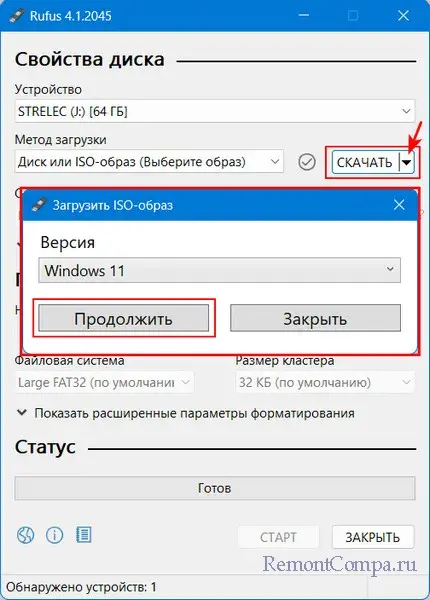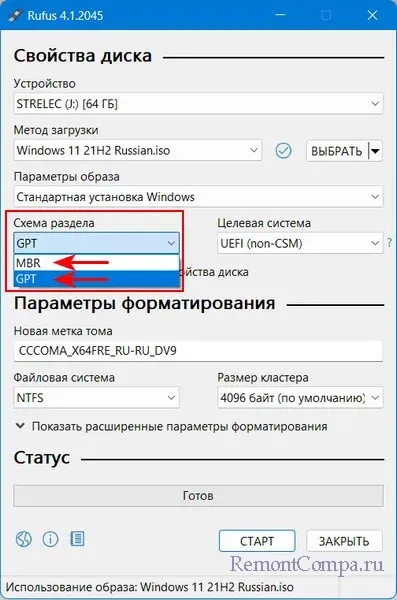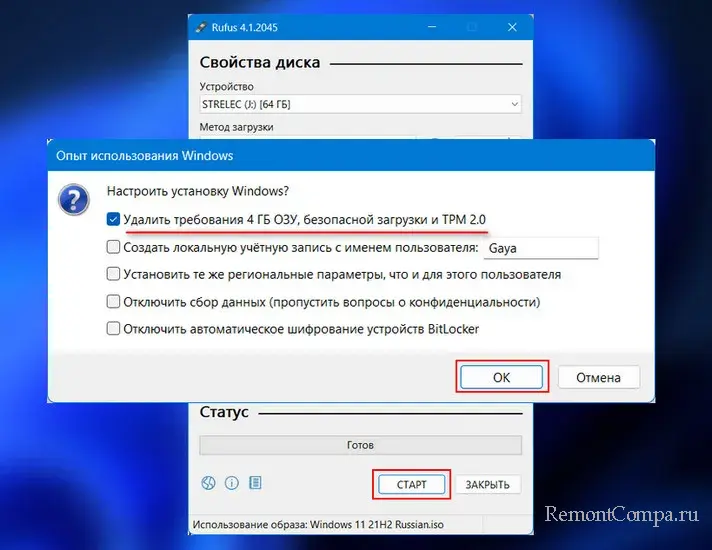В этой инструкции подробно описаны способы сделать загрузочную флешку Windows 11. Сначала официальный метод, предлагаемый Майкрософт, а затем — дополнительные способы, которые также могут быть удобны для рассматриваемой цели.
Способы сделать загрузочную флешку Windows 11
Для подготовки загрузочной установочной флешки с Windows 11 можно использовать набор разных способов: официальный, предлагаемый Майкрософт с помощью утилиты Media Creation Tool или сторонние инструменты, которые будут быстрее и удобнее, в случае, если у вас уже имеется загруженный ISO образ с системой.
Создание загрузочной флешки Windows 11 в Media Creation Tool
Первый метод — использование Media Creation Tool, официальной утилиты Майкрософт для записи установочного загрузочного USB накопителя. Чтобы сделать загрузочную флешку с её помощью, выполните следующие шаги:
- Подготовьте USB флешку размером не менее 8 Гб, подключите её к компьютеру. Учитывайте, что все данные с неё будут удалены. При использовании внешнего жесткого диска, с него будут удалены все разделы.
- Зайдите на официальную страницу Майкрософт https://www.microsoft.com/ru-ru/software-download/windows11 и, в разделе «Создание установочного носителя Windows 11» нажмите «Скачать», чтобы загрузить Media Creation Tool для Windows 11.
- Запустите утилиту и примите условия лицензионного соглашения.
- На экране «Выбор языка и выпуска» по умолчанию установлены параметры, соответствующие текущей системе. При желании вы можете снять отметку «Использовать рекомендуемые параметры» и выбрать другой язык. Выпуск изменить нельзя — это будет Windows 11 64-бит, содержащая Pro и Home редакции системы. Нажмите «Далее».
- На шаге «Выберите носитель» выберите пункт «USB-устройство флэш-памяти» и нажмите «Далее».
- Выберите нужную флешку в списке съемных накопителей, на которую будет производиться запись. Если в окне сообщается «Не удается найти USB-накопитель» несмотря на то, что флешка подключена, причиной может быть то, что подключенный накопитель определяется системой как локальный диск, а не съемный накопитель. Напоминаю, что после нажатия «Далее» все данные с выбранной флешки будут удалены.
- Дождитесь завершения процесса скачивания файлов Windows 11 и создания установочного носителя. В процессе могут сами открываться окна проводника, их достаточно просто закрыть.
- По завершении процесса вы получите сообщение «USB-устройство флэш-памяти готово». Достаточно нажать кнопку «Готово» и использовать созданную флешку для установки Windows 11 или других задач.
Установочный носитель, создаваемый в Media Creation Tool, имеет файловую систему FAT32, работает с UEFI загрузкой, а данные установки хранятся в сжатом файле install.esd в папке sources размером менее 4 Гб, что позволяет разместить его в рамках этой файловой системы.
Для того, чтобы выполнить загрузку с созданного накопителя, достаточно поставить загрузку с флешки в БИОС/UEFI вашего компьютера или ноутбука, либо использовать Boot Menu. При возникновении проблем при загрузке рекомендую использовать поиск по сайту, описав ошибку или ситуацию: большинство распространенных проблем были рассмотрены, решение может быть в наличии.
Rufus
Бесплатная программа Rufus — один из самых популярных инструментов для создания загрузочной флешки с Windows. Для её использования в рамках рассматриваемой задачи, вам потребуется образ ISO с Windows 11, который при необходимости можно загрузить в самой программе. Подробнее: Как скачать Windows 11 64-bit ISO. При наличии образа подключаем флешку объёмом не менее 8 Гб и выполняем следующие шаги:
- Скачайте Rufus с официального сайта https://rufus.ie/ru/ и запустите программу.
- В поле «Устройство» выберите флешку, на которую будет производиться запись.
- Нажмите кнопку «Выбрать» и укажите путь к хранящемуся на компьютере образу ISO.
- Остальные параметры для задачи установки Windows 11 с флешки на компьютере с UEFI изменять не требуется.
- Нажмите кнопку «Старт», подтвердите очистку данных, имеющихся на USB накопителе и дождитесь завершения процесса создания. Если в процессе открываются окна или сообщения проводника о необходимости форматирования, игнорируйте их или просто закрывайте.
Обратите внимание: новая версия Rufus позволяет отключить проверку TPM 2.0 и Secure Boot для загрузочной флешки из оригинального ISO образа Windows 11.
Созданный в Rufus установочный накопитель для UEFI-загрузки имеет два раздела: один небольшой — FAT32 с соответствующим загрузчиком, второй — NTFS, на котором размещаются файлы установки Windows 11. Такой подход позволяет записывать образы, содержащие файлы, размер которых превышает ограничение в 4 Гб для файловой системы FAT32. Подробнее о параметрах и использовании Rufus.
Загрузочная флешка Windows 11 без программ
Если у вас имеется ISO образ Windows 11, содержащий в папке sources сжатый файл install.esd размером менее 4 Гб (такие образы создает Media Creation Tool), вместо несжатого install.wim, вы можете сделать установочный накопитель для UEFI загрузки, не используя какие-либо программы:
- Отформатируйте флешку в FAT32 стандартными средствами системы: нажатие правой кнопкой мыши по накопителю в проводнике — форматировать, выберите файловую систему FAT32, оставьте включенной опцию «Быстрое форматирование».
- После завершения форматирования, смонтируйте образ ISO в системе. Для этого в последних версиях Windows достаточно нажать по файлу образа правой кнопкой мыши и выбрать пункт «Подключить» в контекстном меню.
- Скопируйте всё содержимое из подключенного образа на флешку с файловой системой FAT32.
Такой накопитель будет исправно загружаться на системах с включенной загрузкой UEFI, в том числе с включенной безопасной загрузкой Secure Boot.
UltraISO
Программа UltraISO предназначена для разноплановой работы с образами ISO и не является полностью бесплатной. Однако, даже пробная версия позволяет записать загрузочный установочный USB-накопитель Windows 11:
- Скачайте пробную версию программы UltraISO с официального сайта https://www.ultraiso.com/ и установите её. После запуска нажмите по кнопке начала пробного периода.
- В главном меню программы нажмите «Файл» — «Открыть файл-образ» и укажите путь к ISO образу Windows 11.
- Откройте пункт «Самозагрузка» в главном окне программы и выберите пункт «Записать образ диска».
- В следующем окне в поле «Диск» укажите вашу флешку. Изменять остальные параметры не обязательно.
- Нажмите кнопу «Записать» и дождитесь завершения записи образа на накопитель, перед началом которого вас предупредят о том, что все данные с него будут удалены.
При записи установочного накопителя с помощью UltraISO для UEFI-систем на флешку FAT32, файлы install.wim размером более 4 Гб автоматически разделяются на части таким образом, чтобы разместиться в пределах ограничений этой файловой системы.
Мультизагрузочная флешка Windows 11
Если для ваших задач требуется загрузочный накопитель, имеющий возможность загрузки с более, чем одного образа, разместив на USB не только Windows 11, но и другие операционные системы, вы можете использовать специальные утилиты, которые позволяют сравнительно легко выполнить такую задачу. Я рекомендую использовать:
- Ventoy
- WinSetupFromUSB
Это самые простые в работе инструменты, обеспечивающие хорошую поддержку загрузки различных образов на системах с разными характеристиками и типами загрузки.
Если при установке с флешки вы получаете сообщение «Запуск Windows 11 на этом компьютере невозможен», при этом используется UEFI-загрузка, используйте Способ создания загрузочной флешки для чистой установки без проверки TPM 2.0 и TPM 1.2.
Непосредственно процесс установки описан в отдельной инструкции: Установка Windows 11 с флешки. А сам накопитель можно использовать не только для чистой установки системы, а для её восстановления: загрузившись с такого USB, на втором экране после выбора языка можно использовать пункт «Восстановление системы» для запуска соответствующих инструментов.
При возникновении дополнительных вопросов на тему, задавайте их в комментариях для поиска подходящего решения.
В случае новой установки или переустановки операционной системы Windows 11 пользователю понадобится загрузочная флешка. После загрузки с установочного USB-носителя пользователь может выполнить все необходимые действия по инсталляции Windows на компьютер.
Для выполнения этой задачи необходимо соответствующее программное обеспечение. Например, вы можете с помощью программы Rufus записать Windows 11 на USB-накопитель.
Содержание:
- Использование Rufus для создания загрузочных USB-дисков
- Rufus — загрузочная флешка Windows 11
- Как сделать загрузочную флешку Windows 11 в Rufus
- Выводы статьи
- Загрузочная флешка Windows 11 в Rufus (видео)
Rufus — бесплатное приложение для создания загрузочных USB-дисков. Загрузочная флешка помогает пользователю установить или переустановить систему, если это ему понадобилось по разным причинам.
Вы записываете образ Windows 11 на флешку в Rufus, а затем загружаетесь на компьютере с USB-накопителя, используя ISO-образ, с которого выполняете установку операционной системы.
Загрузочный USB-накопитель также используется для выполнения работ по восстановлению текущей системы, в случае появления неполадок на компьютере. При невозможности обычного запуска ПК в результате сбоя, вы можете войти в среду восстановления Windows RE с загрузочного устройства, потому что этот инструмент интегрирован в образ Windows.
Использование Rufus для создания загрузочных USB-дисков
Rufus — популярное средство для создания загрузочных USB-накопителей, которым пользуется большое количество пользователей.
Основные функции программы Rufus:
- Создание загрузочных устройств из ISO-образа Windows, Linux, UEFI.
- Загрузка на компьютерах без установленной ОС.
- Запись низкоуровневых утилит для последующего их запуска на компьютере с флешки.
- Поддержка Windows 11, Windows 10, Windows 8.
- Проверка неисправных блоков на USB-накопителе.
В Rufus имеется функция отключения проверки на соответствие компьютера системным требованиям Windows 11. Дело в том, что для операционной системы Windows 11 корпорация Microsoft предъявляет определенные требования к аппаратному обеспечению компьютера. Если ПК не соответствует этим параметрам, Майкрософт препятствует установке операционной системы на ПК.
Чтобы создать загрузочную флешку в Rufus, вам необходимо иметь в своем распоряжении:
- Пустой USB-флэш накопитель, размером не менее 8 ГБ.
- ISO-образ Windows 11.
Скачайте программу Rufus с официального сайта разработчика или загрузите приложение из магазина Microsoft Store.
В этом руководстве вы найдете инструкции по созданию загрузочной флешки Windows 11 в программе Rufus, которую можно использовать на поддерживаемом или на старом официально неподдерживаемом оборудовании настольного ПК или ноутбука.
Rufus — загрузочная флешка Windows 11
Сначала мы рассмотрим создание загрузочной флешки Windows 11 в Rufus на компьютере, который соответствует требованиям, предъявляемым к этой операционной системе.
Для этих целей также можно использовать официальную утилиту Media Creation Tool (MCT), которая имеет возможности скачать на компьютер ISO-образ Windows 11, или сразу записать его на USB-флэш накопитель.
Но, у Rufus есть ряд преимуществ, например, вы можете обойти требования по поддержке оборудования ПК, а также отказаться от обязательного использования учетной записи Microsoft во время установки системы при первоначальной настройке.
Пройдите несколько шагов:
- Подключите USB-накопитель к компьютеру.
- Запустите утилиту Rufus на ПК. При первом запуске программы согласитесь на проверку обновлений.
- В разделе «Свойства диска» в опции «Устройства» отображается подключенная флешка. Размер переносного диска должен быть не менее 8 ГБ, чтобы туда вместился ISO-образ Windows.
Если к вашему компьютеру присоединено несколько похожих USB-устройств, обязательно проверьте в Проводнике букву диска и его имя, чтобы не перепутать флешки.
- В параметре «Метод загрузки» установлена настройка «Диск или ISO-образ (Выберите образ)».
- Нажмите на кнопку «Выбрать».
- В окне Проводника выделите ISO-образ Windows, находящийся на компьютере, а потом нажмите «Открыть».
При создании загрузочной флешки Windows 11 Rufus в разделе «Свойства диска» используются следующие параметры:
- Метод загрузки — имя ISO-образа Windows 11 на вашем компьютере (сам образ может называться по-разному).
- Параметры образа — Стандартная установка Windows.
- Схема раздела — GPT.
- Целевая система — UEFI (non-CMS).
В разделе «Параметры форматирования» по умолчанию установлены следующие параметры:
- Новая метка тома — ESD-ISO.
- Файловая система — FAT32 (по умолчанию).
- Размер кластера — 4096 байт (по умолчанию).
Оставьте эти настройки без изменений. В случае необходимости, в опции «Новая метка тома» можно указать свое имя для этой флешки, например, «Windows 11» или как вам это удобно для идентификации этого накопителя.
- Нажмите на кнопку «Старт», чтобы записать Windows 11 на флешку Rufus.
- На экране откроется окно «Опыт использования Windows» с выбором настроек по установке операционной системы:
- Удалить требования 4 ГБ ОЗУ, безопасной загрузки и TPM 2.0 — этот пункт активирован по умолчанию для обхода требований к оборудованию компьютера.
- Удалить требование сетевой учетной записи Microsoft — если выбрать эту настройку, то вам не потребуется обязательное создание учетной записи Майкрософт при первоначальной настройке во время установки системы.
- Создать локальную учетную запись с именем пользователя — автоматическое создание локальной учетной записи с указанным именем.
- Установить те же региональные параметры, что и для этого компьютера — в процессе установки Windows вам не потребуется подтверждать региональные параметры.
- Отключить сбор данных (пропустить вопросы о конфиденциальности) — автоматическое отключение сбора определенных данных.
- Отключить автоматическое шифрование устройств BitLocker — отключение шифрования дисков.
- Выберите необходимые параметры в зависимости от своих предпочтений. Если ваш ПК не соответствует требованиям Майкрософт, то активация первого пункта обязательна, а остальные настройки применяются по желанию. Если компьютер подходит под системные требования Windows 11, можете не применять эти настройки или установить нужные параметры.
- Нажмите на кнопку «ОК».
- В окне с предупреждением о потере данных на флешке щелкните по кнопке «ОК».
- В Rufus запись Windows 11 на USB-накопитель занимает некоторое время. Вам необходимо подождать до окончания этого процесса.
- Когда запись образа Windows 11 на флешку в Rufus будет завершена, то в разделе «Статус» вы увидите надпись «Готов».
- Нажмите на кнопку «Закрыть», чтобы выйти из программы.
Поздравляем, у вас появилась загрузочная флешка Windows 11 Руфус.
Как сделать загрузочную флешку Windows 11 в Rufus
Не все компьютеры подходят по параметрам оборудования официально необходимым для Windows 11. Поэтому мы расскажем, как записать Windows 11 через Rufus, чтобы вы могли установить операционную систему на ПК с неподдерживаемым аппаратным обеспечением.
В этой инструкции мы рассматриваем случай, когда у пользователя нет на компьютере готового образ Windows. В программе имеется возможность скачать Windows 11 через Rufus, используя сторонний скрипт Fido, чтобы затем создать установочный USB-носитель.
Загрузка Windows 11 может быть запрещена по IP-адресам вашего расположения, поэтому вам необходимо позаботиться о способе обхода блокировки, чтобы успешно скачать ISO-образ ОС на свое устройство.
Выполните следующие действия:
- Откройте программу Rufus на компьютере.
- Вы увидите подключенную флешку в опции «Устройство» в разделе «Свойства диска».
- Нажмите на стрелку у кнопки «Выбрать».
- Щелкните «Скачать», чтобы загрузить готовый образ с серверов Майкрософт.
- В окне «Загрузить ISO-образ» в опции «Версия» выберите «Windows 11», а затем нажмите «Продолжить».
- В следующем окне в разделе «Релиз» выберите последний релиз операционной системы, а потом нажмите на кнопку «Продолжить».
- В новом окне в разделе «Издание» выберите вариант «Windows 11 Home/Pro/Edu» и щелкните по кнопке «Продолжить».
- В разделе «Язык» выберите «Русский» и нажмите на кнопку «Продолжить».
- В открывшемся окне в разделе «Архитектура» автоматически выбрано «x64», щелкните по кнопке «Скачать». Предварительно можно установить флажок в пункте «Скачать с помощью браузера», чтобы загрузить на компьютер образ системы, используя браузер по умолчанию на вашем ПК.
- Выберите место для автоматического сохранения ISO-файла Windows 11.
Если не получается загрузить файл-образ Windows с помощью Rufus, используйте для этого приложение Media Creation Tool, которое может скачать ISO-файл. Затем используйте этот образ в Руфус, если вам нужна флешка для использования на неподдерживаемых устройствах.
- В опции «Метод загрузки» отображается записываемый файл образ Windows 11 через Rufus.
- В разделе «Параметры образа» выбран параметр «Стандартная установка Windows».
- Параметры «Схема раздела» — «GPT» и «Целевая система» — UEFI (non-CSM) не меняйте.
- В разделе «Параметры форматирования» в опции «Новая метка тома» по умолчанию указана «ESD-ISO», но вы можете присвоить флешке другое имя, например, Windows 11 с номером версии, или любое другое.
- Нажмите на кнопку «Старт».
- В окне «Опыт использования Windows» обязательно установите флажок в опции «Удалить требования 4 ГБ ОЗУ, безопасной загрузки и TPM 2.0», чтобы обойти системные требования к оборудованию компьютера на неподдерживаемых ПК. По своему желанию можете включить параметры: «Удалить требование сетевой учетной записи Microsoft», «Отключить сбор данных (пропустить вопросы о конфиденциальности)» или другие настройки.
- В открывшемся окне подтвердите согласие на уничтожение данных на флешке перед записью в Руфус Windows
- Затем начинается запись Windows 11 на флешку в Rufus.
- После завершения копирования файлов на USB-накопитель, в окне приложения появится надпись «Готов».
- Закройте окно программы на рабочем столе.
Установочная флешка Windows 11 Rufus записана, и готова к применению по своему назначению.
Выводы статьи
Для установки или переустановки операционной системы Windows 11 на компьютер необходима загрузочная флешка. На переносной USB-накопитель записывается ISO-образ Windows, с которого затем происходит установка системы на ПК.
Выполнить эту операцию можно с помощью бесплатной программы Rufus. Приложение создает установочный носитель способный выполнить инсталляцию Windows 11 на устройствах с неподдерживаемым оборудованием.
Загрузочная флешка Windows 11 в Rufus (видео)
Похожие публикации:
- Установка Windows 11 с загрузочной флешки
- Как открыть папку пользователя в Windows — 7 способов
- Установка Windows 11 с локальной учетной записью
- Удаление раздела диска в Windows — 3 способа
- Как убрать строку поиска Windows 11 — 3 способа
Друзья, если вы из числа тех, кто ещё не обновил своё железо компьютера до соответствия Windows 11, приводим для вас простейший способ создания установочной флешки Windows 11 для компьютеров без UEFI, Secure Boot и TPM 2.0 — с помощью утилиты Rufus. Утилита при записи ISO-образа установки Windows 11 предусматривает настройки, в числе которых — возможность снятия ограничений на установку Windows 11 на компьютерах без UEFI, Secure Boot и TPM 2.0. Давайте посмотрим, как с помощью Rufus создать установочную флешку Windows 11 для компьютеров, которые не соответствуют системным требованиям этой операционной системы.
Итак, друзья, Windows 11 с её системными требованиями, которым не соответствует большая половина компьютеров в мире. Возможно, вы проверили свой компьютер на совместимость в Windows 11, и он показал проседание компонентов, принципиально важных для официального использования операционной системы, а это:
- 2 ядра процессора,
- 4 Гб оперативной памяти,
- 64 Гб места на диске,
- UEFI,
- Secure Boot,
- TPM 2.0.
В таком случае устанавливать Windows 11 на свой компьютер вам необходимо неофициально. Есть масса способов это сделать, все они приведены в статье сайта «Как установить Windows 11 без TPM 2.0, Secure Boot и UEFI». Приводимый в этой статье способ с использованием утилиты Rufus безоговорочно выигрывает у всех остальных простотой и лёгкостью. Этот способ убирает проверку соответствия компьютера системным требованиям Windows 11. Такая проверка при обычной установке Windows 11 блокирует дальнейшую установку с выдачей ошибки «Запуск Windows 11 на этом компьютере невозможен».
Созданная с помощью Rufus установочная флешка Windows 11 установит операционную систему на компьютеры, не отвечающие любым системным требованиям Windows 11. Т.е. на компьютеры с несовместимым процессором, с оперативной памятью меньше 4 Гб, с местом на диске меньше 64 Гб, без модуля безопасности TPM 2.0 и даже без UEFI и Secure Boot. Т.е. с такой флешкой, друзья, вы даже сможете установить Windows 11 как Legacy-систему на компьютер со старым BIOS Legacy.
Rufus является продуктом проекта энтузиастов с GitHub, это бесплатная портативная утилита для создания загрузочной флешки. Скачать утилиту можно:
- На её сайте rufus.ie/ru;
- В магазине Microsoft Store.
Запускаем утилиту. Если у вас скачан установочный ISO-образ Windows 11 с официального сайта, указываете его в блоке «Метод загрузки».
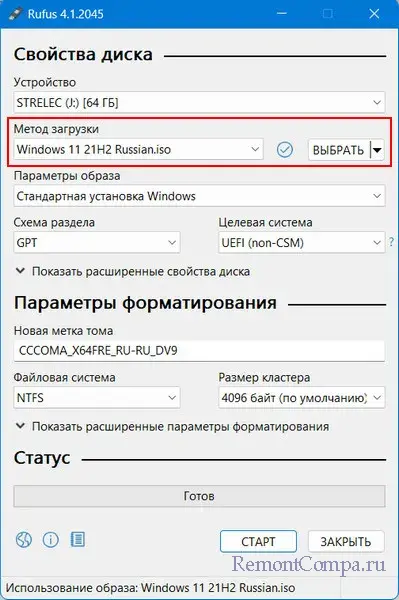
В блоке «Схема раздела» указываем стиль разметки диска:
- GPT для современных компьютеров с BIOS UEFI;
- MBR для старых компьютер с BIOS Legacy.
Нажимаем «Старт». Перед нами появляются настройки создания установочной флешки Windows 11. Первая настройка «Удалить требования 4 ГБ ОЗУ, безопасной загрузки и TPM 2.0» — это и есть снятие ограничений на установку Windows 11 на несоответствующих ей компьютерах. Эта настройка предустановлена. Мы просто жмём «Ок» для старта создания установочной флешки.
Дожидаемся завершения записи флешки. И всё – у нас есть установочная флешка Windows 11 для компьютеров, которые не отвечают требованиям этой операционной системы.
Увы, друзья, использовать такую флешку для обновления до Windows 11 путём запуска файла setup.exe, не получится. Снятие блокировки на установку Windows на не отвечающих её требованиям компьютерах работает только в процессе установки операционной системы с нуля. Так что если вы планируете обновиться до Windows 11 вообще или новой её версии на неподдерживаемом ею компьютере, вам в помощь статья сайта «Как обновиться до Windows 11 на не отвечающих системным требованиям компьютерах».
Напоследок, друзья, лайфхак: если вы до сих пор используете Windows 7, которую Rufus не поддерживает, либо у вас проблемы с запуском актуальной версии Rufus, запустите Rufus в среде WinPE 11-10-8 Sergei Strelec.
20 июля 2023
1 мин. чтения
598 просмотров
В этой инструкции вы узнаете, как создать загрузочную флешку Windows 11 с помощью программы Rufus, а также как отключить проверку на наличие модуля TPM 2.0, безопасной загрузки и другие параметры, которые могут создать препятствия при установке новой ОС.
Шаг 1. Подготовка
Перед началом процесса убедитесь, что у вас есть:
- USB-накопитель емкостью не менее 8 ГБ;
- Скачанный образ Windows 11 в формате ISO;
- Установленная последняя версия Rufus. Если у вас её нет, скачайте с официального сайта: https://rufus.ie/ru/.

Шаг 2. Запуск Rufus и настройка параметров
- Запустите Rufus и вставьте USB-флешку в компьютер.
- В главном окне программы выберите вашу носитель в поле «Устройство».
- Далее, в разделе «Выбрать» найдите и выберите скачанный образ Windows 11.
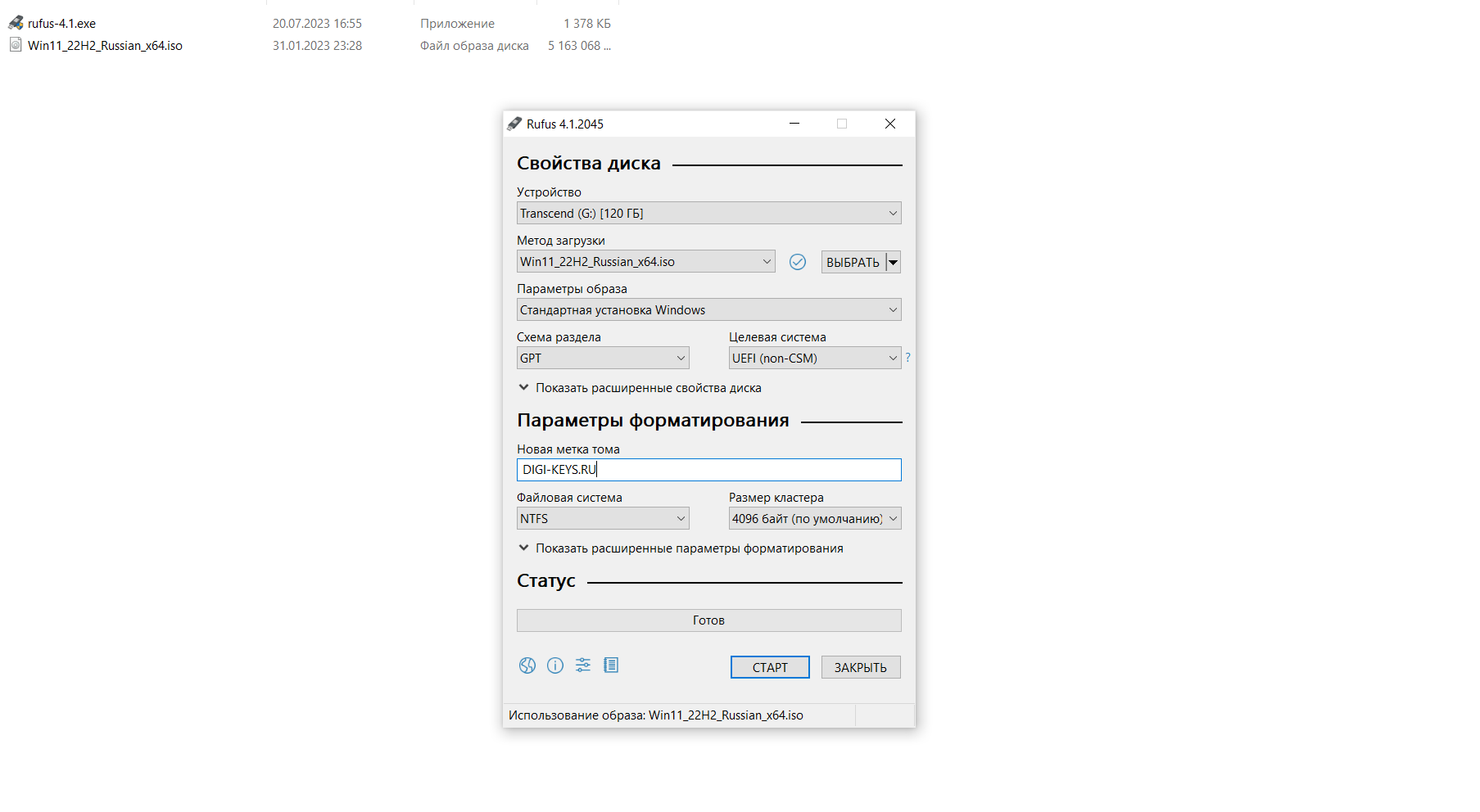
Шаг 3. Настройка дополнительных параметров
После того как заданы основные параметры, нажмите кнопку «Старт». Перед вами появится окно с дополнительными параметрами.

В этом окне:
- Удалить требования 4 ГБ ОЗУ, безопасной загрузки и TPM 2.0 — отключает требование TPM 2.0, Secure Boot и объема ОЗУ.
- Удалить требование сетевой учетной записи Microsoft — отключает обязательное создание учетной записи Microsoft при установке.
- Создать локальную учетную запись с именем пользователя — позволяет создать локальную учетную запись с предварительно заданным именем.
- Установить те же региональные параметры, что и для этого пользователя — автоматически устанавливает региональные параметры, соответствующие текущему пользователю.
- Отключить сбор данных (пропустить вопросы о конфиденциальности ) — отключает сбор данных и экран настройки параметров конфиденциальности при установке.
- Отключить автоматическое шифрование устройств BitLocker — отключает шифрование пользовательских данных.
Выберите необходимые параметры, затем нажмите «ОК».
Шаг 4. Начало процесса создания установочного носителя
После выбора всех параметров, Rufus начнет записывать образ на флеш-накопитель. Этот процесс может занять некоторое время. Подождите, пока Rufus завершит работу.

Заключение
Теперь у вас есть загрузочная флешка Windows 11, готовая к установке на ваш компьютер без ограничений, связанных с TPM, безопасной загрузкой и другими параметрами. Установка будет проходить быстрее благодаря автоматическим настройкам, которые вы выбрали.
Товары из статьи

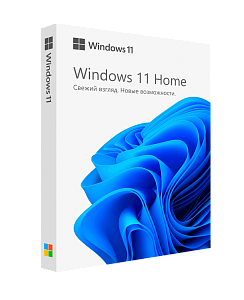
За последние десятилетия установка Windows становилась все проще и доступнее неопытным пользователям. Ушли в прошлое загрузочные дискеты с MS-DOS, ввод длинных ключей продукта, загрузочные CD-ROM сменились удобными флешками. А затем, с появлением Windows 10, Microsoft создала удобный инструмент Media Creation Tool, который сам скачивает свежую версию Windows и записывает ее на флешку, делая ее загрузочной. Вам остается только загрузиться с флешки на новом ПК и установить Windows, следуя простым подсказкам.
Все изменилось около двух лет назад, когда Microsoft стала буквально навязывать пользователям создание учетной записи Microsoft при чистой установке Windows, скрывая опцию создания локального аккаунта, которым пользуются большинство пользователей. А с выходом Windows 11 в 2021 году многие пользователи достаточно шустрых ПК, которые справлялись с Windows 10, узнали, что их компьютеры не подходят для Windows 11.
Системные требования Windows 11 стали довольно жесткими:
- Процессор: с частотой 1 ГГц или более быстрый 64-разрядный процессор с 2 ядрами, как минимум 8-го поколения Intel (поддерживаются некоторые процессоры Intel 7-го поколения) или AMD Ryzen 2000.
- Оперативная память: 4 гигабайта памяти.
- Место на накопителе: 64 гигабайта.
- Прошивка: UEFI, Secure boot, микросхема TPM 2.0
- Видеокарта: DirectX 12, совместимая с драйвером WDDM 2.0.
Довольно быстро выяснилось, что эти системные требования можно обойти и Windows 11 вполне шустро работает и на старых компьютерах, но вот сам метод их обхода с интеграцией ветки реестра при установке Windows был очень неудобен, а неопытный пользователь мог и вовсе не справится с ним.
Microsoft ввела ограничения для россиян
Но с самой главной проблемой при установке Windows столкнулись пользователи из России и Беларуси в 2022 году, когда Microsoft объявила о постепенном сокращении своего бизнеса в России. Теперь при попытке скачать образ Windows 11 или средство создания загрузочной флешки с официального сайта Microsoft можно заметить сообщение о прекращении продаж продуктов и услуг в России на главной странице сайта.
А при попытке скачать ISO-файл с Windows нас встречает сообщение об ошибке:
В данный момент не удается выполнить ваш запрос. Эту службу запрещается использовать некоторым пользователям и лицам, а также в определенных расположениях. По этой причине использование технологий, которые обеспечивают анонимность или скрывают расположение, при подключении к этой службе обычно не разрешается.
Как видите, из простого и удобного процесса, доступного новичку, установка Windows 11 в 2023 году превратилась в квест, чтобы решить который, нужно обладать достаточными техническими знаниями. Но сегодня мы сделаем это просто и легко, воспользовавшись сторонними инструментами. А для начала, давайте скачаем свежий образ Windows 11.
Обходим ограничения и скачиваем Windows 11
Несмотря на то, что Microsoft не разрешает «использование технологий, которые обеспечивают анонимность или скрывают расположение» мы рискнем ими воспользоваться. Для этого зайдите в магазин расширений вашего браузера и введите в поиске расширений «VPN». Первые результаты в выдаче обычно будут бесплатными VPN-сервисами, которыми пользуется множество пользователей и установить их можно без опасений, тем более, что потребуется они нам буквально на несколько секунд.
Я установил расширение Hola VPN, снова зашел на сайт Microsoft и выбрал Windows 11 нужной редакции. Теперь можно без проблем получить ссылку на скачивание нашего ISO-файла, но не спешите на нее нажимать. Если начать скачивание с бесплатным VPN, ожидание окончания скачивания файла ISO, который весит уже более пяти гигабайт, займет несколько часов, если не суток. Поэтому щелкните правой кнопкой мыши по кнопке «64-bit Скачать» и выберите «Скопировать ссылку».

Эту ссылку просто вставьте в другой браузер или отключите VPN и введите в адресную строку вашего основного браузера и начнется скачивание образа Windows с нормальной скоростью, в зависимости от скорости вашего интернета.
Создаем загрузочную флешку с Windows 11
Теперь нам осталось создать установочную флешку Windows 11 без проверки TPM 2.0 и Secure Boot. Даже если в вашем ПК включен TPM 2.0, я рекомендую создать флешку без требований наличия доверенного платформенного модуля (TPM, Trusted Platform Module). Это позволит установить Windows 11 на любой ПК, да и само наличие этого модуля не нужно большинству пользователей. У меня он отключен, так как его реализация на системах AMD может вызывать проблемы со стабильностью, выражающиеся в фризах и заиканиях звука.
Самый простой метод создания загрузочной флешки с Windows 11 с отключением проверки на наличие модуля TPM 2.0 и включенной безопасной загрузки (Secure Boot), а заодно и наличия 4 ГБ ОЗУ — это использование популярной утилиты Rufus, предназначенной для записи образов Windows на флешки. Важно использовать последние версии утилиты, которые можно скачать с официального сайта.
Запускаем утилиту, указываем ей наш ISO-файл.
Но никаких опций по отключению проверки TPM 2.0 и Secure Boot пока не видно. Не переживайте, они появятся после нажатия кнопки «Старт». А заодно можно активировать создание локального аккаунта с нужным вам именем, что очень удобно.

Итоги
Как видите, скачать и установить Windows 11 все еще можно довольно быстро и легко. А вот время создания загрузочной флешки и установки Windows 11 сильно зависит от типа используемой флешки. Многие до сих пор по привычке используют для установки Windows старые флешки USB 2.0 объемом 8 ГБ, но их скорости часто оставляют желать лучшего. Современную быструю флешку можно купить всего за несколько сотен рублей, например, в Регарде наиболее популярны вот такие модели: Kingston DataTraveler Exodia M Black/Blue, SanDisk Ultra Luxe и Kingston DataTraveler Exodia.
Более 550 блогов автора Zystax обо всем, что связано с компьютерами, Windows и играми.
рекомендации
4070 MSI по старой цене дешевле Palit
13900K в Регарде дешевле чем при курсе 60
Ищем PHP-программиста для апгрейда конфы
Пишите в комментарии, а как вы устанавливаете Windows 11?