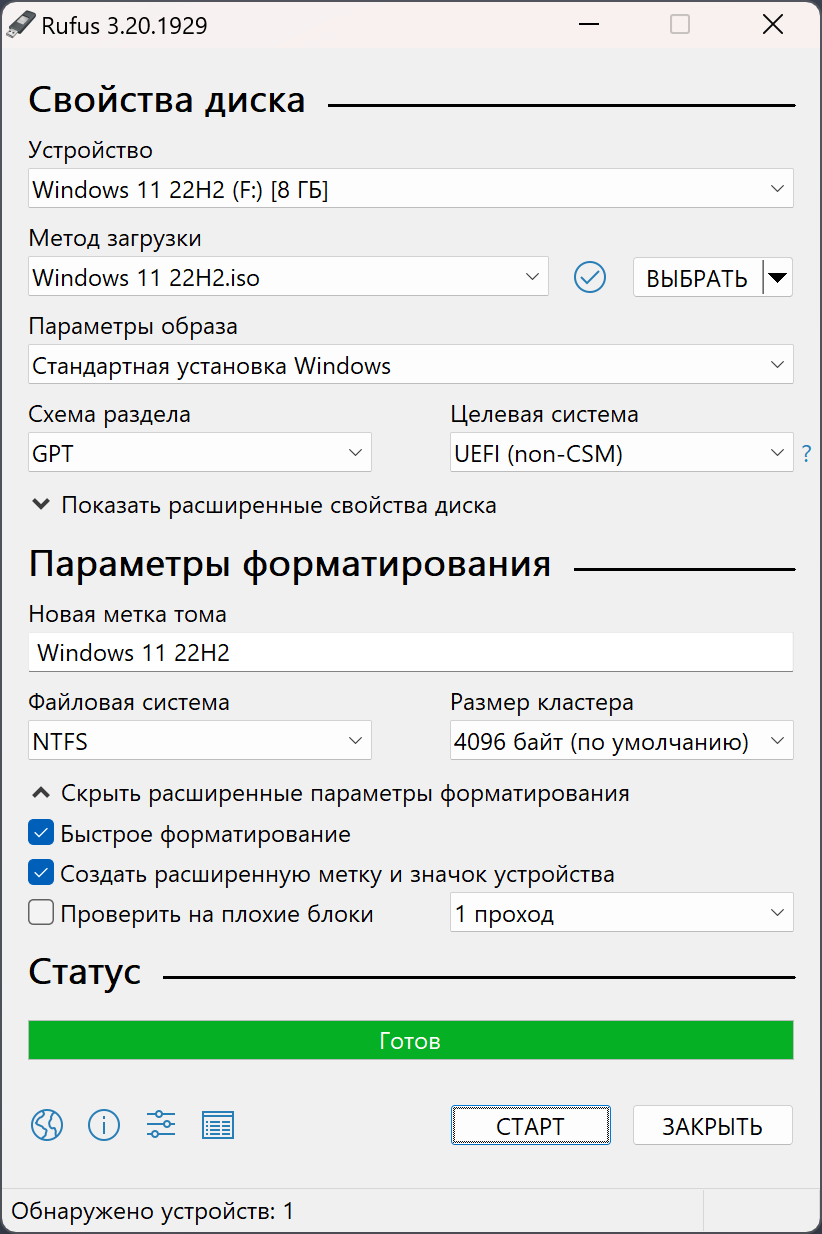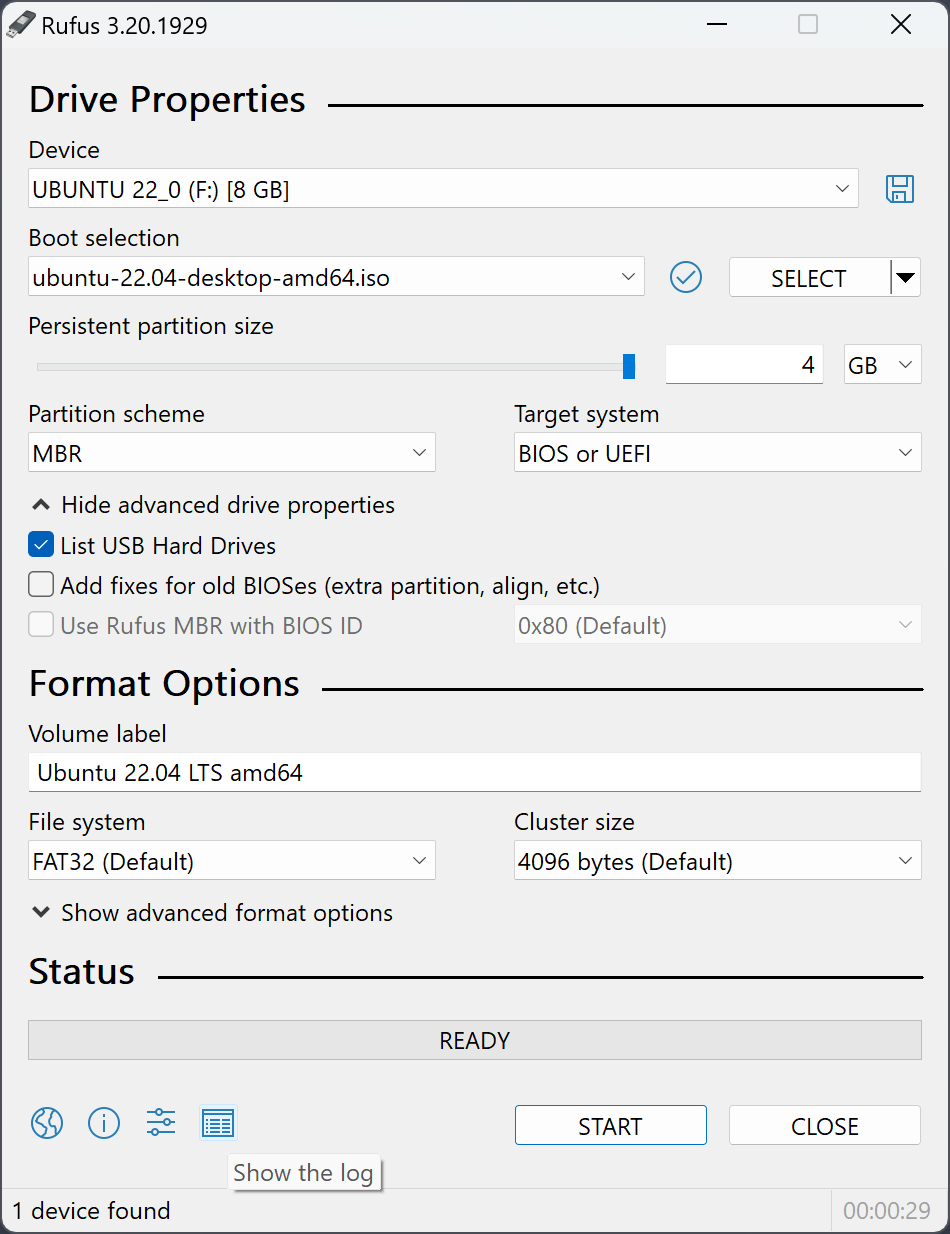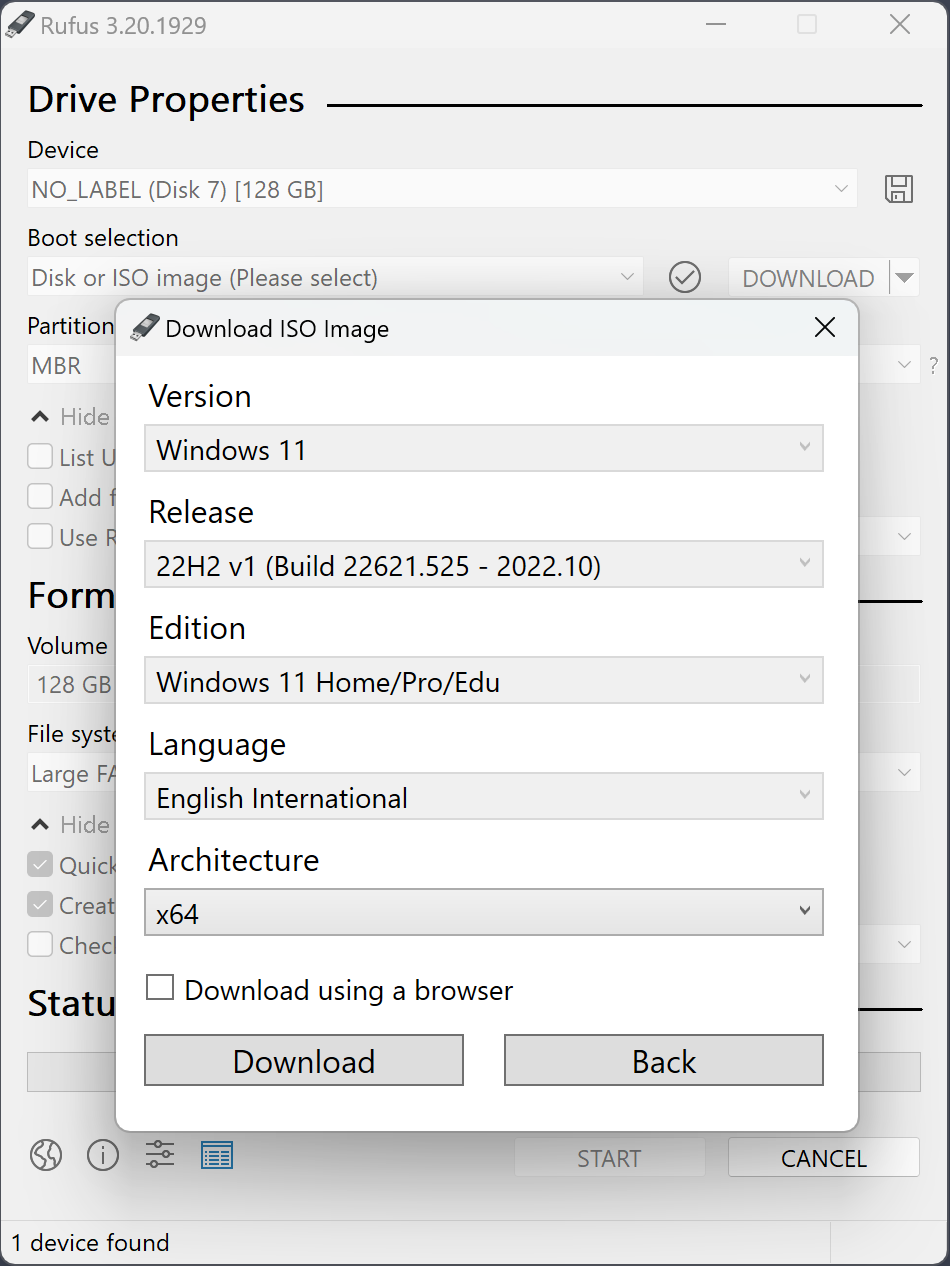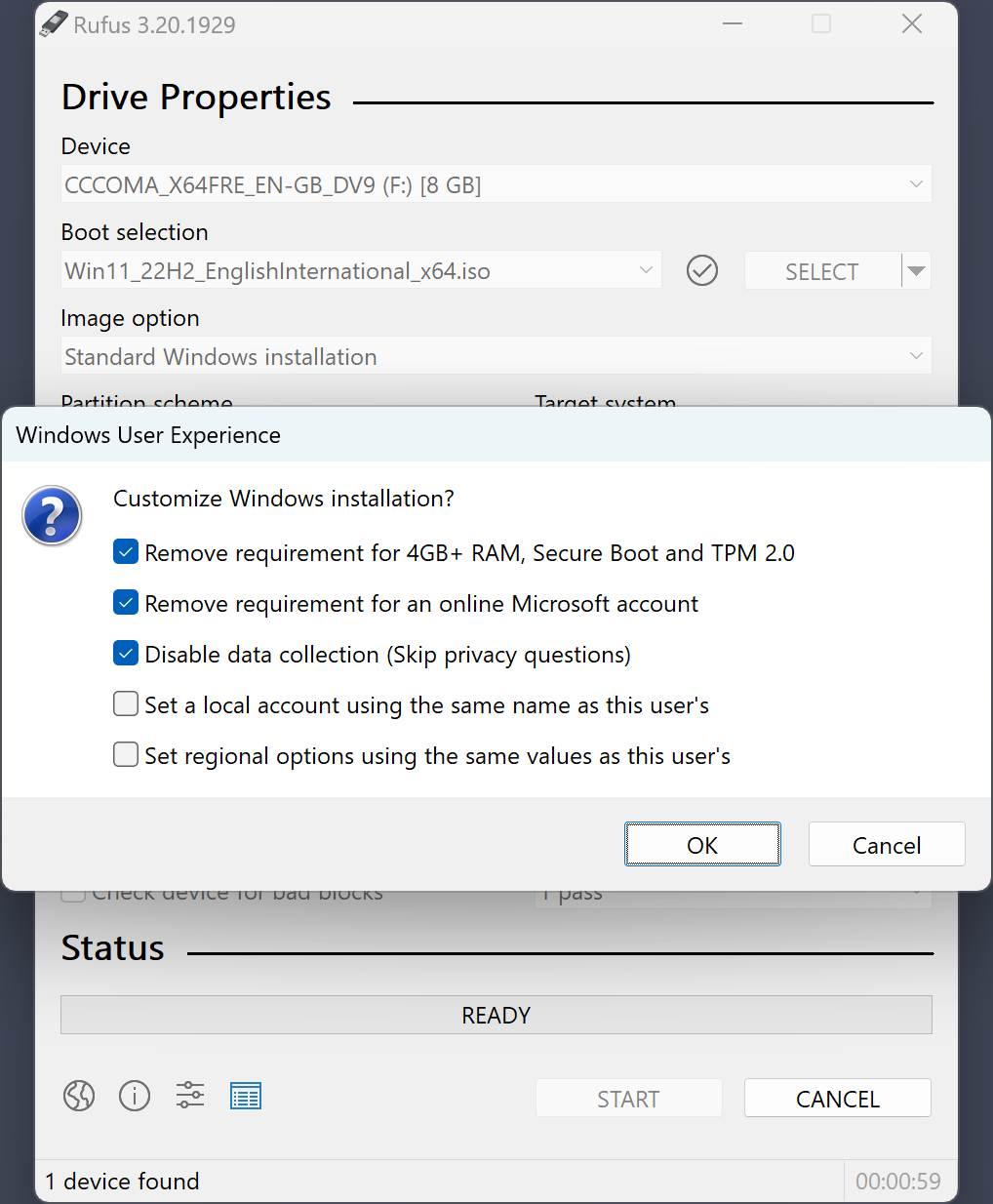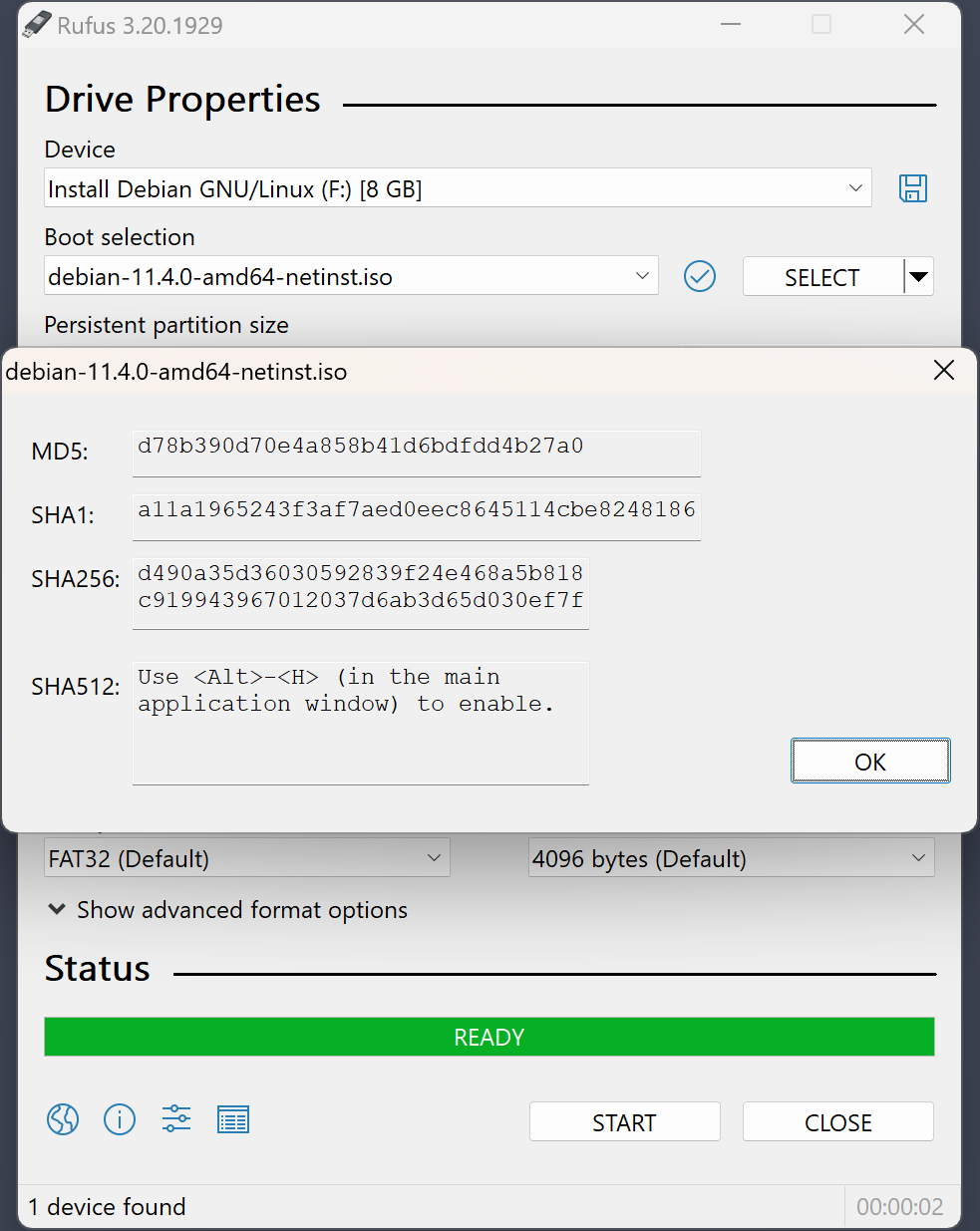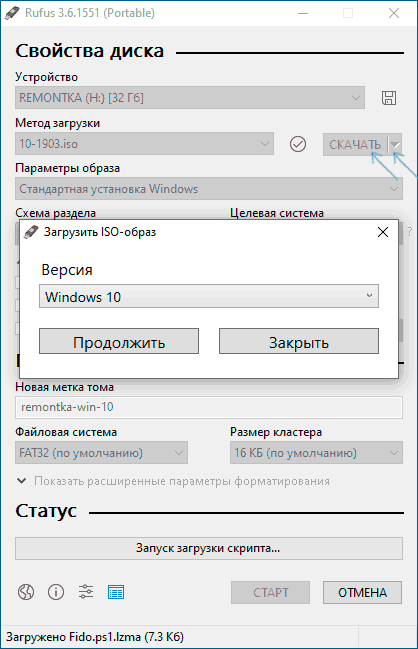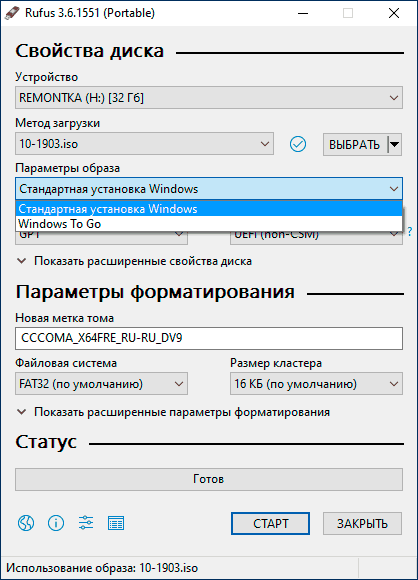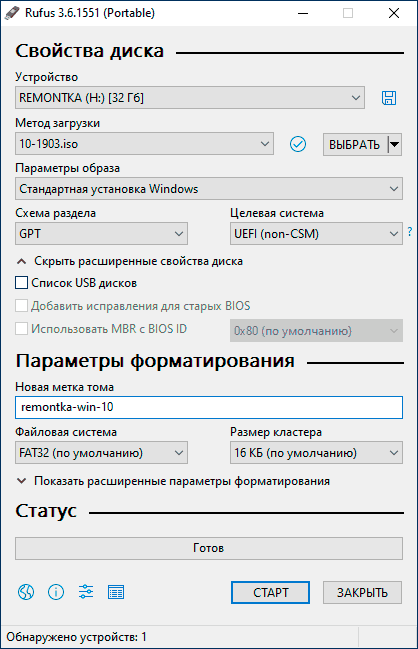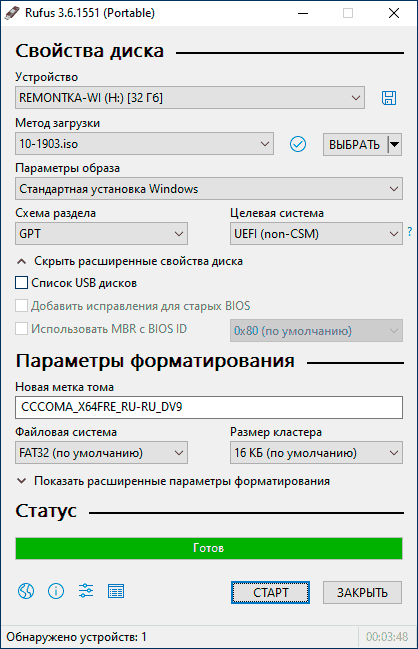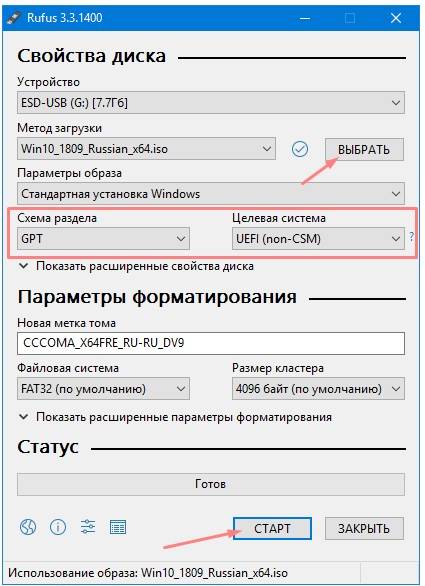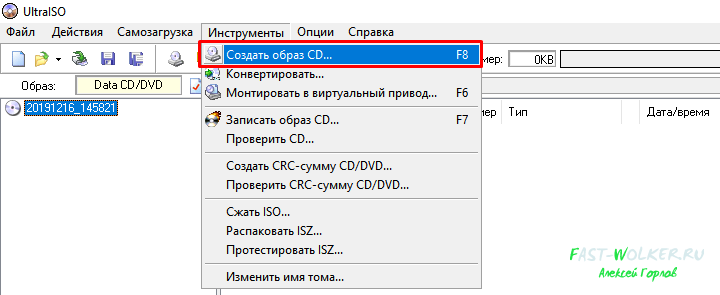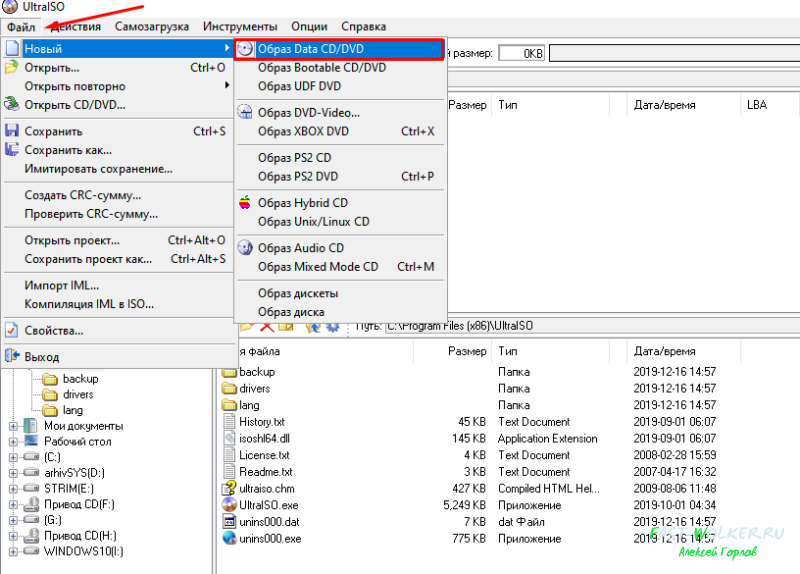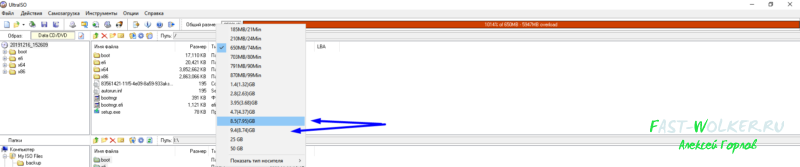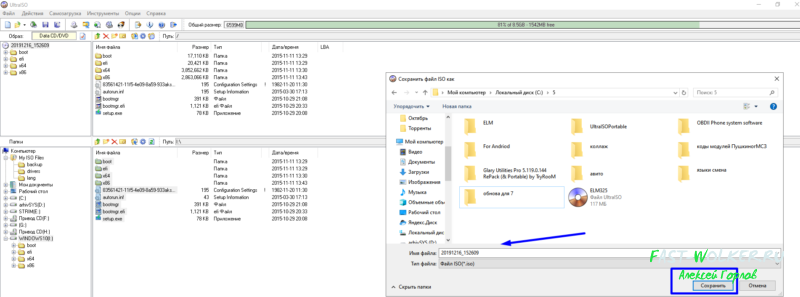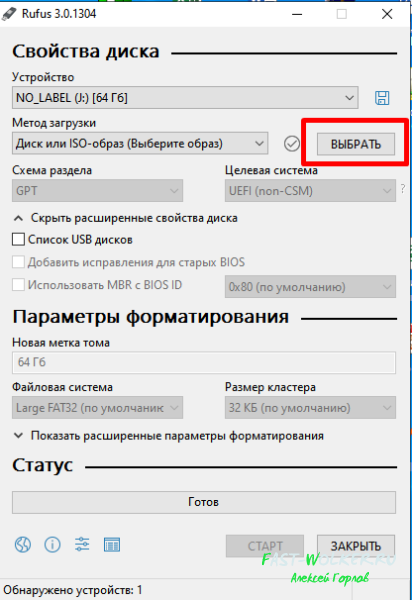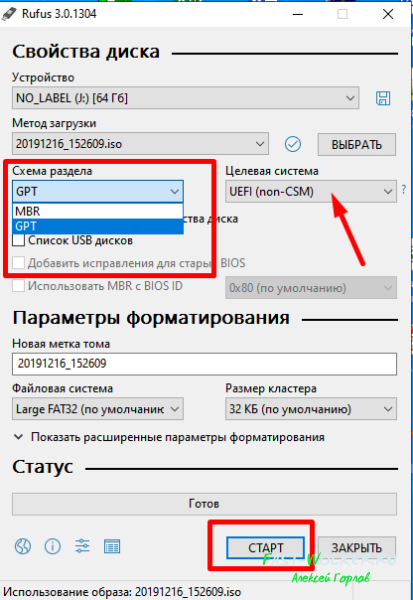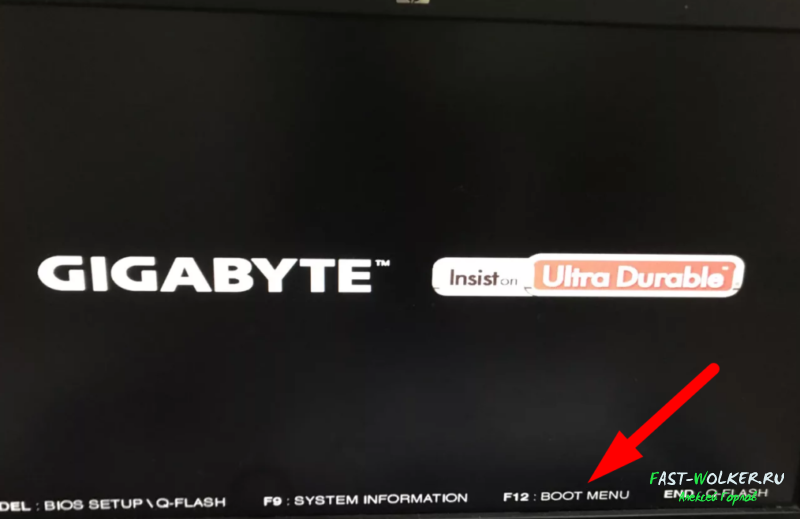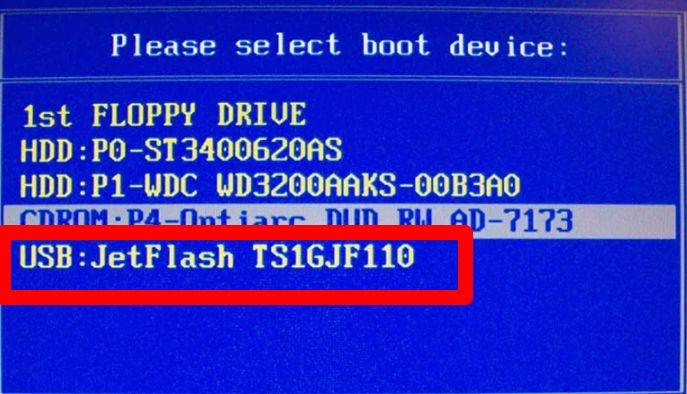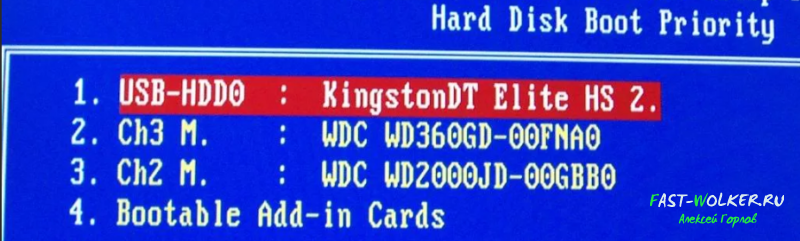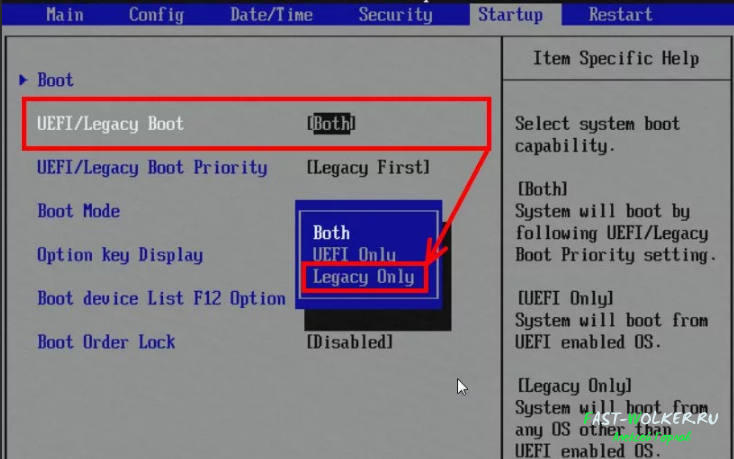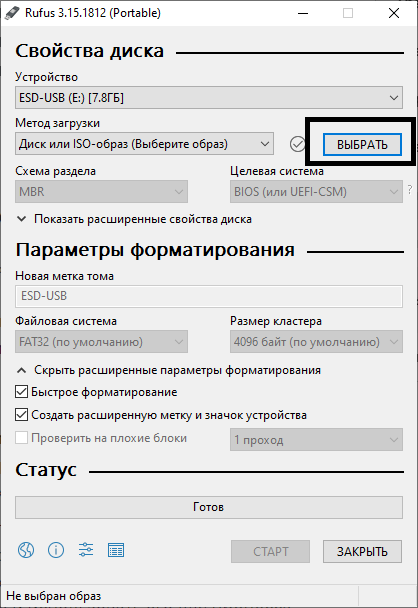В последнее время при создании загрузочных флешек для установки Windows — происходит настоящая путаница (с этими UEFI, BIOS…). А ведь если флешку неправильно записать — то либо установка вообще не начнется (ПК/ноутбук просто ее не увидит), либо в процессе установки Windows произойдет ошибка (например, ОС сообщит что установка системы на данный диск невозможна…).
Чтобы избежать этого, я решил набросать заметку в виде простых нескольких шагов (своего рода мини-инструкция).
Отмечу также, что в процессе работы я буду использовать утилиту Rufus 3.x версии (одна из лучших утилит для подготовки установочных накопителей). В 3-й версии у нее несколько изменился дизайн по сравнению с 2.x (ряд статей на моем блоге теперь также нуждаются в небольшой корректировке, которую я проведу с помощью сей заметки ).
Итак, ближе к теме…
📌 В помощь!
Для Windows 11 у меня на блоге есть отдельная заметка по записи флешки (со всеми настройками и ответами на типовые проблемы): https://ocomp.info/zagruzochnuyu-fleshku-skachat-s-win11.html
*
Содержание статьи
- 1 Создание загрузочной флешки с Windows 10
- 1.1 ШАГ 1: определитесь с конфигурацией ПК, для которого создаем флешку (UEFI или BIOS)
- 1.2 ШАГ 2: загрузите необходимый образ Windows 10
- 1.3 ШАГ 3: загрузите последнюю версию Rufus
- 1.4 ШАГ 4: вставьте флешку, и запишите образ
- 1.5 ШАГ 5: настройте BIOS/UEFI или воспользуйтесь загрузочным меню
→ Задать вопрос | дополнить
❶
ШАГ 1: определитесь с конфигурацией ПК, для которого создаем флешку (UEFI или BIOS)
Первое, с чего я рекомендую начать — это не с загрузки образа системы (как во многих др. гайдах), а определиться: ваш компьютер работает под управлением BIOS или UEFI (прим.: расширенная версия BIOS, поддерживающая диски большего объема, более быстра и безопаснее).
Чтобы это сделать — достаточно при загрузке ПК/ноутбука (сразу после его включения) нажать несколько раз клавишу F2 (или Esc, или Del — в зависимости от модели устройства). Когда появится меню настроек — разницу между BIOS и UEFI видно невооруженным глазом (в UEFI можно работать мышкой, кстати).
📌 В помощь!
О том, как войти в BIOS/UEFI, какие клавиши используются для этого — можете узнать здесь: https://ocomp.info/bios/
BIOS — UEFI — наглядная разница
Если же у вас на компьютере уже установлена Windows (и вы хотите создать загрузочную флешку чтобы переустановить ее) — то можно узнать про BIOS и альтернативным путем:
- нажмите сочетание кнопок Win+R (появится окно «Выполнить»), и введите команду msinfo32, нажмите OK;
- должно появиться окно «Сведения о системе»: посмотрите строку «Режим BIOS» (см. пример ниже).
Режим BIOS — UEFI
❷
ШАГ 2: загрузите необходимый образ Windows 10
Где и какой скачать образ с системой — каждый выбирает сам ✌. Но я все же рекомендую обратить внимание на несколько важных замечаний (помогут вам сэкономить кучу времени!).
1) Крайне рекомендую выбрать что-то конкретное. Т.е. в одном образе — только одна система. Пример ниже:
- «Windows 10 x64 home» — удачный вариант;
- «Windows 10 home/Pro/Ent x32 + x64, 5 in 1» — неудачный.
Подобный образ можно загрузить с официального сайта Microsoft (о том, как это сделать — https://ocomp.info/kak-skachat-win10-legalno.html).
2) Постарайтесь не связываться с различными сборками от «народных» умельцев. Неизвестно, что там и как сконфигурировано, и какие фокусы ждут в будущем…🐱🐉
3) Если у вас 4 и более ГБ ОЗУ (оперативной памяти) — то выбирайте 64-битную систему (в ее обозначении будет аббревиатура «x64»). Дело в том, что 32-битные системы не увидят ОЗУ объемом более 3 ГБ.
4) Если вы будете создавать флешку под UEFI — выбирайте 64-разрядную ОС (64 бит).
📌 В помощь!
Как узнать сколько бит 32 или 64 моя Windows, какую выбрать для установки [их различие] — https://ocomp.info/kak-uznat-skolko-bit-32-ili-64-windows-7-8-10.html
❸
ШАГ 3: загрузите последнюю версию Rufus
Подробное описание о Rufus (+ ссылка на офиц. сайт): https://ocomp.info/soft-sozdaniya-zagruz-fleshki.html#Rufus
Для записи загруженного образа (ISO файла с Windows) — нам понадобится спец. программа (можно, конечно, воспользоваться средством от Microsoft, но на мой взгляд — это не лучший вариант). Я для этих целей предпочитаю использовать утилиту Rufus.
Чтобы установить последнюю версию программы — просто перейдите на ее офиц. сайт и кликните по ссылке под заголовком «Скачать» (см. скрин ниже, на текущий момент это 3.4).
Скрин официальной странички Rufus
Отмечу, что в установке Rufus не нуждается, и после первого запуска — ее можно сразу же начать использовать. Что мы и сделаем в следующем шаге…
❹
ШАГ 4: вставьте флешку, и запишите образ
Флешка нужна объемом не менее 8 ГБ* (хотя в некоторых случаях образ и удается записать на 4 ГБ накопитель, но лучше лишний раз не метаться). Также добавлю, что в процессе работы с флешкой — на ней будут удалены все данные! Поэтому, заранее сохраните с нее все, что вам нужно.
И так, после того как подключите флешку и запустите Rufus, необходимо:
- указать устройство (1) — обратите внимание, что, если у вас к ПК подключено несколько флешек, далеко не всегда по умолчанию выбирается нужная (перепроверьте!);
- указать расположение установочного образа ISO (2) — его мы загружали в шаге 2;
- выбрать схему раздела (GPT или MBR) и систему (BIOS или UEFI). Об этом я упоминал в шаге 1: если у вас UEFI — выбирайте «UEFI» и «GPT» (если BIOS — то соответственно «BIOS», «MBR»). См. скрины ниже;
- нажмите кнопку «Старт».
Rufus — создание флешки под UEFI (GPT) / Обратите внимание, что файловая система FAT32
Rufus — создание флешки под BIOS (MBR)
Далее, перед записью образа, Rufus предупредит вас, что в процессе работы все данные на накопителе будут уничтожены. Если вы заранее сделали бэкап — просто нажмите OK.
Предупреждение от Rufus
Когда флешка будет готова, в статусе программы (в нижней части окна) — вы увидите статус «Готов» (зеленая полоса заполнит стоку на 100%).
Флешка готова!
❺
ШАГ 5: настройте BIOS/UEFI или воспользуйтесь загрузочным меню
Чтобы проверить флешку (ну или сразу же перейти к установке ОС с нее) необходимо перезагрузить компьютер/ноутбук и открыть загрузочное меню. В нем необходимо выбрать нашу созданную флешку и согласиться с загрузкой.
Загрузочное меню/Boot Menu — используется для того, чтобы указать компьютеру с какого накопителя производить загрузку.
В BIOS/UEFI есть вкладка с очередью загрузки, и по умолчанию, компьютер ищет загрузочные записи на жестком диске (а чтобы он «увидел» нашу флешку — требуется это ему указать через загрузочное меню (сумбурно, но думаю смысл ясен 😊)).
На каждом ПК/ноутбуке могут быть свои кнопки для вызова загрузочного меню (обычно это F1, Esc, F12). У меня на блоге есть отдельная статья с кнопками для разных устройств: 📌 https://ocomp.info/goryachie-klavishi-dlya-vh-bios-boot-menu.html
Примечание! Нажимать кнопку вызова Boot Menu (в моем примере ESC) нужно сразу же после включения (и лучше это сделать ни 1 раз). Обычно, достаточно одного нажатия при появлении первого логотипа производителя.
Нажимайте несколько раз кнопку входа в Boot Menu (до и во время появления первого логотипа)
Загрузочное меню представляет из себя обычный список, из которого нужно выбрать один из накопителей и нажать Enter. Пример ниже.
Пример загрузочного меню
Альтернативный вариант
Можно обойтись и без загрузочного меню (все выполнить через настройки BIOS/UEFI). Для этого необходимо войти в BIOS (как это сделать), и открыть вкладку «BOOT» («Загрузка»).
Ниже на скрине показан пример, как открыть расширенное меню (Advanced Mode), в котором находится заветная вкладка «Boot».
Advanced Mode (UEFI)
Во вкладке Boot необходимо изменить очередь загрузки: жесткий диск (с Windows, как в примере ниже) передвинуть на вторую строчку, а на первую поставить флешку (если у вас новая версия UEFI, как в примере ниже, сделать это можно с помощью мышки; если «старая» BIOS — с помощью функциональных клавиш F5, F6, и прочие — см. меню справа).
Раздел Boot — обратите внимание на последовательность
После изменений настроек (см. пример ниже), сохраните их (клавиша F10 в большинстве случаев) и перезагрузите устройство. Если все сделано верно — компьютер загрузится с флешки…
Изменили приоритет загрузки
Если все прошло хорошо — вы увидите первое окно приветствия с выбором языка для установки ОС (пример ниже). Про дальнейшие действия по установке можете узнать здесь: https://ocomp.info/ustanovka-windows-10.html
Установка Windows 10 с флешки / Начало…
*
Дополнения приветствуются…
Удачи! 👣
Первая публикация: 25.01.2019
Корректировка: 25.01.2022


Полезный софт:
-
- Видео-Монтаж
Отличное ПО для создания своих первых видеороликов (все действия идут по шагам!).
Видео сделает даже новичок!
-
- Ускоритель компьютера
Программа для очистки Windows от «мусора» (удаляет временные файлы, ускоряет систему, оптимизирует реестр).
Содержание
- Rufus
- Скачать
- Поддерживаемые языки:
- Системные требования:
- Использование
- Несколько слов о поддержке DOS:
- Несколько слов о поддержке ISO:
- Часто задаваемые вопросы (FAQ)
- Лицензия
- Изменения
- Исходный код
- Пожертвования
- (1) Сравнение скорости работы Rufus и других приложений
- Скачать Rufus бесплатно — Создание загрузочной флешки
- Создать в Rufus загрузочную флешку с Windows 10
- Rufus – что за программа
- Методика установки Windows 10 на флешку
- Форматирование в Rufus
- Как создать загрузочную флешку Windows 10 под UEFI или BIOS в Rufus (новая 3.x версия) [инструкция]
- Создание загрузочной флешки с Windows 10
- ШАГ 1: определитесь с конфигурацией ПК, для которого создаем флешку (UEFI или BIOS)
- ШАГ 2: загрузите необходимый образ Windows 10
- ШАГ 3: загрузите последнюю версию Rufus
- ШАГ 4: вставьте флешку, и запишите образ
- ШАГ 5: настройте BIOS/UEFI или воспользуйтесь загрузочным меню
 Rufus
Rufus
Rufus — это утилита, которая помогает форматировать и создавать загрузочные Flash/Pen/Key диски, карты памяти и т.д.
Rufus будет особенно полезен в случаях, когда:
- необходимо создать загрузочный USB-диск из загрузочного ISO-образа (Windows, Linux, UEFI и др.)
- необходимо работать на системах, которые не имеют установленной ОС
- необходимо прошить BIOS или другую прошивку из-под DOS
- необходимо запустить низкоуровневую утилиту
Несмотря на небольшой размер, Rufus умеет делать все, что вам нужно!
А ещё Rufus работает очень быстро. Например, вдвое быстрее, чем UNetbootin, Universal USB Installer или Windows 7 USB download tool при создании загрузочного Windows 7 USB-диска из ISO-образа. Rufus также немного быстрее при создании загрузочного Linux USB-диска из ISO-образа. (1)
Неполный список ISO-образов, с которыми Rufus умеет работать, представлен внизу страницы. (2)
Скачать
Последнее обновление 2022.11.28:
Поддерживаемые языки:
| Bahasa Indonesia | , | Bahasa Malaysia | , | Български | , | Čeština | , | Dansk | , | Deutsch | , | Ελληνικά | , |
| English | , | Español | , | Français | , | Hrvatski | , | Italiano | , | Latviešu | , | Lietuvių | , | Magyar | , | Nederlands | , | Norsk | , |
| Polski | , | Português | , | Português do Brasil | , | Русский | , | Română | , | Slovensky | , | Slovenščina | , | Srpski | , |
| Suomi | , | Svenska | , | Tiếng Việt | , | Türkçe | , | Українська | , | 简体中文 | , | 正體中文 | , | 日本語 | , | 한국어 | , | ไทย | , |
| עברית | , | العربية | , | پارسی | . |
Системные требования:
Windows 7 или более поздней версии, неважно, 32 или 64 бит. После загрузки приложение готово к использованию.
Я хочу выразить мою благодарность переводчикам, которые перевели Rufus, а также эту веб-страницу на различные языки. Если вы обнаружите, что можете пользоваться Rufus на вашем родном языке, вы должны благодарить их!
Использование
Скачайте исполняемый файл и запустите его – установка не требуется.
Исполняемый файл имеет цифровую подпись, содержащую:
- «Akeo Consulting» (v1.3.0 или более поздней версии)
- «Pete Batard — Open Source Developer» (v1.2.0 или более ранней версии)
Несколько слов о поддержке DOS:
Если вы создаете DOS загрузочный диск и используете не-US клавиатуру, Rufus выберет раскладку клавиатуры в соответствии с региональными настройками вашей системы. В этом случае FreeDOS, который используется по умолчанию, рекомендуется вместо MS-DOS, поскольку он поддерживает большее кол-во раскладок клавиатуры.
Несколько слов о поддержке ISO:
Все версии Rufus, начиная с 1.1.0, позволяют создать загрузочный USB-диск из ISO-образа (.iso).
Создать ISO-образ из физического диска или из набора файлов очень легко с помощью программ для записи дисков CD, таких как свободно распространяемые InfraRecorder или CDBurnerXP.
Часто задаваемые вопросы (FAQ)
Для того чтобы оставить отзыв, сообщить об ошибке или предложить идею, пожалуйста, используйте GitHub отслеживание проблем. Также вы можете отправить e-mail.
Лицензия
Открытое лицензионное соглашение GNU (GPL) версии 3 или позднее.
Вы можете свободно распространять, изменять или даже продавать программное обеспечение при соблюдении лицензии GPLv3.
Rufus создан со 100% открытым кодом в среде MinGW32.
Изменения
- Версия 3.21 (2022.11.28)
- Allow the provision of an arbitrary local account username in the Windows User Experience dialog
- Improve Windows version reporting from ISO/.wim
- Update UEFI:NTFS’ NTFS drivers to v1.4 and exFAT drivers to v1.9
- Switch to remote download for nonstandard GRUB (Fedora 37, openSUSE Live, GeckoLinux)
- Fix UEFI:NTFS partition not being set in MBR mode for ISOs with a >4GB file (UwUntu)
- Fix GRUB support for Arch and derivatives, when a non FAT compliant label is used
- Fix incorrect detection of GRUB with nonstandard prefixes
- Fix tab order not working on the Windows User Experience dialog
- Другие версии
Исходный код
- Rufus 3.21 (4.5 МБ)
- Alternatively, you can clone the git repository using:
- Дополнительные сведения см. в разделе проект GitHub.
Если вы разработчик, вы можете сильно помочь в развитии Rufus, прислав свои патчи с изменениями.
Пожертвования
Поскольку постоянно задаются вопросы о пожертвованиях, поясняю, что на странице нет кнопки пожертвовать.
Причина отсутствия возможности пожертвовать заключается в том, что, по моему мнению, пожертвования не помогают в разработке программного обеспечения, а только вызывают чувство вины у пользователей, которые не пожертвовали.
Если вы все же настаиваете, то всегда можете сделать пожертвование в Free Software Foundation, так как именно благодаря FSF является возможным создание Rufus.
В любом случае, я хочу вам сказать спасибо за вашу постоянную поддержку и энтузиазм, связанные с этой небольшой программой: для меня это очень важно!
Пожалуйста, продолжайте пользоваться Rufus безвозмездно, без каких-либо пожертвований – вы ничего не должны!
(1) Сравнение скорости работы Rufus и других приложений
Сравнения были проведены на компьютере с ОС Windows 7 x64 с процессором Core 2 duo, 4 ГБ RAM, с контроллером USB 3.0 и флешкой 16 ГБ USB 3.0 ADATA S102.
Источник
Скачать Rufus бесплатно — Создание загрузочной флешки
| Rufus — программа для создания загрузочной флешки из образов различных форматов, есть возможность быстро создать флешку с операционной системой Windows. Самая быстрая скорость создания загрузочной флешки из конкурентов, русифицированный и простой интерфейс. | |
| Скачать Rufus на компьютер | Основные возможности программы Rufus |
Благодаря утилите вы сможете создать загрузочную флешку с Windows, загрузчиком Grub, ОС Free DOS и другими операционными системами и инструментами, в том числе с переформатированием стандартного загрузочного сектора в Syslinux (для записи самозагружаемого диска с Linux). Интерфейс Rufus состоит из одного рабочего окна, кнопки и названия полей для ввода персональных данных русифицированы. Для запуска записи необходимо выбрать подключенное USB-устройство, диск с операционной системой или ISO-образ и нажать кнопку Старт – далее остается только дождаться завершения процесса.
Пользователям предоставляется возможность добавить при создании загрузочного диска исправления для старых версий BIOS, использовать сектор MBR с BIOS ID и другой функционал. Файловая система и размер кластера также выбирается вручную. На самом деле пользователям не нужно знать все тонкости для работы с утилитой Rufus – по умолчанию выбраны оптимальные параметры. Просто выберите тип устройства, файл-образ и нажмите кнопку Старт – в создании загрузочного диска нет ничего сложного. Обратите внимание: если флешка не подключена на момент запуска руфус, то часть функционала останется недоступной, пока система не зафиксирует USB-устройство.
Источник
Создать в Rufus загрузочную флешку с Windows 10
Многие начинающие пользователи ПК интересуются, как правильно установить Windows. Если с самой ее установкой может не возникать особых проблем, то с поиском флешки могут произойти некоторые трудности. Поэтому если у вас есть довольно объемный накопитель минимум на 10 гигабайт, то вы можете себе сами сделать некую установочную систему. В этой статье вы узнаете, как можно это сделать при помощи программы Rufus.
Rufus – что за программа
Как вы уже поняли, нельзя просто так скачать windows и закинуть на флешку без помощи стороннего софта такого как Rufus. Эта программа довольно легкая в освоении и ее можно загрузить абсолютно бесплатно.
Одним из главных ее преимуществ является то, что этот софт не нужно полноценно устанавливать. Он может работать как портативная версия. То есть, вам не нужно отдельно скачивать программу на ПК.
Методика установки Windows 10 на флешку
Теперь рассмотрим, как правильно установить операционную систему с помощью Rufus.
Конечно, для начала вам нужно скачать файлы лицензионной Windows 10, без этого никак не обойтись. Если у вас уже скачена сама утилита, то просто нужно зайти в графу «носители». Там вам предстоит найти вашу флешку, на которую вы хотите накатить windows.
Дальше нужно указать путь к папке, в которой находится образ windows. Для того, чтобы это сделать, нужно всего лишь нажать на кнопку «выбрать». Если вы не хотите заморачиваться по поводу дополнительных настроек, то Rufus подберет оптимальные параметры под вас. Но лучше всего выбрать именно такие:
Форматирование в Rufus
Конечно, чтобы windows 10 идеально встала на вашу флешку, нужно ее отформатировать, дабы на ней не осталось лишних файлов. Вы можете это сделать как перед началом всех процедур, просто перейдя в настройки системы в «этом компьютере», так и в самой программе.
Rufus обладает широким спектром различных настроек, которые позволяют форматировать флешку. Но мы рекомендуем вам оставить все стандартные параметры, так как они более оптимально должны подойти к вашей системе. Учтите, что все данные с флешки будут уничтожены.
После всех проведенных манипуляций на выходе вы получите готовую загрузочную флешку с новейшей системой Windows 10.
Источник
Как создать загрузочную флешку Windows 10 под UEFI или BIOS в Rufus (новая 3.x версия) [инструкция]

В последнее время при создании загрузочных флешек для установки Windows — происходит настоящая путаница (с этими UEFI, BIOS. ) . А ведь если флешку неправильно записать — то либо установка вообще не начнется (ПК/ноутбук просто ее не увидит) , либо в процессе установки Windows произойдет ошибка (например, ОС сообщит что установка системы на данный диск невозможна. ) .
Чтобы избежать этого, я решил набросать заметку в виде простых нескольких шагов (своего рода мини-инструкция).
Отмечу также, что в процессе работы я буду использовать утилиту Rufus 3.x версии (одна из лучших утилит для подготовки установочных накопителей) . В 3-й версии у нее несколько изменился дизайн по сравнению с 2.x (ряд статей на моем блоге теперь также нуждаются в небольшой корректировке, которую я проведу с помощью сей заметки ).
Итак, ближе к теме.
📌 В помощь!
Для Windows 11 у меня на блоге есть отдельная заметка по записи флешки (со всеми настройками и ответами на типовые проблемы): https://ocomp.info/zagruzochnuyu-fleshku-skachat-s-win11.html
Создание загрузочной флешки с Windows 10
ШАГ 1: определитесь с конфигурацией ПК, для которого создаем флешку (UEFI или BIOS)
Первое, с чего я рекомендую начать — это не с загрузки образа системы (как во многих др. гайдах), а определиться: ваш компьютер работает под управлением BIOS или UEFI ( прим. : расширенная версия BIOS, поддерживающая диски большего объема, более быстра и безопаснее) .
Чтобы это сделать — достаточно при загрузке ПК/ноутбука (сразу после его включения) нажать несколько раз клавишу F2 (или Esc, или Del — в зависимости от модели устройства). Когда появится меню настроек — разницу между BIOS и UEFI видно невооруженным глазом (в UEFI можно работать мышкой, кстати) .
О том, как войти в BIOS/UEFI, какие клавиши используются для этого — можете узнать здесь: https://ocomp.info/bios/
BIOS — UEFI — наглядная разница
Если же у вас на компьютере уже установлена Windows (и вы хотите создать загрузочную флешку чтобы переустановить ее) — то можно узнать про BIOS и альтернативным путем:
- нажмите сочетание кнопок Win+R (появится окно «Выполнить»), и введите команду msinfo32 , нажмите OK;
- должно появиться окно «Сведения о системе» : посмотрите строку «Режим BIOS» (см. пример ниже).
Режим BIOS — UEFI
ШАГ 2: загрузите необходимый образ Windows 10
Где и какой скачать образ с системой — каждый выбирает сам ✌. Но я все же рекомендую обратить внимание на несколько важных замечаний (помогут вам сэкономить кучу времени!).
1) Крайне рекомендую выбрать что-то конкретное. Т.е. в одном образе — только одна система. Пример ниже:
- «Windows 10 x64 home» — удачный вариант;
- «Windows 10 home/Pro/Ent x32 + x64, 5 in 1» — неудачный.
Подобный образ можно загрузить с официального сайта Microsoft (о том, как это сделать — https://ocomp.info/kak-skachat-win10-legalno.html).
2) Постарайтесь не связываться с различными сборками от «народных» умельцев. Неизвестно, что там и как сконфигурировано, и какие фокусы ждут в будущем. 🐱🐉
3) Если у вас 4 и более ГБ ОЗУ (оперативной памяти) — то выбирайте 64-битную систему (в ее обозначении будет аббревиатура «x64»). Дело в том, что 32-битные системы не увидят ОЗУ объемом более 3 ГБ.
4) Если вы будете создавать флешку под UEFI — выбирайте 64-разрядную ОС (64 бит).
Как узнать сколько бит 32 или 64 моя Windows, какую выбрать для установки [их различие] — https://ocomp.info/kak-uznat-skolko-bit-32-ili-64-windows-7-8-10.html
ШАГ 3: загрузите последнюю версию Rufus
Для записи загруженного образа (ISO файла с Windows) — нам понадобится спец. программа (можно, конечно, воспользоваться средством от Microsoft, но на мой взгляд — это не лучший вариант). Я для этих целей предпочитаю использовать утилиту Rufus.
Чтобы установить последнюю версию программы — просто перейдите на ее офиц. сайт и кликните по ссылке под заголовком «Скачать» (см. скрин ниже, на текущий момент это 3.4).
Скрин официальной странички Rufus
Отмечу, что в установке Rufus не нуждается, и после первого запуска — ее можно сразу же начать использовать. Что мы и сделаем в следующем шаге.
ШАГ 4: вставьте флешку, и запишите образ
Флешка нужна объемом не менее 8 ГБ* (хотя в некоторых случаях образ и удается записать на 4 ГБ накопитель, но лучше лишний раз не метаться) . Также добавлю, что в процессе работы с флешкой — на ней будут удалены все данные! Поэтому, заранее сохраните с нее все, что вам нужно.
И так, после того как подключите флешку и запустите Rufus, необходимо:
- указать устройство (1) — обратите внимание, что, если у вас к ПК подключено несколько флешек, далеко не всегда по умолчанию выбирается нужная (перепроверьте!) ;
- указать расположение установочного образа ISO (2) — его мы загружали в шаге 2;
- выбрать схему раздела (GPT или MBR) и систему (BIOS или UEFI). Об этом я упоминал в шаге 1: если у вас UEFI — выбирайте «UEFI» и «GPT» (если BIOS — то соответственно «BIOS», «MBR»). См. скрины ниже;
- нажмите кнопку «Старт» .
Rufus — создание флешки под UEFI (GPT) / Обратите внимание, что файловая система FAT32
Rufus — создание флешки под BIOS (MBR)
Далее, перед записью образа, Rufus предупредит вас, что в процессе работы все данные на накопителе будут уничтожены. Если вы заранее сделали бэкап — просто нажмите OK.
Предупреждение от Rufus
Когда флешка будет готова, в статусе программы (в нижней части окна) — вы увидите статус «Готов» (зеленая полоса заполнит стоку на 100%).
ШАГ 5: настройте BIOS/UEFI или воспользуйтесь загрузочным меню
Чтобы проверить флешку (ну или сразу же перейти к установке ОС с нее) необходимо перезагрузить компьютер/ноутбук и открыть загрузочное меню . В нем необходимо выбрать нашу созданную флешку и согласиться с загрузкой.
Загрузочное меню/Boot Menu — используется для того, чтобы указать компьютеру с какого накопителя производить загрузку.
В BIOS/UEFI есть вкладка с очередью загрузки, и по умолчанию, компьютер ищет загрузочные записи на жестком диске (а чтобы он «увидел» нашу флешку — требуется это ему указать через загрузочное меню (сумбурно, но думаю смысл ясен 😊 ) ).
На каждом ПК/ноутбуке могут быть свои кнопки для вызова загрузочного меню (обычно это F1, Esc, F12). У меня на блоге есть отдельная статья с кнопками для разных устройств: 📌 https://ocomp.info/goryachie-klavishi-dlya-vh-bios-boot-menu.html
Примечание! Нажимать кнопку вызова Boot Menu (в моем примере ESC) нужно сразу же после включения (и лучше это сделать ни 1 раз). Обычно, достаточно одного нажатия при появлении первого логотипа производителя.
Нажимайте несколько раз кнопку входа в Boot Menu (до и во время появления первого логотипа)
Загрузочное меню представляет из себя обычный список, из которого нужно выбрать один из накопителей и нажать Enter. Пример ниже.
Пример загрузочного меню
Можно обойтись и без загрузочного меню (все выполнить через настройки BIOS/UEFI). Для этого необходимо войти в BIOS (как это сделать), и открыть вкладку «BOOT» ( «Загрузка» ).
Ниже на скрине показан пример, как открыть расширенное меню (Advanced Mode), в котором находится заветная вкладка «Boot».
Advanced Mode (UEFI)
Во вкладке Boot необходимо изменить очередь загрузки: жесткий диск (с Windows, как в примере ниже) передвинуть на вторую строчку, а на первую поставить флешку (если у вас новая версия UEFI, как в примере ниже, сделать это можно с помощью мышки; если «старая» BIOS — с помощью функциональных клавиш F5, F6, и прочие — см. меню справа).
Раздел Boot — обратите внимание на последовательность
После изменений настроек (см. пример ниже), сохраните их (клавиша F10 в большинстве случаев) и перезагрузите устройство. Если все сделано верно — компьютер загрузится с флешки.
Источник

В этой инструкции — подробно об отличиях и возможностях новой версии, пример использования, в котором с помощью Rufus будет создана загрузочная флешка Windows 10 и некоторые дополнительные нюансы, которые могут быть полезны пользователям. См. также: Лучшие программы для создания загрузочных флешек.
Создание загрузочной флешки Windows 10 в Rufus
В моем примере будет продемонстрировано создание загрузочной флешки Windows 10, но и для других версий Windows, а также для других ОС и прочих загрузочных образов шаги будут теми же.
Вам потребуется образ ISO и накопитель, на который будет производиться запись (все имеющиеся на нем данные в процессе будут удалены), причем образ теперь можно скачать прямо в программе Rufus непосредственно во время создания загрузочной флешки:
- После запуска Rufus, в поле «Устройство» выберите накопитель (флешку), на который будем записывать Windows 10.
- Нажмите кнопку «Выбрать» и укажите образ ISO с Windows 10, если он у вас есть, если нет — смотрим пункт 3.
- Последняя версия программы позволяет не только выбрать образ диска ISO на компьютере, но и скачать официальные образы с сайта Майкрософт. Для этого нажмите по стрелке рядом с кнопкой «Выбрать» и выберите пункт «Скачать». Затем нажмите по кнопке «Скачать» и выберите конкретный образ для скачивания. Если стрелка не отображается или не получается что-то еще, см. отдельную инструкцию Как скачать образ Windows 10 и 8.1 в Rufus.
- В поле «Параметры образа» вы можете выбрать создание накопителя Wiundows To Go, т.е. такого накопителя, с которого производится не установка системы, а её запуск без установки.
- В поле «Схема разделов» выберите схему разделов целевого диска (на который будет устанавливаться система) — MBR (для систем с Legacy/CSM загрузкой) или GPT (для систем UEFI). Настройки в разделе «Целевая система» переключатся автоматически. Если вы не знаете, какую схему разделов выбрать, в видео ниже показано, как определить текущую схему разделов на компьютере.
- В разделе «Параметры форматирования» при желании укажите метку флешки.
- Вы можете указать файловую систему для загрузочной флешки, в том числе возможно использование NTFS для флешки UEFI, однако в этом случае для того, чтобы компьютер загрузился с неё потребуется отключить Secure Boot.
- После этого можно нажать «Старт», подтвердить, что вы понимаете, что данные с флешки будут удалены, а затем дождаться завершения копирования файлов из образа на USB накопитель.
- По завершении процесса нажмите кнопку «Закрыть», чтобы выйти из Rufus.
В целом, создание загрузочной флешки в Rufus осталось таким же простым и быстрым, как было в предыдущих версиях.
Видео инструкция
На всякий случай, ниже — видео, где весь процесс продемонстрирован наглядно.
Скачать Rufus на русском языке можно бесплатно с официального сайта https://rufus.ie (на сайте доступен как установщик, так и portable вариант программы).
Дополнительная информация
Среди прочих отличий (помимо отсутствия поддержки старых ОС и возможности скачать образ ISO Windows 10 и 8.1) в Rufus 3.6:
- Появились дополнительные параметры (в «Расширенные свойства диска» и «Показать расширенные параметры форматирования»), позволяющие включить отображение внешних жестких дисков по USB в выборе устройства, включить совместимость со старыми версиями БИОС.
- Появилась поддержка UEFI:NTFS для ARM64.
Возможные ошибки в Rufus при создании загрузочной флешки:
- ERROR: BIOS/LEGACY BOOT OF UEFI-ONLY MEDIA при загрузке с флешки
- 0x00000005 — по какой-то причине, из-за антивируса, контролируемого доступа к папкам или иным внешним факторам, Rufus запрещен доступ к накопителю.
- 0x00000015 — отключено автоматическое подключение томов в Windows. Запустите командную строку от имени администратора, введите команду mountvol /e и переподключите флешку. Также ошибка может возникать при подключении флешки через USB-хаб, заново подключите напрямую к компьютеру или ноутбуку.
Надеюсь, инструкция оказалась полезной. Если остаются вопросы — задавайте в комментариях.
Для установки операционной системы Windows 10 нужно создать загрузочную флешку. Это делает крохотная утилита Rufus. Рассмотрим, на что она способна в данном обзоре.
Приложение позволяет за 3-5 минут создать загрузочную флешку Windows 10. Работает с USB-накопителями, Pen и Key-дисками, картами памяти (для телефона, фотоаппарата). Адаптирует устройство под работу с компьютерами с BIOS, UEFI, схемами разделов MBR и GPT. В 1,5-2 раза шустрее аналогов.
USB-флешки с загрузочной областью решают ряд проблем пользователей:
- чистая установка операционной системы;
- восстановление ОС;
- создание образов дисков (разделов), их восстановление из резервных копий;
- удаление вирусов и вредоносных приложений;
- работа на компьютере или ноутбуке без ОС;
- восстановление удалённых файлов;
- диагностика и тестирование аппаратных компонентов, например, оперативной памяти, HDD;
- перенос ОС или разделов на другой накопитель;
- получение доступа к данным на дисках компьютера без «операционки» либо, когда она не загружается.
Rufus – портативная утилита, не требует установки.
Определение конфигурации ПК
Устаревший BIOS и его альтернатива UEFI по-разному ищут загрузчик, запускают компьютер и ноутбук. Первый определяет список возможных boot-устройств после завершения самотестирования оборудования. Считывает MBR с первого в списке накопителя и передаёт ей дальнейшее управление запуском.
UEFI ищет раздел с функционирующей GPT-таблицей. Вместо поиска устройства и раздела с MBR драйверы EFI тут же начинают загрузку Windows, что ускоряет процесс.
Загрузки ПК с BIOS и UEFI в режиме Legacy – аналогичны.
С 2012 года материнские платы начали выпускать с UEFI вместо BIOS. Если вашему ПК десяток лет, однозначно грузится через БИОС. Для «материнок» поновее посмотреть, как запускается Windows – через BIOS либо UEFI, можно тремя способами.
Сведения о системе:
- Зажмите Win + R, введите «msinfo32», жмите «Enter».
Запуск сведений. - Ищите строку «Режим BIOS».
Устаревший режим из-за использования HDD с MBR, а не GPT. - Команда выполняется и в поиске. HWiNFO: запустите программу, ищите строчку «UEFI Boot».
Иконка всё расскажет без слов. - После перезагрузки компьютера зайдите в настройки BIOS.
Опцию ищите на главной или в первом разделе.
Управление дисками
- Откройте инструмент через правый клик по Пуску.
- Щёлкните по разделу «Зарезервировано…».
- Если состояние «Исправен (Система. Активен…)» – BIOS, «Исправен (Шифрованный EFI…)» – UEFI.
Управление дисками. - Информация понадобится далее для создания загрузочной флешки Windows 10 через Rufus.
Загрузка программы Rufus на ПК
Утилита доступна в нескольких версиях.
Как скачать образ Windows 10 для загрузочной флешки
Любители бесплатных операционных систем и софта предпочитают настроенные очищенные от мусора сборки Windows 10. Мы рекомендуем пользоваться официальными установочными образами, загруженными с сайта Microsoft либо доверенных источников через торрент.
Внимание. Если решили обзавестись сборкой, внимательно просмотрите комментарии, описание: что удалено, изменено. Не качайте универсальные сборки с десятком вариантов ОС на одной флешке.
- Посетите официальную страницу загрузки Виндовс 10.
- Кликните «Скачать средство сейчас».
Загрузка Windows 10 с официального сайта Microsoft. - Примите условия эксплуатации.
Условия лицензии. - Выберите второй вариант для загрузки образа.
Выбор действия. - Укажите битность центрального процессора или выберите вариант «Оба», если Windows планируете устанавливать на устройства с различной разрядностью ЦП.
Выбор разрядности Windows 10 64/32. - Архитектуру процессора можете узнать в свойствах папки «Мой компьютер».
Определение типа системы. - Укажите вариант «ISO-файл».
Выбор носителя. - Определитесь с каталогом для загрузки.
Выбор места загрузки. - Дождитесь завершения скачивания образа.
Запись образа Windows 10 на загрузочную флешку
После загрузки Rufus и образа на ПК запустите программу:
Подготовьте флешку размером больше, чем занимает скачанный файл ISO. Сделайте копию хранимых на ней файлов, накопитель будет отформатирован, информация – утрачена.
- В первом выпадающем списке выберите целевое устройство: флешка или переносной жёсткий диск.
- Второй список – укажите «Диск или ISO-образ».
Метод загрузки. - Жмите «Выбрать» и введите путь к дистрибутиву.
Выбор образа Windows 10. - Определитесь со схемой разделов, соответствующей накопителю: MBR для BIOS либо GPT для UEFI CMS (Legacy).
- Целевая система определяется автоматически.
- В поле «Новая метка тома» введите название загрузочной флешки с Windows 10 (редактируется после записи).
Параметры форматирования. Под ссылкой «Показать расширенные…» скрываются дополнительные настройки: форматирование, проверка на повреждённые ячейки, создание иконки накопителя.
- Размер кластера и файловую систему, если доступна для выбора, не меняйте.
- Жмите «Старт» и подтвердите форматирование носителя – файлы будут удалены и частично перезаписаны.
Подтверждение форматирования. - Дождитесь завершения записи образа Windows 10 на флешку через Rufus.
Подготовка BIOS для загрузки с флешки
Для установки ОС Windows 10 с флешки, созданной в Rufus, укажите компьютеру, что загрузчик находится на ней.
Отключение быстрого запуска Windows
- Через Win + X вызовите «Управление электропитанием».
Управление электропитанием в Windows 10. - Жмите «Дополнительные параметры…».
Дополнительные параметры питания. - «Действия кнопок питания».
Настройка действия кнопок питания. - Активируйте изменение недоступных параметров.
Нужны права администратора. - Снимите флажок, стоящий возле опции «Включить быстрый запуск…», и сохраните изменения.
Выключение быстрого запуска. - Перезагрузите компьютер. После завершения самотестирования оборудования (процедуры POST) – когда появится приглашение войти в BIOS Setup.
- Несколько раз нажмите на клавишу вызова Boot-меню. Чаще всего это F11 или F12 (смотрите инструкцию по эксплуатации к ноутбуку, материнской плате). Иногда клавиша указывается на экране с заставкой рядом с кнопкой для посещения настроек BIOS.
Таблица с вариантами вызова Bios по производителям. - После появления меню выберите флешку в качестве загрузочного устройства.
Важно правильно указать режим загрузки: через BIOS или UEFI. - Важно правильно указать режим загрузки: через BIOS или UEFI. Появится чёрное окно (не всегда) с надписью «Press any key…». Нажмите любую клавишу.
- Пойдёт загрузка установщика Windows.
Установка Windows 10 с загрузочной флешки
Что запустить установку системы, стоит придерживаться алгоритма:
- Укажите язык интерфейса, раскладку клавиатуры, формат времени.
Настройки установки. - Жмите «Установить». Восстановление не интересует.
Начало установки. - Прочтите условия эксплуатации Windows 10 и примите их, если согласны с каждым пунктом.
Условия лицензии. - Введите ключ или пропустите шаг – нажмите «У меня нет…».
Активация Windows. - Укажите выборочную установку.
Выбор типа установки. - Выберите раздел, куда собираетесь развёртывать Windows На этапе новый накопитель можно разбить на логические разделы: кликните по нему и нажмите «Создать». Укажите размер (минимум 40-50 ГБ) и подтвердите действие.
Если HDD или SSD не новый, увидите один или два тома размером порядка 100 МБ. Не трогайте их! - Активной станет кнопка «Форматировать». Жмите по ней и подтвердите операцию.
- Дождитесь, пока установщик скопирует с флешки и распакует файлы.
Процесс занимает около 5-10 минут. - Укажите регион и нажмите «Да».
Выберите регион. - Если русского и английского языка достаточно, пропускайте шаг. Их можно добавить после завершения установки Windows 10 с загрузочной флешки Rufus.
Выбор языка. - Жмите «Настроить для личного…».
Тип эксплуатации. - Внизу – «Анонимная учётная запись» или введите информацию для входа в аккаунт Microsoft (не рекомендуем).
Вход в учетную запись. - Откажитесь от авторизации под аккаунтом Майкрософт второй раз.
- Задайте имя пользователя.
Имя пользователя. - Придумайте пароль. Если не нужен – кликните «Далее».
Создание пароля. - Отключите шпионские штучки.
Тут все нужно выключить. - Пройдёт минута-две, необходимые для завершения настройки и подготовки Windows для первого запуска, и появится Рабочий стол.
Рабочий стол Windows 10.
Вопросы и ответы
Можно ли сделать не загрузочную флешку, а загрузочный диск с Windows 10?
Да, но не через Rufus. Попробуйте UltraISO, ImgBurn.
Получится ли запустить утилиту с флешки, которую делаете загрузочной?
Однозначно нет. Программа не отформатирует устройство, на котором хранится сама.
Если возникают ошибки или не получается запустить ПК с загрузочного накопителя, опишите проблему в комментариях.
Многие начинающие пользователи ПК интересуются, как правильно установить Windows. Если с самой ее установкой может не возникать особых проблем, то с поиском флешки могут произойти некоторые трудности. Поэтому если у вас есть довольно объемный накопитель минимум на 10 гигабайт, то вы можете себе сами сделать некую установочную систему. В этой статье вы узнаете, как можно это сделать при помощи программы Rufus.
Rufus – что за программа
Как вы уже поняли, нельзя просто так скачать windows и закинуть на флешку без помощи стороннего софта такого как Rufus. Эта программа довольно легкая в освоении и ее можно загрузить абсолютно бесплатно.
Одним из главных ее преимуществ является то, что этот софт не нужно полноценно устанавливать. Он может работать как портативная версия. То есть, вам не нужно отдельно скачивать программу на ПК.
Методика установки Windows 10 на флешку
Теперь рассмотрим, как правильно установить операционную систему с помощью Rufus.
Конечно, для начала вам нужно скачать файлы лицензионной Windows 10, без этого никак не обойтись. Если у вас уже скачена сама утилита, то просто нужно зайти в графу «носители». Там вам предстоит найти вашу флешку, на которую вы хотите накатить windows.
Дальше нужно указать путь к папке, в которой находится образ windows. Для того, чтобы это сделать, нужно всего лишь нажать на кнопку «выбрать». Если вы не хотите заморачиваться по поводу дополнительных настроек, то Rufus подберет оптимальные параметры под вас. Но лучше всего выбрать именно такие:
Форматирование в Rufus
Конечно, чтобы windows 10 идеально встала на вашу флешку, нужно ее отформатировать, дабы на ней не осталось лишних файлов. Вы можете это сделать как перед началом всех процедур, просто перейдя в настройки системы в «этом компьютере», так и в самой программе.
Rufus обладает широким спектром различных настроек, которые позволяют форматировать флешку. Но мы рекомендуем вам оставить все стандартные параметры, так как они более оптимально должны подойти к вашей системе. Учтите, что все данные с флешки будут уничтожены.
После всех проведенных манипуляций на выходе вы получите готовую загрузочную флешку с новейшей системой Windows 10.
В нынешнее время просто необходимо иметь загрузочную флешку с операционной системой на экстренный случай. Рынок программного обеспечения для работы с накопителями очень большой и насчитывает не одну сотню утилит. Какие-то нацелены на диагностику и лечение, какие-то универсальные и умеют всего по чуть-чуть, а какие-то предназначены для работы с образами. Одна из самых популярных программ для создания флешки с операционной системой — это Rufus. Сегодня мы расскажем вам как создать загрузочную флешку windows 10.
Создание загрузочной флешки windows 10 rufus: описание программы
Сама по себе утилита очень простая, распространяется на бесплатной основе и берет свое начало в далеком 2011 году (тогда состоялся первый официальный релиз). Скачать можно, как обычно, на сайте разработчиков. Инсталляция не потребуется, ведь софт сделан в формате portable-версии. На официальном портале вы также можете найти открытый исходный код и предыдущие версии ПО. Если вы разбираетесь в программном коде, то сможете понять, по каким принципам работает программа и в чем ее преимущества перед аналогами.

Как сделать загрузочную флешку windows 10 rufus: алгоритм действий
Первым делом вам потребуется скачать файлы операционной системы, которую вы хотите установить. На официальном сайте Microsoft можно совершенно бесплатно скачать утилиту для загрузки образа. К слову, с ее помощью можно и создать загрузочный USB-диск, однако ее функционал сильно уступает возможностям Rufus, о которых мы расскажем ниже.

Затем укажите путь до места, куда вы скачали образ операционной системы, нажав кнопку «Выбрать». В пунктах «Схема раздела» и «Целевая система» программа сама поберет оптимальные варианты в зависимости от того, с какой версий ОС планируется носитель. По желанию можно, конечно же, их изменить. В схеме разделов доступно два варианта: MBR и GPT. Обе технологии выполняют одну и ту же функцию — служат для хранения информации о структуре HDD и обеспечивают загрузку операционной системы во время запуска компьютера. Технологии MBR и GPT похожи между собой, но между ними имеются и принципиальные отличия. К примеру, для использования жёстких дисков объёмом свыше 2 ТБайт технология MBR не пригодна (в отличие от GPT), однако она поддерживается практически всеми существующими операционными системами, что, несомненно, является огромным плюсом. Как на смену классическому BIOS пришел интерфейс EFI, так и на замену MBR пришел усовершенствованный GPT. Так или иначе, для того, чтобы загрузочный носитель мог осуществлять предусмотренный функционал на целевом компьютере, необходимо соответствие между используемыми ими стандартами.
Раздел «Параметры образа» открывается только после того, как вы указали путь к файлам операционной системы. Если ОС имеет расширенные возможности, то помимо стандартной установки Windows, вы можете выбрать еще Windows To Go. Windows To Go — это компонент, включённый в состав Windows 8 «Корпоративная», Windows 8.1 «Корпоративная», Windows 10 «Корпоративная», Windows 10 «Для образовательных учреждений», который позволяет ОС загружаться и запускаться с определённых USB-накопителей, таких как USB-флеш-накопители и внешние жёсткие диски, которые были сертифицированы Microsoft как совместимые. Это полностью управляемая корпоративная среда Windows.
Руфус как создать згрузочную флешку виндовс 10: форматирование
Отличительная особенность данной утилиты — широкие параметры форматирования, которые находят в нижней части окна. В графе «Новая метка тома» укажите имя, которое будет отображаться у накопителя в системе. «Размер кластера» лучше не трогать и оставить по умолчанию. Софт поддерживает работу с разными типами файловых систем: NTFS, FAT32, UFD, exFAT. По умолчанию для схемы разделов GPT выбирается FAT32, и лучше его и оставить. Однако для UEFI можно выбрать NTFS, но в таком случае, чтобы загрузиться с накопителя, придется отключить опцию Secure Boot в настройках BIOS.
Учтите также, что после форматирования все данные на носители будут стерты. Поэтому скопируйте все необходимые данные с флешки на компьютер. По желанию можно и проверить устройство на наличие bad-блоков. Bad-блок — сбойный (не читающийся) или ненадежный сектор жёсткого диска или флэш-накопителя; кластер, содержащий сбойные сектора. Чем больше таких секторов, тем менее пригоден накопитель для эксплуатации. Для тщательной проверки лучше делать несколько прогонов, а не один. Учтите, что в зависимости от количества прогонов и типа памяти устройства, процесс может очень сильно растянуться вплоть до нескольких часов, особенно если флешка большого объема. После всех примененных настроек можно нажимать кнопку «Старт». Программа выдаст уведомление о том, что накопитель будет полностью очищен.

Если после переустановки системы вы сталкиваетесь с ошибками при чтении/записи в работе накопителя, одна из возможных причин — служебные файлы, создаваемые на загрузочной флешке. Обычное форматирование не спасает от проблемы. Как поступить в таком случае, мы рассказали в этом материале.
Загрузочная флешка windows 10 rufus: возможные ошибки
И хоть, в большинстве случаев софт работает без нареканий, иногда можно встретить ошибки, которые очень легко исправить.
- 0x00000005 — код ошибки, который говорит о том, что у утилиты недостаточно прав для работы с накопителем. Чаще всего такое возникает из-за антивируса или в корпоративной сети, когда администратор ограничивает возможности пользователя в плане доступа к папкам. Поменяйте настройки корпоративной сети и отключите антивирус.
- 0x00000015 — отключено автоматическое подключение томов в Windows. Для решения проблемы запустите командную строку от имени администратора и введите команду mountvol /e. Закройте командную строку и заново подключите носитель. Также не рекомендуется пользоваться USB-хабами при работе с загрузочными устройствами. Подключите флешку напрямую в материнскую плату и ошибка исчезнет.
Читайте также:
- Как переустановить Windows: инструкция для чайников
- UltraISO: как записать образ на флешку
На чтение 6 мин Просмотров 19.6к. Опубликовано 01.06.2021 Обновлено 01.06.2021
Оглавление
- Подготовка USB накопителя к записи Виндовс
- Процесс создания загрузочной флешки с Windows 10
- Возможные ошибки и проблемы в Rufus при создании загрузочной флешки
В этой статье мы разберемся, как создать загрузочную флешку Windows 10 в программе Rufus. Это один из самых популярных бесплатных инструментов для создания загрузочных флешек операционных систем из образов. Руфус, в автоматическом режиме, правильно подготовит ваш USB-накопитель к записи файла ISO с необходимой ОС, выставит необходимые параметры и корректно запишет загрузочную флешку.
Программа постоянно обновляется и с ее помощью можно легко создать загрузочную флешку с Windows 10, 8, 7, Vista и XP, поддерживающих загрузку в UEFI или Legacy и установку на MBR или GPT диск.
Еще один плюс. У Rufus есть портативная версия программы, которая не требует установки. Вам просто надо выбрать на сайте разработчика Rufus Portable (переносная версия).
Подготовка USB накопителя к записи Виндовс
Для начала нам надо подготовить флешку, на которую мы будем производить запись ОС. Для этих целей лучше выбирать накопители емкостью в 8 или 16Гб, хорошей скоростью чтения данных с нее и современным интерфейсом подключения к ПК или ноутбуку. Я для этих целей использую USB Flash Sandisk Ultra Flair 16 Gb
Перед началом записи ОС, флешку не обязательно форматировать, так как это будет сделано в процессе. Если на накопителе есть нужная информация, то обязательно скопируйте ее, так как во время создания загрузочной флешки она будет удалена.
Процесс создания загрузочной флешки с Windows 10
- Скачайте обычную или портативную версию Руфус на компьютер и запустите утилиту, кликнув два раза по файлу rufus.exe.
Скачанная portable-версия утилиты НЕ ДОЛЖНА находиться на том же носителе, на который планируется записывать десятую Винду.
- Вставьте подготовленную флешку в USB разъём вашего настольного ПК или ноутбука.
- В верхней части программы, в раскрывающемся пункте “Устройство”
, выберите запоминающее устройство USB, на которое будет происходить запись файла ISO. Тут вы можете просмотреть размер USB-флешки, букву диска и его название. Это поможет вам не перепутать накопители для записи, если их у вас вставлено несколько.
- В раскрывающемся меню “Метод загрузки”
выберите выпадающий пункт “Диск или ISO-образ (Выберите образ)” нажмите по кнопке “Выбрать”. В появившемся окне перейдите к расположению необходимого ISO файла
и кликните два раза по образу диска с Windows 10 или нажмите кнопку “Открыть”.
Если у вас нет образа Винды, то в руфус есть возможность скачать оригинальную версию Windows 10 Pro или Виндовс 8.1 с официального сайта Microsoft, но с их активацией разбираться придется самим. Более подробно об этом читайте в этой статье.
- В “Схеме раздела” вы задаете параметры загрузки. Для обычных биосов (Legacy/CSM), это MBR, а под UEFI ставим GPT. Этот параметр Rufus в автоматическом режиме выставляет правильно для ДАННОГО КОМПЬЮТЕРА. Если вы записываете флешку для установки Виндовс на другом компе, то обратите на него внимание.
- Параметры форматирования оставляем без изменений. Файловую система по умолчанию FAT32, а размер кластера 8192 байта. Должны стоять галочки на пунктах “Быстрое форматирование” и “Создать расширенную метку и значок устройства”.
При вашем желании или необходимости вы можете изменить файловую систему на NTFS для флешки UEFI, но чтобы компьютер начал загружаться с неё, потребуется отключить Secure Boot в BIOS.
- Нажимаем кнопку “Старт”. Подтверждаем, что понимаем, что данные с флешки будут удалены и ждем завершения копирования файлов из образа на накопитель. В этот момент лучше никаких действий с компьютером не производить, чтобы все закончилось успешно. Время создания загрузочной флешки зависит от скорости записи накопителя и объема самой ОС. Обычно это около 10-12 минут. После окончания завершения процесса, нажмите кнопку «Закрыть», чтобы выйти из утилиты.
Возможные ошибки и проблемы в Rufus при создании загрузочной флешки
Если USB-накопитель отсутствует в списке подключенных устройств, то проблема с вашей флешкой или в Windows возникла какая-то проблема. Проверьте накопитель на работоспособность. Попробуйте его вынуть и вставить в другое USB-гнездо. Затем закройте и снова откройте Rufus.
ERROR: BIOS/LEGACY BOOT OF UEFI-ONLY MEDIA при загрузке с флешки ⇒
0x00000005 — ошибка, которая сообщает, что у Руфус недостаточно прав для работы с USB устройством. Обычно это возникает из-за действий антивируса или запретов администратора ограничивающего возможности пользователя по доступу к файлам и папкам.
0x00000015 — отключено автоматическое подключение томов в Windows. Для решения, запускаем командную строку от имени администратора и вводим команду mountvol /e и переподключаем USB-флешку. Также эта же ошибка проявляется при подключении флешки через USB-хаб. Необходимо подключать флешку напрямую к ПК или ноутбуку.
Александр
В 1998 году — первое знакомство с компьютером. С 2002 года постоянно развиваюсь и изучаю компьютерные технологии и интернет. Сейчас военный пенсионер. Занимаюсь детьми, спортом и этим проектом.
Задать вопрос
( 4 оценки, среднее 5 из 5 )
Содержание
- 1 Создание загрузочной флешки Windows 10 в Rufus
- 2 Rufus Скачать
- 3 Загрузочная флешка в Rufus
- 4 Как сделать образ диска с windows 10 на флешку для установки
- 5 Как сделать образ флешки через Ultraiso?
- 6 Rufus — как создать загрузочную флешку для windows 10 для GPT или MBR загрузочной записи?
- 7 Как поставить загрузку с флешки в биосе на ноутбуке или компьютере?

В этой инструкции — подробно об отличиях и возможностях новой версии, пример использования, в котором с помощью Rufus будет создана загрузочная флешка Windows 10 и некоторые дополнительные нюансы, которые могут быть полезны пользователям. См. также: Лучшие программы для создания загрузочных флешек.
Создание загрузочной флешки Windows 10 в Rufus
В моем примере будет продемонстрировано создание загрузочной флешки Windows 10, но и для других версий Windows, а также для других ОС и прочих загрузочных образов шаги будут теми же.
Вам потребуется образ ISO и накопитель, на который будет производиться запись (все имеющиеся на нем данные в процессе будут удалены), причем образ теперь можно скачать прямо в программе Rufus непосредственно во время создания загрузочной флешки:
- После запуска Rufus, в поле «Устройство» выберите накопитель (флешку), на который будем записывать Windows 10.
- Нажмите кнопку «Выбрать» и укажите образ ISO с Windows 10, если он у вас есть, если нет — смотрим пункт 3.
- Последняя версия программы позволяет не только выбрать образ диска ISO на компьютере, но и скачать официальные образы с сайта Майкрософт. Для этого нажмите по стрелке рядом с кнопкой «Выбрать» и выберите пункт «Скачать». Затем нажмите по кнопке «Скачать» и выберите конкретный образ для скачивания. Если стрелка не отображается или не получается что-то еще, см. отдельную инструкцию Как скачать образ Windows 10 и 8.1 в Rufus.
- В поле «Параметры образа» вы можете выбрать создание накопителя Wiundows To Go, т.е. такого накопителя, с которого производится не установка системы, а её запуск без установки.
- В поле «Схема разделов» выберите схему разделов целевого диска (на который будет устанавливаться система) — MBR (для систем с Legacy/CSM загрузкой) или GPT (для систем UEFI). Настройки в разделе «Целевая система» переключатся автоматически. Если вы не знаете, какую схему разделов выбрать, в видео ниже показано, как определить текущую схему разделов на компьютере.
- В разделе «Параметры форматирования» при желании укажите метку флешки.
- Вы можете указать файловую систему для загрузочной флешки, в том числе возможно использование NTFS для флешки UEFI, однако в этом случае для того, чтобы компьютер загрузился с неё потребуется отключить Secure Boot.
- После этого можно нажать «Старт», подтвердить, что вы понимаете, что данные с флешки будут удалены, а затем дождаться завершения копирования файлов из образа на USB накопитель.
- По завершении процесса нажмите кнопку «Закрыть», чтобы выйти из Rufus.
В целом, создание загрузочной флешки в Rufus осталось таким же простым и быстрым, как было в предыдущих версиях.
Видео инструкция
На всякий случай, ниже — видео, где весь процесс продемонстрирован наглядно.
Скачать Rufus на русском языке можно бесплатно с официального сайта https://rufus.ie (на сайте доступен как установщик, так и portable вариант программы).
Дополнительная информация
Среди прочих отличий (помимо отсутствия поддержки старых ОС и возможности скачать образ ISO Windows 10 и 8.1) в Rufus 3.6:
- Появились дополнительные параметры (в «Расширенные свойства диска» и «Показать расширенные параметры форматирования»), позволяющие включить отображение внешних жестких дисков по USB в выборе устройства, включить совместимость со старыми версиями БИОС.
- Появилась поддержка UEFI:NTFS для ARM64.
Возможные ошибки в Rufus при создании загрузочной флешки:
- 0x00000005 — по какой-то причине, из-за антивируса, контролируемого доступа к папкам или иным внешним факторам, Rufus запрещен доступ к накопителю.
- 0x00000015 — отключено автоматическое подключение томов в Windows. Запустите командную строку от имени администратора, введите команду mountvol /e и переподключите флешку. Также ошибка может возникать при подключении флешки через USB-хаб, заново подключите напрямую к компьютеру или ноутбуку.
Надеюсь, инструкция оказалась полезной. Если остаются вопросы — задавайте в комментариях.
USB диски являются наиболее удобными устройствами в настоящее время, когда речь заходит о загрузочных носителях. Создать загрузочную флешку с без какого — либо программного обеспечения Windows 10, читайте здесь: Как создать загрузочную флешку
Мы уже говорили о трех лучших бесплатных инструментах для создания загрузочной флешки Windows 10. Вы можете выбрать тот, который подходит вам лучше всего. Среди всех из них, RUFUS является самым популярным программным обеспечением для ОС Windows 10 загрузочного инструмента USB. Далее мы рассмотрим шаги создания загрузочной флешки в Rufus.
Rufus Скачать
Последнюю версию Rufus скачать для Windows с официального сайта. Инсталляция программы Rufus не требуется и готова к созданию загрузочной флешки для Windows 10, 8.1, 7. Интерфейс Rufus довольно прост, вы можете легко выбрать диск и схему секционирования. Вы также можете выбрать тип целевой системы и тип файловой системы.
Rufus довольно быстр, если сравнивать его со своими аналогами. Программа многоязычная и поддерживает практически все основные языки мира, так что вы можете использовать его с большей эффективностью. Rufus — отличный инструмент, чтобы сделать загрузочный USB-диск для Windows и Linux.
Системные требования:Перед тем, как Rufus скачать бесплатно, ваш компьютер отвечает минимальным требованиям.
- Операционная система: Windows 10, 8.1, 7, XP
- Оперативная память (RAM): 256 МБ
- Пространство на жестком диске: 100 Мб свободного пространства.
- Процессор: Intel Pentium 4 или более поздняя версия
Rufus Скачать
Нажмите на кнопку ниже, чтобы начать скачивание Rufus бесплатно. Программа совместима с 32 битными и 64 битных версиями Windows.
Скачать Rufus
Загрузочная флешка в Rufus
Создать загрузочную флешку Windows 10 в Rufus является одним из простейших способов и сделать загрузочную USB практически из любого файла Windows ISO, включая Linux. Далее мы рассмотрим процедуру создания загрузочной Windows 10 флешки с помощью известного инструмента под названием Rufus.
Первое, что надо сделать, это Скачать ISO-файл для Windows 10 (который вы хотите использовать для создания загрузочного диска) на рабочий стол и вставить флэш-накопитель USB. Обратите внимание, что диск должен быть отформатирован, поэтому убедитесь, что вы не вставили флэшку USB на которой хранится полезная информация. Теперь запустите Rufus и выберите USB флэш-диск в раскрывающемся списке в верхней части.
Нажмите на кнопку «Выбрать» расположенной в правой части, найдите файл ISO, который вы загрузили на свой рабочий стол.
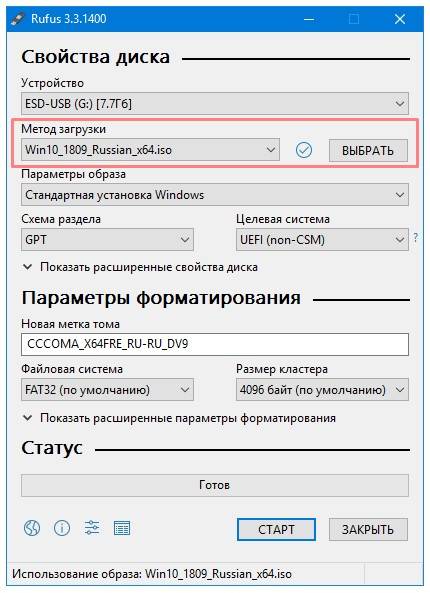
Теперь нажмите на кнопку «Старт» (находится в нижней части), чтобы создать загрузочную флешку Windows 10 в Rufus. Обратите внимание, что этот процесс может занять несколько минут, в зависимости от ПК. После того, как индикатор полностью станет зеленым, закройте программу.
Вы получили себе загрузочную флешку Windows 10! Вы можете использовать этот диск для установки новой копии Windows 10 на вашем компьютере.
Доброго времени, друзья! На связи Алексей! Сегодня решил дать материал для тех, кто планирует перейти на windows 10 но еще не совсем знает, как это делать. В январе 2020 года поддержка windows 7 прекращена и для многих пользователей тема актуальна. К тому же загрузочная флешка с Windows 10 вам еще не раз пригодится.
Последовательность действий такая. Ищем (или создаем) образ с Windows 10, записываем его на флешку с помощью специальной программы, выставляем настройки компьютера так, чтобы загрузка начиналась с флешки. Устанавливаем новую Windows или обновляем существующую с помощью нашей флешки.
Как сделать образ диска с windows 10 на флешку для установки
Получить образ с Windows 10 можно по разному — скачать с официального сайта Microsoft (об этом я уже рассказывал подробно в статье «Как перейти с Windows 7 на Windows 10 без потери данных«), найти в интернете и скачать нужную сборку в виде ISO в интернете, попросить уже записанный диск или флешку с Windows 10 у друга и сделать образ с него если безлимитного интернета под рукой не оказалось.
Windows 10 из магазина поставляется исключительно на флешке. Я лично не видел, чтобы был DVD диск.. Но если у вас все же попался в руки диск и есть DVD привод создать образ с него просто, например программой Ultraiso:
Выбираем далее привод, место сохранения ISO-файла, и начинаем процесс. Если Вам попалась флешка c Windows 10 и Вы хотите сделать образ записи на свою флешку, то так же можно воспользоваться программой ULTRAISO.
Как сделать образ флешки через Ultraiso?
Вставляем флешку с Windows 10 в порт. Создаем в программе «новый» проект.
Через меню программы отыскиваем флешку, там же выделяем все файлы на ней (CTRL+A) и перетаскиваем в область проекта:
UltraISO заточена под работу с дисками и с настройками по умолчанию и сначала выдаст ошибку, что содержимое флешки «не помещается» на носитель.
Нужно выбрать нужную емкость «носителя» кликнув на «Общий размер»:
Затем в меню выбираем «Файл» — «Сохранить как» (тип файла ISO):
В Ultra-iso корректный образ флешки создать а потом и записать удается не всегда. Все зависит от того, каким образом был создан исходник, а так же от версии программы UltraISo. Старые версии не умеют работать с флешками большого объема из за ограничений файловой системы!
Есть другой надежный способ клонировать флешку — об этом я уже рассказывал в статье «Как сменить жесткий диск на компьютере без потери данных«. Теперь после того, как образ в наличии надо его записать на чистую флешку.
Rufus — как создать загрузочную флешку для windows 10 для GPT или MBR загрузочной записи?
Сегодня существует очень простой и быстрый способ записи любого образа ISO на флешку — программа RUFUS. Все что нужно — сама программа и образ. Вставляем чистую флешку. Скачиваем Rufus. Запускаем программу. Выбираем раннее полученный образ:
Далее, очень важный момент. Вы должны при создании загрузочной флешки выбрать, какой тип загрузочной записи «использует» ваш жесткий диск, на который будет ставиться «десятка». Если Ваш компьютер приобретен недавно — то диск на нем размечен в стиле GPT.
А если устройство старое для Windows 7, то стиль раздела MBR. Подробно о стилях оглавления дисков и для чего они нужны я уже рассказывал здесь. Если этот параметр выбран вами правильно, то в процессе установки проблем не возникнет. После окончания настроек жмем «старт» и дожидаемся окончания создания загрузочного носителя. Готово!
Как поставить загрузку с флешки в биосе на ноутбуке или компьютере?
Все что остается теперь — выставить настройки компьютера чтобы он загрузился с флешки. Есть два способа — войти в биос и сделать настройки там. Другой способ — при наличии соответствующих настроек нажать «горячую клавишу» быстрой загрузки и потом однократно выбрать загрузку с нужного носителя:
На многих устройствах быструю загрузку можно выбрать нажав клавиши F11 или F12. Информация о их назначении всегда видна при загрузке. Нужно выбрать нужное устройство:
Иногда эту настройку быстрой загрузки нужно предварительно включить в BIOS. Вход в биос осуществляется так же при загрузке, но уже клавишами DEL или F2.
В биосе сначала выбираем приоритет загрузки жестких дисков (так как загруз. флешка будет восприниматься как жесткий диск):
При необходимости включаем режим Legacy при загрузке (устройства с MBR) если у вас сделана флешка с этим типом. На новых устройствах сначала эту настройку придется делать самой первой.
Производители материнских плат подходят к оформлению своих БИОСОВ творчески. Все более распространенным становится графический интерфейс. А для удобства в меню быстрой загрузки появились пункты загрузки с флешки LegacyUSB и UefiUSB.
Можно выбирать их, не залезая глубоко в биос и не отключая режим «безопасной загрузки». Вариантов «оформления» много, но суть одна, разобрались! Удачи!
Используемые источники:
- https://remontka.pro/rufus-3-bootable-usb/
- https://mysitem.ru/windows/477-rufus.html
- https://fast-wolker.ru/kak-sdelat-fleshku-zagruzochnoj-windows-10-rufus.html

В наше время CD/DVD диски практически не используют, поэтому большинство людей предпочитают использовать загрузочный USB-накопитель для установки операционной системы или программного обеспечения. Для Windows существует масса программ, помогающих создавать загрузочные флешки. Даже у Microsoft есть свой собственный инструмент.
Из всех доступных инструментов Rufus, бесплатное приложение с открытым исходным кодом, является одним из лучших. Фактически, Rufus — это один из немногих необходимых инструментов, который должен быть в каталоге программ у каждого пользователя Windows.
В следующих шагах показано, как с помощью Rufus можно быстро создать загрузочную флешку в Windows.
Вы также можете использовать Rufus для форматирования USB-накопителя в FAT32, что невозможно с помощью обычного инструмента форматирования в Windows 10.
Примечание: В этом руководстве предполагается, что у вас уже есть ISO-файл. Также убедитесь, что используемый вами USB-накопитель имеет объем не менее 8 ГБ и что на нем нет важных данных.
Использование Rufus для создания загрузочной флешки
1. Скачайте Rufus, если вы еще этого не сделали. После загрузки файла .exe установите и откройте Rufus.
2. Подключите USB-накопитель, и вы сразу же увидите его в верхнем выпадающем меню. Как только вы увидите диск, нажмите кнопку «Выбрать».
3. В меню окна «Обзор» найдите папку, в которую вы сохранили ISO-файл. Выберите ее и нажмите на кнопку «Открыть». В данном случае, поскольку я хотел создать загрузочный USB-накопитель Windows 10.
4. (Необязательно) Нажмите на маленький значок «галочки» рядом с выпадающим меню, чтобы вычислить и посмотреть контрольные суммы MD5, SHA1 и SHA256 файла ISO. Это используется для проверки того, не был ли ISO-файл подделан ранее.
Подождите несколько секунд, пока закончится вычисление. Если никаких красных флажков не появилось, это означает, что операционная система безопасна для использования на вашем компьютере.
Какую выбрать схему разделов в Rufus
5: Обычно вы хотите создать стандартную загрузочную флешку для Windows, и Rufus автоматически определит правильную схему разделов на основе вашего устройства, поэтому сохраните настройки по умолчанию. Однако при желании их можно изменить.
Используйте MBR, если ваша система работает на устаревшем BIOS, или вы отключили UEFI или включили CSM.
Используйте GPT, если ваша система работает с современным UEFI.
6. (Необязательно) Измените имя USB-накопителя с помощью поля «Новая метка тома». Кроме того, в разделе «Дополнительные параметры форматирования» убедитесь, что установлен флажок «Быстрое форматирование». Как следует из названия, быстрое форматирование позволяет быстро отформатировать диск, пропуская проверку на наличие поврежденных секторов.
Внимание! Перед записью ваша флешка будет отформатирована, поэтому скопируйте важные файлы заранее.
7. Нажмите на кнопку «Начать».
Поздравляю, вы создали свою загрузочную флешку!
Как видите, создать загрузочный USB-накопитель с помощью Rufus довольно просто. Помимо Rufus, существуют и другие инструменты, такие как BalenaEtcher, WinToFLash, UNetbootin и Yumi, которые также обеспечивают аналогичный результат, но заметно проигрывают в скорости.
Если возникли вопросы, пишите в комментарии.

В последнее время при создании загрузочных флешек для установки Windows — происходит настоящая путаница (с этими UEFI, BIOS…). А ведь если флешку неправильно записать — то либо установка вообще не начнется (ПК/ноутбук просто ее не увидит), либо в процессе установки Windows произойдет ошибка (например, ОС сообщит что установка системы на данный диск невозможна…).
Чтобы избежать этого, я решил набросать заметку в виде простых нескольких шагов (своего рода мини-инструкция).
Отмечу также, что в процессе работы я буду использовать утилиту Rufus 3.x версии (одна из лучших утилит для подготовки установочных накопителей). В 3-й версии у нее несколько изменился дизайн по сравнению с 2.x (ряд статей на моем блоге теперь также нуждаются в небольшой корректировке, которую я проведу с помощью сей заметки ).
Итак, ближе к теме…
📌 В помощь!
Для Windows 11 у меня на блоге есть отдельная заметка по записи флешки (со всеми настройками и ответами на типовые проблемы): https://ocomp.info/zagruzochnuyu-fleshku-skachat-s-win11.html
*
Содержание статьи📎
- 1 Создание загрузочной флешки с Windows 10
- 1.1 ШАГ 1: определитесь с конфигурацией ПК, для которого создаем флешку (UEFI или BIOS)
- 1.2 ШАГ 2: загрузите необходимый образ Windows 10
- 1.3 ШАГ 3: загрузите последнюю версию Rufus
- 1.4 ШАГ 4: вставьте флешку, и запишите образ
- 1.5 ШАГ 5: настройте BIOS/UEFI или воспользуйтесь загрузочным меню
→ Задать вопрос | дополнить
Создание загрузочной флешки с Windows 10
❶
ШАГ 1: определитесь с конфигурацией ПК, для которого создаем флешку (UEFI или BIOS)
Первое, с чего я рекомендую начать — это не с загрузки образа системы (как во многих др. гайдах), а определиться: ваш компьютер работает под управлением BIOS или UEFI (прим.: расширенная версия BIOS, поддерживающая диски большего объема, более быстра и безопаснее).
Чтобы это сделать — достаточно при загрузке ПК/ноутбука (сразу после его включения) нажать несколько раз клавишу F2 (или Esc, или Del — в зависимости от модели устройства). Когда появится меню настроек — разницу между BIOS и UEFI видно невооруженным глазом (в UEFI можно работать мышкой, кстати).
📌 В помощь!
О том, как войти в BIOS/UEFI, какие клавиши используются для этого — можете узнать здесь: https://ocomp.info/bios/
BIOS — UEFI — наглядная разница
Если же у вас на компьютере уже установлена Windows (и вы хотите создать загрузочную флешку чтобы переустановить ее) — то можно узнать про BIOS и альтернативным путем:
- нажмите сочетание кнопок Win+R (появится окно «Выполнить»), и введите команду msinfo32, нажмите OK;
- должно появиться окно «Сведения о системе»: посмотрите строку «Режим BIOS» (см. пример ниже).
Режим BIOS — UEFI
❷
ШАГ 2: загрузите необходимый образ Windows 10
Где и какой скачать образ с системой — каждый выбирает сам ✌. Но я все же рекомендую обратить внимание на несколько важных замечаний (помогут вам сэкономить кучу времени!).
1) Крайне рекомендую выбрать что-то конкретное. Т.е. в одном образе — только одна система. Пример ниже:
- «Windows 10 x64 home» — удачный вариант;
- «Windows 10 home/Pro/Ent x32 + x64, 5 in 1» — неудачный.
Подобный образ можно загрузить с официального сайта Microsoft (о том, как это сделать — https://ocomp.info/kak-skachat-win10-legalno.html).
2) Постарайтесь не связываться с различными сборками от «народных» умельцев. Неизвестно, что там и как сконфигурировано, и какие фокусы ждут в будущем…🐱🐉
3) Если у вас 4 и более ГБ ОЗУ (оперативной памяти) — то выбирайте 64-битную систему (в ее обозначении будет аббревиатура «x64»). Дело в том, что 32-битные системы не увидят ОЗУ объемом более 3 ГБ.
4) Если вы будете создавать флешку под UEFI — выбирайте 64-разрядную ОС (64 бит).
📌 В помощь!
Как узнать сколько бит 32 или 64 моя Windows, какую выбрать для установки [их различие] — https://ocomp.info/kak-uznat-skolko-bit-32-ili-64-windows-7-8-10.html
❸
ШАГ 3: загрузите последнюю версию Rufus
Подробное описание о Rufus (+ ссылка на офиц. сайт): https://ocomp.info/soft-sozdaniya-zagruz-fleshki.html#Rufus
Для записи загруженного образа (ISO файла с Windows) — нам понадобится спец. программа (можно, конечно, воспользоваться средством от Microsoft, но на мой взгляд — это не лучший вариант). Я для этих целей предпочитаю использовать утилиту Rufus.
Чтобы установить последнюю версию программы — просто перейдите на ее офиц. сайт и кликните по ссылке под заголовком «Скачать» (см. скрин ниже, на текущий момент это 3.4).
Скрин официальной странички Rufus
Отмечу, что в установке Rufus не нуждается, и после первого запуска — ее можно сразу же начать использовать. Что мы и сделаем в следующем шаге…
❹
ШАГ 4: вставьте флешку, и запишите образ
Флешка нужна объемом не менее 8 ГБ* (хотя в некоторых случаях образ и удается записать на 4 ГБ накопитель, но лучше лишний раз не метаться). Также добавлю, что в процессе работы с флешкой — на ней будут удалены все данные! Поэтому, заранее сохраните с нее все, что вам нужно.
И так, после того как подключите флешку и запустите Rufus, необходимо:
- указать устройство (1) — обратите внимание, что, если у вас к ПК подключено несколько флешек, далеко не всегда по умолчанию выбирается нужная (перепроверьте!);
- указать расположение установочного образа ISO (2) — его мы загружали в шаге 2;
- выбрать схему раздела (GPT или MBR) и систему (BIOS или UEFI). Об этом я упоминал в шаге 1: если у вас UEFI — выбирайте «UEFI» и «GPT» (если BIOS — то соответственно «BIOS», «MBR»). См. скрины ниже;
- нажмите кнопку «Старт».
Rufus — создание флешки под UEFI (GPT) / Обратите внимание, что файловая система FAT32
Rufus — создание флешки под BIOS (MBR)
Далее, перед записью образа, Rufus предупредит вас, что в процессе работы все данные на накопителе будут уничтожены. Если вы заранее сделали бэкап — просто нажмите OK.
Предупреждение от Rufus
Когда флешка будет готова, в статусе программы (в нижней части окна) — вы увидите статус «Готов» (зеленая полоса заполнит стоку на 100%).
Флешка готова!
❺
ШАГ 5: настройте BIOS/UEFI или воспользуйтесь загрузочным меню
Чтобы проверить флешку (ну или сразу же перейти к установке ОС с нее) необходимо перезагрузить компьютер/ноутбук и открыть загрузочное меню. В нем необходимо выбрать нашу созданную флешку и согласиться с загрузкой.
Загрузочное меню/Boot Menu — используется для того, чтобы указать компьютеру с какого накопителя производить загрузку.
В BIOS/UEFI есть вкладка с очередью загрузки, и по умолчанию, компьютер ищет загрузочные записи на жестком диске (а чтобы он «увидел» нашу флешку — требуется это ему указать через загрузочное меню (сумбурно, но думаю смысл ясен 😊)).
На каждом ПК/ноутбуке могут быть свои кнопки для вызова загрузочного меню (обычно это F1, Esc, F12). У меня на блоге есть отдельная статья с кнопками для разных устройств: 📌 https://ocomp.info/goryachie-klavishi-dlya-vh-bios-boot-menu.html
Примечание! Нажимать кнопку вызова Boot Menu (в моем примере ESC) нужно сразу же после включения (и лучше это сделать ни 1 раз). Обычно, достаточно одного нажатия при появлении первого логотипа производителя.
Нажимайте несколько раз кнопку входа в Boot Menu (до и во время появления первого логотипа)
Загрузочное меню представляет из себя обычный список, из которого нужно выбрать один из накопителей и нажать Enter. Пример ниже.
Пример загрузочного меню
Альтернативный вариант
Можно обойтись и без загрузочного меню (все выполнить через настройки BIOS/UEFI). Для этого необходимо войти в BIOS (как это сделать), и открыть вкладку «BOOT» («Загрузка»).
Ниже на скрине показан пример, как открыть расширенное меню (Advanced Mode), в котором находится заветная вкладка «Boot».
Advanced Mode (UEFI)
Во вкладке Boot необходимо изменить очередь загрузки: жесткий диск (с Windows, как в примере ниже) передвинуть на вторую строчку, а на первую поставить флешку (если у вас новая версия UEFI, как в примере ниже, сделать это можно с помощью мышки; если «старая» BIOS — с помощью функциональных клавиш F5, F6, и прочие — см. меню справа).
Раздел Boot — обратите внимание на последовательность
После изменений настроек (см. пример ниже), сохраните их (клавиша F10 в большинстве случаев) и перезагрузите устройство. Если все сделано верно — компьютер загрузится с флешки…
Изменили приоритет загрузки
Если все прошло хорошо — вы увидите первое окно приветствия с выбором языка для установки ОС (пример ниже). Про дальнейшие действия по установке можете узнать здесь: https://ocomp.info/ustanovka-windows-10.html
Установка Windows 10 с флешки / Начало…
*
Дополнения приветствуются…
Удачи! 👣
Первая публикация: 25.01.2019
Корректировка: 25.01.2022


Установка Windows 10 с флешки на SSD подразумевает выполнение стандартных действий, как и в случае с HHD, только с проведением предварительной и завершающей настройки компьютера. Необходимо это для корректного функционирования всех возможностей твердотельного накопителя и ликвидации ускоренного процесса затирания блоков памяти.
Содержание
- Установка Windows 10 на SSD
- Предварительная настройка компьютера
- Создание загрузочной флешки
- Запуск компьютера с инсталляционного накопителя
- Процесс установки
- Настройка компьютера для корректной работы SSD
- Проверка режима AHCI
- Настройка работы TRIM
- Отключение гибернации
Установка операционной системы (ОС) на твердотельный накопитель производится стандартным способом: при помощи загрузочной флешки с последующим запуском инсталлятора через BIOS. Но предварительно потребуется выполнить настройку компьютера, чтобы продлить срок службы SSD.
Обратите внимание! В статье будет рассмотрен опыт взаимодействия с накопителем HP EX900 250G M2 NVMe, но инструкция применима ко всем носителям этого типа.
Предварительная настройка компьютера
Чтобы ячейки памяти SSD быстро не затирались, необходимо задать контроллеру жестких дисков режим SATA (AHCI). Если эта настройка была проведена ранее, данный пункт инструкции можно пропустить.
Важно! В зависимости от используемой материнской платы интерфейс БИОСа может отличаться. В статье приведен пример Award 1984 года, расположение и наименование элементов меню в котором не соответствуют другим утилитам ввода и вывода — Intel, AMI.
Пошаговое руководство:
- Перезагрузить компьютер и во время старта (при появлении первых надписей) нажать клавишу для входа в BIOS — Del, F2 или Esc.
- Используя стрелки на клавиатуре, перейти в раздел Integrated peripherals.
- Выделить строку SATA Mode и нажать Enter.
- В диалоговом окне выбрать режим AHCI.
- Нажать на F10 для сохранения настроек, после чего выйти из BIOS.
Далее можно переходить к созданию загрузочного накопителя с последующим запуском инсталлятора ОС.
Создание загрузочной флешки
Инсталляционный носитель создается посредством специального программного обеспечения, с помощью которого на флешку переносятся файлы установщика из образа дистрибутива Windows 10. В качестве примера будет рассмотрено использование приложения Rufus.
Пошаговое руководство:
- Подключить к компьютеру флешку, запустить программу.
- В выпадающем списке «Устройство» выбрать название носителя.
- Кликнуть по кнопке ВЫБРАТЬ, в окне менеджера проложить путь к образу ОС.
- Установить файловую систему FAT32 и нажать СТАРТ.
Важно! Неопытным пользователям не рекомендуется изменять оставшиеся параметры — приложение автоматически подбирает конфигурацию, исходя из характеристик компьютера.
Начнется процесс переноса данных на носитель, после окончания которого прозвучит сигнал, а на полосе прогресса появится надпись «Готов» — программу можно закрыть, а компьютер перезагрузить для последующего выполнения инструкции.
Запуск компьютера с инсталляционного накопителя
Чтобы запустить установщик Windows 10, нужно посредством утилиты ввода и вывода выбрать флешку в качестве приоритетного носителя. Неопытным пользователям рекомендуется это делать через Boot Menu.
Пошаговое руководство:
- Во время запуска компьютера нажать одну из клавиш: F11, F12, F8 или Esc (в зависимости от модели материнской платы или ноутбука).
- В появившемся диалоговом окне выбрать название флешки и нажать Enter. Для перемещения используются стрелки на клавиатуре.
- Дождаться завершения процесса инициализации установщика ОС.
Процесс установки
Установка дистрибутива Windows 10 делится на несколько этапов: предварительный ввод параметров будущей системы, разметка диска и настройка пользовательских данных.
Пошаговое руководство:
- На первом экране инсталлятора выбрать язык, формат времени и метод ввода, нажать Далее.
- Кликнуть по кнопке Установить.
- Принять пользовательское соглашение, нажав по соответствующей кнопке.
- При выборе типа установки определить «Выборочную».
- Поочередно выделить все разделы на диске (если они имеются), нажать «Удалить». Подтвердить действие.
- Выбрать строку «Неразмеченное пространство» и кликнуть по пункту «Создать». Определить желаемый объем раздела, который будет отведен под систему (не менее 60000 МБ).
- Нажать Далее, подтвердить заданные параметры, кликнув по кнопке ОК.
Начнется процесс переноса файлов ОС с флешки на твердотельный накопитель, за ходом выполнения можно следить в соответствующем меню. После завершения необходимо ввести пользовательские параметры:
- Из списка выбрать местонахождение, кликнуть Да.
- Определить базовую раскладку клавиатуры, подтвердить действие.
- При необходимости добавить еще один язык, нажав кнопку Добавить раскладку, или пропустить этот этап.
- Выбрать способ настройки — для личного использования или для организации.
- При необходимости войти в аккаунт Майкрософт, в противном случае нажать по строке «Автономная учетная запись».
- Ввести имя пользователя и задать пароль.
- Выполнить настройку конфиденциальности (рекомендуется отключить все параметры).
После завершения настройки компьютер некоторое время будет обрабатывать информацию, после чего появится рабочий стол — система готова к использованию.
Настройка компьютера для корректной работы SSD
Принцип работы твердотельного накопителя отличается от HDD, поэтому после инсталляции ОС рекомендуется произвести настройку отдельных модулей системы. Это поспособствует корректной работе SSD и продлит эксплуатационный срок устройства.
Проверка режима AHCI
Первостепенно необходимо перепроверить работу режима AHCI, который выставлялся в BIOS перед созданием загрузочной флешки. Делается это непосредственно в Windows 10.
Пошаговое руководство:
- С помощью поиска в левой части панели задач найти и запустить «Диспетчер устройств».
- В появившемся окне развернуть ветку «Контроллеры IDE ATA/ATAPI».
- Убедиться в работе режима AHCI, найдя в перечне устройств наименование с этой аббревиатурой.
Если контроллера AHCI нет, значит предварительная настройка компьютера была выполнена не правильно. Рекомендуется повторно переустановить Windows 10, придерживаясь всех пунктов инструкции, иначе SSD будет работать с пониженной скоростью чтения и записи данных.
Настройка работы TRIM
Технология TRIM разработана специально для твердотельных накопителей и призвана продлить срок эксплуатации устройства. Служба активна в системе по умолчанию, но в случае некорректного переноса файлов ОС на диск может быть отключена. Чтобы удостовериться в обратном, необходимо:
- Нажать правой кнопкой мыши (ПКМ) по меню «Пуск», выбрать в списке опцию «Windows PowerShell (администратор)».
- В появившемся окне консоли ввести команду fsutil behavior query DisableDeleteNotify, нажать Enter.
- Проверить параметр NTFS DisableDeleteNotify, который должен равняться 0, в противном случае необходимо выполнить активацию TRIM посредством команды fsutil behavior set DisableDeleteNotify 0.
Обратите внимание! Производители твердотельных накопителей зачастую выпускают для своей продукции программное обеспечение, в котором можно произвести оптимизацию носителя.
Отключение гибернации
Гибернация негативно влияет на работу SSD, способствуя повышению скорости затирания блоков памяти. Требуется отключить этот режим посредством консоли, запущенной с правами суперпользователя.
Пошаговое руководство:
- Нажать ПКМ по меню «Пуск» и выбрать опцию «PowerShell (администратор)».
- В окне консоли ввести команду powercfg -h off, нажать Enter.
- Закрыть окно и перезагрузить компьютер.
После проведения мероприятий по оптимизации твердотельного накопителя срок службы устройства будет увеличен, а скорость чтения и записи повышена.
( 4 оценки, среднее 5 из 5 )

В этой инструкции — подробно об отличиях и возможностях новой версии, пример использования, в котором с помощью Rufus будет создана загрузочная флешка Windows 10 и некоторые дополнительные нюансы, которые могут быть полезны пользователям. Обновление: Доступна новая версия программы, полный обзор в соответствующем материале — Rufus 4. См. также: Лучшие программы для создания загрузочных флешек.
Создание загрузочной флешки Windows 10 в Rufus
В моем примере будет продемонстрировано создание загрузочной флешки Windows 10, но и для других версий Windows, а также для других ОС и прочих загрузочных образов шаги будут теми же. Для образов Windows 11 в последних версиях программы появились новые опции обхода требований для установки, о чем подробнее в этой статье.
Вам потребуется образ ISO и накопитель, на который будет производиться запись (все имеющиеся на нем данные в процессе будут удалены), причем образ теперь можно скачать прямо в программе Rufus непосредственно во время создания загрузочной флешки:
- После запуска Rufus, в поле «Устройство» выберите накопитель (флешку), на который будем записывать Windows 10.
- Нажмите кнопку «Выбрать» и укажите образ ISO с Windows 10, если он у вас есть, если нет — смотрим пункт 3.
- Последняя версия программы позволяет не только выбрать образ диска ISO на компьютере, но и скачать официальные образы с сайта Майкрософт. Для этого нажмите по стрелке рядом с кнопкой «Выбрать» и выберите пункт «Скачать». Затем нажмите по кнопке «Скачать» и выберите конкретный образ для скачивания. Если стрелка не отображается или не получается что-то еще, см. отдельную инструкцию Как скачать образ Windows 10 и 8.1 в Rufus.
- В поле «Параметры образа» вы можете выбрать создание накопителя Wiundows To Go, т.е. такого накопителя, с которого производится не установка системы, а её запуск без установки.
- В поле «Схема разделов» выберите схему разделов целевого диска (на который будет устанавливаться система) — MBR (для систем с Legacy/CSM загрузкой) или GPT (для систем UEFI). Настройки в разделе «Целевая система» переключатся автоматически. Если вы не знаете, какую схему разделов выбрать, в видео ниже показано, как определить текущую схему разделов на компьютере.
- В разделе «Параметры форматирования» при желании укажите метку флешки.
- Вы можете указать файловую систему для загрузочной флешки, в том числе возможно использование NTFS для флешки UEFI, однако в этом случае для того, чтобы компьютер загрузился с неё потребуется отключить Secure Boot.
- После этого можно нажать «Старт», подтвердить, что вы понимаете, что данные с флешки будут удалены, а затем дождаться завершения копирования файлов из образа на USB накопитель.
- По завершении процесса нажмите кнопку «Закрыть», чтобы выйти из Rufus.
В целом, создание загрузочной флешки в Rufus осталось таким же простым и быстрым, как было в предыдущих версиях.
Видео инструкция
На всякий случай, ниже — видео, где весь процесс продемонстрирован наглядно.
Скачать Rufus на русском языке можно бесплатно с официального сайта https://rufus.ie (на сайте доступен как установщик, так и portable вариант программы) или в Microsoft Store.
Дополнительная информация
Среди прочих отличий (помимо отсутствия поддержки старых ОС и возможности скачать образ ISO Windows 10 и 8.1) в Rufus 3.6:
- Появились дополнительные параметры (в «Расширенные свойства диска» и «Показать расширенные параметры форматирования»), позволяющие включить отображение внешних жестких дисков по USB в выборе устройства, включить совместимость со старыми версиями БИОС.
- Появилась поддержка UEFI:NTFS для ARM64.
Возможные ошибки в Rufus при создании загрузочной флешки:
- ERROR: BIOS/LEGACY BOOT OF UEFI-ONLY MEDIA при загрузке с флешки
- 0x00000005 — по какой-то причине, из-за антивируса, контролируемого доступа к папкам или иным внешним факторам, Rufus запрещен доступ к накопителю.
- 0x00000015 — отключено автоматическое подключение томов в Windows. Запустите командную строку от имени администратора, введите команду mountvol /e и переподключите флешку. Также ошибка может возникать при подключении флешки через USB-хаб, заново подключите напрямую к компьютеру или ноутбуку.
Надеюсь, инструкция оказалась полезной. Если остаются вопросы — задавайте в комментариях.
Содержание
- Создание загрузочной флешки с Windows 10
- ШАГ 1: определитесь с конфигурацией ПК, для которого создаем флешку (UEFI или BIOS)
- ШАГ 2: загрузите необходимый образ Windows 10
- ШАГ 3: загрузите последнюю версию Rufus
- ШАГ 4: вставьте флешку, и запишите образ
- ШАГ 5: настройте BIOS/UEFI или воспользуйтесь загрузочным меню
- Windows 7 USB / DVD Download Tool
- Процедура записи образа
- Руфус как создать згрузочную флешку виндовс 10: форматирование
- Процесс создания установочного USB
- ISO образ
- Интерфейс UEFI
- Дополнительные функции софта
- Процесс создания загрузочной флешки с Windows 10
- Как сделать загрузочную флешку windows 10 rufus: алгоритм действий
- Методика установки Windows 10 на флешку
Создание загрузочной флешки с Windows 10
ШАГ 1: определитесь с конфигурацией ПК, для которого создаем флешку (UEFI или BIOS)
ШАГ 2: загрузите необходимый образ Windows 10
Стараться не возиться с различными сборками от «народных» умельцев. Неизвестно, что там и как устроено, и какие хитрости ждут в будущем.
ШАГ 3: загрузите последнюю версию Rufus
Скриншот официальной страницы Rufus
ШАГ 4: вставьте флешку, и запишите образ
Затем, после того, как вы подключили флешку и запустили Rufus, вам необходимо:
Предупреждение от Руфуса
ШАГ 5: настройте BIOS/UEFI или воспользуйтесь загрузочным меню
У каждого ПК/ноутбука могут быть свои кнопки для вызова загрузочного меню (обычно F1, Esc, F12). У меня в блоге есть отдельная статья с кнопками для разных устройств: https://ocomp.info/goryachie-klavishi-dlya-vh-bios-boot-menu.html
Примечание! Нажимать загрузочное меню (в моем примере ESC) нужно сразу после включения (и лучше сделать это не один раз). Обычно достаточно одного клика, когда появляется первый логотип производителя.
Нажмите кнопку для входа в меню загрузки несколько раз (до и во время отображения первого логотипа)
Меню загрузки представляет собой обычный список, в котором нужно выбрать один из дисков и нажать Enter. Пример ниже.
Пример стартового меню
Можно обойтись и без загрузочного меню (все делать через настройки БИОС/UEFI). Для этого нужно войти в БИОС (как это сделать), и открыть вкладку «BOOT» («Загрузить»).
На скриншоте ниже показан пример того, как открыть расширенное меню (Advanced Mode), которое содержит заветную вкладку «Boot».
Расширенный режим (UEFI)
У этого ПО есть недостаток — оно не работает с UEFI. Стоит это учитывать.
- Программу можно скачать по ссылке. Сайт Майкрософт.
- Вам понадобится флешка объемом не менее 4 Гб. Все данные на диске необходимо перенести в надежное место, чтобы не потерять их в результате форматирования.
- Установите инструмент, руководствуясь следующими иллюстрациями (просто нажмите «Далее»/Next и примите все, что мы предлагаем):
- Запускаем приложение, через которое будем создавать внешний установочный носитель. На первом шаге выберите образ ISO.
- Далее указываем тип диска, на который будем копировать содержимое образа (DVD или USB).
- Нажмите кнопку «Начать копирование» и запустите процесс.
- Может появиться Windows с предупреждением о том, что все файлы, хранящиеся на USB-накопителе, будут потеряны. Если это вас не останавливает, нажмите «Да» (Yes).
Вот и все! Теперь вы можете использовать флешку для установки Windows.
Процедура записи образа
Теперь разберем процесс создания загрузочной флешки пошагово:
- Запустите Rufus и в верхней строке «Устройство» выберите диск, который будет использоваться в качестве загрузочной флешки. Он должен быть подключен к компьютеру.
- Выберите образ ISO в качестве метода загрузки и нажмите кнопку «Выбрать».
- В окне Проводника введите путь к расположению образа операционной системы.
- Теперь выберите схему разделов (целевая система будет установлена автоматически).
- Далее идет подраздел «Параметры формата». Введите метку тома в первое поле. Это имя диска, которое будет отображаться в проводнике при подключении к компьютеру.
- Затем выбирается тип файловой системы. Если ниже статус «Готово», нажмите кнопку «Старт», чтобы начать процедуру.
- Утилита выдаст предупреждение о том, что все данные с накопителя будут удалены. Вы должны согласиться продолжить.
- Чистый! Остается только дождаться, пока Руфус заполнит зеленую строку. После этого вы можете закрыть программу.
Теперь можно через проводник Windows зайти на этот диск и проверить, записаны ли файлы для установки операционной системы.
Для начала установки необходимо перезагрузить компьютер, в настройках BIOS установить приоритет загрузки для этого диска и дождаться появления меню установки Windows 10.
Руфус как создать згрузочную флешку виндовс 10: форматирование
Отличительной чертой этого инструмента являются широкие возможности форматирования, расположенные в нижней части окна. В поле «Новая метка тома» введите имя, которое должно отображаться для накопителя в системе. «Размер кластера» лучше не трогать и оставить по умолчанию. Программа поддерживает работу с разными типами файловых систем: NTFS, FAT32, UFD, exFAT. По умолчанию для схемы разделов GPT выбрана FAT32, ее лучше оставить. Однако для UEFI можно выбрать NTFS, но в этом случае для загрузки с накопителя необходимо в настройках BIOS отключить опцию Secure Boot.
Также обратите внимание, что после форматирования все данные на носителе будут удалены. Поэтому скопируйте все необходимые данные с флешки на компьютер. По желанию можно проверить устройство на наличие плохих засоров. Бэд-блок — плохой (нечитаемый) или ненадежный сектор на жестком диске или флешке; кластер, содержащий поврежденные сектора.
Чем больше таких секторов, тем меньше можно использовать диск. Для тщательной проверки лучше сделать несколько прогонов, а не один. Обратите внимание, что в зависимости от количества прогонов и типа памяти устройства процесс может занять очень много времени до нескольких часов, особенно если флешка большая. После всех использованных настроек можно нажать на кнопку «Старт». Программа уведомит вас о том, что накопитель будет полностью опустошен.
После подтверждения начнется процесс форматирования, проверки на битые сектора и записи образа. Вы не можете дождаться завершения операции, чтобы использовать компьютер, но это может сильно замедлить работу. Когда все будет готово, вы услышите звуковой сигнал. После этого инструмент можно закрыть.
Если после переустановки системы вы столкнулись с ошибками чтения/записи в работе накопителя, одной из возможных причин являются служебные файлы, созданные на загрузочной флешке. Обычное форматирование не решает проблему. Как поступить в этом случае, мы рассказали в этой статье.
Процесс создания установочного USB
- Заходим на официальный сайт проекта и скачиваем установщик. Вы можете использовать портативную версию, если хотите.
- Запускаем программу.
- В самом первом поле «Устройство» указываем, что выбираем нашу флешку.
- Если вы используете систему с UEFI, оставьте опцию во втором поле, как на скриншоте ниже.
- Установите NTFS в качестве файловой системы.
- Ставим все галочки по инструкции и нажимаем на иконку диска:
- Откроется окно проводника, в котором необходимо указать путь к образу Windows 10, который вы хотите установить.
- Когда все будет готово, нажмите «Старт», чтобы начать копирование.
- Процесс может занять 5-10 минут. Все зависит от производительности системы и скорости записи USB. Остается только дождаться конца.
- Если на компьютере используется BIOS, в поле «Схема разделов…» необходимо указать другое значение, а именно:
Вот и все! Согласитесь, с помощью Rufus создать загрузочный диск очень просто. Если у вас возникли проблемы, пишите комментарии к этой статье.
ISO образ
С помощью небольшого и вполне понятного инструмента rufus вам не составит труда создать загрузочную флешку из ISO образа для Windows 10, ниже как это сделать практически за несколько минут, учитывая что скорость обработки данных в этот софт на порядок выше. Описываем пошагово:
- Вставьте флешку;
- Запустите инструмент;
- В выпадающем меню «Устройство» выбрать нужный usb — выполняется, если подключено более одной usb flash;
- По умолчанию для «Partition_scheme_and_system_interface_type» будет установлено значение «MBR_for_computers_with_BIOS_and_UEFI»;
- File_system (далее файловая система) по умолчанию установлена FAT, если объем файла более 4 ГБ, то только NTFS, во избежание ошибок — оставьте по умолчанию и Rufus изменит при необходимости;
- «Cluster_size» не изменился;
- В поле «New_volume_label» назначьте любую свободную букву;
- Оставьте галочку «Быстрое_форматирование»;
- Напротив «Создать загрузочный диск» → выпадающее меню «ISO-образ»;
- Нажмите на изображение «Диск» → укажите путь → «Открыть»
- Затем «Пуск» и появится предупреждение «Все_данные_будут_удалены…» → нажмите «ОК». В случае важных данных сначала скопируйте их.
- Дождитесь окончания процесса.
Интерфейс UEFI
Более современные материнские платы сменили штатный BIOS на графический UEFI, давайте поделимся, как использовать rufus загрузочную флешку с Windows 10. Следуйте инструкциям выше, и дойдя до шага «Раздел. схема интерфейса», выберите
- Если вы укажете «GPT_for_computers_with_UEFI», тип файловой системы сразу изменится на «FAT32»;
- Введите букву или имя в поле «Новая метка тома;
- «Быстрое_форматирование» и «Создать..диск» — галочки оставить;
- Затем нажмите на иконку (с образом диска) → укажите образ;
- Проверьте параметры на экране → нажмите «Пуск»
Дополнительные функции софта
У Rufus не так много дополнительных возможностей, как хотелось бы. Используя ряд кнопок в нижней части главного экрана программы, вы можете сделать следующее:
- просматривать журнал действий для данного сеанса;
- настроить автоматическую проверку обновлений ПО;
- посмотреть информацию о программе и лицензии;
- изменить язык интерфейса.
В новой версии убрана возможность записи на диск Windows To Go, что позволяет запускать Windows 10 прямо с флешки, не устанавливая ее на жесткий диск.
Процесс создания загрузочной флешки с Windows 10
- Загрузите обычную или портативную версию Rufus на свой компьютер и запустите инструмент, дважды щелкнув файл rufus.exe.
Загружаемая портативная версия инструмента НЕ ДОЛЖНА находиться на том же носителе, на котором планируется запись десятой Windows.
- Вставьте подготовленную флешку в USB-порт настольного ПК или ноутбука.
- вверху программы, в выпадающем пункте «Единица”
, выберите USB-накопитель для записи файла ISO. Здесь вы можете увидеть размер USB-накопителя, букву и имя диска. Это поможет вам не перепутать записывающие станции, если у вас их несколько вставлено. - В раскрывающемся меню «Способ загрузки”
выбрать выпадающий пункт «Диск или ISO-образ (Выбрать образ)» нажать кнопку «Выбрать». В появившемся окне перейдите к местоположению нужного ISO-файла
и дважды щелкните образ диска Windows 10 или нажмите кнопку «Открыть”.Если у вас нет образа Windows, у Rufus есть возможность загрузить оригинальную версию Windows 10 Pro или Windows 8.1 с официального сайта Microsoft, но вам придется заниматься их активацией самостоятельно.
- В «Схеме разделов» вы устанавливаете параметры загрузки. Для штатного биоса (Legacy/CSM) это MBR, а под UEFI ставим GPT. Этот параметр автоматически устанавливается Rufus правильно для ЭТОГО КОМПЬЮТЕРА. Если вы берете флешку для установки Windows на другой компьютер, имейте в виду.
- Оставьте параметры форматирования без изменений. Файловая система по умолчанию — FAT32, а размер кластера — 8192 байта. Должны быть галочки «Быстрое форматирование» и «Создать расширенную метку и значок устройства”.
При желании или необходимости можно изменить файловую систему на NTFS для флешки UEFI, но для того, чтобы компьютер загружался с нее, необходимо отключить Secure Boot в BIOS.
- Нажимаем кнопку «Старт». Подтверждаем, что понимаем, что данные с флешки будут удалены и ждем, пока файлы скопируются с образа на накопитель. В это время лучше не производить никаких действий с компьютером, чтобы все закончилось благополучно. Время создания загрузочной флешки зависит от скорости записи накопителя и размера самой операционной системы. Обычно это около 10-12 минут. После завершения процесса нажмите кнопку «Закрыть», чтобы выйти из инструмента.
Как сделать загрузочную флешку windows 10 rufus: алгоритм действий
Прежде всего, вам необходимо скачать файлы для операционной системы, которую вы хотите установить. На официальном сайте Microsoft вы можете бесплатно скачать инструмент для загрузки образа. Кстати, его можно использовать и для создания загрузочной флешки, но его функционал сильно уступает функциям Rufus, о которых мы поговорим ниже.
После загрузки образа запустите исполняемый файл Rufus (на момент написания текущая версия — 3.8). Обратите внимание, что переносная версия не должна находиться на носителе, с которого вы планируете создать загрузочное устройство. В графе «Устройство», как нетрудно догадаться, нужно выбрать флешку, которая и будет носителем установки. Вы можете перемещаться по имени и букве, отображаемой в списке подключенных устройств и дисков в Проводнике. А также для объема. Если ваш съемный накопитель не отображается в списке устройств в программе, на это может быть несколько причин. В этой статье с практическими советами мы рассказали о том, как можно решить эту проблему.
Затем введите путь к месту, куда вы скачали образ операционной системы, нажав кнопку «Выбрать». В элементах «Схема разделов» и «Целевая система» программа сама подберет оптимальные варианты, в зависимости от того, от какой версии ОС планируется носитель. Вы, конечно, можете изменить их, если хотите. В схеме разделов доступны два варианта: MBR и GPT.
Обе технологии выполняют одну и ту же функцию — служат для хранения информации о структуре жесткого диска и обеспечения загрузки операционной системы при запуске компьютера. Технологии MBR и GPT похожи, но между ними есть и принципиальные отличия. Например, технология MBR не подходит для использования винчестеров объемом более 2 ТБ (в отличие от GPT), но поддерживается практически всеми существующими операционными системами, что, несомненно, является большим плюсом. Так же, как интерфейс EFI заменил классический BIOS, улучшенный GPT заменил MBR. Каким-то образом, чтобы загрузочный носитель выполнял свои функции на целевом компьютере, используемые им стандарты должны совпадать.
Раздел «Параметры изображения» открывается только после того, как вы укажете путь к файлам операционной системы. Если операционная система имеет расширенные функции, помимо стандартной установки Windows, вы также можете выбрать Windows To Go. Windows To Go — это функция, включенная в Windows 8 Корпоративная, Windows 8.1 Корпоративная, Windows 10 Корпоративная, Windows 10 для образовательных учреждений, которая позволяет операционной системе загружаться и работать с определенных USB-накопителей, таких как флэш-накопители USB и внешние жесткие диски, сертифицированные как совместимые Майкрософт. Это полностью управляемая среда Windows для предприятий.
Читайте также: Как сделать скриншот на телефоне: Android и iPhone
Методика установки Windows 10 на флешку
Теперь рассмотрим, как правильно установить операционную систему с помощью Rufus.
Конечно, сначала нужно скачать лицензионные файлы Windows 10, без этого не обойтись. Если вы уже скачали сам инструмент, вам просто нужно перейти в графу «медиа». Там нужно найти свою флешку, на которую хотите накатить windows.
Далее нужно указать путь к папке, где находится образ Windows. Для этого нужно просто нажать на кнопку «выбрать». Если вы не хотите заморачиваться с дополнительными настройками, Rufus подберет для вас оптимальные параметры. Но лучшие из них:
















 Rufus
Rufus