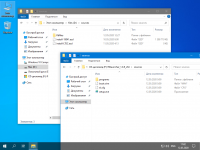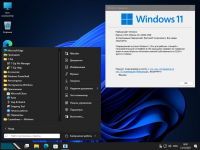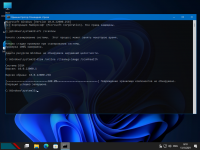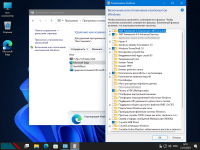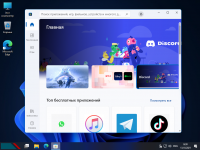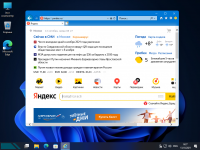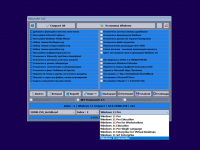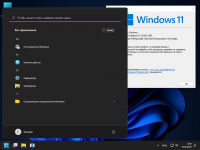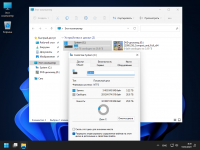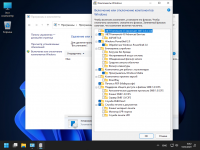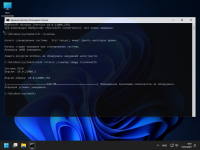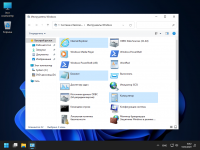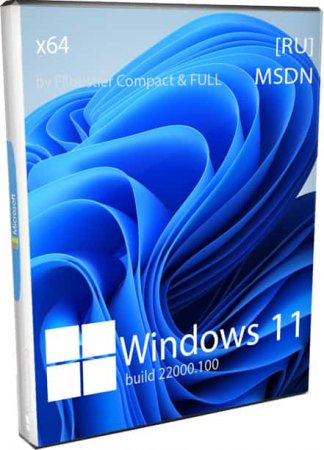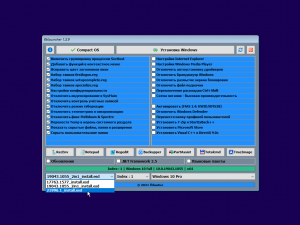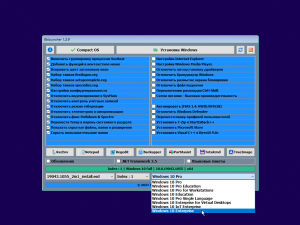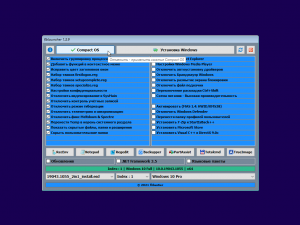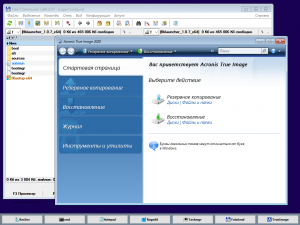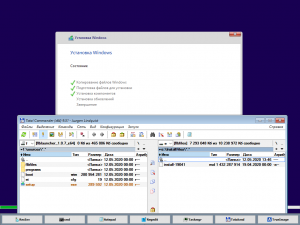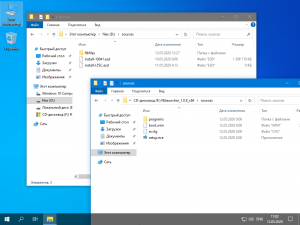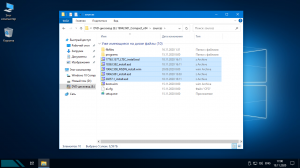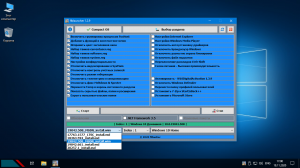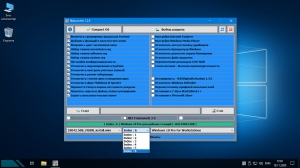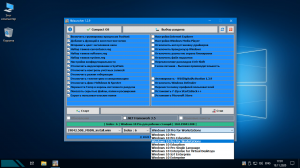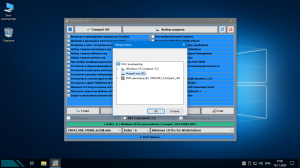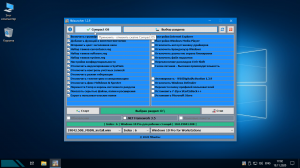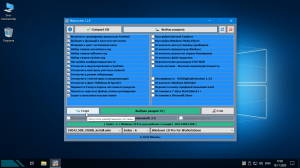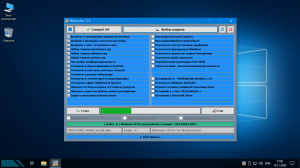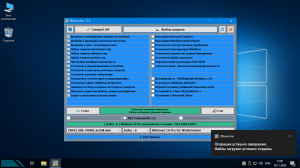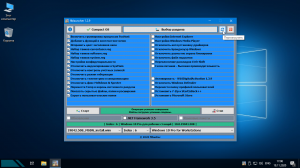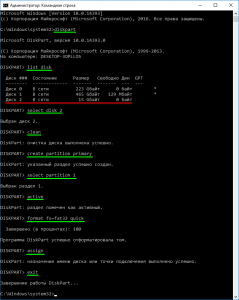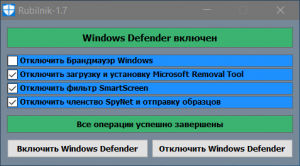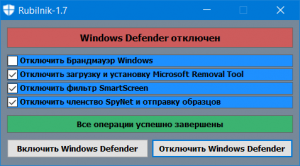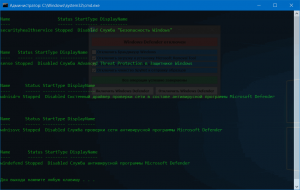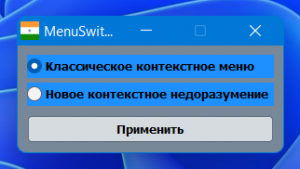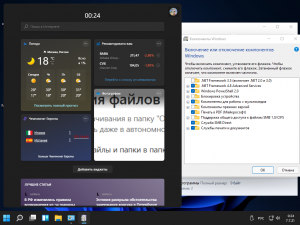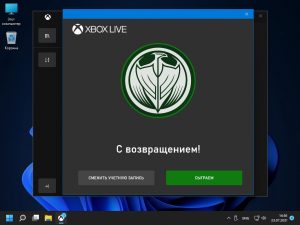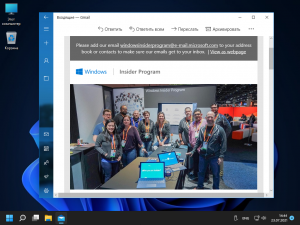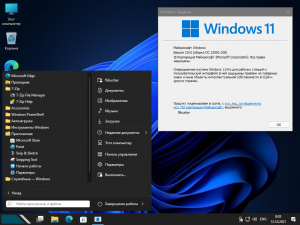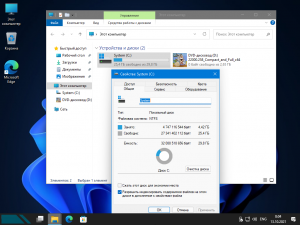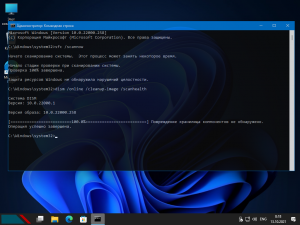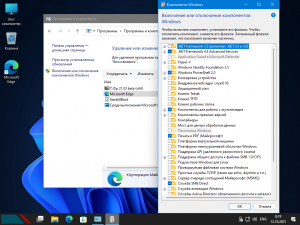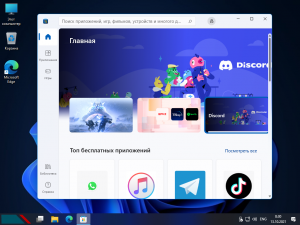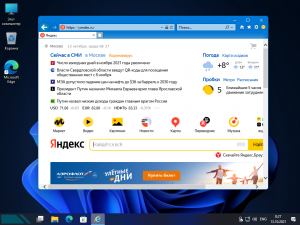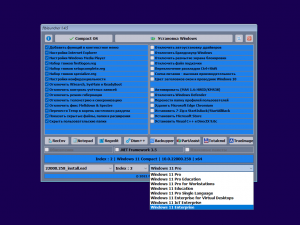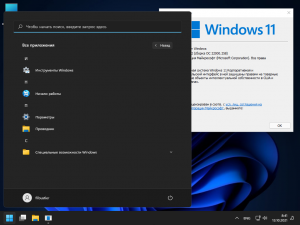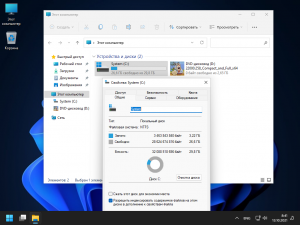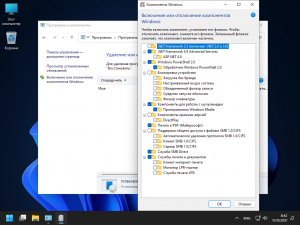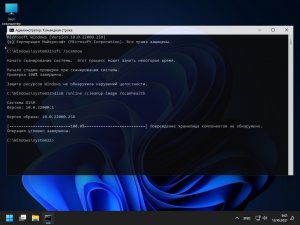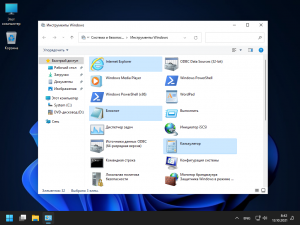Rubilnik 2.3 — Рубильник для Windows Defender
Посмотрело: 17 978
Rubilnik — новая утилита, которая позволяет полностью отключить / включить Защитник Windows. Защитник Windows Defender полностью и наглухо вырубается на раз, без перезагрузок, как антивирусный сканер включается и отключается.

Стабильно отключает Защитник в Windows 10 и в Windows 11 нажатием одной кнопки.
Rubilnik дополнительно позволяет отключить:
- Брандмаeэр Windows;
- Загрузку и установку Microsoft Removal Tools;
- Фильтр SmartScreen;
- Членство SpyNet и отправку образцов.
Правильное использование Рубильника:
- Отключаем защитник Windows в Параметрах системы (Защиту в режиме реального времени);
- Скачиваем и распаковываем архив с программой;
- Запускаем файл Добавить в исключения.cmd от Администратора;
- Все, можно пользоваться программой.
Утилита не требует установки (Portable) — ее можно запускать из любого места. У меня она, например, прямо на рабочем столе хранится. Периодически ее использую, когда нужно полностью отключить защитник Windows, без лишних движений.
Скачать:
rubilnik2.3 [1,66 Mb]
- Версия: 2.3;
- Язык: Русский;
- Платформа: Windows 11, 10;
- Пароль: 1111.
Категория: Дополнительно
Уважаемый посетитель, Вы зашли на сайт как незарегистрированный пользователь.
Мы рекомендуем Вам зарегистрироваться либо войти на сайт под своим именем.
На чтение 4 мин Опубликовано Обновлено
Rubilnik windows 11 — это инструмент, который позволяет пользователям установить и настроить операционную систему Windows 11 на своем компьютере. Эта новая версия Windows предлагает множество улучшений и новых функций, и многие пользователи заинтересованы в ее установке и использовании. Rubilnik windows 11 облегчает процесс установки и настройки, делая его доступным для каждого, независимо от уровня опыта.
Установка Rubilnik windows 11 не требует особых навыков или знаний. Вам просто нужно загрузить и запустить программу на своем компьютере. Rubilnik windows 11 будет проводить вас через каждый шаг процесса установки, предоставляя ясные инструкции и подсказки. Вы также можете выбрать настройки установки в соответствии с вашими предпочтениями и требованиями.
Настройка Rubilnik windows 11 также проста и интуитивно понятна. После завершения установки, программа предложит вам настроить различные параметры операционной системы, такие как язык, регион, раскладку клавиатуры и настройки безопасности. Вы можете выбрать опции, которые наиболее соответствуют вашим потребностям и предпочтениям.
Таким образом, с помощью Rubilnik windows 11 вы сможете легко и быстро установить и настроить операционную систему Windows 11 на своем компьютере. Программа делает этот процесс доступным для каждого и обеспечивает понятные инструкции и подсказки на каждом шаге. Не упустите возможность попробовать все новые функции и улучшения, которые предлагает Windows 11, установив ее с помощью Rubilnik windows 11.
Содержание
- Установка Rubilnik windows 11
- Получение установочного файла
- Запуск процесса установки
- Настройка Rubilnik windows 11
Установка Rubilnik windows 11
| Шаг 1: | Перейдите на официальный сайт Rubilnik windows 11 и найдите раздел «Скачать». |
| Шаг 2: | Нажмите на кнопку «Скачать» и сохраните установочный файл на ваш компьютер. |
| Шаг 3: | Откройте установочный файл Rubilnik windows 11. Вам может потребоваться администраторские права. |
| Шаг 4: | Следуйте инструкциям мастера установки. Выберите папку, в которую будет установлен Rubilnik windows 11. |
| Шаг 5: | Дождитесь окончания установки. Обычно процесс занимает несколько минут. |
| Шаг 6: | После завершения установки, запустите Rubilnik windows 11. Вы увидите основное окно приложения. |
| Шаг 7: | Теперь вы можете настраивать параметры Windows 11 с помощью Rubilnik windows 11. Изучите доступные функции и выберите те, которые вам необходимы. |
Получение установочного файла
Чтобы установить и настроить Rubilnik windows 11 для windows, вам необходимо сначала получить установочный файл. Для этого выполните следующие шаги:
- Откройте ваш любимый браузер.
- Перейдите на официальный сайт Rubilnik windows 11.
- На сайте найдите раздел «Скачать» или «Download».
- Нажмите на ссылку для скачивания установочного файла. Обычно это будет файл с расширением .exe.
После завершения загрузки у вас будет готовый установочный файл Rubilnik windows 11. Теперь вы можете переходить к установке и настройке программы.
Запуск процесса установки
Процесс установки Rubilnik windows 11 для windows осуществляется следующим образом:
| Шаг 1: | Скачайте установочный файл Rubilnik windows 11 с официального сайта. |
| Шаг 2: | Откройте скачанный файл и следуйте инструкциям мастера установки. |
| Шаг 3: | Выберите язык установки и принимайте условия лицензионного соглашения. |
| Шаг 4: | Выберите путь установки Rubilnik windows 11. |
| Шаг 5: | Выберите компоненты Rubilnik windows 11, которые вы хотите установить. |
| Шаг 6: | Настройте параметры установки, например, создайте ярлык на рабочем столе. |
| Шаг 7: | Нажмите кнопку «Установить» и дождитесь завершения процесса установки. |
| Шаг 8: | После завершения установки, запустите программу Rubilnik windows 11 и следуйте инструкциям по настройке. |
Теперь вы можете наслаждаться работой Rubilnik windows 11 на вашей операционной системе Windows!
Настройка Rubilnik windows 11
После установки Rubilnik windows 11 вам необходимо выполнить несколько настроек, чтобы настроить его под свои потребности и предпочтения.
1. Установите язык и регион
Первым шагом рекомендуется установить язык и регион в Rubilnik windows 11 для того, чтобы система отображалась на выбранном вами языке и подстраивалась под местные настройки.
Для этого выполните следующие действия:
- Откройте «Настройки» и выберите раздел «Время и язык».
- В разделе «Язык» нажмите кнопку «Добавить язык» и выберите нужный вам язык.
- В верхней части окна выберите регион, подходящий для вас.
- После выбора языка и региона Rublink windows 11 будет использовать эти настройки.
2. Настройте конфигурацию
Вторым шагом можно настроить конфигурацию Rubilnik windows 11 в соответствии с вашими предпочтениями.
Для этого выполните следующие действия:
- Откройте «Настройки» и выберите раздел «Конфигурация».
- В разделе «Конфигурация» вы можете выбрать цветовую схему, тему оформления и другие параметры для Rubilnik windows 11.
- Выберите настройки, которые соответствуют вашему вкусу и приступайте к использованию Rubilnik windows 11 в настроенном виде.
Вы можете продолжать настраивать Rubilnik windows 11 в соответствии с вашими потребностями, используя другие разделы и параметры в «Настройках».
Удачной работы с Rubilnik windows 11!
Версия системы 22000.258
Компактные сборки Windows 11 21H2 (Build 22000.258), образ включает два индекса и все последние наработки:
— Индекс 1 — Full (практически полная, удалён только мусор, установятся все обновления).
— Индекс 2 — Compact (урезана по максимуму, накопительные обновления не установятся, никаким способом).
— Интегрированы все обновления на момент релиза, обновлён видеокодек VP9VideoExtensions.
Компьютер для системы:
Процессор: не менее двух ядер с тактовой частотой не менее 1 гигагерца (ГГц) или SoC
ОЗУ: 4 гигабайта (ГБ)
Место на диске: 64 ГБ или больше
Видеоадаптер: DirectX 12 или более поздней версии с драйвером WDDM 2.0
Экран: (720p) с диагональю более 9 дюймов, 8 бит на цветовой канал
SecureBoot и TPM 2.0 не требуется
Windows 11 21H2 Compact & FULL x64 [22000.258] (13.10.2021) торрент, изменения:
Windows Defender — отключается на усмотрение пользователя (для «Full», в «Compact» он вырезан и отключен).
Microsoft Store, .NET Framework 3.5, 7-zip и StartAllBack — устанавливаются выборочно на усмотрение пользователя.
Visual C++ и DirectX 9.0c — на усмотрение пользователя (Visual C++ все за исключением 2005, если нужен изменяем файлик libraries.cmd).
Активация (MAS 1.4: HWID/KMS38) — на усмотрение пользователя (антивирусами не палится).
Как добавить своих чекбоксов с твиками и кнопок с программами читаем ниже.
Целостность файлов и пакетов не нарушена. Установка с диска/флешки.
Дополнительно:
Об установке и возможностях flblauncher:
● Быстрая полуавтоматическая установка — языки выбраны, соглашения приняты, ключи введены, ползунки отключены.
В начале установки выбираем только раздел, в конце имя пользователя.
flblauncher 1.4.5
Чекбоксы с твиками и настройками, кнопки с программами, цветовые схемы и шрифты задаются в ini-файле — sourcesflbfilesflblauncher.ini
Кнопок и чекбоксов будет создано столько, сколько их прописано в ini.
Образов wim/esd можно накидать сколько угодно и выбрать при установке, имя файла должно содержать *install*.esd, *install*.wim
Файлы *install*.wim *install*.esd могут находиться как на флешке в sources, так и на любом разделе и носителе.
Как создать свои кнопки с программами, чекбоксы с твиками, изменить расположение wim/esd, цвета и шрифты — см. ini.
Основные возможности:
Интеграция обновлений, .NET Framework 3.5 и языковых пакетов прямо при установке, сразу же после распаковки установочных файлов, в оффлайн образ.
Тихая установка своих программ и UWP-приложений.
Применение твиков, настроек и смена редакций. 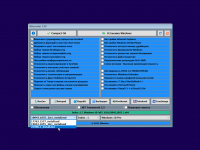
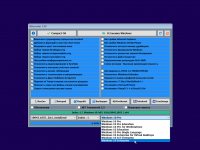
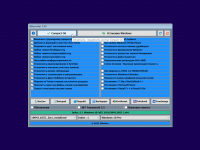
Кнопка Compact OS — это не версия сборки, это применить/отменить сжатие к выбранному индексу.Горячие клавиши:
F1 — помощь и смена разрешения.
Ctrl+Shift+Esc — диспетчер задач.
Shift+F10 — командная строка (хоткеи для cmd хоть и есть, но её не вызвать до инициализации и запуска setup.exe, теперь можно когда угодно.)
Tab — переключение между основным окном и нижней панелью.Структура папок:
sourcesflbfilespackageslang — для языковых пакетов, см. «Ответы на часто задаваемые вопросы» и flblauncher.ini.
sourcesflbfilespackagesnetfx3 — для пакетов .Net 3.5, добавлен пакет netfx3 22000.
sourcesflbfilespackagesupd — для пакетов обновлений.
Обновления сортируются в алфавитном порядке, если у них какой-то иной порядок интеграции — их следует переименовать.
После интеграции обновлений выполняется /cleanup-image /startcomponentcleanup /resetbase и очистка папки WindowsWinSxSBackup*.*
Папки specialize, setupcomplete, firstlogon — для ваших твиков и настроек в чекбосках, прописываются в ini и применяются на соответствующих этапах.
sourcesflbfilespantherfirstlogon
sourcesflbfilespanthersetupcomplete
sourcesflbfilespantherspecialize
Папка setup — всё её содержимое копируется в %SystemRoot%WindowsSetup.
sourcesflbfilessetupappx — для UWP-приложениий, добавлен Microsoft Store.
sourcesflbfilessetupscripts — папка со скриптами, изменять не рекомендуется.
sourcesflbfilessetupsilent — для тихой установки своих программ, добавлены 7-Zip и StartIsBack++, по аналогии можно накидать что угодно.
Программы для WinPE:
sourcesprogramsAcronis_True_Image.exe
sourcesprogramsAOMEI_Backupper.exe
sourcesprogramsAOMEI_Partition_Assistant.exe
sourcesprogramsTotal_Commander.exe
Каталог sourcesprograms тут необязателен, эти вообще могут быть расположены где угодно, хоть на флешке, хоть на HDD/SSD.
Главное чтоб они работали в WinPE и соответствовали её разрядности. Прописываем путь в ini и появятся новые кнопки.
При нажатии кнопок на нижней панели программы сворачиваются/разворачиваются, лаунчер теперь действительно лаунчер.
В общем добавить можно что угодно, всё ограничивается только вашей фантазией и знаниями.Перенос своих wim/esd в любое расположение:
По умолчанию в ini прописана папка installfiles в корне любого раздела, пути могут быть и длиннее, но без кириллицы и пробелов.
В эту папку можно накидать сколько угодно своих wim/esd, имя файлов должно содержать *install*.esd, *install*.wim.
Папку sourcesflbfiles тоже можно вынести, хотя это и не было запланировано. Главное путь должен быть таким же sourcesflbfiles в корне любого раздела.
*install*.esd, *install*.wim при этом можно накидать в эту новую sources, или создать отдельную папку указанную в ini. 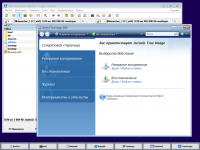
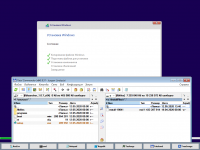
Скрытая функция для экстремалов:
Скрытая менюшка — ПКМ по нижней полоске с копирайтом «Тотальная кастрация хранилища WinSxS» — останется в районе 100Мб на x64 системе.
После этого никакие компоненты будет не включить, так что если нужен .Net 3.5 — интегрируем при установке установив галочку.
Как создать загрузочную флешку Windows 10 в командной строкеУдалено:
● Индекс 1 — Full:
Все плитки кроме Paint и ScreenSketch.
Microsoft Store — устанавливается на усмотрение пользователя, Xbox, OneDrive и тд — скачать в «Дополнениях».
Дикторы, рукописный ввод, проверка орфографии — устанавливаются из меню «Языковых параметров».
QuickAssist, HelloFace — устанавливаются из «Дополнительных компонентов».
Удалён WinRE, очищена папка WinSxSBackup.
Всё что находится в окне «Компоненты Windows» — на месте.
● Индекс 2 — Compact:
Все плитки! Microsoft Store — устанавливается на усмотрение пользователя, Xbox, OneDrive, Фрагмент экрана, Калькулятор и тд — скачать в «Дополнениях».
Дикторы, Рукописный ввод, Проверка орфографии — устанавливаются из меню «Языковых параметров»(перед установкой поставить UsoSvc на ручник и перезагрузиться).
Всё остальное восстановлению не подлежит:
Maps, QuickAssist, HelloFace, фейсконтроль, биометрия, телеметрия, дактилоскопия,
SmartScreen, Windows Defender вместе со своим «Центром» и всеми потрохами,
Holographic, PPIProjection, BitLocker, WinSATMediaFiles,
IME, InputMethod, Migration, Migwiz,
Удалён WinRE, очищена папка WinSxSBackup.
Удалена бóльшая часть компонентов(см.скриншоты).
Обновления отключены и удалены из «Параметров», накопительные не установятся, никак!
Оставлена «вручную» только служба «Центр обновления Windows» для установки компонентов.
Если не пользуетесь Магазином — после установки языков интерфейса, драйверов, .NET Framework 3.5, всевозможных доп.компонентов можно и её вырубить.Отключено:
В окне «Компоненты Windows» — Клиент интернет-печати, Рабочие папки, MSRDC, WCF, XPS.
GameDVR, SmartScreen, Центр безопасности, Помощник по совместимости программ, Автоматическое обслуживание.
Отключен сбор данных, телеметрия и синхронизация — частично в образе, частично добивается твиком «Отключить телеметрию».
По возможности отключены логи, дампы, отчёты, дополнительные журналы событий и другая бесполезная писанина по сбору данных.
Отключены все назойливые предложения, предупреждения, автоматические скачивания и установки чего-либо без запроса.
Имя ПК — HOME-PC, рабочая группа — WORKGROUP, профиль сети «Общедоступная», раскладка по умолчанию en-US.(Эти параметры можно изменить в файле ответов).
Восстановлены ассоциации PhotoViewer и классический куркулятор.(Новый плиточный скачать в «Дополнениях»).
Отключено предупреждение при запуске файлов скачанных из интернета.
Microsoft .NET Framework 3.5 — если не включен при установке, назначается использование последнего 4.8 вместо 3.5 и более ранних.
В 90% случаев этого достаточно, я 3.5 уже много лет не использую. Но если какое-то раритетное ПО всё же отказывается работать без него, всегда можно включить.
После установки/включения NetFx3.5 следует выполнить команды:
reg delete "HKLMSOFTWAREMicrosoft.NETFramework" /v "OnlyUseLatestCLR" /f
reg delete "HKLMSOFTWAREWow6432NodeMicrosoft.NETFramework" /v "OnlyUseLatestCLR" /fЕсли .NET Framework 3.5 был интегрирован при установке эти команды выполнять не требуется.
Всё остальное опционально. Смотрим и редактируем на своё усмотрение в sourcesflbfilespanther*.reg;*cmdКонтрольные суммы:
22000.258_Compact_and_Full_x64_by_Flibustier.iso
CRC32: A476012C
MD5: D9ED750F2ACFBFD54E08A40EF9ED5E06
SHA-1: 318E9392F3D88ECDC36A7B1F75303C2A722851ACОтветы на часто задаваемые вопросы:
Развёртывание системы из-под Windows, для самых непонятливых, в картинках:
Развёртывание системы из-под Windows работает только из-под Windows 10 или новее!
Создание флешки:
Активация:
Возвращение вкладки «Игры» в «Параметры»:
Включение Объединенного фильтра записи(UWF):
Сокращение времени загрузки с HDD:
Дополнения:
Изменения и примечания к сборке:
Вместо плиточного мусора: в меню WinX нормальная командная строка, в «Инструментах Windows» — нормальный блокнот, нормальный калькулятор, и браузер Internet Explorer(разблокирован).
Контекстные меню нормальные человеческие.
Старый/новый проводник — опционально.
Твик с отключением группировки процессов закомментирован, применён в образе.
Для входа в аккаунт Хубокса контроль учётных записей не должен быть полностью отключен. «EnableLUA»=dword:00000001
Для приложения «Почта и Календарь» не забываем дать разрешения на доступ к учётке, почте, контактам и календарю.
С почтой и хубоксами полный порядок: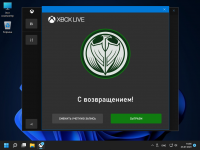
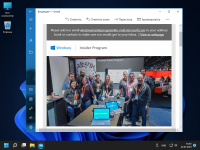
flblauncher 1.4.5 — мелкие доработки + добавлен Dism++.
Скриншоты Windows 11 21H2 Compact & FULL x64 [22000.258] (13.10.2021) торрент:
Скриншоты Full:
Скриншоты Compact:
Скачать Windows 11 21H2 Compact & FULL x64 [22000.258] (13.10.2021) через торрент:
Очень просто записать windows11 64бит (сотка) на флечку, чтоб установить операционную систему на ПК или ноутбук. Необходимо скачать Windows 11 x64 на русском для флешки ISO образ торрент бесплатно.
Сборщик Flibustier продолжает улучшать Windows 11 – в формате своей авторской Compact конфигурации. Еще до релиза несколько месяцев, а он уже всесторонне изучил стандартную Windows 11 и сделал даже из beta-версии прекрасную сборку. Это, кстати, не первая его Win 11 Compact, и она лучше гораздо предыдущих версий. Мы ее тестировали и были очень удивлены, что система настолько хорошо работает – причем, на самом разном железе, не только лишь новом. Флибустьер сумел переработать официальный установщик Win 11 таким образом, что он не запрашивает ни TPM, ни UEFI. Поэтому вам не нужно покупать новый компьютер – для установки свежей ОС. Любой ПК, на котором работает 10-ка, уверенно потянет и эту сборку. Сборщик вернул нормальное контекстное меню – вместо уродливого (по его словам) контекстного меню Win 11. Те, кому надо новое контекстное меню, — пусть качают оригинал. Также были проведены и другие улучшения, касающиеся общего интерфейса, а также интерфейса Проводника в частности. Система стала гораздо удобней, благодаря этим улучшениям. А в целом – перед вами полноценная сборка Compact/Full из бета-версии Win 11, и вам должна понравиться такая система. На роль основной ОС на вашем ПК она вряд ли подойдет (в силу ограничений по времени своего использования), но для тестов сгодится отлично. Вы будете иметь самое точное представление, насколько производительно работает новая beta Windows 11 на вашем железе.
Дата обновлений: 25 июля 2021
Версия: Виндовс_11 Compact+Full (22000.100 Dev)
Разрядность: 64-битная
Язык Интерфейса: RUS Русский
Таблетка: встроена как опция
Первоисточник: www.microsoft.com
Автор сборки: by Flibustier
Размер образа: 2,66 GB
Загрузить Windows 11 x64 на русском для флешки torrent
Необходимые системные характеристики: проц с частотой 2+ ГГц , от 4 ГБ – RAM, пространство 64 ГБ (рекомендовано автором), видео под DX12 (рекомендовано автором, но подойдет и под DX9). Наличие UEFI+TPM не обязательно, система успешно установится и без них (в отличие от оригинала).
Редакции: Профессиональная, IoT Корпоративная, Про Education, Корпоративная, Профессиональная одноязычная, Про для образования и Про для рабочих станций, Корпоративная для виртуальных декстопов. Самая часто используемая редакция – первая в этом списке (Pro), кроме нее очень популярна Корпоративная (т.к. весь набор функций в ассортименте).
Скриншоты системы Windows 11 100 2021 года
Главные отличия новой Win 11 Compact/Full
-Использован новый лаунчер со встроенным Dism++. Пригодится для различных предварительных задач – прямо перед установкой.
-Это полноценная версия Compact&Full, со всеми редакциями и возможностями, кроме языкового пакета.
-В Дополнениях есть свежий Рубильник (для управления Защитником в Compact Full).
-Система по-настоящему быстро работает (без преувеличений). Если Win 10 21H1 Compact, к примеру, у вас работает хорошо, то и эта ОС тоже будет работать замечательно.
-Наличие добавленной опции для интеграции системных библиотек. Речь о Visual C++ и DirectX. Пользователи попросили добавить это как опцию — Flibustier осуществил.
Особенности записи образа и установки
-Пишете образ Руфусом либо UltraIso – как и Windows 10 Compact.
-При установке сразу обратите внимание, какой индекс вы выбираете. Первый индекс (тот, что по умолчанию) – это Compact Full. Это почти полноценная Win 11 (кроме WinRe, Hello Face и некоторых языковых функций). Второй индекс – Compact (именно в ней – максимальная урезка).
-Следует помнить, что Compact Full сможет успешно обновляться, а Compact – нет. То, что вырезано из «Компонентов» Compact – вернуть невозможно.
-Если ваш выбор – Compact Full, то нужно еще обратить внимание на возможно выключения Защитника в ней.
-Не забудьте про активацию, которая будет вам предложена в виде специальной опции. Она по умолчанию не будет отмечена, поэтому не спешите запускать установку. Нужно все отметить в лаунчере в строгом соответствии с пожеланиями, и только потом начинать устанавливать.
-Сборка Compact+Full не рассчитана на то, чтоб вы ей пытались обновить вашу текущую систему. Она исключительно для чистой установки.
-Установка автоматизирована. Это означает, что кроме выбора опций, раздела и имени/пароля вам больше ничего выбирать не потребуется. Сразу при старте будет задействован более безопасный профиль сети Общедоступная.
Вырезанные компоненты
-В обеих предложенных версиях: WinRe (как и в сборках by Lopatkin), Метро-приложения (в Full оставлены лишь Паинт и ScreenSketch), дополнительные текстовые службы, Hello фейс, облако, QuickAssist и Xbox.
-Только в Compact: Карты, телеметрия с биометрией, Защитник с потрохами, WinSAT, битлокер, PPI Projection, InputMethod, Holographic, Смартскрин, IME, а также MigWiz + Migration. Отсутствуют также и некоторые лишние (для большинства) Компоненты – на соответствующем скриншоте это наглядно показано.
Отключенные компоненты и другие системные особенности
-GameDVR, автообслуживание, Помощник совместимости – выключены.
-В сборке убрано непрерывное создание логов системы по каждому вашему действию и событию.
-Никаких назойливых предупреждений нет – для быстрого запуска скачиваемых файлов.
-Запрещено автоскачивание какого бы то ни было «полезного софта» Майкрософт.
-Синхронизация системы выключены.
-Просмотр картинок изначально ассоциирован за стандартным Просмотрщиком.
-Калькулятор установлен старый, а новый (плиточный) можете сами добавить из Дополнений.
Преимущества сборки
-Win 11 Compact раза в 2-3 легче работает, чем оригинал 11 beta, который к тому же на старых ПК без танцев с бубном не установится.
-Не было отмечено вообще никаких «косяков» самой сборки — по тестам за несколько дней у многих тысяч пользователей.
-Убраны явные огрехи и причуды интерфейса Win 11 – ради удобства.
-Планируется внедрить твик вырезания Edge для Compact Full, но это пока в планах только.
-Именно эта сборка лучше всего позволит вам ознакомиться с новой ОС и оценить все преимущеста ее ядра – в играх, в профессиональных программах.
-Система легко и максимально мощно конфигурируется (как и все Compact).
-Множество полезных твиков облегчат вам использование ПК.
-Магазин и прочее плиточное ПО без проблем добавляется.
-В лаунчере предусмотрен весь необходимый софт, чтобы любой опытный пользователь смог осуществить бэкап, восстановление, а также нужные операции с файлами.
-Возможности лаунчера поистине безграничны для установки. Чтобы узнать больше о них, можете почитать на досуге файл flblauncher.ini и подредактировать в нем опции на свой вкус.
-Надежная автоактивация. Флибустьер всегда использует только самые свежие и проверенные скрипты для Compact, чтобы система активировалась быстро и без трудностей. Применяемые скрипты HWID/KMS38 обеспечат вам постоянный активированный статус для системы. И не нужно беспокоиться, что после апдейтов слетит активация.
Дополнения
Rubilnik-2.0.7z
(пароль 123). Выключит/включит Защитник.
appx
– все доступные Метро-приложения для добавления, включая Xbox и Калькулятор.
Paint+SnippingTool.7z
– альтернативные варианты этих программ в нормальном виде.
Microsoft Edge
+
EdgeExtensions
– для добавления в Compact, если вам нужен этот браузер.
Дополнительная информация
Пока что это лучшая сборка Виндовс 11 из всех тех сборок, что есть. Все остальные сборки – более тормознутые, чем эта оптимизированная система. Она на удивление шустро работает на старых ПК. Быстродействие примерно на уровне актуальной 10-ки – в некоторых аспектах лучше, в некоторых хуже. Но общая оценка производительности данной ОС – высокая. Единственно, некоторые пользователи заметили, что Win 11 быстрее батарею на ноутбуке разряжает и вообще замечено немало проблем именно на ноутбуках. Флибустьер, кстати, тоже указал на то, что со стационарными ПК меньше всего сложностей на новой системе. В ISO образах допускается установщик браузера и некоторые пользовательские изменения по умолчнию для браузера Chrome, каждый может без проблем изменить настройки браузера на свои предпочтительные. Все авторские сборки перед публикацией на сайте, проходят проверку на вирусы. ISO образ открывается через dism, и всё содержимое сканируется антивирусом на вредоносные файлы.
Параметры образа Windows 11 x64 на русском для флешки:
Поиск в Панели задач:
Есть
Наличие Магазина Microsoft Store:
Есть
Способность обновляться (по Windows Update) :
Есть
Адаптация сборки для игр:
Высокая
Степень урезки:
Высокая
Уровень популярности по скачиваниям:
Высокий
Репутация автора:
Высокая
Оценка качеству сборки (от windows64.net):
9/10
- Частичное временное отключение Microsoft Defender в Windows 11
- Отключение Защитника Windows при помощи редактора групповых политик
- Отключение Защитника Windows 11 при помощи реестра
- Отключение встроенного антивируса Windows 11 путем запрета доступа к нему
- Отключение антивируса Защитник Windows 11 при помощи сторонних программ
Встроенная в Windows 11 антивирусная программа Microsoft Defender для многих пользователей не представляет никакой ценности. В основном это связано с необходимостью снижения оказываемой со стороны «ненужного» программного обеспечения нагрузки на компьютер, что особенно актуально среди геймеров и владельцев относительно слабых машин.
Есть несколько способов перманентного отключения антивируса Windows 11. Но нельзя точно сказать, какой из них окажется рабочим — это можно проверить только на практике, т.к. результат зависит от конкретной сборки операционной системы, ее текущих параметров, установленных обновлений, добавленных/вырезанных компонентов (если речь идет о любительских «сборках», скачанных с торрент-трекеров) и т.д. Здесь мы будем рассматривать следующие способы отключения Microsoft Defender:
- Активация/деактивация политик Windows, отвечающих за работу антивируса, с последующим отключением автоматически запускающихся задач, также связанных с Защитником. Способ не сработает в редакции Windows 11 Home.
- Редактирование реестра путем создания в нем нескольких параметров, отключающих антивирус. Данный способ требует изменения прав доступа к разделу реестра «Windows Defender», т.к. первоначально он заблокирован от редактирования.
- Отключение антивируса Windows 11 путем изменения (удаления всех) прав доступа у встроенной системной учетной записи администратора к папке, в которую установлен Microsoft Defender. Процедура требует предварительной загрузки системы в безопасном режиме. К данному способу лучше прибегнуть в последнюю очередь — если оба предыдущих не сработали.
- Отключение Windows 11 Defender при помощи сторонних утилит. Это самый простой способ, что называется — «в один клик». Но если не доверяете программам, способным изменять системные настройки и «наглухо» отключать службы и приложения Windows, тогда лучше не используйте их. Действия, выполняемые утилитами, что будут рассмотрены далее, обратимы, т.е. они могут быстро отключать и затем включать встроенный антивирус.
Частичное временное отключение Microsoft Defender в Windows 11
В настройках самого антивируса Microsoft Defender можно деактивировать две его ресурсоемкие функции — «Защита в режиме реального времени» и «Защита от подделки». Они отслеживают действия всех запускаемых программ, сканируют скачиваемые в настоящий момент при помощи браузера файлы и т.д. — словом, постоянно загружают компьютер дополнительными задачами. Однако данные функции автоматически активируются системой по истечению некоторого времени, а также после перезагрузки компьютера.
Для начала откройте окно «Параметры» из меню «Пуск» (или комбинацией клавиш «Win + I»):

Дальнейшие действия:
- Откройте слева вкладку «Конфиденциальность и безопасность» и затем перейдите в раздел «Безопасность Windows»:
- Далее кликните по кнопке «Открыть службу «Безопасность Windows»» в верхней части окна:
- Во вкладке «Защита от вирусов и угроз» перейдите в раздел «Управление настройками»:
- Переведите переключатель в положение «Откл.» под опцией «Защита в режиме реального времени»:
- Прокрутите страницу вниз и сделайте то же самое с переключателем под опцией «Защита от подделки». По ходу дела можно, кстати, отключить две другие функции Защитника Windows — «Облачная защита» и «Автоматическая отправка образцов»:
На этом все.
Чтобы проверить возможность использования данного способа, нажмите комбинацию клавиш «Win + R», введите в открывшееся окно команду «gpedit.msc» без кавычек и нажмите «ОК»:
Если на экране выскочит ошибка «Не удается найти » gpedit.msc «», переходите к следующему разделу статьи. Если все нормально, тогда запустится системное приложение «Редактор локальной групповой политики»:
Дальнейшие действия:
- Используя древо разделов в левой части окна, последовательно откройте: «Конфигурация компьютера», «Административные шаблоны», «Компоненты Windows» и «Антивирусная программа Microsoft Defender»:
- В правой части окна кликните дважды по политике «Выключить антивирусную программу Microsoft Defender» (указана стрелкой на скриншоте выше). Откроется новое окно, в котором нужно перевести переключатель в положение «Включено» в левом верхнем углу, после — нажать «ОК».
- Далее откройте политику «Разрешить постоянную работу службы защиты от вредоносных программ», но в этот раз отключите его, отметив флажком соответствующую опцию:
- Теперь в разделе «Антивирусная программа Microsoft Defender» перейдите в подраздел «Защита в режиме реального времени»:
- Откройте здесь политику «Выключить защиту в реальном времени» и также включите ее:
Теперь отключим автоматически запускающиеся задачи, связанные с антивирусом Microsoft Defender:
- Откройте программу «Выполнить» (Win + R) и выполните с ее помощью команду «taskschd.msc»:
- В левой части окна приложения «Планировщик заданий» последовательно перейдите: «Библиотека планировщика заданий», «Windows» и «Windows Defender»:
- В разделе «Windows Defender» нужно будет кликнуть правой кнопкой мыши по каждой задаче по отдельности и затем выбрать пункт «Отключить» (если задачи отсутствуют в списке — закройте «Планировщик заданий»):
Изменения, связанные с редактированием политик, вступят в силу после перезагрузки компьютера. Но можно ускорить процесс, выполнив команду «gpupdate /force» от имени администратора в «Командной строке Windows» или при помощи «Диспетчера задач». Последний способ немного проще:
- Запустите «Диспетчер задач» комбинацией клавиш «Ctrl + Alt + Esc», откройте в нем меню «Файл» и выберите пункт «Запустить новую задачу»:
- Скопируйте без кавычек команду «gpupdate /force» в поле «Открыть», установите галочку напротив опции «Создать задачу с правами администратора» и нажмите «ОК»:
- На экране отобразится окно с сообщением, что обновление политики для компьютера успешно завершено — оно закроется само через несколько секунд.
Отключение Защитника Windows 11 при помощи реестра
Как отмечалось выше, раздел реестра, который нам необходимо изменить, защищен от редактирования со стороны любых пользователей компьютера, в т.ч. администратора. Но из администраторской учетной записи это можно исправить. Для начала запустим сам «Редактор реестра» от имени администратора. Проделайте два последних шага из предыдущей инструкции, только используя команду «regedit»:
Дальнейшие действия:
- Скопируйте в адресную строку «Редактора реестра» нижеследующий адрес, после чего нажмите «Enter»:
КомпьютерHKEY_LOCAL_MACHINESOFTWAREMicrosoftWindows Defender
- Кликните правой кнопкой мыши по разделу «Windows Defender» и выберите из меню пункт «Разрешения…»:
- Откроется окно «Разрешения для группы «Windows Defender»». Кликните в нем по кнопке «Дополнительно» под списком пользователей:
- Откроется еще одно окно «Дополнительные параметры безопасности для «Windows Defender»». Кликните в верхней его части по элементу «Изменить» рядом с надписью «СИСТЕМА»:
- В следующем окне «Выбор: «Пользователь» или «Группа»» нажмите кнопку «Дополнительно», после чего откроется еще одно окно, в котором нужно кликнуть «Поиск», а затем дважды — по имени учетной записи администратора компьютера:
- Нажимаем «ОК» в окне «Выбор: «Пользователь» или «Группа»»:
- Теперь в окне «Дополнительные параметры безопасности для «Windows Defender»» напротив «Владелец» будет указано имя выбранной только что учетной записи. Поставьте галочки напротив опций «Заменить владельца подконтейнеров и объектов» и «Заменить все записи разрешений…», после чего нажмите «ОК» (согласитесь с изменениями в диалоговом окне):
- Теперь нужно добавить в самое первое открытое окно «Разрешения для группы «Windows Defender»» нового пользователя и предоставить ему необходимые права. Для этого последовательно выполните: клик по кнопке «Добавить», затем по кнопке «Дополнительно…», нажмите «Поиск» и выберите имя учетной записи:
- Добавив пользователя в окне «Разрешения для группы «Windows Defender»» выберите его в списке «Группы или пользователи», а ниже — установите галочки напротив опций «Полный доступ» и «Чтение», после чего нажмите «ОК»:
Теперь, наконец, мы можем редактировать раздел реестра «Windows Defender». Нам нужно создать в нем три новых параметра и присвоить им нужные значения. Но все они или, по крайней мере, два из них могут уже присутствовать. Проверьте, существуют ли здесь «ServiceStartStates», «DisableAntiSpyware» и «DisableAntiVirus». Если все они есть, пропустите следующие два шага. Если отсутствуют все или некоторые из них, выполните следующее:
- Кликните правой кнопкой мыши по разделу «Windows Defender», выберите — «Создать» и затем — «Параметр DWORD (32 бита)». Повторите действие 3 раза (если не было ни одного параметра):
- В итоге будут созданы три параметра с именами «Новый параметр #1/2/3». Переименуйте их (выделите и нажмите клавишу «F2») в «ServiceStartStates», «DisableAntiSpyware» и «DisableAntiVirus»:
- Кликните два раза по любому из созданных параметров, введите в небольшое окно единицу и нажмите «ОК».
- Сделайте то же самое со всеми созданными параметрами.
Перезагрузите компьютер, чтобы изменения вступили в силу.
Отключение встроенного антивируса Windows 11 путем запрета доступа к нему
Антивирус Microsoft Defender, хоть и является системным и встроенным в Windows — это точно такая же программа, как и любая устанавливаемая пользователем. Т.е. ее запуск можно заблокировать и для системы это не станет критичным с точки зрения работоспособности. Чтобы это сделать стандартными средствами, потребуется ограничить доступ к антивирусу со стороны всех существующих учетных записей, включая системные. Это возможно только при загрузке Windows в безопасном режиме. С этого и начнем:
- Откройте программу «Выполнить» (Win + R) и выполните с ее помощью команду «msconfig»:
- Откроется окно «Конфигурация системы». Перейдите в нем во вкладку «Загрузка», выберите в списке операционных систем ту, что запущена в данный момент (если их несколько), а ниже — установите галочку напротив опции «Безопасный режим», оставив переключатель в положении «Минимальная»:
Нажмите кнопку «ОК» и перезагрузите компьютер. В следующий раз система запустится в безопасном режиме. Дальнейшие действия:
- Перейдите в «Проводнике» по указанному ниже пути, кликните по папке «Windows Defender» правой кнопкой мыши и выберите пункт меню «Свойства»:
C:ProgramDataMicrosoftWindows Defender
- Откроется окно свойств папки «Windows Defender». Перейдите в нем во вкладку «Безопасность», затем кликните по кнопке «Дополнительно» (откроется окно «Дополнительные параметры безопасности»):
- Последовательно выполните: «Изменить», «Дополнительно», «Поиск» и два клика мышкой по имени учетной записи администратора:
- В окне «Дополнительные параметры безопасности», установите галочки напротив «Заменить владельца подконтейнеров и объектов» и «Заменить все записи разрешений дочерней…», нажмите «ОК» и затем снова «ОК» в отобразившемся окне.
- После этого закройте окно свойств папки «Windows Defender» и откройте его вновь. После — кликните по кнопке «Изменить».
- В открывшемся окне выбирайте по очереди элементы в таблице «Группы или пользователи» (включая собственную учетную запись), затем устанавливайте галочки для всех пунктов в столбце «Запретить». По окончанию нажмите «ОК».
- При необходимости вернуть все на свои места, проделайте то же самое, только ставьте галочки в столбце «Разрешить».
Теперь осталось отключить безопасный режим и перезагрузить компьютер:
- Выполняем команду «msconfig» через приложение «Выполнить» (Win + R).
- В окне «Конфигурация компьютера» заходим во вкладку «Загрузка», выделяем запущенную операционную систему и снимаем ниже галочку с опции «Безопасный режим».
- Сохраняем изменения и перезагружаем компьютер.
Отключение антивируса Защитник Windows 11 при помощи сторонних программ
Нами на просторах интернета были найдены две бесплатные программы, способные отключать и включать антивирус Microsoft Defender — Defender Switch и Rubilnik. Обе были протестированы в Windows 11 Pro (номер сборки 22000.176), и вполне успешно.
Отключение антивируса Windows 11 при помощи Defender Switch
Утилита Defender Switch при установке создает в системной папке «Специальные возможности Windows» два ярлыка — «Защитник включить» и «Защитник выключить». Использование простейшее — просто кликаем по тому или иному ярлыку:
- После установки Defender Switch скопируйте в адресную строку «Проводника» адрес — %systemdrive%ProgramDataMicrosoftWindowsStart MenuProgramsAccessibility — и нажмите «Enter».
- Дважды кликните по ярлыку «Защитник выключить».
- Чтобы проверить результат, откройте окно «Параметры» (Win + I), перейдите во вкладку «Конфиденциальность и безопасность», перейдите в раздел «Безопасность Windows», где нажмите на кнопку «Открыть службу «Безопасность Windows»»:
- В открывшемся окне вместо ожидаемых настроек антивируса не будет ничего кроме надписи «Краткий обзор безопасности»:
Отключение антивируса Windows 11 при помощи программы Rubilnik
С этой программой работать еще проще. Не считая дополнительных опций (их можно оставить или снять — по желанию), тут всего две кнопки — «Включить Windows Defender» и «Отключить Windows Defender». Жмем нужную, ждем несколько секунд — готово:
Надпись в верхней части окна покажет текущий статус антивируса:
Пока на этом все.
Компактные сборки Windows 11 21H2 (Build 22000.258), образ включает два индекса и все последние наработки:
— Индекс 1 — Full (практически полная, удалён только мусор, установятся все обновления).
— Индекс 2 — Compact (урезана по максимуму, накопительные обновления не установятся, никаким способом).
— Интегрированы все обновления на момент релиза, обновлён видеокодек VP9VideoExtensions.
Требования для нормального функционирования:
Процессор: не менее двух ядер с тактовой частотой не менее 1 гигагерца (ГГц) или SoC
ОЗУ: 4 гигабайта (ГБ)
Место на диске: 64 ГБ или больше
Видеоадаптер: DirectX 12 или более поздней версии с драйвером WDDM 2.0
Экран: (720p) с диагональю более 9 дюймов, 8 бит на цветовой канал
SecureBoot и TPM 2.0 не требуется
Торрент Windows 11 21H2 Compact & FULL x64 [22000.258] (13.10.2021), возможности и способности:
Windows Defender — отключается на усмотрение пользователя (для «Full», в «Compact» он вырезан и отключен).
Microsoft Store, .NET Framework 3.5, 7-zip и StartAllBack — устанавливаются выборочно на усмотрение пользователя.
Visual C++ и DirectX 9.0c — на усмотрение пользователя (Visual C++ все за исключением 2005, если нужен изменяем файлик libraries.cmd).
Активация (MAS 1.4: HWID/KMS38) — на усмотрение пользователя (антивирусами не палится).
Как добавить своих чекбоксов с твиками и кнопок с программами читаем ниже.
Целостность файлов и пакетов не нарушена. Установка с диска/флешки.
Дополнительно:
Об установке и возможностях flblauncher:
? Быстрая полуавтоматическая установка — языки выбраны, соглашения приняты, ключи введены, ползунки отключены.
В начале установки выбираем только раздел, в конце имя пользователя.
flblauncher 1.4.5
Чекбоксы с твиками и настройками, кнопки с программами, цветовые схемы и шрифты задаются в ini-файле — sourcesflbfilesflblauncher.ini
Кнопок и чекбоксов будет создано столько, сколько их прописано в ini.
Образов wim/esd можно накидать сколько угодно и выбрать при установке, имя файла должно содержать *install*.esd, *install*.wim
Файлы *install*.wim *install*.esd могут находиться как на флешке в sources, так и на любом разделе и носителе.
Как создать свои кнопки с программами, чекбоксы с твиками, изменить расположение wim/esd, цвета и шрифты — см. ini.
Основные возможности:
Интеграция обновлений, .NET Framework 3.5 и языковых пакетов прямо при установке, сразу же после распаковки установочных файлов, в оффлайн образ.
Тихая установка своих программ и UWP-приложений.
Применение твиков, настроек и смена редакций.
Кнопка Compact OS — это не версия сборки, это применить/отменить сжатие к выбранному индексу.
Горячие клавиши:
F1 — помощь и смена разрешения.
Ctrl+Shift+Esc — диспетчер задач.
Shift+F10 — командная строка (хоткеи для cmd хоть и есть, но её не вызвать до инициализации и запуска setup.exe, теперь можно когда угодно.)
Tab — переключение между основным окном и нижней панелью.
Структура папок:
sourcesflbfilespackageslang — для языковых пакетов, см. «Ответы на часто задаваемые вопросы» и flblauncher.ini.
sourcesflbfilespackagesnetfx3 — для пакетов .Net 3.5, добавлен пакет netfx3 22000.
sourcesflbfilespackagesupd — для пакетов обновлений.
Обновления сортируются в алфавитном порядке, если у них какой-то иной порядок интеграции — их следует переименовать.
После интеграции обновлений выполняется /cleanup-image /startcomponentcleanup /resetbase и очистка папки WindowsWinSxSBackup*.*
Папки specialize, setupcomplete, firstlogon — для ваших твиков и настроек в чекбосках, прописываются в ini и применяются на соответствующих этапах.
sourcesflbfilespantherfirstlogon
sourcesflbfilespanthersetupcomplete
sourcesflbfilespantherspecialize
Папка setup — всё её содержимое копируется в %SystemRoot%WindowsSetup.
sourcesflbfilessetupappx — для UWP-приложениий, добавлен Microsoft Store.
sourcesflbfilessetupscripts — папка со скриптами, изменять не рекомендуется.
sourcesflbfilessetupsilent — для тихой установки своих программ, добавлены 7-Zip и StartIsBack++, по аналогии можно накидать что угодно.
Программы для WinPE:
sourcesprogramsAcronis_True_Image.exe
sourcesprogramsAOMEI_Backupper.exe
sourcesprogramsAOMEI_Partition_Assistant.exe
sourcesprogramsTotal_Commander.exe
Каталог sourcesprograms тут необязателен, эти вообще могут быть расположены где угодно, хоть на флешке, хоть на HDD/SSD.
Главное чтоб они работали в WinPE и соответствовали её разрядности. Прописываем путь в ini и появятся новые кнопки.
При нажатии кнопок на нижней панели программы сворачиваются/разворачиваются, лаунчер теперь действительно лаунчер.
В общем добавить можно что угодно, всё ограничивается только вашей фантазией и знаниями.
Перенос своих wim/esd в любое расположение:
По умолчанию в ini прописана папка installfiles в корне любого раздела, пути могут быть и длиннее, но без кириллицы и пробелов.
В эту папку можно накидать сколько угодно своих wim/esd, имя файлов должно содержать *install*.esd, *install*.wim.
Папку sourcesflbfiles тоже можно вынести, хотя это и не было запланировано. Главное путь должен быть таким же sourcesflbfiles в корне любого раздела.
*install*.esd, *install*.wim при этом можно накидать в эту новую sources, или создать отдельную папку указанную в ini.
Скрытая функция для экстремалов:
Скрытая менюшка — ПКМ по нижней полоске с копирайтом «Тотальная кастрация хранилища WinSxS» — останется в районе 100Мб на x64 системе.
После этого никакие компоненты будет не включить, так что если нужен .Net 3.5 — интегрируем при установке установив галочку.
Как создать загрузочную флешку Windows 10 в командной строке
Удалено:
? Индекс 1 — Full:
Все плитки кроме Paint и ScreenSketch.
Microsoft Store — устанавливается на усмотрение пользователя, Xbox, OneDrive и тд — скачать в «Дополнениях».
Дикторы, рукописный ввод, проверка орфографии — устанавливаются из меню «Языковых параметров».
QuickAssist, HelloFace — устанавливаются из «Дополнительных компонентов».
Удалён WinRE, очищена папка WinSxSBackup.
Всё что находится в окне «Компоненты Windows» — на месте.
? Индекс 2 — Compact:
Все плитки! Microsoft Store — устанавливается на усмотрение пользователя, Xbox, OneDrive, Фрагмент экрана, Калькулятор и тд — скачать в «Дополнениях».
Дикторы, Рукописный ввод, Проверка орфографии — устанавливаются из меню «Языковых параметров»(перед установкой поставить UsoSvc на ручник и перезагрузиться).
Всё остальное восстановлению не подлежит:
Maps, QuickAssist, HelloFace, фейсконтроль, биометрия, телеметрия, дактилоскопия,
SmartScreen, Windows Defender вместе со своим «Центром» и всеми потрохами,
Holographic, PPIProjection, BitLocker, WinSATMediaFiles,
IME, InputMethod, Migration, Migwiz,
Удалён WinRE, очищена папка WinSxSBackup.
Удалена бoльшая часть компонентов(см.скриншоты).
Обновления отключены и удалены из «Параметров», накопительные не установятся, никак!
Оставлена «вручную» только служба «Центр обновления Windows» для установки компонентов.
Если не пользуетесь Магазином — после установки языков интерфейса, драйверов, .NET Framework 3.5, всевозможных доп.компонентов можно и её вырубить.
Отключено:
В окне «Компоненты Windows» — Клиент интернет-печати, Рабочие папки, MSRDC, WCF, XPS.
GameDVR, SmartScreen, Центр безопасности, Помощник по совместимости программ, Автоматическое обслуживание.
Отключен сбор данных, телеметрия и синхронизация — частично в образе, частично добивается твиком «Отключить телеметрию».
По возможности отключены логи, дампы, отчёты, дополнительные журналы событий и другая бесполезная писанина по сбору данных.
Отключены все назойливые предложения, предупреждения, автоматические скачивания и установки чего-либо без запроса.
Имя ПК — HOME-PC, рабочая группа — WORKGROUP, профиль сети «Общедоступная», раскладка по умолчанию en-US.(Эти параметры можно изменить в файле ответов).
Восстановлены ассоциации PhotoViewer и классический куркулятор.(Новый плиточный скачать в «Дополнениях»).
Отключено предупреждение при запуске файлов скачанных из интернета.
Microsoft .NET Framework 3.5 — если не включен при установке, назначается использование последнего 4.8 вместо 3.5 и более ранних.
В 90% случаев этого достаточно, я 3.5 уже много лет не использую. Но если какое-то раритетное ПО всё же отказывается работать без него, всегда можно включить.
После установки/включения NetFx3.5 следует выполнить команды:
reg delete "HKLMSOFTWAREMicrosoft.NETFramework" /v "OnlyUseLatestCLR" /f reg delete "HKLMSOFTWAREWow6432NodeMicrosoft.NETFramework" /v "OnlyUseLatestCLR" /fЕсли .NET Framework 3.5 был интегрирован при установке эти команды выполнять не требуется.
Всё остальное опционально. Смотрим и редактируем на своё усмотрение в sourcesflbfilespanther*.reg;*cmd
Контрольные суммы:
22000.258_Compact_and_Full_x64_by_Flibustier.iso
CRC32: A476012C
MD5: D9ED750F2ACFBFD54E08A40EF9ED5E06
SHA-1: 318E9392F3D88ECDC36A7B1F75303C2A722851AC
Ответы на часто задаваемые вопросы:
Развёртывание системы из-под Windows, для самых непонятливых, в картинках:
Развёртывание системы из-под Windows работает только из-под Windows 10 или новее!
Показать скрытое содержание
Накидываем своих *install*.wim *install*.esd в папку sources и устанавливаем на чистый заранее подготовленный раздел.
И не нужны никакие флешки, устанавливать можно прямо из смонтированного образа или распакованного в отдельную папку.
Единственный недостаток такого способа — нельзя установить новую систему на текущий раздел с виндой.
Для этого надо грузиться с флешки или из WinPE, там вместо кнопки «Выбор раздела» будет кнопка «Установка Windows 10» которая запустит родной виндовый установщик, открыв диалог выбора разделов.
Создание флешки:
Показать скрытое содержание
Любым известным стандартным способом — Rufus, UltraISO и тп… кроме извращённых, использующих левые загрузчики — Linux, Grub и тп.
Флешку писать с отключенным антивирусом, Secure Boot должен быть отключен.
И не нужно флешку каждый раз полностью форматировать, её достаточно создать один раз, потом можно просто заменять/копировать/удалять файлы.
Параллельно с образом на ней может храниться что угодно.
Активация:
Показать скрытое содержание
Используются слегка изменённые скрипты MAS 1.4.
При наличии интернета на завершающем этапе установки — будет получена цифровая лицензия, при его отсутствии — KMS38 до 2038г.
Если цифровая лицензия уже получена, никакой активации не нужно. Ключ соответствующий выбранной редакции вставляется автоматически.
Если кто-то забыл отметить галочку «Активация», эти скрипты можно извлечь из образа:
sourcesflbfilessetupsilentHWID_cmd
sourcesflbfilessetupsilentKMS38_cmd
Возвращение вкладки «Игры» в «Параметры»:
Показать скрытое содержание
Скачиваем в «Дополнениях» и устанавливаем XboxGameOverlay и XboxIdentityProvider.
Если нужно само приложение Xbox — устаналиваем WindowsStore и уже из него Xbox.
Там же скачиваем ShowHideControl.exe и запускаем: то, что удалено или отключено будет скрыто, что установлено — восстановлено.
Альтернативный вариант — воспользоваться программкой Win10 Settings Blocker (ссылка в «Дополнениях»).
Включение Объединенного фильтра записи(UWF):
Показать скрытое содержание
1. Включаем «Службу маршрутизации push-сообщений» или выполняем в командной строке:
sc config dmwappushservice start=demand2. Включаем UWF в компонентах.
Перезагружаемся и настраиваем uwfmgr
Сокращение времени загрузки с HDD:
Показать скрытое содержание
При установке системы на HDD включаем службу SysMain и ReadyBoot или выполняем в командной строке от имени администратора:
sc config SysMain start=auto reg add "HKLMSYSTEMControlSet001ControlWMIAutologgerReadyBoot" /v "Start" /t REG_DWORD /d "1" /fДополнения:
Показать скрытое содержание
Microsoft Edge + EdgeExtensions
OneDrive
Universal Watermark Disabler
InSpectre
Win10 Settings Blocker
Альтернатива стандартному Windows Update: Windows Update MiniTool
Нормальные человеческие Paint+SnippingTool.7z
Абсолютно портабельные, запускаются откуда угодно.
Только x64, с мультиразрядностью не заморачивался, для 11-й x86 не нужна, а на 10-ке и так своё есть.
Магазин, Куркулятор, Фрагмент и набросок, Хубоксы, и всё остальное: appx
VirtualBox 6.1.22
Не требует установки, запускается из любого расположения.
delvboxsrv.bat — удалит все службы VirtualBox.
flblauncher 1.4.5
Rubilnik-2.2.7z (пароль 123)
Рубильник для Windows Defender.
Защитник полностью и наглухо вырубается на раз, без перезагрузок, как антивирусный сканер включается и отключается.
Rubilnik:
Чтоб быстро проконтролировать насколько всё вкл/выкл — ПКМ по верхней строке с состоянием Windows Defender запустит powershell Get-Service… для каждой из служб Защитника.
MenuSwitcher.7z
StartAllBack-2.9.92.7z
StartAllBack-2.9.93.7z
Установка виджетов(мини-приложений):
Для Full:
Просто установить Windows Web Experience Pack: https://www.microsoft.com/store/productId/9MSSGKG348SP
Можно из Магазина, можно отсюда: https://store.rg-adguard.net/
Ващет не, из Магазина старая версия скачивается, лучше сразу с https://store.rg-adguard.net/ (кольцо Fast).
Там нам нужен Microsoft.VCLibs.140.00_14.0.30035.0_x64__8wekyb3d8bbwe.Appx(если не установлен) и MicrosoftWindows.Client.WebExperience_421.17400.0.0_neutral_~_cw5n1h2txyewy.AppxBundle.
Client.WebExperience.7z
Устанавливаем и перезагружаемся.
Для Compact:
1. Установить Microsoft Edge: https://www.microsoft.com/ru-ru/edge
2. Установить Microsoft Edge WebView2: https://developer.microsoft……
3. Ну и сами эти виджеты(Windows Web Experience Pack) по ссылке выше и перезагрузиться.
И вот весь этот мусор нужен для того, чтоб работал другой мусор, в котором ещё надо непременно авторизоваться, иначе никак.
Ну и опосля всего, если значок не появился, ПКМ на панели задач>параметры>включить значок виджетов.
Изменения и примечания к сборке:
Вместо плиточного мусора: в меню WinX нормальная командная строка, в «Инструментах Windows» — нормальный блокнот, нормальный калькулятор, и браузер Internet Explorer(разблокирован).
Контекстные меню нормальные человеческие.
Старый/новый проводник — опционально.
Твик с отключением группировки процессов закомментирован, применён в образе.
Для входа в аккаунт Хубокса контроль учётных записей не должен быть полностью отключен. «EnableLUA»=dword:00000001
Для приложения «Почта и Календарь» не забываем дать разрешения на доступ к учётке, почте, контактам и календарю.
С почтой и хубоксами полный порядок:
flblauncher 1.4.5 — мелкие доработки + добавлен Dism++.
Работоспособность Windows 11 21H2 Compact & FULL x64 [22000.258] (13.10.2021) торрент в скриншотах:
Скриншоты Full:
Скриншоты Compact:
Технические данные Windows 11 21H2 Compact & FULL x64 [22000.258] (13.10.2021) торрент:
Год разработки: 2021
Версия Windows: 22000.258
Формат файла: ISO
2.66 GB
Базируется на платформе: x64
Интерфейс программы: Русский
Что с лекарством: присутствует
Придумали ребята из: Microsoft
с нашего сервера
Windows 11 — это последняя версия операционной системы, которая на сегодняшний день является одной из самых популярных и распространенных. Она предлагает множество новых функций и улучшений, которые сделают ваш опыт использования компьютера более удобным и эффективным. Однако, как и любая другая операционная система, Windows 11 нуждается в постоянной поддержке и обновлениях, чтобы обеспечить безопасность и стабильность работы.
Rubilnik windows 11 — это инструмент, который поможет вам поддерживать вашу операционную систему в отличном состоянии. Он предназначен для устранения ошибок, оптимизации работы и обеспечения безопасности вашего компьютера. Rubilnik windows 11 предлагает полный набор инструментов, которые помогут вам проанализировать систему, определить проблемы и решить их.
Одной из главных причин использования Rubilnik windows 11 является его способность защитить вашу операционную систему от вредоносного программного обеспечения и атак. Он обеспечивает постоянные обновления, сканирует вашу систему на наличие уязвимостей и помогает устранить их. Благодаря Rubilnik windows 11 вы можете быть уверены в том, что ваша операционная система будет работать без сбоев и с высоким уровнем безопасности.
Использование Rubilnik windows 11 — это не только гарантия безопасности и стабильности вашей операционной системы, но и способ повышения ее производительности и эффективности. Независимо от того, являетесь ли вы опытным пользователем или новичком в области информационных технологий, Rubilnik windows 11 будет полезным инструментом для вас. Причины, по которым стоит использовать Rubilnik windows 11, очевидны — это забота о вашей безопасности, сохранении ваших данных и комфортной работе с операционной системой.
Содержание
- Обзор Rubilnik Windows 11
- Узнайте, как Rubilnik обеспечивает безопасность вашей операционной системы
- Преимущества использования Rubilnik Windows 11
Обзор Rubilnik Windows 11
Один из главных компонентов Rubilnik Windows 11 – это мощный антивирусный движок, который обеспечивает непрерывную защиту от вирусов, троянов и других вредоносных программ. Антивирус Rubilnik Windows 11 обновляется регулярно, чтобы распознавать и блокировать самые новые угрозы безопасности.
Кроме того, Rubilnik Windows 11 имеет функцию автоматического обновления, которая гарантирует, что ваша операционная система будет всегда обновлена до последней версии, включая исправления ошибок и уязвимостей. Это поможет вам избежать возможных атак и обеспечит стабильную работу вашей операционной системы.
Еще одна полезная функция Rubilnik Windows 11 – это инструмент оптимизации системы, который поможет вам ускорить работу вашего компьютера и оптимизировать его ресурсы. Вы сможете освободить место на жестком диске, отключить ненужные службы и ускорить запуск приложений.
- Антивирусная защита от вирусов и вредоносных программ
- Автоматическое обновление операционной системы
- Инструменты оптимизации системы для ускорения работы компьютера
Обзор Rubilnik Windows 11 ясно показывает, что это мощное программное обеспечение, которое обеспечит надежную защиту вашей операционной системы и поможет вам поддерживать ее в рабочем состоянии без проблем и сбоев. Установите Rubilnik Windows 11 сегодня и наслаждайтесь безопасностью и стабильностью вашей системы!
Узнайте, как Rubilnik обеспечивает безопасность вашей операционной системы
Одной из главных функций Rubilnik является блокирование нежелательных программ и их активности. Это включает в себя блокирование потенциально небезопасных файлов с использованием встроенного антивируса, а также отслеживание активности недоверенных приложений и блокировку их запуска.
Кроме того, Rubilnik windows 11 обеспечивает защиту от вредоносных сайтов и фишинговых атак. Он блокирует доступ к опасным сайтам, предупреждает пользователей о подозрительных ссылках и функционирует как фильтр веб-трафика, чтобы предотвратить утечку конфиденциальной информации.
Еще одной важной функцией Rubilnik является мониторинг сетевой активности. Он анализирует сетевые подключения и предупреждает о попытках несанкционированного доступа к вашей системе. Благодаря этому, вы можете быть уверены в том, что ваша операционная система останется надежной и защищенной.
Rubilnik windows 11 также предлагает регулярные обновления, чтобы обеспечить защиту вашей операционной системы от новых угроз. Обновления включают в себя исправления уязвимостей, улучшение работы программы и расширение функциональности Rubilnik.
В целом, Rubilnik windows 11 является надежным партнером для защиты вашей операционной системы. Он обеспечивает безопасность и стабильность, а также предлагает регулярные обновления, чтобы держать вас на шаг впереди новых угроз.
Преимущества использования Rubilnik Windows 11
|
1. Мощная защита от вирусов и вредоносных программ Rubilnik Windows 11 обеспечивает надежную защиту вашей операционной системы от вирусов, троянов, шпионского ПО и других вредоносных программ. Он постоянно обновляется и активно сканирует систему на наличие угроз, блокируя их перед тем, как они смогут нанести вред вашему компьютеру. |
2. Блокировка нежелательных сайтов и контента С помощью Rubilnik Windows 11 вы можете легко блокировать доступ к нежелательным сайтам и контенту для себя или для других пользователей. Это особенно полезно, если вы хотите поддерживать безопасность в семейном окружении или на рабочем месте. |
|
3. Контроль доступа к системе Rubilnik Windows 11 позволяет вам контролировать доступ к операционной системе. Вы можете установить пароль на запуск компьютера или ограничить доступ к определенным программам и файлам. Это обеспечивает дополнительный уровень безопасности и предотвращает несанкционированный доступ к вашей системе. |
4. Улучшенная стабильность работы С помощью Rubilnik Windows 11 вы можете улучшить стабильность работы вашей операционной системы. Он оптимизирует работу системных ресурсов и предотвращает перегрузки и сбои. Это позволяет вам работать более эффективно и избегать проблем, связанных с непредвиденными сбоями операционной системы. |
В итоге, Rubilnik Windows 11 представляет собой надежный инструмент, который поможет вам улучшить безопасность и стабильность вашей операционной системы. Благодаря его уникальным возможностям, вы сможете спокойно работать и не беспокоиться о вредоносных программ и сбоях системы.
- Частичное временное отключение Microsoft Defender в Windows 11
- Отключение Защитника Windows при помощи редактора групповых политик
- Отключение Защитника Windows 11 при помощи реестра
- Отключение встроенного антивируса Windows 11 путем запрета доступа к нему
- Отключение антивируса Защитник Windows 11 при помощи сторонних программ
Встроенная в Windows 11 антивирусная программа Microsoft Defender для многих пользователей не представляет никакой ценности. В основном это связано с необходимостью снижения оказываемой со стороны «ненужного» программного обеспечения нагрузки на компьютер, что особенно актуально среди геймеров и владельцев относительно слабых машин.
Есть несколько способов перманентного отключения антивируса Windows 11. Но нельзя точно сказать, какой из них окажется рабочим — это можно проверить только на практике, т.к. результат зависит от конкретной сборки операционной системы, ее текущих параметров, установленных обновлений, добавленных/вырезанных компонентов (если речь идет о любительских «сборках», скачанных с торрент-трекеров) и т.д. Здесь мы будем рассматривать следующие способы отключения Microsoft Defender:
- Активация/деактивация политик Windows, отвечающих за работу антивируса, с последующим отключением автоматически запускающихся задач, также связанных с Защитником. Способ не сработает в редакции Windows 11 Home.
- Редактирование реестра путем создания в нем нескольких параметров, отключающих антивирус. Данный способ требует изменения прав доступа к разделу реестра «Windows Defender», т.к. первоначально он заблокирован от редактирования.
- Отключение антивируса Windows 11 путем изменения (удаления всех) прав доступа у встроенной системной учетной записи администратора к папке, в которую установлен Microsoft Defender. Процедура требует предварительной загрузки системы в безопасном режиме. К данному способу лучше прибегнуть в последнюю очередь — если оба предыдущих не сработали.
- Отключение Windows 11 Defender при помощи сторонних утилит. Это самый простой способ, что называется — «в один клик». Но если не доверяете программам, способным изменять системные настройки и «наглухо» отключать службы и приложения Windows, тогда лучше не используйте их. Действия, выполняемые утилитами, что будут рассмотрены далее, обратимы, т.е. они могут быстро отключать и затем включать встроенный антивирус.
Частичное временное отключение Microsoft Defender в Windows 11
В настройках самого антивируса Microsoft Defender можно деактивировать две его ресурсоемкие функции — «Защита в режиме реального времени» и «Защита от подделки». Они отслеживают действия всех запускаемых программ, сканируют скачиваемые в настоящий момент при помощи браузера файлы и т.д. — словом, постоянно загружают компьютер дополнительными задачами. Однако данные функции автоматически активируются системой по истечению некоторого времени, а также после перезагрузки компьютера.
Для начала откройте окно «Параметры» из меню «Пуск» (или комбинацией клавиш «Win + I»):

Дальнейшие действия:
- Откройте слева вкладку «Конфиденциальность и безопасность» и затем перейдите в раздел «Безопасность Windows»:
- Далее кликните по кнопке «Открыть службу «Безопасность Windows»» в верхней части окна:
- Во вкладке «Защита от вирусов и угроз» перейдите в раздел «Управление настройками»:
- Переведите переключатель в положение «Откл.» под опцией «Защита в режиме реального времени»:
- Прокрутите страницу вниз и сделайте то же самое с переключателем под опцией «Защита от подделки». По ходу дела можно, кстати, отключить две другие функции Защитника Windows — «Облачная защита» и «Автоматическая отправка образцов»:
На этом все.
Отключение Защитника Windows при помощи редактора групповых политик
Чтобы проверить возможность использования данного способа, нажмите комбинацию клавиш «Win + R», введите в открывшееся окно команду «gpedit.msc» без кавычек и нажмите «ОК»:
Если на экране выскочит ошибка «Не удается найти » gpedit.msc «», переходите к следующему разделу статьи. Если все нормально, тогда запустится системное приложение «Редактор локальной групповой политики»:
Дальнейшие действия:
- Используя древо разделов в левой части окна, последовательно откройте: «Конфигурация компьютера», «Административные шаблоны», «Компоненты Windows» и «Антивирусная программа Microsoft Defender»:
- В правой части окна кликните дважды по политике «Выключить антивирусную программу Microsoft Defender» (указана стрелкой на скриншоте выше). Откроется новое окно, в котором нужно перевести переключатель в положение «Включено» в левом верхнем углу, после — нажать «ОК».
- Далее откройте политику «Разрешить постоянную работу службы защиты от вредоносных программ», но в этот раз отключите его, отметив флажком соответствующую опцию:
- Теперь в разделе «Антивирусная программа Microsoft Defender» перейдите в подраздел «Защита в режиме реального времени»:
- Откройте здесь политику «Выключить защиту в реальном времени» и также включите ее:
Теперь отключим автоматически запускающиеся задачи, связанные с антивирусом Microsoft Defender:
- Откройте программу «Выполнить» (Win + R) и выполните с ее помощью команду «taskschd.msc»:
- В левой части окна приложения «Планировщик заданий» последовательно перейдите: «Библиотека планировщика заданий», «Windows» и «Windows Defender»:
- В разделе «Windows Defender» нужно будет кликнуть правой кнопкой мыши по каждой задаче по отдельности и затем выбрать пункт «Отключить» (если задачи отсутствуют в списке — закройте «Планировщик заданий»):
Изменения, связанные с редактированием политик, вступят в силу после перезагрузки компьютера. Но можно ускорить процесс, выполнив команду «gpupdate /force» от имени администратора в «Командной строке Windows» или при помощи «Диспетчера задач». Последний способ немного проще:
- Запустите «Диспетчер задач» комбинацией клавиш «Ctrl + Alt + Esc», откройте в нем меню «Файл» и выберите пункт «Запустить новую задачу»:
- Скопируйте без кавычек команду «gpupdate /force» в поле «Открыть», установите галочку напротив опции «Создать задачу с правами администратора» и нажмите «ОК»:
- На экране отобразится окно с сообщением, что обновление политики для компьютера успешно завершено — оно закроется само через несколько секунд.
Отключение Защитника Windows 11 при помощи реестра
Как отмечалось выше, раздел реестра, который нам необходимо изменить, защищен от редактирования со стороны любых пользователей компьютера, в т.ч. администратора. Но из администраторской учетной записи это можно исправить. Для начала запустим сам «Редактор реестра» от имени администратора. Проделайте два последних шага из предыдущей инструкции, только используя команду «regedit»:
Дальнейшие действия:
- Скопируйте в адресную строку «Редактора реестра» нижеследующий адрес, после чего нажмите «Enter»:
Компьютер\HKEY_LOCAL_MACHINE\SOFTWARE\Microsoft\Windows Defender
- Кликните правой кнопкой мыши по разделу «Windows Defender» и выберите из меню пункт «Разрешения…»:
- Откроется окно «Разрешения для группы «Windows Defender»». Кликните в нем по кнопке «Дополнительно» под списком пользователей:
- Откроется еще одно окно «Дополнительные параметры безопасности для «Windows Defender»». Кликните в верхней его части по элементу «Изменить» рядом с надписью «СИСТЕМА»:
- В следующем окне «Выбор: «Пользователь» или «Группа»» нажмите кнопку «Дополнительно», после чего откроется еще одно окно, в котором нужно кликнуть «Поиск», а затем дважды — по имени учетной записи администратора компьютера:
- Нажимаем «ОК» в окне «Выбор: «Пользователь» или «Группа»»:
- Теперь в окне «Дополнительные параметры безопасности для «Windows Defender»» напротив «Владелец» будет указано имя выбранной только что учетной записи. Поставьте галочки напротив опций «Заменить владельца подконтейнеров и объектов» и «Заменить все записи разрешений…», после чего нажмите «ОК» (согласитесь с изменениями в диалоговом окне):
- Теперь нужно добавить в самое первое открытое окно «Разрешения для группы «Windows Defender»» нового пользователя и предоставить ему необходимые права. Для этого последовательно выполните: клик по кнопке «Добавить», затем по кнопке «Дополнительно…», нажмите «Поиск» и выберите имя учетной записи:
- Добавив пользователя в окне «Разрешения для группы «Windows Defender»» выберите его в списке «Группы или пользователи», а ниже — установите галочки напротив опций «Полный доступ» и «Чтение», после чего нажмите «ОК»:
Теперь, наконец, мы можем редактировать раздел реестра «Windows Defender». Нам нужно создать в нем три новых параметра и присвоить им нужные значения. Но все они или, по крайней мере, два из них могут уже присутствовать. Проверьте, существуют ли здесь «ServiceStartStates», «DisableAntiSpyware» и «DisableAntiVirus». Если все они есть, пропустите следующие два шага. Если отсутствуют все или некоторые из них, выполните следующее:
- Кликните правой кнопкой мыши по разделу «Windows Defender», выберите — «Создать» и затем — «Параметр DWORD (32 бита)». Повторите действие 3 раза (если не было ни одного параметра):
- В итоге будут созданы три параметра с именами «Новый параметр #1/2/3». Переименуйте их (выделите и нажмите клавишу «F2») в «ServiceStartStates», «DisableAntiSpyware» и «DisableAntiVirus»:
- Кликните два раза по любому из созданных параметров, введите в небольшое окно единицу и нажмите «ОК».
- Сделайте то же самое со всеми созданными параметрами.
Перезагрузите компьютер, чтобы изменения вступили в силу.
Отключение встроенного антивируса Windows 11 путем запрета доступа к нему
Антивирус Microsoft Defender, хоть и является системным и встроенным в Windows — это точно такая же программа, как и любая устанавливаемая пользователем. Т.е. ее запуск можно заблокировать и для системы это не станет критичным с точки зрения работоспособности. Чтобы это сделать стандартными средствами, потребуется ограничить доступ к антивирусу со стороны всех существующих учетных записей, включая системные. Это возможно только при загрузке Windows в безопасном режиме. С этого и начнем:
- Откройте программу «Выполнить» (Win + R) и выполните с ее помощью команду «msconfig»:
- Откроется окно «Конфигурация системы». Перейдите в нем во вкладку «Загрузка», выберите в списке операционных систем ту, что запущена в данный момент (если их несколько), а ниже — установите галочку напротив опции «Безопасный режим», оставив переключатель в положении «Минимальная»:
Нажмите кнопку «ОК» и перезагрузите компьютер. В следующий раз система запустится в безопасном режиме. Дальнейшие действия:
- Перейдите в «Проводнике» по указанному ниже пути, кликните по папке «Windows Defender» правой кнопкой мыши и выберите пункт меню «Свойства»:
C:\ProgramData\Microsoft\Windows Defender
- Откроется окно свойств папки «Windows Defender». Перейдите в нем во вкладку «Безопасность», затем кликните по кнопке «Дополнительно» (откроется окно «Дополнительные параметры безопасности»):
- Последовательно выполните: «Изменить», «Дополнительно», «Поиск» и два клика мышкой по имени учетной записи администратора:
- В окне «Дополнительные параметры безопасности», установите галочки напротив «Заменить владельца подконтейнеров и объектов» и «Заменить все записи разрешений дочерней…», нажмите «ОК» и затем снова «ОК» в отобразившемся окне.
- После этого закройте окно свойств папки «Windows Defender» и откройте его вновь. После — кликните по кнопке «Изменить».
- В открывшемся окне выбирайте по очереди элементы в таблице «Группы или пользователи» (включая собственную учетную запись), затем устанавливайте галочки для всех пунктов в столбце «Запретить». По окончанию нажмите «ОК».
- При необходимости вернуть все на свои места, проделайте то же самое, только ставьте галочки в столбце «Разрешить».
Теперь осталось отключить безопасный режим и перезагрузить компьютер:
- Выполняем команду «msconfig» через приложение «Выполнить» (Win + R).
- В окне «Конфигурация компьютера» заходим во вкладку «Загрузка», выделяем запущенную операционную систему и снимаем ниже галочку с опции «Безопасный режим».
- Сохраняем изменения и перезагружаем компьютер.
Отключение антивируса Защитник Windows 11 при помощи сторонних программ
Нами на просторах интернета были найдены две бесплатные программы, способные отключать и включать антивирус Microsoft Defender — Defender Switch и Rubilnik. Обе были протестированы в Windows 11 Pro (номер сборки 22000.176), и вполне успешно.
Отключение антивируса Windows 11 при помощи Defender Switch
Утилита Defender Switch при установке создает в системной папке «Специальные возможности Windows» два ярлыка — «Защитник включить» и «Защитник выключить». Использование простейшее — просто кликаем по тому или иному ярлыку:
- После установки Defender Switch скопируйте в адресную строку «Проводника» адрес — %systemdrive%\ProgramData\Microsoft\Windows\Start Menu\Programs\Accessibility — и нажмите «Enter».
- Дважды кликните по ярлыку «Защитник выключить».
- Чтобы проверить результат, откройте окно «Параметры» (Win + I), перейдите во вкладку «Конфиденциальность и безопасность», перейдите в раздел «Безопасность Windows», где нажмите на кнопку «Открыть службу «Безопасность Windows»»:
- В открывшемся окне вместо ожидаемых настроек антивируса не будет ничего кроме надписи «Краткий обзор безопасности»:
Отключение антивируса Windows 11 при помощи программы Rubilnik
С этой программой работать еще проще. Не считая дополнительных опций (их можно оставить или снять — по желанию), тут всего две кнопки — «Включить Windows Defender» и «Отключить Windows Defender». Жмем нужную, ждем несколько секунд — готово:
Надпись в верхней части окна покажет текущий статус антивируса:
Пока на этом все.
![Windows 11 21H2 Compact & FULL x64 [22000.258] (13.10.2021)](https://win-poster.net/uploads/posts/2021-10/1634140158_50fdab5687a5.jpg)