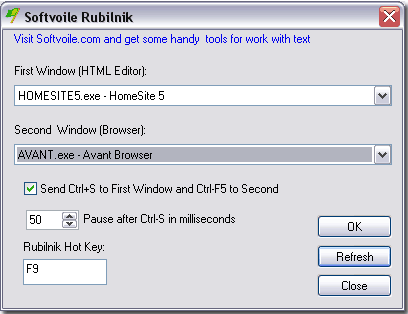Rubilnik 2.3 — Рубильник для Windows Defender
Посмотрело: 17 978
Rubilnik — новая утилита, которая позволяет полностью отключить / включить Защитник Windows. Защитник Windows Defender полностью и наглухо вырубается на раз, без перезагрузок, как антивирусный сканер включается и отключается.

Стабильно отключает Защитник в Windows 10 и в Windows 11 нажатием одной кнопки.
Rubilnik дополнительно позволяет отключить:
- Брандмаeэр Windows;
- Загрузку и установку Microsoft Removal Tools;
- Фильтр SmartScreen;
- Членство SpyNet и отправку образцов.
Правильное использование Рубильника:
- Отключаем защитник Windows в Параметрах системы (Защиту в режиме реального времени);
- Скачиваем и распаковываем архив с программой;
- Запускаем файл Добавить в исключения.cmd от Администратора;
- Все, можно пользоваться программой.
Утилита не требует установки (Portable) — ее можно запускать из любого места. У меня она, например, прямо на рабочем столе хранится. Периодически ее использую, когда нужно полностью отключить защитник Windows, без лишних движений.
Скачать:
rubilnik2.3 [1,66 Mb]
- Версия: 2.3;
- Язык: Русский;
- Платформа: Windows 11, 10;
- Пароль: 1111.
Категория: Дополнительно
Уважаемый посетитель, Вы зашли на сайт как незарегистрированный пользователь.
Мы рекомендуем Вам зарегистрироваться либо войти на сайт под своим именем.
Рубильник
для Windows
Рубильник — программа для отключения всплывающих push-уведомлений во всех браузерах.
Push-уведомления — это небольшие всплывающие окна на вашем экране (в правом нижнем углу): баннеры, мигающие картинки с предложением узнать невероятный секрет красоты, рекламой казино, средствами для улучшения потенции, народными средствами лечения и прочей гадостью.
Сегодня практически каждый сайт предлагает подписаться на уведомления о важных новостях, публикациях нового контента. Благодаря этому вы не упустите важную информацию, но некоторые сайты злоупотребляют вашим доверием и начинают показывать сомнительную навязчивую рекламу в самый неподходящий момент. Избавиться от подобных уведомлений можно двумя способами — либо вручную через настройки браузера, либо автоматически с помощью Рубильника.
Запустите сканирование и программа отобразит все текущие активные подписки на уведомления от сайтов. Далее от вас потребуется выбрать сайты, которые являются полезными для вас, например, социальные сети или новостные ресурсы, от прочих подписок Рубильник отпишет Вас в один клик.
Если случайно очистили что-то важное, то во вкладке Журнал можно восстановить деактивированную ранее подписку.
ТОП-сегодня раздела «Утилиты к браузерам»
Edge Blocker 1.9
Edge Blocker — небольшой портативный инструмент для блокировки запуска браузера Microsoft Edge в операционке Windows 10…
WebBrowserPassView 2.12
WebBrowserPassView — небольшая бесплатная утилита, которая представляет из себя удобный в…
Microsoft Silverlight 5.1.50907.0
Microsoft Silverlight — «убийца» Adobe Flash. Это новая технология представления данных в Интернете, позиционирующаяся как альтернатива Adobe Flash…
Отзывы о программе Рубильник
Виктор про Рубильник 1.0 [08-01-2019]
Просит пароль для активации
4 | 14 | Ответить
Довольно часто, даже на Хабрахабре (вот тут, например) встречаются жалобы на усталость нажимать Ctrl+S потом Alt+tab затем F5 при программировании чего-либо браузеро-зависимого. Не менее актуальной является проблема удобной не однократной вставки текста из буфера обмена. Ну и на закуску — быстрые расчёты в одно нажатие кнопки.
Предлагаю Вам набор простых решений, проверенных мною и временем.
Решение состоит из трёх небольших, но на удивление, малоизвестных бесплатных утилит, следующих принципу: делай одну вещь, но делай её хорошо. (Внимание! Данные утилиты, насколько мне известно, существуют только для MS Windows, думаю, остальные пользователи будут благодарны, если Вы в комментариях укажите аналоги для других ОС.)
Итак, встречайте:
Softvoile Rubilnik — небольшая утилита для автоматизации нажатия Ctrl+S → Alt+tab → F5
Принцип действия — проще некуда. Вы выбираете процесс редактора, процесс браузера (причём программа пытается это сделать автоматически и часто угадывает) и горячую клавишу. Теперь по горячей клавише Вы будите переключаться сначала на редактор. Если у вас активен редактор, то будет нажато Ctrl+S потом программа переключится на браузер и будет нажато Ctrl+F5. Нажимая всего одну клавишу, Вы выполняете сразу три действия. Ещё очень удобно вернуться к редактору из сторонней программы всего одним нажатием клавиатуры, особенно если программ запущено много.
Ещё есть опции для настройки времени паузы после Ctrl+S и галочка: посылать Ctrl+S и Ctrl+F5 или только переключать процессы. Несколько раз этими дополнительными настройками пришлось воспользоваться.
В принципе, программа не сложная. Аналог можно сделать на коленке, просто используя скрипты или макросы (например, с AutoHotkey и т.п.), возможно, она даже будет более функциональной. Но это программка понравилась мне своей простотой и не назойливостью.
ArsClip — полезная утилитка, работающая с буфером обмена.
Таких программ — много (под GNU/Linux не знаю ни одной как подсказывают в комментариях (1, 2): Parcellite, Diodon и Klipper) но мне были важны три вещи: возможность вставки чистого текста без форматирования и возможность удобного управления только с клавиатуры. Выбор своей горячей клавиши есть у многих программ. У аналогичных программ реализация важных мне функций оказалась менее удобной. Конечно, с тех пор вышли новые версии, но… архитектуру, идею использования, программы вряд ли поменяли. (Если кому интересны аналоги, то вот часть из них: clipdiary, clipx, CLCL, есть и другие.)
Одно время только из-за этих функций пользовался Punto Switcher, но у него почему-то работа с буфером обмена стабильно работала нестабильно (извиняюсь, за тавтологию). Keyboard Ninja, при нужных мне настройках — вешал систему, а Orfo Switcher — страдал утечкой памяти. Причём основной функционал этих программ мне был (да и есть) не очень нужен.
Делая, пусть и небольшой, но обзор программ, нельзя не упомянуть такую полезную вещь как NumLock Calculator
Незаменимый помощник во времена студенчества (и не только) для быстрых расчётов, особенно в минималистическом виде, когда на экране только узкая полоска для ввода выражения и тоненькая окантовка.
Сколько раз, вы видели, что человек, сидящий за компьютером, пользуется обычным калькулятором для расчётов? Я — часто. Но именно использование подобных программ — даёт возможность этого избежать.
К сожалению, NumLock Calculator прекратил развитие (но скачать его ещё можно), а прямых последователей у него не много. (Не путать с обычными программами-калькуляторами.) Я знаю только Calcute — тоже маленькая, удобная для быстрых подсчётов программка. (Судя по комментариям, определённой популярностью пользуется Windows PowerShell.)
Хочется заметить, что не нужно путать программы для быстрого расчёта и монстров типа MathСad, MatLab, Математика, SpaceTime, RedCrab и др. NumLock Calculator и Calcute — предназначены для быстрых, сравнительно небольших но частых подсчётах, которыми удобно быстро воспользоваться «на лету».
(Для GNU/Linux — мне понравился: bc program: extensions.bc author: Steffen Brinkmann. В комментариях ещё упоминают встроенный в KRunner)
Программы я выбирал давно, больше трёх лет назад, но в этой области, насколько мне известно — мало что поменялось и единственное, что может оттолкнуть потенциального пользователя этих утилит — английский интерфейс.
Rubilnik 2.3 — Рубильник для Windows Defender
Посмотрело: 9 923
Rubilnik — новая утилита, которая позволяет полностью отключить / включить Защитник Windows. Защитник Windows Defender полностью и наглухо вырубается на раз, без перезагрузок, как антивирусный сканер включается и отключается.

Стабильно отключает Защитник в Windows 10 и в Windows 11 нажатием одной кнопки.
Rubilnik дополнительно позволяет отключить:
- Брандмаeэр Windows;
- Загрузку и установку Microsoft Removal Tools;
- Фильтр SmartScreen;
- Членство SpyNet и отправку образцов.
Правильное использование Рубильника:
- Отключаем защитник Windows в Параметрах системы (Защиту в режиме реального времени);
- Скачиваем и распаковываем архив с программой;
- Запускаем файл Добавить в исключения.cmd от Администратора;
- Все, можно пользоваться программой.
Утилита не требует установки (Portable) — ее можно запускать из любого места. У меня она, например, прямо на рабочем столе хранится. Периодически ее использую, когда нужно полностью отключить защитник Windows, без лишних движений.
Скачать:
rubilnik2.3 [1,66 Mb]
- Версия: 2.3;
- Язык: Русский;
- Платформа: Windows 11, 10;
- Пароль: 1111.
Категория: Дополнительно
Уважаемый посетитель, Вы зашли на сайт как незарегистрированный пользователь.
Мы рекомендуем Вам зарегистрироваться либо войти на сайт под своим именем.
Рубильник — программа для отключения всплывающих push-уведомлений во всех браузерах.
Push-уведомления — это небольшие всплывающие окна на вашем экране (в правом нижнем углу): баннеры, мигающие картинки с предложением узнать невероятный секрет красоты, рекламой казино, средствами для улучшения потенции, народными средствами лечения и прочей гадостью.
Сегодня практически каждый сайт предлагает подписаться на уведомления о важных новостях, публикациях нового контента. Благодаря этому вы не упустите важную информацию, но некоторые сайты злоупотребляют вашим доверием и начинают показывать сомнительную навязчивую рекламу в самый неподходящий момент. Избавиться от подобных уведомлений можно двумя способами — либо вручную через настройки браузера, либо автоматически с помощью Рубильника.
Запустите сканирование и программа отобразит все текущие активные подписки на уведомления от сайтов. Далее от вас потребуется выбрать сайты, которые являются полезными для вас, например, социальные сети или новостные ресурсы, от прочих подписок Рубильник отпишет Вас в один клик.
Если случайно очистили что-то важное, то во вкладке Журнал можно восстановить деактивированную ранее подписку.
ТОП-сегодня раздела «Утилиты к браузерам»

Edge Blocker — небольшой портативный инструмент для блокировки запуска браузера Microsoft Edge в операционке Windows 10…
Microsoft Silverlight 5.1.50907.0
Microsoft Silverlight — «убийца» Adobe Flash. Это новая технология представления данных в Интернете, позиционирующаяся как альтернатива Adobe Flash…
WebBrowserPassView 2.12
WebBrowserPassView — небольшая бесплатная утилита, которая представляет из себя удобный в…
SafeIP 2.0.0.2616
SafeIP — бесплатный анонимайзер, позволяющий быстро, легко и надежно скрыть свой IP и тем самым…
Отзывы о программе Рубильник
Виктор про Рубильник 1.0 [08-01-2019]
Просит пароль для активации
2 | 12 | Ответить
- Частичное временное отключение Microsoft Defender в Windows 11
- Отключение Защитника Windows при помощи редактора групповых политик
- Отключение Защитника Windows 11 при помощи реестра
- Отключение встроенного антивируса Windows 11 путем запрета доступа к нему
- Отключение антивируса Защитник Windows 11 при помощи сторонних программ
Встроенная в Windows 11 антивирусная программа Microsoft Defender для многих пользователей не представляет никакой ценности. В основном это связано с необходимостью снижения оказываемой со стороны «ненужного» программного обеспечения нагрузки на компьютер, что особенно актуально среди геймеров и владельцев относительно слабых машин.
Есть несколько способов перманентного отключения антивируса Windows 11. Но нельзя точно сказать, какой из них окажется рабочим — это можно проверить только на практике, т.к. результат зависит от конкретной сборки операционной системы, ее текущих параметров, установленных обновлений, добавленных/вырезанных компонентов (если речь идет о любительских «сборках», скачанных с торрент-трекеров) и т.д. Здесь мы будем рассматривать следующие способы отключения Microsoft Defender:
- Активация/деактивация политик Windows, отвечающих за работу антивируса, с последующим отключением автоматически запускающихся задач, также связанных с Защитником. Способ не сработает в редакции Windows 11 Home.
- Редактирование реестра путем создания в нем нескольких параметров, отключающих антивирус. Данный способ требует изменения прав доступа к разделу реестра «Windows Defender», т.к. первоначально он заблокирован от редактирования.
- Отключение антивируса Windows 11 путем изменения (удаления всех) прав доступа у встроенной системной учетной записи администратора к папке, в которую установлен Microsoft Defender. Процедура требует предварительной загрузки системы в безопасном режиме. К данному способу лучше прибегнуть в последнюю очередь — если оба предыдущих не сработали.
- Отключение Windows 11 Defender при помощи сторонних утилит. Это самый простой способ, что называется — «в один клик». Но если не доверяете программам, способным изменять системные настройки и «наглухо» отключать службы и приложения Windows, тогда лучше не используйте их. Действия, выполняемые утилитами, что будут рассмотрены далее, обратимы, т.е. они могут быстро отключать и затем включать встроенный антивирус.
Частичное временное отключение Microsoft Defender в Windows 11
В настройках самого антивируса Microsoft Defender можно деактивировать две его ресурсоемкие функции — «Защита в режиме реального времени» и «Защита от подделки». Они отслеживают действия всех запускаемых программ, сканируют скачиваемые в настоящий момент при помощи браузера файлы и т.д. — словом, постоянно загружают компьютер дополнительными задачами. Однако данные функции автоматически активируются системой по истечению некоторого времени, а также после перезагрузки компьютера.
Для начала откройте окно «Параметры» из меню «Пуск» (или комбинацией клавиш «Win + I»):

Дальнейшие действия:
- Откройте слева вкладку «Конфиденциальность и безопасность» и затем перейдите в раздел «Безопасность Windows»:
- Далее кликните по кнопке «Открыть службу «Безопасность Windows»» в верхней части окна:
- Во вкладке «Защита от вирусов и угроз» перейдите в раздел «Управление настройками»:
- Переведите переключатель в положение «Откл.» под опцией «Защита в режиме реального времени»:
- Прокрутите страницу вниз и сделайте то же самое с переключателем под опцией «Защита от подделки». По ходу дела можно, кстати, отключить две другие функции Защитника Windows — «Облачная защита» и «Автоматическая отправка образцов»:
На этом все.
Отключение Защитника Windows при помощи редактора групповых политик
Чтобы проверить возможность использования данного способа, нажмите комбинацию клавиш «Win + R», введите в открывшееся окно команду «gpedit.msc» без кавычек и нажмите «ОК»:
Если на экране выскочит ошибка «Не удается найти » gpedit.msc «», переходите к следующему разделу статьи. Если все нормально, тогда запустится системное приложение «Редактор локальной групповой политики»:
Дальнейшие действия:
- Используя древо разделов в левой части окна, последовательно откройте: «Конфигурация компьютера», «Административные шаблоны», «Компоненты Windows» и «Антивирусная программа Microsoft Defender»:
- В правой части окна кликните дважды по политике «Выключить антивирусную программу Microsoft Defender» (указана стрелкой на скриншоте выше). Откроется новое окно, в котором нужно перевести переключатель в положение «Включено» в левом верхнем углу, после — нажать «ОК».
- Далее откройте политику «Разрешить постоянную работу службы защиты от вредоносных программ», но в этот раз отключите его, отметив флажком соответствующую опцию:
- Теперь в разделе «Антивирусная программа Microsoft Defender» перейдите в подраздел «Защита в режиме реального времени»:
- Откройте здесь политику «Выключить защиту в реальном времени» и также включите ее:
Теперь отключим автоматически запускающиеся задачи, связанные с антивирусом Microsoft Defender:
- Откройте программу «Выполнить» (Win + R) и выполните с ее помощью команду «taskschd.msc»:
- В левой части окна приложения «Планировщик заданий» последовательно перейдите: «Библиотека планировщика заданий», «Windows» и «Windows Defender»:
- В разделе «Windows Defender» нужно будет кликнуть правой кнопкой мыши по каждой задаче по отдельности и затем выбрать пункт «Отключить» (если задачи отсутствуют в списке — закройте «Планировщик заданий»):
Изменения, связанные с редактированием политик, вступят в силу после перезагрузки компьютера. Но можно ускорить процесс, выполнив команду «gpupdate /force» от имени администратора в «Командной строке Windows» или при помощи «Диспетчера задач». Последний способ немного проще:
- Запустите «Диспетчер задач» комбинацией клавиш «Ctrl + Alt + Esc», откройте в нем меню «Файл» и выберите пункт «Запустить новую задачу»:
- Скопируйте без кавычек команду «gpupdate /force» в поле «Открыть», установите галочку напротив опции «Создать задачу с правами администратора» и нажмите «ОК»:
- На экране отобразится окно с сообщением, что обновление политики для компьютера успешно завершено — оно закроется само через несколько секунд.
Отключение Защитника Windows 11 при помощи реестра
Как отмечалось выше, раздел реестра, который нам необходимо изменить, защищен от редактирования со стороны любых пользователей компьютера, в т.ч. администратора. Но из администраторской учетной записи это можно исправить. Для начала запустим сам «Редактор реестра» от имени администратора. Проделайте два последних шага из предыдущей инструкции, только используя команду «regedit»:
Дальнейшие действия:
- Скопируйте в адресную строку «Редактора реестра» нижеследующий адрес, после чего нажмите «Enter»:
КомпьютерHKEY_LOCAL_MACHINESOFTWAREMicrosoftWindows Defender
- Кликните правой кнопкой мыши по разделу «Windows Defender» и выберите из меню пункт «Разрешения…»:
- Откроется окно «Разрешения для группы «Windows Defender»». Кликните в нем по кнопке «Дополнительно» под списком пользователей:
- Откроется еще одно окно «Дополнительные параметры безопасности для «Windows Defender»». Кликните в верхней его части по элементу «Изменить» рядом с надписью «СИСТЕМА»:
- В следующем окне «Выбор: «Пользователь» или «Группа»» нажмите кнопку «Дополнительно», после чего откроется еще одно окно, в котором нужно кликнуть «Поиск», а затем дважды — по имени учетной записи администратора компьютера:
- Нажимаем «ОК» в окне «Выбор: «Пользователь» или «Группа»»:
- Теперь в окне «Дополнительные параметры безопасности для «Windows Defender»» напротив «Владелец» будет указано имя выбранной только что учетной записи. Поставьте галочки напротив опций «Заменить владельца подконтейнеров и объектов» и «Заменить все записи разрешений…», после чего нажмите «ОК» (согласитесь с изменениями в диалоговом окне):
- Теперь нужно добавить в самое первое открытое окно «Разрешения для группы «Windows Defender»» нового пользователя и предоставить ему необходимые права. Для этого последовательно выполните: клик по кнопке «Добавить», затем по кнопке «Дополнительно…», нажмите «Поиск» и выберите имя учетной записи:
- Добавив пользователя в окне «Разрешения для группы «Windows Defender»» выберите его в списке «Группы или пользователи», а ниже — установите галочки напротив опций «Полный доступ» и «Чтение», после чего нажмите «ОК»:
Теперь, наконец, мы можем редактировать раздел реестра «Windows Defender». Нам нужно создать в нем три новых параметра и присвоить им нужные значения. Но все они или, по крайней мере, два из них могут уже присутствовать. Проверьте, существуют ли здесь «ServiceStartStates», «DisableAntiSpyware» и «DisableAntiVirus». Если все они есть, пропустите следующие два шага. Если отсутствуют все или некоторые из них, выполните следующее:
- Кликните правой кнопкой мыши по разделу «Windows Defender», выберите — «Создать» и затем — «Параметр DWORD (32 бита)». Повторите действие 3 раза (если не было ни одного параметра):
- В итоге будут созданы три параметра с именами «Новый параметр #1/2/3». Переименуйте их (выделите и нажмите клавишу «F2») в «ServiceStartStates», «DisableAntiSpyware» и «DisableAntiVirus»:
- Кликните два раза по любому из созданных параметров, введите в небольшое окно единицу и нажмите «ОК».
- Сделайте то же самое со всеми созданными параметрами.
Перезагрузите компьютер, чтобы изменения вступили в силу.
Отключение встроенного антивируса Windows 11 путем запрета доступа к нему
Антивирус Microsoft Defender, хоть и является системным и встроенным в Windows — это точно такая же программа, как и любая устанавливаемая пользователем. Т.е. ее запуск можно заблокировать и для системы это не станет критичным с точки зрения работоспособности. Чтобы это сделать стандартными средствами, потребуется ограничить доступ к антивирусу со стороны всех существующих учетных записей, включая системные. Это возможно только при загрузке Windows в безопасном режиме. С этого и начнем:
- Откройте программу «Выполнить» (Win + R) и выполните с ее помощью команду «msconfig»:
- Откроется окно «Конфигурация системы». Перейдите в нем во вкладку «Загрузка», выберите в списке операционных систем ту, что запущена в данный момент (если их несколько), а ниже — установите галочку напротив опции «Безопасный режим», оставив переключатель в положении «Минимальная»:
Нажмите кнопку «ОК» и перезагрузите компьютер. В следующий раз система запустится в безопасном режиме. Дальнейшие действия:
- Перейдите в «Проводнике» по указанному ниже пути, кликните по папке «Windows Defender» правой кнопкой мыши и выберите пункт меню «Свойства»:
C:ProgramDataMicrosoftWindows Defender
- Откроется окно свойств папки «Windows Defender». Перейдите в нем во вкладку «Безопасность», затем кликните по кнопке «Дополнительно» (откроется окно «Дополнительные параметры безопасности»):
- Последовательно выполните: «Изменить», «Дополнительно», «Поиск» и два клика мышкой по имени учетной записи администратора:
- В окне «Дополнительные параметры безопасности», установите галочки напротив «Заменить владельца подконтейнеров и объектов» и «Заменить все записи разрешений дочерней…», нажмите «ОК» и затем снова «ОК» в отобразившемся окне.
- После этого закройте окно свойств папки «Windows Defender» и откройте его вновь. После — кликните по кнопке «Изменить».
- В открывшемся окне выбирайте по очереди элементы в таблице «Группы или пользователи» (включая собственную учетную запись), затем устанавливайте галочки для всех пунктов в столбце «Запретить». По окончанию нажмите «ОК».
- При необходимости вернуть все на свои места, проделайте то же самое, только ставьте галочки в столбце «Разрешить».
Теперь осталось отключить безопасный режим и перезагрузить компьютер:
- Выполняем команду «msconfig» через приложение «Выполнить» (Win + R).
- В окне «Конфигурация компьютера» заходим во вкладку «Загрузка», выделяем запущенную операционную систему и снимаем ниже галочку с опции «Безопасный режим».
- Сохраняем изменения и перезагружаем компьютер.
Отключение антивируса Защитник Windows 11 при помощи сторонних программ
Нами на просторах интернета были найдены две бесплатные программы, способные отключать и включать антивирус Microsoft Defender — Defender Switch и Rubilnik. Обе были протестированы в Windows 11 Pro (номер сборки 22000.176), и вполне успешно.
Отключение антивируса Windows 11 при помощи Defender Switch
Утилита Defender Switch при установке создает в системной папке «Специальные возможности Windows» два ярлыка — «Защитник включить» и «Защитник выключить». Использование простейшее — просто кликаем по тому или иному ярлыку:
- После установки Defender Switch скопируйте в адресную строку «Проводника» адрес — %systemdrive%ProgramDataMicrosoftWindowsStart MenuProgramsAccessibility — и нажмите «Enter».
- Дважды кликните по ярлыку «Защитник выключить».
- Чтобы проверить результат, откройте окно «Параметры» (Win + I), перейдите во вкладку «Конфиденциальность и безопасность», перейдите в раздел «Безопасность Windows», где нажмите на кнопку «Открыть службу «Безопасность Windows»»:
- В открывшемся окне вместо ожидаемых настроек антивируса не будет ничего кроме надписи «Краткий обзор безопасности»:
Отключение антивируса Windows 11 при помощи программы Rubilnik
С этой программой работать еще проще. Не считая дополнительных опций (их можно оставить или снять — по желанию), тут всего две кнопки — «Включить Windows Defender» и «Отключить Windows Defender». Жмем нужную, ждем несколько секунд — готово:
Надпись в верхней части окна покажет текущий статус антивируса:
Пока на этом все.
Скачать
Характеристики
Скрины
Разработчик:
chistilka.com
ОС:
Windows 10, 8.1, 8, 7
Рейтинг:
4.79 звезд
В левом меню вы можете скачать Рубильник 1.0 бесплатно, без регистрации и ввода смс. Ссылка на скачивание прямая, поэтому вам не придется ожидать, загрузка Рубильник 1.0 начнется сразу же автоматически, без перехода на другую страницу. Размер программы составляет 316.41 Мб
Рубильник — программа для отключения всплывающих push-уведомлений во всех браузерах.
Push-уведомления — это небольшие всплывающие окна на вашем экране (в правом нижнем углу): баннеры, мигающие картинки с предложением узнать невероятный секрет красоты, рекламой казино, средствами для улучшения потенции, народными средствами лечения и прочей гадостью.
Сегодня практически каждый сайт предлагает подписаться на уведомления о важных новостях, публикациях нового контента. Благодаря этому вы не упустите важную информацию, но некоторые сайты злоупотребляют вашим доверием и начинают показывать сомнительную навязчивую рекламу в самый неподходящий момент. Избавиться от подобных уведомлений можно двумя способами — либо вручную через настройки браузера, либо автоматически с помощью Рубильника.
Запустите сканирование и программа отобразит все текущие активные подписки на уведомления от сайтов. Далее от вас потребуется выбрать сайты, которые являются полезными для вас, например, социальные сети или новостные ресурсы, от прочих подписок Рубильник отпишет Вас в один клик.
Если случайно очистили что-то важное, то во вкладке Журнал можно восстановить деактивированную ранее подписку.
Программы похожие на Рубильник 1.0
-
4.08 рейтинг
Hoxx VPN Proxy — расширение для браузеров Google Chrome и Firefox, которое представляет собой простой и удобный в использовании VPN-сервис, позволяющий легко обходить различные блокировки веб-ресурсов…
- Бесплатная
- Windows 10, 8.1, 8, 7, Vista, XP
-
ChromeCookiesView — альтернатива стандартному внутреннему средству просмотра файлов cookie браузера Google Chrome. Программа отображает список всех файлов cookie, сохраненных браузером и позволяет лег…
- Бесплатная
- Windows 10, 8.1, 8, 7, Vista, XP
-
2.00 рейтинг
MZCookiesView — альтернатива стандартному внутреннему средству просмотра файлов cookie браузеров Netscape и Mozilla. Программа отображает список всех файлов cookie, сохраненных браузером и позволяет л…
- Бесплатная
- Windows 10, 8.1, 8, 7, Vista, XP
-
4.50 рейтинг
RusVPN — бесплатный и удобный в работе плагин для Вашей интернет безопасности, благодаря которому можно без труда обеспечить себе анонимность IP-адреса, а также получить доступ к заблокированным ресур…
- Бесплатная
- Windows 10, 8.1, 8, 7, Vista, XP
-
5.00 рейтинг
EditThisCookie — полезное расширение для браузера Google Chrome, представляющее собой мощный менеджер cookie, с помощью которого можно быстро и легко добавлять, удалять, изменять, искать, защищат…
- Бесплатная
- Windows 10, 8.1, 8, 7, Vista, XP
-
2.85 рейтинг
IE Page-Reader Bar — Пусть Ваш браузер читает для вас. Программа добавит в ваш браузер панель инструментов, и компьютер человеческим голосом (а может и не человеческим) прочитает страницы на русском, …
- Условно-бесплатная | Цена: 100 руб.
- Windows XP, 98, NT 4.x, ME, 2000
-
4.33 рейтинг
SaveChm — Плагин, позволяющий сохранять веб-страницы с картинками сразу в формат справки Windows (CHM). .Работает с MS Internet Explorer и MyIE2, вызывается через кнопочку на панели браузера….
- Бесплатная
- Windows XP
-
3.67 рейтинг
CWShredder – небольшая утилита для удаления из веб-браузеров так называемых hijack, небольших вредоносных надстроек типа CoolWebSearch. CoolWebSearch открывает дополнительные окна, ведущие на сайт над…
- Бесплатная
- Windows Vista, XP
-
4.92 рейтинг
FireTune — специальная утилита для браузеров серии Mozilla Firefox, которая позволяет легко и быстро настроить Firefox под свои нужны. Программа основана на коллекции известных и хорошо себя зар…
- Бесплатная
- Windows Vista, XP
-
5.00 рейтинг
Fasterfox — специальный настройщик, который позволяет оптимизировать работу и повысить быстродействие браузера Firefox, предоставляя пользователю быстрый и удобный доступ к настройкам программы.
В …
- Бесплатная
- Windows Vista, XP
-
4.56 рейтинг
DjVu Browser Plug-in — свободно распространяемый плагин для просмотра файлов формата djvu. После установки DjVu файлы открываются в окне любого браузера.
DjVu — графический формат, оптимизированный…
- Бесплатная
- Windows 8.1, 8, 7, Vista, XP
-
4.00 рейтинг
2cTranslator — бесплатное расширение для Internet Explorer специально для удобного и быстрого перевода содержимого страницы на другой язык с помощью бесплатного сервиса от AltaVista.
Достаточно выдел…- Бесплатная
- Windows Vista, XP, 2000
-
4.54 рейтинг
MozBackup — программа предназначена для резервного копирования всех профилей программ Mozilla Firefox, Mozilla Thunderbird, Mozilla Suite, SeaMonkey и Netscape. Сохраняет закладки, настройки почты, пи…
- Бесплатная
- Windows Vista, XP
-
4.11 рейтинг
SMS from IE — Дополнительная кнопочка в панель Microsoft Internet Explorer для бесплатной отправки sms сообщений на мобильные телефоны всех, поддерживающих такую услугу, операторов России, Украины …
- Бесплатная
- Windows XP
-
4.46 рейтинг
Microsoft Silverlight — «убийца» Adobe Flash. Это новая технология представления данных в Интернете, позиционирующаяся как альтернатива Adobe Flash. Кроме всего прочего позволяет просматрива…
- Бесплатная
- Windows 10, 8.1, 8, 7, Vista, XP
-
4.94 рейтинг
Transmute — очень простая в использовании программа, позволяющая экспортировать закладки (избранное) из одного браузера в другой. Поддерживаются работа с Internet Explorer, Firefox всех версий, Opera,…
- Бесплатная
- Windows 10, 8.1, 8, 7, Vista, XP
-
3.68 рейтинг
Firefox Builder Optimization — благодаря данной программе пользователи Windows могут больше не бояться огромного потребления памяти браузером Firefox. Программа, основанная на разработках итальянских …
- Бесплатная
- Windows 7, Vista, XP, NT 4.x, 2003
-
4.62 рейтинг
VideoCacheView — бесплатная программа, которая поможет «выдернуть» из кеша браузера мультимедиа файлы (видео, аудио, графику и flash ролики), которые вы просматривали при посещении различных…
- Бесплатная
- Windows 10, 8.1, 8, 7, Vista, XP
-
5.00 рейтинг
IECookiesView — небольшая бесплатная утилита, которая отображает подробную информацию о всех Cookies, которые Internet Explorer сохраняет на Вашем компьютере.
Основные возможности IECookiesView:
…
- Бесплатная
- Windows 10, 8.1, 8, 7, Vista, XP
-
5.00 рейтинг
IECacheView — небольшая бесплатная утилита, которая сканирует папку кэша Internet Explorer, и выводит список всех файлов, которые в данный момент хранятся в кэше. Для каждого кэш-файла отображается сл…
- Бесплатная
- Windows 10, 8.1, 8, 7, Vista, XP
Популярные программы в категории Утилиты к браузерам
Если вы создаёте сайты, используя php, parser, perl или любой другой язык веб-разработки, то каждый раз, когда вы хотите посмотреть результат внесенных в код изменений, вам надо проделать следующее:
- Сохранить сделанные изменения, нажав Ctrl-S.
- Нажать Alt-Tab, чтобы перейти в окно броузера. Возможно, Alt-tab придется нажимать несколько раз, если у вас открыто много окон. (Как часто вы «промахиваетесь» мимо нужного окна?)
- Перейдя в броузер, надо нажать Ctrl-R или F5 или кнопку «Обновить» на панели задач.
А ведь руки, как известно, не железные. Да и нервные клетки не восстанавливаются, вы ведь иногда «промахиваетесь» мимо нужного окна работая на автомате? Или бывает забываете сохранить изменения перед переходом в броузер? Вот и мне в какой-то момент стало себя жалко, в результате чего и родилась идея упростить жизнь себе и другим веб-разработчкам. Так родился наш Rubilnik
Принцип действия прост
- Запускаем редактор
- Запускаем броузер
- Запускаем Softvoile Rubilnik
- Выбираем первое окно (хтмл-редактор) и второе окно (броузер), отмечаем галочку «Send Ctrl-S to First Window and Ctrl-F5 to Second» если надо
- Нажимаем «ОК». Rubilnik прячется в трей
- Все. Теперь, нажимая горячую клавишу, например F9, вы быстро и легко переключаетесь между нужными окнами. Дополнительно к этому автоматически выполняются сохранения изменений и обновления страницы в броузере
Алгоритм работы
- Если активно первое окно — нажатие горячей клавиши пошлет CTRL-S в первое окно, затем активизирует второе и пошлет нажатие туда Ctrl-F5 (опционально)
- Если активно второе окно — нажатие горячей клавиши активизирует первое
- Если активно любое другое окно — то вы попадете в первое окно
Скачать
Скачать Softvoile Rubilnik 1.3

Скачать с сервера Freesoft
Softvoile Rubilnik 1.3
FreeWare
Скачать
Все файлы предоставленные на сайте — оригинальные, мы не переупаковываем и не изменяем файлы.
Постила
- Внешность
- Дети
- Еда и напитки
- Знаменитости
- Маникюр
- Покупки
- Путешествия
- Рукоделие
- Свадьба
- Цветы
- Вязание
- Диеты и похудение
- Животные
- Компьютеры и телефоны
- Музыка
- Причёски
- Разное
- Сад и огород
- Спорт и фитнес
- Кусочек Постилы
- Гороскопы и эзотерика
- Дом и уют
- Здоровье
- Литература
- Новости
- Психология
- Ремонт
- Саморазвитие
- Фотография и искусство
- Блог Постилы
Русский
English (US)
Espanol
-
Вход / Регистрация
- Кнопка Пост!
- Правила
Главная
/
Компьютеры и телефоны
- 1
-
- Пожаловаться
t.me
19.01.2022, 23:17:22
Сохранено в Компьютерный ликбез.
Компьютеры и телефоны
программы
Владимир Антонов
1829 подписчиков