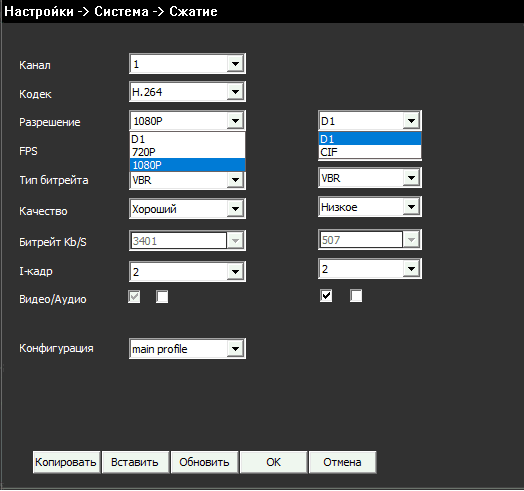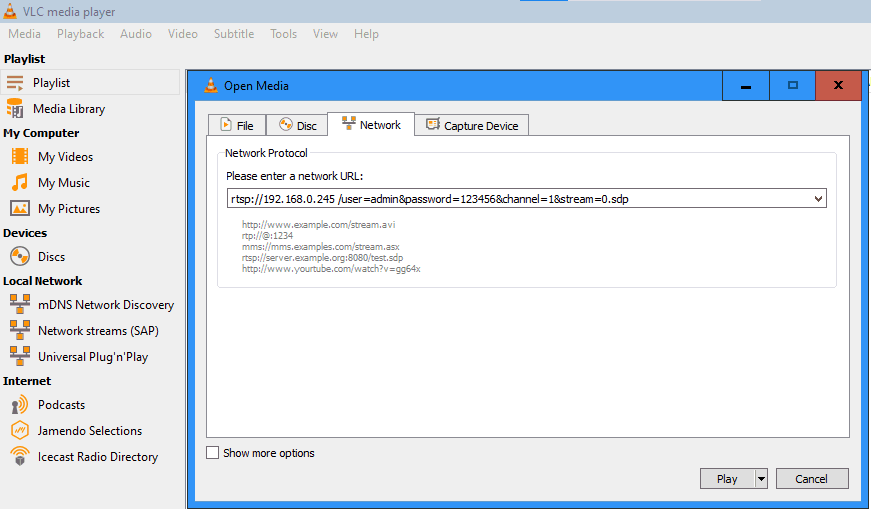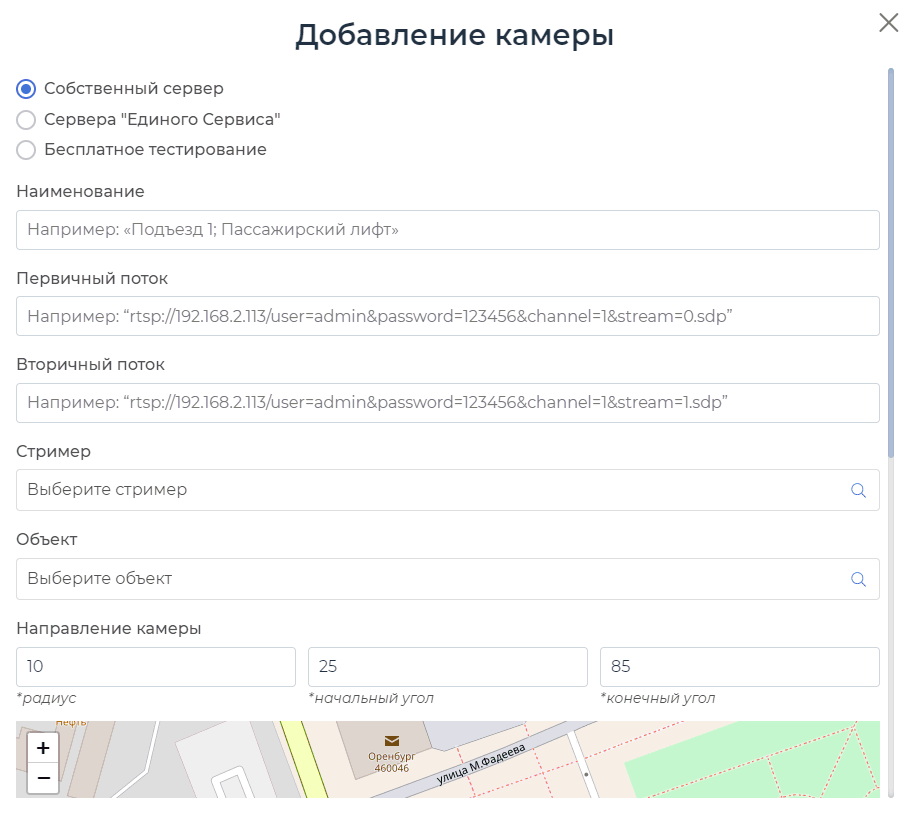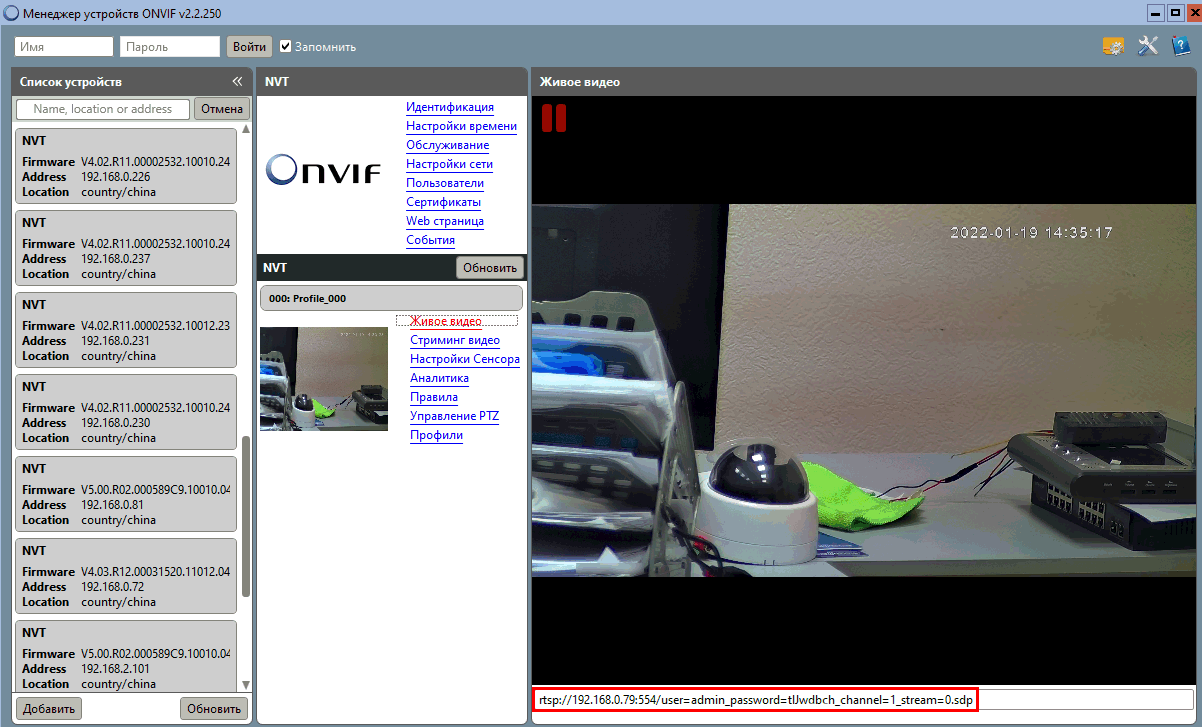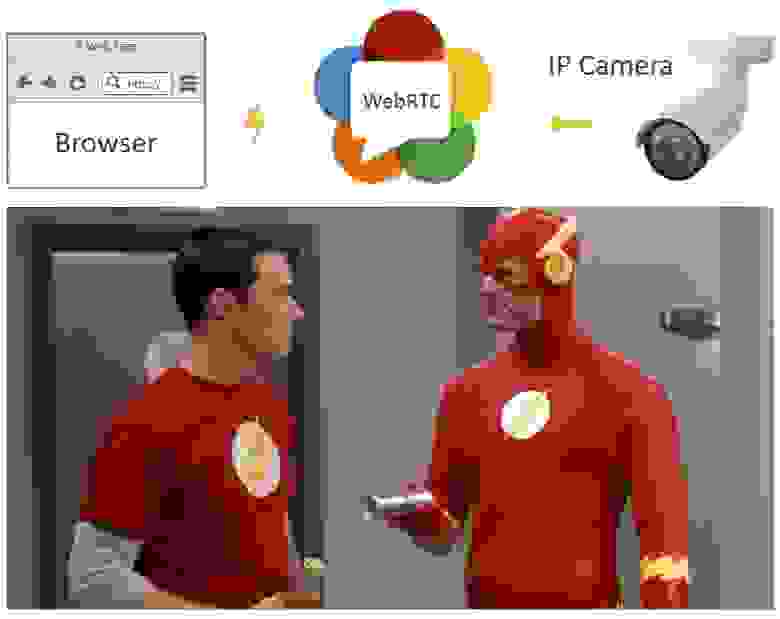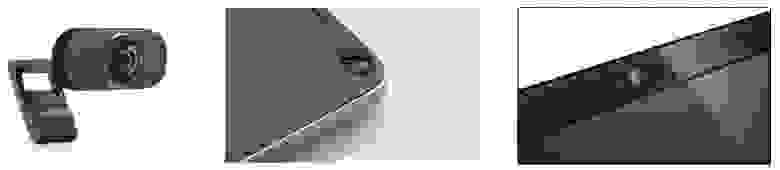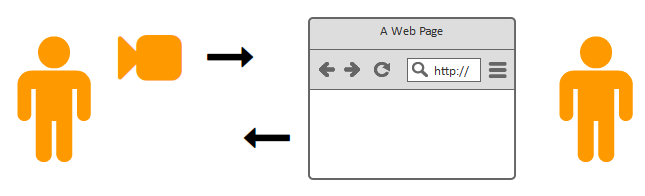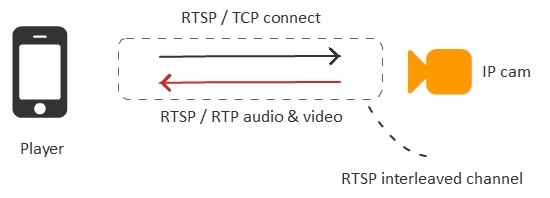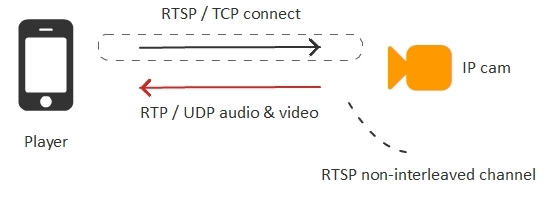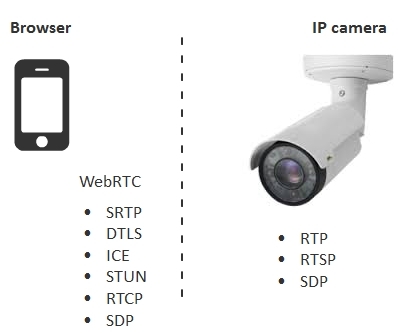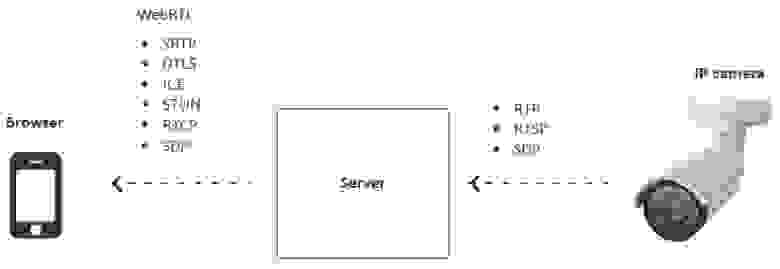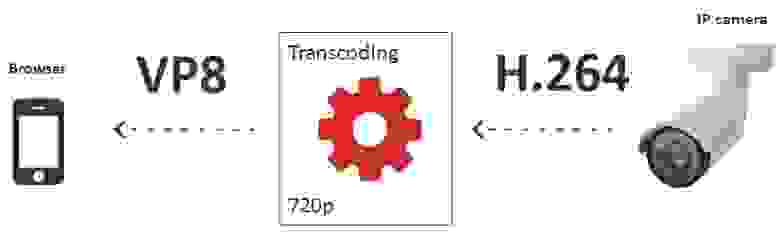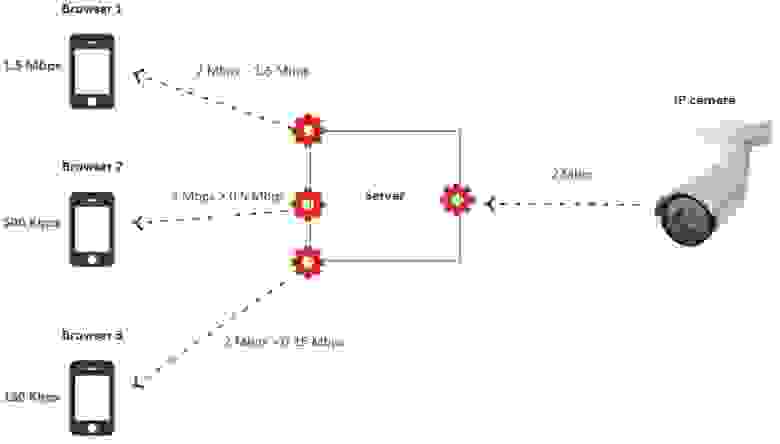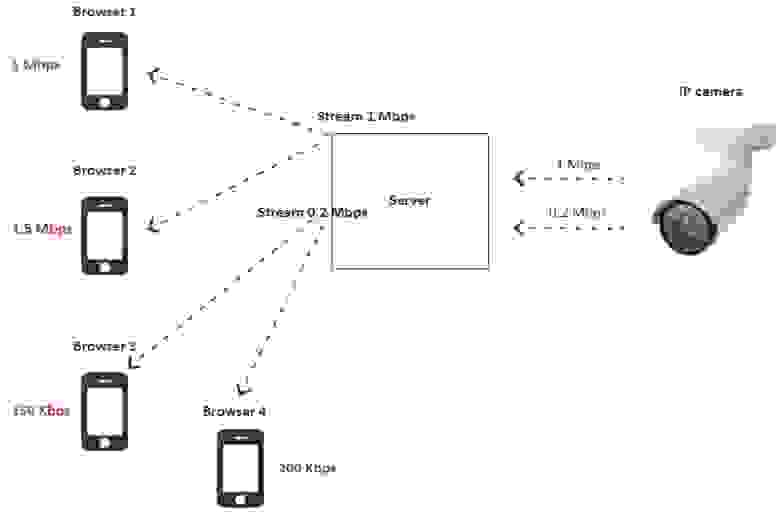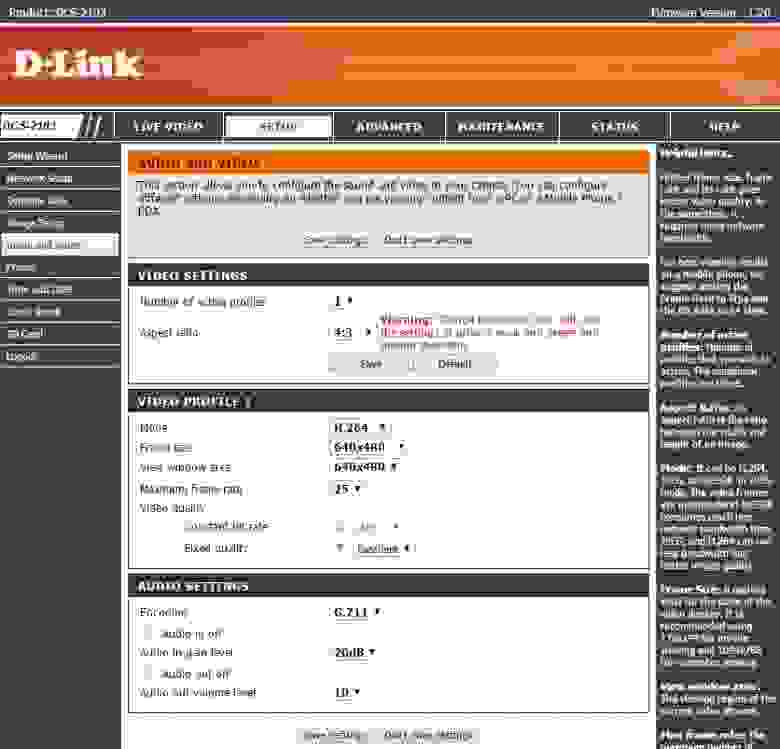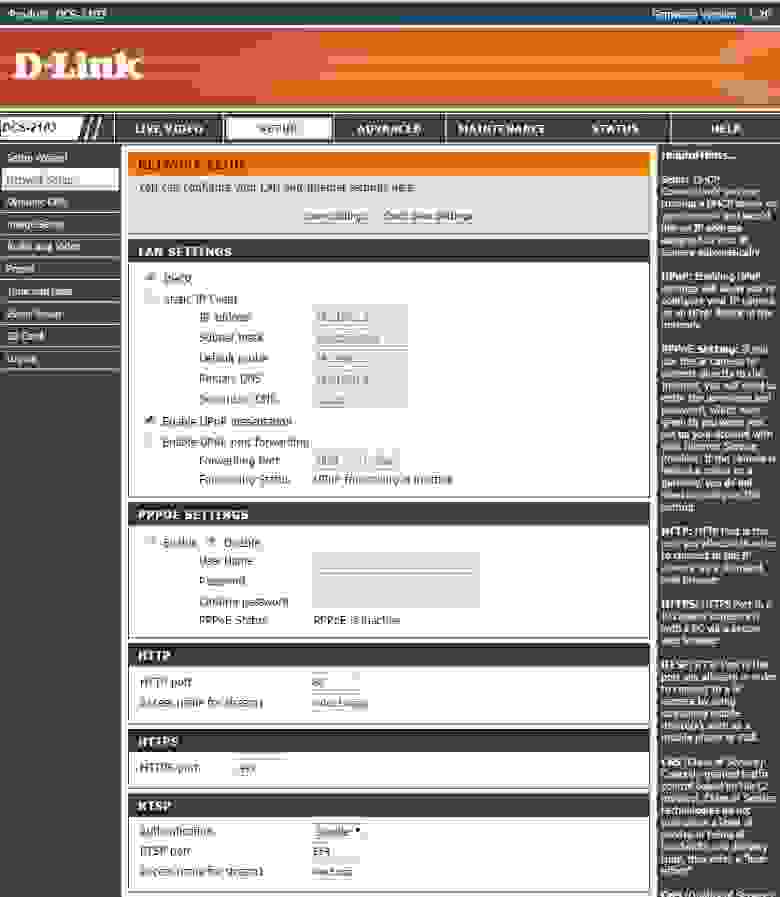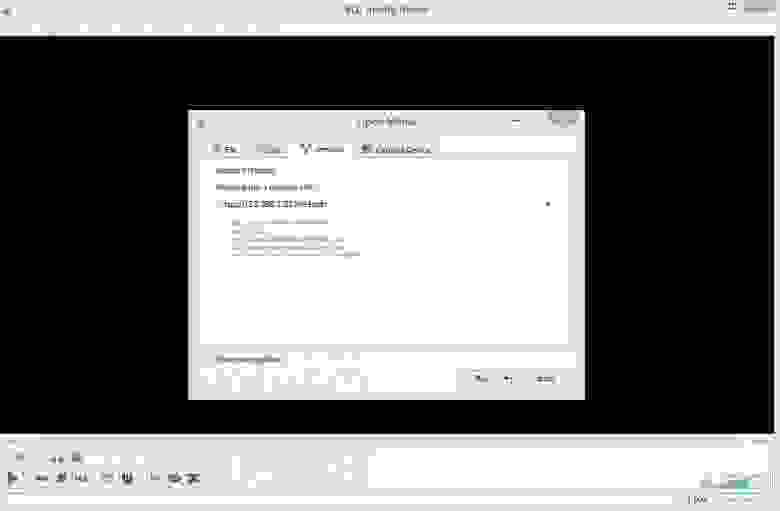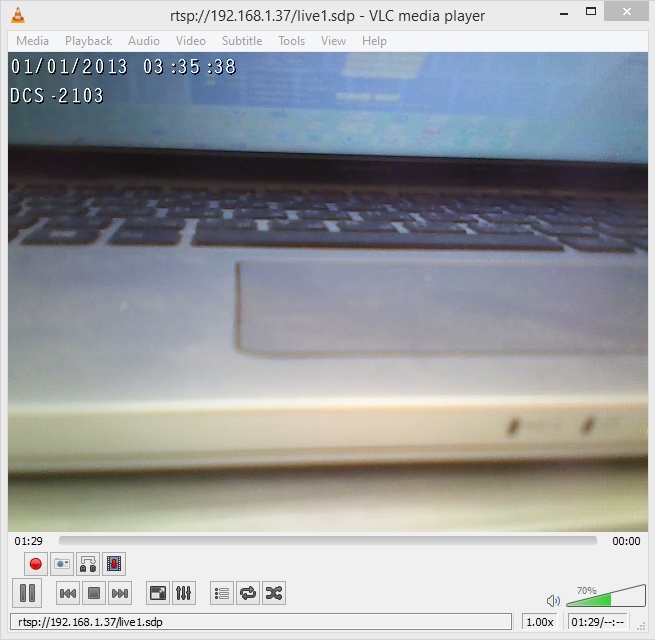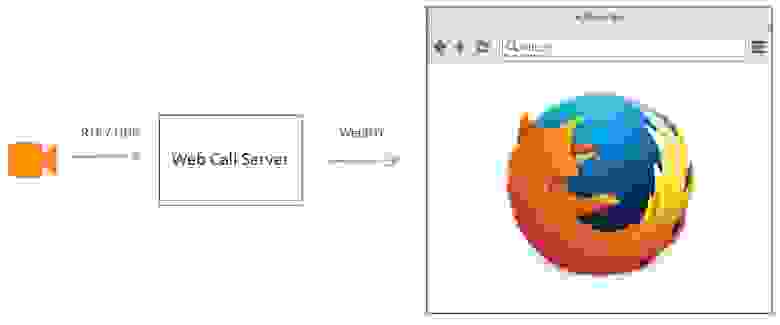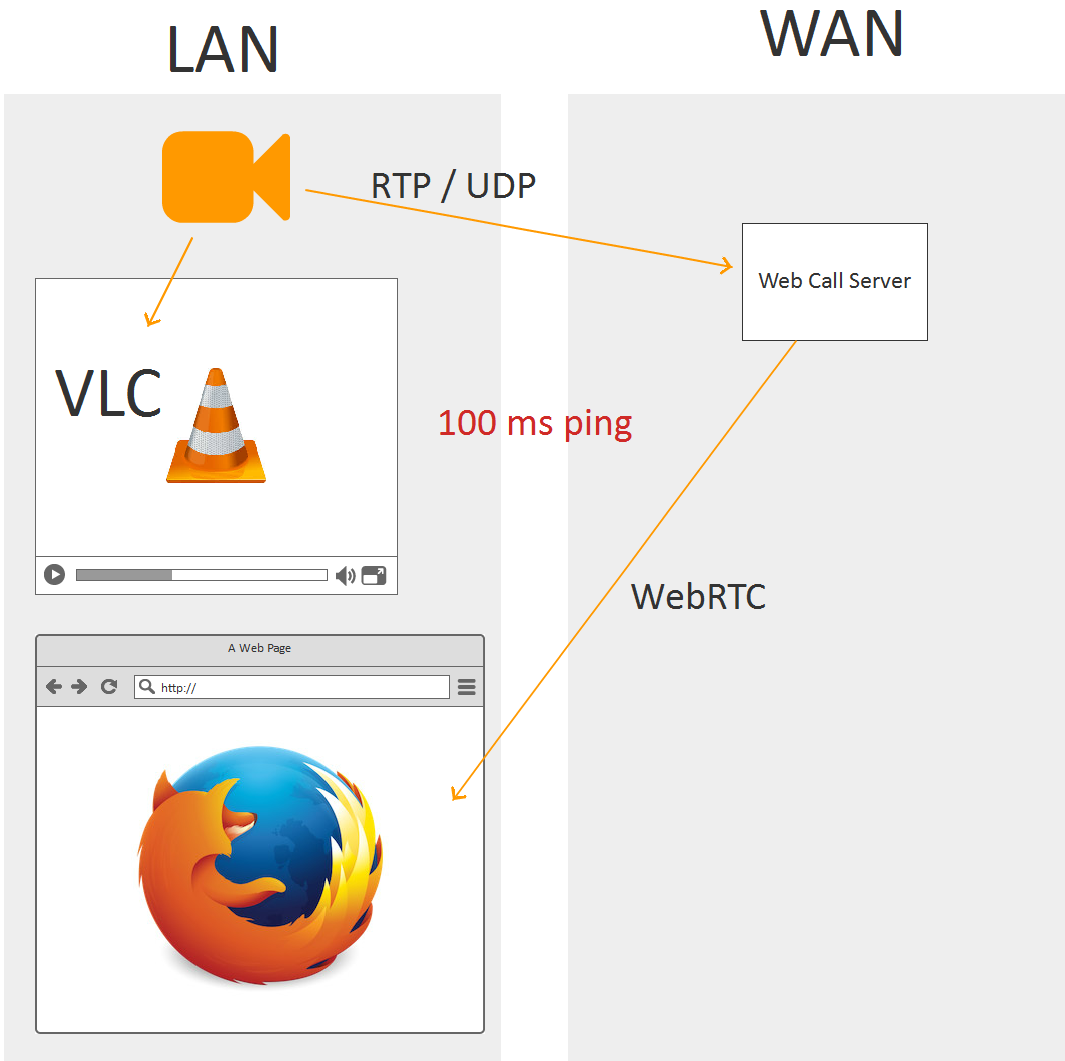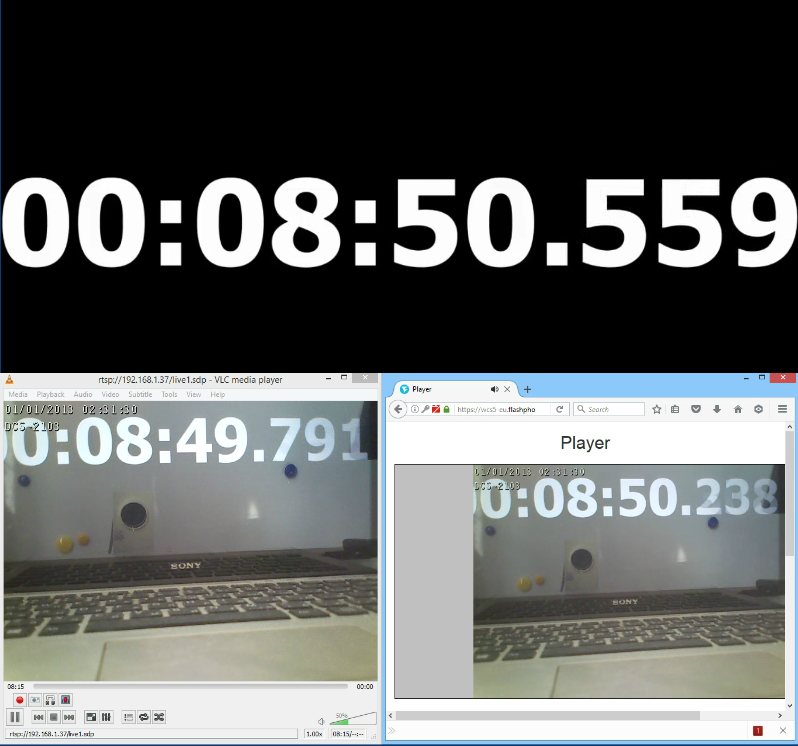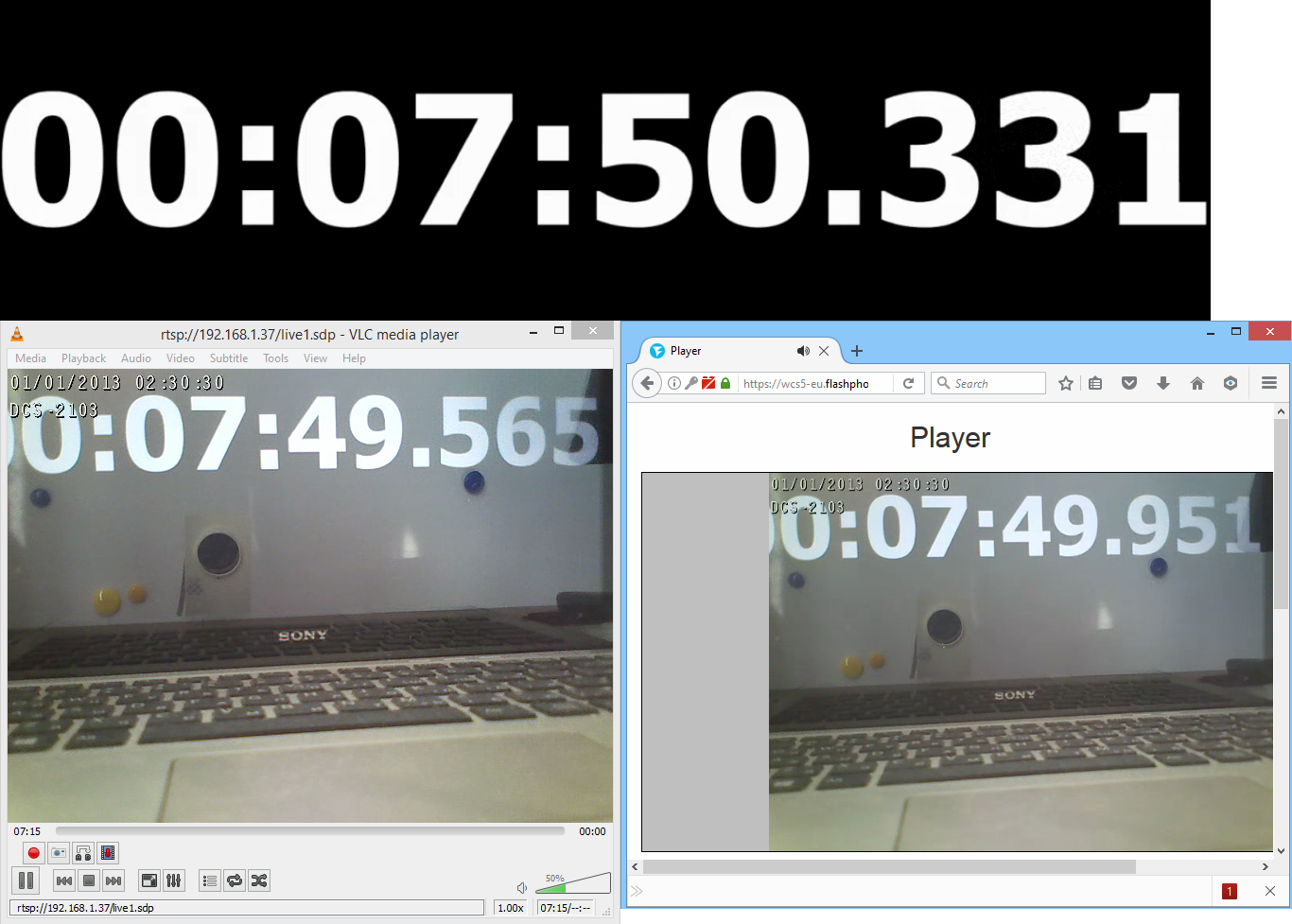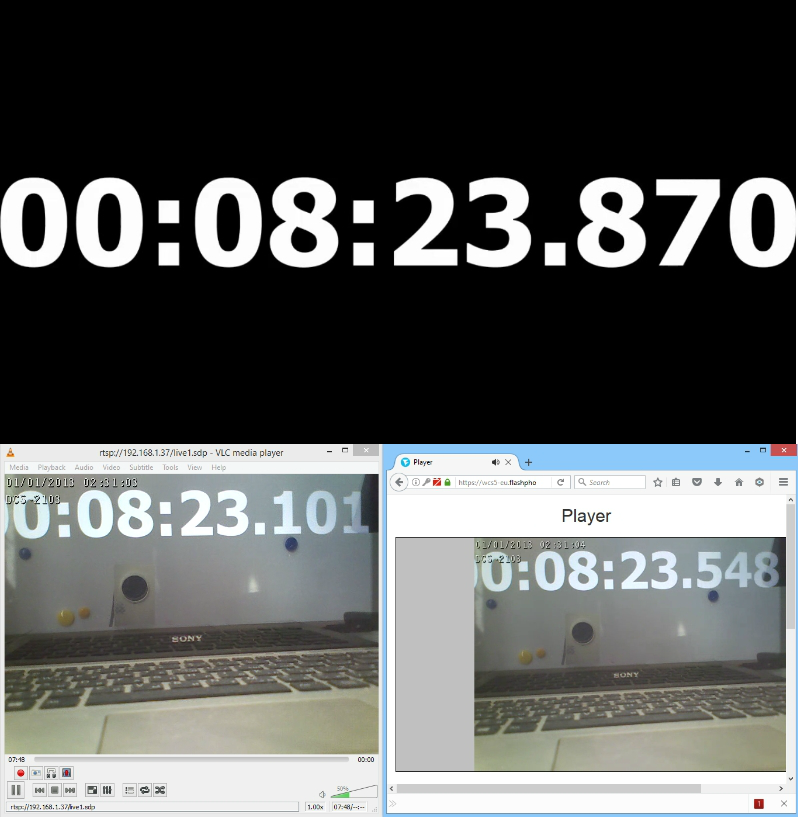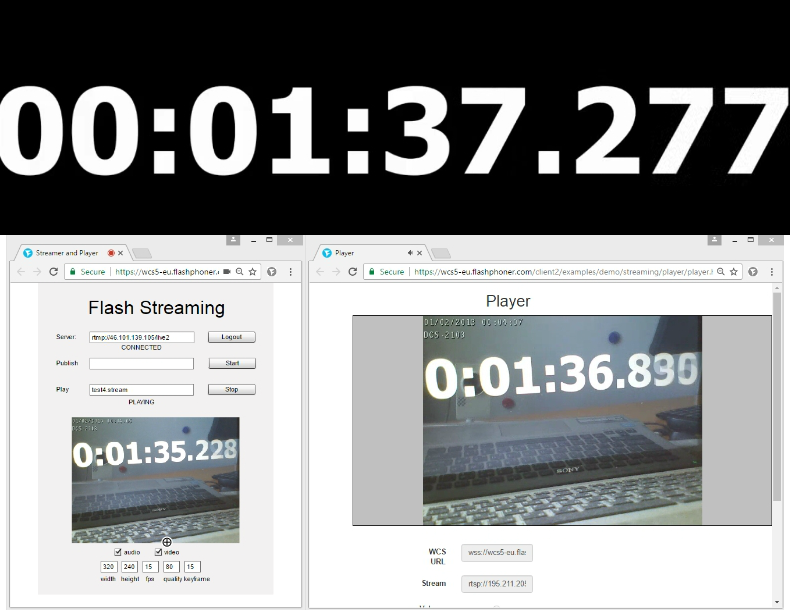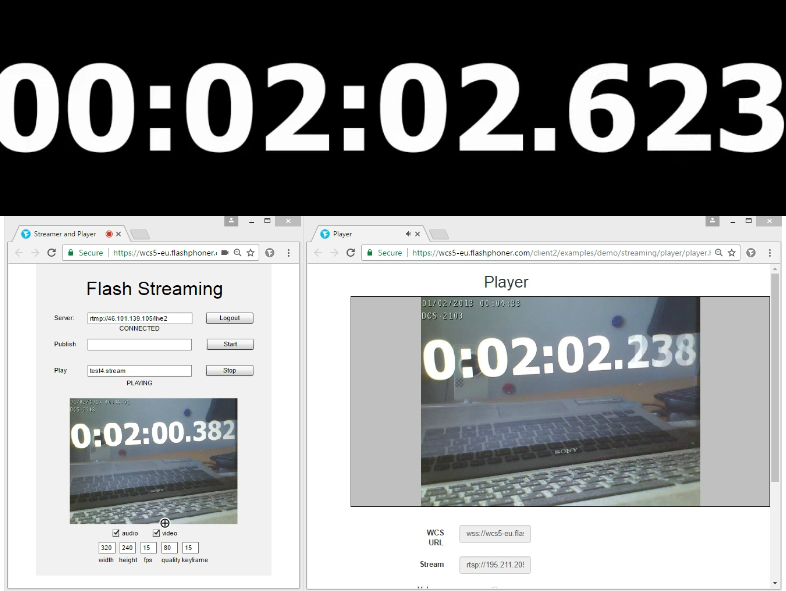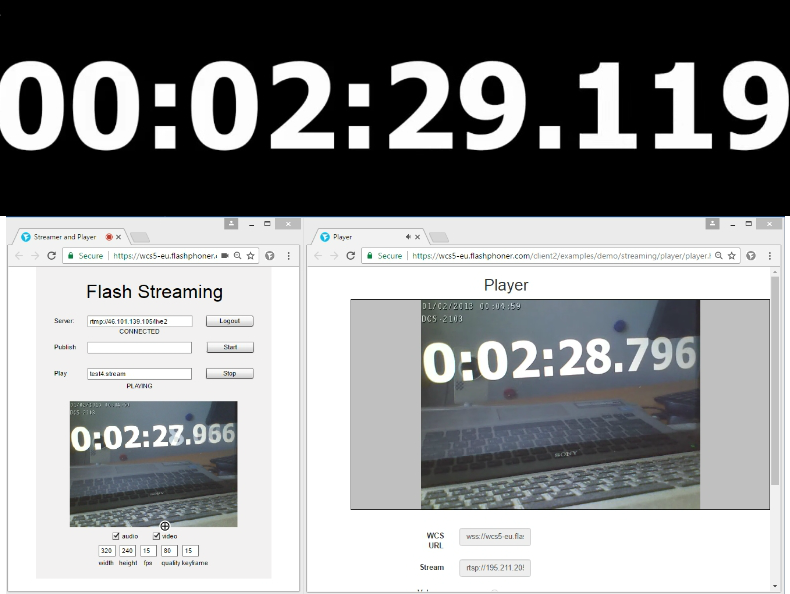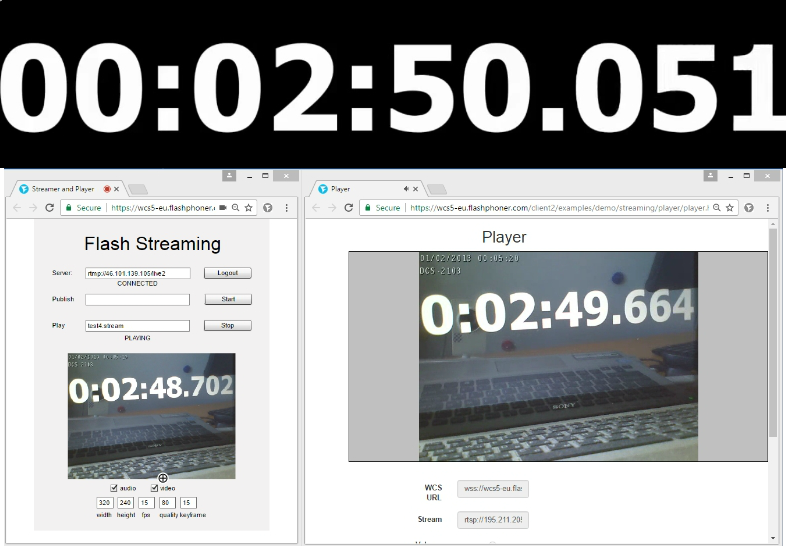| Автор | Сообщение |
|---|---|
|
Заголовок сообщения: Настройка RTSP для D-link 942
|
|
|
|
Добрый день форумчане! У меня возник вопрос по настройке 942 камеры по протоколу RTSP. Соответствующие галочки в настройках камеры стоят, порт стандартный 554, пытаюсь набирать такой урл в вин медиа плеере — rtsp://ip адрес:554/play1.sdp, ничего не открывается, что я делаю не так?, нужно ли делать проброс порта 554 на самом роутере (тоже D-link), если да,то как?, с внешнего 554 на внутренний 80,81 ? Спасибо. |
| Вернуться наверх |
|
|
Scharf |
Заголовок сообщения: Re: Настройка RTSP для D-link 942
|
|
|
|
| Вернуться наверх |
|
|
dima_lev |
Заголовок сообщения: Re: Настройка RTSP для D-link 942
|
|
|
Scharf писал(а): Для захвата и записи потока по rtsp я использую VLC плаер. rtsp://192.168.0.10/play1.sdp Я забыл написать, что это всё за Натом, и подключение идёт из вне локалки, на внешний адрес. |
| Вернуться наверх |
|
|
Alexandr Shuvarikov |
Заголовок сообщения: Re: Настройка RTSP для D-link 942
|
|
|
Для доступа к RTSP потоку из другой подсети: 1) Со стороны камеры через NAT должен быть проброшен 554 порт для доступа к RTSP потоку. 2) Компьютер с которого подключаетесь к камере находится за NATом? Если это так, то на роутере, к которому подключен комп нужно поставить адрес компьютера в DMZ зону. Вы отправляете запрос с компьютера на установление соединения по протоколу RTSP по порту 554. На роутере к которому подключена камера 554 порт должен быть проброшен. Соответственно запрос до камеры по порту 554 доходит. Далее после установления соединения камера шлет поток по протоколу RTP, который не имеет стандартного зарезервированного номера порта. На вашем роутере, к которому компьютер подключен приходит пакет по какому то порту (пусть будет 5004). Поэтому чтобы этот пакет дошел до компьютера нужно пробросить соответствующий порт. (Лучше DMZ ибо RTP не имеет стандартного зарезервированного номера порта) |
| Вернуться наверх |
|
|
Scharf |
Заголовок сообщения: Re: Настройка RTSP для D-link 942
|
|
|
dima_lev писал(а): Scharf писал(а): Для захвата и записи потока по rtsp я использую VLC плаер. rtsp://192.168.0.10/play1.sdp Я забыл написать, что это всё за Натом, и подключение идёт из вне локалки, на внешний адрес. Хорошее дополнение… |
| Вернуться наверх |
|
|
dima_lev |
Заголовок сообщения: Re: Настройка RTSP для D-link 942
|
|
|
Alexandr Shuvarikov писал(а): Для доступа к RTSP потоку из другой подсети: 1) Со стороны камеры через NAT должен быть проброшен 554 порт для доступа к RTSP потоку. 2) Компьютер с которого подключаетесь к камере находится за NATом? Если это так, то на роутере, к которому подключен комп нужно поставить адрес компьютера в DMZ зону. Вы отправляете запрос с компьютера на установление соединения по протоколу RTSP по порту 554. На роутере к которому подключена камера 554 порт должен быть проброшен. Соответственно запрос до камеры по порту 554 доходит. Далее после установления соединения камера шлет поток по протоколу RTP, который не имеет стандартного зарезервированного номера порта. На вашем роутере, к которому компьютер подключен приходит пакет по какому то порту (пусть будет 5004). Поэтому чтобы этот пакет дошел до компьютера нужно пробросить соответствующий порт. (Лучше DMZ ибо RTP не имеет стандартного зарезервированного номера порта) Со стороны камеры Вы имеете ввиду галочку в сетевых настройках RTSP port 554 ? По поводу проброса портов, как я понял, первое правило это с 554 на 80 порт? (допустим), а вот второе правило не очень понял, с какого порта? Спасибо. |
| Вернуться наверх |
|
|
Alexandr Shuvarikov |
Заголовок сообщения: Re: Настройка RTSP для D-link 942
|
|
|
1) Почему с 554 на 80? Со стороны камеры нужно пробросить 554 порт через NAT |
| Вернуться наверх |
|
RTSP поток для видеонаблюдения: как настроить и подключить.
Протокол RTSP используется для организации трансляций и передачи медиаконтента, независимо от того какой это контент (видео, аудио, текст, презентация и т.д.). Использование протокола обусловлено любыми задачами, где нужно передать медиаконтент онлайн (организация спортивных трансляций, вебинары, трансляция камеры видеонаблюдения).
Как это работает?
Работа протокола основывается на передаче клиенту RTP/RTSP пакетов с аудиовизуальным контентом от сервера или устройства, посредством запросов, содержащих метаданные и команды управления.
Работа протокола основывается на передаче клиенту RTP/RTSP пакетов с аудиовизуальным контентом от сервера или устройства, посредством запросов, содержащих метаданные и команды управления.
Передаваемый контент разделяется при пакетной передаче (аудио и видео отдельно), имеется возможность использовать несколько потоков, например, видео с разным разрешением (основной, дополнительный и, иногда, третий поток).
Использование нескольких потоков актуально в облачных сервисах видеонаблюдения и может помочь разгрузить интернет-канал и снизить нагрузку на аппаратную часть (можно транслировать видео в онлайн до трёх типов потока по запросу, например FullHD (1920×1080), HD (1280×720) и D1 (720×576)).
* Выбор качества потоков в IP камере вендора XM
Чтобы получить доступ к видео по RTSP протоколу нужно знать URL-адрес устройства (источника). URL-адреса RTSP не стандартизированы, они отличаются от производителя к производителю.
Пример структуры RTSP-ссылки
Далее пример приведен для IP камер видеонаблюдения для платформы XM (xmeye.net). Типовая RTSP-ссылка для камеры этого производителя выглядит так:
rtsp://IP-адрес/user=admin&password=&channel=1&stream=0.sdp – для локального подключения
Поток RTSP, как правило начинается с префикса «rtsp: //».
rtsp://P-адрес/ – блок с IP-адресом и портом подключения.
user=admin&password= – блок с учетными данными для авторизации (если установлен пароль, то он указывается после символа =).
&channel=1 – блок с номером канала (используется при подключении к видеорегистратору, для камеры всегда 1).
&stream=0.sdp – блок с номером потока (0 – основной поток, максимальное разрешение, 1 – дополнительный поток, сниженное разрешение, для снижения нагрузки на интернет-соединение и аппаратную часть телефона или ПК с которых ведется просмотр трансляции).
Пример реальной ссылки для подключения камеры по локальной сети выглядит так:
rtsp://192.168.0.56 /user=admin&password=Yhjf39HG&channel=1&stream=0.sdp
* Использование VLC Плеера для онлайн трансляции видео с камеры
По данной аналогии строятся RTSP-ссылки для большинства устройств. Если данная ссылка не подходит для вашего устройства, посмотрите раздел с примерами ссылок для разных производителей, изучите техническую документацию устройства или обратитесь непосредственно к поставщику.
Ниже будет приведен список стандартных url-ссылок на RTSP-трансляцию для наиболее распространенных производителей в России.
Использование RTSP в видеонаблюдении
Передача видео по RTSP в видеонаблюдении – это универсальный способ получить видео с устройства видеонаблюдения.
Как правило, все производители оборудования добавляют поддержку этого протокола в свои устройства, и с его использованием видеорегистраторы и камеры видеонаблюдения могут транслировать видео и аудиопоток на веб-серверы, сайты и клиентское ПО. Но зачем?
Альтернативный поток для повышения совместимости с ONVIF
Если говорить о камерах видеонаблюдения, основной целью RTSP является обеспечение совместимости с ONVIF. Например, когда кто-то пытается использовать IP-камеру со сторонним видеорегистратором, при этом подключение по ONVIF невозможно из-за различия версий ONVIF –протокола. В этом случае, если регистратор имеет возможность подключения камеры по протоколу RTSP, то можно воспользоваться этим функционалом, т.к. совместимость устройств не зависит от версий протокола.
Передача видео в облачные сервисы видеонаблюдения
Облачные сервисы видеонаблюдения часто используют для подключения RTSP-ссылки, т.к. это позволяет обойти интеграцию оборудования для отдельных вендоров (многие вендоры используют свои собственные проприетарные протоколы подключения, они могут быть несовместимы со сторонним оборудованием и программным обеспечением).
Для подключения к облачному сервису, достаточно знать ссылку на RTSP поток камеры или видеорегистратора и внести ее в веб интерфейсе или программном обеспечении, которое сервис использует.
* Личный кабинет сервиса облачного видеонаблюдения “Мой Двор”, где используется RTSP
Запись или резервное копирование в другое место
Потоковая передача RTSP также предоставляет возможность перезаписать и сохранить поток на другом сервере или записывающем устройстве. Поскольку RTSP существует уже давно, существует множество медиа-серверов и NAS-серверов, которые поддерживают RTSP. Большинство систем гибридных и сетевых видеорегистраторов не только предоставляют потоки RTSP для отправки видео, они также могут принимать потоки RTSP для записи.
* добавление IP камеры по RTSP в Трассир
Ретрансляция потока на сервисы потокового вещания
И последнее, но не менее важное — это потоковая передача с камеры видеонаблюдения на веб-сайт прямой трансляции. Некоторые распространенные проекты видеонаблюдения в прямом эфире включают: заповедники для животных, национальные парки, зоопарки, пляжи и строительные площадки.
Как просмотреть видео с камеры по RTSP-протоколу?
1) Узнайте RTSP ссылку (URL-адрес потока RTSP)
Чтобы получить видео, необходимо знать URL-адрес потока RTSP, который варьируется от бренда к бренду. Формат ссылки можно узнать в документации к камере или в технической поддержке производителя. Пример ссылки для вендора XM: rtsp://192.168.0.245 /user=admin&password=123456&channel=1&stream=0.sdp.
Также, можно узнать ссылку для большинства вендоров при помощи программы Onvif Device Manager. Однако, стоит учитывать, что программа работает только с камерами, поддерживающими подключение по Onvif.
* Поиск RTSP ссылки с помощью Onvif Device Manager
2) Поиск RTSP ссылки с помощью Onvif Device Manager
В качестве клиента для просмотра видеопотока по RTSP могут выступать следующее ПО: VLC player, QuickTime, Skype, RealPlayer, Media Player Classic (входит в состав пакета видеокодеков K-Lite). На мобильных телефонах на базе iOS и Android можно воспользоваться приложением RTSP Viewer.
3) Укажите RTSP-ссылку в клиенте
После нажатия кнопки «Play» вы увидите видеопоток RTSP в реальном времени на проигрывателе VLC.
* Успешная видеотрансляция с камеры в VLC плеере
Подключиться не удалось? Особенности при подключении к камере по RTSP.
Не забудьте включить RTSP
Изначально возможность подключения по RTSP может быть отключена. Включить трансляцию и изменить стандартный порт можно в сетевых настройках камеры или видеорегистратора.
* Включение RTSP службы камеры ведора XM
Учитывайте локацию источника и приемника
Важно понимать, находится ли камера – источник RTSP потока и приемник – клиентское ПО в одной локальной сети. Если, да – настройка крайне проста и описана выше. В ситуации, когда подключение к камере осуществляется через Интернет, настройка существенно сложнее – нужен статический IP адрес и проброс портов.
Подключение IP камеры через интернет и при чем тут 554 порт
Услуга предоставления статического (постоянного) IP-адреса предоставляется провайдером, нужно обратиться к нему для подключения.
Какую платформу выбрать: видеорегистратор или облачное хранилище, читайте в статье
Далее нужно выполнить проброс портов в роутере с внешнего статического IP-адреса через свободный TCP-порт до локального IP-адреса устройства, на стандартный (или установленный вручную) RTSP-порт. По умолчанию, RTSP протокол использует 554 порт.
Например, с внешнего статического IP-адреса 82.110.10.10 и порт 5501 на внутренний локальный IP-адрес 192.168.1.10 и порт 554.
При этом следует для каждого устройства использовать свой внешний TCP-порт: 5501, 5502, 5502 и т.д.
* Проброс портов на роутере на несколько камер
Для проверки подключения также можно использовать VLC player.
Основные проблемы RTSP в видеонаблюдении
Основные проблемы с которыми можно столкнуться при настройке RTSP-трансляции с камеры видеонаблюдения это потери кадров и разрывы соединения. Связано это, в первую очередь, с тем, что канал интернет соединения между камерой и клиентом может быть меньше, нежели поток производимый камерой (ее битрейт). В этом случае проблемы могут наблюдаться как при использовании UDP (артефакты, потери кадров) так и TCP (разрыв соединения).
* Пример пропуска кадров в видео
Самым простым способом решения проблемы будет снижение битрейта на камере или расширении канала.
Также проблемы могут появляться на камерах не особо известных производителей или поставщиков, использующих «noname» оборудование. Здесь уже возможно всё, начиная от разрывов в трансляции и заканчивая невозможностью подключения при корректных настройках и RTSP-ссылке. Такие проблемы, в большинстве случаев, можно решить прошивкой от производителя. Но, все же для минимизации подобных проблем, рекомендуется использовать оборудование от зарекомендовавших себя на рынке вендоров.
Получение потока RTSP с камеры или записывающего устройства безопасности включает перекодирование собственного потока. Это перекодирование не только увеличивает нагрузку на ЦП устройства, с которого выполняется выборка потока, но и может вызывать задержку видеопотока.
Примеры форматов ссылок на RTSP потоки камер популярных вендоров
Формат RTSP-потока Dahua (камеры и сетевые видеорегистраторы)
rtsp://<login>:<password>@<ip>:<port>/cam/realmonitor?channel=<channelNo>&subtype=<typeNo>
<login> — имя учетной записи
<password> — пароль учетной записи
<ip> — IP-адрес
<port> — порт подключения, 554 по умолчанию.
<channelNo> — номер канала, 1 – первый, 2 – второй и т.д.
<typeNo> — тип потока. 0 – основной поток, 1 – дополнительный субпоток, 2- второй дополнительный субпоток.
Пример ссылки: rtsp://admin:12345@192.168.1.210:554/cam/realmonitor?channel=1&subtype=1 – транслируется дополнительный поток с первого канала, с логином admin и паролем 12345
Формат RTSP-потока HikVision (сетевые видеорегистраторы)
rtsp://<login>:<password>@<address>:<port>/Streaming/Channels/<id>
<login> — имя учетной записи
<password> — пароль учетной записи
<address> — IP-адрес
<port> — порт подключения, 554 по умолчанию
<id> — номер канала и тип потока – для значения «101» — канал 1, поток 1 (основной поток). Значение «102» — канал 1, поток 2 (дополнительный поток). «201» — канал 2 регистратора, поток 1 (основной поток), «202» — канал 2, поток 2 (дополнительный поток).
Пример ссылки: rtsp:// admin:12345@192.168.1.210:554/Streaming/Channels/101 — транслируется основной поток с первого канала видеорегистратора.
Формат RTSP-потока Uniview (сетевые видеорегистраторы)
rtsp://<login>:<password>@<ip>:<port>/unicast/c<channel number>/s<stream type>/live
<login> — имя учетной записи
<password> — пароль учетной записи
<ip> — IP-адрес
<port> — порт подключения
<channel number> номер канала — c1 для первого канала, c2 для второго, и т.д.
<stream type>: тип потока — s0 (основной поток) or s1 (дополнительный поток)
Пример ссылки: rtsp://admin:12345@192.168.1.210:554/unicast/c2/s2/live – транслируется дополнительный поток со второго канала видеорегистратора, с логином admin и паролем 12345
Формат RTSP-потока HiWatch (сетевые видеорегистраторы)
rtsp://<login>:<password>@<ip>:<port>/ISAPI/Streaming/Channels/<id>
<login> — имя учетной записи
<password> – пароль используемой учетной записи
<ip> — IP-адрес камеры
<port> — RTSP-порт (по умолчанию 554, может быть изменен в настройках)
<id> — номер канала и тип потока – 101 — это 1 камера 1 поток, 201 — это 2 камера 1 поток, 102 — это 1 камера 2 поток и т.д.
Пример ссылки: rtsp://admin:12345@192.168.200.11:554/ISAPI/Streaming/Channels/101 – трансляция основного потока с первой камеры, логин – admin, пароль – 12345.
Двор24 — профессиональные решения
для облачного видеонаблюдения
в Многоквартирных домах по всей России
Двор24 — решения
для облачного видеонаблюдения
Для жителей многоэтажек действует акция
Оставьте заявку и получите возможность установки видеонаблюдения бесплатно
Оставить заявку

Rtsp (Real Time Streaming Protocol) – это протокол передачи видео и аудио через сеть, который позволяет потоковое воспроизведение мультимедийных данных в реальном времени. Он широко используется в системах видеонаблюдения, потокового вещания и видеоконференций.
Одной из возможностей использования протокола Rtsp является его настройка в роутере. Это позволяет организовать удаленный доступ к камерам видеонаблюдения из любой точки мира, управление их функциями и получение видеопотока в реальном времени.
Для использования Rtsp в роутере необходимо выполнить несколько шагов:
- Настроить статический IP-адрес камеры или устройства, с которого будет осуществляться потоковая передача видео.
- Открыть порты на роутере для протокола Rtsp. Это позволит передавать видеоданные через Интернет.
- Настроить правила переадресации портов, чтобы маршрутизатор перенаправлял входящие Rtsp-запросы на IP-адрес камеры.
- Настроить доступ к видеопотоку через клиентское приложение или программное обеспечение, предоставляемое производителем камеры.
Важно помнить, что использование протокола Rtsp в роутере может потребовать некоторых навыков настройки сетевого оборудования. Рекомендуется ознакомиться с документацией роутера и инструкцией производителя перед началом процесса настройки.
В результате правильной настройки Rtsp в роутере пользователь сможет получить удаленный доступ к видеопотоку камеры видеонаблюдения, что позволит ему следить за происходящим в режиме реального времени из любой точки мира.
Содержание
- Что такое Rtsp и как его использовать в роутере?
- Основные понятия и общая информация
- Как настроить Rtsp в роутере для удаленного просмотра видео
- Как использовать Rtsp в роутере для видеонаблюдения
- Rtsp совместимые роутеры и устройства
- Подводя итоги: преимущества и возможности Rtsp в роутере
Что такое Rtsp и как его использовать в роутере?
В роутере Rtsp может использоваться для доступа к камерам наблюдения, подключенным к сети. С помощью Rtsp вы можете получить доступ к видеопотоку с камеры и просматривать его на своем устройстве, таком как компьютер, смартфон или планшет.
Для использования Rtsp в роутере вам потребуется знать IP-адрес камеры и порт, через которые осуществляется передача видео. Войдите в настройки вашего роутера, найдите раздел по работе с Rtsp и введите необходимые данные – IP-адрес камеры и порт.
После настроек, вы сможете получить доступ к видеопотоку с камеры через интерфейс вашего роутера. Обычно это делается через веб-интерфейс роутера, где вы можете просмотреть видео в режиме реального времени или сохранить запись для дальнейшего просмотра.
Использование Rtsp в роутере позволяет получить дополнительный уровень безопасности и контроля за вашим домом или офисом. Вы сможете всегда быть в курсе происходящего и видеть, что происходит вокруг вас.
Основные понятия и общая информация
RTSP является приложением протокола TCP/IP и работает поверх протоколов транспортного уровня, таких как TCP или UDP. Он обеспечивает способ воспроизведения потокового видео или аудио на удаленных устройствах, например, на медиаплеерах или мобильных устройствах.
Основные компоненты протокола RTSP:
- Клиент: устройство или приложение, которое запрашивает потоковое видео или аудио с сервера.
- Сервер: устройство или приложение, которое предоставляет доступ к потоковому мультимедиа.
- Сеанс: уникальная идентификация соединения между клиентом и сервером.
- URL (Uniform Resource Locator): адрес, который идентифицирует мультимедийный контент на сервере.
- Сессия: потоковый мультимедийный контент, передаваемый между клиентом и сервером.
Протокол RTSP позволяет клиенту контролировать воспроизведение потока, такие как воспроизведение, остановка, перемотка и т.д. Он также поддерживает функции взаимодействия с пользователем, такие как запрос списка доступных потоков или изменение настроек воспроизведения.
RTSP может использоваться для потокового вещания видео в режиме реального времени, а также для передачи аудио или видео на удаленные устройства. Он широко применяется в системах видеонаблюдения, стриминговых сервисах и других приложениях, которые требуют передачи мультимедийного контента в реальном времени.
Как настроить Rtsp в роутере для удаленного просмотра видео
1. Проверьте поддержку Rtsp
- Убедитесь, что ваш роутер поддерживает протокол Rtsp. Обычно информацию о поддержке протоколов можно найти в документации к устройству или на его официальном веб-сайте.
2. Изучите настройки роутера
- Войдите в панель управления роутером, введя адрес 192.168.1.1 или указанный в документации.
- Перейдите в настройки безопасности или сети и найдите раздел, связанный с протоколом Rtsp.
- Убедитесь, что протокол Rtsp активирован и настроен для удаленного доступа.
3. Настройка удаленного доступа
- Установите статический IP-адрес для камеры или устройства, которое будет использоваться для записи видео.
- Создайте правила переадресации портов для протокола Rtsp на вашем роутере. Обычно это делается в разделе «Переадресация портов» или «Проброс портов».
- Укажите внешний порт, который будет использоваться для удаленного доступа, и внутренний порт, на который будет передаваться Rtsp-трафик с камеры.
4. Проверьте настройки и сохраните их
- Перейдите на вкладку «Применить» или «Сохранить» для сохранения внесенных изменений.
- Перезагрузите роутер, чтобы изменения вступили в силу.
5. Подключение к камере удаленно
- Используйте внешний IP-адрес вашего роутера, чтобы подключиться к камере удаленно.
- Откройте приложение или программу для просмотра видео, которое поддерживает протокол Rtsp.
- Введите внешний IP-адрес роутера и порт, указанный при настройке переадресации портов.
Вот и все! Теперь вы можете удаленно просматривать видео с помощью протокола Rtsp, используя свой роутер.
Как использовать Rtsp в роутере для видеонаблюдения
Для использования Rtsp в роутере для видеонаблюдения необходимо следовать нескольким шагам:
- Установите IP-камеру
- Настройте роутер
- Откройте порт для Rtsp
- Сохраните настройки
Сначала вам необходимо установить IP-камеру, которая будет передавать видеопоток через протокол Rtsp. Подключите камеру к роутеру с помощью сетевого кабеля и следуйте инструкциям производителя для настройки IP-адреса и других параметров.
Зайдите в настройки роутера, веб-интерфейс которого обычно доступен через браузер, введя адрес роутера в адресной строке. Найдите раздел настройки видеонаблюдения или порт-пропускания (port forwarding).
В настройках роутера найдите поле для указания порта и введите порт, который будет использоваться для Rtsp-потока (обычно это 554). Установите протокол на Rtsp и укажите IP-адрес IP-камеры, которая ранее была настроена.
После указания всех необходимых параметров нажмите кнопку «Сохранить» или подобную, чтобы применить изменения.
После завершения этих шагов Rtsp-поток с IP-камеры будет доступен через ваш роутер. Вы можете использовать специализированное программное обеспечение или приложение для просмотра и записи видео на удаленном устройстве. Многие IP-камеры и приложения имеют встроенную поддержку Rtsp, что упрощает процесс подключения и использования.
Важно отметить, что настройка Rtsp в роутере может отличаться в зависимости от модели роутера и программного обеспечения. Поэтому рекомендуется обратиться к документации роутера или обратиться к производителю для получения более подробной информации.
Rtsp совместимые роутеры и устройства
Для использования протокола RTSP (Real Time Streaming Protocol) вам понадобится роутер или устройство, которые поддерживают этот протокол. Ниже приведен список некоторых из таких роутеров и устройств:
- Asus RT-AC88U: этот мощный роутер с поддержкой RTSP обеспечит быстрое и стабильное подключение для потокового передачи видео.
- TP-Link Archer C9: данный роутер также поддерживает протокол RTSP, что делает его хорошим выбором для использования с устройствами, такими как IP-камеры или медиаплееры.
- Hikvision DS-2CD2142FWD-I: это IP-камера с поддержкой RTSP, которая позволяет передавать видео поток в реальном времени на ваши устройства.
- Google Chromecast: это стриминговое устройство, которое позволяет воспроизводить видео с помощью протокола RTSP.
Обратите внимание, что это только несколько примеров роутеров и устройств, которые поддерживают протокол RTSP. Необходимо убедиться, что выбранный вами роутер или устройство имеют соответствующую поддержку для использования RTSP.
Подводя итоги: преимущества и возможности Rtsp в роутере
Использование RTSP в роутере предоставляет ряд преимуществ:
- Удобство и гибкость: Роутер с поддержкой RTSP позволяет легко настройть доступ к видеопотоку и управлять им через стандартные сетевые протоколы, такие как HTTP.
- Поддержка множества устройств: Благодаря RTSP, роутер может подключаться к различным сетевым камерам или другим устройствам, поддерживающим данный протокол.
- Гибкость настроек: RTSP позволяет настраивать видеопотоки с различными параметрами, такими как качество изображения, разрешение и битрейт.
- Облачное хранилище: Роутер с поддержкой RTSP может использоваться для передачи видеопотока в облачные хранилища, что обеспечивает сохранность записей и доступ к ним из любой точки мира.
- Безопасность: RTSP поддерживает механизмы аутентификации и шифрования, что обеспечивает надежную защиту видеопотока от несанкционированного доступа.
Благодаря RTSP в роутере пользователи получают большую гибкость и функциональность при использовании видеонаблюдения и удаленного доступа к видеопотокам. Этот протокол является надежным и эффективным средством передачи потокового видео в режиме реального времени.
Question: Как добавить камеру по RTSP в ПО D-ViewCam v.4.x.x?
Answer:
Шаг 1. Запустите главную консоль D-ViewCam. Когда консоль загрузится, нажмите кнопку Основные настройки, далее Настройки и Настройки системы.
Шаг 2. Перейдите на вкладку Камера.
Шаг 3. Нажмите кнопку Вставить, чтобы добавить камеру вручную.
Шаг 4. Заполните следующие поля:
Имя – введите имя камеры;
Примечание: включите функцию DNS, выбрав соответствующий пункт.
IP-адрес – введите адрес ссылки на RTSP поток;
Порт – порт для доступа по RTSP (по умолчанию используется 554);
Имя пользователя – введите имя пользователя администратора камеры;
Пароль – введите пароль администратора камеры;
Протокол – выберите один из доступных протоколов;
Производитель – выберите Generic из выпадающего меню;
Модель камеры – выберите RTSP из выпадающего меню;
Видеоканал – номер канала камеры.
Для сохранения настроек нажмите OK.
Шаг 5. Всплывающее окно будет закрыто и камера появится в списке. Для сохранения настроек нажмите OK.

Время на прочтение
9 мин
Количество просмотров 64K
По некоторым данным, на сегодняшний день, в мире установлены сотни миллионов IP-камер для видеонаблюдения. Однако далеко не для всех из них критична задержка в воспроизведении видео. Видеонаблюдение, как правило, происходит «статично» — поток записывается в хранилище и может быть проанализирован на движение. Для видеонаблюдения разработано множество программных и аппаратных решений, которые хорошо делают свою работу.
В данной статье мы рассмотрим немного другое применение IP-камеры, а именно применение в онлайн-трансляциях, где требуется низкая коммуникационная задержка.
Прежде всего давайте устраним возможное недопонимание в терминологии про вебкамеры и IP-камеры.
Вебкамера — это устройство захвата видео, не имеющее собственного процессора и сетевого интерфейса. Вебкамера требует подключения к компьютеру, смартфону, либо другому устройству, имеющему сетевую карту и процессор.
IP-камера — это автономное устройство, имеющее собственную сетевую карту и процессор для сжатия захваченного видео и отправки в сеть. Таким образом, IP-камера представляет собой автономный мини-компьютер, который полноценно соединяется с сетью и не требует подключения к другому устройству, и может напрямую вещать в сеть.
Низкая задержка (low latency) — это достаточно редкое требование для IP-камер и онлайн-трансляций. Необходимость работы с низкой задержкой появляется, например, в том случае, если источник видеопотока активно взаимодействует со зрителями этого потока.
Чаще всего низкая задержка необходима в игровых сценариях использования. В качестве таких примеров можно привести: видео-аукцион в реальном времени, видео-казино с живым дилером, интерактивное онлайн-тв шоу с ведущим, удалённое управление квадрокоптером, и т.д.
Дилер живого интернет-казино за работой.
Обычная RTSP IP камера, как правило жмёт видео в H.264 кодек и может работать в двух режимах транспортировки данных: interleaved и non-interleaved.
Режим interleaved наиболее популярный и удобный, т.к. в этом режиме видео данные передаются по протоколу TCP внутри сетевого подключения к камере. Для того чтобы раздавать с IP-камеры в interleaved нужно всего лишь открыть / пробросить один RTSP-порт камеры (например 554) наружу. Плееру остаётся лишь подключиться к камере по TCP и забрать поток уже внутри этого соединения.
Вторым режимом работы камеры является non-interleaved. В этом случае соединение устанавливается по протоколу RTSP / TCP, а трафик идёт уже отдельно, по протоколу RTP / UDP вне созданного TCP-канала.
Режим non-interleaved более благоприятен для трансляции видео с минимальной задержкой, так как использует протокол RTP / UDP, но в то же время является более проблемным, если плеер расположен за NAT.
При подключении к IP-камере плеера, который находится за NAT, плеер должен знать — какие внешние IP-адреса и порты он может использовать для приема аудио и видео трафика. Эти порты указываются в текстовом SDP-конфиге, который передается камере при установке RTSP-соединения. Если NAT был вскрыт правильно и определены корректные IP-адреса и порты, то все будет работать.
Итак, для того чтобы забрать видео с камеры с минимальной задержкой, нужно использовать non-interleave mode и получать видеотрафик по UDP.
Браузеры не поддерживают стек протоколов RTSP / UDP напрямую, но поддерживают стек протоколов встроенной технологии WebRTC.
Технологии браузера и камеры очень похожи, в частности SRTP это шифрованное RTP. Но для корректной раздачи на браузеры, IP камере бы потребовалась частичная поддержка WebRTC-стека.
Чтобы устранить эту несовместимость требуется промежуточный сервер-ретранслятор, который будет являться мостом между протоколами IP-камеры и протоколами браузера.
Сервер забирает поток с IP-камеры на себя по RTP / UDP и отдаёт подключившимся браузерам по WebRTC.
Технология WebRTC работает по протоколу UDP и тем самым обеспечивает низкую задержку по направлению Сервер > Браузер. IP-камера также работает по протоколу RTP / UDP и обеспечивает низкую задержку по направлению Камера > Сервер.
Камера может отдать ограниченное количество потоков, в силу ограниченных ресурсов и полосы пропускания. Использование промежуточного сервера позволяет масштабировать трансляцию с IP камеры на большое число зрителей.
С другой стороны, при использовании сервера, включаются две коммуникационных ноги:
1) Между зрителями и сервером
2) Между сервером и камерой
Такая топология имеет ряд «особенностей» или «подводных камней». Перечислим их ниже.
Подводный камень #1 — Кодеки
Препятствием для работы с низкой задержкой и причинами ухудшения общей производительности системы могут стать используемые кодеки.
Например, если камера отдает 720p видеопоток в H.264, а подключается Chrome-браузер на смартфоне Android с поддержкой только VP8.
При включении транскодинга, для каждой из подключенных IP-камер должна быть создана транскодинг-сессия, которая декодирует H.264 и кодирует в VP8. В этом случае 16 ядерный двухпроцессорный сервер сможет обслужить только 10-15 IP камер, из примерного расчета 1 камера на физическое ядро.
Поэтому если серверные мощности не позволяют транскодировать планируемое количество камер, то транскодинга нужно избегать. Например обслуживать только браузеры с поддержкой H.264, а остальным предлагать использовать нативное мобильное приложение для iOS или Android, где есть поддержка кодека H.264.
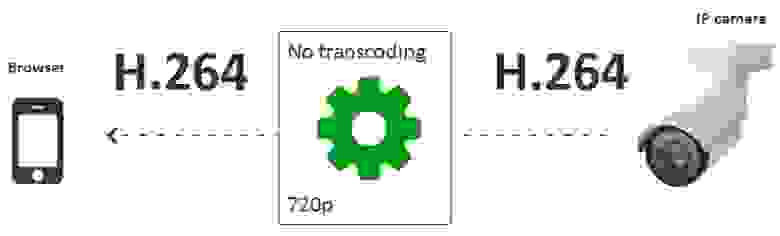
Как вариант для обхода транскодинга в мобильном браузере, можно использовать HLS. Но стриминг по HTTP совсем не обладает низкой задержкой и в настоящий момент не может быть использован для интерактивных трансляций.
Подводный камень #2 — Битрейт камеры и потери
UDP протокол помогает справиться с задержкой, но допускает потери видеопакетов. Поэтому несмотря на низкую задержку, при больших потерях в сети между камерой и сервером, картинка может быть испорчена.
Для того чтобы исключить потери, нужно убедиться, что генерируемый камерой видеопоток имеет битрейт, который помещается в выделенную полосу между камерой и сервером.
Подводный камень #3 — Битрейт зрителей и потери
Каждый подключившийся к серверу зритель трансляции также имеет определенную пропускную способность на Download.
Если IP-камера отправляет поток, превышающий возможности канала зрителя (например камера отправляет 1 Mbps, а зритель может принять только 500 Kbps), то на этом канале будут большие потери и, как следствие фризы видео или сильные артефакты.
В этом случае есть три варианта:
- Транскодировать видеопоток индивидуально под каждого зрителя под требуемый битрейт.
- Транскодировать потоки не для каждого подключившегося, а для группы группы зрителей.
- Подготовить потоки с камеры заранее в нескольких разрешениях и битрейтах.
Первый вариант с транскодингом под каждого зрителя не подходит, так как израсходует ресурсы CPU уже при 10-15 подключившихся зрителей. Хотя нужно отметить, что именно этот вариант дает максимальную гибкость при максимальной загрузке CPU. Т.е. это идеальный вариант например в том случае, если вы транслируете потоки всего на 10 географически распределенных человек, каждый из них получает динамический битрейт и каждому из них нужна минимальная задержка.
Второй вариант заключается в уменьшении нагрузки на CPU сервера с помощью групп транскодирования. Сервер создает несколько групп по битрейту, например две:
- 200 Kbps
- 1 Mbps
В случае, если зрителю не хватает пропускной полосы, он переключается в ту группу, в которой он сможет комфортно получать видеопоток. Таким образом, количество транскодинг-сессий не равно количеству зрителей как в первом случае, а является фиксированным числом, например 2, если групп транскодинга две.
Третий вариант предполагает полный отказ от транскодинга на стороне сервера и использование уже подготовленных видеопотоков в различных разрешениях и битрейтах. В этом случае камера настраивается на отдачу двух или трех потоков с разными разрешениями и битрейтами, а зрители переключаются между этими потоками в зависимости от своей пропускной способности.
В этом случае транскодинговая нагрузка на сервер уходит и смещается на саму камеру, т.к. камера теперь вынуждена кодировать два и более потоков вместо одного.
В результате мы рассмотрели три варианта подстройки под полосу пропускания зрителей. Если предположить, что одна транскодинг-сессия забирает 1 ядро сервера, то получаются следующая таблица нагрузки на CPU:
| Способ подстройки | Количество ядер на сервере | |
| 1 | Транскодировать видеопоток под каждого зрителя под требуемый битрейт | N — количество зрителей |
| 2 | Транскодировать видеопотоки по группам пользователям | G — количество групп зрителей |
| 3 | Подготовить потоки с камеры заранее в нескольких разрешениях и битрейтах | 0 |
Из таблицы видно, что мы можем сместить транскодинговую нагрузку на камеру либо отдать транскодирование на сервер. Варианты 2 и 3 при этом выглядят наиболее оптимальными.
Тестирование RTSP как WebRTC
Пришла пора провести несколько тестов для выявления действительной картины происходящего. Возьмем реальную IP-камеру и проведем тестирование с целью измерения задержки при трансляции.
Для тестирования возьмем древнюю IP-камеру D-link DCS-2103 с поддержкой RTSP и кодеков H.264 и G.711.
Так как камера долго пролежала в шкафу с другими полезными девайсами и проводами, пришлось отправить ее в Reset, нажав и подержав кнопку на задней стороне камеры 10 секунд.
После подключения к сети, на камере загорелась зеленая лампочка и роутер увидел еще одно устройство в локальной сети с IP адресом 192.168.1.37.
Заходим в веб-интерфейс камеры и выставляем кодеки и разрешение для тестирования:
Далее заходим в сетевые настройки и узнаем RTSP адрес камеры. В данном случае RTSP-адрес live1.sdp, т.е. Камера доступна по адресу rtsp://192.168.1.37/live1.sdp
Доступность камеры легко проверить с помощью VLC плеера. Media — Open Network Stream.
Мы убедились, что камера работает и отдает видео по RTSP.
В качестве сервера для тестирования будем использовать Web Call Server 5. Это стриминг сервер с поддержкой RTSP и WebRTC протоколов. Он будет подключаться к IP-камере по RTSP и забирать видеопоток. Далее раздавать поток по WebRTC.
Вы можете установить Web Call Server на свой хост либо запустить готовый инстанс Amazon EC2.
После установки необходимо переключить сервер в режим RTSP non-interleaved, который мы обсуждали выше. Это можно сделать добавлением настройки
rtsp_interleaved_mode=falseЭта настройка добавляется в конфиг flashphoner.properties и требует перезагрузки сервера:
service webcallserver restartТаким образом, у нас есть сервер, который работает по схеме non-interleaved, принимает пакеты от IP-камеры по UDP, и далее раздаёт по WebRTC (UDP).
Тестовый сервер находится на VPS-сервере, расположенном в датацентре Франкфурта, имеет 2 ядра и 2 гигабайта RAM.
Камера находится в локальной сети по адресу 192.168.1.37.
Поэтому первое что мы должны сделать — это пробросить порт 554 на адрес 192.168.1.37 для входящих TCP / RTSP соединений, чтобы сервер мог установить подключение к нашей IP-камере. Для этого в настройках роутера добавляем всего одно правило:
Правило говорит роутеру перенаправлять весь входящий на порт 554 трафик, на 37 — IP адрес.
Далее осталось узнать свой внешний IP-адрес. Это можно сделать за 5-15 секунд, погуглив по слову whatismyip
Если у вас дружелюбный NAT и вы знаете внешний IP-адрес, то можно начинать тесты с сервером.
Стандартный демо плеер в браузере Google Chrome выглядит так:
Чтобы начать играть RTSP поток, нужно просто ввести его адрес в поле Stream.
В данном случае адрес потока: rtsp://ip-cam/live1.sdp
Здесь ip-cam это внешний IP адрес вашей камеры. Сервер будет пытаться установить соединение именно по этому адресу.
Тестирование задержек VLC vs WebRTC
После того, как мы настроили IP камеру и протестировали в VLC, настроили сервер и протестировали RTSP поток через сервер с раздачей по WebRTC, мы наконец-то можем сравнить задержки.
Для этого будем использовать таймер, который будет показывать на экране монитора доли секунды. Включаем таймер и воспроизводим видеопоток одновременно на VLC локально и на браузере Firefox через удалённый сервер.
Пинг до сервера 100 ms.
Пинг локально 1 ms.
Первый тест с использованием таймера выглядит так:
На черном фоне расположен исходный таймер, который показывает нулевую задержку. Слева VLC, справа Firefox, получающий WebRTC поток с удаленного сервера.
| Zero | VLC | Firefox, WCS | |
| Time | 50.559 | 49.791 | 50.238 |
| Latency ms | 0 | 768 | 321 |
На этом тесте видим задержку на VLC в два раза больше чем задержку на Firefox + Web Call Server, не смотря на то, что видео в VLC воспроизводится в локальной сети, а видео, которое отображается в Firefox проходит через сервер в датацентре в Германии и возвращается обратно. Такое расхождение может быть вызвано тем, что VLC работает по TCP (interleaved mode) и включает какие-то дополнительные буферы для плавного воспроизведения видео.
Мы сделали несколько снимков чтобы зафиксировать значения задержки:
Результаты измерений выглядят так:
| Metric | Zero | VLC | Firefox, WCS | |
| Test1 | Time | 50.559 | 49.791 | 50.238 |
| Latency | 0 | 768 | 321 | |
| Test2 | Time | 50.331 | 49.565 | 49.951 |
| Latency | 0 | 766 | 380 | |
| Test3 | Time | 23.870 | 23.101 | 23.548 |
| Latency | 0 | 769 | 322 | |
| Average | 768 | 341 |
Таким образом, средняя задержка при тестировании с VLC в локальной сети составила 768 миллисекунд. В то время, как средняя задержка при проходе видео через удаленный сервер составила 341 миллисекунду, т.е. была в 2 раза ниже при использовании UDP и WebRTC.
Тестирование задержек RTMP vs WebRTC
Проведем похожие тесты с RTMP- плеером через Wowza сервер и одновременный тест с WebRTC-плеером через Web Call Server.
Слева забираем видеопоток с Wowza в RTMP-подключении. Справа забираем поток по WebRTC. Сверху абсолютное время (нулевая задержка).
Тест — 1
Тест — 2
Тест — 3
Тест — 4
Результаты тестирования можно вывести в уже знакомую таблицу:
| Metric | Zero | RTMP | WebRTC | |
| Test1 | Time | 37.277 | 35.288 | 36.836 |
| Latency | 0 | 1989 | 441 | |
| Test2 | Time | 02.623 | 00.382 | 02.238 |
| Latency | 0 | 2241 | 385 | |
| Test3 | Time | 29.119 | 27.966 | 28.796 |
| Latency | 0 | 1153 | 323 | |
| Test4 | Time | 50.051 | 48.702 | 49.664 |
| Latency | 1349 | 387 | ||
| Average | 1683 | 384 |
Таким образом, средняя задержка при воспроизведении RTSP потока в Flash Player по RTMP составила 1683 миллисекунд. Средняя задержка по WebRTC 384 миллисекунды. Т.е. WebRTC оказалась в среднем в 4 раза лучше по задержке.
Ссылки
Технология WebRTC
RTSP — RFC
RTSP interleaved — RFC, 10.12 Embedded (Interleaved) Binary Data
RTMP — спецификация
Web Call Server — WebRTC медиасервер с поддержкой RTSP
VLC — плеер для воспроизведения RTSP