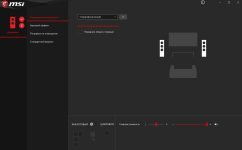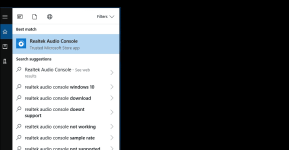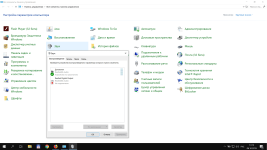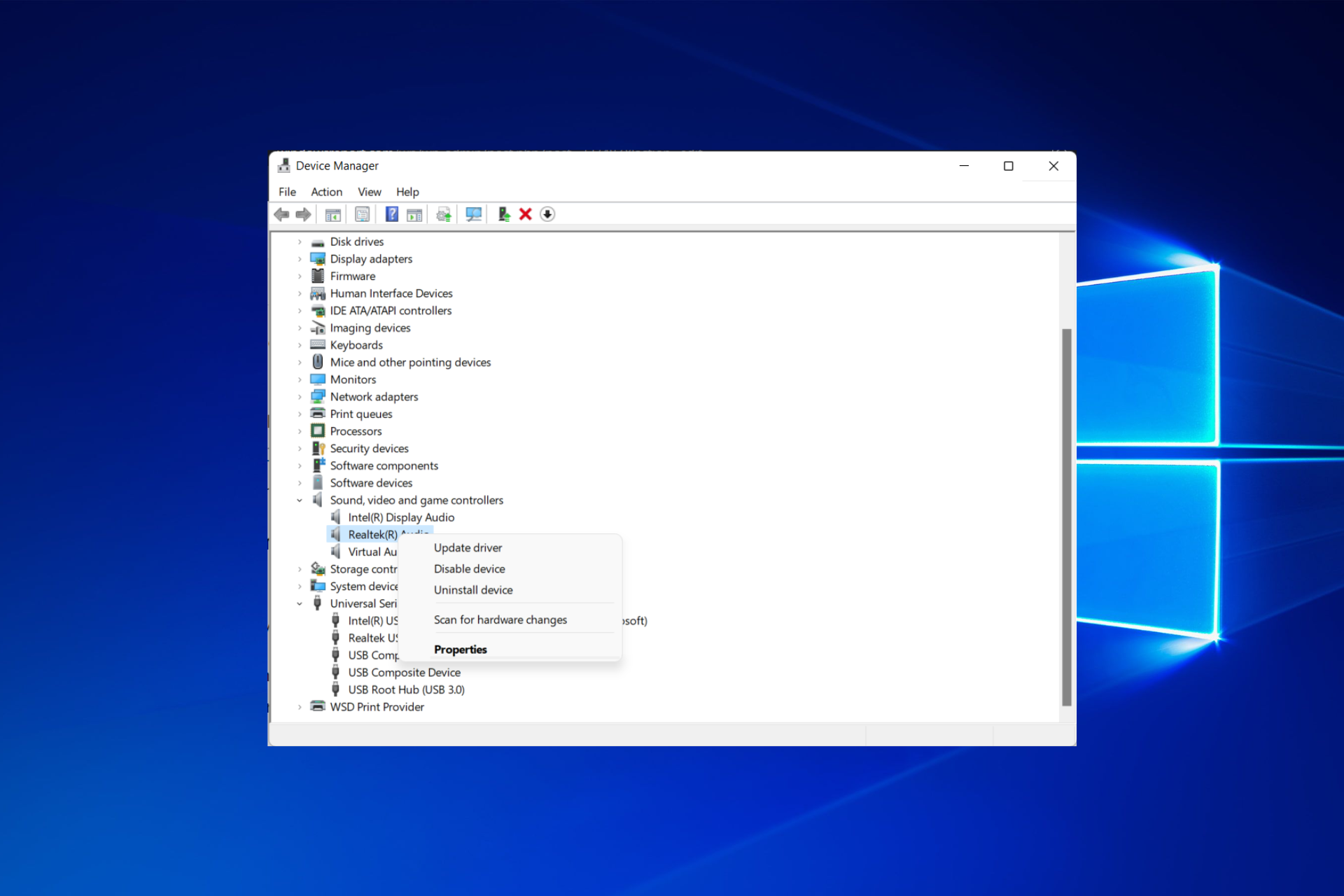На большинстве компьютеров со встроенной звуковой картой производителем аудиочипа является компания Realtek. Она же производит и фирменное ПО для управления звуком, которое в состав дистрибутива Windows не входит. Многие пользователи, особенно меломаны, предпочитают использовать именно эту утилиту с полноценным графическим интерфейсом, ведь она предоставляет возможность расширенных настроек звучания. Но в некоторых случаях Диспетчер Realtek HD не стартует при загрузке ОС. В этой статье мы расскажем о причинах и способах устранения подобных неполадок.
Как открыть Диспетчер Realtek HD
Данное ПО становится доступным только после инсталляции «родных» драйверов, которые можно скачать либо с официального сайта производителя Motherboard, либо непосредственно с портала Realtek.
Не будем подробно описывать, как это сделать – достаточно запустить инсталлятор и следовать инструкциям, процедура установки вполне стандартная.
Но после установки драйверов нужно ещё уметь запустить Диспетчер Realtek HD для тонкой настройки звука. Сделать это можно несколькими способами.
Через Панель задач
Самый простой способ, который известен всем, кому доводилось запускать утилиту управления параметрами видеокарты. В правой нижней части Windows находится Панель задач, в которой отображаются значки многих загружаемых при старте системы приложений. Часть из них отображается на внешней панели и видна сразу, большую же часть можно увидеть, нажав на пиктограмму стрелки, указывающей вверх.
Нас интересует иконка с изображением громкоговорителя, как на этом рисунке:
Кликаем по ней мышкой, в результате чего и запустится Диспетчер звука.
Но не исключено, что интересующий нас значок в Панели задач отсутствует – такое иногда случается, причём по разным причинам. Исправить ситуацию можно следующим образом:
- проверяем результат в Панели задач. Возможно, нужная иконка появится только после перезагрузки компьютера.
Если же искомого значка в списке нет, это может свидетельствовать о том, что утилита по каким-то причинам прекращает свою работу после старта ОС, и тогда в списке фоновых приложений он по понятным причинам присутствовать не будет. Проблема решаема:
Теперь значок Диспетчера должен появиться, и его запуск не составит проблем.
Через Панель управления
Альтернативный способ, как в Windows запустить Диспетчер Realtek HD, чтобы настроить звук на компьютере – использование Панели управления.
После установки «родных» драйверов соответствующий раздел будет добавлен в Панель, его поиск осуществляется в два шага:
Немного дольше, но работает всегда, в отличие от первого способа.
Открытие исполняемого файла Диспетчера Realtek HD
Есть категория пользователей, предпочитающих использовать проводник или альтернативные файловые менеджеры типа Total Commander для запуска нужных исполняемых файлов. Рекомендуем попробовать и этот метод. Он немного сложнее, но может вам пригодиться в будущем.
Вы уже знаете, в какой именно папке находится исполняемый файл Диспетчера аудио. Так что переходим в неё, там расположено несколько исполняемых файлов. Запускаем RAVCpl64.exe, а если утилита не загрузится, повторяем запуск с двумя другими файлами, RAVBq64.exe или RtkNGUI64.exe.
Здесь же можно сделать так, чтобы имелась возможность более быстрого открытия Диспетчера Realtek HD с целью его настройки. Для этого щёлкните на имени рабочего исполняемого файла ПКМ и выберите опцию «Создать ярлык», а затем перенесите созданный ярлык куда вам нравится, на рабочий стол или непосредственно в Панель запуска. Теперь доступ к утилите существенно упростится.
Что делать, если утилиту Realtek HD запустить невозможно
Бывает и так, что запуск исполняемого файла завершается полным фиаско. То есть сама утилита вроде бы присутствует, но работать не хочет. В большинстве случаев виновником является некорректно установленный или «неправильный» драйвер. Он может оказаться повреждённым в результате деятельности вирусов или в результате сбоя в работе системы (жёсткое выключение ПК, сбой по электропитанию), иногда драйвер становится неработоспособным после очередного обновления Windows.
Для начала убедитесь, что у вас нет неустановленных обновлений, зачастую этого оказывается достаточно для исправления проблемы.
Если это не помогло, а Диспетчера Realtek HD не оказалось в Панели управления, можно попытаться выполнить следующие шаги.
Переустановка драйвера Realtek
Это первое, что нужно сделать при невозможности открыть утилиту настроек звука от Realtek. Последовательность действий:
В результате драйвера аудиокарты будут переустановлены, что сулит хорошие перспективы в плане запуска диспетчера.
Если проблема осталась, повторите все указанные пункты, кроме последнего, просто перезагружаем ПК. В результате при инициализации Windows система обнаружит звуковую карту и автоматически загрузит для неё драйвера.
Лучшим, но более сложным способом считается ручная установка фирменного ПО с официального сайта. Желательно скачать exe-файл для ОС своей разрядности. С большой вероятностью при установке утилиты будут установлены и драйвера, и на этом инцидент, связанный с невозможностью запустить Диспетчер Realtek HD, исчерпается.
Добавление Диспетчера Realtek HD в автозапуск
По умолчанию при установке драйвера утилита добавляется в автозапуск, то есть она будет запускаться в фоновом режиме при каждом старте Windows. Активация Диспетчера выполняется способами, описанными в первом разделе.
Отсутствие этого ПО в списке автозагрузки, которое может быть вызвано разными причинами, приведёт к тому, что оно не будет запускаться автоматически. В результате и соответствующая иконка в Панели задач не появится, хотя останется возможность запуска исполняемого файла.
Исправить ситуацию легко:
В итоге при последующих перезагрузках операционной системы утилита управления настройками звука будет загружаться автоматически, с возможностью её запуска через Панель задач.
Средство исправления неполадок
Вы уже знаете, что многие проблемы в Windows решаемы встроенными средствами устранения неполадок. Они не всегда срабатывают, но попробовать можно, тем более что это не сложно.
Если Диспетчер Realtek HD не желает функционировать в Windows 7, выполните следующие шаги:
Для Windows 10 при неработоспособности или отсутствии пиктограммы Диспетчера Realtek HD процедура устранения неполадки будет выглядеть иначе:
После перезагрузки проблемы с запуском утилиты управления качеством звука могут исчезнуть.
Альтернативная настройка звука
Если встроенные средства восстановления не помогли, как и переустановка драйверов, а скачать их с официального сайта возможности нет (например, из-за отсутствия интернета или рабочей ссылки), если иконка утилиты Диспетчер Realtek HD пропала и вы не в состоянии её найти, а настроить лучшее качество звучания очень хочется, есть альтернативное решение.
Можно воспользоваться встроенной утилитой, используя несложную последовательность действий:
Возможно, вас устроит настроенное таким образом качество звучания, и тогда особой необходимости в использовании фирменной утилиты вы не почувствуете.
И всё же Диспетчер Realtek HD достоин того, чтобы изучить его возможности, а вышеприведённые инструкции помогут решить проблемы с его запуском или работой.
-
#8
вследствии чего не могу подключить переднюю панель для микрофона и наушников
Прошу прощения что сразу не ответил, в общем как дополнение к драйверу на Win10 (x64!!!) в ряде случаев требуется еще и утилита «Realtek Audio Control» (после установки в системе принимает название «Realtek Audio Console»), скачать её можно с разных источников от различных производителей или с Microsoft Store, например у меня от MSI выглядит вот так:
сразу отмечу что найти это приложение в Microsoft Store обычным поиском по магазину скорее всего не получится, поэтому вот:
Еще на всякий случай проверь что у тебя в панели управления, в звуковых устройствах:
скорее всего у тебя там будет «Диспетчер Realtek HD»
хотя может быть и просто вот так, как у меня например:
Попробуй, если что пиши по результатам, будем думать.
Последнее редактирование:
-
#9
Sony отключал, результат прежний.
Скачать приложение из магазина не удалось, до кучи не работает сам магазин
Ссылка скрыта от гостей
При поиске в интернете, ссылки ведут опять же в этот магазин…
Если не сложно, выложите, пожалуйста, програмку куда — нибудь на файлообменник.
В панели управления диспетчера Realtek нет.
Ссылка скрыта от гостей
В настройках звука так:
Ссылка скрыта от гостей
Ссылка скрыта от гостей
Ссылка скрыта от гостей
Ссылка скрыта от гостей
Ссылка скрыта от гостей
Ранее в в ХР диспетчер выглядел так:
Ссылка скрыта от гостей
на просторах интернета народ пишет, что при работающем диспетчере он выглядит так же или так:
Ссылка скрыта от гостей
Последнее редактирование:
Введение
Rtkngui64 — это приложение, которое позволяет пользователям настраивать и контролировать звуковые настройки на компьютере, используя звуковые драйверы Realtek. Однако некоторые пользователи Windows 10 64-бит столкнулись с проблемой запуска Rtkngui64. В этом руководстве будут представлены различные шаги для устранения этой проблемы.
Шаг 1: Проверка системных требований
Первым шагом при исправлении проблемы запуска Rtkngui64 на Windows 10 64-бит является проверка системных требований. Убедитесь, что ваш компьютер соответствует следующим требованиям:
- Операционная система: Windows 10 64-бит
- Процессор: 1 ГГц или быстрее, 64-бит
- Память: 2 ГБ или больше
- Свободное место на диске: 100 МБ или больше
Если ваш компьютер соответствует системным требованиям, перейдите к следующему шагу.
Шаг 2: Обновление драйверов Realtek
Часто проблемы с запуском Rtkngui64 на Windows 10 связаны с устаревшими или неправильно установленными драйверами Realtek. Чтобы исправить эту проблему, следуйте инструкциям ниже, чтобы обновить драйверы Realtek:
- Откройте «Диспетчер устройств», нажав правой кнопкой мыши на кнопку «Пуск» и выбрав соответствующий пункт меню.
- Раскройте раздел «Звук, видео и игровые контроллеры».
- Найдите и щелкните правой кнопкой мыши на устройство «Realtek HD Audio» или аналогичное.
- Выберите «Обновить драйвер» и следуйте инструкциям мастера обновления драйверов.
После обновления драйверов перезагрузите компьютер и попробуйте запустить Rtkngui64. Если проблема осталась, переходите к следующему шагу.
Шаг 3: Проверьте целостность файлов
Если Rtkngui64 по-прежнему не запускается, возможно, некоторые файлы, связанные с приложением, были повреждены или отсутствуют. Чтобы исправить это, выполните следующие действия:
- Откройте «Панель управления».
- Выберите «Программы» или «Программы и компоненты», а затем «Установка и удаление программ».
- Найдите и выберите «Realtek HD Audio Driver» или аналогичное приложение.
- Нажмите кнопку «Изменить» или «Исправить» и следуйте инструкциям мастера установки.
- По окончании процесса перезагрузите компьютер и проверьте, запускается ли Rtkngui64.
Шаг 4: Свяжитесь с технической поддержкой Realtek
Если после выполнения вышеперечисленных шагов проблема с запуском Rtkngui64 на Windows 10 64-бит все еще не устранена, рекомендуется обратиться в техническую поддержку Realtek. Команда технической поддержки сможет предложить дополнительные рекомендации или решение для данной проблемы.
Заключение
Запуск Rtkngui64 на Windows 10 64-бит иногда может вызывать проблемы, но с использованием этого полного руководства вы должны быть в состоянии исправить их. Убедитесь, что ваш компьютер соответствует системным требованиям, обновите драйверы Realtek, проверьте целостность файлов и, при необходимости, обратитесь в техническую поддержку.
Rolling back your driver is a quick yet effective way to fix this issue
by Madalina Dinita
Madalina has been a Windows fan ever since she got her hands on her first Windows XP computer. She is interested in all things technology, especially emerging technologies… read more
Updated on
- The Realtek HD Audio Manager not opening issue is usually caused by corrupt drivers.
- You might need to roll back or reinstall your drivers to fix this issue.
- Another effective fix is to reinstall the Realtek HD Audio Manager software.
Good audio software is essential, and many users reported that Realtek HD Audio Manager won’t open on their PC.
For some users, the full message reads: There’s a problem with Realtek audio console. Reinstall the application from its original install location or contact your administrator.
If you are in this situation, don’t panic because, just like the Realtek Audio Manager is missing on Windows 10/11, there is no specific cause for this problem. Instead, the common cause of this problem is related to your drivers.
Why is my Realtek HD audio not working?
If the Realtek HD Audio Manager is not opening on your PC, the most likely cause is a variety of issues with your drivers.
It might be that your drivers are outdated or faulty. Also, the problem might be that your current driver version is corrupt. Regardless of the cause, this guide contains the solutions you need to fix the issue.
What is Realtek Audio Console?
Realtek Audio Console is an updated version of Realtek HD Audio Manager that fixes some of the issues from the previous version. It adjusts audio effects and audio setting on your PC.
How do I fix Realtek Audio Console not opening?
1. Check if Realtek HD Audio Manager is available
- Press Windows key + R, type the command below and press Enter:
C:⧵Program Files⧵Realtek⧵Audio⧵HDA⧵ - Find and double-click on the Realtek HD Audio Manager .exe file.
- After doing that, the Realtek Audio Manager should start. If this method works, create a shortcut to the .exe file and move it to your desktop.
If Realtek HD Audio Manager won’t open, perhaps the application isn’t correctly installed on your PC. To see if this software is available, do as described above.
2. Update your audio drivers
2.1. Update drivers manually
How we test, review and rate?
We have worked for the past 6 months on building a new review system on how we produce content. Using it, we have subsequently redone most of our articles to provide actual hands-on expertise on the guides we made.
For more details you can read how we test, review, and rate at WindowsReport.
- Press the Windows key + X and select Device Manager.
- Double-click on the Sound, video and game controllers option to expand it. Right-click the Realtek Audio driver and select Update driver.
- Choose the Search automatically for drivers option.
- Install any available update and restart your PC.
The Realtek HD Audio Manager not opening issue can b caused by outdated drivers. So, it would help if you considered updating your drivers with the built-in driver updater before using other sophisticated fixes.
2.2. Update driver automatically
Updating your audio drivers manually sounds like a rather daunting task whether you’re a newbie. So, we recommend you use an automatic tool to update all the faulty drivers on your PC.
Besides the apparent goal you’re after, note that it protects your private data from leaking.
On top of that, it’s known to optimize PC performance since it includes many features such as system information, resolution adjuster, and audio fixer. That’s precisely what you need too.
Most common Windows errors and bugs can result from faulty or incompatible drivers. An outdated system can lead to lags, system issues, or even BSoDs.
You can prevent these problems by using an automatic tool that will search and install the correct drivers on your computer with just a few clicks. That’s why we recommend you use Outbyte Driver Updater.
Here’s how to do it:
- Download and install the Outbyte Driver Updater app.
- Launch the software.
- Wait for the app to detect all incompatible drivers.
- Afterward, it will show you a list of the drivers found to select the ones to Update or Ignore.
- Click on Update & Apply Selected to download and install the newest versions.
- Restart your PC to ensure the applied changes.

Outbyte Driver Updater
Use this software and solve all driver-related issues from your PC.
Disclaimer: You may need to upgrade the app from the free version to perform specific actions.
3. Reinstall your drivers
- Open the Device Manager.
- Find and double-click on the Sound video and game controllers section. Right-click the Realtek High Definition Audio and select Uninstall device.
- Click the Uninstall button when asked to confirm the action.
- Now, click the Scan for hardware changes icon at the top.
- Finally, restart your PC.
As said earlier in this article, if Realtek HD Audio Manager is not opening, it’s rather likely that you have a driver issue. To fix the issue, reinstall your drivers by doing as described above.
All these steps should help you reinstall the drivers and resolve the issue you are experiencing. Nevertheless, if the error persists, move on to the next solution.
4. Fix the Realtek Audio Manager
1. Press the Windows key + R to open the Run dialog box.
2. In the dialogue box that pops up, then, type appwiz.cpl and hit the Enter key.
3. Find and select the Realtek Audio Manager from the list.
4. Click on Repair and follow the prompts on your screen.
5. Now, reboot your system and the issue should be gone.
Repairing your Realtek Audio Manager can also fix this issue for you. You can do this via the Programs and Features section in Control Panel.
Simply locate the tool in the list of installed programs and choose to Repair it via the options that appear when you right-click on it.
- Fix: MSI Afterburner Failed to Start Scanning
- How to Fix Microsoft Common Language Runtime Native Compiler High CPU Usage?
- Epson Easy Photo Print is Not Working? Fix it in 7 Steps
- Excel Keeps Crashing: 5 Simple Ways to Fix
5. Rollback your drivers
- Open Device Manager.
- Expand the Sound, video and game controllers section.
- Double-click the Realtek High Definition Audio device.
- Click the Driver tab at the top.
- Now, click the Roll Back Driver button.
Realtek HD Audio Manager won’t open at times if your drivers aren’t compatible with your system. However, you can fix this problem by rolling back your drivers.
If this option is greyed out, then you have nothing else to do but to go and uninstall the drivers.
Is Realtek HD Audio Manager necessary?
The Realtek HD Audio Manager works like a control panel to manage your audio drivers. It can detect new devices and allows you to access them easily.
However, it is not crucial to the smooth running of your drivers and PC. But it does not hurt to install the Realtek HD Audio Manager and enjoy the ease of use that comes with it.
We hope these solutions helped you fix the problems with Realtek HD Audio Manager. For more troubleshooting methods, check out how to fix issues with the Realtek HD Audio drivers.
You may also find them useful when facing any of the following problems:
- Realtek audio console not working/Realtek audio console not opening – This error is often accompanied by a message stating Cannot connect to RPC service. Assuming that’s your case too, uninstalling the Realtek drivers seems like a wise move.
- Realtek audio console not loading – If you face this issue, this article gives you practical solutions to fix it in no time. Just refer to the lines above.
- Realtek HD audio manager not working with headphones – Disconnect then reconnect your headphones to your computer in order to see if the error is solved. If not, make sure to reinstall the audio manager as we have shown above.
- How to open Realtek Audio Manager – Note that you may always go to the Control Panel to launch your Realtek HD Audio Manager on Windows 10. Take a look at this guide to fix opening Control Panel issues.
- Rtkngui64 not opening – There are also users who claim that the Audio Manager cannot open. Searching for it and clicking on RtkNGUI64.exe makes no difference, so consider updating your audio drivers as soon as possible.
- Realtek audio console doesn’t support for this machine – This often happens when you’ve updated your audio drivers through Windows Update. The new drivers most likely don’t contain the Extension Driver, so use a third-party tool like Iobit Driver Booster to correct the issue.
Feel free to let us know if you were able to fix this issue with one of our solutions in the comments below.
Перед нами стоит часто встречающаяся проблема — неисправность программы rtkngui64 при использовании операционной системы Windows 10. Rtkngui64 — это утилита, которая обычно используется для управления сетевыми настройками на компьютерах с установленной аудиокартой Realtek. Однако, множество пользователей сообщают о проблемах с запуском данной программы и необходимости найти решение для их устранения.
Основная причина проблем с rtkngui64 на Windows 10 связана с обновлением операционной системы или драйвера аудиокарты. Часто после обновления Windows 10, драйвера для аудиокарты становятся несовместимыми с программой rtkngui64, что приводит к ее сбоям при запуске или работе. Возможно, также, что при обновлении операционной системы были повреждены системные файлы, необходимые для работы rtkngui64. В обоих случаях требуется провести определенные действия для решения данной проблемы.
Важно заметить, что приведенные ниже решения являются общими и могут не сработать во всех случаях. Если проблема не устраняется после выполнения указанных действий, рекомендуется обратиться к специалисту, который сможет провести более глубокую диагностику проблемы и найти ее истинную причину.
Содержание
- Предисловие
- Обзор проблемы
- Первая причина
- Вторая причина
- Третья причина
- Решения проблемы
Предисловие
При использовании операционной системы Windows 10 пользователи могут столкнуться с различными проблемами, включая неработающую программу RTKNGUI64. В данной статье мы рассмотрим возможные причины и предложим решения для этой проблемы.
Обзор проблемы
Основные причины возникновения данной проблемы могут быть связаны с несовместимостью версии приложения с операционной системой, повреждением файлов приложения, ошибками в реестре или системных файлах, а также влиянием других программ или драйверов на работу Rtkngui64.
Пользователи, столкнувшиеся с проблемой, могут столкнуться с такими симптомами, как невозможность запуска приложения, постоянные сбои или зависания при работе с Rtkngui64, а также неправильное отображение или нефункциональность определенных функций приложения.
В данной статье мы рассмотрим несколько распространенных причин неработоспособности Rtkngui64 на Windows 10 и предложим возможные методы решения данной проблемы.
Первая причина
Вторая причина
Другая возможная причина неполадок Rtkngui64 на Windows 10 связана с несовместимостью программы с последней версией операционной системы. В случае, если вы обновили свою систему до Windows 10, некоторые программы могут перестать работать правильно из-за изменений в API (интерфейс программирования приложений) и других технологиях, которые используются для их функционирования.
Кроме того, установка неправильной или устаревшей версии Rtkngui64 может привести к проблемам на Windows 10. Если программа не была обновлена или не прошла соответствующую сертификацию для работы на новой операционной системе, то возникнут зависания, ошибки и неполадки при запуске программы.
Чтобы решить эту проблему, рекомендуется проверить официальный веб-сайт разработчика и скачать последнюю версию Rtkngui64, которая поддерживает Windows 10. Если такой версии нет, то можно попробовать установить программу в режиме совместимости с предыдущей версией Windows, но результаты могут быть непредсказуемыми.
Также стоит обратиться в техническую поддержку разработчика Rtkngui64, где вы можете получить дополнительную информацию о поддержке Windows 10 или возможных обновлениях, которые исправят проблемы с совместимостью. Возможно, что разработчик еще не выпустил официальной версии, совместимой с Windows 10, но может предложить альтернативные решения или советы.
Третья причина
Необходимость обновления Rtkngui64
Еще одной возможной причиной неработоспособности Rtkngui64 на Windows 10 может быть несовместимость версий программы и операционной системы. Возможно, у вас установлена устаревшая версия Rtkngui64, которая не поддерживает последнюю версию Windows 10.
В таком случае рекомендуется проверить доступность обновлений для Rtkngui64 и, при их наличии, установить их на компьютер. Обновления могут содержать исправления ошибок, включая проблемы совместимости с операционной системой, и повысить работоспособность программы.
Для проверки наличия обновлений можно открыть Rtkngui64 и перейти в раздел «Настройки» или «Обновления». Там обычно предоставляется возможность проверить доступность и установить обновления, если они доступны.
Если обновления для Rtkngui64 недоступны, вы можете посетить официальный сайт разработчиков программы и скачать последнюю версию прямо с сайта. Установите новую версию, следуя инструкциям разработчика, и перезапустите компьютер.
Обновление Rtkngui64 до последней версии может помочь вам решить проблему с неработоспособностью программы на Windows 10.
Решения проблемы
Если у вас возникла проблема с работой Rtkngui64 на Windows 10, вот несколько решений, которые могут помочь:
1. Обновите драйверы
Первым шагом рекомендуется обновить драйверы вашей звуковой карты. Посетите официальный сайт производителя вашего устройства и загрузите последнюю версию драйвера. Установите его на компьютер и перезагрузите систему.
2. Проверьте актуальность программы
Убедитесь, что у вас установлена последняя версия программы Rtkngui64. Проверьте официальный сайт разработчика на наличие обновлений. Если доступна новая версия, загрузите и установите ее.
3. Запустите программу от имени администратора
Возможно, проблема связана с ограничениями доступа пользователя. Попробуйте запустить Rtkngui64 от имени администратора. Щелкните правой кнопкой мыши по ярлыку программы и выберите опцию «Запустить от имени администратора».
4. Отключите антивирус и брандмауэр
Временно отключите антивирусное программное обеспечение и брандмауэр на вашем компьютере. Иногда они могут блокировать работу программы Rtkngui64. Попробуйте запустить программу с отключенными защитными функциями и проверьте, решает ли это проблему.
5. Переустановите программу
Если все вышеперечисленные решения не помогли, попробуйте полностью удалить программу Rtkngui64 с вашего компьютера и затем переустановите ее. Возможно, в процессе установки произошла ошибка, что вызывает проблему.
Если проблема с работой Rtkngui64 на Windows 10 по-прежнему не решена после попытки всех вышеперечисленных решений, рекомендуется обратиться в службу поддержки разработчика программы или обратиться к специалисту по обслуживанию компьютеров для получения дополнительной помощи.