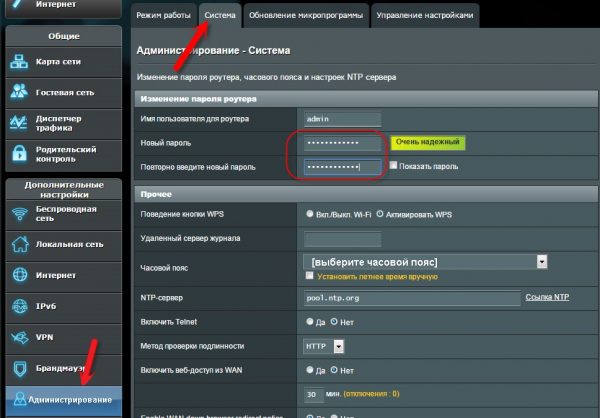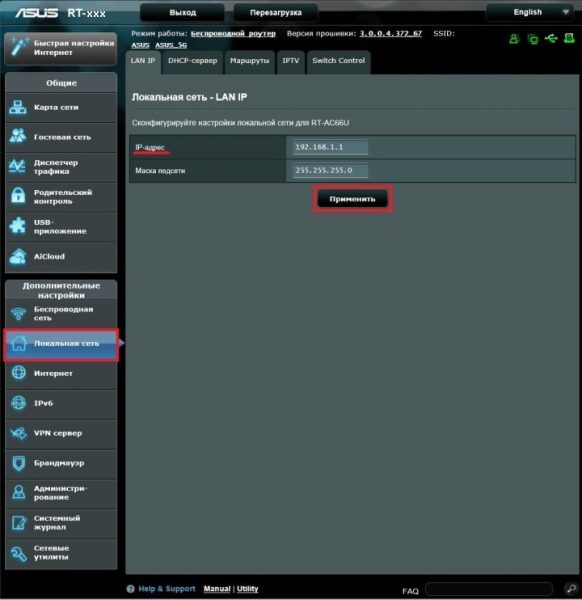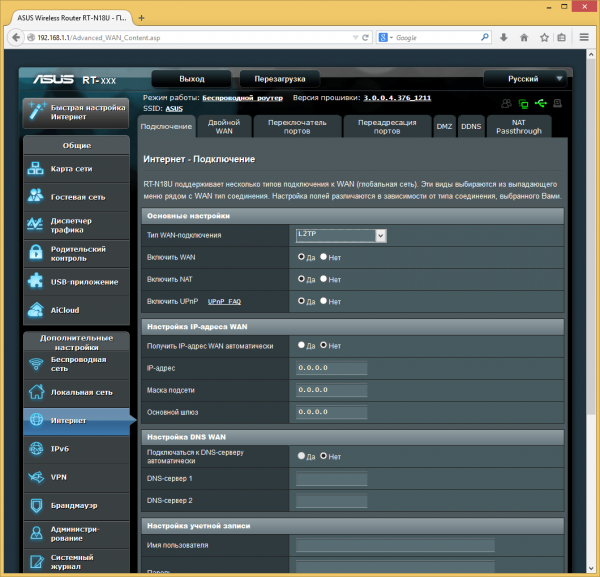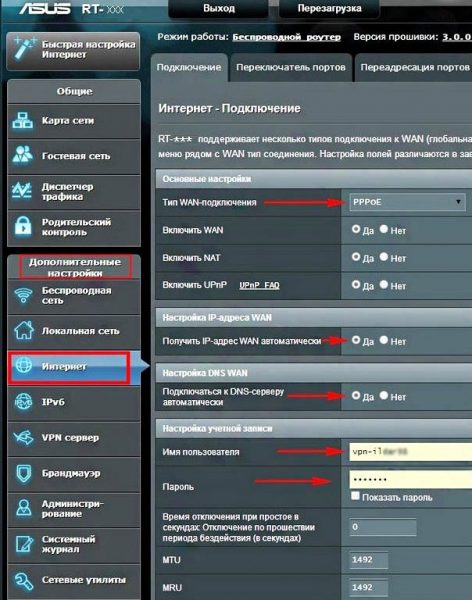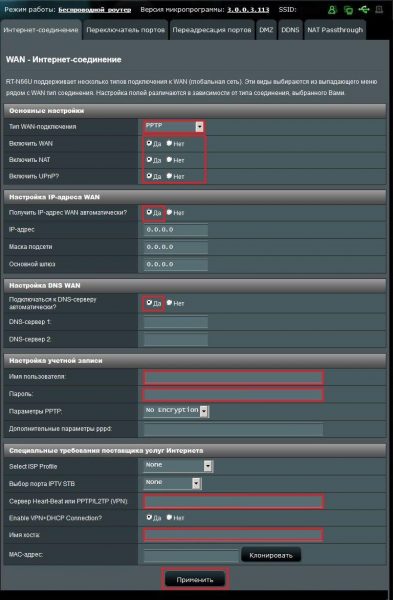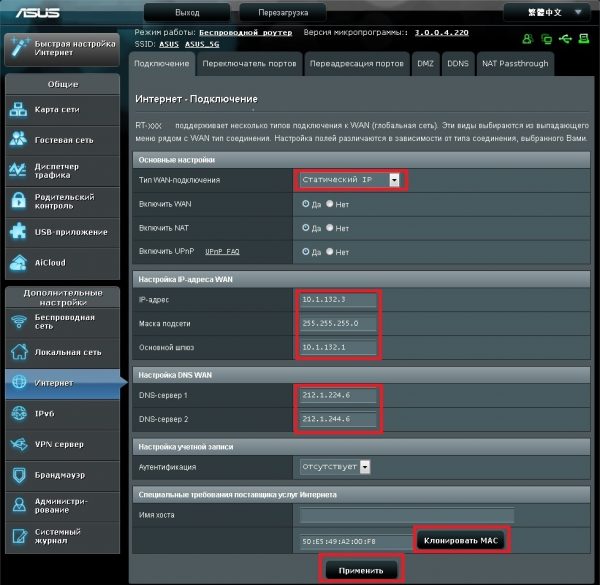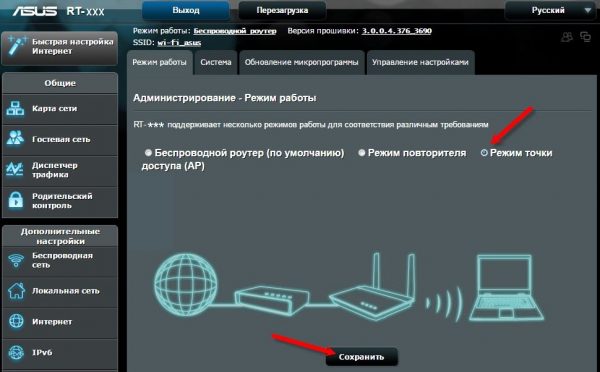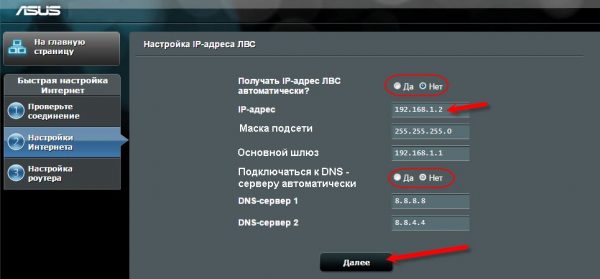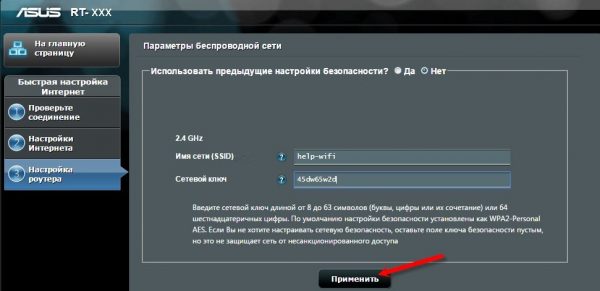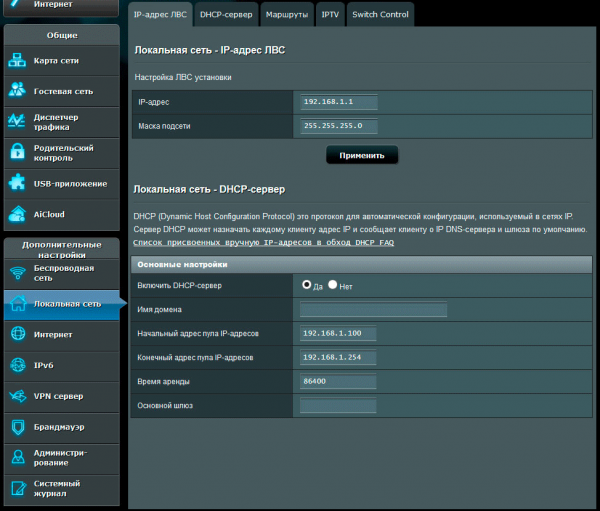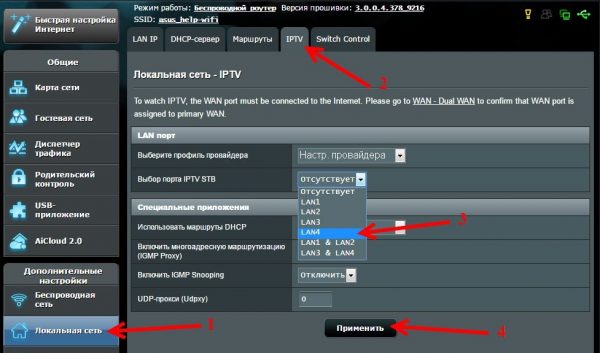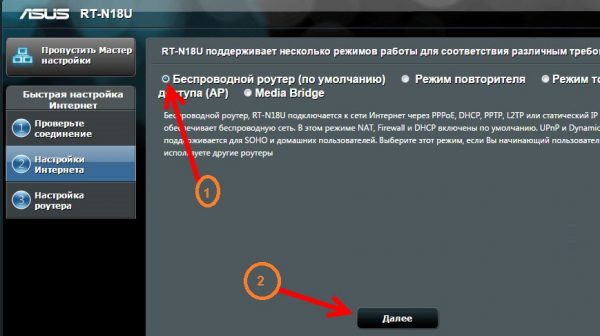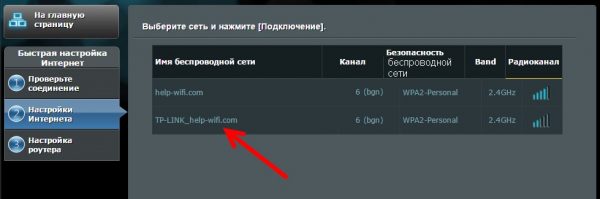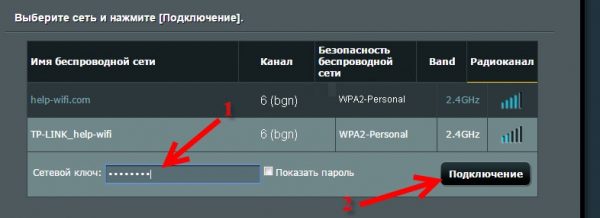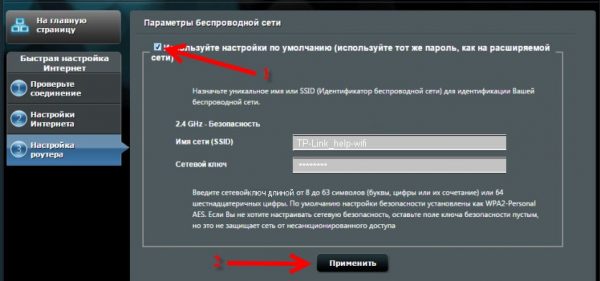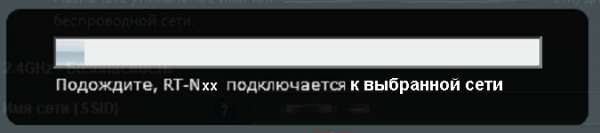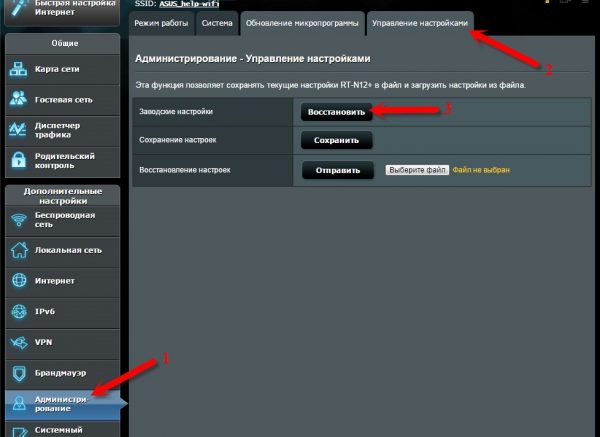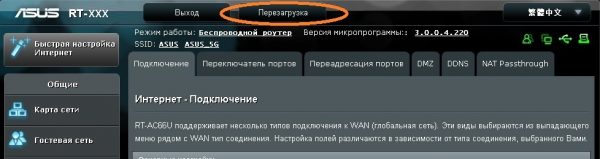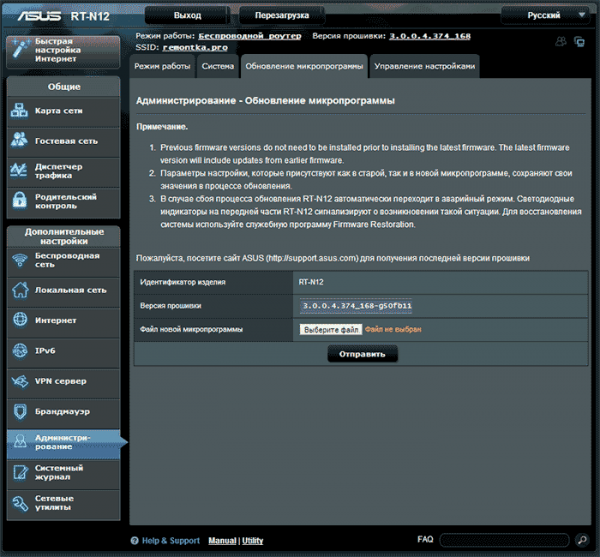Роутер RT-N12 — это надежное устройство, которое обеспечивает стабильное и безопасное подключение к Интернету. Однако, иногда возникают проблемы с доступом к настройкам данного роутера, когда пользователь не может зайти в панель управления или забыл пароль для входа.
В такой ситуации первым делом необходимо проверить, подключены ли все сетевые кабели в роутер и компьютер правильно. Возможно, проблема с доступом к роутеру связана с неправильным подключением.
Если подключение выполнено корректно, следующим шагом будет сброс настроек роутера RT-N12 к заводским значениям. Для этого нужно найти кнопку «Reset» или «WPS/Reset» на задней панели роутера и зажать ее нажатой несколько секунд с помощью острым предметом, например, ручкой. После этого роутер вернется к заводским настройкам и можно будет войти в панель управления с использованием дефолтного логина и пароля.
Если это также не решает проблему, можно попробовать обновить прошивку роутера. На официальном сайте производителя можно найти последнюю версию прошивки для модели RT-N12. Скачайте файл прошивки на компьютер, зайдите в панель управления роутера, выберите вкладку «Administration», затем «Firmware Upgrade» и загрузите файл прошивки. После обновления прошивки роутер может автоматически перезагрузиться, и возможно, это решит проблему с доступом к нему.
Если все вышеперечисленные методы не помогают, рекомендуется обратиться за помощью к специалистам – технической поддержке производителя или квалифицированным специалистам, которые смогут помочь вам решить проблему с отсутствием доступа к роутеру RT-N12.
Содержание
- Как настроить доступ к роутеру RT-N12
- Решение проблемы с отсутствием доступа
- Восстановление доступа к роутеру RT-N12
Как настроить доступ к роутеру RT-N12
Если у вас возникла проблема с доступом к роутеру RT-N12, следующие шаги помогут вам настроить доступ и решить данную проблему:
1. Убедитесь, что роутер подключен к источнику питания и включен. Проверьте правильность подключения кабелей.
2. Подключите компьютер к роутеру с помощью сетевого кабеля. Порты для подключения находятся на задней панели роутера.
3. Откройте веб-браузер и введите адрес роутера в строке адреса. Обычно адресом роутера является 192.168.1.1 или 192.168.0.1. Нажмите Enter.
4. В появившемся окне введите имя пользователя и пароль. Если вы ранее не меняли эти данные, используйте значения по умолчанию. Имя пользователя обычно «admin», а пароль может быть пустым или также «admin».
5. После успешной аутентификации вы попадете в панель управления роутером. Здесь вы можете настроить доступ к интернету, создать пароль Wi-Fi, изменить настройки безопасности и другие параметры.
6. Если вы забыли пароль доступа к роутеру, вы можете его сбросить к настройкам по умолчанию. Для этого нажмите на кнопку «Сброс» на задней панели роутера и держите ее нажатой в течение нескольких секунд. После сброса вы сможете войти в панель управления с помощью стандартных учетных данных.
7. После выполнения необходимых настроек сохраните изменения и перезагрузите роутер. Для этого нажмите кнопку «Сохранить» или «Применить» в панели управления. Роутер выполнит перезагрузку и применит новые настройки.
Теперь у вас должен быть доступ к роутеру RT-N12. Если проблема с доступом все еще не решена, рекомендуется обратиться к специалисту или поддержке технической службы производителя роутера.
Решение проблемы с отсутствием доступа
Если у вас возникла проблема с отсутствием доступа к роутеру RT-N12, существуют несколько решений, которые вы можете попробовать.
Первым шагом, убедитесь, что вы правильно подключились к роутеру. Проверьте кабель Ethernet, который идет от вашего компьютера к роутеру, убедитесь в его надежности и правильности подключения.
Если вы уверены, что подключение к роутеру правильное, следующим шагом может быть перезагрузка роутера. Отключите его от питания на несколько секунд, а затем снова включите. Подождите несколько минут, чтобы роутер мог инициализироваться и установить соединение.
Если перезагрузка роутера не помогла, попробуйте сбросить настройки до заводских значений. Для этого найдите на задней панели роутера кнопку сброса, используйте острую точку, чтобы нажать на нее и удерживайте примерно 10 секунд. После сброса роутера, вы можете настроить его заново с помощью стандартного адреса и учетных данных, которые указаны в документации к роутеру.
Если вы все еще не можете получить доступ к роутеру, попробуйте подключиться с помощью другого устройства. Может быть, ваш компьютер или смартфон имеют проблемы с сетью, и попытка подключиться с другого устройства поможет установить, в чем именно причина проблемы с доступом.
Наконец, если все ранее перечисленные шаги не сработали, возможно, проблема заключается в самом роутере. Обратитесь в службу технической поддержки производителя или свяжитесь с специалистом, чтобы получить дальнейшие инструкции и помощь.
| Шаг | Описание |
|---|---|
| 1 | Проверьте подключение к роутеру |
| 2 | Перезагрузите роутер |
| 3 | Сбросьте настройки до заводских значений |
| 4 | Попробуйте использовать другое устройство |
| 5 | Обратитесь за поддержкой производителя |
Восстановление доступа к роутеру RT-N12
Ситуация, когда у вас ограничен или отсутствует доступ к роутеру RT-N12 может возникнуть по разным причинам. Однако в большинстве случаев данную проблему можно решить самостоятельно, следуя нескольким простым шагам.
1. Проверьте подключение к роутеру. Убедитесь, что вы правильно подключены к роутеру и используете правильные учетные данные для авторизации.
2. Сбросьте роутер в настройки по умолчанию. На задней панели роутера RT-N12 находится кнопка сброса. Удерживайте ее нажатой в течение 10 секунд, пока не загорится индикатор питания. После этого роутер будет восстановлен в настройки по умолчанию, включая учетные данные администратора.
3. Попробуйте авторизоваться с помощью учетных данных по умолчанию. После сброса роутера, вы можете использовать стандартные учетные данные для доступа к панели управления. Обычно они выглядят так: имя пользователя — «admin», пароль — «admin» или «password».
4. Обновите прошивку роутера. Если у вас все еще нет доступа к роутеру, попробуйте обновить его прошивку до последней версии. Чтобы это сделать, посетите официальный сайт производителя и загрузите последнюю версию прошивки для модели RT-N12. Затем выполните инструкции по обновлению прошивки, предоставленные на сайте.
Если после выполнения вышеуказанных шагов проблема с доступом к роутеру RT-N12 не решена, рекомендуется обратиться в службу технической поддержки производителя для получения дополнительной помощи.
На чтение 12 мин Просмотров 8.7к.
Специалист техподдержки, PHP-программист, разработчик WordPress
Роутер Asus Rt N12 — логическое продолжение линейки N от бренда. На его основе стали собираться N12+, N12 VP и ряд других модификаций. Все модели имели одинаковый функционал, внешний вид, несильно отличались по цене. Разница была только в начинке. Другой чипсет, микросхемы. Где-то чуть больше радиус покрытия беспроводной сети. Но в основных чертах это оставалась одна модель — Rt N12.
Содержание
- Характеристики
- Индикаторы и разъемы
- Модификации
- Подключение
- Заходим в настройки роутера
- Автоматическая настройка
- Ручная настройка
- Подключение Билайна
- Подключение Ростелекома, Дом ру
- Подключение и параметры Wi-Fi
- Настройка IPTV
- Смена пароля для входа в админ-панель
- Режим повторителя
- Обновление прошивки
- Сброс настроек
- Отзывы
Характеристики
По отзывам пользователей, модель идеально подходит для офиса или небольшой квартиры.
Краткие характеристики Asus Rt N12:
- 4 гнезда для подключения проводных устройств, скорость 100 Мбит/c;
- 1 гнездо для соединения с провайдером, 100 Мбит/c;
- Вай фай, 1 диапазон (2.4Ггц), скорость до 300 Мбит/c;
- 2 несъёмные антенны дают устойчивый сигнал в радиусе до 30 метров.
Возможности встроенного ПО:
- DHCP — сервер автоматически выдаст все необходимые данные при выходе в интернет любого устройства из домашней сети;
- Защита соединения по Wi-Fi, отвечающая современным стандартам (включая wpa2);
- Поддержка стандартов 802.11b, 802.11g, 802.11n дающая возможность выйти в сеть самым древним устройствам;
- Проброс портов — доступ из внешней сети к внутренним машинам (нужно для торрентов и подобных сетей);
- Родительский контроль — ограничение доступа по времени и определенным ресурсам;
- Возможность просмотра IPTV — если поддерживается провайдером;
- Включение роутера в режим повторителя;
- Создание нескольких беспроводных сетей (гостевые сети) посредством одной точки доступа.
Удобство и простота настройки
10
Индикаторы и разъемы
Маршрутизатор Asus Rt N12 выполнен в благородных белых тонах, передняя панель гранёная, а верхняя крышка имитирует шлифованный металл. Индикаторы выведены на верхнюю панель, светятся в зеленых тонах.
Всего 7 индикаторов:
- Питание от сети (220 В);
- Подключенная Wi-Fi сеть;
- Связь с провайдером;
- Соединение по LAN сети (4 индикатора на 4 порта).
Разъемы и кнопки на задней панели:
- 4 порта LAN по традиции (не только у Асус) желтого цвета;
- 1 порт для соединения с WAN сетью (провайдером) синего цвета;
- Кнопка включения питания;
- Рядом с ней гнездо для подведения электричества;
- Кнопка WPS, позволяет сбросить Asus Rt N12 на заводские настройки (нажать и держать 10 секунд).
Модификации
Если ваш роутер другого цвета или антенны выглядят по-другому, это значит, что у вас другая модель линейки N12.
Для удобства настройки рекомендуем точно определить модель вашего маршрутизатора. Она написана на наклейке задней крышки в поле Model Name.
В линейку RT-N12 входит 8 моделей:
- Рассматриваемая модель;
- Asus RT-N12 B1;
- Asus RT-N12 C1;
- Asus RT-N12 D1;
- Asus RT-N12 VP;
- Asus RT-N12 VP B1;
- Asus RT-N12 HP;
- Asus RT-N12 + (plus).
Подключение
После установки роутера на столе или стене надо подключить его к электричеству и компьютерной сети. Для этого требуется компьютер или другое устройство, которое можно подключить по кабелю (патч-корду). На компьютере должен быть установлен любой браузер — диска с ПО в комплектации нет.
Алгоритм:
- Для первоначальной настройки нужно подсоединить питание от сети 220 В.
- Включить питание (кнопка на задней панели).
- Кабель от провайдера вставить в гнездо WAN.
- Патч-кордом из комплекта соединить любое из гнезд LAN с компьютером.
Настроить роутер Асус rt n12 можно и посредством беспроводной сети. На ноутбуке или планшете нужно будет найти сеть «Asus» (без кавычек), она появится при включении питания устройства, пароль на неё не установлен.
Заходим в настройки роутера
В адресной строке браузера вводится стандартный адрес — http://192.168.1.1.
В окне для ввода имени пользователя и пароля по умолчанию Asus Rt N12 вводится «admin» потом их можно будет сменить.
Пользователя встречает главная страница настроек, где кратко описываются характеристики устройства. Если аппарат новый, то выбор любой функции предлагает одно решение — автоматическая настройка. Если сбросить роутер к заводским параметрам, пользователю снова будет предлагаться начать с автоматической настройки.
Если зайти в настройки роутера после начальных настроек, то станут доступны и другие функции. Родительский контроль, NAT, замена MAC адреса, перенаправление портов.
Автоматическая настройка
Для быстрой настройки белый Asus Rt N12 предлагает несколько экранов:
- На странице описания (картинка выше) нужно нажать на кнопку «Далее».
- На следующей странице пользователю предлагается сменить данные для входа в админ панель.
- В зависимости от версии прошивки, имя пользователя может не измениться, хотя экран предлагает сменить и его.
- Новый экран — настройка беспроводной сети. Надо придумать имя сети SSID (по нему роутер будет виден всем домашним устройствам) и пароль, если нет желания, чтобы вашей сеткой пользовался сосед за стенкой.
- Следующий экран показывает сводные настройки сети, нажимаем «Далее».
- Wi-Fi уже работает, а вот выход в интернет — не обязательно. Но его можно настроить чуть позже. Новый экран предлагает простой способ проверки, всё ли настроено верно — подключиться к созданной сети.
Так как произойдёт переподключение, пользователю станут доступны полные настройки роутера Asus Rt N12. Если же новая сеть не найдена или к ней подключиться не удается, настройку Wi-Fi инструкция рекомендует выполнить отдельно — ручной настройкой.
Ручная настройка
После проведения автоматической настройки и повторного входа пользователь может настроить дополнительные функции роутера — выход в интернет (если автоматические настройки не уловили верных параметров), настройку домашней сети, IPTV, прописать нужные маршруты или включить родительский контроль.
Часто маршрутизатор неверно определяет настройки интернета для Билайн, Ростелекома, а иногда и Дом ру.
Ниже приведены скриншоты с настройками WAN у этих провайдеров.
Подключение Билайна
Здесь:
- Тип подключения — «L2TP».
- Получить IP-адрес Wan автоматически — «Да».
- Подключаться к DNS-серверу автоматически — «Да».
- VPN-сервер — tp.internet.beeline.ru
- Имя пользователя и пароль берутся из договора с провайдером.
- Остальные параметры настраиваются на своё усмотрение.
Подключение Ростелекома, Дом ру
Для Ростелеком и других провайдеров, использующих РРРоЕ для выхода в интернет, настройки немного отличаются.
Выбирается тип подключения — РРРоЕ, остальное согласно картинке. Имя пользователя и пароль берутся из договора.
Подключение и параметры Wi-Fi
Если ранее автоматическая настройка не сумела поднять беспроводную сеть, самое время её настроить. Выполняется это на странице «Беспроводная сеть» блока дополнительных настроек в левом меню.
Тут проверяется имя сети, и параметры подключения. Остановимся на нескольких моментах:
- Скрыть SSID — позволяет убрать сеть роутера из списка видимых на устройствах. Те, кто подключился ранее, смогут по-прежнему соединяться с интернетом, а для новых пользователей или соседей сетка будет не видна. Эта опция включается на усмотрение владельца.
- Режим беспроводной сети. Все современные устройства хорошо работают в режиме n, однако если у пользователя есть более старое устройство, оно может не найти сеть в n режиме. Его подключение настраивается здесь, устанавливаем режим работы во всех доступных вариантах. Режим авто — как на картинке, даёт роутеру возможность самому решать, какой режим использовать при соединении с клиентским устройством.
Для модификации Rt N12 VB руководство рекомендует пользователю настроить ряд параметров, собранных на вкладке «Профессионально»
Пользователю напоминается, что лучше тут ничего не трогать — всё уже настроено, менять что-либо здесь нужно, только понимая, к чему это приведет.
2 Интересные настройки:
- Включить радио модуль. Установите «Нет» и сеть выключится, соединиться не сможет никто.
- Включить беспроводной планировщик. Установка «да» делает активными ещё несколько настроек. Своего рода родительский контроль — время работы сети. Настраивается вплоть до минут. Интересно, что выбрать диапазон можно по отдельности для выходных и рабочих дней. Либо же отключить сетку полностью, скинув один из семи флажков.
Настройка IPTV
Если провайдер предлагает эту функцию, на роутере можно сделать и настройку IPTV. Но перед тем, как переходить к настройке, рекомендуется разобраться с адресами машин в локальной сети. Для устойчивого приёма ТВ — DHCP сервер, возможно, придётся выключить.
За исключением этого требуется изменения только одного параметра — «Включить многопроцессорную маршрутизацию». Надо установить положение — включить.
Особого внимания требует параметр «Выбор порта IPTV/STB. Если у пользователя есть ТВ-приставка, тут указывается порт, к которому она подсоединена. У Asus Rt N12 можно включить до двух приставок одновременно.
НО! При выборе порта — весь ТВ трафик будет направляться только на указанный порт, а роутер будет игнорировать все запросы на выход в интернет с него. Для того, чтобы иметь возможность просмотра ТВ не только на приставке, параметр должен стоять в положении, указанном на картинке.
Смена пароля для входа в админ-панель
Все системные настройки роутера, и смена пароля в том числе, собраны на странице «Администрирование» блока дополнительных настроек. Здесь на отдельных вкладках можно сменить пароль, обновить обшивку, выбрать один из трёх режимов работы.
Вкладка «Система» даёт возможность сменить пароль, установить время роутера, настроить возможность удаленного управления (полезно, когда нужно управлять домашним роутером с работы или настраивать девайс, находящийся в одном офисе из другого).
Здесь же настраивается поведение кнопки WPS. В обычных условиях она включает на роутере режим автоматической настройки клиентского устройства для его доступа по Wi-Fi, но здесь можно перенастроить кнопку.
Отдельно стоит упомянуть настройку часов. Так как некоторые функции завязаны на времени, рекомендуется использовать такие же настройки, как на компьютерах домашней сети. В отдельных случаях маршрутизатор может служить сервером точного времени. Для этого нужно указать ссылку на такой сервер в интернете.
Режим повторителя
Когда доступа к интернету нет или нужно усилить слабый сигнал, рекомендуется подключение Asus Rt N12 в режиме репитера.
Делается это на той же странице администрирования, вкладка «Режим работы»
Здесь выбирается один из предложенных вариантов работы маршрутизатора. Вариантов 4, но указывается 3 — один уже используется.
В новом окне выбирается одна из найденных роутером сетей. Для подключения может потребоваться пароль. В следующем окне проверяется (если надо, устанавливается) галочка «Используйте настройки по умолчанию». После нажатия «применить» и успешного подключения появится окно с тремя предупреждениями;
- Сменился адрес SSID;
- Напоминание, что теперь кабель из WAN порта можно извлечь;
- Изменился адрес IP.
Первые два интереса не представляют, а вот третий требует пояснений. После успешного подключения к другой сети меняется адрес роутера, потому как теперь он его получает оттуда. Поэтому, когда понадобится вернуть роутер в обычный режим или сделать дополнительные настройки на нём, админка работать не будет.
Решается это третями путями:
- Ввести в браузере адрес домашней страницы роутеров компании asus.com. По заявлениям представителей компании, система попытается найти роутер пользователя и попасть в его настройки. Вариант не очень надёжный.
- Скачать «Discovery» — специальную утилиту от производителя. Работает по тому же принципу, но ищет из локальной сети. Программу нужно искать.
- Подключенный репитер есть среди клиентов главного роутера — все параметры подключения и выданный адрес можно найти там.
Обновление прошивки
При сомнениях в корректности работы устройства рекомендуется прошить роутер — сменить встроенное ПО на более новую, современную версию. Выполняется это с той же страницы администрирования — вкладка «Обновление микропрограммы».
Несмотря на моральное устаревание, компания поддерживает модель по-прежнему. Для роутера Asus Rt N12 обновить прошивку можно на версию 2017 и 2018 года. Выбор зависит от ОС, из-под которой пользователь планирует обновлять ПО. На сайте поддержки компании есть версии для Windows от ME до 10 (включая хр), Windows server (2000 и 2003), а также для MacOS.
Алгоритм обновления прошивки:
- Cкачать файл прошивки на официальном сайте производителя https://www.asus.com/ru/Networking/RTN12/HelpDesk_Download/
- Выбрать его в веб интерфейсе;
- Нажать «Отправить»;
- Дождаться перезагрузки устройства с новой прошивкой.
Сброс настроек
Завершая тему, нужно рассмотреть, как обнулить всё настроенное — вернуть роутер к заводским параметрам. На странице администрирования осталась одна вкладка «Управление настройками», кроме сброса, там можно сохранить настройки и восстановить ранее сохраненные. За сброс отвечает параметр «заводские настройки». После нажатия кнопки «Восстановить» роутер попросит подтверждения, а затем перегрузится, задействовав первоначальные настройки.
Отзывы
Маршрутизатор популярен и множество отзывов о модели RT-N12 положительные. Вот часть из них.
ASUS RT-N12 – это очень популярный аппарат, который относят к бюджетным вариантам. В нем присутствуют все нужные характеристики для успешной работы обычной домашней, общественной или рабочей сети. Устройство является переносной точкой доступа Вай Фай, которая имеет скорость передачи информации до 150 мегабит в секунду (возможная скорость интернета). Рабочая частота этого устройства равна 2,4 ГГц. По стандарту в нем есть 4 сетевых (обычные кабельные) порта, это стандартные характеристики для роутера ASUS RT, которые нужны для прямого подключения к настольному компьютеру.
Обзор всех лампочек и разъемов
Передняя часть содержит 7 индикаторов, которые дадут понять состояние аппарата в этот момент.
Цифрой 1 мы обозначили самый главный светодиодный индикатор. Это индикатор питания. Индикатор может иметь несколько конфигураций:
- Свет не горит. Это означает, что отсутствует питание, или же аппарат просто выключен.
- Свет мигает с большой амплитудой. Это значит, что роутер только запускается.
- Свет мигает с маленькой амплитудой, быстро. Это означает, что происходит автоматизация.
- Свет горит без мигания. Это значит, что система загружена и ее можно использовать.
Цифрой 2 мы обозначили индикатор, который определяет состояния Wi-Fi роутера ASUS RT N12 D1 на данный момент. Он имеет три конфигурации:
1. Свет не горит. Нет питания или может быть отключен беспроводной режим.
2. Свет мигает. Это значит, что идет передача информации.
3. Свет просто горит. Девайс готов к передаче данных, но никакого обмена пакетами в данный момент не происходит.
Цифрой 3 мы обозначили индикатор, определяющий подключение маршрутизатора к сети Internet. Всего две конфигурации:
1. Не горит – интернета нет. Это может быть из-за неуплаты, из-за проблем со связью, из-за отключения от интернета в установках оборудования.
2. Горит – все должно работать исправно.
Цифрами 4-7 обозначены индикаторы состояния локальных портов. По три конфигурации у каждого:
1. Не горит – шнур отключен.
2. Свет мигает – выполняется обмен информацией.
3. Свет просто горит – это признак того, что порт занят кабелем подключения ПК к сети.
На задней панели располагаются разъёмы и переключатели. На ней индикаторов нет.
1. Кнопка WPS (начиная с правой части стороны), которая используется для быстрого входа в сеть.
2. Порт WAN, он предназначен для присоединения кабеля интернета к маршрутизатору.
3. Четыре сетевых порта, которые нужны для непосредственного подключения ПК к маршрутизатору через кабели.
4. Микроразъем для шнура питания.
5. Клавиша включения и выключения.
6. Клавиша сброса настроек. Она есть внутри дырочки, зажимать ее на семь секунд для сброса к заводским настройкам. На заводских установках стоит стандартный пароль и логин.
Как установить роутер
Установка роутера дело не хитрое и не займет много времени. Подключение и настройка занимает больше. Сначала стоит проверить наличие всех комплектующих, дабы установка прошла правильно:
· Сам маршрутизатор.
· Блок питания.
· Интернет-кабель, который должна предоставлять фирма или провайдер.
· Для первой установки нужно использовать локальное (прямое) подключение к интернету, чтобы не было никаких помех.
После того, как вы нашли все нужное можно приступить к довольно простой установке. Сначала нужно разобраться как подключить интернет к роутеру с помощью интернет шнура. Разъем для этого кабеля мы обозначали цифрой 2. После нужно присоединиться с помощью сетевого LAN-кабеля. Остается только подключить роутер к питанию, вставив один конец шнура питания в электросеть с напряжением в 220 Ватт, а другой стороной в разъем под номером 4. Потом нажать на клавишу питания. Действуем именно в таком порядке.
Установить, как вы видите не сложно. После этих действий роутер должен начать запускаться. На этом установка роутера заканчивается, дальнейшие отладки делаются с использованием определенной странички, встроенной в роутер.
Настройка ASUS RT-N12
Чтобы настроить роутер нужен любой браузер. В качестве адреса сайта прописать «192.168.0.1» или «192.168.1.1» — без кавычек.
Внимание! ПК или ноут должен быть присоединен именно к маршрутизатору, а не к кабелю интернета.
После перехода на страничку появится окошко с полями ввода данных.

Бывают моменты, когда маршрутизатор уже эксплуатировали до этого, тогда имя и пароль иногда отличаются от стандартных. Для того, чтоб исправить девайс ASUS RT N12, прошивка возвращается в первоначальное состояние. Для этого надо зажать клавишу, которую выше обозначали под номером 6. Зажимать надо каким-нибудь тонким предметом, проще всего скрепкой. Держать клавишу в течение 7 сек. После этого все измененные настройки роутера перейдут в начальное состояние.
Если данные манипуляции не помогают, роутер не возвращается к стандартным настройкам, то настройка должна выполняться специалистом, диапазон работ которого включает прошивку ASUS RT N12. Можно и самостоятельно справиться с данной задачей, однако прошивка роутера это не стандартная ситуация для обычного пользователя. Перепрошить роутер на порядок сложнее.
Подключение интернета с помощью полной настройки
Для того, чтоб подключить интернет к роутеру, на открывшемся сайте надо зайти в настройки маршрутизатора. Затем — «дополнительные настройки». Выбираем нужный нам пункт “WAN” (это настройка интернет соединения).
В основных настройках надо выставить такие данные:
· Тип WAN-подключения – выбираем здесь PPPoE (самый популярный) или для Билайна L2TP (нужно уточнить у провайдера).
· Включить WAN – наш выбор «да».
· Включить NAT – наш выбор «да».
· Включить UPnP – наш выбор «да».
В последующем окошке, под названием настройка IP-адреса WAN напротив нужной нам строки «Получить IP-адрес WAN автоматически» надо отметить ответ – «да».
Настройка DNS WAN, подобно тем пунктам, что шли ранее, напротив «Подключаться к DNS-серверу автоматически» нужно поставить вариант – «да».
В поле имя пользователя, как вы могли догадаться, нужно прописать свой номер или логин, который предоставляет интернет провайдер для выполнения входа в интернет.
Пароль — идентично.
Некоторые поля разрешено пропустить. В VPN сервер вписать тот, который предоставляет Ваш интернет провайдер. Если выполняется настройка роутера ASUS RT N12 для билайн, то это “tp.internet.beeline.ru”, для Ростелеком отмечать ничего не нужно.
После всей этой процедуры нажимаем на клавишу «Применить». На этом настройка самого интернета на маршутизаторе заканчивается.
Подключение интернета с помощью быстрой настройки
Быстрая настройка ASUS RT N12 может значительно сократить время, нужное для полной настройки роутера. На главной странице маршрутизатора нажать клавишу «Перейти» или «Go».
Затем маршрутизатор автоматически определяет тип вашего соединения. Хоть он и сам определит нужные параметры, но login и password к интернету всё равно нужно будет прописать ручками в настройках WiFi.
Настройка беспроводного режима
Настроить ASUS RT N12 в wi-fi режим можно достаточно просто благодаря «быстрой настройке». Завершающий этап быстрой настройки — отладка параметров беспроводной сети. Здесь вы можете задать SSID и ключ или пароль сети.
Рекомендуем не прописывать пароль на wifi роутере, типа от 1 до 9.
Еще выполняют настройку в ручном режиме. Здесь переходим в окно «Беспроводная сеть», нам надо задать только несколько параметров. Среди них:
· «SSID» – это имя для обнаружения вашего Wi-Fi роутера ASUS RT N12. Прописывать латинскими буквами (английскими).
· Поле «Метод проверки подлинности» – здесь обязательно выделяем WPA2-Personal, поможет обезопасить Ваш интернет от нежелательных пользователей.
· «Предварительный ключ WPA» — ключ или же пароль от вашего Вай-Фая. Вводить при подключении к Wi-Fi. Прописать ключ не короче восьми символов.
Теперь можно сохранять настройки. Вот сейчас настройка WiFi роутера ASUS RT N12 абсолютно завершена. Можно подключать все девайсы, которые есть в квартире, и пользоваться Wi-Fi’ем хоть на стиральной машинке.
Небольшое дополнение
Как выполнять проброс портов? Расскажем о том, как открыть порты на роутере ASUS RT N12 C1, здесь настройка быстрая. Поскольку это всего лишь дополнение, то инструкция будет очень сжатой. Действуем по такой схеме:
192.168.1.1 (адрес)-> вкладка Локальная сеть-> окно DHCP-сервер-> поле Включить назначение вручную – «Да»-> MAC-адрес (здесь нужно выбрать нужный компьютер, которому и будет присвоен статический адрес)-> Выбрать и применить (после того, как выбрали нужный ПК).
PROFIT!
Если это не помогло, то проверьте свой антивирус и брандмауэр.
Видео по теме
Быстрого Вам интернета!
Роутеры Asus давно и прочно вошли в быт пользователей домашнего и мобильного интернета. Их функциональность и возможности богаты и разнообразны — лет 10 назад о таком никто и мечтать не смел.
Описание роутера Asus RT-N12
Роутер Asus RT-N12 — очередное решение для кабельного интернета и ЛВС со стандартными скоростями, давно и надолго вошедшими в быт пользователей.
Роутер имеет 4 порта Ethernet для подключения внутренних абонентов сети, разъём для подключения кабеля провайдера, гнездо для адаптера питания и кнопку сброса
На роутере нет USB-портов. Кнопка сброса совмещает в себе функцию WPS — соединение с новыми гаджетами по запросу (без ввода пароля WPA-2). Короткое нажатие выдаёт устройствам ключ WPA-2 для подключения, длинное — сбрасывает роутер.
Более подробно про способы перезагрузки роутера, вы можете прочитать тут: https://itmaster.guru/nastrojka-interneta/routery-i-modemy/kak-perezagruzit-router.html
Роутер Asus RT-N12 раздаёт интернет по Wi-Fi и на ПК по LAN
Таблица: характеристики роутера Asus RT-N12
| Параметр | Значение (допуск) |
| Процессор | Broadcom ВСМ53572 |
| Оперативная память | 16 МБ |
| Флеш-диск | 4 МБ |
| Стандарт и диапазон Wi-Fi | 2,4 ГГц, 802.11bgn Mixed MIMO (до 300 Мбит/с) |
| Количество и параметры антенн Wi-Fi | 2 (несъёмные, усиление 5 дБ) |
| Защита сети Wi-Fi | от открытых сетей до WPA-2 |
| Число и назначение портов Ethernet | 4 LAN, один порт WAN |
| Стандарт и скорость Ethernet | до 100 МБит/с (100-Base-TX) |
| Протоколы связи | динамические DNS, Ipv6, UPnP, PPTP, L2TP, PPPoE, DMZ, IPSec, статические IP, QoS |
| Защита трафика | NAT, шифрование VPN, WPS, SPI |
| Серверные функции | DHCP-сервер, LAN-маршрутизатор |
Дополнительный функционал (например, Firewall, регулировка полосы пропускания на каждый гаджет или ПК) реализовывается лишь с помощью «кастомной» прошивки OpenWRT либо прошивок от других совместимых моделей или даже модифицированных прошивок иных марок (Huawei, ZTE, D-Link и т. д.).
Видео: обзор Wi-Fi роутера Asus RT-N12
Монтаж и физическое подключение Asus RT-N12
Выполните подготовку места на стене возле ближайшей розетки, чтобы повесить туда сам роутер. Задействуйте кабели LAN (если вы подключаете рабочие компьютеры именно по кабелю). Роутер не должен находиться в замкнутом, затхлом и пыльном месте (например, за холодильником или шкафом в углу).
Интерфейс WAN не раздаёт интернет — по нему лишь устанавливается связь с провайдером
Кабель провайдера можно подключить и к любому из LAN-гнёзд, соответствующим образом изменив настройки роутера. Чего не скажешь о подключении в WAN-разъём одного из компьютеров или устройства LAN-Hub/Switch с группой ПК — этого сделать нельзя.
Настройка Asus RT-N12
Настройка роутеров может быть как быстрой (с помощью программного мастера Asus), так и поэтапной (с переходами из главного меню на каждом шаге).
Веб-интерфейс Asus един и универсален для всех моделей роутеров линейки Asus RT-Nxxxx — в инструкциях встречаются скриншоты настроек различных моделей, которые будут такими же и для RT-N12.
Изменение логина и пароля от роутера
Прежде чем настраивать основные параметры, позаботьтесь о том, чтобы данными авторизации, которые стоят по умолчанию и на слуху даже у новичков, не воспользовался никто из ваших соседей.
- Авторизуйтесь, зайдя по IP-адресу 192.168.1.1 и введя логин и пароль admin.
- Дайте команду «Администрирование — Система» и введите желаемый логин и новый пароль.
Перед началом настройки роутера измените логин и пароль доступа к его веб-интерфейсу
- Нажмите кнопку «Применить».
Зайдите вновь на 192.168.1.1 и авторизуйтесь с новыми логином и паролем. Для смены IP-адреса основного шлюза (LAN) дайте команду «Локальная сеть — LAN IP».
Роутеру рекомендуется задавать самый первый IP-адрес из используемой подсети
Введите желаемый IP (можно задавать любой, например, 192.168.220.161, хотя рекомендуется использовать первый адрес подсети) и нажмите кнопку «Применить». Роутер перезапустится с новым IP, после чего нужно авторизоваться ещё раз для продолжения настройки.
Настройка L2TP-соединения
Если ваш провайдер использует протокол L2TP, сделайте следующее.
- Дайте команду «Дополнительные настройки — Интернет — Подключение» и выберите протокол L2TP.
- Включите функции NAT, WAN и UPnP.
- В зависимости от требований провайдера включите автополучение WAN-адреса и автонастройку DNS-шлюзов.
- Введите имя и пароль из договора, проверьте, правильно ли указан ли MAC-адрес роутера.
При настройке протокола L2TP необходимо ввести данные, которые предоставляет провайдер
- Нажмите кнопку «Применить» — роутер перезапустится.
Подключение к интернету по L2TP-протоколу выполнено.
Подключение Asus RT-N12 по PPPoE
Если провайдер подключает клиентов через протокол PPPoE, то сделайте следующее.
- Вернитесь на уже знакомую страницу настроек интернет-канала роутера.
- Выберите протокол связи по PPPoE в качестве основного.
- Включите функции NAT, WAN, UPnP, автополучение IP основного шлюза и DNS.
При настройке PPPoE нужно задать параметры подключения к оборудованию провайдера, прописанные в договоре
- Проверьте соответствие логина и пароля с отмеченными в договоре данными, нажмите кнопку «Применить».
После перезапуска роутер выйдет в сеть, используя PPPoE-соединение.
Видео: настройка Asus RT-N12PV для работы с PPPoE
PPTP-настройка для Asus RT-N12
Если ваш провайдер шифрует трафик по PPTP, сделайте следующее.
- Откройте страницу настроек кабельного соединения с провайдером.
- Выберите протокол PPTP как основной.
- Включите автонастройку IP, WAN, NAT и UPnP.
- Введите имя и пароль пользователя, указанные в договоре.
- Выберите параметры шифрования PPTP и введите имя сервера VPN (если провайдер этого требует и у вас есть настройки для VPN), а также имя хоста.
При настройке протокола PPTP нужно задать те же данные, что и в предыдущих случаях, и адрес сервера VPN
- Проверьте, совпадает ли MAC-адрес с указанным в договоре, и нажмите кнопку сохранения настроек.
Роутер перезапустится и установит PPTP-соединение с провайдером.
Статические настройки IP для Asus RT-N12
Использование статического IP-адреса позволяет иногда обойтись без ввода логина и пароля — соединение «привязывается» к этому адресу и MAC-адресу роутера.
- Откройте страницу настроек соединения с провайдером.
- Выберите статический IP в настройках типа доступа к сети.
- Введите статические IP (маска подсети назначается автоматически), полученные от провайдера (включая DNS-шлюзы).
Выберите статический тип IP-адреса и впишите в соответствующие поля данные, которые вам выдал провайдер
- Проверьте MAC-адрес роутера и нажмите кнопку «Применить».
Роутер перезапустится и соединение с использованием конкретных IP-настроек будет установлено.
Настройка Wi-Fi в режиме точки доступа на Asus RT-N12
Точка доступа (AP Mode) выключает все ненужные настройки. Исторически это первый — и самый простой — режим раздачи интернета на ПК и гаджеты.
- Дайте команду «Дополнительные настройки — Администрирование — Режим работы» и выберите режим точки доступа.
Установите программный переключатель в положение AP Mode
- Если не требуется менять настройки LAN, пропустите их, нажав «Далее». При неполадках с интернетом вы можете вернуться сюда и вписать IP публичных DNS-шлюзов от Google или Yandex.
Введите адреса любых публичных серверов DNS, если есть неполадки с интернетом
- Назначьте имя сети Wi-Fi и пароль для неё.
Придумайте имя вашей беспроводной сети и введите пароль доступа к ней, а затем сохраните настройки, нажав на кнопку подтверждения
- Нажмите кнопку «Применить», роутер перезапустится.
После запуска Asus RT-N12 выйдет в интернет с указанными настройками.
DHCP-настройки Asus RT-N12
DHCP-сервер автоматически выдаёт IP-адреса подключающимся к роутеру гаджетам, ПК и другим маршрутизаторам, работающим в режиме репитера/клиента.
- Перейдите в дополнительные настройки и дайте команду «Локальная сеть — ЛВС IP (DHCP-сервер)».
- Проверьте IP шлюза LAN и назначьте диапазон допустимых адресов DHCP (например, 192.168.1.100–-192.168.1.200).
Укажите диапазон IP-адресов для ваших устройств
- Нажмите кнопку «Применить» для перезапуска роутера с новыми настройками.
Подключитесь теперь к роутеру с любого гаджета или ПК, на котором настроено автоназначение IP-адресов. IP конкретного устройства будет задаваться из выбранного диапазона нумерации, например, 192.168.1.123. При следующем подключении последнее число в IP-адресе изменится в пределах заданных ограничений.
Настройка IPTV на Asus RT-N12
Настройка IPTV главным образом сводится к назначению одного из портов LAN под нужды протоколов и их надстроек для услуги «IP-телевидение», идущей сейчас «в довесок» на тарифах оптоволоконного интернета у всех провайдеров.
- Дайте команду «Локальная сеть — IPTV» и укажите свободный порт LAN, назначаемый для IPTV-приставки.
Для подключения телевизионного ресивера задайте LAN-порт, который вы не используете
- Нажмите кнопку «Применить» для сохранения настроек.
Подключите по LAN-кабелю приставку IPTV, включите монитор и дождитесь загрузки списка каналов IP-телевидения. Если выбранный канал работает, значит, роутер раздаёт трафик на приставку по этому порту LAN.
Если все порты LAN на роутере заняты, использование сплиттера или устройства LAN-Hub/Switch не позволит подключить IPTV-приставку в «размноженное» таким методом гнездо LAN, т. к. в случае выбора порта для приставки все ПК/ноутбуки, подключённые к нему, будут отрезаны от интернета.
Режим репитера на роутере Asus RT-N12
Практический интерес представляет радиоудлинение (увеличение зоны покрытия) сети Wi-Fi из ближайшего парка отдыха, кафе, кинотеатра или развлекательного центра, расположенного в прямой видимости от пользователя. «Повторяемым» клиентом может быть и сосед, давший вам пароль от своей сети, либо иной доброволец, не пожелавший включить защиту роутера ключом WPA-2.
Если сигнал Wi-Fi из общественного места всё же не «добивает» до квартиры экспериментатора, потребуется демонтаж одной из несъёмных антенн роутера и установка на её место отрезка коаксиального кабеля с внешним радиоразъёмом. Затем покупается (или изготавливается самостоятельно) остронаправленная антенна, например, «восьмёрка» с плоским отражателем (на манер дециметровых каналов ТВ, но рассчитанная под полосу 2,4 или 5 ГГц), «волновой канал», логопериодическая, «тарелка» с облучателем (на манер спутниковых с малым диаметром зеркала) или стандартная промышленная «мультидиапазонка» для сетей Wi-Fi/4G/Bluetooth (в интервале 2,4–2,7 ГГц). В общем, поле для экспериментов с роутером в режиме репитера хоть отбавляй.
Итак, ближе к делу.
- Перейдите к мастеру быстрой настройки интернета и включите режим повторителя, затем нажмите «Далее».
Включите режим повторителя на роутере
- Выберите роутер, сеть которого хотите расширить.
Выберите роутер с известной вам сетью
- Введите ключ WPA-2 (если сеть защищена). Этот и следующий шаги можно пропустить, если сеть открытая.
Введите ключ от выбранной сети (если он нужен)
- Теперь установите защиту на вашем Asus RT-N12.
Введите собственные SSID и пароль для создаваемой сети
- Дождитесь, пока ваш роутер подключится к заданной сети.
Подождите, пока выполняется подключение к другой сети Wi-Fi
Роутер сообщит об удачно сконфигурированной сети. Вы можете пользоваться интернетом и общими ресурсами ЛВС с роутера-донора.
Видео: маршрутизатор, точка доступа и повторитель в одном устройстве Asus RT-N12
Сброс настроек роутера
Сброс нужен, когда у вас сбились настройки провайдера, а попросить помощи возможности нет (нет интернета в этом месте, рядом отсутствуют люди, которые могли бы помочь с настройками).
- В дополнительных настройках дайте команду «Администрирование — Управление настройками».
Нажмите кнопку восстановления исходных настроек роутера
- Нажмите кнопку «Восстановить». Роутер перезапустится.
Все ваши личные настройки будут утеряны.
Чаще в этом подменю сохраняйте удачные настройки с помощью кнопки «Сохранить». Это поможет вам сэкономить время при возникновении проблем с текущими параметрами. Особенно когда у вас на линии несколько провайдеров, использующих разные протоколы и конкретные настройки, несколько разных режимов работы Wi-Fi (роутер работает в машине) и т. д.
Перезапуск роутера Asus RT-N12
Кнопка перезапуска находится на главной странице веб-интерфейса роутеров Asus RT.
Кнопку перезапуска в веб-интерфейсе искать не надо
Подтвердите (если требуется) запрос на перезапуск роутера. Это помогает решить вопрос, например, с «зависанием» входящего интернет-трафика, если роутер напрямую подключён к кабелю от провайдера.
Обновление прошивки роутера Asus RT-N12
Скачайте с сайта asus.com обновление прошивки именно для Asus RT-N12.
На свой страх и риск вы можете воспользоваться прошивкой от другой родственной модели семейства Asus-RT, но сохранение работоспособности устройства при этом никто не гарантирует.
Сделайте следующее.
- В дополнительных настройках дайте команду «Администрирование — Обновление микропрограммы».
- Выберите файл прошивки и нажмите кнопку «Отправить». Передача кода прошивки по LAN или Wi-Fi занимает не более нескольких секунд, а вот установка может затянуться до нескольких минут.
Выберите файл с новой прошивкой Asus и нажмите «Отправить»
После установки обновления Asus RT-N12 перезапустится.
Перепрошивка роутера сбрасывает его настройки — перед обновлением ПО сохраните их с помощью уже знакомой команды «Администрирование — Управление настройками — Сохранить».
Видео: обновляем прошивку роутера Asus RT-N12
Отзывы о роутере Asus RT-N12
Настройка роутера Asus RT-N12, как и его аналогов N10 и N18, проста благодаря дружественному и запоминающемуся веб-интерфейсу роутеров Asus. Многие действия, например, настройка связи с провайдером, предельно просты — они выполняются на одной и той же странице. Отличного вам интернета!
- Распечатать
Оцените статью:
- 5
- 4
- 3
- 2
- 1
(1 голос, среднее: 5 из 5)
Поделитесь с друзьями!
Привет! Будем сейчас настраивать роутер Asus RT-N12+. Небольшой обзор, фото, характеристики и отзывы об этом роутере можете почитать здесь (не забудьте оставить свой отзыв, он очень важен для нас:)). Уверен, что эта инструкция подойдет и для других роутеров Asus RT-N12 разных версий, их там много, писал об этом в статье по ссылке выше. Да что там, по этой инструкции можно будет настроить практически любой роутер компании Asus. У меня на данный момент есть только RT-N12+, так что будем мучить его. Появится возможность, обязательно напишу о других моделях.

Обзор этого роутера делать не буду, так как подробно писал о нем на его страничке (ссылка в начале этой статьи). Напишу лишь что роутер выглядит очень красиво и стильно, работает стабильно, а предназначаем он в основном для домашнего использования. Подойдет для подключения планшетов, телефонов, ноутбуков, телевизоров и т. д. по Wi-Fi, а если нет возможности беспроводного подключения, то можно подключить 4 устройства по кабелю. Для небольшой квартиры, или небольшого дома, это отличный вариант.
Настраивать будем по схеме:
- Подключение и вход в настройки
- Настройка Asus RT-N12 с помощью мастера быстрой настройки
- Настройка интернет-соединения с провайдером WAN (если не получилось через мастер быстрой настройки)
- Установка пароля на Wi-Fi и смена имени беспроводной сети
- Смена пароля на доступ к настройкам.
Для настройки маршрутизатора нам обязательно понадобится информация о том, какой тип соединения использует ваш провайдер, и делает ли он привязку по MAC адресу. А если тип соединения PPPoE, L2TP, или PPTP, то понадобиться дополнительные данные, такие как имя пользователя, пароль, возможно IP и т. д. Все эти данные предоставляет провайдер. Как узнать тип соединения, я писал здесь.
Подключение и быстрая настройка Asus RT-N12+
Подключите к роутеру питание. Если индикатор питания не загорелся, то проверьте, включено ли питание кнопкой сзади роутера. Подключите в WAN разъем сетевой кабель от провайдера, или модема. А в один из 4 LAN портов подключите кабель, которым и соедините роутер с компьютером. Если у вас нет компьютера, или ноутбука, или нет сетевого кабеля, то настроить роутер можно и по Wi-Fi. Но, лучше по кабелю, потом его можно будет отключить от компьютера.
Если настраивать будете по Wi-Fi, то просто подключите ноутбук (или другое устройство, настроить можно и с планшета, или телефона) к беспроводной сети, которая появится сразу после включения роутера. Сеть будет называться Asus, она будет не защищена паролем.
Если что-то не получается, то почитайте статью о подключении ноутбука к Wi-Fi.
Может быть такое, что сеть по умолчанию будет называться иначе, или будет с паролем. Возможно, кто-то уже пытался настроить наш Asus RT-N12. Я всегда советую перед настройкой делать сброс настроек. Нажмите и подержите секунд 10 кнопку на задней стороне (показывал ее на фото выше). Когда отпустите, все индикаторы потухнут и роутер начнет включатся.
Заходим в панель управления
После того как все подключили, открываем любой браузер, и набираем адрес 192.168.1.1. Сразу должны открыться настройки. Если этого не происходит, или что-то у вас пошло не так, то гляньте инструкцию по входу в настройки. Мы должны увидеть мастер быстрой настройки. Для начала нажимаем кнопку Перейти.
Дальше нам предложат установить пароль на защиту настроек роутера. Это нужно сделать обязательно. Укажите два раза пароль, запишите его где-то, что бы не забыть, и нажмите кнопку Далее.
На следующей странице нам нужно в поле Имя сети (SSID) указать имя вашей Wi-Fi сети, а в поле Сетевой ключ задать пароль для подключения к этой сети. Этот пароль так же где-то запишите.
Роутер подумает и перезагрузится. Появится Wi-Fi сеть с именем, которое мы только что задали. Подключитесь к ней уже с новым паролем, который мы только что установили.
После подключения вернитесь снова к настройкам. Должно появится окно с информацией о подключении. Нажмите Далее.
Роутер попросит у вас указать имя пользователя и пароль для доступа к настройкам (который вы задали в процессе настройки).
Если у вас все точно так, как я описывал выше, то вам очень повезло. Скорее всего, это значит, что ваш провайдер использует технологию соединения Автоматический IP, и роутер все настроил сам. Кстати, интернет через роутер уже должен работать. На этом настройку роутера закончена.
Но, если у вас тип соединения L2TP, PPPoE, или PPTP (провайдеры: Билайн, Дом.ру и другие), то настройка пойдет немного иначе. Вам просто нужно будет вручную задать некоторые параметры.
Настройка интернета PPPoE, L2TP, PPTP (Дом.ру, Билайн) на Asus RT-N12
Если у вас провайдер использует технологию PPPoE, PPTP, L2TP, или Статический IP, то после запуска мастера быстрой настройки, после проверки соединения, роутер должен предложить вам выбрать типа вашего соединения.
Дальше, понадобится указать имя пользователя и пароль для подключения к провайдеру. Эту информацию выдает провайдер. Она так же может быть указан в договоре о подключении к интернету.
Возможно, понадобится указать еще какие-то параметры. IP-адрес, имя сервиса и т. д. Все зависит от типа соединения, и вашего провайдера.
В процессе настройки, как только роутер установит соединение с интернетом, он предложит вам настроить Wi-Fi сеть и т. д. Выполните эти настройки так, как я показывал выше в этой статье.
Вы всегда сможете сами сменить настройки WAN (соединения с интернетом). Просто перейдите на главную страницу настроек (есть кнопка в мастере быстрой настройки), и откройте вкладку Интернет — Подключение.
На этой странице вы всегда сможете задать самые важные настройки подключения к интернету. Если интернет через роутер уже работает, имя беспроводный сети и пароль вы сменили, то можете на этом закончить настройку маршрутизатора Asus. А я еще покажу, где и как можно сменить самые важные настройки.
Настройка Wi-Fi и смена пароля
Если вы хотите сменить имя вашей Wi-Fi сети, или сменить ключ, который вы используете для подключения к Wi-Fi, то сделать это можно в любой момент в настройках маршрутизатора прямо на главной странице. Просто задайте новое имя и/или пароль, и нажмите кнопку Применить.
Больше настроек беспроводной сети, в том числе настройки канала можно найти на вкладке Беспроводная сеть (слева).
После смены имени сети, или пароля, не забудьте заново подключить свои устройства к Wi-Fi. Если возникнут проблемы с подключением (обычно, после смены пароля), то удалите свою сеть и подключитесь к ней заново.
Защита настроек роутера Asus RT-N12
В процессе настройки, мы уже задавали новый пароль для доступа к панели управления. Но, если вы этого не сделали, или хотите сменить пароль, то перейдите на вкладку Администрирование — Система. Укажите два раза одинаковый пароль, и нажмите кнопку Применить.
Теперь, для входа в панель администратора, вы будете использовать этот пароль. Не забудьте его:) На этой странице можно еще сменить часовой пояс, назначит действие на кнопку WPS, включить Telnet и т. д.
Если вы дочитали эту статью до конца, и у вас еще есть желание что-то делать, то можете обновить прошивку своего RT-N12. По этой теме есть очень подробная инструкция.