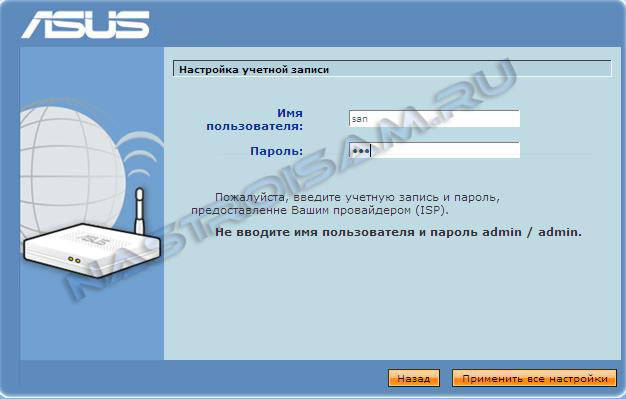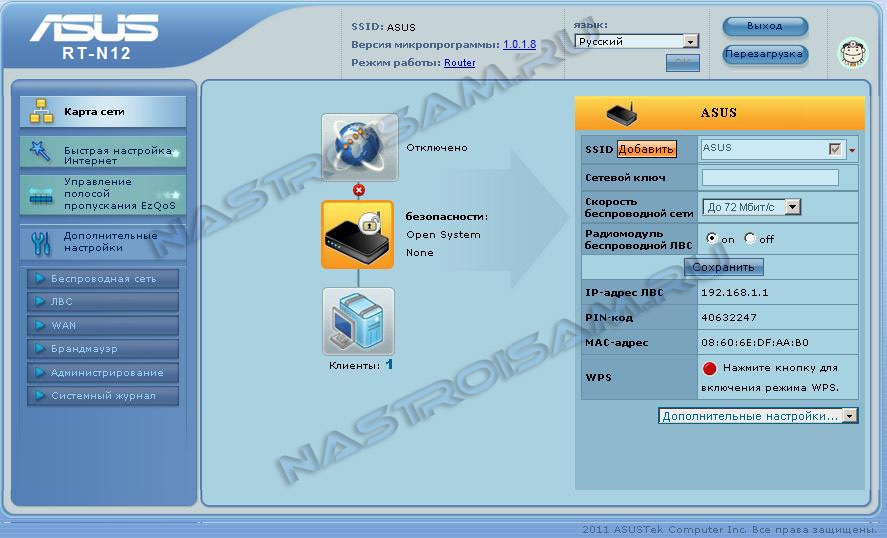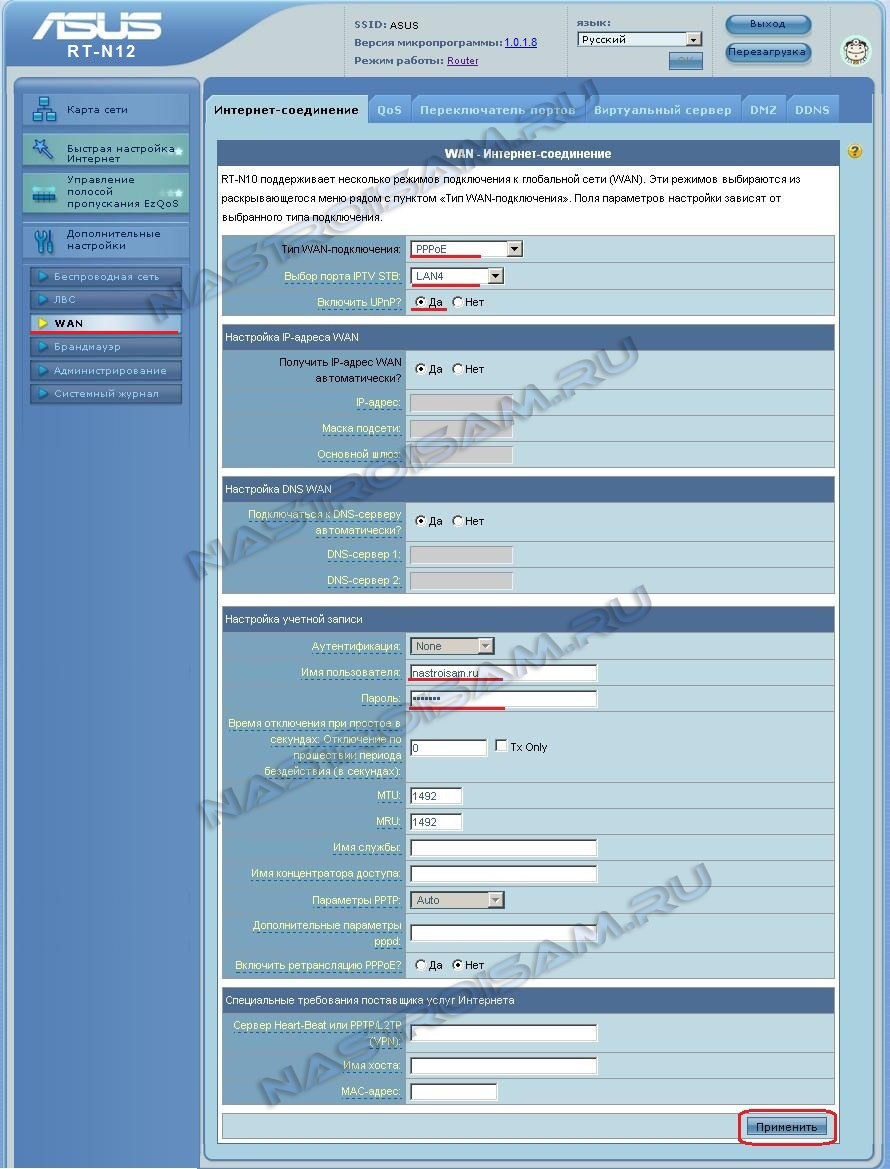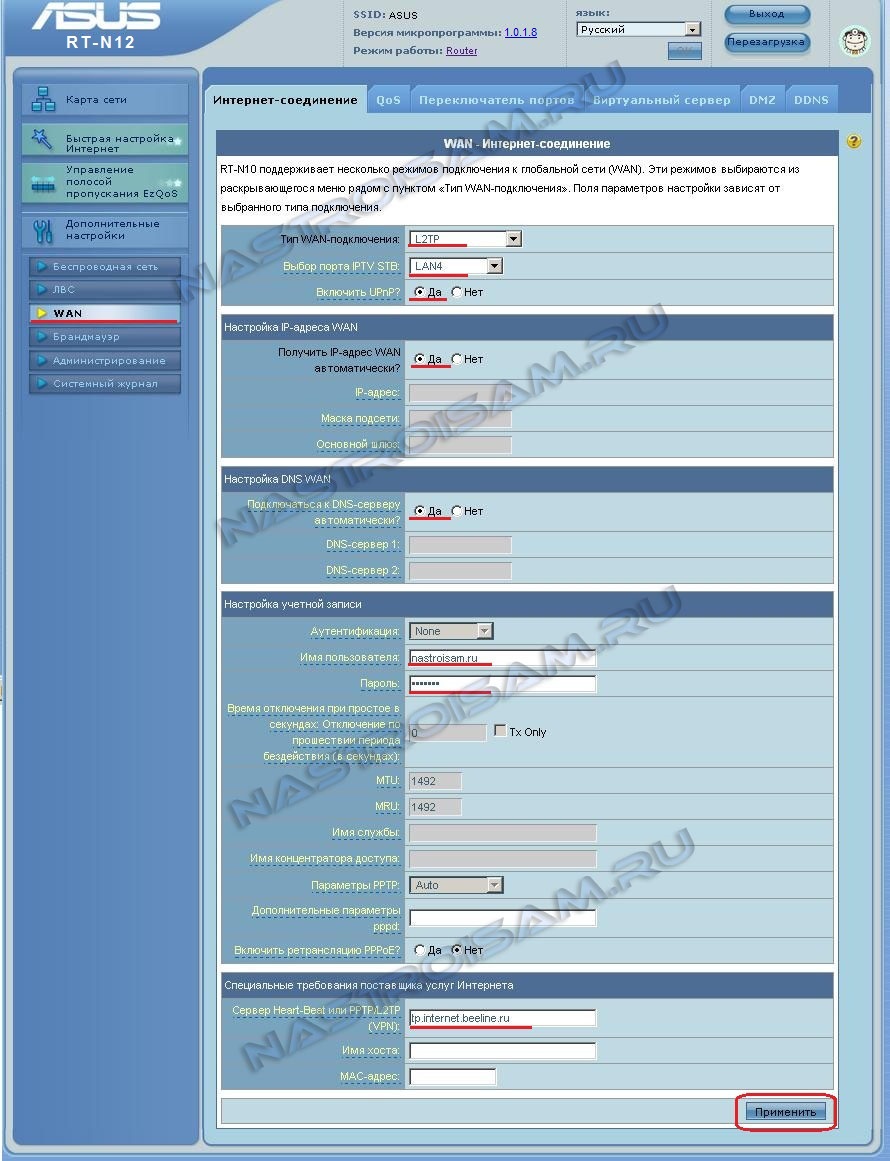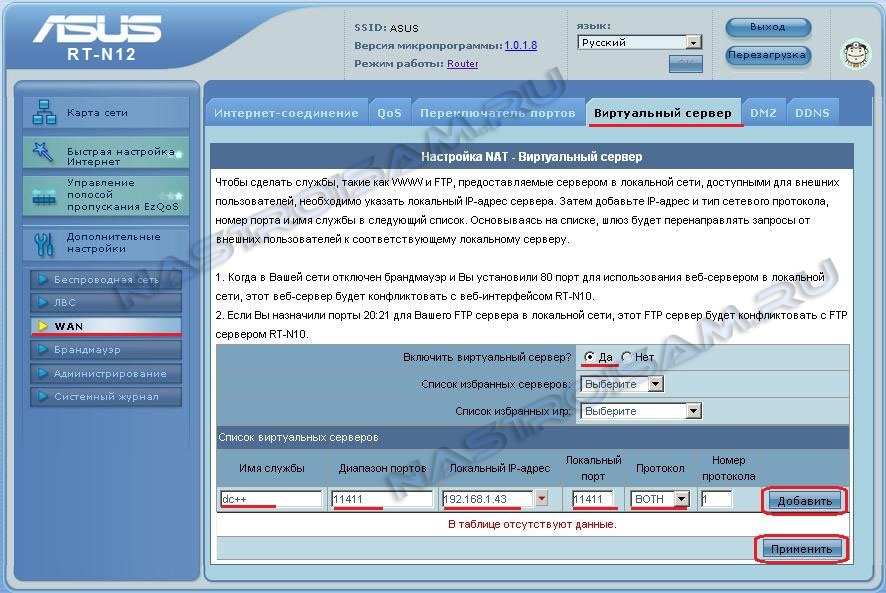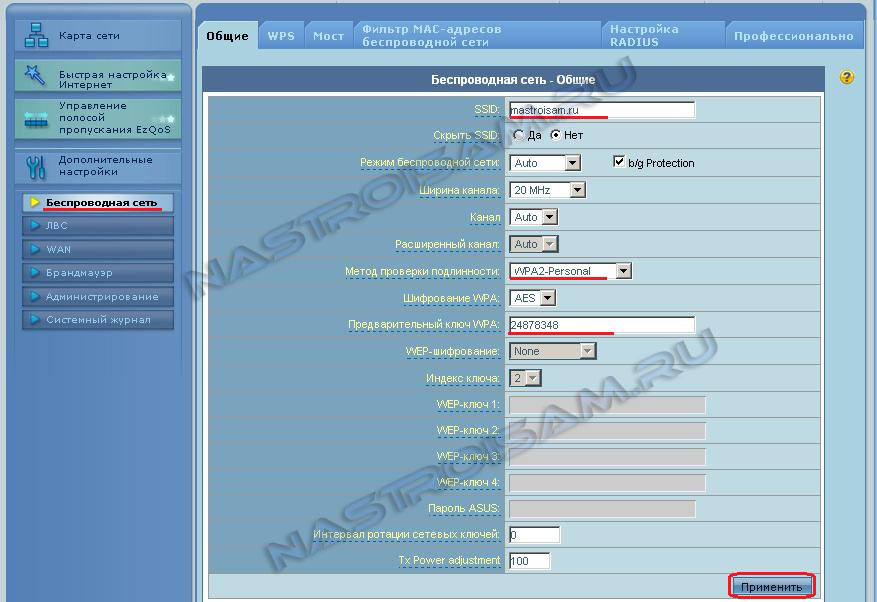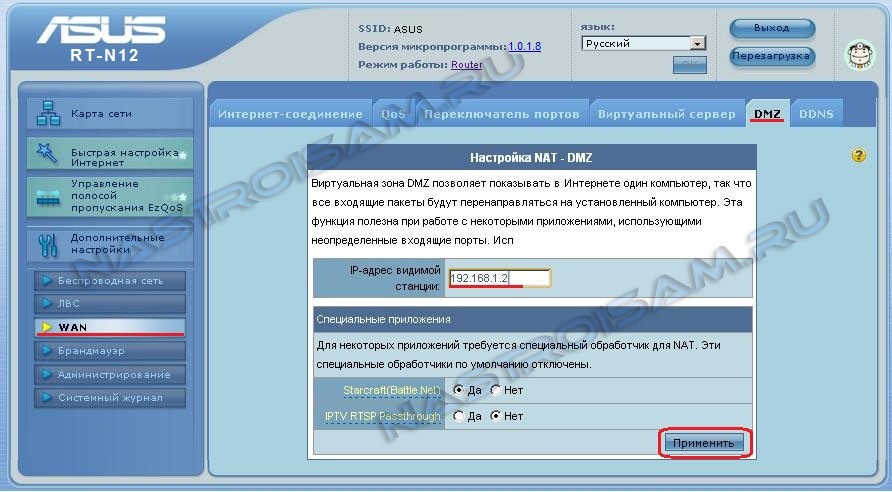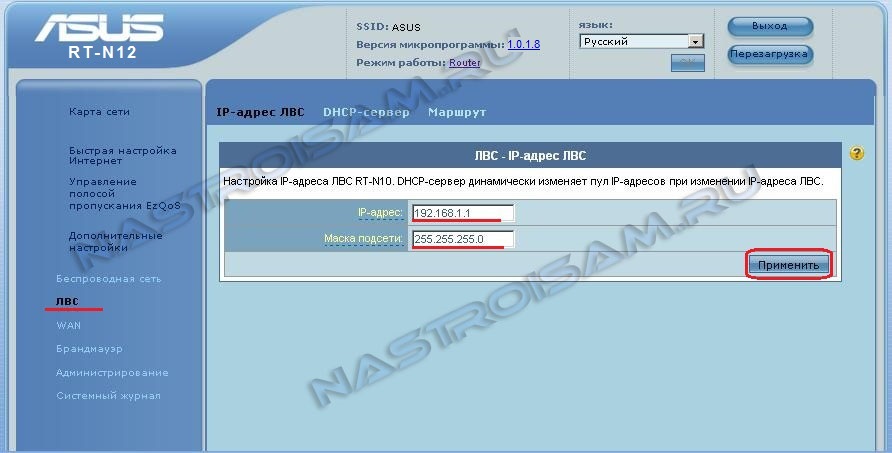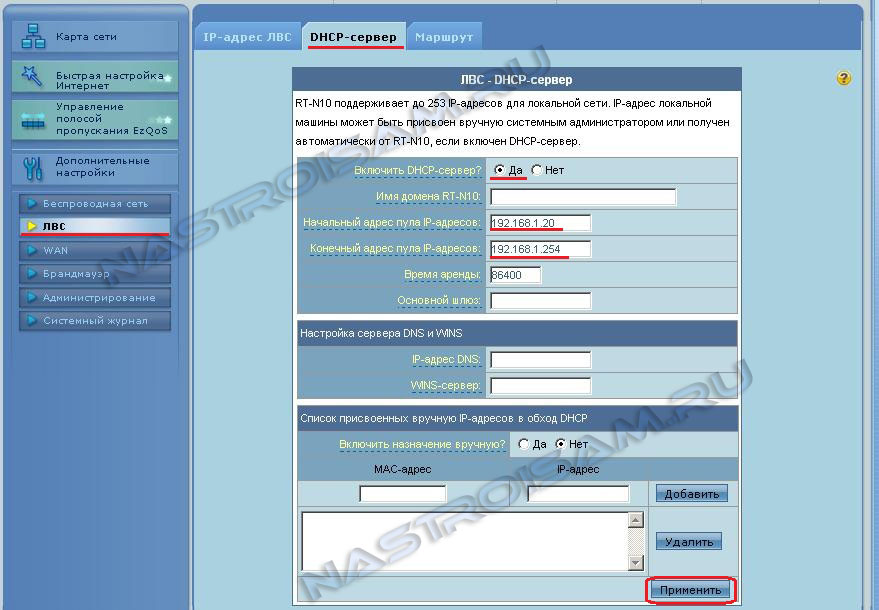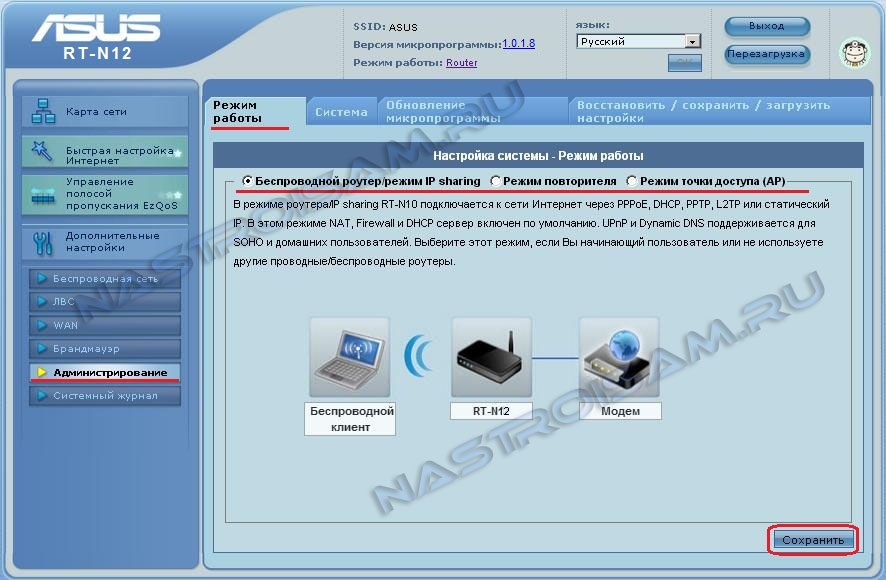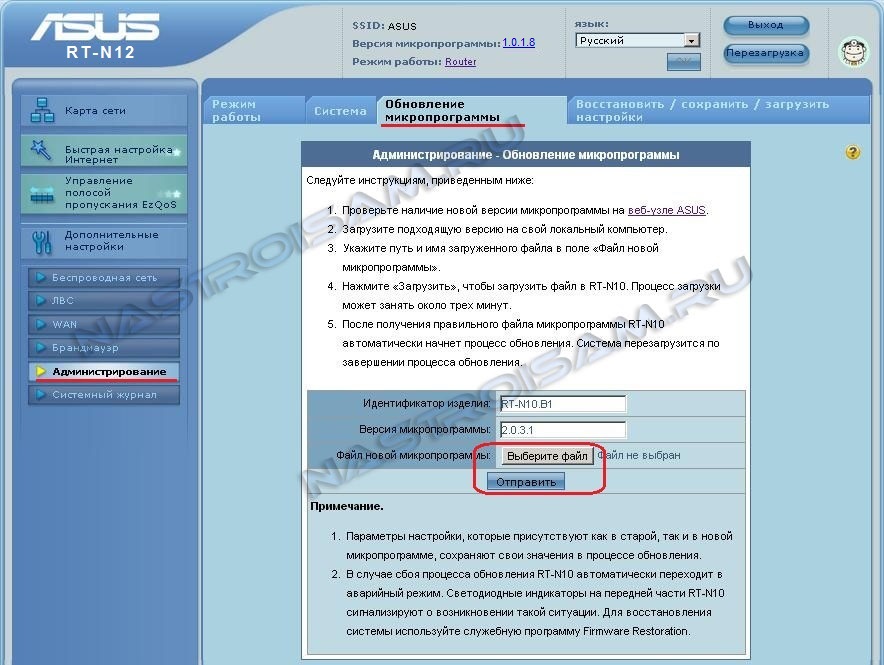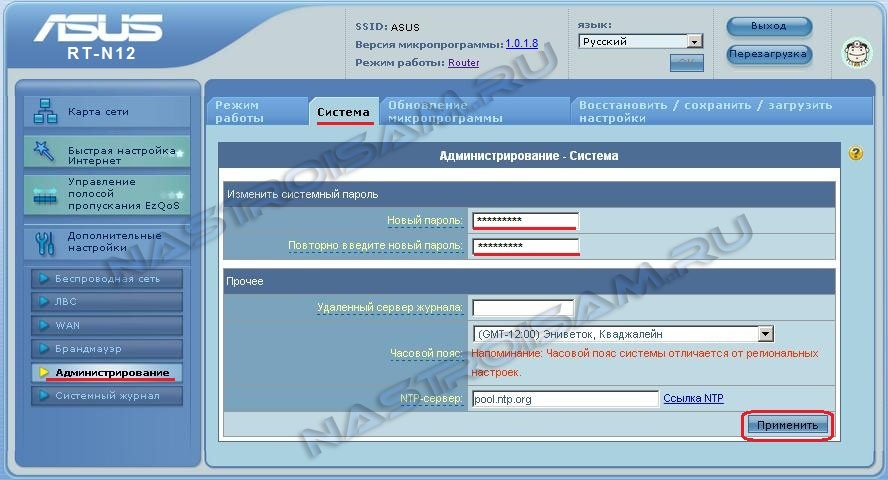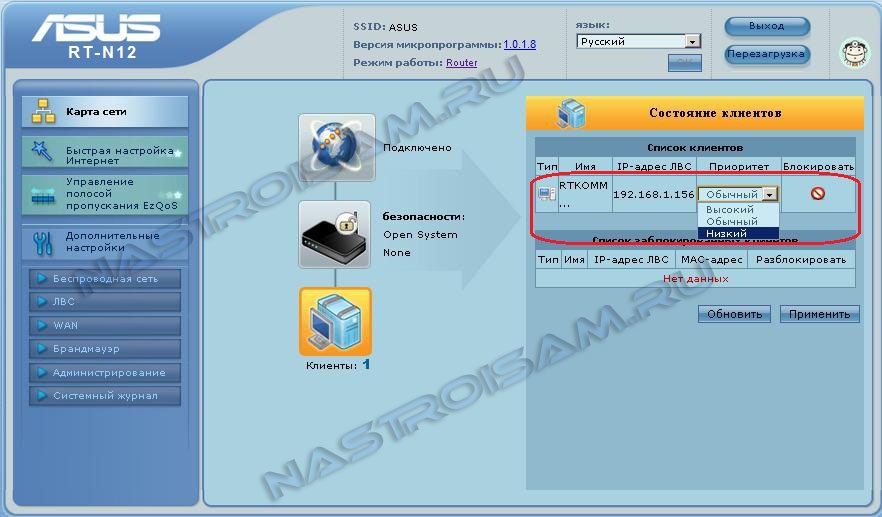Привет! Будем сейчас настраивать роутер Asus RT-N12+. Небольшой обзор, фото, характеристики и отзывы об этом роутере можете почитать здесь (не забудьте оставить свой отзыв, он очень важен для нас:)). Уверен, что эта инструкция подойдет и для других роутеров Asus RT-N12 разных версий, их там много, писал об этом в статье по ссылке выше. Да что там, по этой инструкции можно будет настроить практически любой роутер компании Asus. У меня на данный момент есть только RT-N12+, так что будем мучить его. Появится возможность, обязательно напишу о других моделях.

Обзор этого роутера делать не буду, так как подробно писал о нем на его страничке (ссылка в начале этой статьи). Напишу лишь что роутер выглядит очень красиво и стильно, работает стабильно, а предназначаем он в основном для домашнего использования. Подойдет для подключения планшетов, телефонов, ноутбуков, телевизоров и т. д. по Wi-Fi, а если нет возможности беспроводного подключения, то можно подключить 4 устройства по кабелю. Для небольшой квартиры, или небольшого дома, это отличный вариант.
Настраивать будем по схеме:
- Подключение и вход в настройки
- Настройка Asus RT-N12 с помощью мастера быстрой настройки
- Настройка интернет-соединения с провайдером WAN (если не получилось через мастер быстрой настройки)
- Установка пароля на Wi-Fi и смена имени беспроводной сети
- Смена пароля на доступ к настройкам.
Для настройки маршрутизатора нам обязательно понадобится информация о том, какой тип соединения использует ваш провайдер, и делает ли он привязку по MAC адресу. А если тип соединения PPPoE, L2TP, или PPTP, то понадобиться дополнительные данные, такие как имя пользователя, пароль, возможно IP и т. д. Все эти данные предоставляет провайдер. Как узнать тип соединения, я писал здесь.
Подключение и быстрая настройка Asus RT-N12+
Подключите к роутеру питание. Если индикатор питания не загорелся, то проверьте, включено ли питание кнопкой сзади роутера. Подключите в WAN разъем сетевой кабель от провайдера, или модема. А в один из 4 LAN портов подключите кабель, которым и соедините роутер с компьютером. Если у вас нет компьютера, или ноутбука, или нет сетевого кабеля, то настроить роутер можно и по Wi-Fi. Но, лучше по кабелю, потом его можно будет отключить от компьютера.
Если настраивать будете по Wi-Fi, то просто подключите ноутбук (или другое устройство, настроить можно и с планшета, или телефона) к беспроводной сети, которая появится сразу после включения роутера. Сеть будет называться Asus, она будет не защищена паролем.
Если что-то не получается, то почитайте статью о подключении ноутбука к Wi-Fi.
Может быть такое, что сеть по умолчанию будет называться иначе, или будет с паролем. Возможно, кто-то уже пытался настроить наш Asus RT-N12. Я всегда советую перед настройкой делать сброс настроек. Нажмите и подержите секунд 10 кнопку на задней стороне (показывал ее на фото выше). Когда отпустите, все индикаторы потухнут и роутер начнет включатся.
Заходим в панель управления
После того как все подключили, открываем любой браузер, и набираем адрес 192.168.1.1. Сразу должны открыться настройки. Если этого не происходит, или что-то у вас пошло не так, то гляньте инструкцию по входу в настройки. Мы должны увидеть мастер быстрой настройки. Для начала нажимаем кнопку Перейти.
Дальше нам предложат установить пароль на защиту настроек роутера. Это нужно сделать обязательно. Укажите два раза пароль, запишите его где-то, что бы не забыть, и нажмите кнопку Далее.
На следующей странице нам нужно в поле Имя сети (SSID) указать имя вашей Wi-Fi сети, а в поле Сетевой ключ задать пароль для подключения к этой сети. Этот пароль так же где-то запишите.
Роутер подумает и перезагрузится. Появится Wi-Fi сеть с именем, которое мы только что задали. Подключитесь к ней уже с новым паролем, который мы только что установили.
После подключения вернитесь снова к настройкам. Должно появится окно с информацией о подключении. Нажмите Далее.
Роутер попросит у вас указать имя пользователя и пароль для доступа к настройкам (который вы задали в процессе настройки).
Если у вас все точно так, как я описывал выше, то вам очень повезло. Скорее всего, это значит, что ваш провайдер использует технологию соединения Автоматический IP, и роутер все настроил сам. Кстати, интернет через роутер уже должен работать. На этом настройку роутера закончена.
Но, если у вас тип соединения L2TP, PPPoE, или PPTP (провайдеры: Билайн, Дом.ру и другие), то настройка пойдет немного иначе. Вам просто нужно будет вручную задать некоторые параметры.
Настройка интернета PPPoE, L2TP, PPTP (Дом.ру, Билайн) на Asus RT-N12
Если у вас провайдер использует технологию PPPoE, PPTP, L2TP, или Статический IP, то после запуска мастера быстрой настройки, после проверки соединения, роутер должен предложить вам выбрать типа вашего соединения.
Дальше, понадобится указать имя пользователя и пароль для подключения к провайдеру. Эту информацию выдает провайдер. Она так же может быть указан в договоре о подключении к интернету.
Возможно, понадобится указать еще какие-то параметры. IP-адрес, имя сервиса и т. д. Все зависит от типа соединения, и вашего провайдера.
В процессе настройки, как только роутер установит соединение с интернетом, он предложит вам настроить Wi-Fi сеть и т. д. Выполните эти настройки так, как я показывал выше в этой статье.
Вы всегда сможете сами сменить настройки WAN (соединения с интернетом). Просто перейдите на главную страницу настроек (есть кнопка в мастере быстрой настройки), и откройте вкладку Интернет — Подключение.
На этой странице вы всегда сможете задать самые важные настройки подключения к интернету. Если интернет через роутер уже работает, имя беспроводный сети и пароль вы сменили, то можете на этом закончить настройку маршрутизатора Asus. А я еще покажу, где и как можно сменить самые важные настройки.
Настройка Wi-Fi и смена пароля
Если вы хотите сменить имя вашей Wi-Fi сети, или сменить ключ, который вы используете для подключения к Wi-Fi, то сделать это можно в любой момент в настройках маршрутизатора прямо на главной странице. Просто задайте новое имя и/или пароль, и нажмите кнопку Применить.
Больше настроек беспроводной сети, в том числе настройки канала можно найти на вкладке Беспроводная сеть (слева).
После смены имени сети, или пароля, не забудьте заново подключить свои устройства к Wi-Fi. Если возникнут проблемы с подключением (обычно, после смены пароля), то удалите свою сеть и подключитесь к ней заново.
Защита настроек роутера Asus RT-N12
В процессе настройки, мы уже задавали новый пароль для доступа к панели управления. Но, если вы этого не сделали, или хотите сменить пароль, то перейдите на вкладку Администрирование — Система. Укажите два раза одинаковый пароль, и нажмите кнопку Применить.
Теперь, для входа в панель администратора, вы будете использовать этот пароль. Не забудьте его:) На этой странице можно еще сменить часовой пояс, назначит действие на кнопку WPS, включить Telnet и т. д.
Если вы дочитали эту статью до конца, и у вас еще есть желание что-то делать, то можете обновить прошивку своего RT-N12. По этой теме есть очень подробная инструкция.
На чтение 12 мин Просмотров 8.7к.
Специалист техподдержки, PHP-программист, разработчик WordPress
Роутер Asus Rt N12 — логическое продолжение линейки N от бренда. На его основе стали собираться N12+, N12 VP и ряд других модификаций. Все модели имели одинаковый функционал, внешний вид, несильно отличались по цене. Разница была только в начинке. Другой чипсет, микросхемы. Где-то чуть больше радиус покрытия беспроводной сети. Но в основных чертах это оставалась одна модель — Rt N12.
Содержание
- Характеристики
- Индикаторы и разъемы
- Модификации
- Подключение
- Заходим в настройки роутера
- Автоматическая настройка
- Ручная настройка
- Подключение Билайна
- Подключение Ростелекома, Дом ру
- Подключение и параметры Wi-Fi
- Настройка IPTV
- Смена пароля для входа в админ-панель
- Режим повторителя
- Обновление прошивки
- Сброс настроек
- Отзывы
Характеристики
По отзывам пользователей, модель идеально подходит для офиса или небольшой квартиры.
Краткие характеристики Asus Rt N12:
- 4 гнезда для подключения проводных устройств, скорость 100 Мбит/c;
- 1 гнездо для соединения с провайдером, 100 Мбит/c;
- Вай фай, 1 диапазон (2.4Ггц), скорость до 300 Мбит/c;
- 2 несъёмные антенны дают устойчивый сигнал в радиусе до 30 метров.
Возможности встроенного ПО:
- DHCP — сервер автоматически выдаст все необходимые данные при выходе в интернет любого устройства из домашней сети;
- Защита соединения по Wi-Fi, отвечающая современным стандартам (включая wpa2);
- Поддержка стандартов 802.11b, 802.11g, 802.11n дающая возможность выйти в сеть самым древним устройствам;
- Проброс портов — доступ из внешней сети к внутренним машинам (нужно для торрентов и подобных сетей);
- Родительский контроль — ограничение доступа по времени и определенным ресурсам;
- Возможность просмотра IPTV — если поддерживается провайдером;
- Включение роутера в режим повторителя;
- Создание нескольких беспроводных сетей (гостевые сети) посредством одной точки доступа.
Удобство и простота настройки
10
Индикаторы и разъемы
Маршрутизатор Asus Rt N12 выполнен в благородных белых тонах, передняя панель гранёная, а верхняя крышка имитирует шлифованный металл. Индикаторы выведены на верхнюю панель, светятся в зеленых тонах.
Всего 7 индикаторов:
- Питание от сети (220 В);
- Подключенная Wi-Fi сеть;
- Связь с провайдером;
- Соединение по LAN сети (4 индикатора на 4 порта).
Разъемы и кнопки на задней панели:
- 4 порта LAN по традиции (не только у Асус) желтого цвета;
- 1 порт для соединения с WAN сетью (провайдером) синего цвета;
- Кнопка включения питания;
- Рядом с ней гнездо для подведения электричества;
- Кнопка WPS, позволяет сбросить Asus Rt N12 на заводские настройки (нажать и держать 10 секунд).
Модификации
Если ваш роутер другого цвета или антенны выглядят по-другому, это значит, что у вас другая модель линейки N12.
Для удобства настройки рекомендуем точно определить модель вашего маршрутизатора. Она написана на наклейке задней крышки в поле Model Name.
В линейку RT-N12 входит 8 моделей:
- Рассматриваемая модель;
- Asus RT-N12 B1;
- Asus RT-N12 C1;
- Asus RT-N12 D1;
- Asus RT-N12 VP;
- Asus RT-N12 VP B1;
- Asus RT-N12 HP;
- Asus RT-N12 + (plus).
Подключение
После установки роутера на столе или стене надо подключить его к электричеству и компьютерной сети. Для этого требуется компьютер или другое устройство, которое можно подключить по кабелю (патч-корду). На компьютере должен быть установлен любой браузер — диска с ПО в комплектации нет.
Алгоритм:
- Для первоначальной настройки нужно подсоединить питание от сети 220 В.
- Включить питание (кнопка на задней панели).
- Кабель от провайдера вставить в гнездо WAN.
- Патч-кордом из комплекта соединить любое из гнезд LAN с компьютером.
Настроить роутер Асус rt n12 можно и посредством беспроводной сети. На ноутбуке или планшете нужно будет найти сеть «Asus» (без кавычек), она появится при включении питания устройства, пароль на неё не установлен.
Заходим в настройки роутера
В адресной строке браузера вводится стандартный адрес — http://192.168.1.1.
В окне для ввода имени пользователя и пароля по умолчанию Asus Rt N12 вводится «admin» потом их можно будет сменить.
Пользователя встречает главная страница настроек, где кратко описываются характеристики устройства. Если аппарат новый, то выбор любой функции предлагает одно решение — автоматическая настройка. Если сбросить роутер к заводским параметрам, пользователю снова будет предлагаться начать с автоматической настройки.
Если зайти в настройки роутера после начальных настроек, то станут доступны и другие функции. Родительский контроль, NAT, замена MAC адреса, перенаправление портов.
Автоматическая настройка
Для быстрой настройки белый Asus Rt N12 предлагает несколько экранов:
- На странице описания (картинка выше) нужно нажать на кнопку «Далее».
- На следующей странице пользователю предлагается сменить данные для входа в админ панель.
- В зависимости от версии прошивки, имя пользователя может не измениться, хотя экран предлагает сменить и его.
- Новый экран — настройка беспроводной сети. Надо придумать имя сети SSID (по нему роутер будет виден всем домашним устройствам) и пароль, если нет желания, чтобы вашей сеткой пользовался сосед за стенкой.
- Следующий экран показывает сводные настройки сети, нажимаем «Далее».
- Wi-Fi уже работает, а вот выход в интернет — не обязательно. Но его можно настроить чуть позже. Новый экран предлагает простой способ проверки, всё ли настроено верно — подключиться к созданной сети.
Так как произойдёт переподключение, пользователю станут доступны полные настройки роутера Asus Rt N12. Если же новая сеть не найдена или к ней подключиться не удается, настройку Wi-Fi инструкция рекомендует выполнить отдельно — ручной настройкой.
Ручная настройка
После проведения автоматической настройки и повторного входа пользователь может настроить дополнительные функции роутера — выход в интернет (если автоматические настройки не уловили верных параметров), настройку домашней сети, IPTV, прописать нужные маршруты или включить родительский контроль.
Часто маршрутизатор неверно определяет настройки интернета для Билайн, Ростелекома, а иногда и Дом ру.
Ниже приведены скриншоты с настройками WAN у этих провайдеров.
Подключение Билайна
Здесь:
- Тип подключения — «L2TP».
- Получить IP-адрес Wan автоматически — «Да».
- Подключаться к DNS-серверу автоматически — «Да».
- VPN-сервер — tp.internet.beeline.ru
- Имя пользователя и пароль берутся из договора с провайдером.
- Остальные параметры настраиваются на своё усмотрение.
Подключение Ростелекома, Дом ру
Для Ростелеком и других провайдеров, использующих РРРоЕ для выхода в интернет, настройки немного отличаются.
Выбирается тип подключения — РРРоЕ, остальное согласно картинке. Имя пользователя и пароль берутся из договора.
Подключение и параметры Wi-Fi
Если ранее автоматическая настройка не сумела поднять беспроводную сеть, самое время её настроить. Выполняется это на странице «Беспроводная сеть» блока дополнительных настроек в левом меню.
Тут проверяется имя сети, и параметры подключения. Остановимся на нескольких моментах:
- Скрыть SSID — позволяет убрать сеть роутера из списка видимых на устройствах. Те, кто подключился ранее, смогут по-прежнему соединяться с интернетом, а для новых пользователей или соседей сетка будет не видна. Эта опция включается на усмотрение владельца.
- Режим беспроводной сети. Все современные устройства хорошо работают в режиме n, однако если у пользователя есть более старое устройство, оно может не найти сеть в n режиме. Его подключение настраивается здесь, устанавливаем режим работы во всех доступных вариантах. Режим авто — как на картинке, даёт роутеру возможность самому решать, какой режим использовать при соединении с клиентским устройством.
Для модификации Rt N12 VB руководство рекомендует пользователю настроить ряд параметров, собранных на вкладке «Профессионально»
Пользователю напоминается, что лучше тут ничего не трогать — всё уже настроено, менять что-либо здесь нужно, только понимая, к чему это приведет.
2 Интересные настройки:
- Включить радио модуль. Установите «Нет» и сеть выключится, соединиться не сможет никто.
- Включить беспроводной планировщик. Установка «да» делает активными ещё несколько настроек. Своего рода родительский контроль — время работы сети. Настраивается вплоть до минут. Интересно, что выбрать диапазон можно по отдельности для выходных и рабочих дней. Либо же отключить сетку полностью, скинув один из семи флажков.
Настройка IPTV
Если провайдер предлагает эту функцию, на роутере можно сделать и настройку IPTV. Но перед тем, как переходить к настройке, рекомендуется разобраться с адресами машин в локальной сети. Для устойчивого приёма ТВ — DHCP сервер, возможно, придётся выключить.
За исключением этого требуется изменения только одного параметра — «Включить многопроцессорную маршрутизацию». Надо установить положение — включить.
Особого внимания требует параметр «Выбор порта IPTV/STB. Если у пользователя есть ТВ-приставка, тут указывается порт, к которому она подсоединена. У Asus Rt N12 можно включить до двух приставок одновременно.
НО! При выборе порта — весь ТВ трафик будет направляться только на указанный порт, а роутер будет игнорировать все запросы на выход в интернет с него. Для того, чтобы иметь возможность просмотра ТВ не только на приставке, параметр должен стоять в положении, указанном на картинке.
Смена пароля для входа в админ-панель
Все системные настройки роутера, и смена пароля в том числе, собраны на странице «Администрирование» блока дополнительных настроек. Здесь на отдельных вкладках можно сменить пароль, обновить обшивку, выбрать один из трёх режимов работы.
Вкладка «Система» даёт возможность сменить пароль, установить время роутера, настроить возможность удаленного управления (полезно, когда нужно управлять домашним роутером с работы или настраивать девайс, находящийся в одном офисе из другого).
Здесь же настраивается поведение кнопки WPS. В обычных условиях она включает на роутере режим автоматической настройки клиентского устройства для его доступа по Wi-Fi, но здесь можно перенастроить кнопку.
Отдельно стоит упомянуть настройку часов. Так как некоторые функции завязаны на времени, рекомендуется использовать такие же настройки, как на компьютерах домашней сети. В отдельных случаях маршрутизатор может служить сервером точного времени. Для этого нужно указать ссылку на такой сервер в интернете.
Режим повторителя
Когда доступа к интернету нет или нужно усилить слабый сигнал, рекомендуется подключение Asus Rt N12 в режиме репитера.
Делается это на той же странице администрирования, вкладка «Режим работы»
Здесь выбирается один из предложенных вариантов работы маршрутизатора. Вариантов 4, но указывается 3 — один уже используется.
В новом окне выбирается одна из найденных роутером сетей. Для подключения может потребоваться пароль. В следующем окне проверяется (если надо, устанавливается) галочка «Используйте настройки по умолчанию». После нажатия «применить» и успешного подключения появится окно с тремя предупреждениями;
- Сменился адрес SSID;
- Напоминание, что теперь кабель из WAN порта можно извлечь;
- Изменился адрес IP.
Первые два интереса не представляют, а вот третий требует пояснений. После успешного подключения к другой сети меняется адрес роутера, потому как теперь он его получает оттуда. Поэтому, когда понадобится вернуть роутер в обычный режим или сделать дополнительные настройки на нём, админка работать не будет.
Решается это третями путями:
- Ввести в браузере адрес домашней страницы роутеров компании asus.com. По заявлениям представителей компании, система попытается найти роутер пользователя и попасть в его настройки. Вариант не очень надёжный.
- Скачать «Discovery» — специальную утилиту от производителя. Работает по тому же принципу, но ищет из локальной сети. Программу нужно искать.
- Подключенный репитер есть среди клиентов главного роутера — все параметры подключения и выданный адрес можно найти там.
Обновление прошивки
При сомнениях в корректности работы устройства рекомендуется прошить роутер — сменить встроенное ПО на более новую, современную версию. Выполняется это с той же страницы администрирования — вкладка «Обновление микропрограммы».
Несмотря на моральное устаревание, компания поддерживает модель по-прежнему. Для роутера Asus Rt N12 обновить прошивку можно на версию 2017 и 2018 года. Выбор зависит от ОС, из-под которой пользователь планирует обновлять ПО. На сайте поддержки компании есть версии для Windows от ME до 10 (включая хр), Windows server (2000 и 2003), а также для MacOS.
Алгоритм обновления прошивки:
- Cкачать файл прошивки на официальном сайте производителя https://www.asus.com/ru/Networking/RTN12/HelpDesk_Download/
- Выбрать его в веб интерфейсе;
- Нажать «Отправить»;
- Дождаться перезагрузки устройства с новой прошивкой.
Сброс настроек
Завершая тему, нужно рассмотреть, как обнулить всё настроенное — вернуть роутер к заводским параметрам. На странице администрирования осталась одна вкладка «Управление настройками», кроме сброса, там можно сохранить настройки и восстановить ранее сохраненные. За сброс отвечает параметр «заводские настройки». После нажатия кнопки «Восстановить» роутер попросит подтверждения, а затем перегрузится, задействовав первоначальные настройки.
Отзывы
Маршрутизатор популярен и множество отзывов о модели RT-N12 положительные. Вот часть из них.
Если вы затрудняетесь настроить роутер Asus RT-N12 VP, эта инструкция поможет вам быстро разобраться со сложными моментами настройки. Мы рассмотрим детали маршрутизатора (кнопки, порты, индикаторы), технику его подключения к компьютеру и другим устройствам, разберем нюансы настройки через панель администратора, процедуру сброса настроек, обновления прошивки и другие вопросы.
Внешний вид, детали роутера
Начнем с изучения деталей роутера RT-N12 VP, чтобы вы могли быстро подключить его и понять, что показывают индикаторы. На задней панели устройства есть пять портов. Порт с надписью WAN нужен вам для подключения кабеля вашего поставщика интернет-услуг, а порты с надписью 1, 2, 3 и 4 позволят подключить к роутеру по проводам ваши домашние устройства: компьютеры, интерактивные приставки, телевизоры и другую технику.
С этой же стороны вы найдете гнездо для кабеля питания, включаемого в розетку, и кнопку WPS / Reset. Функция WPS пригодится, если вы хотите быстро подключить к роутеру без ввода пароля любое устройство по Wi-Fi. Для сопряжения устройств кнопка WPS нажимается на роутере и затем такая же функция / кнопка активируется на подключаемом устройстве. Кнопка Reset нужна для сброса настроек, которую мы детально рассмотрим в разделе «Сброс настроек роутера…».
На передней панели есть четыре индикатора, каждый из которых принимает несколько значений. Первым в ряду расположился индикатор питания, который всегда горит при отсутствии проблем с питанием. Свечение второго индикатора указывает на то, что сеть Wi-Fi включена. Третий индикатор демонстрирует работу порта WAN. Если он не горит, значит, к порту WAN не подключен кабель, он поврежден или возникли проблемы с интернетом. Последний индикатор горит в том случае, если к одному или нескольким портам LAN подключены устройства.
Снизу роутера есть наклейка, которую рекомендуем изучить до начала настройки устройства. Найдите на ней такие данные: Router Login (адрес для входа в панель администратора через браузер), User Name и Password (имя и пароль к админ-панели). Здесь же указано имя сети Wi-Fi (SSID), пин-код, версия прошивки и аппаратная версия маршрутизатора (два последних данных пригодятся при ручном обновлении прошивки).
Расположение роутера и подготовка проводов
Чтобы маршрутизатор обеспечил наилучшее покрытие, установите его по возможности в центре предполагаемого Wi-Fi-пространства. Например, это может быть коридор вашей квартиры. Устройства с интернет-портами, которым требуется стабильный мощный сигнал, лучше всего подключать по проводам через порты LAN. Для это подготовьте кабели нужной длины и количества. Для сокращения помех располагайте роутер вдали от громоздких металлических конструкций, от устройств, работающих на частоте роутера (2,4 ГГц), СВЧ, беспроводных телефонов, холодильников и другой техники. Также не располагайте маршрутизатор в месте, где на него могут падать прямые солнечные лучи.
Подключение роутера Asus RT-N12 VP к компьютеру
Для настройки роутера вам понадобится устройство (ПК, ноутбук, планшет), с которого вы зададите сведения, выданные вашим интернет-провайдером. Требования к этому устройству такие: у него должен быть сетевой порт RJ45 или адаптер Wi-Fi, установленный протокол TCP/IP и любой браузер для захода в админ-панель.
Вставьте в роутер кабель питания и подключите устройство к розетке (на рис. ниже под цифрой 1). Подключите компьютер при помощи поставляемого кабеля (есть в коробке) к любому порту LAN (цифра 2) и убедитесь в том, что на роутере заработал индикатор LAN (первый справа). Если сигнала нет, используйте другой порт или другой кабель.
Вы можете подключить компьютер не по кабелю, а по Wi-Fi при наличии соответствующего адаптера. Подключение проводится так же, как на смартфоне, то есть в разделе сетевых подключений постройте список доступных для соединения сетей Wi-Fi, найдите сеть своего роутера и подключитесь к ней. Данные для входа посмотрите на этикетке маршрутизатора.
Подключение роутера к провайдеру
Чтобы роутер смог раздавать интернет всем вашим устройствам, его нужно подключить к поставщику интернет-услуг. При проведении в дом сетевого кабеля все просто — вставьте этот кабель в порт WAN или соедините порт WAN с интернет-розеткой при помощи кабеля RJ45. При подключении к интернету через модем, соедините соответствующий порт модема с портом WAN роутера (на рисунке ниже цифра 2). Подключите модем к сети (цифра 3).
Как настроить роутер Asus RT-N12 VP
После соединения всех необходимых устройств откройте на подключенном к роутеру компьютере браузер и перейдите в панель администратора по адресу http://router.asus.com/ или 192.168.1.1. Стандартные данные для входа такие: имя — admin, пароль — admin. Если роутер не пускает по этим данным, значит, его уже кто-то настраивал до вас. Сброс настроек (см. ниже) поможет вам вернуться к заводским данным.
При первом входе в панель администратора активируется сервис QIS («Быстрая настройка Интернет»). На первом шаге сервис предлагает вам изменить имя и пароль к админ-панели. Если вы не хотите, чтобы соседи тайком пользовались вашими ресурсами, обязательно придумайте новые данные и занесите их в блокнот (если забудете, придется сбрасывать настройки роутера). Нажмите кнопку «Далее».
На втором шаге сервис автоматически определит тип подключения. Если он сделал это верно, тогда нажмите кнопку «Далее», иначе нажмите Internet Type («Тип соединения») для ручного ввода. Узнать ваш тип подключения вы можете из договора с провайдером или связавшись с ним по горячей линии. После нажатия кнопки «Далее» или ручного ввода соединения мастер предложит вам ввести данные, которые соответствуют этому соединению. Например, для типа PPPoE/DSL нужно ввести выданные провайдером имя и пароль пользователя. Для динамического IP вводить ничего не нужно, так как сервис сам определит все настройки. У некоторых пользователей по завершению настроек появляется надпись «Без доступа к интернету» или «Ограничено». Такая надпись чаще всего появляется в том случае, если они допустили ошибку именно на этом шаге.
На следующем шаге сервис просит вас придумать имя сети (SSID) и сетевой ключ. У вашего роутера уже есть эти данные (указаны на этикетке), но оставлять их не рекомендуется. Придумайте собственное имя для вашей Wi-Fi-сети и пароль к ней согласно описанным условиям. Эти данные вы затем будете вводить на всех домашних устройствах для подключения к своей Wi-Fi-сети. Нажмите кнопку «Применить», запишите в блокнот имя и пароль к своей сети и нажмите кнопку «Далее». В случае верно заданных настроек у вас появится надпись о подключении интернета. Просмотрите появившиеся вкладки меню, чтобы иметь представление о том, какие вам доступны настройки. При желании сделайте дополнительные настройки на свое усмотрение.
Сброс настроек роутера Asus RT-N12 VP до заводских
Если вы не помните / не знаете пароль к админ-панели или хотите устранить проблему в работе роутера, выполните сброс настроек до заводских одним из следующих способов. Зажмите кнопку WPS / Reset на задней панели роутера на десять секунд. После смены индикации роутер перезагрузится и вернется к первоначальным настройкам. Это означает, что все параметры выставятся по умолчанию, включая имена, пароли к админ-панели и Wi-Fi-сети (последние указаны на этикетке).
Настройки сбрасываются и через панель администратора. В разделе дополнительных настроек откройте меню «Администрирование», на вкладке «Управление настройками» кликните кнопку «Восстановить» напротив строки «Заводские настройки».
Как обновить прошивку роутера Asus RT-N12 VP
Подготовка к обновлению
Так как обновление прошивки всегда связано с риском сбоя ПО или настроек, перед началом процесса сделайте резервное копирование. Для этого в разделе «Дополнительные настройки» откройте раздел «Администрирование». На вкладке «Управление настройками» напротив строки «Сохранение настроек» нажмите «Сохранить» и выберите место на компьютере, где будет храниться файл. После обновления прошивки в этом же разделе в строке «Восстановление настроек» загрузите сохраненный файл.
Прошивку можно обновлять автоматически и вручную. Во втором случае скачайте подходящий файл с официального сайта производителя. Для этого перейдите в этот раздел для модели RT-N12 VP B1 или в этот для модели RT-N12 VP. Обратите внимание, что прошивку нужно ставить строго в соответствии с аппаратной версией роутера. Посмотрите ее на этикетке вашего роутера после слова Ver. Там же указана и версия прошивки (Firmware) после слов F/W Ver. Сохраните файл на компьютер.
Процедура обновления
Для обновления роутера соедините любой его порт LAN с сетевым портом компьютера при помощи поставляемого кабеля. На компьютере зайдите в панель администратора (см. выше раздел по настройке роутера). Если есть доступное обновление, то вверху окна вы увидите желтый восклицательный знак. Во всплывающем окне кликните на «Обновить сейчас» и попадете в раздел по обновлению. Нажмите на «Обновление микропрограммы» и дождитесь окончания процесса.
Для обновления вручную в разделе «Дополнительные настройки» откройте меню «Администрирование» и в нем «Обновление микропрограммы». В строке «Файл новой микропрограммы» кликните по кнопке «Выберите файл», найдите сохраненную ранее прошивку на компьютере и нажмите кнопку «Отправить». По завершению процедуры информация на странице обновится. При необходимости загрузите резервную копию настроек, как описано выше.
Как настроить в Asus RT-N12 VP режим репитера или точки доступа
Если вы хотите при помощи роутера RT-N12 VP расширить свою домашнюю сеть, тогда настройте его в режиме повторителя. Для этого в панели администратора в разделе дополнительных настроек перейдите в меню «Администрирование» и «Режим работы». По умолчанию устройство всегда работает в режиме беспроводного роутера. Поставьте переключатель в позицию «Режим повторителя» и кликните «Сохранить».
На экране отобразится список доступных Wi-Fi-сетей. Найдите в нем сеть вашего главного роутера, введите пароль к ней в строке «Сетевой ключ» и кликните «Подключение». Далее при необходимости задайте настройки IP-адреса, измените имя и пароль к сети (или оставьте их прежними) и нажмите кнопку «Применить». Аналогичным образом вы можете настроить и точку доступа.
После настройки роутера RT-N12 VP не забудьте подключить к нему все домашние устройства по проводам или через сеть Wi-Fi, а также сохранить новые имена и пароли к панели администратора и беспроводной сети. Если в первый раз процедура подключения маршрутизатора может показаться трудной, то в дальнейшем вы будете легко настраивать этот же роутер в другом месте или быстрее разберетесь с другими маршрутизаторами.
Роутер ASUS RT-N12 — обычный, средний по возможностям маршрутизатор, которого впрочем должно хватить для нужд обычного пользователя. ASUS RT-N12 умеет работать с цифровым телевидением IPTV, правда только на базовом уровне: умеет выделять порт под IPTV, но не умеет растегировать трафик (не работает с VLAN 802.1q). Встроенная беспроводная точка доступа WiFi поддерживает 802.11n полностью, т.е. в идеале теоретически возможная скорость до 300 мегабит. На практике, скорость конечно значительно меньше, но все равно неплохо.
Настройка роутера ASUS RT-N12
В локальной сети IP у роутера ASUS RT-N12 стандартный — 192.168.1.1, веб-интерфейс доступен по адресу http://192.168.1.1:
Логин и пароль на доступ admin, пароль admin. При первом заходе на роутер, Вас сразу приветствует «Мастер настройки». Он подойдет для настройки роутера в самых простейших случаях. Мы нажимаем кнопку «Далее» и роутер пытается определить тип подключения. Если у него это не получается — он спросит Вас — какой тип выбрать:
Для Билайн выбираем L2TP, для Ростелеком, Дом.ru и ТТК в ПФО выбираем PPPoE, для ТТК-Урал — Динамический IP. Нажимаем кнопку «Далее».
Если нужна авторизация для доступа в Интернет — вводим «Имя пользователя» и «Пароль» , которые выдал провайдер при подключении. Нажимаем кнопку «Применить все настройки». После этого попадаем на Главную страницу веб-интерфейса роутера RT-N12.
Продвинутая настройка маршрутизатора.
Веб-интерфейс настройки ASUS RT-N12 выглядит следующим образом:
Рассмотрим настройку устройства для наиболее известных российских провайдеров.
Настройка PPPoE для Ростелеком, Дом.ru и ТТК.
Выбираем раздел «Дополнительные настройки» > «WAN» > вкладка «Интернет-соединение»:
Выставляем следующие значения:
Тип WAN-подключения — PPPoE
Выбор порта IPTV STB — выберите порт, в который включена STB-приставка.
Включить UPnP — Да
Получить IP-адрес WAN автоматически — Да
Подключаться к DNS-серверу автоматически — Да.
Имя пользователя — логин на доступ в Интернет с карточки, выдаваемой провайдером.
Пароль — пароль на доступ в Интернет с карточки, выдаваемой провайдером.
Остальные параметры не меняем и нажимаем «Применить».
Настройка VPN L2TP для Билайн
Выбираем раздел «Дополнительные настройки» > «WAN» > вкладка «Интернет-соединение»:
Выставляем следующие значения:
Тип WAN-подключения — L2TP
Выбор порта IPTV STB — выберите порт, в который включена STB-приставка.
Включить UPnP — Да
Получить IP-адрес WAN автоматически — Да
Подключаться к DNS-серверу автоматически — Да.
Имя пользователя — логин на доступ в Интернет (в случае Билайн это номер договора — 089******).
Пароль — пароль на доступ в Интернет с карточки, выдаваемой провайдером.
Сервер L2TP (VPN) — tp.internet.beeline.ru
Остальные параметры не трогаем. Нажимаем кнопку «Применить».
Проброс портов (как открыть порт).
Выбираем раздел «Дополнительные настройки» > «WAN» > вкладка «Виртуальный сервер»:
Ставим параметру «Включить виртуальный сервер» галочку в значение «Да». В поле «Имя службы» вводим название приложения под которое открываем порт — например, utorrent. В поле «Диапазон портов» указываем открываемый для приложения порт, его же указываем в поле «Локальный порт». В списке «Локальный IP-адрес» выбираем адрес компьютера для которого прописываем порт. Нажимаем кнопку» Добавить» и затем — «Применить».
Настройка беспроводной сети Wi-Fi на RT-N12
Выбираем раздел «Дополнительные настройки» > «Беспроводная сеть» > вкладка «Общие»:
В поле «SSID» вводим идентификатор создаваемой беспроводной сети — им может быть любое слово например «nastroisam». «Метод проверки» подлинности выбираем «WPA2-Persona»l а в поле «Предварительный ключ WPA» вводим ключ безопасности Wi-Fi — им может быть любая буквенная, цифирная либо смешанная последовательность символов не менее 8 знаков. Нажимаем кнопку «Применить».
Настройка Демилитаризованной зоны DMZ.
Выбираем раздел «Дополнительные настройки» > «WAN» > вкладка «DMZ»:
В поле «IP-адрес видимой станции» вводим IP-адрес компьютера, который будем выводить в DMZ. Нажимаем кнопку «Применить».
Настройка локальной сети LAN и DHCP
Для изменения IP-адреса роутера в локальной сети выбираем раздел «Дополнительные настройки» > «ЛВС» > вкладка «IP-адрес ЛВС»:
Для изменения настроек DHCP-сервера выбираем раздел «Дополнительные настройки» > «ЛВС» > вкладка «DHCP-сервер»:
Здесь вы можете при необходимости выключить DHCP-сервер роутера или изменить размер пула выдаваемых адресов.
Настройка RT-N12 в качестве Wi-Fi Повторителя (Репитер)
Чтобы сделать из RT-N12 беспроводной повторитель — выбираем раздел «Дополнительные настройки» > «Администрирование» > «Режим работы»:
Ставим галочку «Режим повторителя» и нажимаем «Сохранить».
Прошивка роутера.
Для обновления микропрограммы роутера RT-N12 сначала нужно скачать прошивку для него с официального сайта ASUS. Чтобы уточнить модель и ревизию своего роутера — переверните его и прочитайте на наклейке модель. Особое внимание обратите значение H/W ver. — это версия(ревизия) Вашего устройства. После того, как Вы скачали прошивку, переходите в раздел «Дополнительные настройки» > «Администрирование» > «Обновление микропрограммы»:
Нажимаете кнопку «Выберите файл» и в открывшемся окне находите скачанный и распакованный файл с прошивкой и нажимаете «ОК». После этого нажимаете кнопку Отправить и ждете пока роутер прошьется и перезагрузится.
Смена пароля на доступ к настройкам устройства
Для смены пароля на доступ к настройкам роутера надо перейти в раздел «Дополнительные настройки» >»Администрирование» > «Система»:
В поля «Новый пароль» и «Повторно введите новый пароль» на доступ к настройкам роутера ASUS RT-N12.
Балансировка нагрузки и приоретизация трафика.
В программном обеспечении роутера ASUS RT-N12 есть простейшие методы настройки приоритизации трафика. Одна из них — EzQoS, позволяющая установить приоритет на конкретные типа трафика — Игровой, Мультимедиа или Серфинг. Но более интересна возможность выставления приоритета на конкретных клиентов. Для этого в главном окне веб-интефейса надо кликнуть на клиента. С правой стороны появится таблица «Состояние клиента»:
В таблице выставляете клиенту нужный Приоритет — Низкий, Обычный или Высокий. Нажимаете кнопку «Применить».
Обновлено: опубликовано: Asus | Билайн | Ростелеком
Эта пошаговая инструкция посвящена тому, как настроить Wi-Fi роутер Asus RT-N12 для работы с провайдерами:
- Билайн (L2TP)
- Ростелеком, Дом.ру (PPPoE).
Руководство будет включать в себя следующие важные этапы настройки: правильное подключение роутера, как войти в настройки Asus RT-N12, настройка Интернет подключения, настройка защиты беспроводной сети (пароль на Wi-Fi).
Как подключить Asus RT-N12
Несмотря на то, что это кажется очевидным, все инструкции начинаю именно с того, как правильно подключить роутер, ведь даже здесь бывают ошибки, из-за которых впоследствии Wi-Fi подключение не работает.
Сзади вашего роутера имеется пять портов — четыре порта LAN и один порт WAN (Internet). Именно к последнему, отличающемуся от четырех остальных портов, следует подсоединить кабель вашего Интернет провайдера — Билайн, Ростелеком или любого другого.
Кроме этого, рекомендую производить настройку беспроводного маршрутизатора с компьютера или ноутбука, который имеет с ним проводное подключение, для которого следует соединить один из портов LAN на роутере с таким же портом на сетевой карте ПК.
И последний момент: желательно проверить настройки подключения в Windows (как это сделать) — этот шаг сейчас можно пропустить, но если у вас не получится зайти в настройки роутера, вернитесь в первую очередь к нему.
Не забудьте включить устройство в розетку. А также, для всех последующих шагов отключите Интернет на компьютере, (если у вас запущено «Высокоскоростное подключение», «Билайн» на самом ПК) активным должно быть только подключение по локальной сети.
Как зайти в настройки роутера
На обратной стороне Asus RT-N12 (как и на других роутерах) есть информация об адресе, логине (имени пользователя) и пароле — их нужно использовать для входа в веб-интерфейс настроек. Для того, чтобы зайти, запустите браузер и в адресную строку введите указанный адрес, для роутеров Asusэто 192.168.1.1.
Когда вас попросят ввести логин и пароль, введите admin для того и для другого (при условии, что вы их не меняли во время предыдущих попыток все настроить).
А теперь внимание: если это первый раз, когда вы зашли сюда после покупки или если вы только что сбрасывали роутер, начнется автоматическая настройка — вам нужно будет нажимать «Далее» и заполнять предлагаемые поля.
Автоматическая настройка роутера
Вам будет предложено поменять пароль для входа в «админку» роутера (тот, который был admin), после этого будет проведена попытка определить тип подключения и, если он определится, вам предложат ввести логин и пароль на Интернет, а потом — задать имя Wi-Fi сети и пароль на Wi-Fi.
Я не буду описывать автоматическую настройку. Если она пройдет успешно (а это может быть так для Ростелеком и Дом.ру), то моя инструкция вам не нужна — в результате вы попадете на главную страницу ручных настроек Asus RT-N12, а Интернет будет работать. Если же после этого Интернет не заработал, то далее я расскажу, как настроить все вручную.
Настройка подключения Билайн
Для того, чтобы настроить Интернет Билайн на Asus RT-N12, на главной странице настроек нажмите слева «Интернет», а на открывшейся странице заполните параметры вашего подключения следующим образом:
- Тип WAN-подключения — L2TP
- Получить IP-адрес автоматически — Да
- Подключаться к DNS-серверу автоматически — Да
- Имя пользователя — ваш логин Билайн
- VPN сервер — tp.internet.beeline.ru
И сохраните настройки. Если вы все ввели правильно, а на компьютере подключение Билайн разорвано (это обязательно), через полминуты роутер установит подключение с Интернетом и в отдельной вкладке браузера вы сможете открывать любые сайты, а подключенные по Wi-Fi телефоны, планшеты и ноутбуки также будут иметь доступ к Интернету.
Можете перейти к настройке беспроводной Wi-Fi сети, если вы хотите изменить что-то в ее параметрах (ниже в этой инструкции).
Настройка подключения Ростелеком, Дом.ру (PPPoE)
Для настройки Интернета Ростелеком или Дом.ру на данном роутере, нажмите «Интернет» в меню слева, после чего заполните предлагаемые поля следующим образом:
- Тип WAN-подключения — PPPoE
- Получить IP-адрес автоматически — Да
- Подключаться к DNS-серверу автоматически — Да
- Имя пользователя — ваш логин Ростелеком или Дом.ру (для Интернета)
- Пароль — ваш пароль для Интернета.
Остальные параметры менять не нужно. Сохраните настройки и, если все было сделано правильно, то через короткое время Интернет будет подключен роутером, и вы сможете открывать сайт и все остальное с данного компьютера, а также с других подключенных к роутеру устройств (при этом, Высокоскоростное подключение на компьютере должно быть отключено).
Если требуется, настройте также параметры беспроводной сети — ее имя и пароль.
Настраиваем параметры беспроводной сети Wi-Fi
Для настройки Wi-Fi, в меню слева выберите «Беспроводная сеть», после чего задайте нужные параметры:
- SSID — это имя беспроводной сети, которое будете видеть вы и другие, нужно для того, чтобы вы знали к какой сети подключаетесь. Не используйте русских букв.
- Метод проверки подлинности — установите WPA2-Personal
- Предварительный ключ WPA — это и есть пароль на Wi-Fi. Не следует использовать кириллицу, должен состоять не менее чем из 8 символов.
Сохраните настройки. Если вы были подключены к AsusRT-N12 без проводов, то при смене настроек подключение будет разорвано и вам заново придется подключиться к беспроводной сети. При этом, Windows может сообщить, что не удается подключиться к сети, в этом случае поступаем так как описано в статье Параметры сети, сохраненные на компьютере не соответствуют требованиям этой сети.
Также может потребоваться: Как настроить телевидение IPTV на ASUS RT-N12 и других моделях.
Может быть полезным и интересным:
- Новый Браузер Brave, который платит пользователю
- Wi-Fi без доступа к Интернету, соединение ограничено
- Если не заходит на 192.168.0.1 или 192.168.1.1