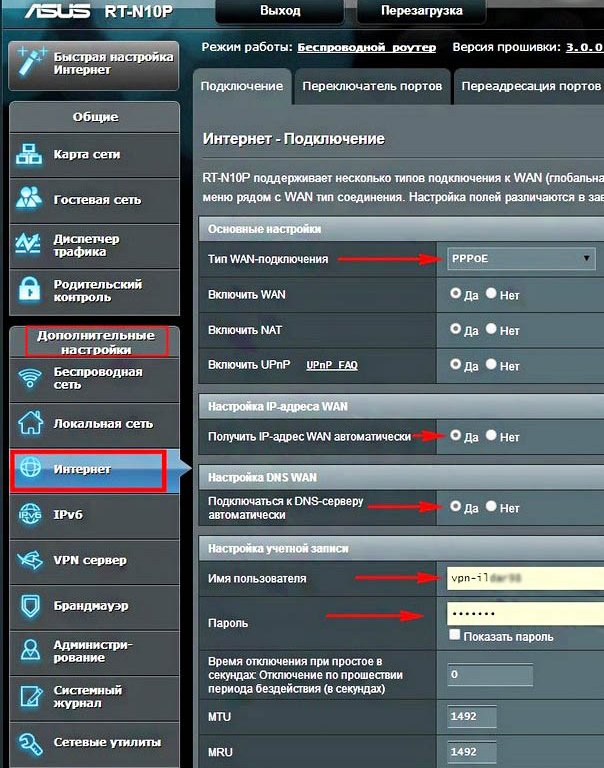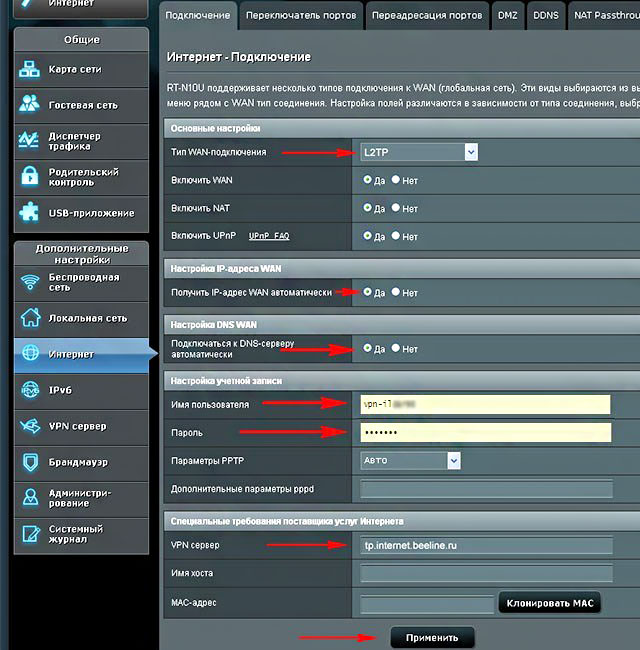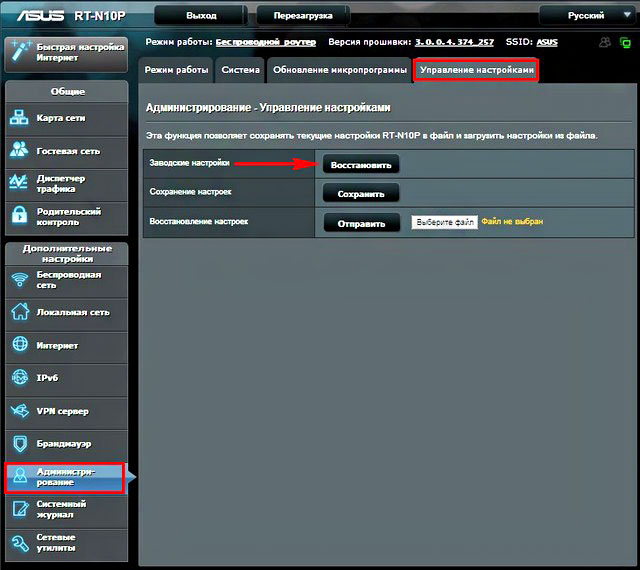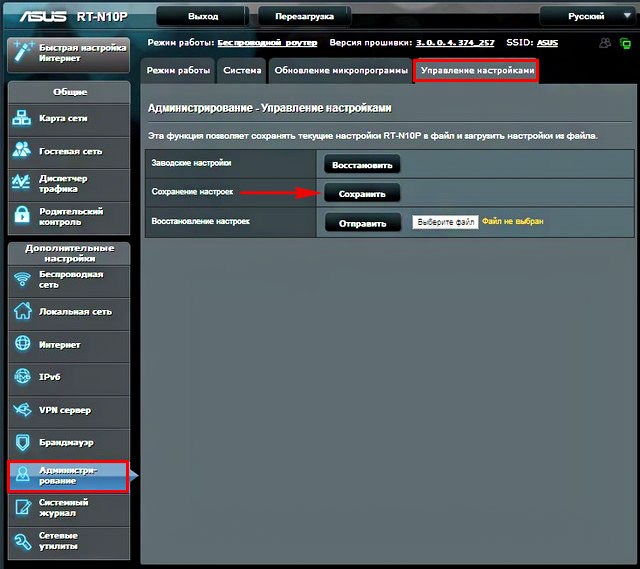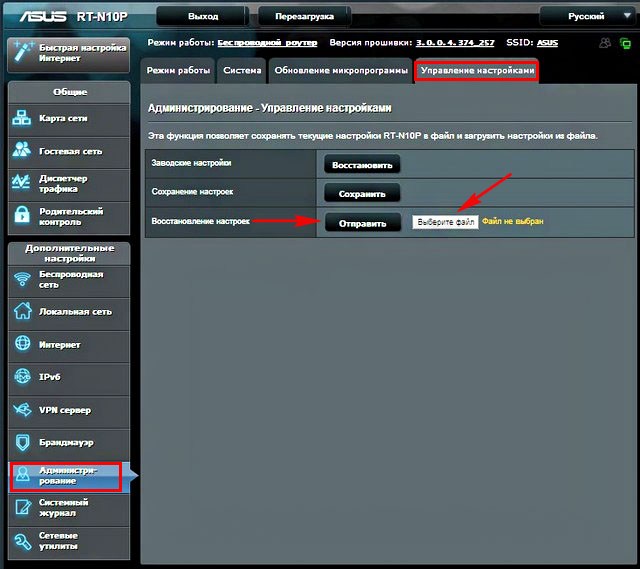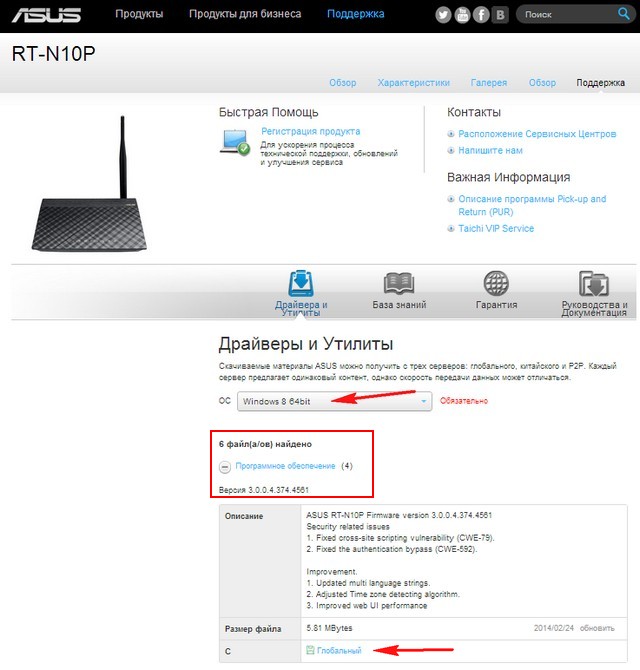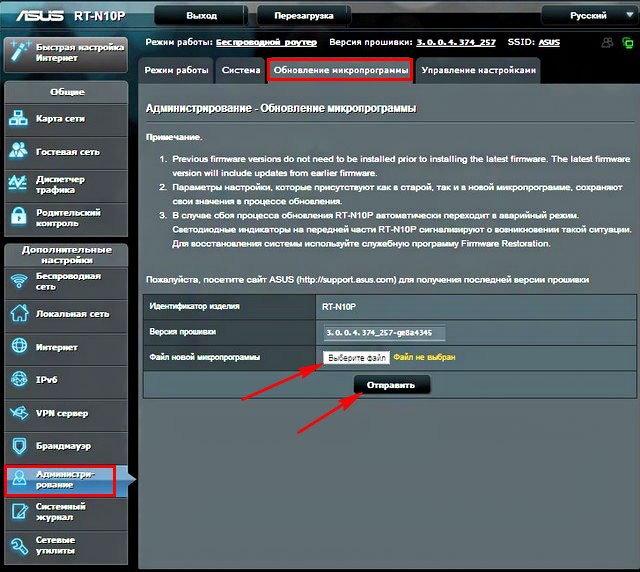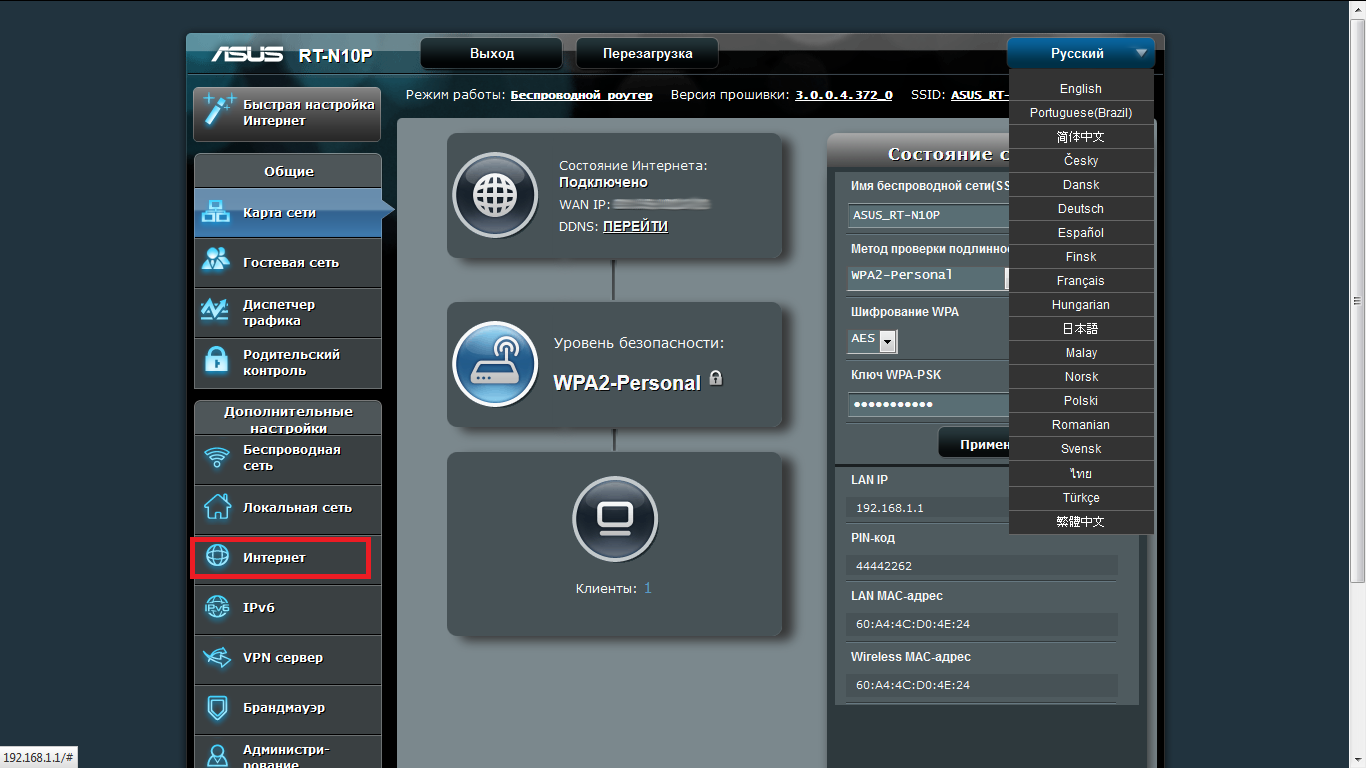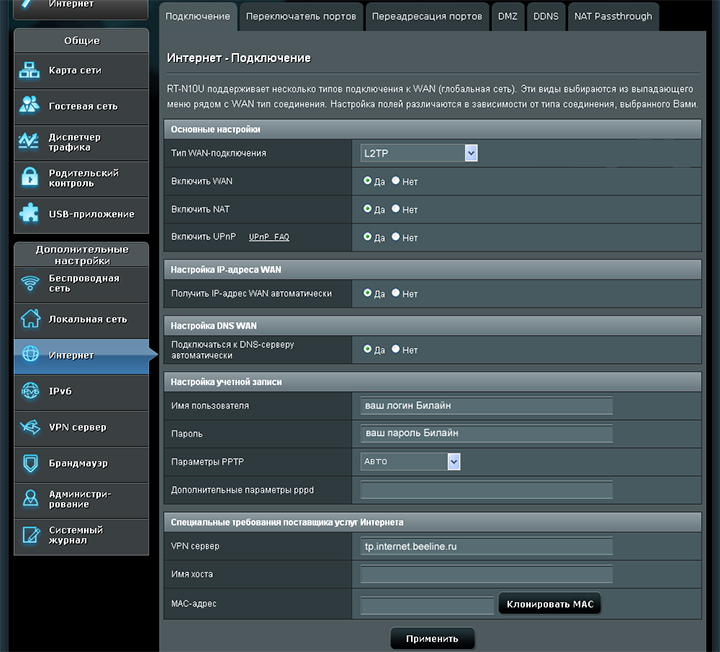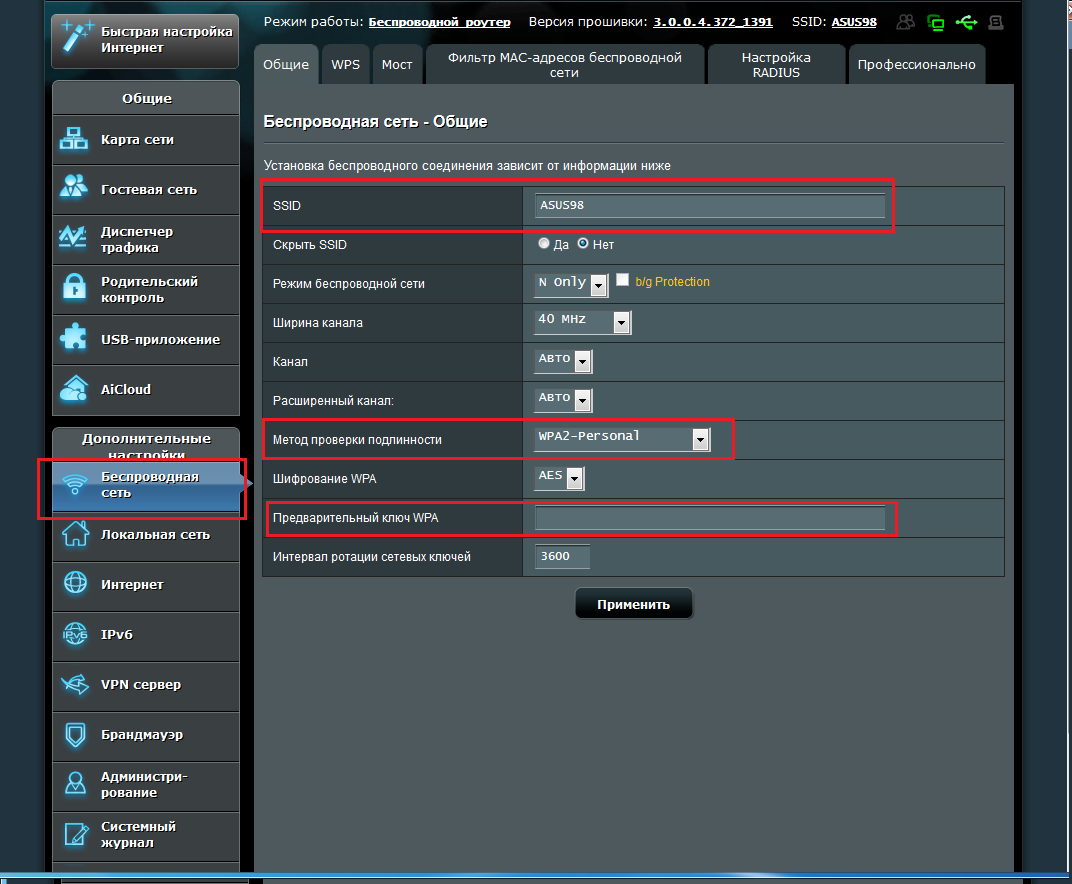Как настроить роутер ASUS RT-N10P для самых распространённых провайдеров, например таких как: Билайн, Ростелеком, Дом.ру, МТС и ТТК? Сильно ли отличаются настройки роутера в зависимости от провайдера. Небольшой опыт в настройке различных роутеров имеется, но этот роутер ни разу не настраивал, буду благодарен за инструкцию. Ещё прошу показать как сделать резервную копию настроек данного роутера. Александер. г Минск.
Как настроить роутер ASUS RT-N10P
Содержание статьи:
1) Как настроить роутер ASUS RT-N10P для большинства российских провайдеров
2) Как настроить роутер ASUS RT-N10P для провайдера БИЛАЙН
3) Как сбросить настройки роутера ASUS RT-N10P
4) Как сделать резервную копию настроек роутера ASUS RT-N10P и восстановиться из неё.
5) Как обновить прошивку роутера ASUS RT-N10P
Привет друзья, уже ранее мы с вами настраивали роутеры Asus RT-G32, D-link DIR-615, D-link DIR-300 NRU, D-Link DIR-300/A/D1A, а сегодня настроим роутер ASUS RT-N10P. Это очень неплохой и стабильно работающий роутер, к тому же с очень понятными настройками.
Вообще скажу так, если Вам, в Вашей жизни, ни разу не приходилось сталкиваться с таким супер хакерским заданием как настройка роутера, то даже не переживайте, с настройками ASUS RT-N10P вы справитесь несомненно, это очень простой в настройках роутер. Настроить его можно практически для любого существующего на просторах матушки России провайдера и настройки будут несильно отличаться друг от друга, потому что практически все наши провайдеры работают по сетевому протоколу PPPoE и только Билайн работает по протоколу L2TP. Рассмотрим оба варианта.
Начнём с того, что в настройках операционной системы (Свойства — Протокол интернета версии 4 (TCP/IPv4) нужно выставить получение IP-адреса и адреса DNS-сервера автоматически. Пуск — набираете Просмотр сетевых подключений —Подключение по локальной сети — Свойства — Протокол интернета версии 4 (TCP/IPv4) и Свойства— Получить IP-адрес автоматически и Получить адрес DNS-сервера автоматически.
Если ваш провайдер прописал вам здесь свои адреса, то выпишите их на бумажку, мы их пропишем позже уже в настройках роутера.
Перед тем как перейти к настройкам роутера давайте правильно подсоединим его к нашему компьютеру или ноутбуку.
Подключим проведённый вашим провайдером локальный кабель интернета к WAN-порту (синего цвета) на роутере, а роутер и ваш компьютер соединим между собой сетевым кабелем через LAN-порт № 4.
Примечание не для всех: Пользователям, которым интернет поставляется по технологии ADSL, нужно соединить DSL-модем и роутер сетевым кабелем, затем уже роутер подсоединять сетевым кабелем к системному блоку.
Так же мы видим на роутере ASUS RT-N10P присутствуют ещё 3-LAN порта (100 Мбит/с), к которым мы с вами сможем подключить ещё три персональных компьютера, на которых отсутствует Wi-Fi.
Чтобы настроить роутер ASUS RT-N10P набираем в адресной строке любого браузера IP-адрес: http://192.168.1.1
На экране появится окно авторизации для доступа к настройкам роутера. Для входа в панель управления роутера вводим:
логин – admin
пароль – admin
и попадаем в окно мастера быстрых настроек роутера.
Здесь мы с вами можем в три шага настроить наш роутер ASUS RT-N10P и он будет прекрасно работать.
1) Выбираем тип сетевого соединения нашего провайдера, как я уже заметил, в основном все провайдеры в нашей стране работают по сетевому протоколу PPPoE, но более точную информацию вы можете узнать позвонив непосредственно вашему провайдеру интернета. Телефон можете узнать из договора. В моём случае сетевой протокол PPPoE. Нажимаем кнопку Далее.
Примечание: Если у вас провайдер Билайн, выбирайте сетевой протокол L2TP.
2) Вводим Имя пользователя и Пароль указанные в договоре с провайдером.
Примечание: Если у вас провайдер Ростелеком, то логин с паролем вы можете узнать непосредственно позвонив в этот самый Ростелеком.

3) Параметры беспроводной сети Wi-Fi
Имя сети SSID выбираем любое, по умолчанию ASUS.
Сетевой ключ (пароль к раздаваемой вашим роутером виртуальной сети WI-FI) нужно назначить длиной не менее 8 символов. Если не знаете как придумать хороший пароль, читайте нашу статью Как создать хороший пароль
Применить.
4) Вот и все настройки. Далее
Открывается основное окно настроек роутера ASUS RT-N10P. В нём вы можете изменить настройки касающиеся безопасности вашей беспроводной сети: метод проверки подлинности, тип шифрования WPA, ключ сети. От себя скажу, что настройки по умолчанию оптимальны и без знания дела ничего не меняйте. Нажимаем Применить.

В будущем, если вы захотите настроить роутер заново, вы будете начинать работу именно с этого окна «Карта сети», но если Вам придётся сбросить настройки роутера на заводские, тогда первым окном опять откроется мастер быстрых настроек.
Если вы захотите перенастроить роутер в этом окне, то это тоже очень легко сделать. В разделе «Дополнительные настройки» выбираем параметр «Интернет» и указываем следующие параметры подключения:
•Тип WAN-подключения — PPPoE
•Получить IP адрес автоматически — Да
•Подключаться к DNS автоматически — Да
•Имя пользователя и пароль — логин и пароль для Интернета
Нажимаем Применить.

Беспроводная сеть
Можете изменить настройки касающиеся безопасности вашей беспроводной сети:
•Метод проверки подлинности — WPA2-Personal
•Тип шифрования WPA — AES
•Ключ сети — должен быть не менее 8 знаков
Нажимаем Применить. Всё.
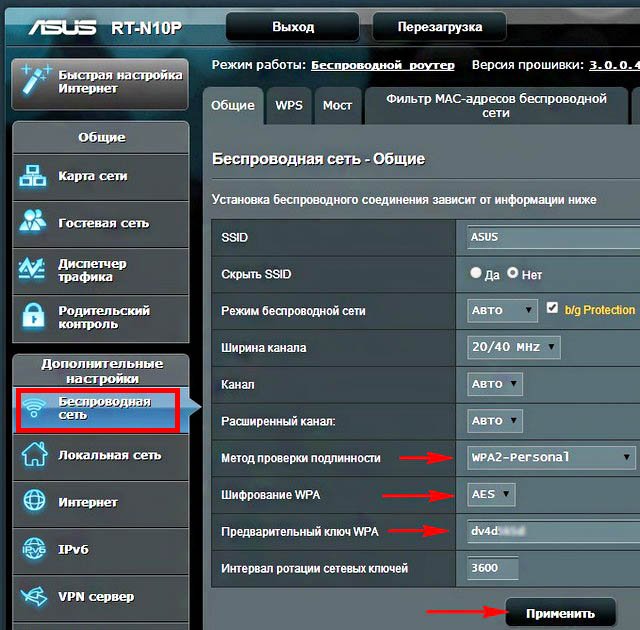
Как настроить роутер ASUS RT-N10P для БИЛАЙНа
Вы запросто можете перенастроить роутер так как вам нужно в любой момент. Например у вас поменялся провайдер, вы решили испытать судьбу с БИЛАЙНом, может у них интернет быстрее.
Набираем в адресной строке любого браузера IP-адрес: http://192.168.1.1 и попадаем в окно «Карта сети» роутера, далее в разделе «Дополнительные настройки» выбираем параметр «Интернет» и указываем следующие параметры подключения:
•Тип WAN-подключения — L2TP
•Получить IP адрес автоматически
•Подключаться к DNS автоматически — Да
•Имя пользователя и пароль — логин и пароль для Интернета Билайн
•VPN сервер — tp.internet.beeline.ru
Нажимаем Применить.
Беспроводная сеть
Можете изменить настройки касающиеся безопасности вашей беспроводной сети:
•Метод проверки подлинности — WPA2-Personal
•Тип шифрования WPA — AES
•Ключ сети — должен быть не менее 8 знаков
Нажимаем Применить. Всё!
Как сбросить настройки роутера ASUS RT-N10P
Если ваш роутер работает нестабильно и его перенастройка не помогает, просто сбросьте настройки роутера на заводские и настройте его заново. Делается это так, любым острым предметом нажимаем на кнопочку Reset, она находится в небольшом отверстии на задней панели роутера и не отпускаем секунд 10, на роутере загорятся диоды питания сигнализируя о том, что настройки сброшены на заводские.
Сбросить настройки роутера можно в панели управления роутера. Идём в раздел «Дополнительные настройки» выбираем «Администрирование», «Управление настройками», Заводские настройки и нажимаем Восстановить.
Как сделать резервную копию настроек роутера ASUS RT-N10P и восстановиться из неё
Иметь при себе резервную копию настроек роутера никогда не помешает. Идём в раздел «Дополнительные настройки» выбираем «Администрирование», «Управление настройками», для сохранения резервной копии настроек нажимаем Сохранить, происходит создание резервной копии настроек роутера ASUS RT-N10P.
Для восстановления настроек роутера ASUS RT-N10P из резервной копии нажимаем Восстановление настроек и Выберите файл, затем указываем в окне проводника файл резервной копии и Отправить, в течении минуты настройки роутера восстановятся из резервной копии.
Как обновить прошивку роутера ASUS RT-N10P
Идём на официальный сайт ASUS, на страничку нашего роутера, указываем нашу операционную систему и скачиваем последнюю версию прошивки
http://www.asus.com/ru/Networking/RTN10P/HelpDesk_Download/
Идём в раздел «Дополнительные настройки» выбираем «Администрирование», «Обновление микропрограммы», нажимаем на Выберите файл и указываем в окне проводника местонахождение прошивки и жмём Отправить.
На чтение 4 мин Просмотров 29.9к. Обновлено
Маршрутизатор беспроводной сети Asus rtn10p.
Практически у каждого сегодня есть интернет. Это не только возможность посмотреть фильм или поиграть в игры. В последнее время это стало необходимостью. К примеру в школах появились электронные дневники, на работе по электронной почте пересылают документы и так далее. Интернет стал не просто прихотью и развлечением, а важным средством связи. Поэтому интернет нужен повсюду: и для ноутбука, и для компьютера и даже для электронной книги. Как же его разделить на все устройства? Беспроводной маршрутизатор или роутер будет к стати.
В этой статье мы поговорим, как самостоятельно подружить роутер со всеми любимыми гаджетами. Настойка маршрутизатора и его подключение нетрудная. Совершите несложные манипуляции, и у вас дома появится защищенная и качественная сеть Wi-Fi для любого устройства. Давайте приступим.
Содержание
- Оглавление
- Подключение к компьютеру
- Настройка маршрутизатора
- Настройка интернета на примере Билайн
- Тип соединения PPPoE
- Установка сети Wi-Fi
- Сброс настроек RT-N10P
Оглавление
- Подключение к компьютеру.
- Настройка роутера.
- Сброс настроек.
Подключение к компьютеру
- К синему порту роутера подключите интернет-кабель (1).
- Подключите сетевой кабель к LAN-порту маршрутизатора asus n10p и к Ethernet-адаптеру компьютера (2).
- Присоедините блок питания к разъему питания маршрутизатора, а затем к розетке (3).
Настройте компьютер, чтобы установить автоматическое получение IP-адреса.
Настройка маршрутизатора
- Перед тем как начать настраивать устройство зайдите в браузер и впишите 192.168.1.1 в строке адреса. Кликните “Enter”.
- Появится окно в нём введите Имя — admin и Пароль — admin. После этого откроется страница быстрых настроек.
- Выбираем тип WAN-подключения от поставщика интернета. Было замечено, что, в основном, все поставщики интернета работают по протоколу сети PPPoE. Жмите кнопку “Далее”.
- Введите имя пользователя и пароль, они указанны в договоре с вашим провайдером.
- Выбираем любое имя сети, можно оставить ASUS. Впишите Сетевой ключ от восьми и выше символов. Кликните “Применить”.
- Нажмите “Далее”.
Откроется главное окно настроек роутера ASUS n10p, в котором вы можете изменить настройки для безопасности беспроводной сети. Данные: Метод проверки, Шифрование WPA и ключ WPA-PSK — по умолчанию оптимальны, их можно не менять. Просто жмём “Применить”.
По желанию можно пропустить страницу быстрых настроек, согласившись на всё, что будет предложено, и сразу перейти к Карте сети роутера asus rtn10p.
Выберите удобный язык и перейдите в раздел “Интернет”.
Настройка интернета на примере Билайн
- В блоке Тип WAN-подключения выберите L2TP (1).
- В строках Получить IP автоматически (2) и Подключаться к DNS автоматически (3) установите Да.
- Впишите Имя пользователя (4) и пароль (5) для Интернета Билайн.
- В строку VPN сервер (6) напишите tp.internet.beeline.ru
Если желаете перенастроить Asus, то это очень легко сделать. Возвращаемся к разделу Интернет и вбиваем новые параметры.
Тип соединения PPPoE
- В блоке WAN-подключения выбираем к примеру PPPoE (1) .
- В строках IP адрес (2) и DNS (3) указываем Да.
- Впишите логин (4) и пароль (5).
- Жмём “Применить”.
Установка сети Wi-Fi
Для того, чтобы установить Wi-Fi перейдём в раздел Беспроводная сеть.
- Введите имя вашей сети (1).
- В блоке “Метод проверки” выберите WPA2-Personal (2).
- Впишите ключ сети (8 и более знаков) (3).
- Нажимаем “Применить”.
Сброс настроек RT-N10P
Если вдруг роутер Asus rtn10p начал работать не чётко и его перенастройка не улучшает ситуацию, просто сбросьте прежние настройки на заводские и наладьте его снова. Делаем это вот как: острым предметом жмём на кнопочку Reset, которая находится в отверстии на задней панели роутера Asus n10p и держим от 10 до15 секунд. Далее наблюдаем за устройством, должны засветиться диоды питания. Это говорит о том, что настройки уже заводские.
Также вернуть базовые настройки роутера можно и через панель его управления. В разделе “Администрирование” (1), дальше в “Управление настройками” (2), и жмём “Restore” (Восстановить) (3).
Вот и всё. Настройка роутера готова. Проделав такие несложные манипуляции, как показывает инструкция, вы можете свободно пользоваться беспроводным интернетом в любом месте вашего дома. И тут плюсы очевидны. Без проводов можно подключить хоть 5, хоть 15 интернет-девайсов и гаджетов одновременно.

Иван Круковский
IT-шник с богатым опыт в сфере сетевых технологий. Есть опыт работы менеджера по сетевому оборудованию. Так же проработал более десяти лет в крупной компании главным системным администратором. На данном ресурсе буду делиться своими знаниями по настройке и подбору сетевого оборудования.

Но, возможно, это только мне кажется, что все так просто, а потому напишу подробное руководство по настройке Asus RT-N10P для Интернет провайдера Билайн. См. также Настройка роутера — все инструкции и решение проблем.
Подключение маршрутизатора
Прежде всего, следует правильно подключить роутер, думаю тут проблем не возникнет, но, тем не менее, обращу на это ваше внимание.
- К порту Internet на роутере (синий, отдельный от 4-х других) подключите кабель Билайн.
- Один из оставшихся портов соедините сетевым кабелем с портом сетевой карты вашего компьютера, с которого будет производиться настройка. Настроить Asus RT-N10P можно и без проводного подключения, но лучше все первоначальные действия выполнить по проводам, так будет удобнее.
Также рекомендую зайти в свойства Ethernet подключения на компьютере и посмотреть, установлено ли в свойствах протокола IPv4 автоматическое получение IP адреса и адресов DNS. Если нет, измените параметры соответствующим образом.
Примечание: перед тем, как приступить к последующим шагам по настройке роутера, отключите соединение Билайн L2TP на вашем компьютере и больше не подключайте его (даже после завершения настройки), в противном случае потом вы будете задавать вопрос о том, почему интернет работает на компьютере, а на телефоне и ноутбуке сайты не открываются.
Настройка подключения L2TP Билайн в новом веб-интерфейсе роутера Asus RT-N10P
После того, как все действия, описанные выше, были проделаны, запустите любой Интернет-браузер и в адресной строке введите 192.168.1.1, а на запрос логина и пароля следует ввести стандартные логин и пароль Asus RT-N10P — admin и admin соответственно. Эти адрес и пароль указаны также на наклейке, которая находится на нижней стороне устройства.
После первого входа, вы попадете на страницу быстрой настройки Интернет. Если до этого вы уже безуспешно пробовали настроить роутер, то откроется не мастер, а главная страница настроек роутера (на которой отображается карта сети). Сначала опишу, как настроить Asus RT-N10P для Билайн в первом случае, а затем — во втором.
Использование мастера быстрой настройки Интернет на маршрутизаторе Asus
Нажмите кнопку «Перейти», находящуюся ниже описания вашей модели роутера.
На следующей странице будет предложено задать новый пароль для входа в настройки Asus RT-N10P — задайте свой пароль и запомните его на будущее. Учтите при этом, что это не тот же пароль, который нужен для подключения Wi-Fi. Нажмите «Далее».
Начнется процесс определения типа подключения и, скорее всего, для Билайн оно будет определено как «Динамический IP», что не так. Поэтому нажмите кнопку «Internet Type» (Тип соединения) и выберите тип подключения «L2TP», сохраните сделанный выбор и нажмите «Далее».
На странице «Настройка учетной записи» введите в поле «Имя пользователя» ваш логин «Билайн» (начинается с 089), а в поле пароль — соответствующий пароль от Интернета. После нажатия кнопки «Далее» вновь запустится определение типа подключения (не забудьте, Билайн L2TP на компьютере должно быть отключено) и, если вы все ввели правильно, следующая страница, которую вы увидите — «Параметры беспроводной сети».
Введите имя сети (SSID) — это имя, по которому вы будете отличать свою сеть от всех остальных доступных, используйте латиницу при вводе. В поле «Сетевой ключ» введите пароль на Wi-Fi, который должен состоять не менее чем из 8 символов. Также, как и в предыдущем случае, не используйте кириллицу. Нажмите кнопку «Применить».
После успешного применения настроек отобразится статус беспроводной сети, Интернет-соединения и локальной сети. Если ошибок допущено не было, то все будет работать и уже сейчас на компьютере доступен Интернет, а при подключении ноутбука или смартфона по Wi-Fi, Интернет будет доступен и на них. Нажмите «Далее» и вы окажетесь на главной странице настроек Asus RT-N10P. В дальнейшем, вы всегда будете попадать на этот раздел, минуя мастер (если не сбросите роутер на заводские настройки).
Настройка подключения Билайн вручную
Если вместо мастера быстрой настройки Интернета вы оказались на странице «Карта сети» роутера, то для настройки подключения Билайн, нажмите «Интернет» слева, в разделе «Дополнительные настройки» и укажите следующие параметры подключения:
- Тип WAN-подключения — L2TP
- Получить IP адрес автоматически и подключаться к DNS автоматически — Да
- Имя пользователя и пароль — логин и пароль для Интернета Билайн
- VPN сервер — tp.internet.beeline.ru
Остальные параметры изменять обычно не требуется. Нажмите «Применить».
Настроить имя беспроводной сети SSID и пароль на Wi-Fi можно прямо с главной страницы Asus RT-N10P, справа, под заголовком «Состояние системы». Используйте следующие значения:
- Имя беспроводной сети — удобное вам имя (латиница и цифры)
- Метод проверки подлинности — WPA2-Personal
- Ключ WPA-PSK — желаемый пароль на Wi-Fi (без кириллицы).
Нажмите кнопку «Применить».
На этом, базовая настройка роутера Asus RT-N10P завершена, и вы можете входить в Интернет как по Wi-Fi, так и по проводному подключению.
Здравствуй, дорогой друг, сегодня мы поговорим о самостоятельном подключений и настройке роутера asus rt n10p. Это статья для тех, кто не хочет или не может разобраться в настройке этого роутера от компаний Асус самостоятельно. Настойка этого маршрутизатора не является трудной, пройдя простые действия, у вас дома будет качественная и защищенная беспроводная сеть с доступом к интернету, между вашими устройствами. Давайте приступим.
Содержание:
- Распаковка и проверка, комплектация роутера асус рт н10п
- Подключение роутера asus rt n10p к компьютеру
- Настройка WiFI на asus rt n10p
- Видео: Настройка IP телевидения
Распаковка и проверка, комплектация роутера асус рт н10п
Давайте распакуем роутер. В комплекте к роутеру должны идти:
- Инструкция — по настойке и эксплуатации роутера
- Пачкорт – UTP кабель, обжатый с двух сторон, нужен будет вам для соединения роутера с вашим компьютером.
- Блок питания– адаптер питания самого роутера. Подключается к 220.
Ну и сам роутер.
Разобрав коробку с роутером мы приступаем к подключению его к вашему компьютеру и к провайдеру, предоставляющему услугу интернета. Вставляем интернет-провод в порт синего цвета, а Пачкорт в любой из портов желтого цвета, другой конец пачкорда вставляем в вашу сетевую карту на компьютере (туда, где раньше был вставлен интернет провод провайдера) .
Теперь вам нужно узнать правильные ли у вас настройки сетевой карты. Для этого зайдем в подключение по локальной сети >> Протоколы интернета версия 4 TCP/IPv4 (в Windows XP просто Протоколы интернета TCP/IP) >> точка должна стоять там, где написано «Получение IP адреса автоматически» и «Получение адреса DNC сервера автоматически». После этих действий вы можете приступить к настройке роутера.
Настройка роутера asus rt n10p для Билайн
Рассмотрим настройку на примере с провайдером домашнего интернета Билайн и новой прошивкой 3.0.0.х . Если вас интересует другой провайдер или более старая прошивка воспользуйтесь разделом Asus в меню сайта. Приступив к настройке вам нужно зайти в браузер и в адресной строке написать 192.168.1.1, жмем Энтер. Откроется окно авторизации Вводим Имя пользователя и Пароль, по умолчанию это admin / admin. После ввода данных откроется страница настроек, советую пропустить все, что предложит настройщик автоматически и перейти сразу к Главной странице роутера.
Настройка Интернета
На главной станице в меню слева перейдем в раздел «Интернет».
Здесь нам нужно ввести данные. Тип Wan подключения — выбираем из списка «L2TP», в разделе «Настройка учетной записи» вводим Имя пользователя – у Билайн это тот номер, по которому вы оплачиваете услугу, Пароль – такой же, как и тот что вы вводите при входе в личный кабинет. VPN сервер — tp.internet.beeline.ru. И жмем кнопочку «применить».
Настройка WiFI на asus rt n10p
Переходим в раздел главного меню «Беспроводная сеть» и в разделе Общие произведем настройки. Введем SSID это имя вашей сети (то, которое вы будете видеть при подключении), оно может быть любым. Метод проверки подлинности выбираем из списка WPA2-Personal (это самый защищенный способ шифрования). Предварительный ключ WPA – является паролем к вашей сети, указывайте тот, который хотите, но не менее 8 символов и не слишком простой(типа «1234567890»). Все остальные настройки оставляем по умолчанию. Жмем принять.
Все, настройка роутера завершена, можете перезагрузить его, в верху есть кнопка перезагрузки. На этом знакомство с этим роутера в этой статье закончено. Но это еще не все его возможности! Чтобы узнать о всех возможностях вашего роутера читайте наш портал.
Также советую посмотреть видео, там в конце рассказывается о настройке IPTV Билайн. Настройки также подойдут и к другим провайдерам.
Видео : Настройка IP телевидения
.
Если у вас возникли проблемы с подключением смотрите статью «Решение проблем с подключением роутера«. Внимательно ознакомьтесь со статьей и ваша проблема будет решена.
Содержание
- 1 Краткий обзор
- 2 Подключение и вход в панель администратора
- 3 Настройка
- 4 Заключение
- 5 Видео по теме
Asus RT-N10P — многофункциональный маршрутизатор, вышедший на глобальный рынок в 2013 году. Модель высоко ценится за отличные технические характеристики, качественную сборку и простоту обслуживания. Аппарат идеально подходит как для бытового использования, так и для организации рабочего пространства в офисах и на предприятиях. Далее рассмотрим, в чем особенности этой модели и как выполняется быстрая настройка роутера ASUS RT-N10P без помощи специалиста.
Краткий обзор
Представленная модель является одной из лучших в линейке RT. Аппарат характеризуется высокой пропускной способностью, отличным набором функций и поддержкой целого ряда фирменных технологий Asus.
Основные характеристики:
- Интерфейсы для подключения: 1 WAN, 4 LAN (10/100 Мбит/с).
- Количество антенн: 1.
- Частотный диапазон: 2.4 ГГц.
- Основной стандарт Wi-Fi: 802.11 a/b/g/n.
- Режимы шифрования: 64/128 бит WEP, WPA/WPA2-PSK, WPA/WPA2-Enterprise.
- Беспроводное соединение: до 150 Мбит/с (макс).
- Вес: 0.2 кг.
- Габариты: 17×12×3 см.
- Дополнительно: VPN, поддерживает IPv6, репитер (повторитель),
Аппарат поддерживает стандартный набор функций. Помимо раздачи беспроводного интернета, прибор может применяться в качестве ретранслятора или вспомогательной точки доступа для других роутеров. Среди дополнительных функций:
- встроенный брандмауэр;
- прокси-сервер;
- возможность создания гостевой сети;
- несколько режимов фильтрации, в том числе по URL и МАС-адресу устройства;
- диспетчер трафика;
- родительский контроль;
- WPS;
- дистанционный доступ.
Модель поддерживает фирменную технологию Broadcom Accelerant, которая позволяет расширить зону покрытия беспроводной сети без использования ретранслятора. В комплекте есть: роутер, инструкция по использованию (английская версия), блок питания 220В, сетевой кабель RJ-45.
Подключение и вход в панель администратора
Способ подключения аппарата стандартный. На задней части корпуса предусмотрена панель с разъемами для соединения с другими устройствами. Кабель интернет-провайдера нужно вставить в порт WAN. Он выделен голубым цветом для удобства поиска. Желтым окрашены разъемы LAN. К одному из них можно подключить ПК. Также настройку можно выполнить через Wi-Fi, без предварительного подключения через кабель.
Вход для подключения сетевого адаптера расположен слева от порта WAN. После включения устройства на корпусе сначала загорятся все индикаторы, затем останутся только «Power» и «WAN». При обнаружении ПК также начнет гореть лампочка «WLAN» или «LAN» — зависит от того, каким образом был подсоединен компьютер.
Подключив ПК можно перейти к настройке устройства. Для этого необходимо попасть в панель администратора. Вход осуществляется через браузер. В адресную строку вводится IP 192.168.0.1 или 192.168.1.1.
Для входа в админку используются имя пользователя «Admin» и пароль «admin». В зависимости от даты выхода устройства, входные данные могут отличаться. Пароль и User Name можно посмотреть на наклейке, располагающейся на дне корпуса или в документации, которая идет в комплекте с самим устройством.
Настройка
После входа вы будете перенаправлены на стартовую страницу WEB-интерфейса. Здесь можно установить основные параметры маршрутизатора. Панель управления очень простая и абсолютно понятная. Навигация несложная, благодаря хорошо продуманному меню.
Аппарат рекомендует выполнить проверку соединения. Если сообщений об ошибках на экране не отображается, все шнуры вставлены в соответствующие разъемы, нажимаем кнопку «Перейти».
Дальнейший порядок действий:
- Создайте новое имя и пароль маршрутизатора. Это нужно для того, чтобы обезопасить его от возможного взлома. Если оставить стандартные значения, маршрутизатором легко смогут управлять посторонние лица. Достаточно подключиться к нему через Wi-Fi и поменять параметры по своему усмотрению. Устанавливаем новый пароль, подтверждаем его и кликаем по кнопке «Далее».
- Выбираем режим работы устройства. По умолчанию аппарат работает в режим роутера — используется для раздачи Wi-Fi. Также девайс может работать, как повторитель или точка доступа для другого сетевого оборудования. В данном окне ничего менять не нужно.
- Устанавливаем тип подключения к интернету. Большинство провайдеров используют автоматический вариант получения IP. Это значение идет в настройках по умолчанию. Если установлено DHCP — ничего менять не нужно. Некоторые компании поставляют интернет через статические IP-адреса. В этом случае дополнительные параметры нужно уточнить у провайдера. Потребуется МАС-адрес, адрес DNS-сервера и имя хоста. При использовании DHCP эти параметры определяются автоматически. Как и ранее подтверждаем нужный вариант с помощью нажатия кнопки «Далее».
- Просматриваем сделанные установки на экране. Если параметры настраиваемого прибора установлены верно, то для подтверждения их опять жмем кнопку «Далее».
Маршрутизатор ASUS модель RT-N10P после этого действия будет настроен и готов к работе. Теперь вы сможете использовать интернет на компьютере и других подключенных у роутеру устройствах. С помощью админ-панели можно выполнить более точную настройку. Рекомендуем прежде всего изменить параметры беспроводной сети.
Слева в меню «Дополнительные настройки» выберите вкладку «Беспроводная сеть». Отсюда вы сможете настроить Wi-Fi на вашем маршрутизаторе.
Обратите внимание на следующие параметры:
- SSID. Данное значение определяет имя вашей сети. Так вы сможете найти свой Wi-Fi в списке доступных на устройстве соединений. Рекомендуется использовать только латинские буквы. Использование кириллицы обычно приводит к тому, что компьютер не видит сеть в списке.
- Режим связи. Определяет стандарт радиосигнала, который используется для передачи данных. Здесь можно оставить значение «Авто».
- Ширина канала. Влияет на качество беспроводной связи. Рекомендуется ставить комбинированный режим 20/40. Так можно расширить зону покрытия Wi-Fi в помещении.
- Метод проверки подлинности. Маршрутизатор ASUS RT-N10P поддерживает несколько режимов защиты. Рекомендуемый вариант — WPA Personal или WPA2 Personal. Здесь же можно изменить ключ безопасности сети — пароль, который будет запрошен при попытке подключения. Желательно, чтобы длина кодовой комбинации была не меньше 8 символов и в ней содержались не только буквы, но и цифры.
Это основные параметры, которые необходимы для полноценного функционирования роутера. Все остальные настройки можно менять в случае необходимости через панель администратора.
Заключение
Мы рассмотрели, как можно настроить роутер ASUS модель RT-N10P и его основные характеристики. Данная модель по праву считается одной из лучших в линейке маршрутизаторов этого бренда. Аппарат обеспечивает стабильное беспроводное соединение с интернетом и поддерживает большое количество дополнительных функций. Несмотря на то, что модель вышла в 2013 года, она до сих пор остается одной из лучших в своем ценовом сегменте.