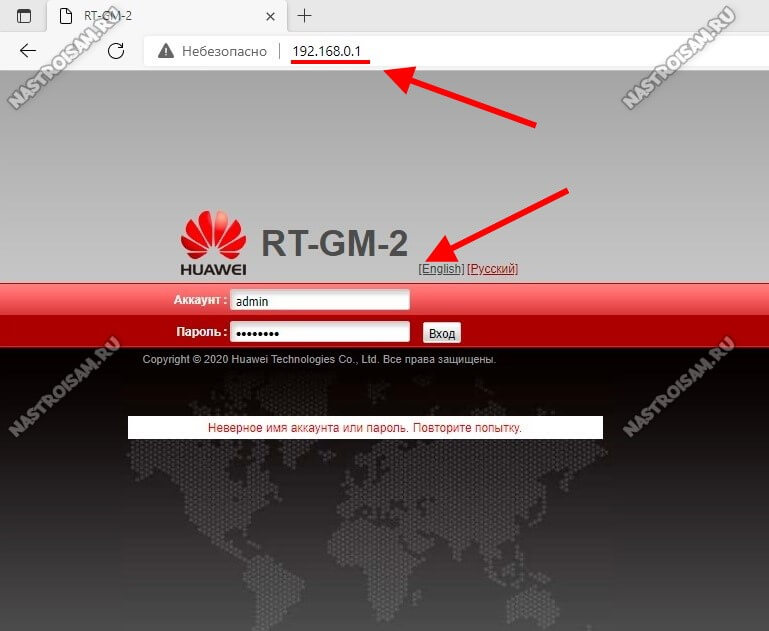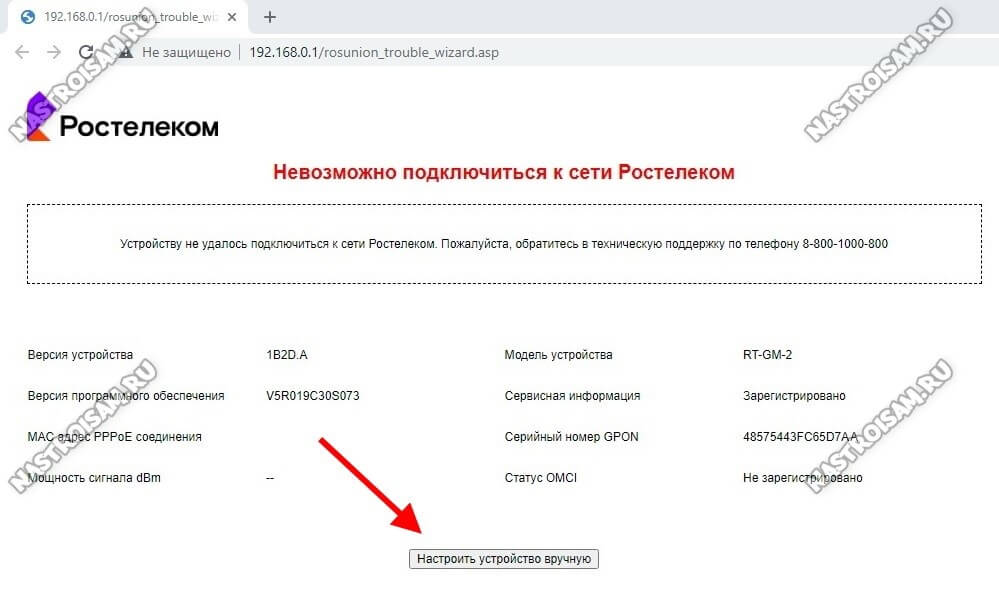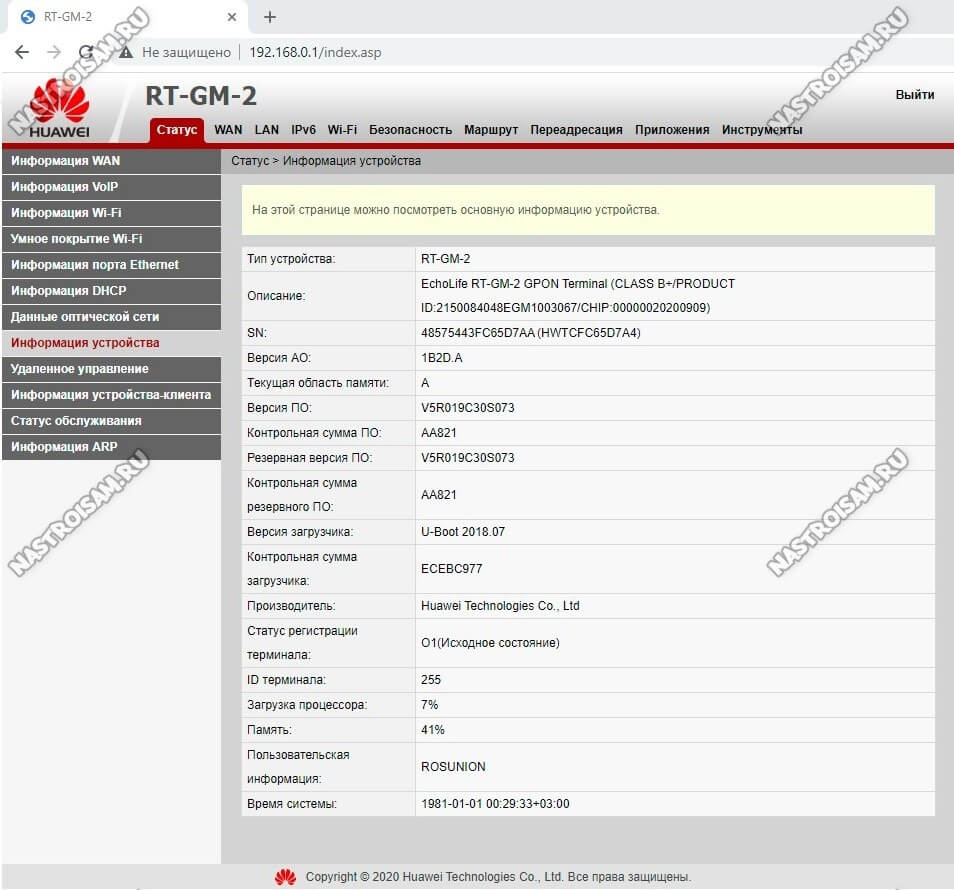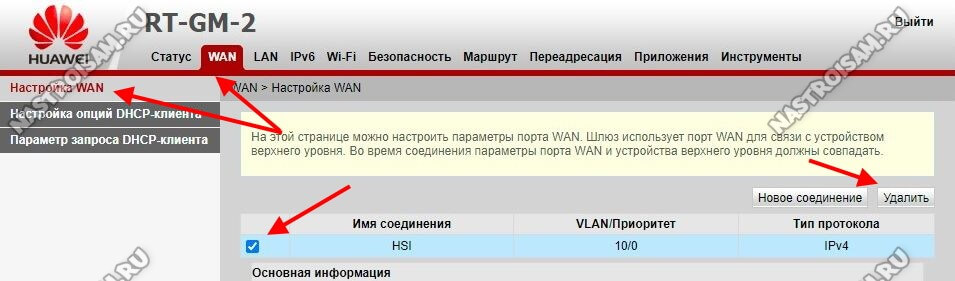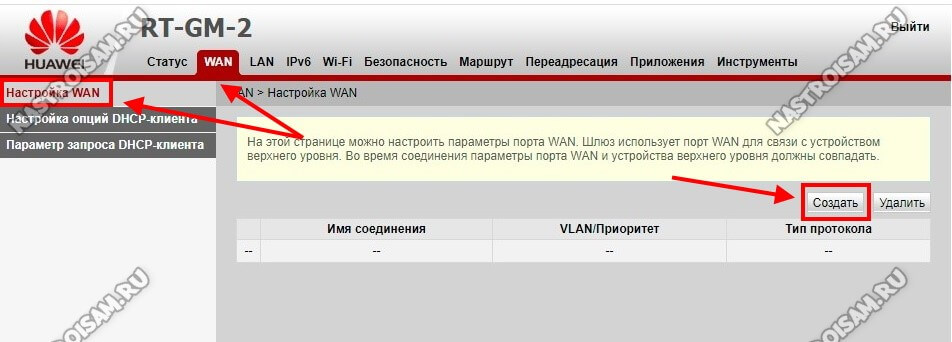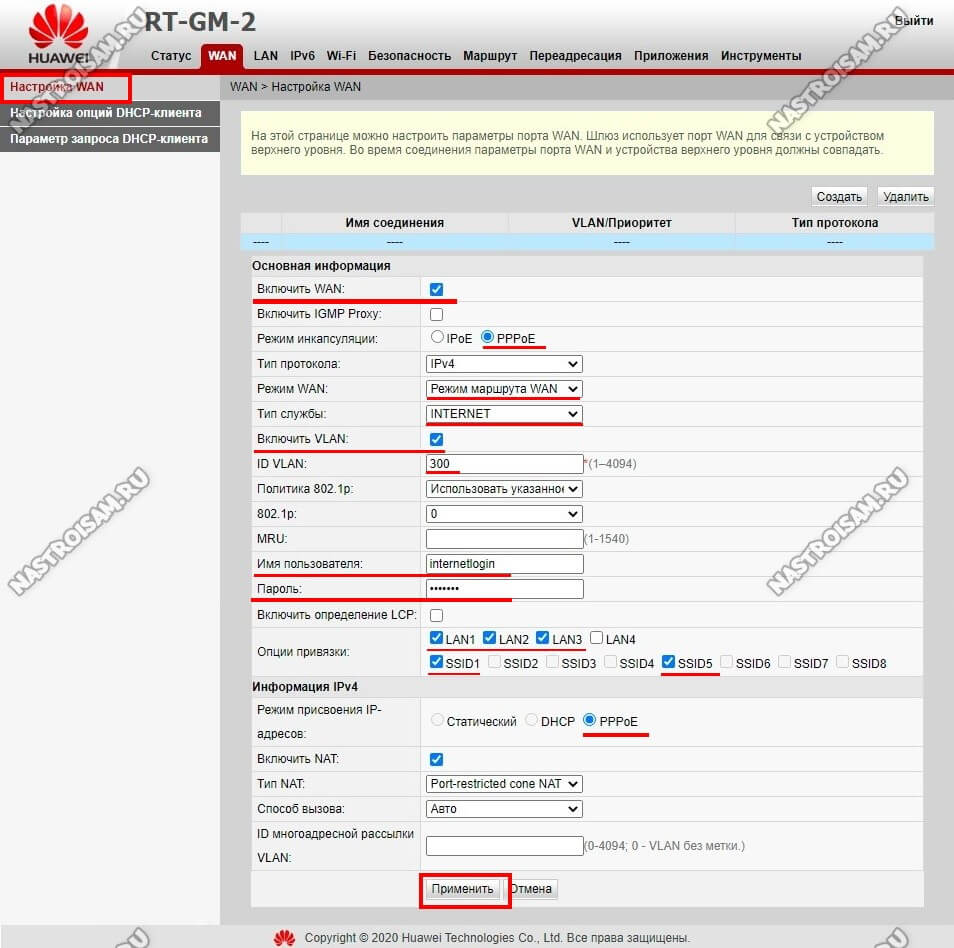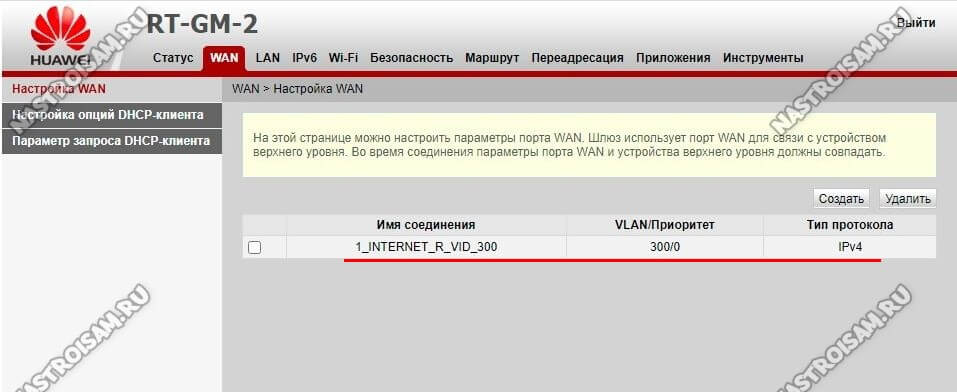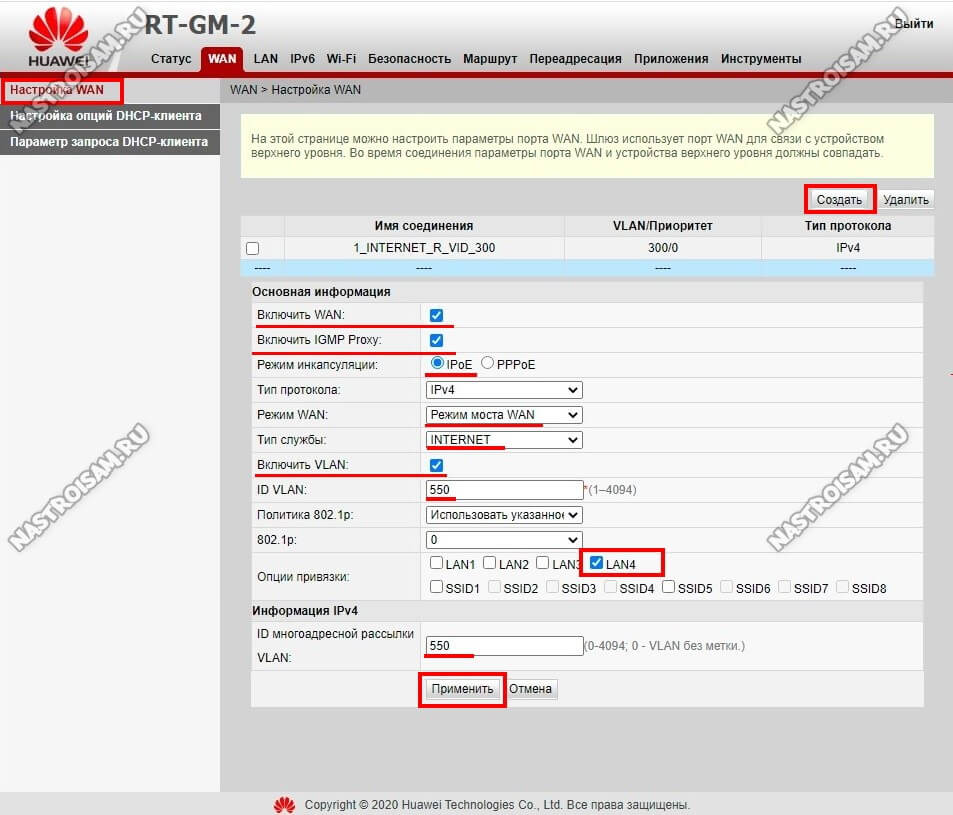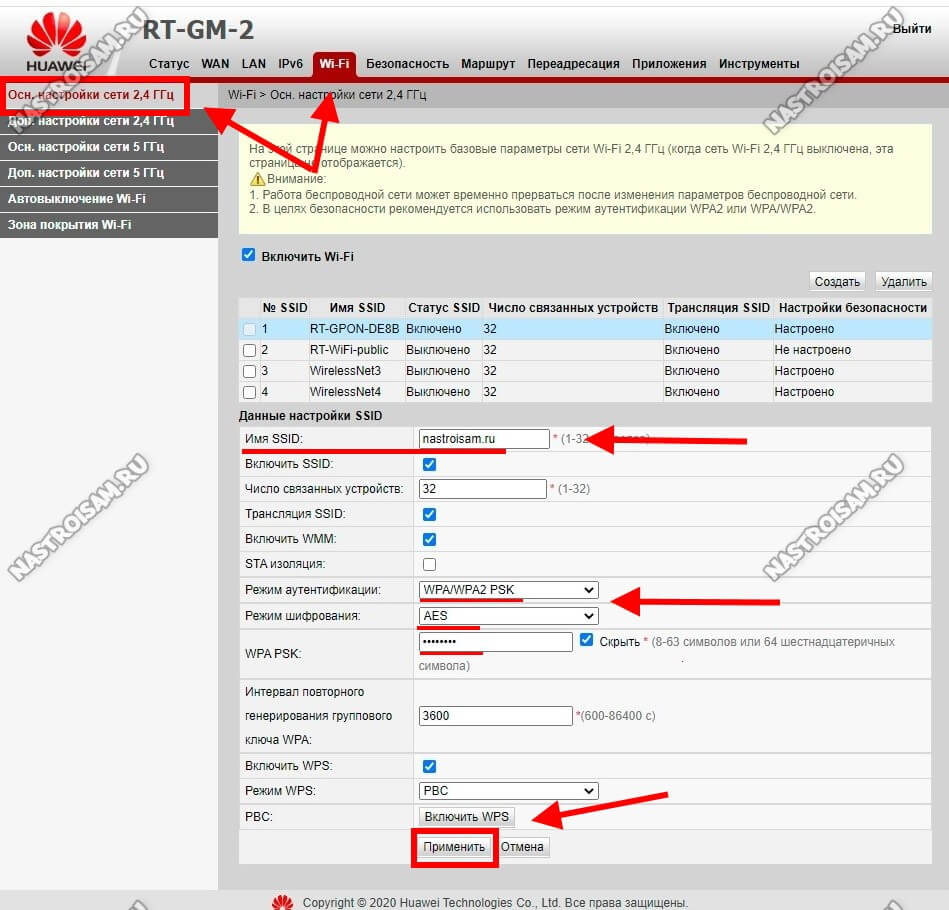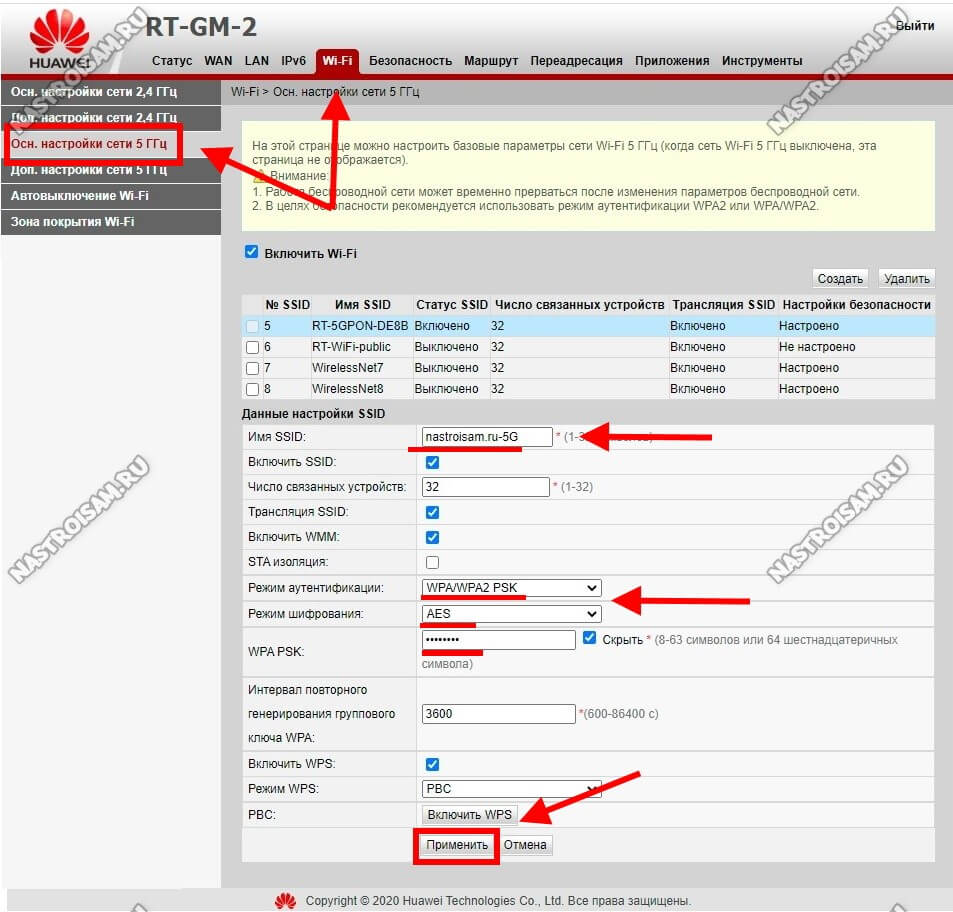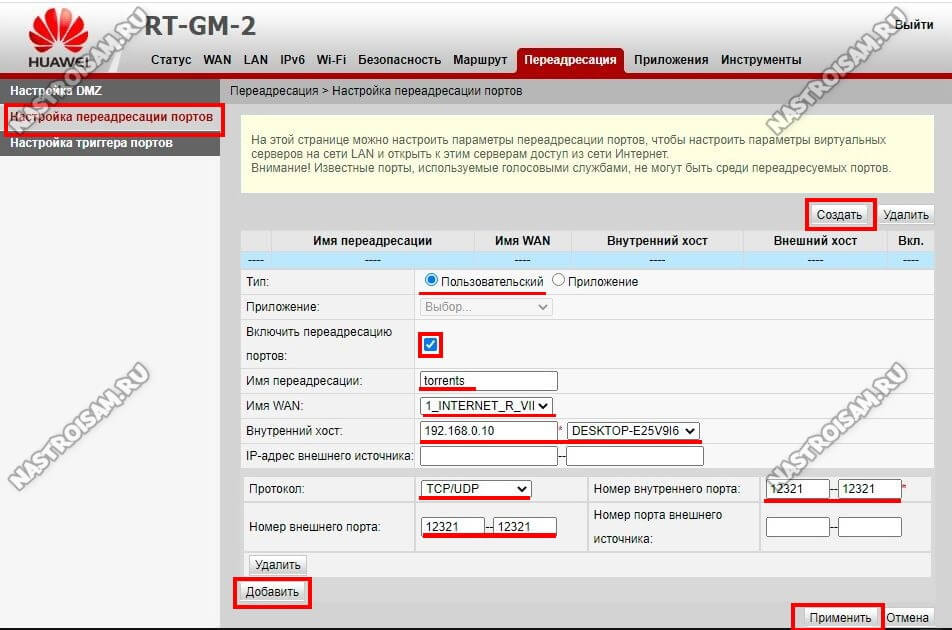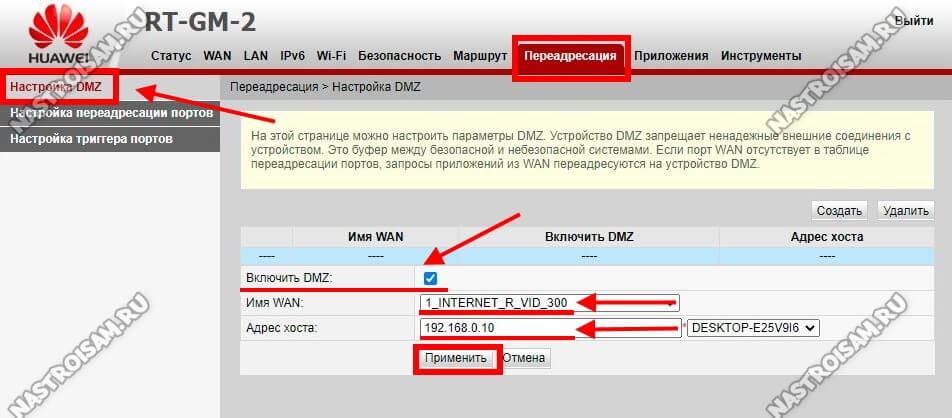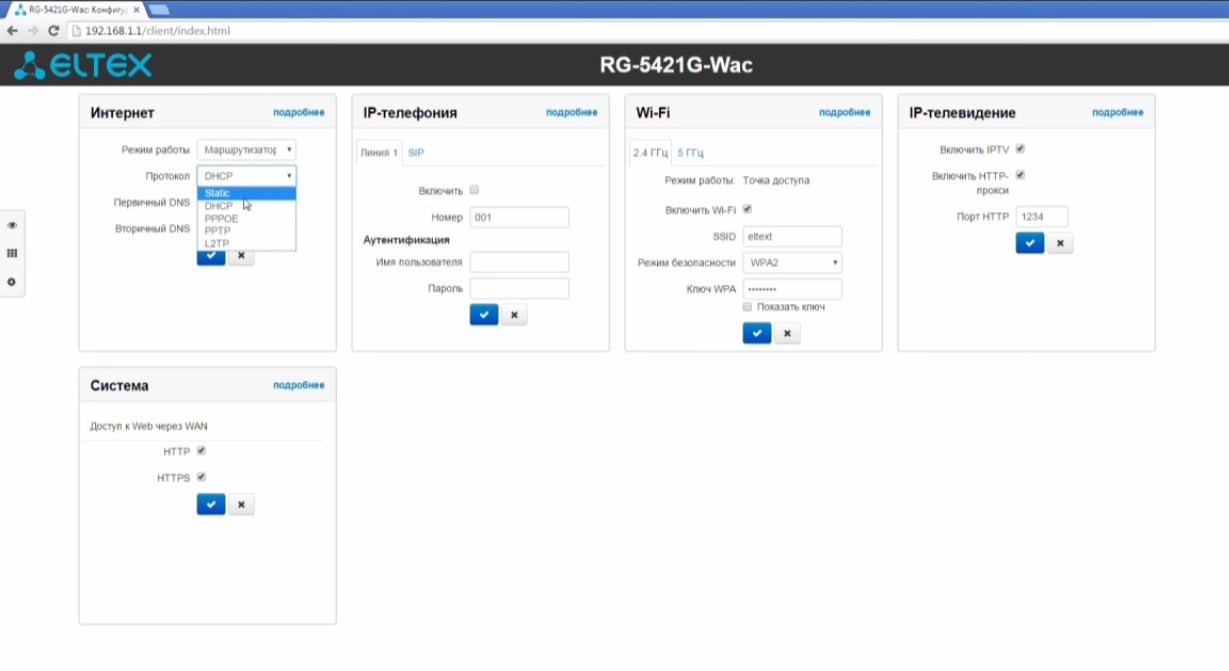Сегодня речь пойдёт про достаточно широко распространённый по филиалам ПАО Ростелеком оптический терминал RT-GM-2 для сетей GPON производства компании Huawei. До сих пор точно не известно какая их моделей является его прототипом — либо это EchoLife HG8145U, очень схожий по «начинке», либо же это EchoLife K5 Pro, с которым они очень схожи внешне. В любом случае, RT-GM-2 это достаточно неплохая модель и на последних версия прошивки работает стабильно и без нареканий.
Аппаратная версия терминала (HW ver.) — 1B2D.A
Основной чип — SD5117P
Беспроводной чип 2.4G — Hi1151
Беспроводной чип 5G — SD1151 V740
Объем ПЗУ (RAM) — 128M
Объем ОЗУ (FLASH) — 256M
Порты и разъёмы:
- 1 х GPON тип SC/APC
- 4 X LAN 10/100/1000 Base-T
- 2 x POTS FXS RJ-11
- 1 X USB 2.0
Актуальную прошивку для RT-GM-2 от Ростелеком Вы можете здесь — ссылка.
Настройка оптического роутера RT-GM-2
Внимание! В некоторых филиалах Ростелеком функционирует система автоматической настройки ONT-терминалов, благодаря чему вся необходимая конфигурация устанавливается автоматически. Для этого надо подключить устройство к сети провайдера и сообщить в техподдержку. Предложенная ниже инструкция подойдёт для тех филиалов, где настройка терминала выполняется вручную.
Чтобы настроить ONT-терминал Ростелеком RT-GM-2, Вам надо подключиться к его локальной сети через LAN-порт или WiFi-сеть. Локальный IP-адрес роутера — 192.168.0.1 — написан в стикере, приклеенном на нижней части его корпуса.
Там же, на стикере, написан пароль от веб-интерфейса и ключ безопасности WiFi, на тот случай если настраивать будете с ноутбука или телефона.
После подключения к локальной сети устройства, запустите веб-браузер и в адресной строке введите адрес: http://192.168.0.1. Должна открыться страница авторизации:
Вводим логин и пароль с наклейки и нажимаем кнопку «Вход». Если терминал устанавливается впервые или после сброса настроек, то Вы увидите сообщение «Невозможно подключиться к сети Ростелеком»:
Нажмите кнопку «Настроить устройство вручную» и перейдите на стартовую страницу веб-интерфейса роутера.
Как настроить подключение к Интернету
В главном меню интерфейса выберите раздел «WAN», затем в меню слева выберите подраздел «Настройка WAN»:
В правой стороне страницы будет табличка с соединениями. Обычно там есть соединение под названием HSI — его можно удалить, можно оставить. Оно, по факту, ни на что не влияет.
После этого нажмите кнопку «Создать». Откроются параметры нового соединения:
Здесь обязательно проследите, чтобы стояла галочка «Включить WAN».
В строке «Режим инкапсуляции» выберите тот тип подключения, который используется в Вашем филиале. Если это динамический IP-адрес, то надо выбрать режим «IPoE».
У нас в филиале используется протокол «PPPoE» и я выбирают режим «PPPoE».
Дальше надо выставить режим маршрутизатора для WAN, выбрать тип службы «INTERNET» и поставить галочку ев «Включить VLAN». В поле «ID VLAN» надо прописать идентификатор, который используется на Вашем станционном терминале OLT. Узнать его надо в техподдержке Ростелеком.
Ниже прописываем логин и пароль на Интернет-соединение, а так же привязываем к услуге галочками те порты и беспроводные сети, на которых будет работать Интернет. Можно поступить просто — оставить все галочки, кроме порта, в который будет включаться STB-приставка для Интерактивного ТВ.
Нажмите кнопку «Применить».
В таблице соединений появится новая строчка с новым соединением. После этого устройство уже должно будет подключиться к Интернету.
Цифровое телевидение IPTV
Для подключение STB-приставки Ростелеком к оптическому роутеру Huawei RT-GM-2, надо создать ещё одно соединение в разделе «WAN» → «Настройки WAN». нажав на кнопку «Создать»:
У нового подключения надо поставить галочки «Включить WAN» и «Включить IGMP Proxy».
Режим инкапсуляции ставим «IPoE».
Ниже, в поле «Режим WAN», ставим значение «Режим моста WAN».
Тип службы ставим «IPTV», если есть. На той прошивке, что была на моём RT-GM-2 тип службы только один — INTERNET — потому в моём примере выставлено именно такое значение.
Ставим галочку «Включить VLAN» и ниже вводим идентификатор виртуальной сети для IPTV. Его надо узнать в техподдержке Ростелеком. В поле 802.1p надо поставить значение 4. Если оставите 0, то при нагрузке на Интернет-канал может рассыпаться изображение на телевизоре.
Ещё надо обязательно в поле «Опции привязки» поставить галочку на тот LAN-порт, в который будет включена ТВ-приставка Ростелеком. На остальных портах галочек быть не должно.
В поле VLAN ID многоадресной рассылки обычно указывается тот же идентификатор, что указывался выше.
Нажимаем кнопку «Применить».
Настройка WiFi на Huawei RT-GM-2
Оптический GPON-терминал Ростелеком RT-GM-2 имеет двухдиапазонный модуль беспроводной связи. Чтобы настроить WiFi, Вам надо выбрать соответствующий раздел в главном меню интерфейса. Начинаем с основных настроек сети 2.4 ГГц:
Здесь, в поле «Имя SSID» можно изменить название сети. Ниже, в поле WPA-PSK можно указать свой пароль на Вай-Фай. Старайтесь делать его длиной не менее 8-10 символов из цифр и букв разного регистра. Режим аутентификации лучше выбирать WPA2-PSK с шифрованием AES. Нажмите кнопку «Применить», чтобы сохранить изменения.
Переходим в основные настройки сети 5 ГГц:
Здесь делаем всё тоже самое и сохраняем настройки.
Внимание! После изменения имени сети или пароля Wi-Fi, произойдёт отключение всех ранее подключенных устройств от беспроводной сети. Вам необходимо будет с каждого из них подключиться к новой сети.
Проброс портов для игр и файлообмена
Для работы некоторых игр, серверов и файлообменных программ иногда требуется сделать проброс портов. На RT-GM-2 для этого надо в главном меню выбрать раздел «Переадресация», а затем в меню слева — «Настройка переадресации портов». Здесь будет список правил для проброса портов. Изначально он пуст. Нажимаем кнопку «Создать» для создания нового правила.
Выбираем тип «Пользовательский». Ставим галочку «Включить». Ниже прописываем имя правила и выбираем в списке «Имя WAN» используемое Интернет-соединение. В поле «Внутренний хост» надо прописать IP-адрес компьютера или иного устройства, для которого надо открыть порт. Остаётся только выбрать протокол и прописать номер порта в поля «Номер внутреннего порта» и «Номер внешнего порта». Нажмите кнопку «Добавить». Теперь в списке правил проброса появилось новое правило.
Настройка зоны DMZ
Другой способ открыть порты на оптическом терминале Ростелеком — это создание зоны DMZ. Компьютер, который Вы поместите в эту зону, будет доступен из Интернета так, как будто бы он подключен напрямую, я не через GPON-терминал.
Открываем раздел «Переадресация» → «Настройка DMZ»:
Ставим галку «Включить DMZ». Выбираем используемое соединение с Интернетом и прописываем IP-адрес компьютера или устройства, порты которого будут доступны из Интернета. Нажимаем кнопку «Применить» и проверяем доступность.
Оптический роутер для GPON Huawei RT-GM-2 [HW: 1B2D.A] используется во многих филиалах компании Ростелеком. Как и предшественник — Huawei Echlife HG8245 — этот ONT терминал оставил весьма противоречивые впечатления. Одни его очень хвалят, но есть и те, кто ругают. Последних, к слову, меньше. На мой взгляд, это удачный оптический роутер, обладающий неплохой зоной покрытия Вай-Фай и прекрасными скоростными характеристиками.
➕ Гигабитные LAN-порты
➕ Двухдиапазонный Wi-Fi
➕ Один из лучших по зоне покрытия беспроводной сети
➕ Встроенный VoIP клиент
➕ USB-порт
➖ Жалобы на нестабильную работу и потери связи на старых версиях прошивки.
Аппаратная версия HW — HW:1B2D.A
Подключение по технологии – GPON
Серия оборудования — Medium
Базовая плата:
Чип CPU – SD5117P
RAM (ОЗУ) — 256 МБ
Flash (ПЗУ) – 128 МБ
FXS чип – LE9641
Порты:
1 x WAN (SFP SC/APC)
4 x LAN (Gigabit Ethernet 1000Base-T)
1 x USB 2.0
2 x FXS (Протоколы H.248, SIP)
Wi-Fi:
WiFi 2.4 GHz – Hi1151 (802.11 b/g/n)
WiFi 5 GHz – SD1151 V740 (802.11 n/ac)
Актуальная прошивка RT-GM-2 — ссылка.
По скромному мнению автора, оптический ONT роутер Ростелеком Huawei RT-GM-2, пожалуй, самый надёжный и непривередливый терминал. Каких-то значительных проблем с ним за несколько лет использования не замечено. Телевидение работает с ним идеально. Зона покрытия Wi-Fi хорошая, сеть не отваливается.
Настройка роутера RT-GM-2 для Ростелеком
Вход в настройки PON-терминала RT-GM-2 — http://rt
Заводской локальный IP-адрес — 192.168.0.1
логин — admin
пароль — написан в информационном стикере на устройстве.
Для настройки IP-телефонии требуется авторизация с правами superadmin, пароль генерируется на внутреннем сервисе Ростелеком, доступном только для монтажников-установщиков.
Инструкция как настроить оптический терминал Huawei RT-GM-2:
Важная информация!
- Номера виртуальных сетей VLAN, используемые при настройке, Вам надо уточнить в технической поддержке Ростелеком — 8-800-1000-800.
- Логин и пароль для PPPoE-подключения Вы получили при заключении договора с провайдером.
Роутер Ростелеком Rt gm2 — это надежное и функциональное устройство, предоставляющее доступ к сети Интернет для множества устройств одновременно. Но что делать, если вы только что приобрели такой роутер и не знаете, как его настроить?
Настройка роутера Ростелеком Rt gm2 является достаточно простым процессом, который можно выполнить самостоятельно, не обращаясь за помощью к специалистам. В данной статье представлена пошаговая инструкция, которая поможет вам быстро и без труда настроить ваш роутер и наслаждаться скоростным доступом в Интернет.
Перед тем, как начать настройку роутера, убедитесь, что вы располагаете всеми необходимыми данными: логином и паролем от провайдера, а также данными соединения (тип подключения, VLAN ID, PPPoE-логин и пароль). Если у вас возникнут трудности в поиске этой информации, всегда можно связаться с технической поддержкой Ростелекома.
Шаг 1: Подключение к роутеру
Подключите роутер Ростелеком Rt gm2 к источнику питания и дождитесь, пока индикаторы загорятся. Затем с помощью сетевого кабеля подключите роутер к компьютеру или ноутбуку. Вы можете использовать как проводное, так и беспроводное подключение.
Шаг 2: Вход в настройки роутера
Откройте любой веб-браузер и в адресной строке введите IP-адрес роутера. Обычно это 192.168.1.1 или 192.168.0.1. Нажмите Enter, и вы попадете на страницу входа в настройки роутера.
Шаг 3: Аутентификация
На странице входа введите логин и пароль, предоставленные вашим интернет-провайдером. Если вы не знаете эти данные, свяжитесь с технической поддержкой Ростелекома и они смогут помочь вам.
Теперь у вас есть доступ к настройкам роутера Ростелеком Rt gm2. Следуйте инструкциям провайдера по настройке соединения и проведите необходимые изменения в настройках, чтобы осуществить подключение к Интернету по вашим предпочтениям.
Содержание
- Как настроить роутер Ростелеком Rt gm2: подробная инструкция
- Приобретение и распаковка роутера
- Подключение к сети электропитания и включение
- Подключение роутера к компьютеру по LAN-кабелю
- Вход в настройки роутера через веб-интерфейс
- Настройка подключения к интернету через провайдера Ростелеком
- Настройка беспроводной сети Wi-Fi
- Настройка безопасности беспроводной сети
Как настроить роутер Ростелеком Rt gm2: подробная инструкция
Шаг 1. Подключите роутер к компьютеру с помощью сетевого кабеля. Вставьте один конец кабеля в разъем LAN на роутере, а другой — в сетевую карту компьютера.
Шаг 2. Откройте браузер и в адресной строке введите IP-адрес роутера. Обычно это 192.168.1.1 или 192.168.0.1. Нажмите Enter.
Шаг 3. В появившемся окне введите логин и пароль для доступа к настройкам роутера. Обычно это «admin» в качестве логина и пароль может быть пустым или «admin». Если данные не подходят, обратитесь в техподдержку Ростелекома.
Шаг 4. После успешной авторизации вы увидите главное меню роутера. Здесь можно настроить различные параметры, такие как имя сети (SSID), пароль Wi-Fi и другие.
Шаг 5. Чтобы изменить имя сети и пароль Wi-Fi, найдите соответствующие разделы в меню и введите новые значения. Обязательно сохраните изменения, нажав на кнопку «Применить» или «Сохранить».
Шаг 6. Проверьте работу вашего роутера, попробовав подключиться к Wi-Fi с новыми настройками. Если возникнут проблемы, обратитесь за помощью в техподдержку Ростелекома.
Следуя этим шагам, вы сможете легко настроить роутер Ростелеком Rt gm2 и наслаждаться быстрым и стабильным интернетом в своей сети.
Приобретение и распаковка роутера
Перед тем как приступить к настройке роутера Ростелеком Rt gm2, вам потребуется приобрести его. Вы можете приобрести роутер в офисе оператора связи Ростелеком или заказать его в интернет-магазине.
После приобретения роутера Ростелеком Rt gm2, вам необходимо распаковать его. Для этого найдите упаковку роутера и аккуратно откройте ее, следуя указаниям на упаковке. Обратите внимание, что внутри упаковки будут находиться следующие компоненты:
- Роутер Ростелеком Rt gm2
- Инструкция по настройке
- Сетевой кабель
- Блок питания
Убедитесь, что все компоненты находятся в упаковке, и их количество соответствует указанному на упаковке. Если какой-то компонент отсутствует или поврежден, обратитесь в службу поддержки Ростелеком для решения данной проблемы.
Подключение к сети электропитания и включение
Перед началом настройки роутера Ростелком Rt gm2 необходимо подключить его к сети электропитания:
- Проверьте наличие всех комплектующих в упаковке и убедитесь, что ничего не повреждено.
- Найдите кабель питания в комплекте и подключите его к разъему на задней панели роутера.
- Подключите другой конец кабеля питания к электрической розетке.
- Убедитесь, что розетка включена в работающую сеть электропитания.
После подключения к сети электропитания можно приступить к включению роутера:
- Найдите кнопку включения на задней панели роутера.
- Нажмите на кнопку включения и удерживайте ее некоторое время, пока не загорится индикатор питания.
- Дождитесь полной загрузки роутера. Это может занять несколько минут.
После успешной загрузки роутера, вы можете приступить к его настройке для подключения к интернету по проводной или беспроводной сети.
Подключение роутера к компьютеру по LAN-кабелю
Для начала настройки роутера Ростелеком Rt gm2 необходимо выполнить его физическое подключение к компьютеру с помощью LAN-кабеля. Следуйте инструкциям ниже:
- Убедитесь, что компьютер и роутер выключены.
- Возьмите LAN-кабель, который должен быть предоставлен вместе с роутером.
- Один конец кабеля подключите к LAN-порту на задней панели роутера.
- Другой конец кабеля подключите к сетевой карты компьютера.
После успешного подключения роутера к компьютеру по LAN-кабелю, можно продолжить настройку самого роутера. Обратитесь к соответствующей инструкции, чтобы узнать дальнейшие шаги.
Вход в настройки роутера через веб-интерфейс
Для начала настройки роутера Ростелеком Rt gm2 необходимо осуществить вход в его веб-интерфейс. Чтобы это сделать, выполните следующие шаги:
- Подключите компьютер к роутеру. Используйте сетевой кабель, чтобы соединить роутер и компьютер.
- Откройте веб-браузер. Запустите любой установленный на компьютере веб-браузер (например, Google Chrome, Mozilla Firefox, Microsoft Edge и др.).
- Введите IP-адрес роутера в адресной строке браузера. IP-адрес роутера можно найти на его корпусе или в документации по устройству. Введите IP-адрес в адресной строке браузера и нажмите клавишу Enter.
После выполнения этих шагов, вы должны увидеть страницу входа в веб-интерфейс роутера. На этой странице необходимо будет ввести логин и пароль для доступа к настройкам роутера.
Настройка подключения к интернету через провайдера Ростелеком
- Подготовьте все необходимые материалы: роутер Ростелеком RT GM2, кабели для подключения.
- Установите роутер в удобном для вас месте, где он будет находиться постоянно.
- Подключите роутер к питанию.
- Соедините роутер с компьютером или ноутбуком с помощью сетевого кабеля.
- Откройте любой веб-браузер и в адресной строке введите IP-адрес роутера (чаще всего это 192.168.0.1 или 192.168.1.1).
- Введите логин и пароль (по умолчанию это admin/admin).
- Перейдите в раздел «Настройка подключения к интернету».
- Выберите тип подключения, в данном случае – PPPoE.
- Введите логин и пароль, предоставленные провайдером Ростелеком.
- Сохраните настройки и перезагрузите роутер.
После выполнения всех этих шагов вы успешно настроите подключение к интернету через провайдера Ростелеком. Теперь вы можете наслаждаться быстрым и стабильным интернетом!
Настройка беспроводной сети Wi-Fi
Для настройки беспроводной сети Wi-Fi на роутере Ростелеком Rt gm2 следуйте приведенной ниже инструкции:
Шаг 1:
Подключите компьютер к роутеру с помощью Ethernet-кабеля или подключитесь к Wi-Fi сети Ростелеком Rt gm2.
Шаг 2:
Откройте веб-браузер и введите адрес http://192.168.0.1 в строке адреса. Нажмите клавишу Enter.
Шаг 3:
В появившемся окне введите логин и пароль для доступа к настройкам роутера. Обычно используются логин «admin» и пароль «admin» или «1234».
Шаг 4:
На странице управления роутером найдите раздел настроек Wi-Fi.
Шаг 5:
В этом разделе вы можете изменить название (SSID) беспроводной сети и пароль для доступа к ней. Рекомендуется установить надежный пароль для обеспечения безопасности вашей сети.
Шаг 6:
После внесения всех необходимых изменений нажмите кнопку «Сохранить» или «Применить», чтобы применить настройки.
После настройки беспроводной сети Wi-Fi вы сможете подключать к ней свои устройства, например, ноутбуки, смартфоны или планшеты, и использовать интернет без использования проводных подключений.
Настройка безопасности беспроводной сети
Правильная настройка безопасности в беспроводной сети крайне важна для защиты от несанкционированного доступа и злоумышленников. Вот несколько шагов, которые помогут вам укрепить безопасность своей сети:
-
Измените имя (SSID) вашей беспроводной сети на уникальное и не связанное с вашей личной информацией. Не используйте стандартные имена, такие как «default» или «linksys».
-
Установите надежный пароль для доступа к беспроводной сети. Пароль должен быть достаточно длинным (не менее 8 символов) и содержать комбинацию букв (в верхнем и нижнем регистре), цифр и специальных символов.
-
Включите шифрование Wi-Fi. Рекомендуется использовать WPA2-PSK, так как он считается более безопасным по сравнению с WEP или WPA.
-
Включите функцию скрытия имени сети (SSID). Это позволит сделать вашу сеть невидимой для посторонних устройств.
-
Активируйте фильтрацию по MAC-адресу. Это ограничит доступ только для устройств, чьи MAC-адреса были добавлены в список разрешенных.
-
Регулярно обновляйте прошивку роутера. Регулярные обновления исправляют уязвимости и улучшают работу устройства в целом.
Применение этих мер позволит создать надежную и безопасную беспроводную сеть, которая защитит вашу личную информацию и предотвратит несанкционированный доступ.
Похожие видео
Дополнительные материалы
Всем доброго времени суток! Сегодня в статье мы кратко поговорим про оптические терминалы Ростелеком. На данный момент есть 6 моделей аппаратов: RT-GM-1, RT-GM-2, RT-GM-3, RT-GM-4, Eltex NTU-RG-1421G-Wac и Eltex NTU-RG-1421G-WZ. В целом они примерно все одинаковые, но есть некоторые особенности, о которых мы и поговорим в статье.
Сразу хочу сказать, что они все работают на технологии передачи данных по оптическому кабелю xPON. Скорость куда выше, чем при использовании витой пары. У большинства пользователей так же идет подключение дома по оптоволокну. Но далее по витой паре к каждой квартире идет подключение отдельного пользователя. В данном случае к каждой квартире подходит именно оптика.
В тории, это уменьшает помехи, шансы потери пакетов, а также увеличивает скорость. Если при обычном подключении максимальная скорость именно у Ростелеком составляет 100 Мегабит в секунду. То при подключении, таким образом, скорость может вырасти до 300 Мбит. С другой стороны, а нужна ли такая скорость – каждый решает сам. Далее я коротенько расскажу про представленные аппараты. Если у вас будут вопросы – то пишите их в комментарии, и я вам отвечу.
Содержание
- Разновидности
- Быстрая настройка
- Задать вопрос автору статьи
Разновидности
Как я и говорил в самом начале, у нас есть 6 оптических терминалов. По виду, по названию и даже по характеристикам они примерно все одинаковые. Особенно это касается моделей RT-GM. Подключение идет по технологии, которую использует Ростелеком xPON. Также аппарат работает в режиме Wi-Fi роутера или маршрутизатора, поэтому вы спокойно можете подключать свои устройства к беспроводной сети.
Помимо этого вай-фай может работать одновременно на двух диапазонах: 2.4 ГГц и 5 ГГц. Отличие данных частот в том, что они работают на разных скоростях. Как заявляет компания – маршрутизатор работает со скоростью до 100 Мбит в секунду на частоте 2.4 ГГц. Это достаточно мало, учитывая, что у конкурентов скорость на данной частоте доходит до 300 Мбит в секунду.
Правда если использовать каналы частоты 5 ГГц, то скорость вырастает до 300 Мбит в секунду. На данной скорости хорошо держать телевизор, а также ноутбук или компьютер, если вы собираетесь играть на этих устройствах в онлайн-игры. Единственный минус частоты 5 ГГц в том, что они имеет меньший радиус действия и сильно глушится от препятствий. Поэтому будьте готовы к тому, что на данную частоту нужно будет подключать устройства, который находятся поблизости.
Также вы можете подключить устройства по кабелю – как не крути данное подключение более надежное. Все порты имеют скорость в 1000 Мбит или 1 Гбит в секунду. Этого вполне хватит для любых нужд. Но есть некоторые отличия, у модели Eltex NTU-RG-1421G-Wac есть помимо обычных LAN портов и входа для оптики, также два USB входа и два для телефонии.
Поэтому если вам нужно помимо обычного интернета подключить ещё и телефонию, то вам нужно выбрать соответствующую модель с поддержкой и портами для телефонов. Помимо этого Ростелеком предлагает подключить видео-сервис Wink и IPTV приставку. Приставку нужно будет брать отдельно, при настройке она просто подключается к одному из LAN портов аппарата. Ещё одно отличие есть у модели Eltex NTU-RG-1421G-WZ. В прошивку вшита система для настройки и управления умным домом. Данная система работает только с оборудованием от Ростелеком. На данный момент все аппараты имеют одинаковую цену – 6200 рублей.
Быстрая настройка
Для настройки в первую очередь включите аппарат в электросеть. Далее аккуратно подключите xPON оптический кабель. После этого один из индикаторов должен начать мигать. Обязательно возьмите и держите рядом договор от провайдера, который будет иметь нужную информацию для настройки. Если у вас есть также приставки IPTV, то подключите её к одному из LAN портов.
Чтобы зайти в настройки маршрутизатора, мы будем использовать прямое LAN подключение по кабелю. Просто возьмите сетевой шнур и подключите его к одному из LAN портов. Второй конец вставляем в сетевую карту ноутбука или компьютера.
ПРИМЕЧАНИЕ! На некоторых моделях, есть возможность подключиться по Wi-Fi с любого доступного устройства: телефон, планшета или ноута. Имя вай-фай сети и пароль от неё должно находиться на этикетке под корпусом аппарата. Можно также использовать PIN из 8 цифр.
- После подключения открываем браузер и вводим в адресную строку IP маршрутизатора – 192.168.1.1. Если он не подходит, то уточните эту информацию на той самой бумажке на корпусе.
- Далее вводим логин и пароль – данные находятся там же.
- Теперь, буду показывать на примере роутера ELTEX. В самом начале вы должны увидеть окно быстрой настройки.
- В окне «Интернет» – выбираем типа подключения, который указан в договоре и вводим дополнительные данные. Чаще всего используется PPPoE – нужно ввести логин и пароль.
- Для настройки IP-телефонии и телевидения, необходимо выполнить те же действия – просто вводим данные для подключения из договора;
- Для настройки WiFi достаточно придумать имя сети и пароль от неё. Также подчеркну, что частоты 2.4 ГГц и 5 ГГц работают отдельно и будут иметь разные имена и пароли. Но можно установить и одинаковые.
После этого ваш модем и оптоволокно должно работать стабильно. По настройке вы также можете обращаться по телефону технической поддержки Ростелеком – 8 800 100 0800.