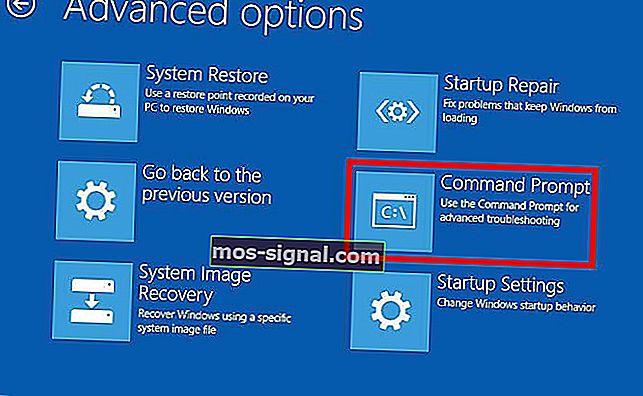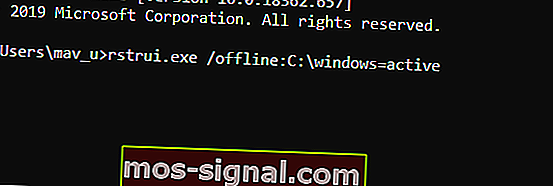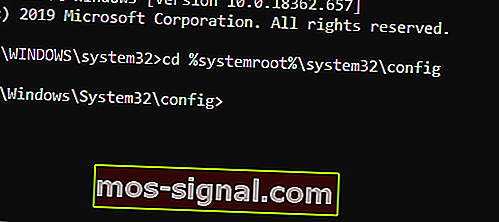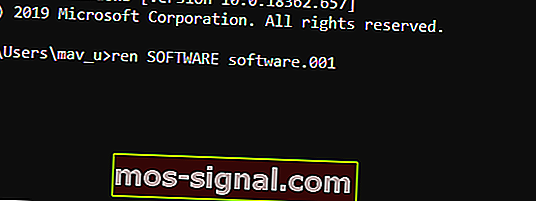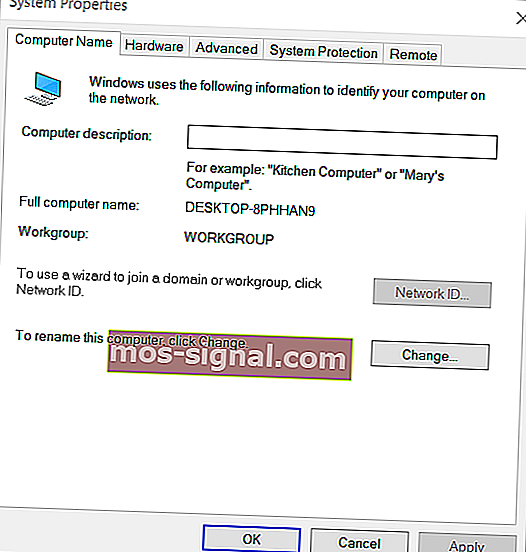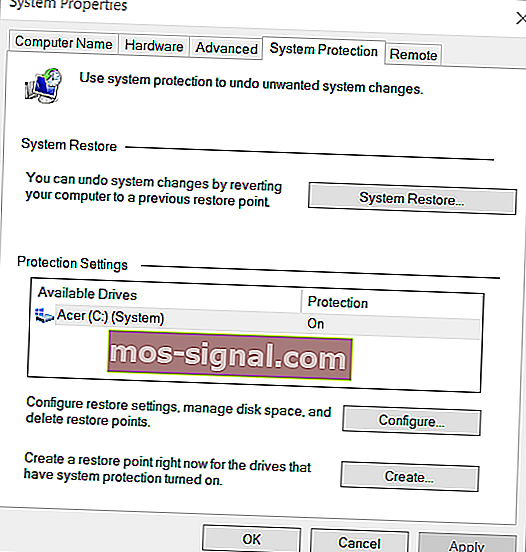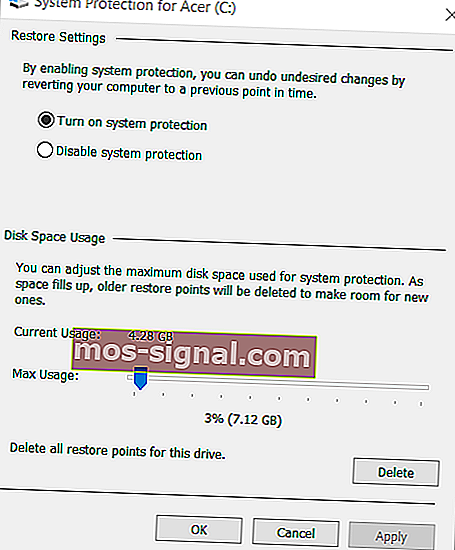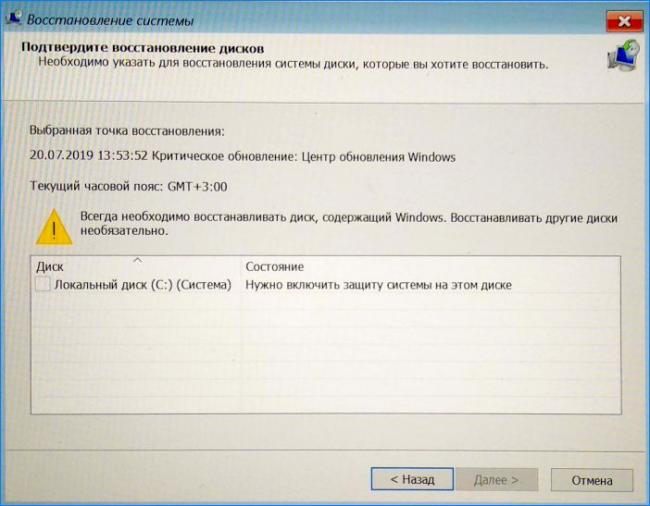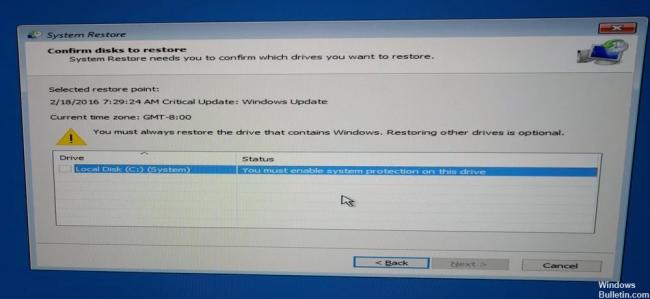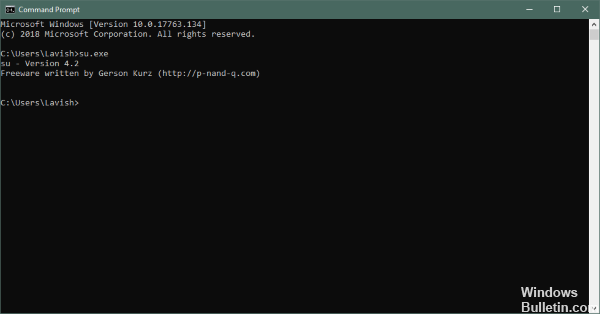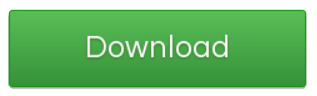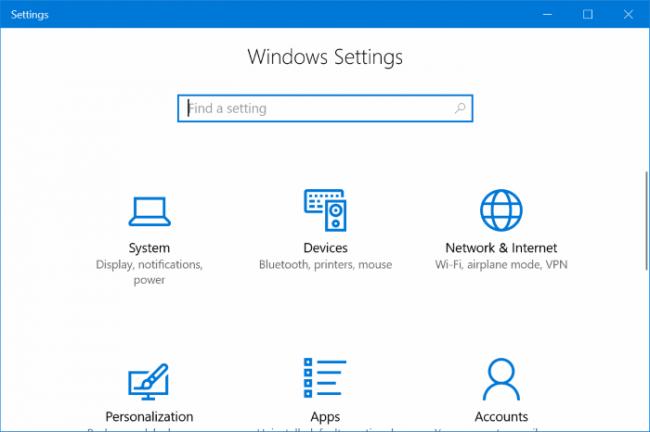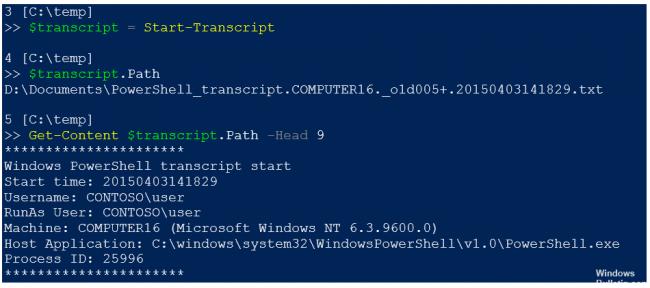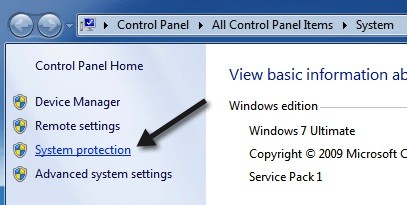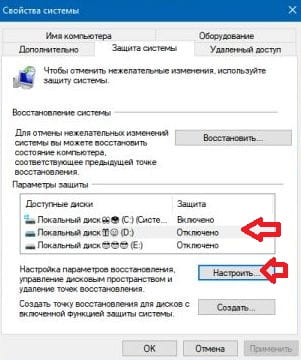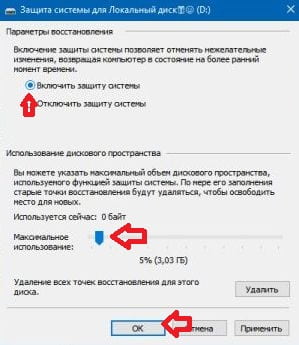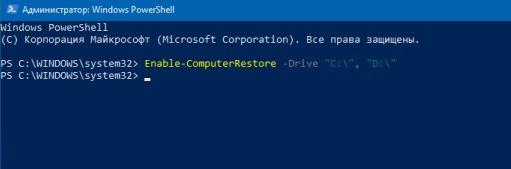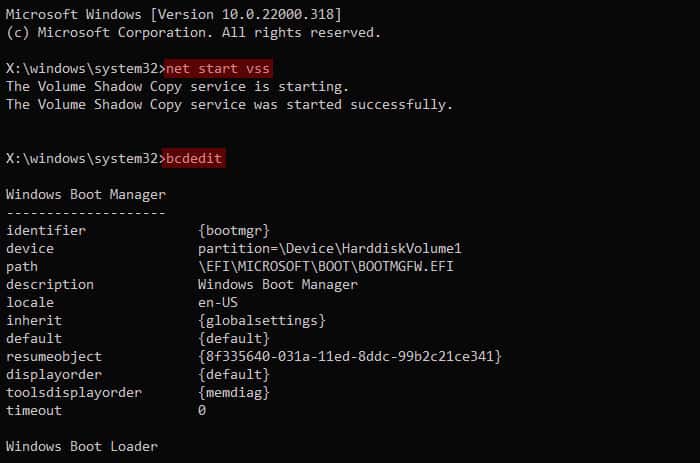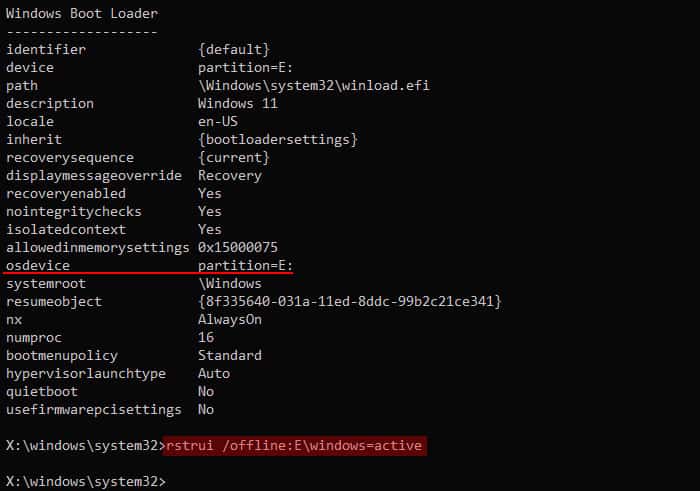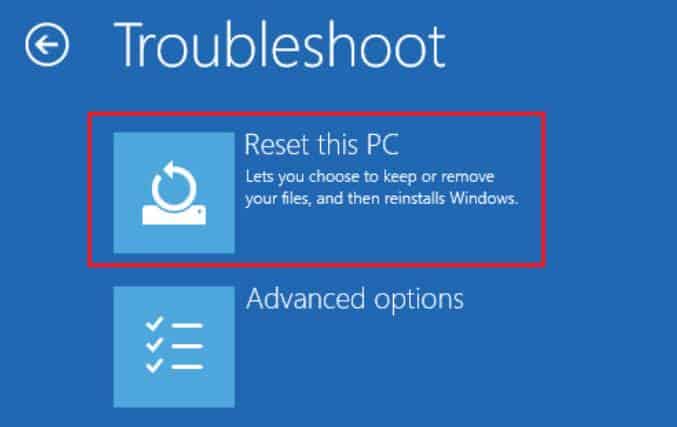- Защита системы — это функция, которая позволяет безопасно выполнять восстановление системы.
- Эта статья покажет вам, как решать проблемы защиты системы.
- Если вам нужны дополнительные статьи, посвященные фундаментальным ошибкам настройки системы, посетите нашу страницу Ошибки системы.
- Еще больше информации можно получить, перейдя на нашу страницу ошибок Windows 10.
Восстановление системы — бесценная утилита для решения проблем Windows. Пользователи обращаются к нему, когда Windows не загружается. Однако некоторые пользователи писали на форумах поддержки о том, что вам необходимо включить защиту системы на этом диске .
Когда они пытаются выбрать точку восстановления, в перечисленных точках восстановления появляется сообщение Вы должны включить защиту системы при этой ошибке состояния диска . Следовательно, пользователи не могут использовать Восстановление системы.
Как исправить ошибку включения защиты системы?
1. Включите защиту системы из командной строки.
Попробуйте включить защиту системы из командной строки.
- Пользователи могут открыть командную строку из Windows, введя cmd в служебную программу поиска платформы и щелкнув правой кнопкой мыши командную строку, чтобы выбрать Запуск от имени администратора .
- Однако, если Windows не загружается, вы все равно можете открыть командную строку из среды восстановления Windows.
- Выберите « Устранение неполадок» , « Дополнительные параметры» и « Командная строка» в среде восстановления Windows.
- Затем введите в командной строке net start vss ; и нажмите клавишу возврата.
- Затем введите rstrui.exe / offline: C: windows = active в командной строке и не забудьте нажать Return.
- Перезагрузите компьютер и ноутбук.
2. Переименуйте файлы реестра.
Если вышеуказанное исправление не помогло, попробуйте переименовать два файла реестра, что можно сделать из командной строки.
- Откройте командную строку, как описано для первого решения.
- Введите cd% systemroot% system32config в окне подсказки и нажмите Enter, чтобы открыть этот каталог.
- Введите команду ren SYSTEM system.001 и нажмите клавишу Enter.
- Затем введите ren SOFTWARE software.001 в командную строку и нажмите клавишу Return.
3. Установите флажок Включить защиту системы в Windows.
- Чтобы проверить, включено ли восстановление системы в Windows, нажмите сочетание клавиш Windows + X.
- Затем нажмите « Выполнить», чтобы открыть этот аксессуар.
- Введите sysdm.cpl в поле «Запуск» «Открыть» и нажмите « ОК», чтобы открыть окно, показанное непосредственно ниже.
- Щелкните вкладку Защита системы.
- Нажмите кнопку Настроить .
- Выберите параметр « Включить защиту системы», если этот параметр не выбран.
- Щелкните параметр « Применить» и нажмите кнопку « ОК» для выхода.
4. Перезапустите службу защиты системы.
Перезапуск службы защиты системы также может исправить ошибку включения защиты системы.
- Для этого откройте командную строку.
- Введите net stop vss в окне подсказки и нажмите кнопку Return.
- Затем введите net start vss и нажмите Enter, чтобы перезапустить службу.
Эти решения могут исправить ошибку включения защиты системы, чтобы вы могли снова использовать восстановление системы. В дополнение к этому, возможно, стоит попробовать параметр « Сбросить этот компьютер» , который доступен в среде восстановления Windows.
Сообщите нам, какой из шагов помог вам больше всего, или вам приходилось перезагружать компьютер. Для этого оставьте нам сообщение в разделе компонентов ниже.
FAQ: узнать больше о защите системы
- Как я могу изменить настройки защиты системы?
Одним из быстрых способов обработки настроек защиты системы является использование оптимизатора реестра для очистки ваших данных.
- Когда используется защита системы?
Скорее всего, вы столкнетесь с этой функцией при попытке выполнить восстановление системы.
- Что делать, если я не могу исправить настройки защиты системы?
Когда такая фундаментальная функция не работает, единственный выход — перезагрузить компьютер.
Сообщение «Нужно включить защиту системы на этом диске» возникает при восстановлении Windows и не позволяет запустить этот процесс на выбранном диске. Есть несколько эффективных способов решить эту проблему, узнаем о них подробнее.
Почему на диске не активируется система защиты
Первая причина заключается в том, что защита системы просто не активируется на компьютере, и нужно ее включить вручную. Это сделать сложнее, когда получили доступ к восстановлению ОС из дополнительных параметров запуска.
Вторая указывает на то, что служба защиты не работает и нужно ее перезагрузить.
Переименование файла реестра и запуск восстановления из командной строки
Восстановление системы также можно запустить из командной строки. Но, прежде чем это сделать, переименуйте два системных файла, из-за которых ОС уведомляет о необходимости включить защиту на этом диске. Поскольку проблема возникает, когда не удается загрузить Windows, то устранение неполадок будем выполнять из дополнительных параметров среды восстановления.
Если ОС не загружается, то придется воспользоваться установочным диском и загрузить с него компьютер. Затем при появлении экрана установки, перейти в восстановление системы и следовать по пути: Поиск и устранение неисправностей – Дополнительные параметры — Командная строка.
Можно попытаться войти в среду восстановления следующим образом. Включите компьютер, и как только начнется запускаться ОС (появится экран с логотипом Windows) нажмите на кнопку выключения. Повторите так 3 раза, на четвертый появится экран с дополнительными параметрами.
В консоли выполните указанную команду, чтобы перейти к папке C:\ Windows\System32\config:
cd %systemroot%\system32\config
В этой папке нужно переименовать два системных файла. Выполните по очереди следующие команды, нажимая после каждой на Enter:
ren SYSTEM system.001
ren SOFTWARE software.001
После запустите восстановление командой:
rstrui.exe /offline:C:\windows=active
Восстановление теперь должно открыться без отображения сообщения, что для этого диска требуется включить защиту системы. Следуйте инструкциям на экране до завершения процесса и посмотрите, загружается ли WIndows.
Как включить защиту с помощью PowerShell
Есть простой инструмент PowerShell, с помощью которого можно включить функцию защиты системы для диска.
Правым щелчком мыши на кнопку Пуск разверните контекстное меню и выберите пункт PowerShell (администратор).
Если в меню вместо PowerShell отображается командная строка, откройте системный поиск, наберите имя этой утилиты и под найденным результатом нажмите «запуск от имени администратора».
В консоли наберите по очереди команды, подтверждая выполнение каждой на Enter:
enable-computerrestore -drive «c:\»
vssadmin resize shadowstorage /on=c: /for=c: /maxsize=5%
checkpoint-computer -description «Done»
Чтобы узнать, включена ли функция, нажмите комбинацию клавиш Win + R и выполните команду control, чтобы открыть Панель управления.
Перейдите в раздел Система, на левой панели выберите пункт «Защита системы».
Проверьте, включена ли функция для диска, который нужно восстановить.
Если установлено значение «Отключено», выберите диск, для которого нужно активировать функцию, и кликните на кнопку «Настроить». Установите флажок «Включите защиту» и кликните на «ОК».
После проверьте, появляется ли сообщение об ошибке.
Запуск службы
Если служба теневого копирования тома не работает или повреждена, то может возникнуть сообщение, что она отключена. Нужно перезапустить ее и проверить, исправлена ли ошибка.
Откройте службы командой services.msc из окна «Выполнить» (Win + R).
Найдите «Теневое копирование тома», щелкните правой кнопкой мыши на ней и выберите Свойства из контекстного меню.
Если служба запущена (можно посмотреть в столбце состояния), то нужно ее остановить.
После ее остановки проверьте, что в поле типа запуска установлено значение «Автоматически». Щелкните на кнопку «Запустить».
При запуске может возникнуть сообщение об ошибке с кодом 1079: учетная запись, указанная для этой службы, отличается от учетной записи, указанной для других служб, запущенных в этом процессе.
При ее возникновении выполните такие шаги:
В свойствах перейдите в пункт меню «Вход в систему» и нажмите на «Обзор».
В поле «Введите имена выбираемых объектов» введите имя пользователя, кликните на «Проверить имена» и дождитесь, пока оно станет доступным.
Нажмите «ОК», затем введите пароль.
Если не можете загрузить Windows тем самым получить доступ к службам, воспользуйтесь командной строкой из дополнительных параметров.
Войдите в консоль, как указано в первом способе, и введите команды:
net stop vss
net start vss
Посмотрите, решена ли проблема.
«Вы должны включить защиту системы на этом диске» — это сообщение об ошибке, которое вы получаете при попытке выполнить восстановление системы из расширенного запуска.
Обычно это происходит, если служба Volume Shadow Service испытывает какие-то проблемы или не работает. Поскольку процесс восстановления системы зависит от этой службы, вы получите указанное выше сообщение об ошибке, если в вашей системе отсутствует эта служба. Кроме того, эту проблему также может вызвать повреждение реестра или необходимых системных процессов.
Вы можете попробовать решить проблемы со службой и реестром в Advanced Startup или Recovery Environment. Но для серьезных системных проблем вам, вероятно, потребуется полностью сбросить или переустановить Windows.
Запустите автономное восстановление системы из командной строки
Поскольку эта ошибка обычно возникает из-за того, что соответствующая служба восстановления системы не работает должным образом, вам необходимо сначала запустить ее. Вы можете использовать командную строку в расширенном запуске для выполнения этой задачи.
- Закройте окно сообщения об ошибке.
- На экране расширенного запуска перейдите к Устранение неполадок > Расширенные настройки > Командная строка.
- Введите net start vss для запуска Служба теневого тома. Если он уже запущен, выполните приведенные ниже команды, чтобы остановить, а затем запустить службу.
- чистый стоп против
- чистый старт против
- Затем введите bcdedit и нажмите Enter.
- Здесь, проверьте букву диска для osdevice под загрузчиком Windows. Он может отличаться от C:
- Введите rstrui.exe /offline:E:\windows=active, заменив E на указанную выше букву диска, и нажмите Enter. Должна загрузиться утилита восстановления системы.
- Следуйте инструкциям на экране, чтобы выполнить восстановление.
Если вы по-прежнему не можете выполнить восстановление из точки восстановления с помощью описанных выше шагов, это указывает на то, что какая-то часть вашего реестра повреждена. Сначала вам нужно решить эту проблему.
- Вернитесь в командную строку.
- Введите команду cd /d E:\Windows\System32\, заменив E буквой диска вашего устройства (см. выше), и нажмите Enter, чтобы перейти в этот каталог.
- Если вы включили автоматическое резервное копирование реестра или недавно создали его резервную копию вручную, используйте следующие команды для восстановления этой резервной копии. В противном случае перейдите к шагу 4.
- Если у вас нет таких резервных копий, вам нужно переименовать или удалить два куста реестра и посмотреть, сможете ли вы выполнить операцию восстановления. Для этого используйте приведенные ниже команды.
- cd config (Вы можете пропустить это, если ваш текущий рабочий каталог E:\Windows\System32\config)
- рен СИСТЕМА система.001
- ПО ren ПРОГРАММНОЕ ОБЕСПЕЧЕНИЕ.001
- После этого запустите восстановление системы с помощью той же автономной команды, rstrui.exe /offline:E:\windows=active
Сбросить Windows
Если вам не удалось решить проблему с помощью описанного выше метода, вероятно, существуют серьезные проблемы с вашей операционной системой, препятствующие восстановлению системы. В таких случаях единственным вариантом является сброс Windows до заводских настроек.
- Вернитесь к экрану расширенного запуска.
- Выбирать Устранение неполадок > Сбросить этот компьютер > Сохранить мои файлы.
- Следуйте инструкциям на экране.
Вы также можете попробовать переустановить ОС с помощью установочного носителя Windows.
Сообщение «Нужно включить защиту системы на этом диске» возникает при восстановлении Windows и не позволяет запустить этот процесс на выбранном диске. Есть несколько эффективных способов решить эту проблему, узнаем о них подробнее.
Почему на диске не активируется система защиты
Первая причина заключается в том, что защита системы просто не активируется на компьютере, и нужно ее включить вручную. Это сделать сложнее, когда получили доступ к восстановлению ОС из дополнительных параметров запуска.
Вторая указывает на то, что служба защиты не работает и нужно ее перезагрузить.
Переименование файла реестра и запуск восстановления из командной строки
Восстановление системы также можно запустить из командной строки. Но, прежде чем это сделать, переименуйте два системных файла, из-за которых ОС уведомляет о необходимости включить защиту на этом диске. Поскольку проблема возникает, когда не удается загрузить Windows, то устранение неполадок будем выполнять из дополнительных параметров среды восстановления.
Если ОС не загружается, то придется воспользоваться установочным диском и загрузить с него компьютер. Затем при появлении экрана установки, перейти в восстановление системы и следовать по пути: Поиск и устранение неисправностей – Дополнительные параметры — Командная строка.
Можно попытаться войти в среду восстановления следующим образом. Включите компьютер, и как только начнется запускаться ОС (появится экран с логотипом Windows) нажмите на кнопку выключения. Повторите так 3 раза, на четвертый появится экран с дополнительными параметрами.
В консоли выполните указанную команду, чтобы перейти к папке C: WindowsSystem32config:
В этой папке нужно переименовать два системных файла. Выполните по очереди следующие команды, нажимая после каждой на Enter:
ren SYSTEM system.001
ren SOFTWARE software.001
После запустите восстановление командой:
rstrui.exe /offline:C:windows=active
Восстановление теперь должно открыться без отображения сообщения, что для этого диска требуется включить защиту системы. Следуйте инструкциям на экране до завершения процесса и посмотрите, загружается ли WIndows.
Как включить защиту с помощью PowerShell
Есть простой инструмент PowerShell, с помощью которого можно включить функцию защиты системы для диска.
Правым щелчком мыши на кнопку Пуск разверните контекстное меню и выберите пункт PowerShell (администратор).
Если в меню вместо PowerShell отображается командная строка, откройте системный поиск, наберите имя этой утилиты и под найденным результатом нажмите «запуск от имени администратора».
В консоли наберите по очереди команды, подтверждая выполнение каждой на Enter:
enable-computerrestore -drive «c:»
vssadmin resize shadowstorage /on=c: /for=c: /maxsize=5%
checkpoint-computer -description «Done»
Чтобы узнать, включена ли функция, нажмите комбинацию клавиш Win + R и выполните команду control, чтобы открыть Панель управления.
Перейдите в раздел Система, на левой панели выберите пункт «Защита системы».
Проверьте, включена ли функция для диска, который нужно восстановить.
Если установлено значение «Отключено», выберите диск, для которого нужно активировать функцию, и кликните на кнопку «Настроить». Установите флажок «Включите защиту» и кликните на «ОК».
После проверьте, появляется ли сообщение об ошибке.
Запуск службы
Если служба теневого копирования тома не работает или повреждена, то может возникнуть сообщение, что она отключена. Нужно перезапустить ее и проверить, исправлена ли ошибка.
Откройте службы командой services.msc из окна «Выполнить» (Win + R).
Найдите «Теневое копирование тома», щелкните правой кнопкой мыши на ней и выберите Свойства из контекстного меню.
Если служба запущена (можно посмотреть в столбце состояния), то нужно ее остановить.
После ее остановки проверьте, что в поле типа запуска установлено значение «Автоматически». Щелкните на кнопку «Запустить».
При запуске может возникнуть сообщение об ошибке с кодом 1079: учетная запись, указанная для этой службы, отличается от учетной записи, указанной для других служб, запущенных в этом процессе.
При ее возникновении выполните такие шаги:
В свойствах перейдите в пункт меню «Вход в систему» и нажмите на «Обзор».
В поле «Введите имена выбираемых объектов» введите имя пользователя, кликните на «Проверить имена» и дождитесь, пока оно станет доступным.
Нажмите «ОК», затем введите пароль.
Если не можете загрузить Windows тем самым получить доступ к службам, воспользуйтесь командной строкой из дополнительных параметров.
Войдите в консоль, как указано в первом способе, и введите команды:
net stop vss
net start vss
Посмотрите, решена ли проблема.
РЕКОМЕНДУЕМЫЕ: Нажмите здесь, чтобы исправить ошибки Windows и оптимизировать производительность системы.
При выполнении восстановления системы в Windows 10 / 8 / 7 может появиться сообщение об ошибке: «Вы должны включить защиту системы на этом диске. Что вы должны сделать в этом случае, чтобы решить проблему? Вот две полезные опции для вас и лучший способ восстановить ваш компьютер до прежнего состояния без включения защиты системы.
Что такое защита системы?
Проще говоря, это функция Windows, которая регулярно создает и хранит информацию о системных файлах и реестре вашего компьютера. Он также сохраняет предыдущие версии файлов, которые вы изменили, и сохраняет эти файлы в точках восстановления до важных системных событий.
На диске, на котором установлена установленная операционная система Windows, защита системы включена по умолчанию. Защита системы может быть включена только для дисков NTFS.
Однако, если вышеописанная проблема возникает, это означает, что функция отключена. Чтобы успешно восстановить систему, убедитесь, что защита системы включена.
Активация защиты системы через CMD
- Перейдите в командную строку в разделе «Дополнительные параметры», если вы не можете получить доступ к среде Windows.
- Введите эту команду: net start vss и нажмите Enter.
- Введите эту команду: rstrui.exe / offline: C: windows = active и нажмите Enter.
- Перезагрузите компьютер после восстановления, чтобы посмотреть, сможете ли вы вернуться в предыдущее состояние.
Исправление обновления декабря 2019:
Мы рекомендуем вам попробовать этот новый инструмент. Он исправляет множество компьютерных ошибок, а также защищает от таких вещей, как потеря файлов, вредоносное ПО, сбои оборудования и оптимизирует ваш компьютер для максимальной производительности. Это исправило наш компьютер быстрее, чем делать это вручную:
- Шаг 1: Скачать PC Repair & Optimizer Tool (Windows 10, 8, 7, XP, Vista — Microsoft Gold Certified).
- Шаг 2: Нажмите «Начать сканирование”, Чтобы найти проблемы реестра Windows, которые могут вызывать проблемы с ПК.
- Шаг 3: Нажмите «Починить все», Чтобы исправить все проблемы.
Включение защиты системы из панели управления
- Windows также предлагает возможность включить защиту системы под Windows.
- Нажмите Пуск> Панель управления> Система и безопасность> Система> Защита системы.
- Выберите диск, который вы хотите защитить, обычно C: Drive, затем нажмите Configure.
- В разделе «Восстановить настройки» включите параметр «Восстановить системные настройки и предыдущие версии файлов» в Windows 7 и «Включить защиту системы» в Windows 10, а затем нажмите «Применить»> «ОК».
Включение защиты системы с помощью PowerShell
Существует простая команда PowerShell, которая может восстановить функцию защиты системы для диска, который вы хотите восстановить. Затем под Восстановление системы Настройки, вы можете проверить, что вы можете включить защиту системы для диска, на котором вы установили Windows. Чтобы выполнить этот метод, выполните следующие действия!
- Откройте утилиту PowerShell, щелкнув правой кнопкой мыши кнопку «Пуск» и выбрав Windows PowerShell (Admin) в контекстном меню.
- Если на этом этапе вы видите командную строку вместо PowerShell, вы также можете найти ее в меню «Пуск» или в строке поиска рядом с ней. На этот раз щелкните правой кнопкой мыши первый результат и выберите «Запуск от имени администратора».
- В консоли PowerShell введите команды, показанные ниже, и обязательно нажимайте Enter после ввода каждой команды.
Запустите службу защиты системы.
Если служба защиты системы не работает вообще или повреждена, защита системы, используемая для восстановления системы, может работать неправильно, и вы можете получить сообщение о том, что она отключена. Перед повторным запуском восстановления системы следует рассмотреть возможность перезапуска службы защиты системы, чтобы убедиться, что проблема устранена.
РЕКОМЕНДУЕМЫЕ: Нажмите здесь, чтобы устранить ошибки Windows и оптимизировать производительность системы
CCNA, веб-разработчик, ПК для устранения неполадок
Я компьютерный энтузиаст и практикующий ИТ-специалист. У меня за плечами многолетний опыт работы в области компьютерного программирования, устранения неисправностей и ремонта оборудования. Я специализируюсь на веб-разработке и дизайне баз данных. У меня также есть сертификат CCNA для проектирования сетей и устранения неполадок.
Восстановление системы позволяет пользователю в случае возникновения проблем восстановить систему Windows до прежнего состояния без потери личных данных. Windows автоматически создает точки восстановления перед значительными системными событиями, такими как установка новых обновлений и приложений.
В сегодняшней статье мы рассмотрим как включить защиту системы для дисков, чтобы иметь возможность создавать точки восстановления системы и выполнять восстановление системы.
Включить (отключить) защиту системы для дисков в параметрах защиты
1. В строке поиска или в меню «Выполнить» (выполнить вызывается кнопками Win+R) введите SystemPropertiesProtection и нажмите Enter.
2. Выберите диск, для которого вы хотите включить или отключить защиту системы, и нажмите на «Настроить».
3. Поставьте флажок возле «Включить защиту системы» (или «Отключить защиту системы) => напротив «Максимальное использование» выберите необходимый объем дискового пространства используемого функцией защиты системы и нажмите на «ОК».
Включить (отключить) защиту системы для дисков в PowerShell
1.Откройте PowerShell от имени администратора.
2. Чтобы включить защиту системы используйте команду Enable-ComputerRestore -Drive «буква диска:» К примеру, я хочу включить защиту системы для диска C: и D: — нужно ввести Enable-ComputerRestore -Drive «C:», «D:» и нажать Enter.
Чтобы отключить защиту системы используйте команду Disable-ComputerRestore -Drive «буква диска:»
Используемые источники:
- https://compuals.ru/ustranenie-nepoladok/nuzhno-vklyuchit-zashhitu-sistemy-na-etom-diske
- http://windowsbulletin.com/ru/исправить,-вы-должны-включить-защиту-системы-на-этом-диске/
- https://vynesimozg.com/kak-vklyuchit-otklyuchit-zashhitu-sistemy-dlya-diskov-v-windows-10/
“You must enable system protection on this drive” is an error message that you get when attempting to perform a system restore from the Advanced Startup.
Usually, it occurs if the service Volume Shadow Service is experiencing some issues or is not running. Since the System Restore process depends on this service, you’ll get the above error message if your system lacks this service. In addition, corruption of the registry or necessary system processes can also cause this issue.
You can try resolving the service and registry issues from the Advanced Startup or Recovery Environment. But for major system problems, you’ll likely need to reset or reinstall Windows altogether.
Run Offline System Restore from Command Prompt
Since this error usually occurs because the corresponding service for System restore is not running properly, you need to start it first. You can use the Command Prompt on the Advanced Startup to perform this task.
- Close the error message window.
- On the Advanced Startup screen, go to Troubleshoot > Advanced options > Command Prompt.
- Type
net start vssto start Volume Shadow Service. If it is already running, run the commands below to stop and then start the service.net stop vssnet start vss
- Then, type
bcdeditand press Enter. - Here, check the drive letter for osdevice under Windows Boot loader. It may be different from
C: - Type
rstrui.exe /offline:E:\windows=activewhile replacingEwith the above drive letter and press Enter. It should load the System Restore utility. - Follow the on-screen instructions to perform the restore.
If you still can’t restore from a restore point using the above steps, it indicates that some part of your registry is corrupted. You need to resolve this issue first.
- Go back to the Command Prompt.
- Type the command
cd /d E:\Windows\System32\while replacing E with your osdevice drive letter (see above) and press Enter to change to this directory. - If you had enabled automatic registry backups or had manually backed it up recently, use the following commands to restore this backup. Otherwise, go to step 4.
- If you don’t have such backups, you need to rename or delete two registry hives and see if you can perform the restore operation. Use the commands below for this purpose.
cd config(You can skip this if your current working directory isE:\Windows\System32\config)ren SYSTEM system.001ren SOFTWARE software.001
- After that, run system restore using the same offline command,
rstrui.exe /offline:E:\windows=active
Reset Windows
If you couldn’t resolve the issue using the above method, it’s likely that there are major issues with your operating system that are preventing the system restore. In such cases, your only option is to factory reset Windows.
- Go back to the Advanced Startup screen.
- Select Troubleshoot > Reset this PC > Keep my files.
- Follow the on-screen instructions.
You can also try reinstalling the OS using a Windows installation media.
Abhishek Silwal is an Electronics Engineer and a technical writer at TechNewsToday. He specializes in troubleshooting a wide range of computer-related issues.
His educational background in Electronics Engineering has given him a solid foundation in understanding of computers. He is also proficient in several programming languages and has worked on various robotics projects.
Even in his early days, he used to tinker with various computer components, both hardware, and software, to satiate his curiosity. This experience has given him a breadth of experience that goes beyond his educational qualification.
Abhishek has been writing articles on dealing with varieties of technical issues and performing specific tasks, especially on a Windows machine. He strives to create comprehensive guides on fixing many system and hardware issues and help others solve their problems.
You can contact him at abhisheksilwal@technewtoday.com