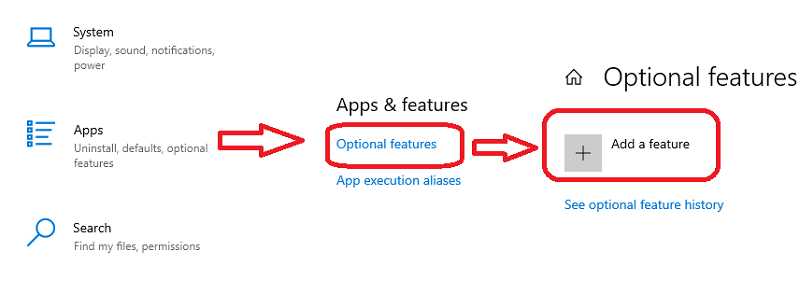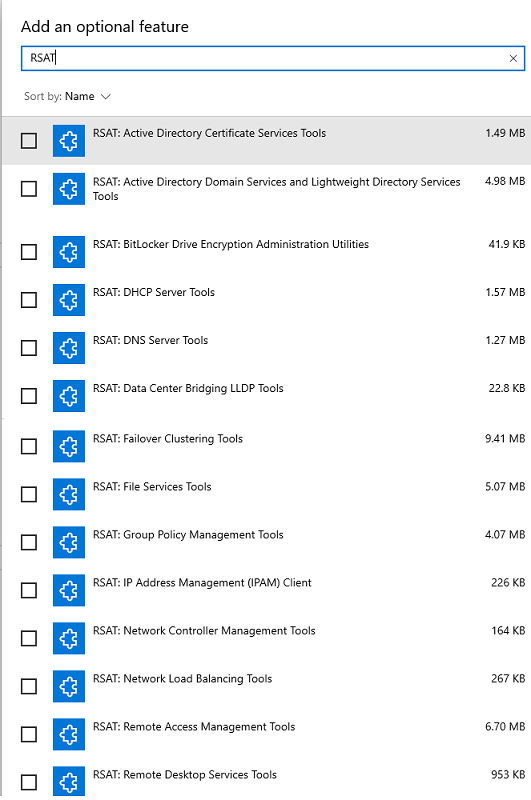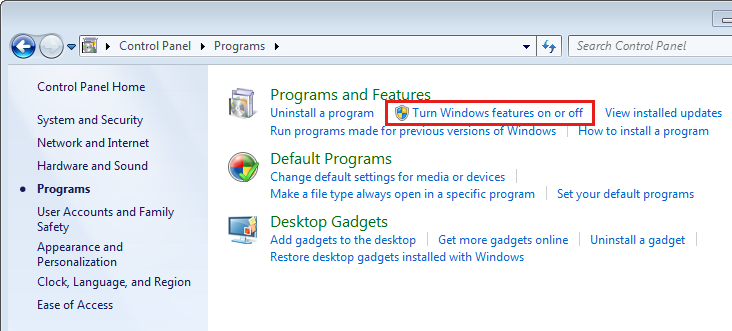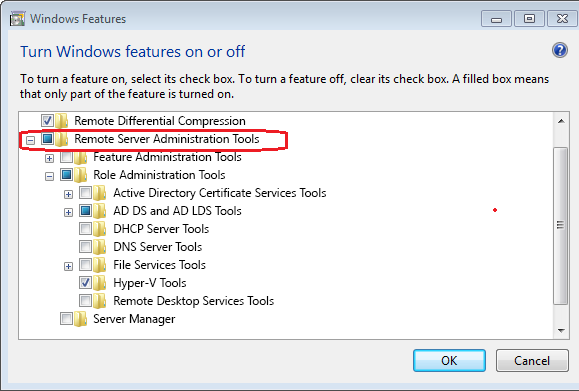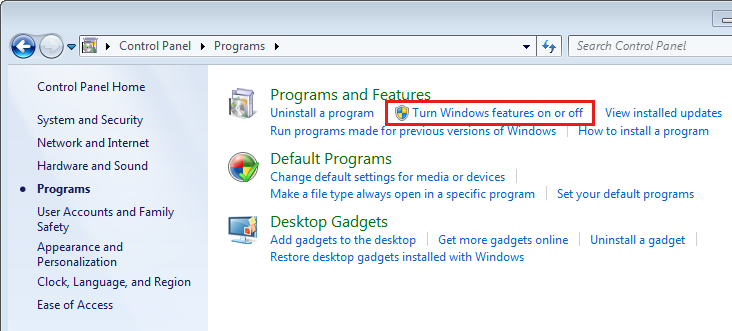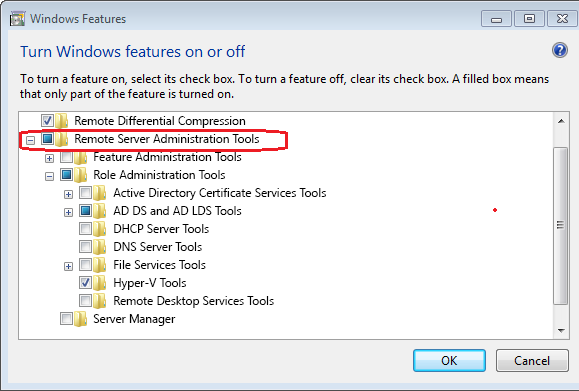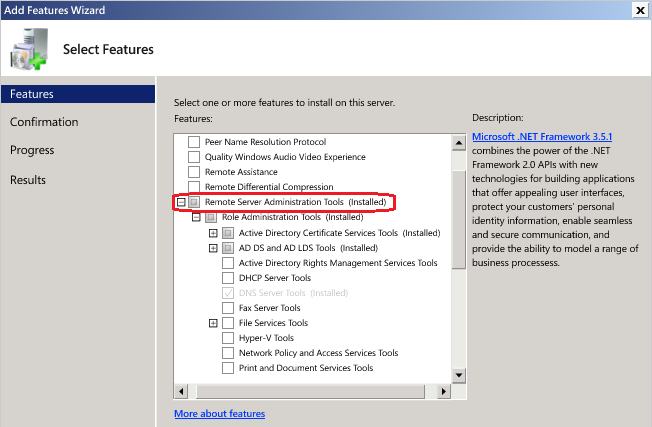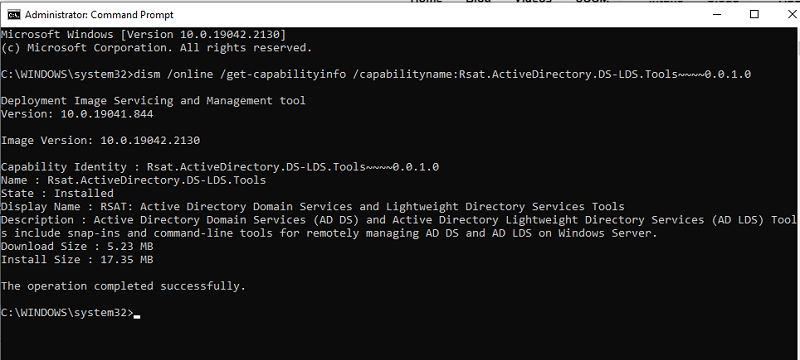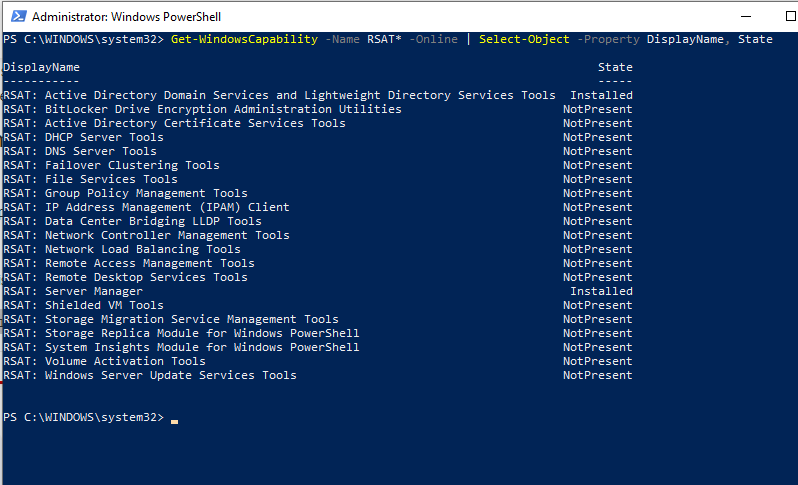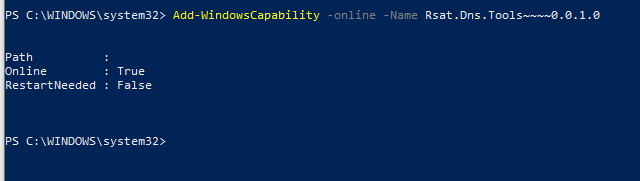When managing your domain networking services, it is very common to install administrative tools on your domain member computers rather than interactively logging into the target system.
For example, this is especially true when managing Active Directory services. There really is no reason why you would log on to a domain controller to simply create or modify a user account. The same holds true for the management of DHCP, DNS, and other related services.
Generally, you would install the Administrative tools on your workstation. However, there may be a scenario where you would need to install these tools on a member server. In the workstation type operating systems, you would need to download either Adminpak or RSAT (Remote Server Administration Tools) depending on which operating system you are running.
Each specific version of these tools are designed for a specific target operating system. For instance, if you are running Vista, you would not be able to install Adminpak designed for Windows XP, or RSAT designed for Windows 7. You would need to download the correct version of RSAT for Vista.
When it comes to Windows Server 2008 R2, the tools do not require any downloads. They simply need to be enabled within Server Manager. The first step is to launch Server Manager, which should be located in your Administrative Tools in the Start Menu.

Once you launch Server Manager, Click on Features.

Click on Add Features. Scroll down until you reach Remote Server Administration Tools. Expand the appropriate category and enable the features needed to manage the remote systems.
Click Next and finish the installation process. Once it has been completed, the installed tools will now show up in your Administrative Tools folder on the Start Menu.
Table of Contents
- Applies to
- Introduction
- Download locations for RSAT
- RSAT for Windows 10 Platform and Tools Support Matrix
- RSAT for Windows 8 and Windows 8.1 Platform and Tools Support Matrix
- Related topics
- Related forum threads
Applies to
All systems
Windows 10, Windows 8.1, Windows 8, Windows 7, Windows Vista, Windows Server Technical Preview, Windows Server 2012 R2, Windows Server 2012, Windows Server 2008, and Windows Server 2008 R2
Introduction
Remote Server Administration Tools (RSAT) enables IT administrators to remotely manage roles and features in Windows Server 2012 R2, Windows Server 2012, Windows Server 2008 or Windows Server 2008 R2 from a computer that is running Windows 10, Windows 8.1,
Windows 8, Windows Vista, or Windows 7.
RSAT cannot be installed on computers that are running Home, Standard, or Education editions of Windows. You can only install RSAT on Professional or Enterprise editions of the Windows client operating system. Unless the download page specifically states
that RSAT applies to a Beta or Preview or other prerelease version of Windows, you must be running a full (RTM) release of the Windows operating system to install and use RSAT. Although some users have found ways of manually cracking or hacking the RSAT MSU
to install RSAT on unsupported releases or editions of Windows, this is a violation of the Windows end-user license agreement.
This is similar to installing the adminpak.msi on Windows 2000 or Windows XP client computers. There is one major difference: in Windows Vista and Windows 7, the tools are not automatically available after
RSAT is downloaded and installed . You must enable the tools that you want to use by using the Control Panel. To do so, click
Start, click Control Panel, click Programs and then click
Turn Windows features on or off (as shown in the following figure).
However, in the RSAT releases for Windows 10, Windows 8.1, and Windows 8, tools are once again all enabled by default. You can open
Turn Windows on or off to disable tools that you don’t want to use. In RSAT for Windows 10, Windows 8.1, and Windows 8, GUI-based tools are accessed from within the Server Manager console, on the
Tools menu.
For RSAT that runs on Windows Vista and Windows 7, after running the downloaded installation package, you must enable the tools for the roles and features that you want to manage (as shown in the following figure).
You don’t need to do this for RSAT for Windows 8 or later.
If you need to install management tools in Windows Server 2008, Windows Server 2008 R2, Windows Server 2012, Windows Server 2012 R2, or Windows Server 2016 Technical Preview for specific roles or features running on remote servers, there’s no need to install
additional software. Open the Add Features Wizard in Windows Server 2008 or Windows Server 2008 R2, or the
Add Roles and Features Wizard in Windows Server 2012 and later releases, and on the
Select Features page, expand Remote Server Administration Tools and select the tools that you want to install. Complete the wizard to install your management tools. See the following figure.
Download locations for RSAT
- Remote Server Administration Tools for Windows 10
- Remote Server Administration Tools (RSAT) for Windows 8.1
- Remote Server Administration Tools (RSAT) for Windows 8Remote
Server Administration Tools (RSAT) for Windows 7 with SP1 (both x86 and x64) - Remote Server Administration Tools (RSAT) for Windows Vista 32-bit (x86)
- Remote Server Administration Tools (RSAT) for Windows Vista 64-bit (x64)
RSAT for Windows 10 Platform and Tools Support Matrix
| Remote Server Administration Tools Technology | Description | Manages technology on Windows Server 2012 and Windows Server 2012 R2 | Manages technology on Windows Server 2016 Technical Preview, WS12 R2, and WS12 |
| Active Directory Certificate Services Tools | Active Directory Certificate Services Tools includes the Certification Authority, Certificate Templates, Enterprise PKI, and Online Responder Management snap-ins. | √ | √ |
| Active Directory Domain Services (AD DS) Tools and Active Directory Lightweight Directory Services (AD LDS) Tools |
Active Directory Domain Services (AD DS) and Active Directory Lightweight Directory Services (AD LDS) Tools includes Active Directory Administrative Center; Active Directory Domains and Trusts; Active Directory Sites and Services; Active Directory Users |
√ |
|
|
Best Practices Analyzer |
Best Practices Analyzer cmdlets for Windows PowerShell |
√ |
√ |
|
BitLocker Drive Encryption Administration Utilities |
Manage-bde; Windows PowerShell cmdlets for BitLocker; BitLocker Recovery Password Viewer for Active Directory |
√ |
√ |
|
DHCP Server Tools |
DHCP Server Tools includes the DHCP Management Console, the DHCP Server cmdlet module for Windows Powershell, and the |
√ |
√ |
|
DirectAccess, Routing and Remote Access |
Routing and Remote Access management console; Connection Manager Administration Kit console; Remote Access provider for Windows PowerShell; Web Application Proxy |
√ |
√ |
|
DNS Server Tools |
DNS Server Tools include the DNS Manager snap-in, the DNS module for Windows PowerShell, and the |
√ |
√ |
|
Failover Clustering Tools |
Failover Clustering Tools include Failover Cluster Manager, Failover Clusters (Windows PowerShell Cmdlets), MSClus, Cluster.exe, Cluster-Aware Updating management console, Cluster-Aware Updating cmdlets for Windows PowerShell |
√ |
√ GUI tools support Windows Server 2016 Technical Preview and Windows Server 2012 R2. Only PowerShell tools work on Windows Server 2012. |
|
File Services Tools |
File Services Tools include the following: Share and Storage Management Tools; Distributed File System Tools; File Server Resource Manager Tools; Services for NFS Administration Tools; iSCSI management cmdlets for Windows PowerShell; Work Folders Management |
√ |
√ The Share and Storage Management snap-in is deprecated after the release of Windows Server 2016. Storage Replica is new in Windows Server 2016 Technical Preview, and won’t work on WS12 R2 and WS12. |
|
Group Policy Management Tools |
Group Policy Management Tools include Group Policy Management Console, Group Policy Management Editor, and Group Policy Starter GPO Editor. |
√ |
√ Group Policy has some new features in Windows Server 2016 Technical Preview which are not available on older operating systems. |
|
Hyper-V Tools |
Hyper-V Tools include the Hyper-V Manager snap-in and the Virtual Machine Connection remote access tool. |
Hyper-V tools are not part of Remote Server Administration Tools for Windows 10. These tools are available as part of Windows 10; there is no need to install RSAT to use them. The Hyper-V Manager console for Windows Server 2016 Technical Preview doesn’t |
Hyper-V in Windows 10 can manage Hyper-V in Windows Server 2012 R2 and Windows Server 2012. |
|
IP Address Management (IPAM) Management Tools |
IP Address Management client console |
√ IPAM tools in Remote Server Administration Tools for Windows 10 cannot be used to manage IPAM running on Windows Server 2012 R2 and Windows Server 2012. |
√ IPAM tools in Remote Server Administration Tools for Windows 10 cannot be used to manage IPAM running on Windows Server 2012 R2 and Windows Server 2012. |
|
Network Adapter Teaming, or NIC Teaming |
NIC Teaming management console |
√ |
√ |
|
Network Controller |
Network Controller PowerShell module |
Not available |
√ |
|
Network Load Balancing Tools |
Network Load Balancing Tools include the Network Load Balancing Manager; Network Load Balancing Windows PowerShell Cmdlets; and the NLB.exe and WLBS.exe command line tools. |
√ |
√ |
|
Remote Desktop Services Tools |
Remote Desktop Services Tools include the Remote Desktop snap-ins; RD Gateway Manager, tsgateway.msc; RD Licensing Manager, licmgr.exe; RD Licensing Diagnoser, lsdiag.msc. Use Server Manager for administration of all other RDS role services except RD Gateway and RD Licensing. |
√ |
√ |
|
Server for NIS Tools |
Server for NIS Tools includes an extension to the Active Directory Users and Computers snap-in, and the Ypclear.exe command-line tool |
These tools are not available in RSAT for Windows 10 and later releases. |
|
|
Server Manager |
Server Manager includes the Server Manager console. Remote management with Server Manager is available in Windows Server 2016 Technical Preview, Windows Server 2012 R2, and Windows Server 2012. |
√ |
√ |
|
SMTP Server Tools |
SMTP Server Tools include the Simple Mail Transfer Protocol (SMTP) snap-in. |
These tools are not available in RSAT for Windows 8 and later releases. |
|
|
Storage Explorer Tools |
Storage Explorer Tools include the Storage Explorer snap-in. |
These tools are not available in RSAT for Windows 8 and later releases. |
|
|
Storage Manager for Storage Area Networks (SANs) Tools |
Storage Manager for SANs Tools include the Storage Manager for SANs snap-in and the |
These tools are not available in RSAT for Windows 8 and later releases. |
|
|
Volume Activation |
Manage Volume Activation, vmw.exe |
√ |
√ |
|
Windows System Resource Manager Tools |
Windows System Resource Manager Tools include the Windows System Resource Manager snap-in and the |
√ WSRM has been deprecated in Windows Server 2012 R2, and tools for managing WSRM are not available in Remote Server Administration Tools for Windows 8.1. and later releases of RSAT. |
|
|
Windows Server Update Services Tools |
Windows Server Update Services Tools include the Windows Server Update Services snap-in, WSUS.msc, and PowerShell cmdlets. |
√ |
√ |
RSAT for Windows 8 and Windows 8.1 Platform and Tools Support Matrix
| Remote Server Administration Tools technology | Description | Manages technology on Windows Server 2008 | Manages technology on Windows Server 2012 and Windows Server 2012 R2 |
| Active Directory Certificate Services Tools | Active Directory Certificate Services Tools includes the Certification Authority, Certificate Templates, Enterprise PKI, and Online Responder Management snap-ins. | √ | √ |
| Active Directory Domain Services (AD DS) Tools and Active Directory Lightweight Directory Services (AD LDS) Tools |
Active Directory Domain Services (AD DS) and Active Directory Lightweight Directory Services (AD LDS) Tools includes Active Directory Administrative Center; Active Directory Domains and Trusts; Active Directory Sites and Services; Active Directory Users GPFixup.exe; KSetup.exe; KtPass.exe; NlTest.exe; NSLookup.exe; W32tm.exe. — Server for NIS Tools includes an extension to the Active Directory Users and Computers snap-in, and the |
√, Windows PowerShell and ADAC remote management require the Active Directory Web Service download package. | √
Identity Management for UNIX, which includes Server for NIS, is deprecated in Windows Server 2012 R2, and tools for managing these features are no longer available in RSAT for Windows 8.1. |
| Best Practices Analyzer | Best Practices Analyzer cmdlets for Windows PowerShell | Can run on WS08 R2 when the Windows Management Framework 3.0 package is installed on WS08 R2. No BPA models are available for WS08. | √ |
| BitLocker Drive Encryption Administration Utilities | Manage-bde; Windows PowerShell cmdlets for BitLocker; BitLocker Recovery Password Viewer for Active Directory |
Not available | √ |
| Cluster-Aware Updating | Cluster-Aware Updating management console, Cluster-Aware Updating cmdlets for Windows PowerShell | Not available | √ |
| DHCP Server Tools | DHCP Server Tools includes the DHCP Management Console, the DHCP Server cmdlet module for Windows Powershell, and the Netsh command-line tool. |
√
Windows PowerShell module does not run on WS08 and WS08 R2 |
√ |
| DirectAccess, Routing and Remote Access | Routing and Remote Access management console; Connection Manager Administration Kit console; Remote Access provider for Windows PowerShell | Not available | √ |
| DNS Server Tools | DNS Server Tools include the DNS Manager snap-in, the DNS module for Windows PowerShell and the Ddnscmd.exe command-line tool. |
√ | √ |
| Failover Clustering Tools | Failover Clustering Tools include Failover Cluster Manager, Failover Clusters (Windows PowerShell Cmdlets), MSClus, Cluster.exe | √
Failover Cluster Manager runs only on Windows Server 2012. The Windows PowerShell cmdlet set supports Windows Server 2012 and WS08R2. MSClus and Cluster.EXE support Windows Server 2012, WS08R2 and WS08. |
√ |
| File and Storage Services Tools | File Services Tools include the following: Share and Storage Management Tools; Distributed File System Tools; File Server Resource Manager Tools; Services for NFS Administration Tools; iSCSI management cmdlets for Windows PowerShell
|
√
iSCSI cmdlets for Windows PowerShell can be used to manage iSCSI on Windows Server 2012 only. |
√ |
| Group Policy Management Tools | Group Policy Management Tools include Group Policy Management Console, Group Policy Management Editor, and Group Policy Starter GPO Editor. | √ | √ |
| Hyper-V Tools | Hyper-V Tools include the Hyper-V Manager snap-in and the Virtual Machine Connection remote access tool. | Hyper-V Manager console doesn’t support managing Hyper-V servers running Server 2008 or Server 2008 R2. | Hyper-V tools are not part of Remote Server Administration Tools for Windows 8 or Windows 8.1. These tools are available as part of Windows 8 and Windows 8.1; there is no need to install RSAT to use them. The Hyper-V Manager console for Windows Server 2012 doesn’t support managing Hyper-V servers running Server 2008 or Server 2008 R2. Managing Hyper-V running on Windows Server 2012 by using Windows PowerShell tools available in RSAT for Windows 8.1 works, but is not officially supported. Likewise, using RSAT for Windows 8 to manage Hyper-V on Windows Server 2012 R2 works, but is not officially supported. |
| IP Address Management (IPAM) Management Tools | IP Address Management client console | Not available | √
IPAM tools in Remote Server Administration Tools for Windows 8.1 cannot be used to manage IPAM running on Windows Server 2012. |
| Network Adapter Teaming, or NIC Teaming | Network Adapter Teaming management console | Not available | √ |
| Network Load Balancing Tools | Network Load Balancing Tools include the Network Load Balancing Manager; Network Load Balancing Windows PowerShell Cmdlets; and the NLB.exe and WLBS.exe Command Line Tools. | √ | √ |
| Remote Desktop Services Tools | Remote Desktop Services Tools include the Remote Desktop snap-ins; RD Gateway Manager, tsgateway.msc; RD Licensing Manager, licmgr.exe; RD Licensing Diagnoser, lsdiag.msc.
Server Manager should be used for administration of all other RDS role services except RD Gateway and RD Licensing. |
√ | √ |
| Server Manager | Server Manager includes the Server Manager console.
Remote management with Server Manager is available in Windows Server 2008 R2 and Windows Server 2012. |
Available for WS08 R2 and forward, not WS08 | √ |
| SMTP Server Tools | SMTP Server Tools include the Simple Mail Transfer Protocol (SMTP) snap-in. | √ | The tools are not available in RSAT for Windows 8 and later |
| Storage Explorer Tools | Storage Explorer Tools include the Storage Explorer snap-in. | √ | The tools are not available in RSAT for Windows 8 and later |
| Storage Manager for Storage Area Networks (SANs) Tools | Storage Manager for SANs Tools include the Storage Manager for SANs snap-in and the Provisionstorage.exe command-line tool. |
√ | The tools are not available in RSAT for Windows 8 and later |
| Volume Activation | Manage Volume Activation, vmw.exe | The tool can be used to manage volume activation on remote servers running WS08 or WS08 R2, but cannot run on those operating systems. | √ |
| Windows System Resource Manager Tools | Windows System Resource Manager Tools include the Windows System Resource Manager snap-in and the Wsrmc.exe command-line tool. |
√ | √
WSRM has been deprecated in Windows Server 2012 R2, and thus tools for managing WSRM are not available in Remote Server Administration Tools for Windows 8.1. |
| Windows Server Update Services Tools | Windows Server Update Services Tools include the Windows Server Update Services snap-in, WSUS.msc |
√ | √ |
Reference:
KB 858830
Related topics
- Remote Server Administration Tools for Windows 10 Help
- Remote Server Administration Tools for Windows 8 and 8.1 Help
- Description of Windows Server 2008 Remote Server Administration Tools for Windows Vista Service Pack 1
- RSAT Released for Windows
7 - Remotely
Managing your Server Core Using RSAT - Screencast:
How to Install and Enable Microsoft RSAT (Remote Server Administration Tools) for Windows Vista - Using
MMC Snap-ins and RSAT
Related forum threads
- Remote Server Administration Tools (RSAT)
- New
Version of RSAT for Windows 7 RTM? - RSAT
Набор утилит Microsoft Remote Server Administration Tools (RSAT) позволяет администраторам удаленно управлять ролями и функциями сервера Windows Server 2008 R2 с компьютера под управлением Windows 7.
Он включает в себя поддержку удаленного управления компьютерами под управлением Server Core или полноценного сервера Windows Server 2008 R2.
Установка RSAT осуществляется в 2 этапа:
- Собственно установка дистрибутива RSAT (где его взять я уже описывал в статье о включении Windows в домен AD, на всякий случай напомню http://www.microsoft.com/downloads/details.aspx?FamilyID=7d2f6ad7-656b-4313-a005-4e344e43997d&displaylang=en)
- Активация функций и консолей (оснасток) RSAT.
Шаг 1. Установка RSAT
wusa Windows6.1-KB958830-x86.msu /quiet (x86)
wusa Windows6.1-KB958830-x64.msu /quiet (x64)
После установки пакета RSAT, который содержит большинство необходимых администратору утилит и оснасток, они будут доступны в панели управления (Programs & Features — Windows Features).
Шаг 2. Включаем оснастки и функции RSAT
Различные функции пакета RSAT можно активировать с помощью утилиты командной строки (CLI), которая называется DISM (Deployment Image Servicing and Management), ее использование полностью аналогично процедуре включения/выключения функций и ролей в Windows Server 2008 R2 Server Core.
DISM позволяет перечислить, установить, удалить, настроить или обновить функции и пакеты в образе системы Windows. Список доступных команд зависит от того, в каком режиме работы находится система: offline или online.
Чтобы получить список всех доступных функций, наберите в командной строке:
dism /Online /Get-Features

dism /Online /Enable-Feature /FeatureName:<FeatureName>
Например:
dism /Online /Enable-Feature:RemoteServerAdministrationTools
dism /Online /Enable-Feature:RemoteServerAdministrationTools-Roles-DHCP
Ниже я приведу полный список имен функций, доступных в RSAT
| Названия функций:
RemoteServerAdministrationTools RemoteServerAdministrationTools- RemoteServerAdministrationTools-Roles
RemoteServerAdministrationTools-Features
|
Набор утилит RSAT в Windows Server 2008 R2 и Windows 7также позволит вам осуществлять удаленное управления серверами (работающий под управлением Windows Server 2008 R2) с помощью оснастки Server Manager посредством удаленного PowerShell. Роли сервера и его функции будут доступны для управления при помощи локальных и удаленных скриптов PowerShell 2.0. Таким образом, после установки RSAT Windows 7, в вашем распоряжении появится знакомая вам консоль Server Manager.

RSAT (Remote Server Administration Tool) is a free suite of tools to manage Windows Servers remotely.
What is RSAT, and How Does it Help Administrators?
IT administrators can remotely manage Windows Server roles and features using Remote Server Administration Tools (RSAT) from a computer running Windows 10, Windows 8.1, Windows 8, or Windows 7.
It is a client-based management solution that enables administrators to control Windows servers remotely. Administrators may complete most routine administrative duties using its suite of tools.
RSAT allows administrators to handle every part of Windows Server roles and features from the command prompt and the graphical user interface (GUI).
RSAT makes administrators’ jobs easier from various perspectives, including remotely managing servers and users, automating operations, and finding and fixing bottlenecks.
RSAT has tools for controlling Windows services, accessing files and directories, and managing roles and features. There are numerous purposes for using RSAT, including managing users, installing programs, monitoring and configuring servers, and installing and configuring software.
In addition to the above, it controls Active Directory, Group Policy, DNS, file servers, and printers. RSAT also helps to maintain user accounts and groups as well. Additionally, it enables remote virtual private server (VPS) management.
Benefits of Using RSAT
Administrators require the RSAT toolkit to manage servers and services remotely. There are numerous causes for this, but the most frequent one is that administrators must be able to handle servers spread across various continents. Particularly when it comes to cloud-based services, this is crucial.
RSAT is also necessary for administrators to administer servers that are utilized internally, such as intranet or e-commerce websites.
Businesses may use RSAT for a variety of reasons. One of the critical causes is that RSAT makes it simple and convenient for administrators to do server and other support tasks remotely. Because of the centralized administration it offers, administrators can control several servers from a single user interface.
As they even enable server performance monitoring through server log viewing, these RSAT tools are crucial for system administrators.
List of Tools Included in RSAT
The RSAT tools available in Windows 10 and 11 to perform various administrative activities are listed below.
- Active Directory Domain Services and Lightweight Directory Services Tools
- BitLocker Drive Encryption Administration Utilities
- Active Directory Certificate Services Tools
- DHCP Server Tools
- DNS Server Tools
- Failover Clustering Tools
- File Services Tools
- Group Policy Management Tools
- IP Address Management (IPAM) Client
- Data Center Bridging LLDP Tools
- Network Controller Management Tools
- Network Load Balancing Tools
- Remote Access Management Tools
- Remote Desktop Services Tools
- Server Manager
- Shielded VM Tools
- Storage Migration Service Management Tools
- Storage Replica Module for Windows PowerShell
- System Insights Module for Windows PowerShell
- Volume Activation Tools (KMS server console)
- Windows Server Update Services Tools.
The following sections will look at how to install RSAT using the GUI (graphical user interface), DISM (Deployment Image Servicing and Management), and PowerShell command line.
Installing RSAT Using GUI
The GUI method of installing RSAT is the most frequently utilized by businesses because of its easiness and user-friendly.
RSAT is now a part of Windows 10’s “Features on Demand,” starting with the October 2018 Update.
If you have Windows 10 October 2018 Update or later, there is no need to download and install RSAT tools. You only need to activate it by taking the following actions:
Please note: You need to download and install RSAT using this link if you have an earlier version of Windows 10 (before October 2018).
To access the RSAT tools in Windows 10 and Windows 11, navigate (as shown in Picture 1) to – Settings – > Apps -> Optional Features -> Click Add a feature as shown:
After clicking on the add feature option, you will get the search box where you can type RSAT and see all RSAT tools, as shown below in Picture 2.
You can select the RSAT tool as per your requirement, which will be installed in your system.
After completing the above process, the Administrative Tools folder appears on the Start menu.
You may also type “Tools” into the taskbar’s search box to find Windows Administrative Tools or access the path “Control Panel\System and Security\Administrative Tools ” in the windows browser to see the list of RSAT tools installed.
Installing RSAT on Windows 8
If you’re running Windows 8.1, you may download the RSAT tools you need from Microsoft, depending on your system architecture (x64 or x86), and install them by following the onscreen instructions.
All of RSAT’s tools are automatically enabled once the installation is complete.
If you wish to disable a specific utility, go to the “Turn Windows Features on or off” option in the program section of the control panel, as shown in the picture below.
As illustrated in the picture below, locate the Remote Server Administration Tools option, expand it, and deselect the check box next to any RSAT tools you don’t wish to use.
Installing RSAT on Windows 7 & Windows Vista
On a Windows 7 computer or Vista, you must download and run the installation package. Additionally, Service Pack 1 is necessary to enable RSAT tools. Windows 7 no longer receives support from Microsoft.
After the installation, you must activate Remote Server Administration Tools in the Control Panel by selecting Turn Windows features on or off, as indicated in the picture below.
Then, as seen below, you must check the box next to the tool you want in the RSAT section.
Installing RSAT on Windows Servers
No additional packages need to be downloaded to install RSAT on Windows 2008, 2008 R2, 2012, 2012 R2, 2016, and 2022 servers.
To enable RSAT in Windows 2008 and Windows Server 2008 R2, navigate to the Add Features Wizard -> Choose Features option -> and expand Remote Server Administration Tools.
While for other remaining server editions, go to Add Roles and Features Wizard -> Choose Features option -> and expand Remote Server Administration Tools to choose the tools you need to install, as seen in the picture below.
The above section shows how to install and enable RSAT tools through the GUI method.
In the following section, we will see how to do it through DSIM (Deployment Image Servicing and Management).
Installing RSAT Using DSIM
A command-line program in Windows called Deployment Image Servicing and Management (DISM.exe) is used to maintain a virtual hard disc or a Windows image (.wim) (.vhd or .vhdx).
Please download and install the Windows Assessment and Deployment Kit if your PC requires a different version of DISM.
It can be executed via the command prompt and is, by default, found in the c:\windows\system32 folder of every Windows system.
The DISM command comes in-built into all Windows operating systems and can be executed using PowerShell or a command prompt.
Run the command below from the command prompt to use DISM to check the status of the RSAT-installed tools.
dism /online /get-capabilityinfo /capabilityname:Rsat.ActiveDirectory.DS-LDS.Tools~~~~0.0.1.0Following the execution of this command, a window displaying the installed RSAT tools will appear as shown below:
DISM’s primary function is to service and prepare Windows images and is not frequently used for RSAT installation.
Powershell’s command prompt is an alternative to DISM, which is covered in the section below.
Installing RSAT Using PowerShell
Beginning with Windows 7 Service Pack 1 and Windows Server 2008 R2 Service Pack 1, Windows PowerShell is pre-installed on every version of Windows.
Through the Windows PowerShell command prompt (cmdlet), specialized RSAT tools can be installed and enabled.
Let’s look at how to use it in the below section:
You will obtain the PowerShell command prompt if you type the word “PowerShell” at the command prompt.
Enter the following command at the PowerShell prompt to check the RSAT tools currently installed on your Windows system.
Get-WindowsCapability -Name RSAT* -Online | Select-Object -Property DisplayName, StateThe above command will provide a list of all installed and accessible RSAT tools, as seen in the picture below. As it is visible that only Active Directory Domain Services and Server Manager are installed in the below-mentioned picture.
To install a specific RSAT tool, you need to use the command:
Add-WindowsCapability For example, if you want to install DNS (Domain Name Server), then you need to run
Add-WindowsCapability –online –Name Rsat.Dns.Tools~~~~0.0.1.0Following that, DNS installation will begin, as shown below.
After finishing the above command, a window stating that a restart is not required will appear, as shown below:
Run the following command to install all RSAT tools at once:
Get-WindowsCapability -Name RSAT* -Online | Add-WindowsCapability –OnlineIf you want to install only the missing RSAT tools all at once, then you can run the below command
Get-WindowsCapability -Name RSAT* -Online | where State -EQ NotPresent | Add-WindowsCapability –OnlineThe following is the list of commands to install specific RSAT utilities:
Add-WindowsCapability -Online -Name Rsat.FileServices.Tools~~~~0.0.1.0
Add-WindowsCapability -Online -Name Rsat.GroupPolicy.Management.Tools~~~~0.0.1.0
Add-WindowsCapability -Online -Name Rsat.IPAM.Client.Tools~~~~0.0.1.0
Add-WindowsCapability -Online -Name Rsat.LLDP.Tools~~~~0.0.1.0
Add-WindowsCapability -Online -Name Rsat.NetworkController.Tools~~~~0.0.1.0
Add-WindowsCapability -Online -Name Rsat.NetworkLoadBalancing.Tools~~~~0.0.1.0
Add-WindowsCapability -Online -Name Rsat.BitLocker.Recovery.Tools~~~~0.0.1.0
Add-WindowsCapability -Online -Name Rsat.CertificateServices.Tools~~~~0.0.1.0
Add-WindowsCapability -Online -Name Rsat.DHCP.Tools~~~~0.0.1.0
Add-WindowsCapability -Online -Name Rsat.FailoverCluster.Management.Tools~~~~0.0.1.0
Add-WindowsCapability -Online -Name Rsat.RemoteAccess.Management.Tools~~~~0.0.1.0
Add-WindowsCapability -Online -Name Rsat.RemoteDesktop.Services.Tools~~~~0.0.1.0
Add-WindowsCapability -Online -Name Rsat.ServerManager.Tools~~~~0.0.1.0
Add-WindowsCapability -Online -Name Rsat.Shielded.VM.Tools~~~~0.0.1.0
Add-WindowsCapability -Online -Name Rsat.StorageMigrationService.Management.Tools~~~~0.0.1.0
Add-WindowsCapability -Online -Name Rsat.StorageReplica.Tools~~~~0.0.1.0
Add-WindowsCapability -Online -Name Rsat.SystemInsights.Management.Tools~~~~0.0.1.0
Add-WindowsCapability -Online -Name Rsat.VolumeActivation.Tools~~~~0.0.1.0
Add-WindowsCapability -Online -Name Rsat.WSUS.Tools~~~~0.0.1.0
Points to Remember
- Admins must install RSAT tools having administrator rights.
- RSAT cannot be installed on Windows Home, Standard, or Education editions. Only Windows Professional or Enterprise editions support the installation of RSAT.
- Before installing the latest RSAT, uninstall all previous versions of the Administration Tools Pack.
- If you installed RSAT but don’t see all tools, then make sure the Active Directory Users and Computers path are set to %SystemRoot%system32dsa.msc. Ensure your PC has the most recent Windows updates installed if the target is accurate.
- If RSAT is not getting installed, then turn Windows Firewall ON or OFF under Services and recheck. If the machine doesn’t have the most recent Windows updates, RSAT may not install or perform as needed.
- RSAT problems have occasionally been fixed by deleting all associated files and erasing any previous RSAT.
Final Words
Without the need for Windows domain controllers, RSAT is one of the many flexible features that Microsoft offers administrators to manage Windows Infrastructure remotely.
Because of its adaptability, RSAT can be implemented in various ways. Regardless of whether you employ the GUI, the DISM command, or PowerShell.
Next, you can check out how to set up system environment variables in Windows.
The first step is to launch Server Manager, which should be located in your Administrative Tools in the Start Menu. Once you launch Server Manager, Click on “Features”. Click on “Add Features”. Scroll down until you reach “Remote Server Administration Tools”.
How to enable remote server administration tools ( RSat )?
You must enable the tools that you want to use by using the Control Panel. To do so, click Start, click Control Panel, click Programs and then click Turn Windows features on or off (as shown in the following figure). However, in the RSAT releases for Windows 10, Windows 8.1, and Windows 8, tools are once again all enabled by default.
Where is RSat not showing under Windows features?
In the Windows Features dialog box, expand Remote Server Administration Tools, and then expand either Role Administration Tools or Feature Administration Tools. Clear the check boxes for any tools that you want to turn off.
What are remote administration tools for Windows 8?
Remote Server Administration Tools for Windows 8.1 includes Server Manager, Microsoft Management Console (MMC) snap-ins, consoles, Windows PowerShell cmdlets and providers, and command-line tools for managing roles and features that run on Windows Server 2012 and Windows Server 2012 R2.
Where to find RSat tools in Windows 10?
In RSAT for Windows 10, Windows 8.1, and Windows 8, GUI-based tools are accessed from within the Server Manager console, on the Tools menu.
Are there remote server administration tools for Windows 8.1?
WSRM has been deprecated in Windows Server 2012 R2, and tools for managing WSRM are not available in Remote Server Administration Tools for Windows 8.1. and later releases of RSAT. Windows Server Update Services Tools include the Windows Server Update Services snap-in, WSUS.msc, and PowerShell cmdlets.
https://www.youtube.com/watch?v=1u-dx6StcMY