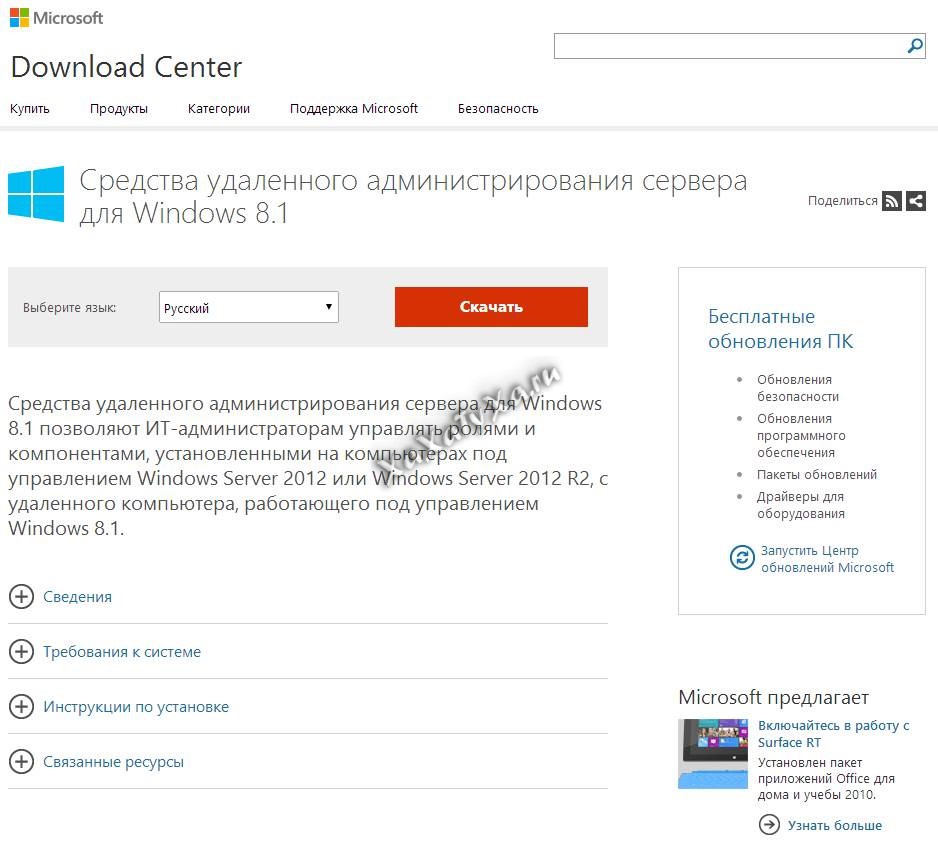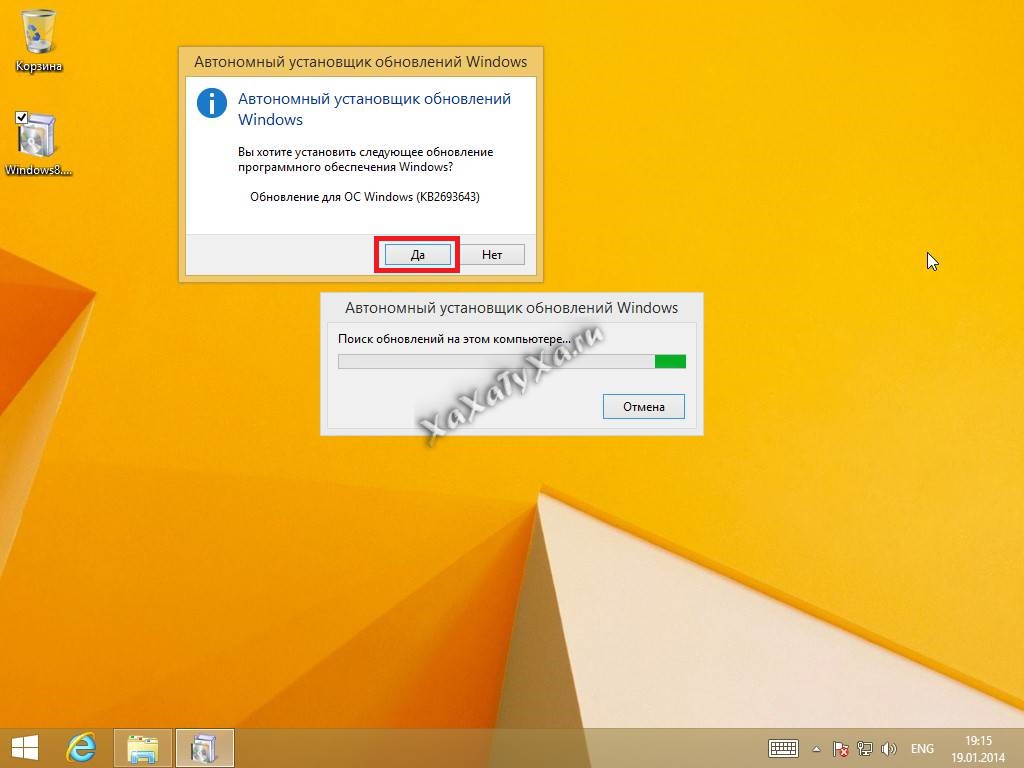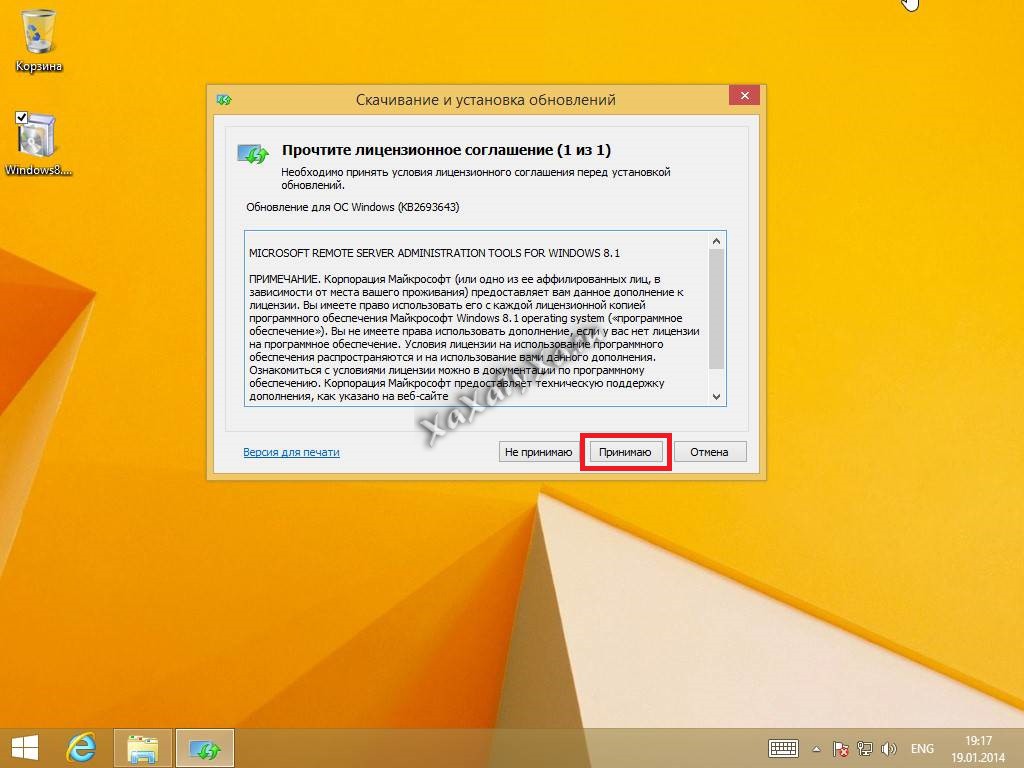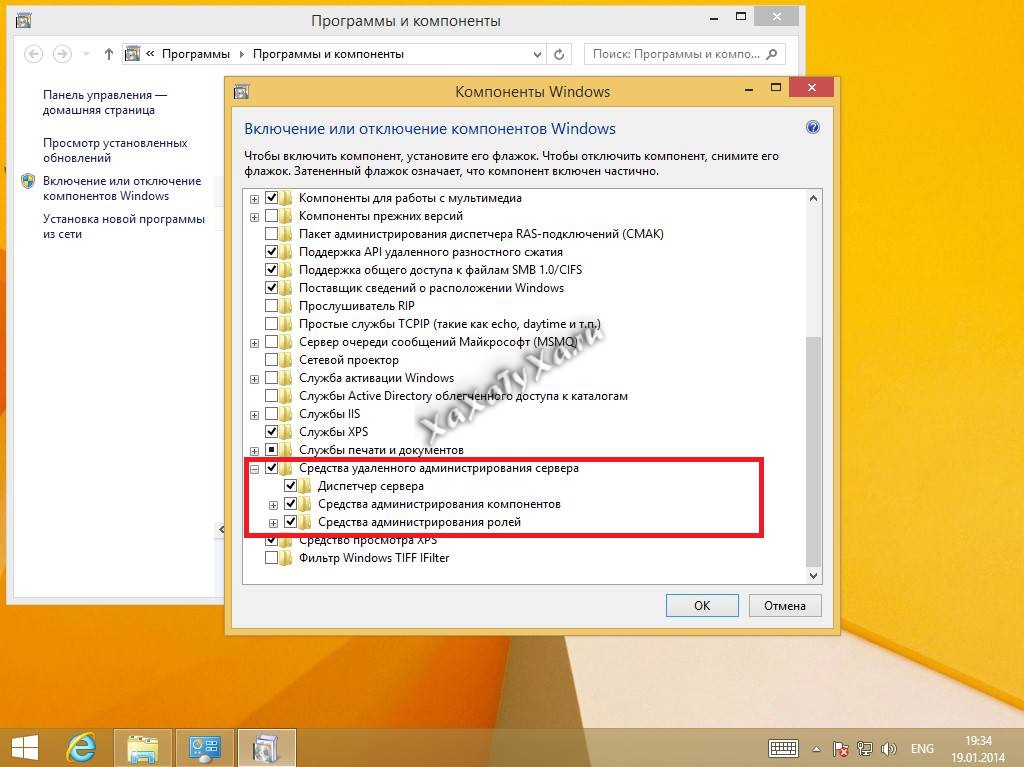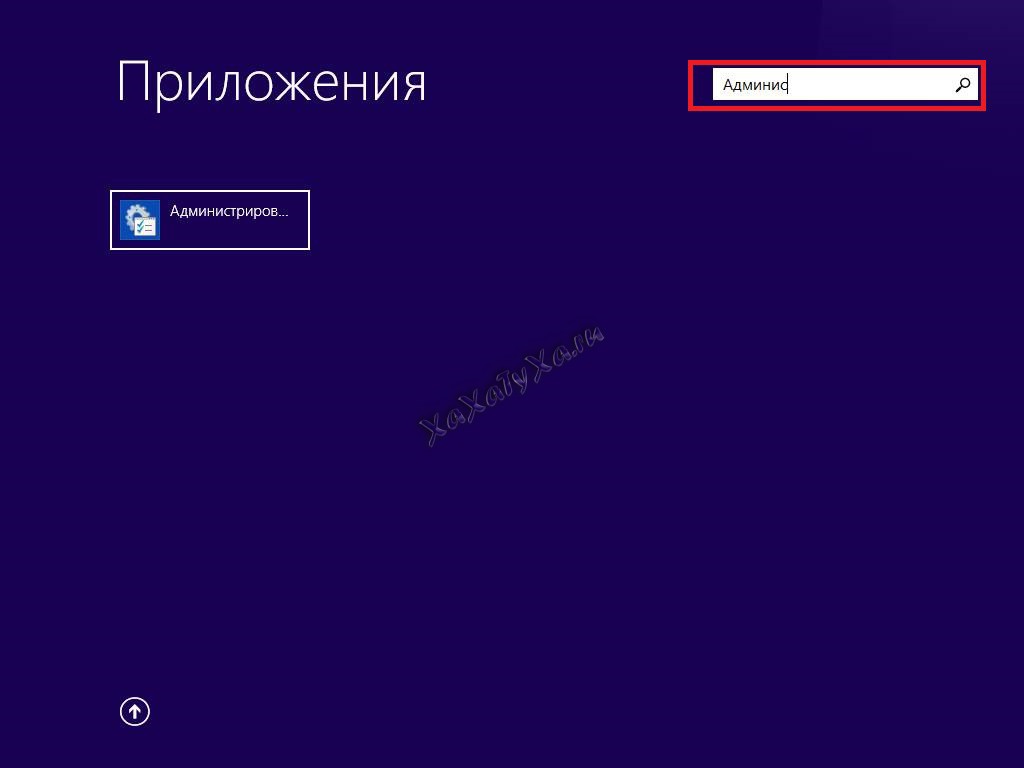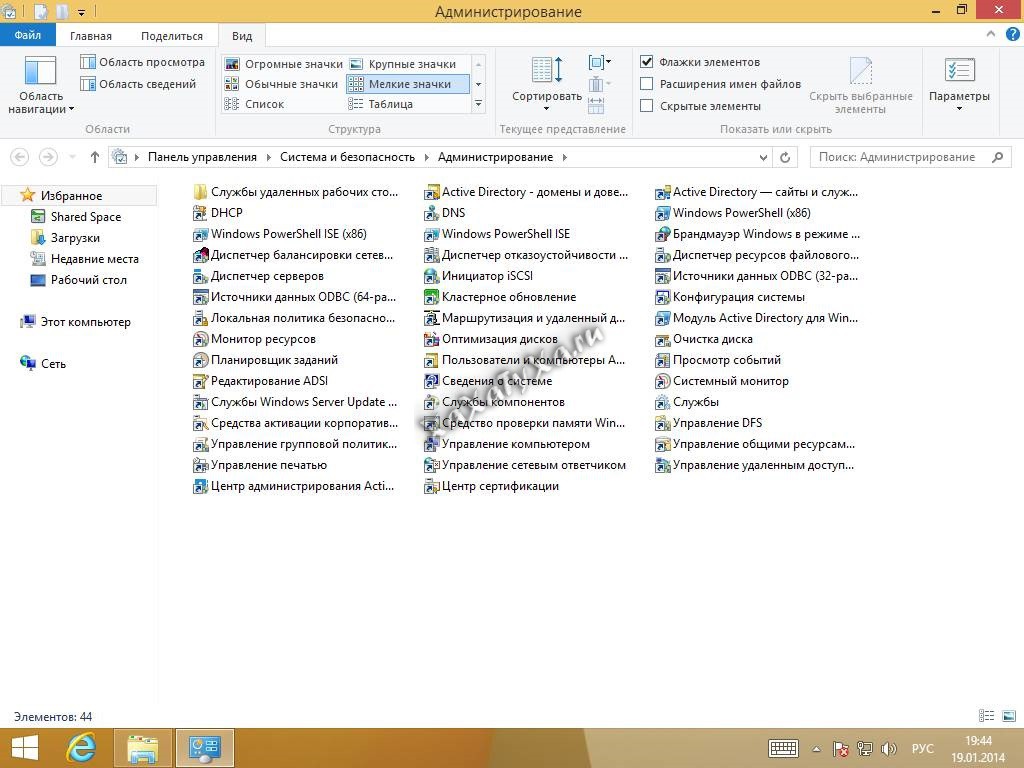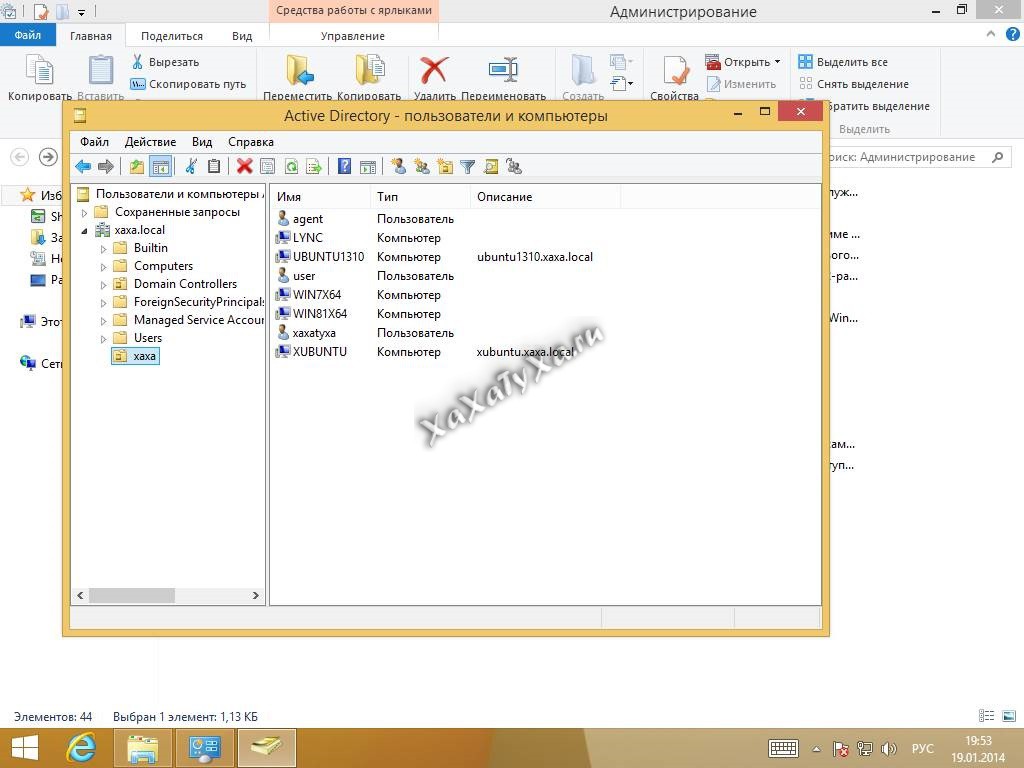Remote Server Administration Tools (RSAT) Background
The Remote Server Management Tools have been with Windows Server since Windows Server 2000. These tools enable the remote management of Server Roles and Features and were later released as part of a separate installation package called Remote Server Administration Tools that could be installed on the server and client/professional versions of the Windows operation system.
The following tools are included as part of the installation:
- SMTP Server Tools
- Hyper-V Management Tools
- Hyper-V Module for Windows PowerShell
- Hyper-V GUI Management Tools
- Windows Server Update Services Tools
- API and PowerShell cmdlets
- User Interface Management Console
- Active Directory Users and Computers Snap-in
- Active Directory Sites and Services Snap-in
- Active Directory Domains and Trusts Snap-in
- Active Directory Administrative Center Snap-in
- ADSI Edit Snap-in
- Active Directory Schema Snap-in (Not Registered)
- Active Directory Command Line Tools
- Active Directory Module for Windows PowerShell
- IIS Management Tools
- IIS Management Console
- IIS Management Compatibility
Prerequisites for installing Remote Server Administration Tools (RSAT)
You will require a Windows Server 2012 computer with the “Graphical Management Tools and Infrastructure” installed to install the Remote Server Administration Tools (RSAT) using the Server Manager graphical user interface.
Instructions for installing Remote Server Administration Tools (RSAT)
To install the Remote Server Administration Tools (RSAT) on Windows Server 2012 please follow these instructions.
- On the Windows Server 2012 open Server Manager. If Server Manager does not start by default press the “Windows + R” keys, Type “ServerManager” in the “Open” field and press “Enter” or click the OK button.
- On the Server Manager main windows Click “Add roles and features”.
- In the “Add Roles and Features Wizard” under “Installation Type” check the “Role-based or feature-based installation” radio button and click “Next”
- In the “Add Roles and Features Wizard” under “Server Selection” check the “Select a server from the server pool” radio button, select the server you want to install the Remote Server Administration Tools (RSAT) on and click “Next”
- In the “Add Roles and Features Wizard” under “Server Roles” click “Next”
- In the “Add Roles and Features Wizard” under “Features” scroll down and check the “Remote Server Administration Tools” check box. Click “Next”.
- In the “Add Roles and Features Wizard” at the “Confirmation” page click “Install” to begin the installation of the Remote Server Administration Tools (RSAT)
- The installation of the Remote Server Administration Tools (RSAT) will begin and the progress will be displayed. You may be required to restart the server after the Remote Server Administration Tools (RSAT) installation is complete.
Table of Contents
- Applies to
- Introduction
- Download locations for RSAT
- RSAT for Windows 10 Platform and Tools Support Matrix
- RSAT for Windows 8 and Windows 8.1 Platform and Tools Support Matrix
- Related topics
- Related forum threads
Applies to
All systems
Windows 10, Windows 8.1, Windows 8, Windows 7, Windows Vista, Windows Server Technical Preview, Windows Server 2012 R2, Windows Server 2012, Windows Server 2008, and Windows Server 2008 R2
Introduction
Remote Server Administration Tools (RSAT) enables IT administrators to remotely manage roles and features in Windows Server 2012 R2, Windows Server 2012, Windows Server 2008 or Windows Server 2008 R2 from a computer that is running Windows 10, Windows 8.1,
Windows 8, Windows Vista, or Windows 7.
RSAT cannot be installed on computers that are running Home, Standard, or Education editions of Windows. You can only install RSAT on Professional or Enterprise editions of the Windows client operating system. Unless the download page specifically states
that RSAT applies to a Beta or Preview or other prerelease version of Windows, you must be running a full (RTM) release of the Windows operating system to install and use RSAT. Although some users have found ways of manually cracking or hacking the RSAT MSU
to install RSAT on unsupported releases or editions of Windows, this is a violation of the Windows end-user license agreement.
This is similar to installing the adminpak.msi on Windows 2000 or Windows XP client computers. There is one major difference: in Windows Vista and Windows 7, the tools are not automatically available after
RSAT is downloaded and installed . You must enable the tools that you want to use by using the Control Panel. To do so, click
Start, click Control Panel, click Programs and then click
Turn Windows features on or off (as shown in the following figure).
However, in the RSAT releases for Windows 10, Windows 8.1, and Windows 8, tools are once again all enabled by default. You can open
Turn Windows on or off to disable tools that you don’t want to use. In RSAT for Windows 10, Windows 8.1, and Windows 8, GUI-based tools are accessed from within the Server Manager console, on the
Tools menu.
For RSAT that runs on Windows Vista and Windows 7, after running the downloaded installation package, you must enable the tools for the roles and features that you want to manage (as shown in the following figure).
You don’t need to do this for RSAT for Windows 8 or later.
If you need to install management tools in Windows Server 2008, Windows Server 2008 R2, Windows Server 2012, Windows Server 2012 R2, or Windows Server 2016 Technical Preview for specific roles or features running on remote servers, there’s no need to install
additional software. Open the Add Features Wizard in Windows Server 2008 or Windows Server 2008 R2, or the
Add Roles and Features Wizard in Windows Server 2012 and later releases, and on the
Select Features page, expand Remote Server Administration Tools and select the tools that you want to install. Complete the wizard to install your management tools. See the following figure.
Download locations for RSAT
- Remote Server Administration Tools for Windows 10
- Remote Server Administration Tools (RSAT) for Windows 8.1
- Remote Server Administration Tools (RSAT) for Windows 8Remote
Server Administration Tools (RSAT) for Windows 7 with SP1 (both x86 and x64) - Remote Server Administration Tools (RSAT) for Windows Vista 32-bit (x86)
- Remote Server Administration Tools (RSAT) for Windows Vista 64-bit (x64)
RSAT for Windows 10 Platform and Tools Support Matrix
| Remote Server Administration Tools Technology | Description | Manages technology on Windows Server 2012 and Windows Server 2012 R2 | Manages technology on Windows Server 2016 Technical Preview, WS12 R2, and WS12 |
| Active Directory Certificate Services Tools | Active Directory Certificate Services Tools includes the Certification Authority, Certificate Templates, Enterprise PKI, and Online Responder Management snap-ins. | √ | √ |
| Active Directory Domain Services (AD DS) Tools and Active Directory Lightweight Directory Services (AD LDS) Tools |
Active Directory Domain Services (AD DS) and Active Directory Lightweight Directory Services (AD LDS) Tools includes Active Directory Administrative Center; Active Directory Domains and Trusts; Active Directory Sites and Services; Active Directory Users |
√ |
|
|
Best Practices Analyzer |
Best Practices Analyzer cmdlets for Windows PowerShell |
√ |
√ |
|
BitLocker Drive Encryption Administration Utilities |
Manage-bde; Windows PowerShell cmdlets for BitLocker; BitLocker Recovery Password Viewer for Active Directory |
√ |
√ |
|
DHCP Server Tools |
DHCP Server Tools includes the DHCP Management Console, the DHCP Server cmdlet module for Windows Powershell, and the |
√ |
√ |
|
DirectAccess, Routing and Remote Access |
Routing and Remote Access management console; Connection Manager Administration Kit console; Remote Access provider for Windows PowerShell; Web Application Proxy |
√ |
√ |
|
DNS Server Tools |
DNS Server Tools include the DNS Manager snap-in, the DNS module for Windows PowerShell, and the |
√ |
√ |
|
Failover Clustering Tools |
Failover Clustering Tools include Failover Cluster Manager, Failover Clusters (Windows PowerShell Cmdlets), MSClus, Cluster.exe, Cluster-Aware Updating management console, Cluster-Aware Updating cmdlets for Windows PowerShell |
√ |
√ GUI tools support Windows Server 2016 Technical Preview and Windows Server 2012 R2. Only PowerShell tools work on Windows Server 2012. |
|
File Services Tools |
File Services Tools include the following: Share and Storage Management Tools; Distributed File System Tools; File Server Resource Manager Tools; Services for NFS Administration Tools; iSCSI management cmdlets for Windows PowerShell; Work Folders Management |
√ |
√ The Share and Storage Management snap-in is deprecated after the release of Windows Server 2016. Storage Replica is new in Windows Server 2016 Technical Preview, and won’t work on WS12 R2 and WS12. |
|
Group Policy Management Tools |
Group Policy Management Tools include Group Policy Management Console, Group Policy Management Editor, and Group Policy Starter GPO Editor. |
√ |
√ Group Policy has some new features in Windows Server 2016 Technical Preview which are not available on older operating systems. |
|
Hyper-V Tools |
Hyper-V Tools include the Hyper-V Manager snap-in and the Virtual Machine Connection remote access tool. |
Hyper-V tools are not part of Remote Server Administration Tools for Windows 10. These tools are available as part of Windows 10; there is no need to install RSAT to use them. The Hyper-V Manager console for Windows Server 2016 Technical Preview doesn’t |
Hyper-V in Windows 10 can manage Hyper-V in Windows Server 2012 R2 and Windows Server 2012. |
|
IP Address Management (IPAM) Management Tools |
IP Address Management client console |
√ IPAM tools in Remote Server Administration Tools for Windows 10 cannot be used to manage IPAM running on Windows Server 2012 R2 and Windows Server 2012. |
√ IPAM tools in Remote Server Administration Tools for Windows 10 cannot be used to manage IPAM running on Windows Server 2012 R2 and Windows Server 2012. |
|
Network Adapter Teaming, or NIC Teaming |
NIC Teaming management console |
√ |
√ |
|
Network Controller |
Network Controller PowerShell module |
Not available |
√ |
|
Network Load Balancing Tools |
Network Load Balancing Tools include the Network Load Balancing Manager; Network Load Balancing Windows PowerShell Cmdlets; and the NLB.exe and WLBS.exe command line tools. |
√ |
√ |
|
Remote Desktop Services Tools |
Remote Desktop Services Tools include the Remote Desktop snap-ins; RD Gateway Manager, tsgateway.msc; RD Licensing Manager, licmgr.exe; RD Licensing Diagnoser, lsdiag.msc. Use Server Manager for administration of all other RDS role services except RD Gateway and RD Licensing. |
√ |
√ |
|
Server for NIS Tools |
Server for NIS Tools includes an extension to the Active Directory Users and Computers snap-in, and the Ypclear.exe command-line tool |
These tools are not available in RSAT for Windows 10 and later releases. |
|
|
Server Manager |
Server Manager includes the Server Manager console. Remote management with Server Manager is available in Windows Server 2016 Technical Preview, Windows Server 2012 R2, and Windows Server 2012. |
√ |
√ |
|
SMTP Server Tools |
SMTP Server Tools include the Simple Mail Transfer Protocol (SMTP) snap-in. |
These tools are not available in RSAT for Windows 8 and later releases. |
|
|
Storage Explorer Tools |
Storage Explorer Tools include the Storage Explorer snap-in. |
These tools are not available in RSAT for Windows 8 and later releases. |
|
|
Storage Manager for Storage Area Networks (SANs) Tools |
Storage Manager for SANs Tools include the Storage Manager for SANs snap-in and the |
These tools are not available in RSAT for Windows 8 and later releases. |
|
|
Volume Activation |
Manage Volume Activation, vmw.exe |
√ |
√ |
|
Windows System Resource Manager Tools |
Windows System Resource Manager Tools include the Windows System Resource Manager snap-in and the |
√ WSRM has been deprecated in Windows Server 2012 R2, and tools for managing WSRM are not available in Remote Server Administration Tools for Windows 8.1. and later releases of RSAT. |
|
|
Windows Server Update Services Tools |
Windows Server Update Services Tools include the Windows Server Update Services snap-in, WSUS.msc, and PowerShell cmdlets. |
√ |
√ |
RSAT for Windows 8 and Windows 8.1 Platform and Tools Support Matrix
| Remote Server Administration Tools technology | Description | Manages technology on Windows Server 2008 | Manages technology on Windows Server 2012 and Windows Server 2012 R2 |
| Active Directory Certificate Services Tools | Active Directory Certificate Services Tools includes the Certification Authority, Certificate Templates, Enterprise PKI, and Online Responder Management snap-ins. | √ | √ |
| Active Directory Domain Services (AD DS) Tools and Active Directory Lightweight Directory Services (AD LDS) Tools |
Active Directory Domain Services (AD DS) and Active Directory Lightweight Directory Services (AD LDS) Tools includes Active Directory Administrative Center; Active Directory Domains and Trusts; Active Directory Sites and Services; Active Directory Users GPFixup.exe; KSetup.exe; KtPass.exe; NlTest.exe; NSLookup.exe; W32tm.exe. — Server for NIS Tools includes an extension to the Active Directory Users and Computers snap-in, and the |
√, Windows PowerShell and ADAC remote management require the Active Directory Web Service download package. | √
Identity Management for UNIX, which includes Server for NIS, is deprecated in Windows Server 2012 R2, and tools for managing these features are no longer available in RSAT for Windows 8.1. |
| Best Practices Analyzer | Best Practices Analyzer cmdlets for Windows PowerShell | Can run on WS08 R2 when the Windows Management Framework 3.0 package is installed on WS08 R2. No BPA models are available for WS08. | √ |
| BitLocker Drive Encryption Administration Utilities | Manage-bde; Windows PowerShell cmdlets for BitLocker; BitLocker Recovery Password Viewer for Active Directory |
Not available | √ |
| Cluster-Aware Updating | Cluster-Aware Updating management console, Cluster-Aware Updating cmdlets for Windows PowerShell | Not available | √ |
| DHCP Server Tools | DHCP Server Tools includes the DHCP Management Console, the DHCP Server cmdlet module for Windows Powershell, and the Netsh command-line tool. |
√
Windows PowerShell module does not run on WS08 and WS08 R2 |
√ |
| DirectAccess, Routing and Remote Access | Routing and Remote Access management console; Connection Manager Administration Kit console; Remote Access provider for Windows PowerShell | Not available | √ |
| DNS Server Tools | DNS Server Tools include the DNS Manager snap-in, the DNS module for Windows PowerShell and the Ddnscmd.exe command-line tool. |
√ | √ |
| Failover Clustering Tools | Failover Clustering Tools include Failover Cluster Manager, Failover Clusters (Windows PowerShell Cmdlets), MSClus, Cluster.exe | √
Failover Cluster Manager runs only on Windows Server 2012. The Windows PowerShell cmdlet set supports Windows Server 2012 and WS08R2. MSClus and Cluster.EXE support Windows Server 2012, WS08R2 and WS08. |
√ |
| File and Storage Services Tools | File Services Tools include the following: Share and Storage Management Tools; Distributed File System Tools; File Server Resource Manager Tools; Services for NFS Administration Tools; iSCSI management cmdlets for Windows PowerShell
|
√
iSCSI cmdlets for Windows PowerShell can be used to manage iSCSI on Windows Server 2012 only. |
√ |
| Group Policy Management Tools | Group Policy Management Tools include Group Policy Management Console, Group Policy Management Editor, and Group Policy Starter GPO Editor. | √ | √ |
| Hyper-V Tools | Hyper-V Tools include the Hyper-V Manager snap-in and the Virtual Machine Connection remote access tool. | Hyper-V Manager console doesn’t support managing Hyper-V servers running Server 2008 or Server 2008 R2. | Hyper-V tools are not part of Remote Server Administration Tools for Windows 8 or Windows 8.1. These tools are available as part of Windows 8 and Windows 8.1; there is no need to install RSAT to use them. The Hyper-V Manager console for Windows Server 2012 doesn’t support managing Hyper-V servers running Server 2008 or Server 2008 R2. Managing Hyper-V running on Windows Server 2012 by using Windows PowerShell tools available in RSAT for Windows 8.1 works, but is not officially supported. Likewise, using RSAT for Windows 8 to manage Hyper-V on Windows Server 2012 R2 works, but is not officially supported. |
| IP Address Management (IPAM) Management Tools | IP Address Management client console | Not available | √
IPAM tools in Remote Server Administration Tools for Windows 8.1 cannot be used to manage IPAM running on Windows Server 2012. |
| Network Adapter Teaming, or NIC Teaming | Network Adapter Teaming management console | Not available | √ |
| Network Load Balancing Tools | Network Load Balancing Tools include the Network Load Balancing Manager; Network Load Balancing Windows PowerShell Cmdlets; and the NLB.exe and WLBS.exe Command Line Tools. | √ | √ |
| Remote Desktop Services Tools | Remote Desktop Services Tools include the Remote Desktop snap-ins; RD Gateway Manager, tsgateway.msc; RD Licensing Manager, licmgr.exe; RD Licensing Diagnoser, lsdiag.msc.
Server Manager should be used for administration of all other RDS role services except RD Gateway and RD Licensing. |
√ | √ |
| Server Manager | Server Manager includes the Server Manager console.
Remote management with Server Manager is available in Windows Server 2008 R2 and Windows Server 2012. |
Available for WS08 R2 and forward, not WS08 | √ |
| SMTP Server Tools | SMTP Server Tools include the Simple Mail Transfer Protocol (SMTP) snap-in. | √ | The tools are not available in RSAT for Windows 8 and later |
| Storage Explorer Tools | Storage Explorer Tools include the Storage Explorer snap-in. | √ | The tools are not available in RSAT for Windows 8 and later |
| Storage Manager for Storage Area Networks (SANs) Tools | Storage Manager for SANs Tools include the Storage Manager for SANs snap-in and the Provisionstorage.exe command-line tool. |
√ | The tools are not available in RSAT for Windows 8 and later |
| Volume Activation | Manage Volume Activation, vmw.exe | The tool can be used to manage volume activation on remote servers running WS08 or WS08 R2, but cannot run on those operating systems. | √ |
| Windows System Resource Manager Tools | Windows System Resource Manager Tools include the Windows System Resource Manager snap-in and the Wsrmc.exe command-line tool. |
√ | √
WSRM has been deprecated in Windows Server 2012 R2, and thus tools for managing WSRM are not available in Remote Server Administration Tools for Windows 8.1. |
| Windows Server Update Services Tools | Windows Server Update Services Tools include the Windows Server Update Services snap-in, WSUS.msc |
√ | √ |
Reference:
KB 858830
Related topics
- Remote Server Administration Tools for Windows 10 Help
- Remote Server Administration Tools for Windows 8 and 8.1 Help
- Description of Windows Server 2008 Remote Server Administration Tools for Windows Vista Service Pack 1
- RSAT Released for Windows
7 - Remotely
Managing your Server Core Using RSAT - Screencast:
How to Install and Enable Microsoft RSAT (Remote Server Administration Tools) for Windows Vista - Using
MMC Snap-ins and RSAT
Related forum threads
- Remote Server Administration Tools (RSAT)
- New
Version of RSAT for Windows 7 RTM? - RSAT
Перейти к содержанию
На чтение 4 мин Опубликовано Обновлено
RSAT (Remote Server Administration Tools) – набор инструментов, позволяющих управлять удаленными серверами с помощью компьютера под управлением операционной системы Windows. Если вы работаете с Windows Server 2012 и хотите иметь возможность удаленно управлять различными серверными функциями, то установка RSAT позволит вам делать это проще и эффективнее.
Установка RSAT на Windows Server 2012 является довольно простой процедурой и состоит из нескольких шагов.
- Сначала откройте «Панель управления» на вашем сервере. Для этого нажмите на кнопку «Пуск» и выберите пункт «Панель управления» из списка.
- В окне «Панель управления» найдите и выберите раздел «Программы».
- В разделе «Программы» выберите пункт «Включение или отключение компонентов Windows».
- Появится окно «Функции Windows». В этом окне найдите папку «Удаленное управление сервером» и щёлкните на ней, чтобы развернуть.
- В появившемся списке найдите необходимые вам инструменты RSAT и отметьте их флажком. Например, если вам нужно управлять Active Directory, отметьте пункт «Службы домена Active Directory и политика безопасности».
- После выбора необходимых инструментов нажмите кнопку «OK», а затем подождите, пока Windows установит выбранные компоненты.
Поздравляю! Теперь у вас установлен набор инструментов RSAT на вашем сервере Windows Server 2012. Вы можете использовать эти инструменты для удаленной администрации различных серверных функций и упрощения вашей работы.
Содержание
- Проверка системных требований
- Скачивание RSAT
- Установка и настройка RSAT
Проверка системных требований
Перед установкой RSAT на Windows Server 2012 необходимо проверить, соответствуют ли компьютер и операционная система минимальным системным требованиям. Убедитесь, что:
- Операционная система: Ваш компьютер имеет установленную операционную систему Windows Server 2012 или Windows 8.
- Архитектура: RSAT поддерживает только 64-разрядные версии операционной системы. Убедитесь, что у вас установлена 64-разрядная версия Windows Server 2012 или Windows 8.
- Процессор и память: Ваш компьютер имеет процессор с тактовой частотой не менее 1 ГГц и 2 ГБ оперативной памяти (для оптимальной работы RSAT рекомендуется 4 ГБ или более).
- Доступные дисковое пространство: У вас есть достаточное свободное место на жестком диске для установки RSAT. Рекомендуется иметь не менее 2 ГБ свободного пространства.
- Сетевые требования: Ваш компьютер подключен к сети и имеет доступ к Интернету для загрузки установочных файлов RSAT.
Прежде чем переходить к следующему шагу, удостоверьтесь, что ваш компьютер и операционная система соответствуют вышеперечисленным требованиям.
Скачивание RSAT
Для установки RSAT (Remote Server Administration Tools) на Windows Server 2012 необходимо сначала скачать установочный файл. Вот пошаговая инструкция:
- Откройте веб-браузер и перейдите на официальный сайт Microsoft.
- Воспользуйтесь поисковой строкой сайта и введите «RSAT Windows Server 2012».
- В результатах поиска найдите официальную страницу загрузки RSAT для Windows Server 2012 и перейдите на нее.
- На странице загрузки RSAT выберите язык, который соответствует вашим предпочтениям, и нажмите на кнопку «Скачать».
- Вам может потребоваться подтвердить свое согласие с лицензионным соглашением Microsoft, нажав на соответствующую кнопку.
- Подождите, пока загрузка завершится.
- После завершения загрузки откройте скачанный файл.
Теперь вы готовы переходить к следующему шагу — установке RSAT на Windows Server 2012.
Установка и настройка RSAT
Для установки и настройки RSAT на Windows Server 2012, следуйте этим шагам:
- Откройте «Серверный менеджер» на сервере Windows Server 2012.
- Нажмите правой кнопкой мыши на «Всесерверное управление» в окне «Серверный менеджер» и выберите «Добавить сервер».
- В появившемся окне «Добавить сервер» щелкните по кнопке «Обзор».
- Выберите сервер, на котором будет установлен RSAT, и нажмите кнопку «ОК».
- Затем нажмите «Далее» и подождите, пока процесс установки будет завершен.
- После завершения установки RSAT щелкните правой кнопкой мыши на «Всесерверное управление» в окне «Серверный менеджер» и выберите «Добавить роль или функцию».
- В появившемся окне выберите «Удаленное управление сервером» и нажмите «Далее».
- Выберите сервер, на котором будет настроен RSAT, и нажмите «Далее».
- Выберите необходимые инструменты администрирования и нажмите «Далее».
- Подтвердите выбор и нажмите «Установить».
- После завершения настройки RSAT будет доступен для использования.
Теперь вы можете использовать инструменты RSAT для удаленного администрирования сервера Windows с вашего компьютера.
Для управления сервером под управлением Windows Server 2012 R2 с операционной системы Windows 8.1 необходимо установить Remote Server Administration Tools (RSAT).
RSAT для Windows 8.1 выпущен в двух редакциях, для x86 и x64 разрядной версии операционной системы:
- Windows8.1-KB2693643-x86 для Windows 8.1 x64
- Windows8.1-KB2693643-x64 для Windows 8.1 x32
Скачать можно на странице загрузок: http://www.microsoft.com/ru-ru/download/details.aspx?id=39296
Данный пакет подходит только для Windows 8.1 и установить его на другую операционную систему не получится. Отмечу, что некоторые консоли и оснастки подходят для управления Windows Server 2008 R2/ 2008.
Для установки, переходим на указанную выше ссылку и скачиваем пакет подходящей вашей системе
Запускаем скачанный пакет
Принимаем лицензионное соглашение
В отличии от предыдущих систем, в windows 8.1 не надо дополнительно заходить в «программы и компоненты» и устанавливать необходимое. Если раньше надо было выбрать что установить, то теперь выбираем что отключить )))
Нажимаем «ПУСК» и набираем в поиске «Администрирование»
Откроется окно со всеми утилитами.
Для примера запустим консоль управления «Пользователи и компьютеры Active Directory»
Ссылки и документация по RSAT для вкуривания:
- http://www.microsoft.com/ru-ru/download/details.aspx?id=39296
- http://www.microsoft.com/ru-ru/download/details.aspx?id=28972
- http://www.microsoft.com/ru-ru/download/details.aspx?id=7887
- http://www.youtube.com/watch?v=mTm-VMPNF3A
Prologue
Ace here again. This discusses remote administration. Simple, right? Maybe not!
Server Manager in Windows Server® 2012 R2 can be used to perform various management tasks on remote servers. By default, remote management is enabled on Windows Server 2012 R2.You can add remote servers to the Server Manager Server pool in Windows Server 2012 R2 Server Manager.
Objectives
Discuss the following remote admin methods
- What is Remote Management?
- How to Enable and Disable Remote Management
- Remote Management and Tools Commands
- Server Manager
- WinRM
- PowerShell Remoting
- Remote Desktop
- Remote Server Administration Tools (RSAT)
- SCONFIG
What is Remote Management?
Windows Server 2012 R2 provides the ability to remotely manage multiple servers with a number of methods. One of the newest features in Windows Server 2012 is the ability to use Server Manager for this task.
In addition to Windows Remote Management, you can also use Remote Shell and Remote Windows PowerShell to manage remote computers. This provides you the ability to locally load Windows PowerShell modules, such as Server Manager, and execute PowerShell cmdlets available in the loaded module on remote servers. This allows you the ability to run PowerShell commands and scripts. This works including when the script is only on the local server
Windows Remote Management (WinRM) is the Windows implementation of WS-Management, which is an industry standard, Web-based services based protocol. Windows runs the WinRM as a service under the same name, WinRM. WinRM provides secure local and remote communications for management applications and scripts.
In addition, Windows Remote Management is one of the components of the Windows Hardware Management features to allow secure local and remote Windows Server management across a firewall using standard Web service-based protocols.
If the server hardware has an optional, built-in Baseboard Management Controller (BMC) provided by the hardware vendor, you can also remotely manage a system even if the Windows operating system has not yet booted or has failed. This also allows access to the server’s BIOS.
A BMC is an option m provided by hardware vendors, that consists of a microcontroller and an independent network connection that you can communicate to if the server ever becomes offline.
When a server is not connected to a BMC, WinRM can still be used to connect to WMI remotely in situations where firewalls may block DCOM communications, because WinRM uses the secure web-based port, TCP 443.
Additional Reading on WinRM:
About Windows Remote Management
http://msdn.microsoft.com/en-us/library/windows/desktop/aa384291(v=vs.85).aspx
Hardware Management Introduction (includes BMC information)
http://technet.microsoft.com/en-us/library/f550cac0-5344-41cb-8e89-6e5c93236886
.
How to Enable and Disable Remote Management
There are a number of methods to administer WinRM.
· Winrm.cmd – Command line tool that allows administrators to configure WinRM, get data, or manage resources. For syntax, you can run winrm /? for online help.
· Win-RM Scripting API – Allows you to create remote administration scripts that expose the WS-Management APIs and protocols.
· Winrs.exe –A command line tool to execute CMD commands on remote servers using WS-Management APIs. For example, to remotely get an ipconfig /all from a remote machine, you can run:
winrs –r:DC12.trimagna.com “ipconfig /all”;tasklist
You can also use the help command to see all possible options and syntax:
winrs –?
· IPMI and WMI Providers – The IPMI provider and drivers allow remote hardware management using BMC. These can be used programmatically.
· WMI Service – Using the WMI plug-in, WMI runs together with WinRM to provide data or control functions for remote management.
· WS-Management protocol – SOAP based protocol using XML messages. It is a web-based, firewall friendly protocol running across secure TCP 443 providing industry-standard interoperability to transfer and exchange management information.
Remote Management Tools and Commands
There are a number of ways to enable, disable and configure Remote Management.
Server Manager
To enable or disable Remote Management, in Server Manager Local Server node, click the text next to Remote Management icon.
WinRM Command
You can use the WinRM command to enable, disable, and configure Remote Management.
The syntax is:
WinRM OPERATION RESOURCE_URI [-SWITCH:VALUR [-SWITCH:VAKLUE] …] [@{KEY=VALUR [;KEP=VALUE]…}]
You can use the following to check the current Remote Management configuration and status:
winrm get winrm/config
Or you can run it remotely on another server using the WinRS command:
winrs –r:DC12-1.trimagna.com “winrm /config”;tasklist
To enable or disable Remote Management:
WinMR qc
When the WinRM qc command is run, it performs a number of steps to enable and configure the Remote Management service:
- Configures and changes the WinRM service from Manual to Automatic startup.
- Starts the WinRM service.
- Creates and configures a listener that will accept WinRM requests on any IP address.
- Creates a Windows Firewall exception for WS-Management traffic for the HTTP protocol.
If the Windows Firewall is disabled, you will see one of the following error messages:
- WSManFault
- Message
- ProviderFault
- WSManFault
- Message = Unable to check the status of the firewall.
- Error number: -2147023143 0x800706D9
- There are no more endpoints available from the endpoint mapper.
To view the command syntax and options, you can run winrm -?
WinRM supports the following commands:
- PUT
- GET
- ENUMERATION
- INVOKE
WinRM Examples:
Start a service on a remote machine:
winrm invoke startservice wmicimv2/Win32_Service?name=w32time -r:DC12
Reboot a remote machine:
winrm invoke reboot wmicimv2/Win32_OperatingSystem -r:FS1
Additional Reading on the WinRM commands:
An Introduction to WinRM Basics – From the EPS Windows Server Performance Team
http://blogs.technet.com/b/askperf/archive/2010/09/24/an-introduction-to-winrm-basics.aspx
.
PowerShell Remoting
There a number of cmdlets that use WMI for remote administration. The cmdlets invoke a temporary connection the remote computer using WMI, runs the command, then closes the session.
These cmdlets do not use WS-Management based remoting, therefore the computer does not require to be configured for WS-Management nor does it have to meet the system requirement for WS-Management. Because they are not WS-Management service related, you can use the ComputerName parameter in any of these cmdlets
You can run the Invoke-Command cmdlets to run commands on other computers.
For example, to get a list of all services on a remote computer that are either running or stopped, you can run the following command
Invoke-Command –computername DC12 –scriptblock {get-service)
Or to see the status of a single service:
Invoke-Command –computername DC12 –scriptblock {get-service WinRm)
Additional Reading on Remote PowerShell:
Windows PowerShell Remoting – Complete list of commands
http://msdn.microsoft.com/en-us/library/windows/desktop/ee706585(v=vs.85).aspx
.
Remote Server Administration Tools (RSAT) for Windows
Remote Server Administration Tools for Windows® includes Server Manager, Microsoft Management Console (MMC) snap-ins, consoles, Windows PowerShell® cmdlets and providers, and some command-line tools for managing roles and features that run on Windows Server 2012 R2.
.
SCONFIG
For Server Core, you can use the SCONFIG command and choosing Option #4, then choosing Option #1 to Enable Remote Management, or Option #2 to Disable Remote Management.

Additional Reading on WinRM tools
About Windows Remote Management
http://msdn.microsoft.com/en-us/library/windows/desktop/aa384291(v=vs.85).aspx
.
Remote Desktop
Remote Desktop has been used for a number of years, and it is the most common method to remotely administer a remote machine. To use Remote Desktop, it must be enabled first on the remote computer. To enable Remote Desktop on the full version of Windows Server 2012, perform the following steps”
- Open Server Manager
- Click the Local Server Node
- Click the “Disabled” status next to Remote Desktop.
- The System Properties page appears and is focused on the Remote tab.
- Under the Remote tab, select one of the following:
- Don’t allow connections to this computer – Default disabled.
- Allow connections only from Computers running:
- Checkbox: Allow Remote Desktop with Network Level Authentication – If you check this box, this setting enables and only allows secure connections from Remote Desktop clients that support network-level authentication.

You can also enable Remote Desktop on Sever Core using the SCONFIG command.
==================================================================
Ace Fekay
MVP, MCT, MCSE 2012, MCITP EA & MCTS Windows 2008/R2, Exchange 2013, 2010 EA & 2007, MCSE & MCSA 2003/2000, MCSA Messaging 2003
Microsoft Certified Trainer
Microsoft MVP – Directory Services
Complete List of Technical Blogs: http://www.delawarecountycomputerconsulting.com/technicalblogs.php
This posting is provided AS-IS with no warranties or guarantees and confers no rights.