Оптоволокно уже достаточно давно используется в коммуникационных интернет-сетях. Однако пользователи обычно видят лишь «медь» — классический сетевой кабель, который подсоединяется роутеру. Однако многие провайдеры предлагают услугу «оптика до порога». В этом случае вам понадобится роутер с оптическими PON-портам. Что это за устройства и каковы их преимущества — рассмотрим в этом блоге.
Что такое технология PON
Для начала сделаем небольшой экскурс в построение сетей. Как многие знают, в оптическом волокне для передачи сигнала используется не электрический импульс, а свет. Благодаря этому удается не только повысить скорость, увеличить помехоустойчивость сигнала, но и создавать куда большие отрезки сети без усиливающего оборудования. Подробнее о разнице мы рассказали в отдельном материале.
Именно поэтому основные магистрали выполнены с использованием оптоволокна. В каждом доме стоит специальный шлюз, от которого интернет уже «расходится» по квартирам. Как правило, для соединения домового шлюза и пользователей используется витая пара с медной жилой. Это намного дешевле и безопаснее, поскольку медный кабель не столь критичен к перегибам.

PON (Passive Optical Network) — это пассивная оптическая сеть, которая использует оптоволокно для доставки информации непосредственно к терминальному устройству клиента. В сетях используется пассивный сплиттер, который разделяет оптический канал на нескольких абонентов. Но самое главное — теперь оптоволоконный кабель прокладывается непосредственно до вашей квартиры/частного дома. Услуга обычно предоставляется под названием GPON (Gigabit PON).

Помимо этого существуют еще и AON-сети с активным маршрутизатором. Они обычно дороже в возведении и имеют свои ограничения. Подробнее о разновидностях стандартов и технологии PON вы можете почитать здесь.

Однако большинство устройств вроде ПК, ноутбуков, ТВ-приставок и так далее все еще работают с классическим медным сетевым кабелем. Чтобы преобразовать оптический сигнал в электрический и соединить все гаджеты в единую сеть вам потребуется тот самый PON-роутер. Для соединения конечных устройств и роутера все еще используется витая пара.
Обратите внимание, что PON-роутер и PON-модем не являются идентичными терминами. Модем используется для прямого соединения компьютера или обычного роутера с интернет-сетью. Этот гаджет выполняет лишь преобразование сигнала (оптоволокно → витая пара), но не обеспечивает никакой маршрутизации. Проще говоря, это обычный мост-конвертер.

В некоторых магазинах предлагают так называемые GPON-роутеры. Однако они обычно не имеют возможности прямого подключения оптоволокна. Этот термин говорит о том, что устройства оснащены гигабитными портами WAN/LAN и ориентированы для работы в паре с теми самыми PON-модемами.

В чем смысл технологии PON? Преимуществ несколько. Во-первых, большая скорость. С помощью PON можно добиться значений до 2,5 Гбит/с. На практике провайдеры обычно предлагают тарифы до 1 Гбит/с. Во-вторых, клиент получает лучшую помехоустойчивость, поскольку уязвимыми будут лишь небольшие участки сетевых кабелей, соединяющие роутер и конечную технику. В частном секторе эта технология может стать и вовсе единственно доступной.
Что такое PON-роутер
Если вы хотите завести оптоволокно в квартиру и использовать для создания сети всего одно устройство, то вам потребуется PON-роутер с возможностью подключения оптоволокна напрямую. Для этого вам необходим оптический GPON SFP модуль. Это небольшой металлический блочок, который и выполняет преобразование светового сигнала в электрический.

Они отличаются длинами волн, с которыми способны работать — разный цвет на корпусе как раз об этом информирует.
Наличие такого преобразователя — главное отличие от обычных маршрутизаторов.
Модуль может быть встроенный в роутер. В этом случае помимо уже знакомых портов вы найдете PON-интерфейс (Optical Fibre). Как правило, он обозначается зеленым цветом.

В этом случае оптический кабель от провайдера подключается напрямую в маршрутизатор. От LAN-портов вы уже разводите сетевой кабель к устройствам потребителям.

Такие абонентские терминалы обычно предлагают сами провайдеры. Вы можете купить маршрутизатор и самостоятельно, однако перед этим необходимо согласовать с провайдером совместимость. Проблема в том, что выбранный вами роутер может быть несовместим с абонентским оборудованием, а в худших случаях специалисты просто откажутся его подключать.
Второй вариант — это роутер с разъемом SFP/SFP+. В него вставляется ранее описанный SFP модуль. Такие порты обычно совмещенные — то есть вы можете превратить его как в оптический, так и обычный WAN соответствующими модулями.

После этого оптоволокно подключается непосредственно в установленный SFP модуль.

Главное неудобство — помимо роутера придется докупить и SFP-модуль. И это самая большая проблема.
Во-первых, многие производители искусственно блокируют работу своих маршрутизаторов/коммутаторов с SFP-модулями сторонних производителей, что сужает поиск. Во-вторых, вам придется консультироваться с интернет-поставщиком по поводу совместимости, поскольку как мы сказали, модули могут использовать разные длины волн. Параллельно стоит обращать внимание на тип разъема — в случае подключения оптических кабелей их есть несколько видов.

Проще говоря, покупка роутера с SFP – это лишь половина дела. Для подключения оптоволокна вам потребуется изучить все тонкости относительно выбора модуля, если такового не предлагает сам провайдер.
Во всех остальных аспектах помимо оптоволоконного подключения PON-роутеры ничем не отличаются от обычных. Для них актуальны все те же характеристики — скорость LAN-портов, усиление Wi-Fi-антенн, наличие двух диапазонов и так далее.
Кому актуально оптоволокно в дом и какие есть минусы
Технология PON (GPON) будет актуальна для тех, кого не устраивает стандартный тариф в 100 Мбит/с. Провайдеры обычно предлагают тарифы в 200, 350, 500 и 1000 Мбит/с. При этом вы получаете возможность использовать IPTV и даже телефонию — все это от одного оптоволокна. Крупнейшими поставщиками GPON являются МГТС и Ростелеком — информацию о возможности подключения необходимо узнавать конкретно по вашему адресу.
Однако выбирая подобный интернет, учитывайте несколько особенностей:
- Хрупкость оптоволокна. Такой кабель нельзя перегибать, иначе он поломается. Выполнить ремонт можно только с помощью специального сварочного аппарата. Услуга эта недешевая. Нарастить оптоволокно при необходимости просто не получится, что ограничивает возможность перемещения роутера по дому/квартире.

- Дороговизна. Стоимость такого интернета обычно выше. К тому же провайдер может заставить вас взять в аренду собственный PON-роутер, мотивируя это тем, что все остальные несовместимы.
- Сложность подбора оборудования. Покупка сторонних роутеров под оптоволокно возможна, однако в зависимости от поставщика и даже региона все нюансы подключения придется согласовывать отдельно.
- Небольшой ассортимент и высокая стоимость. PON-роутеры с Wi-Fi обычно предлагает сам провайдер, а в свободной продаже число моделей не столь велико. Ассортимент устройств с SFP/SFP+ разъемами больше. Однако цена таких устройств ощутимо выше, не говоря о необходимости подбора и покупки отдельно SFP модуля.
Как итог, роутеры под оптоволокно в продаже имеются. Но будет ли рациональна их покупка взамен оборудования от провайдера при такой стоимости и необходимости дополнительных настроек — вопрос индивидуальный.
Все, что нужно знать о розетке для оптоволокна для подключения роутера к высокоскоростному Интернету.
На чтение 4 мин Опубликовано Обновлено
Розетка для оптоволокна – это специальное устройство, которое позволяет подключить роутер к высокоскоростной оптоволоконной сети. Оптоволокно является одним из самых быстрых и надежных способов передачи данных, поэтому все больше пользователей выбирают его для организации домашней сети.
Важно отметить, что розетка для оптоволокна – это не только удобный способ подключения роутера, но и защита от электростатических и электромагнитных помех. Это особенно актуально в условиях современного городского окружения, где количество электромагнитного излучения постоянно растет.
Розетка для оптоволокна представляет собой небольшой блок с разъемами, в который вставляется оптоволоконный кабель и подключается к роутеру. Устройство обеспечивает стабильное соединение и высокую скорость передачи данных, что позволяет смотреть видео в HD-качестве, играть в онлайн-игры и скачивать файлы с высокой скоростью. Кроме того, розетка для оптоволокна обладает долгим сроком службы и требует минимального обслуживания.
Для подключения роутера к оптоволоконной сети рекомендуется обращаться к специалистам, чтобы установка прошла качественно и безопасно. Они подберут подходящую розетку и проведут работу в соответствии со всеми стандартами и требованиями. Помните, что правильное подключение розетки для оптоволокна существенно повысит качество интернет-соединения и позволит наслаждаться быстрым и стабильным доступом к сети.
Содержание
- Розетка для оптоволокна: важные моменты
- Как выбрать розетку для оптоволокна?
- Как подключить розетку для оптоволокна к роутеру?
Розетка для оптоволокна: важные моменты
Во-первых, необходимо знать тип оптического разъема вашего кабеля. Существуют различные стандарты разъемов, такие как SC, LC, ST и другие. Убедитесь, что выбранная розетка подходит для вашего типа разъема.
Во-вторых, обратите внимание на количество портов на розетке. Если вам нужно подключить только один кабель, то достаточно розетки с одним портом. Однако, если у вас множество кабелей или вы планируете расширять сеть в будущем, то розетка с несколькими портами будет более удобной.
Также стоит учесть, что розетка для оптоволокна должна быть совместима с вашим роутером или другим сетевым оборудованием. Проверьте спецификации вашего устройства и выберите розетку, подходящую для вашей модели.
Одним из важных моментов является качество и надежность розетки. Используйте известные и надежные бренды, чтобы быть уверенными в стабильной работе вашей сети.
| Перчень важных моментов |
|---|
| 1. Узнайте тип оптического разъема вашего кабеля |
| 2. Подумайте о необходимом количестве портов |
| 3. Проверьте совместимость с вашим оборудованием |
| 4. Выберите известные бренды для надежности |
Как выбрать розетку для оптоволокна?
1. Тип розетки: перед выбором розетки важно узнать, поддерживает ли ваш роутер определенный тип розетки. Существуют различные типы розеток для оптоволокна, такие как SC, LC, FC и ST. Каждый тип имеет свои особенности и характеристики. Поэтому, перед покупкой рекомендуется проконсультироваться с профессионалами и узнать, какой тип розетки подходит для вашей сети.
- Как проверить качество розетки? При покупке розетки необходимо обратить внимание на ее качество. Важно, чтобы розетка была выполнена из надежных материалов, обеспечивающих высокую пропускную способность и устойчивость к повреждениям. Также рекомендуется проверить контакты розетки на предмет возможной окислившейся пленки или повреждений.
- Удобство использования: Важно выбрать розетку, которая будет удобна в использовании. Некоторые розетки имеют специальные механизмы для фиксации оптических кабелей, что обеспечивает более надежное соединение. Также рекомендуется обратить внимание на ориентацию портов в розетке и их удобство доступа.
- Совместимость с другими устройствами: При выборе розетки также стоит учесть ее совместимость с другими сетевыми устройствами. Некоторые розетки могут быть совместимы только с определенными моделями роутеров или другими сетевыми устройствами. Поэтому важно уточнить, подходит ли выбранная розетка для ваших устройств.
Правильный выбор розетки для оптоволокна поможет обеспечить надежную работу сети и высокое качество передачи данных.
Как подключить розетку для оптоволокна к роутеру?
Подключение розетки для оптоволокна к роутеру требует выполнения нескольких шагов:
- Подготовьте необходимые материалы: розетку для оптоволокна, роутер, сетевой кабель.
- Определите доступное подключение: убедитесь, что в вашем доме или квартире есть доступная розетка для оптоволокна.
- Подключите оптоволоконный кабель к розетке: возьмите оптоволоконный кабель и подключите его к розетке. Убедитесь, что кабель надежно зафиксирован.
- Подключите сетевой кабель к роутеру: возьмите сетевой кабель и подключите его к одному из портов на задней панели роутера.
- Подключите другой конец сетевого кабеля к розетке: возьмите другой конец сетевого кабеля и подключите его к розетке для оптоволокна.
- Настройте роутер: после успешного подключения розетки для оптоволокна к роутеру, вам потребуется выполнить настройку роутера в соответствии с инструкцией производителя.
Обратите внимание: перед началом подключения рекомендуется ознакомиться с инструкцией по использованию розетки для оптоволокна и роутера.
Несколько лет назад пассивная оптика начинала свой марш по сетям кабельных провайдеров. Первым абонентским терминалом, получившим широкое распространение у провайдеров, была так называемая PON-розетка Huawei HG8120H. Компания Ростелеком тут не исключение. Позже стали появляться подобные оптические модемы от других производителей, например, ZTE или Eltex. По факту это простое, недорогое и надёжное, как автомат Калашникова, устройство доступа, способное проработать без проблем до 5 лет. И даже сейчас, когда широко распространены многопортовые оптические терминалы GPON со встроенной двухдиапазонной точкой доступа WiFi, простые PON-розетки не только не потеряли актуальность, до даже наоборот — это более правильное решение для подключения коттеджей, больших квартир и помещений. Ниже я расскажу про основные преимущества умных оптических розеток Ростелеком перед другими ONT-терминалами, предоставляемыми провайдером. И даже если у Вас иной оператор связи, думаю, статья всё равно будет полезной в плане понимания особенностей подключения пассивной оптики к домашней локальной сети.
Я не знаю с чьей лёгкой руки оптический терминал назвали PON-розеткой. Это не совсем верно. Дело в том, что существуют специальные оптические розетки, в которые заводят дроп-кабель с волокном и приваривают к нему SC-коннектор. И никакой «умной» начинки внутри нет — чистая физика. Выглядят они вот так:
А вот то, что любят называть как PON-розетка — это совсем не розетка, а полноценный абонентский терминал ONT ONU. Его правильнее было бы назвать «оптический модем», но это название как-то не прижилось. Внутри этой маленькой коробочки спрятан микрокомпьютер-роутер, а так же трансивер, для работы с оптическим волокном. С «другой стороны» для подключения к локальной сети есть два LAN-порта и разъём для телефонного аппарата.
Сейчас непосредственно у Ростелекома эти устройства представляют собой уровень Low-cost и на первый план вышли абонентские терминалы с Wi-Fi. И совершенно незаслуженно, на мой взгляд. Многие зарубежные провайдеры наоборот ушли от этой практики именно в сторону установки PON-розеток. Почему? А потому, что это более гибкое решение!
Актуальный список моделей оптических терминалов Ростелеком вы можете здесь — ссылка. Описание, фото и прошивки для всех моделей ONT ONU устройств провайдера.
Основные преимущества «умной» PON-розетки:
У этого класса устройств доступа есть ряд значительных преимуществ, благодаря которым именно их предпочитают «продвинутые» пользователи:
- Возможность абоненту подключить свой роутер и даже MESH-систему;
- Клиент может самостоятельно управлять своей сетью. Во некоторых филиалах Ростелеком (да и у многих других провайдеров) доступ к настройкам терминала закрыт от пользователя, а потому доступ к управлению собственной локалкой заблокирован. Даже пароль на WiFi просто так не поменяешь;
- Компактность и возможность монтажа в любом месте. Обычно такой терминал располагают в щитке около входной двери в квартиру или дом, а дальше уже через скрытую проводку подключают роутер, находящийся дальше в помещении.
- Оптическая Интернет-розетка — это отличное решение для подключения видеонаблюдения на различных объектах;
- Низкая цена. На Авито Huawei HG8120H можно купить за 200-300 рублей.
Схема подключения оптической Интернет-розетки Ростелеком
Теперь подробнее остановлюсь на схеме подключения PON-розетки к домашней локальной сети. Исходя из личного опыта, лучшая схема подключения к сети GPON выглядит так:
То есть инсталятор ставит PON-розетку Ростелеком или другого провайдера в Вашем жилище и настраивает её в режим прозрачного моста. То есть превращаем ONT-терминал по-сути в оптический медиаконвертер. Если у Вас подключено ещё и цифровое телевидение, то второй LAN-порт настраивается под STB-приставку. Ну а дальше подключаем свой роутер или MESH-систему и настраиваем всё это уже как нам нужно.
Тут многие спросят — а зачем? Ведь есть оптические роутеры с Вай-Фаем! Да, есть. Вот только из тех двух десятков подобных устройств, которые ставят провайдеры более-менее нормальная зона покрытия только у Huawei Game RT-X за 9000 рублей. У многих ещё и скорость и стабильность тоже оставляет желать лучшего.

Кстати, если Вам нужна скорость доступа в Интернет выше 100 Мегабит в секунду — можно купить ONT-терминал c гигабитным LAN-портом вроде Huawei HG8310H и разогнаться по-максимуму!
Настройка умной PON-розетки Ростелеком
Несмотря на внешние различия в веб-интерфейсе, принцип настройки подключений на PON-розетках одинаков. Общий порядок действий таков:
- Войти в веб-интерфейс. У PON-розеток с прошивкой Ростелеком IP-адрес 192.168.0.1, логин admin, заводской пароль admin (или без пароля при первоначальной настройке).
- Создать соединение для Интернета в режиме маршрутизатора или моста, в зависимости от того, что будет стоять за терминалом: компьютер, точка доступа WiFi или полноценный роутер.
- Создать соединение для цифрового телевидения.
- Подключить устройства, проверить доступ в сеть Интернет.
Теперь покажу как настроить PON-розетку Ростелеком на примере самой распространённой модели — Huawei HG8120H.
Заходим в настройки PON-розетки HG8120H через IP адрес, указанный в наклейке на её корпусе. Там же написан заводской логин и пароль. После авторизации заходим в раздел меню «LAN» → «Рабочий режим порта LAN»:
Проверяем чтобы галочки стояли на обоих портах — LAN1 и LAN2.
Внимание! Теперь очень важный момент! В некоторых филиалах Ростелеком на терминале нужно вводить PLOAM-пароль из 10 символов.
Делается это на вкладке «Инструменты» → «Аутентификация терминала». Обычно используется PLOAM-пароль 0000000000 или 1234567890. После ввода нажимаем кнопку «Применить».
Я советую сначала настроить подключение к Интернету и, если терминал не будет работать — тогда уже вводить PLOAM.
Подключение в режиме маршрутизатора
Переходим в раздел «WAN» → «Настройка WAN». Удаляем те соединения, что там есть. Дефолтное соединение HSI без прав суперпользователя удалить не получится — но это не беда, оно ничем нам не помешает и на него можно не обращать внимание. После этого нажимаем кнопку «Создать» и создаём подключение к Интернету.
В новом соединении надо выбрать режим инкапсуляции. Если у Вас тип подключения «Динамический IP» то выбираете инкапсуляцию IPoE. В нашем филиале используется протокол PPPoE и я выбираю его.
В поле «Режим WAN» надо поставить вариант «Режим маршрута WAN».
Включаем виртуальные сети VLAN и в поле VLAN ID прописываем идентификатор виртуальной сети. Его номер надо узнать в техподдержке.
Вводим логин и пароль на подключение, которые Вам выдали при заключении договора.
Обратите внимание на поле «Опции привязки» — там отмечены LAN-порты привязанные к подключению. Если Вы будете дальше настраивать телевидение Wink, то уберите галку со второго порта — в него будет включена ТВ-приставка.
Режим присвоения адресов обычно выставляется самостоятельно в автоматическом режиме, но для сведения — у IPoE режим будет DHCP, а у PPPoE соответственно будет PPPoE.
Применяем настройки.
Подключение в режиме моста
Этот вариант как нельзя лучше подойдёт в том случае, если дальше Вы будете ставить свой роутер или MESH-систему WiFi.
В этом случае режим инкапсуляции роли не играет. Надо в поле «Режим WAN» выбрать вариант «Режим моста WAN».
В поле «Тип службы» должно быть значение «INTERNET».
Затем нужно будет указать VLAN ID для Интернета и в поле опции привязки оставить только LAN1, в который будет включаться роутер.
Сохраняем настройки.
Настройка цифрового телевидения IPTV Wink
Снова открываем настройки WAN и создаём второе подключение в режиме моста:
Обратите внимание, что в поле «»Тип службы» надо поставить значение IPTV.
Включаем VLAN и в поле VLAN ID указываем идентификатор виртуальной сети для цифрового телевидения. Его так же надо узнать в техподдержке Ростелекома.
В поле «802.1p» обязательно ставим приоритет 4, чтобы изображение на ТВ не рассыпалось при нагрузке на терминал. В поле ID многоадресной рассылки дублируем значение VLAN ID.
В поле «Опции привязки ставим галочку на порт LAN2 — в него будет включена ТВ-приставка!
«Нажимаем на кнопку «Применить».
В списке соединений должно быть в итоге две строчки — первая Интернет, а вторая — Телевидение.
Далее переходим в раздел «Приложения». В меню слева открываем раздел «Настройка IGMP»:
Тут Вам нужно просто будет в поле «Включить IGMP» поставить значение «Да», после чего нажать на кнопку «Применить».
Теперь можно подключить ТВ-приставку и проверить работу цифрового интерактивного телевидения Wink.
Сегодня многие люди все больше и больше полагаются на высокоскоростной интернет для работы, развлечений и общения. И одним из способов получения стабильного интернет-подключения является использование оптоволоконного кабеля, который обеспечивает высокую скорость передачи данных и минимальную задержку.
Однако, чтобы наслаждаться всеми преимуществами оптоволоконного интернета, необходимо правильно подключить кабель к сети. И здесь на помощь приходит розетка для оптоволокна для роутера. Но какую выбрать?
При выборе розетки для оптоволокна для роутера необходимо обратить внимание на несколько важных факторов. Во-первых, убедитесь, что розетка совместима с вашим роутером и имеет необходимые порты и разъемы. Во-вторых, обратите внимание на скорость передачи данных, которую может обеспечить выбранная розетка.
Правильная установка розетки для оптоволокна также играет важную роль. Рекомендуется провести оптический кабель от провайдера до места, где будет установлена розетка, с минимальными изгибами и натяжением кабеля. После этого, следует правильно подключить оптоволоконный кабель к розетке и роутеру, соблюдая правила электробезопасности.
Содержание
- Как выбрать розетку для оптоволокна для роутера
- Руководство по выбору
- Руководство по установке
- Шаг 1: Подготовка
- Шаг 2: Выбор места для установки
- Шаг 3: Подключение кабеля
- Шаг 4: Подключение розетки
- Шаг 5: Подключение к роутеру
- Шаг 6: Тестирование соединения
- Шаг 7: Завершение установки
- Вопрос-ответ
- Как выбрать розетку для оптоволокна для роутера?
- Как можно установить розетку для оптоволокна на роутере?
Как выбрать розетку для оптоволокна для роутера
При выборе розетки для оптоволокна для роутера необходимо учесть несколько факторов, которые помогут вам сделать правильный выбор.
- Проверьте совместимость с вашим роутером. Перед покупкой розетки убедитесь, что она совместима с вашим роутером. Узнайте, какие типы разъемов используются в вашем роутере и выберите розетку соответствующего типа.
- Определитесь с количеством портов. В зависимости от количества устройств, которые вы планируете подключить к роутеру по оптоволокну, выберите розетку с нужным количеством портов. Обычно в продаже есть розетки с одним, двумя или четырьмя портами.
- Узнайте производительность розетки. Важным параметром розетки для оптоволокна является ее производительность. Обратите внимание на скорость передачи данных, указанную в спецификации розетки. Чем выше скорость передачи данных, тем быстрее будут работать подключенные к роутеру устройства.
- Прочитайте отзывы. Перед покупкой рекомендуется прочитать отзывы покупателей о выбранной вами розетке. Это поможет вам понять, насколько она надежна и удобна в использовании. Также обратите внимание на репутацию производителя розетки.
После выбора подходящей розетки для оптоволокна для роутера необходимо правильно установить ее. Для этого следуйте инструкциям, предоставленным производителем. Обычно процесс установки розетки несложный и заключается в подключении соответствующих кабелей и фиксации розетки на стене или другой поверхности.
Правильный выбор розетки для оптоволокна для роутера поможет обеспечить стабильное и быстрое подключение к интернету. Учитывайте свои потребности и советы экспертов при выборе и установке розетки для оптоволокна, и вы сможете наслаждаться высокоскоростным интернетом без проблем и ограничений.
Руководство по выбору
При выборе розетки для оптоволокна для роутера необходимо учитывать несколько факторов, которые позволят вам получить стабильное и качественное соединение. Обратите внимание на следующие аспекты:
- Тип разъема: Существует несколько типов разъемов для оптоволоконных кабелей, таких как SC, LC, FC и другие. Вам необходимо выбрать розетку, которая совместима с разъемом, который используется в вашем кабеле.
- Скорость передачи данных: При выборе розетки учтите максимальную скорость передачи данных, которую может обеспечить ваш роутер. Учитывайте, что более высокие скорости требуют более качественного соединения.
- Количество портов: Определите, сколько портов вам требуется для подключения ваших устройств. Обычно розетки для оптоволокна имеют от одного до нескольких портов.
- Бренд и надежность: Используйте розетку от надежного производителя, который имеет положительные отзывы и хорошую репутацию. Это гарантирует долговечность и надежность вашего соединения.
Помните, что правильно выбранная розетка для оптоволокна обеспечит стабильное и высокоскоростное соединение между вашим роутером и сетевыми устройствами.
| Тип разъема | Скорость передачи данных | Количество портов | Бренд |
|---|---|---|---|
| SC | 10 Gbps | 1 | Brand A |
| LC | 40 Gbps | 2 | Brand B |
| FC | 100 Gbps | 4 | Brand C |
В приведенной таблице можно увидеть сравнение нескольких разных розеток для оптоволокна. Учтите все необходимые параметры и выберите наиболее подходящую розетку для ваших потребностей.
Руководство по установке
При установке розетки для оптоволокна для роутера важно следовать определенной последовательности действий, чтобы обеспечить правильное подключение и работу системы. В этом руководстве мы расскажем вам о нескольких шагах, которые следует выполнить для успешной установки розетки.
Шаг 1: Подготовка
Перед установкой розетки убедитесь, что у вас есть все необходимые инструменты и материалы. Вам понадобится отвертка, нож для разделки проводов, кабель для оптоволокна, розетка для оптоволокна, а также соответствующие кабели и разъемы.
Шаг 2: Выбор места для установки
Выберите подходящее место для установки розетки. Оно должно быть доступным и удобным для подключения к роутеру. Помните, что оптоволоконный кабель требует бережного обращения, поэтому избегайте установки розетки в местах, где он может быть поврежден или пережат.
Шаг 3: Подключение кабеля
Используйте нож для разделки проводов, чтобы удалить внешнюю оболочку кабеля оптоволокна на несколько сантиметров. Затем аккуратно выньте отдельные оптоволоконные провода из кабеля и удалите их изоляцию.
Шаг 4: Подключение розетки
Следуйте инструкциям, прилагаемым к розетке, чтобы правильно подключить оптоволоконные провода к разъемам внутри розетки. Убедитесь, что провода подключены к соответствующим контактам и надежно прикреплены.
Шаг 5: Подключение к роутеру
После установки розетки подключите оптоволоконный кабель к роутеру. Убедитесь, что провода тщательно вставлены в порты роутера и надежно фиксируются.
Шаг 6: Тестирование соединения
После подключения проведите тестирование соединения для проверки работоспособности оптоволоконного канала. Для этого можно воспользоваться специальным оборудованием или обратиться к специалисту.
Шаг 7: Завершение установки
По завершении установки убедитесь, что все соединения надежны и кабели безопасно закреплены. Закройте розетку и зафиксируйте ее на выбранном месте.
Следуя этим шагам, вы сможете успешно установить розетку для оптоволокна для роутера и настроить надежное и стабильное соединение с высокой скоростью передачи данных.
Вопрос-ответ
Как выбрать розетку для оптоволокна для роутера?
При выборе розетки для оптоволокна для роутера следует обратить внимание на несколько ключевых факторов. Во-первых, убедитесь, что розетка совместима с вашим типом оптоволоконного кабеля, например, одномодовым или многомодовым. Во-вторых, проверьте, есть ли в розетке возможность соединения нескольких оптоволоконных проводов, если это необходимо. Также необходимо проконсультироваться с производителем роутера или провайдером услуг оптоволоконного интернета для получения рекомендаций по выбору розетки.
Как можно установить розетку для оптоволокна на роутере?
Установка розетки для оптоволокна на роутере требует некоторых навыков и инструментов. Во-первых, вам потребуется открыть корпус роутера и найти соответствующий разъем для оптоволокна. Затем нужно подключить оптоволоконный кабель к разъему, убедившись, что провод правильно вставлен и фиксируется. После этого следует закрыть корпус роутера и убедиться, что розетка надежно закреплена. Важно помнить, что установка и монтаж розетки для оптоволоконного кабеля может потребовать дополнительных знаний или профессиональной помощи.
Подробная инструкция по подключению роутера к модему или оптическому терминалу. Эта информация пригодится в том случае, если у вас интернет подключен через телефонную линию (ADSL модем), или по технологии PON, через оптику.
При подключении к интернету одним из этих способов провайдер обычно устанавливает свой модем, роутер, или медиаконвертер. Но очень часто это оборудование сильно ограничено в своем функционале, без возможности раздачи Wi-Fi, или вообще не подходит для одновременного подключения к интернету нескольких устройств. Эту проблему можно решить подключив к ADSL или GPON (GEPON) модему обычный Wi-Fi роутер. Роутер может быть любой: TP-Link, ASUS, D-Link, Keenetic, Tenda, Netis, Xiaomi, Huawei и т. д. Если вы еще не купили роутер, то вам могут пригодиться мои рекомендации по выбору Wi-Fi роутера.
У меня, например, оптический интернет. Он подключен через оптический кабель, который заходит в медиаконвертер, а уже от него по сетевому кабелю подключен Wi-Fi роутер. Точнее у меня подключена Wi-Fi Mesh-система, но в данном случае это не имеет значения. Выглядит это так:
- Провайдер установил простой абонентский терминал, как в моем случае. В нем нет поддержки Wi-Fi и только один LAN-порт. Это значит, что к нему можно подключить только одно устройство, и то по кабелю. Чтобы раздать интернет на все устройства в доме, в том числе по Wi-Fi, нужно подключить роутер к оптическому терминалу.
- Если установлен нормальный ADSL модем или GPON роутер, то не всем будет достаточно его производительности, радиуса действия Wi-Fi сети (если он ее поддерживает), количества Ethernet-портов и т. д. Подключение собственного роутера к модему провайдера решает эти проблемы.
- Установленный модем технически устарел. Например, не поддерживает диапазон Wi-Fi 5 ГГц, нет поддержки стандарта Wi-Fi 6, нет USB-порта, медленные Ethernet-порты и т. д.
- В большинстве случаев установленное провайдером оборудование сильно уступает современным роутерам в наборе программных функций. Например, нет управления через приложение с телефона, поддержки гостевой Wi-Fi сети, разных фильтров и родительского контроля, устаревшие настройки безопасности беспроводной сети и т. д. А все это доступно даже в бюджетном Wi-Fi роутере.
Варианты подключения Wi-Fi роутера к модему, PON терминалу, медиаконвертеру
- По кабелю в режиме обычного Wi-Fi роутера.
Это самый популярный способ, который вы скорее всего будете использовать. Роутер подключается к модему по сетевому кабелю и создает отдельную домашнюю сеть. На роутере работает DHCP-сервер и раздает IP-адреса подключенным устройства.
- По кабелю в режиме точки доступа. В этом режиме на роутере отключен DHCP-сервер, раздачей IP-адресов занимается DHCP-сервер на модеме, к которому подключен роутер. Этот способ я рекомендую использовать только в том случае, когда к модему/терминалу подключены устройств (по кабелю или Wi-Fi) и вам нужно, чтобы эти устройств и устройств подключенные к роутеру находились в одной локальной сети. Других причин использовать этот способ я не вижу.
- По Wi-Fi в режиме WISP или усилителя Wi-Fi сигнала. Не самый популярный способ, но может пригодиться. Особенно в том случае, когда нет возможности проложить кабель от модема к роутеру, или разместить роутер рядом с модемом. Для соединения роутера и модема по Wi-Fi, модем (GPON роутер) должен раздавать Wi-Fi сеть. В моем случае это невозможно, так как установлен обычный медиаконвертер без Wi-Fi.
Переходим к подключению и настройке.
Подключение роутера к модему (ADSL, GPON) через LAN
Сам модем или оптический терминал у вас уже должен быть подключен и настроен. Он должен раздавать интернет. Возможно, к нему у вас уже подключены какие-то устройства. Обычно менять настройки модема не нужно. Настраивать мы будем только роутер. Я буду показывать на примере роутера TP-Link.
Что нужно сделать:
- Сброс настроек роутера. Это не обязательный шаг. Но если на роутере уже меняли какие-то настройки, то их лучше сбросить. Или вернитесь к этому пункту, если у вас возникнут какие-то проблемы в процессе настройки. Восстановите заводские настройки и начните заново.
- Зайти в настройки роутера и сменить его IP-адрес. Это нужно для того, чтобы исключить конфликт IP-адресов между роутером и модемом. Обычно у роутера IP-адрес 192.168.1.1 или 192.168.0.1, а у модема или терминала он может быть таким же.
Обычно сменить IP-адрес можно в разделе LAN (Домашняя сеть). Установите, например, IP-адрес 100.100.1.1.
Сохраните настройки и перезагрузите роутер. После перезагрузки настройки роутера будут доступны по новому IP-адресу (у меня это 100.100.1.1).
- С помощью сетевого кабеля подключите роутер к модему. На модеме кабель нужно подключить в LAN-порт, а на роутере в WAN-порт (Internet).
Роутер должен сразу подключиться к интернету через модем и раздавать его на другие устройства.
- Остается только еще раз зайти в настройки роутера (по адресу, который мы установили на втором шаге этой инструкции), и если это необходимо, настроить Wi-Fi сеть. Сменить имя беспроводной сети и пароль.
Если после соединения роутера с модемом интернет через роутер не работает, проверьте эти три пункта:
- Работает ли интернет от модема по кабелю, который вы подключили к роутеру. Подключите его для проверки к компьютеру, ноутбуку, или другому устройству.
- В настройках роутера, в разделе WAN (Интернет) должен быть установлен тип подключения Динамический IP (Dynamic IP).
- Если у вас клиентский терминал (медиаконвертер), как у меня, то провайдер может делать привязку по MAC-адресу. Уточните этот момент у своего провайдера. Нужно в личном кабинете у провайдера, или по телефону прописать MAC-адрес роутера, который вы подключили.
Соединение модема и роутера в режиме точки доступа
Что это за режим соединения и чем он отличается от предыдущего способа я писал выше.
- Откройте настройки роутера и активируйте на нем режим работы Точка доступа.
- Если на вашем роутере нельзя сменить режим работы, то просто отключите DHCP-сервер, сохраните настройки и перезагрузите роутер.
- Подключите роутер к ADSL модему или GPON роутеру. На модеме кабель в LAN-порт, а на роутере можно в WAN или в LAN. Хотя на схеме у TP-Link показано, что подключать кабель в режиме точки доступа нужно в WAN-порт. Но при подключении в LAN-порт на роутере так же должно работать.
- Настройки роутера не будут доступны по его заводскому IP-адресу. Чтобы узнать IP-адрес роутера, нужно посмотреть, какой IP-адрес выделил ему модем. Посмотреть можно в веб-интерфейсе модема. Больше информации в этой статье: как зайти в роутер в режиме репитера, моста, точки доступа.
Подключение по Wi-Fi
При таком соединении будет страдать скорость и стабильность соединения. Поэтому, я рекомендую использовать кабель. К тому же ваш модем должен раздавать Wi-Fi сеть (а это умеют далеко не все модемы), а роутер желательно установить в зоне стабильного сигнала Wi-Fi сети модема.
Я не знаю какой у вас роутер, поэтому не могу дать конкретные инструкции по настройке. А режим репитера, или WISP есть не на всех роутерах.
Есть как минимум три варианта настройки Wi-Fi соединения между роутером и модемом:
- Режим WISP. В этом режиме роутер подключается к модему по Wi-Fi. Затем создает свою сеть, к которой можно подключать устройства по кабелю и Wi-Fi. Достаточно включить режим WISP в настройках роутера, выбрать сеть модема и ввести пароль. Эти настройки я уже показывал на примере роутера Zyxel Keenetic.
- Беспроводной мост (WDS). Эта функция есть на многих роутерах. Включив ее, точно так же можно выбрать из списка доступных сетей Wi-Fi сеть модема, указать от нее пароль и установить подключение. Смотрите мою инструкцию по настройке роутера Tp-Link в режиме моста (WDS).
- Режим репитера (усилитель Wi-Fi сигнала). Этот режим работы так же доступен на разных роутерах. Но для беспроводного подключения к ADSL модему или оптическому терминалу лучше использовать WISP или WDS. В режиме репитера на роутере отключается DHCP-сервер, а это не всегда нужно при такой схеме подключения. На сайте есть инструкции по настройке данного режима практически на всех роутерах. Ищите через поиск, или спрашивайте в комментариях. Я оставлю ссылку только на инструкцию для TP-Link.
Еще одно решение, если вас не устраивает ваш модем или оптический терминал – покупка нового роутера с входом, который подходит для вашего подключения. Например, роутер с оптическим входом или входом для телефонного кабеля (ADSL). Но выбор среди таких устройств очень скромный. Именно по этой причине многие используют модем и Wi-Fi роутер.




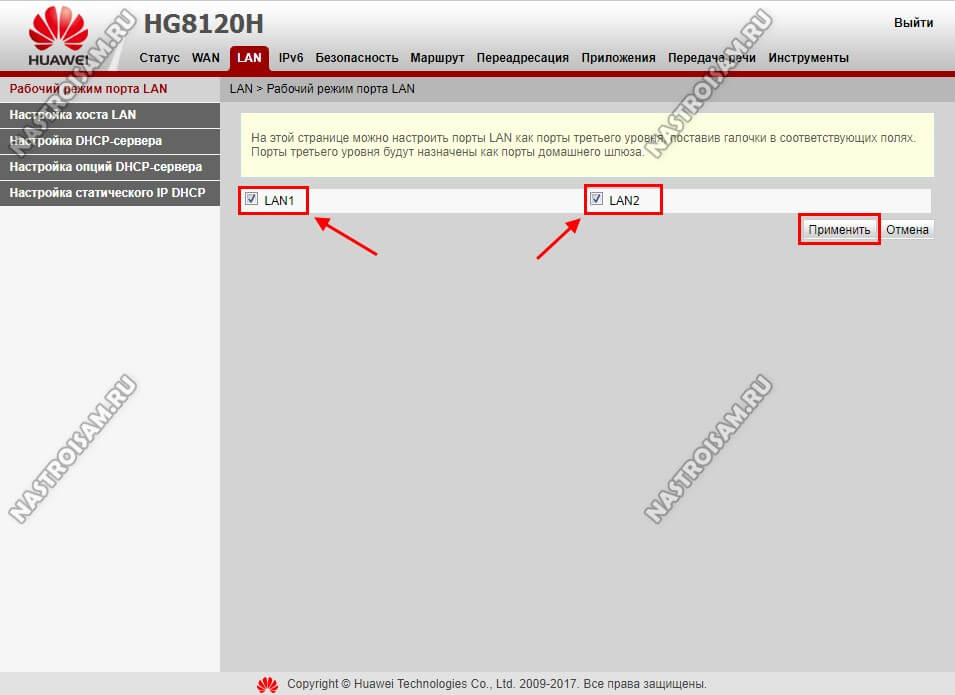
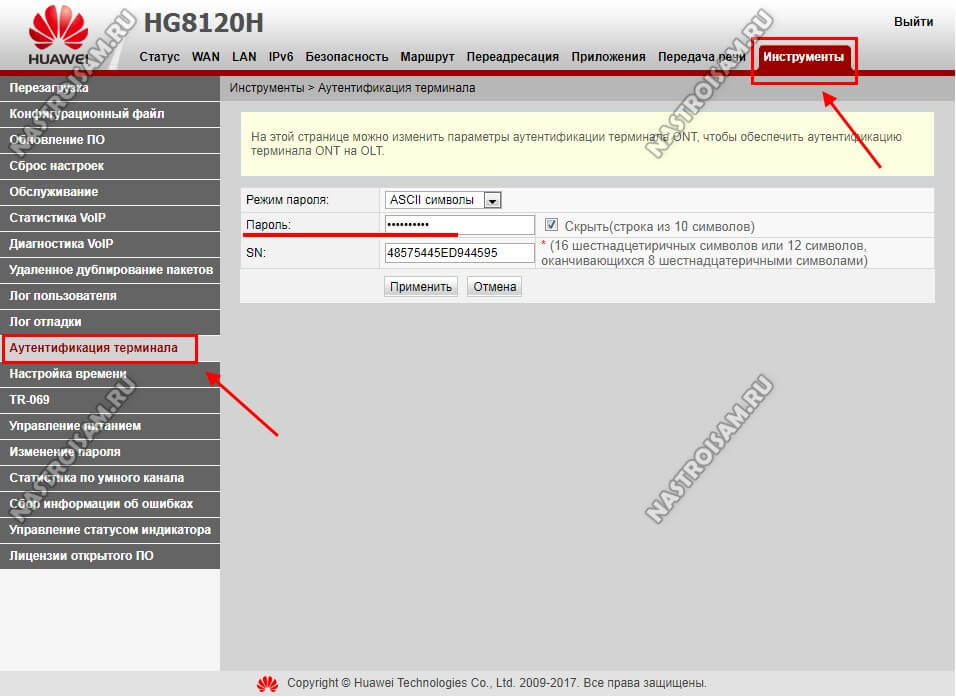
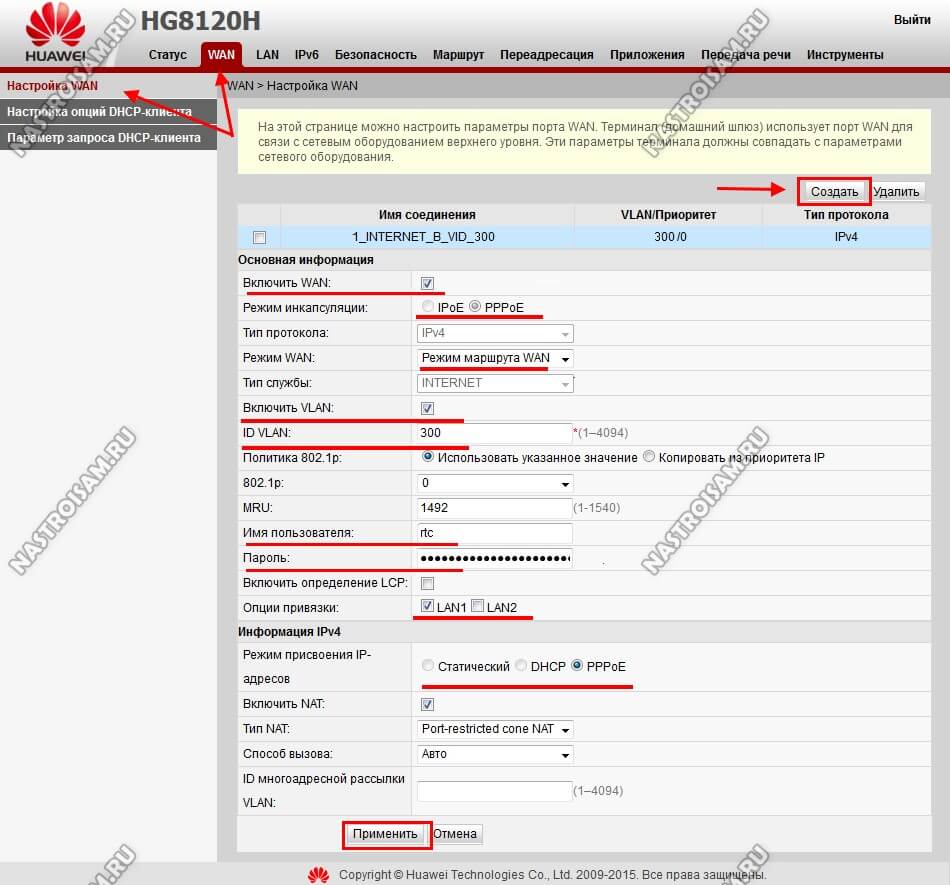
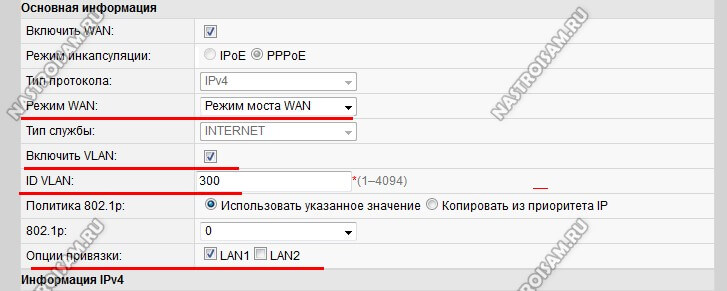
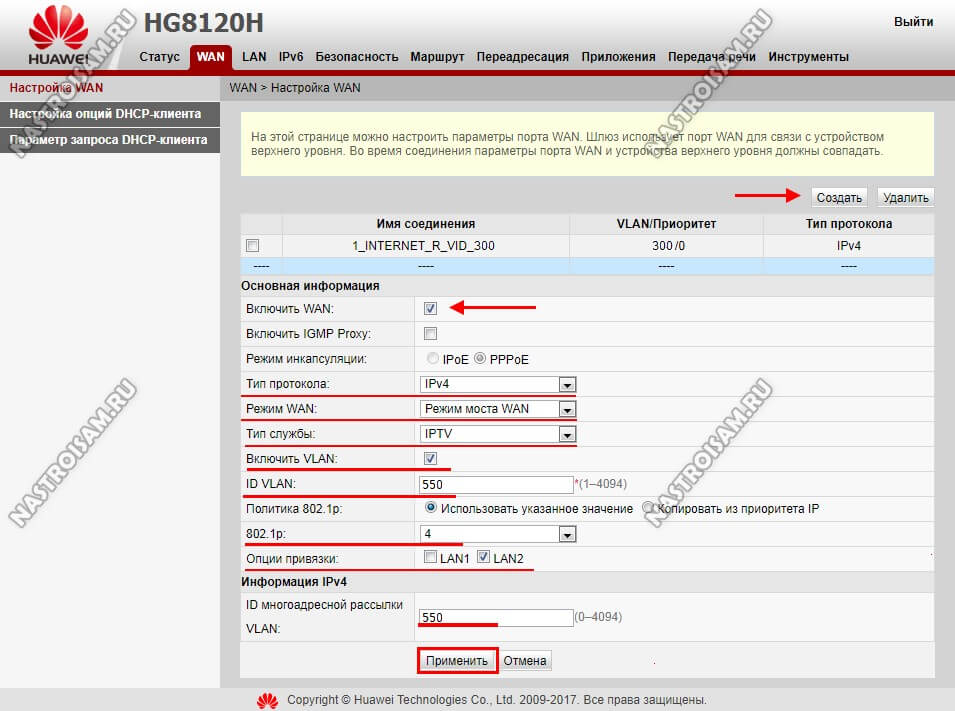
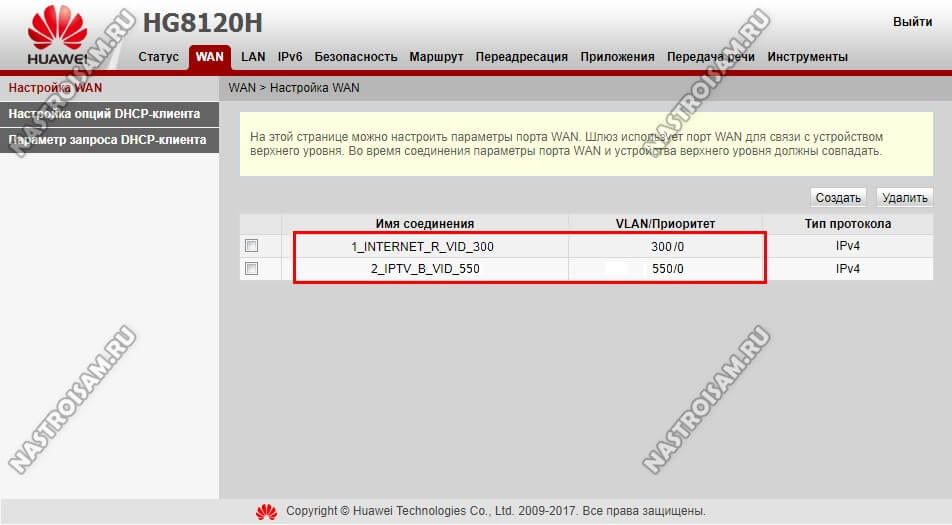
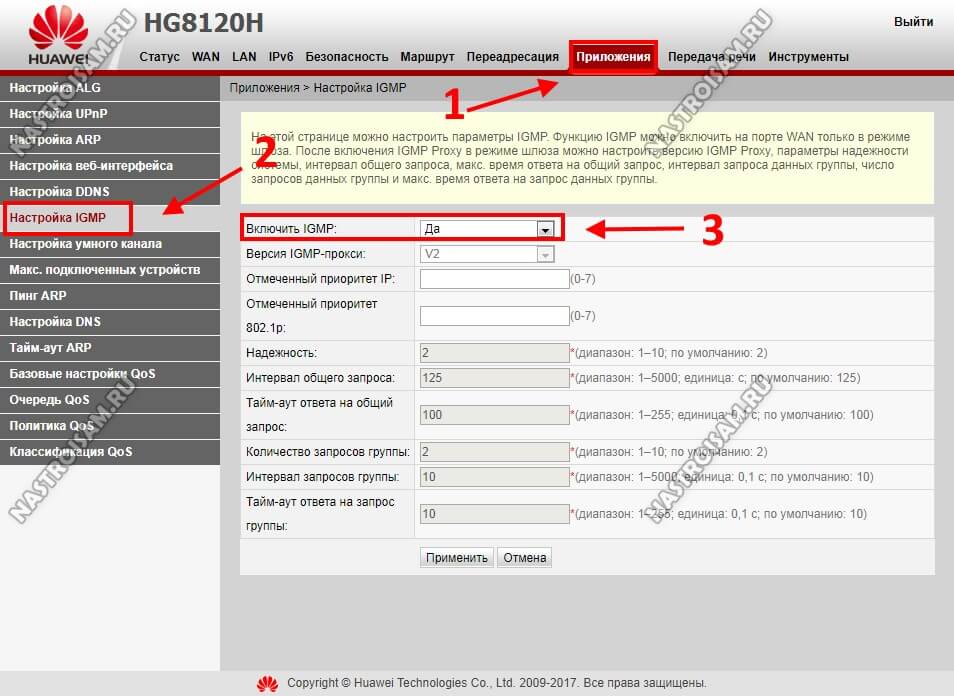
 Это самый популярный способ, который вы скорее всего будете использовать. Роутер подключается к модему по сетевому кабелю и создает отдельную домашнюю сеть. На роутере работает DHCP-сервер и раздает IP-адреса подключенным устройства.
Это самый популярный способ, который вы скорее всего будете использовать. Роутер подключается к модему по сетевому кабелю и создает отдельную домашнюю сеть. На роутере работает DHCP-сервер и раздает IP-адреса подключенным устройства. Сохраните настройки и перезагрузите роутер. После перезагрузки настройки роутера будут доступны по новому IP-адресу
Сохраните настройки и перезагрузите роутер. После перезагрузки настройки роутера будут доступны по новому IP-адресу  Роутер должен сразу подключиться к интернету через модем и раздавать его на другие устройства.
Роутер должен сразу подключиться к интернету через модем и раздавать его на другие устройства.

