Routine broker – это компонент операционной системы Windows 10, который отвечает за выполнение плановых задач и регулярное обновление приложений и системных компонентов. Этот компонент является частью сервиса Windows Push Notifications и играет важную роль в обеспечении безопасности и стабильности операционной системы.
Для чего нужен Routine broker?
Routine broker выполняет несколько важных задач. Во-первых, он отвечает за регулярное обновление установленных приложений и системных компонентов, таких как драйверы, библиотеки и т. д. Это позволяет поддерживать операционную систему в актуальном состоянии и предотвращает появление ошибок и уязвимостей.
Во-вторых, Routine broker отвечает за обработку плановых задач, которые могут быть запланированы пользователем или операционной системой. Это могут быть задачи автоматического резервного копирования данных, проверки наличия обновлений, оптимизации системы и другие.
Наконец, Routine broker управляет процессом отправки уведомлений и получения данных от внешних серверов. Он позволяет приложениям взаимодействовать с облачными сервисами, получать обновления и уведомления в реальном времени.
Важно отметить, что Routine broker работает в фоновом режиме и не требует активного участия пользователя. Он автоматически выполняет свои задачи и не причиняет помех в работе операционной системы.
Содержание
- Что это: Routine broker в Windows 10?
- Роль и функции Routine broker в ОС Windows 10
- Зачем нужен Routine broker в Windows 10?
- Как работает Routine broker в Windows 10?
- Особенности Routine broker в Windows 10
Что это: Routine broker в Windows 10?
Routine broker предоставляет интерфейс для взаимодействия с приложениями и сервисами, которые регулярно выполняют задачи фонового и автоматического обслуживания. Он позволяет программам выполнять действия в фоновом режиме, не прерывая работу пользователя, и обеспечивает максимальную эффективность использования ресурсов компьютера.
Одним из основных преимуществ Routine broker является возможность использования единого механизма для выполнения повторяющихся задач для разных приложений и сервисов. Это упрощает разработку и поддержку таких приложений, а также повышает стабильность и производительность системы в целом.
Кроме того, Routine broker обладает функциями безопасности, что позволяет программам выполнять задачи только с разрешения пользователя или в соответствии с его предпочтениями и требованиями. Это обеспечивает защиту данных и конфиденциальность информации, а также предотвращает нежелательные или несанкционированные операции.
| Преимущества Routine broker в Windows 10: |
| 1. Управление повседневными операциями и задачами. |
| 2. Фоновое выполнение задач без прерывания работы пользователя. |
| 3. Единый механизм для различных приложений и сервисов. |
| 4. Улучшение стабильности и производительности системы. |
| 5. Функции безопасности для защиты данных и приватности. |
Роль и функции Routine broker в ОС Windows 10
Основная роль Routine broker заключается в управлении безопасностью прикладных программ. Она контролирует доступ к ресурсам системы, таким как файлы и реестр, и обеспечивает их защиту от несанкционированного доступа. Кроме того, служба контролирует выполнение различных операций, связанных с безопасностью, таких как проверка подлинности пользователей и контроль прав доступа.
Еще одной важной функцией Routine broker является управление процессами и потоками в системе. Она отвечает за создание, завершение и приостановку процессов, а также за планирование выполнения потоков. Служба также контролирует использование ресурсов системы, таких как процессорное время и оперативная память, для обеспечения оптимальной производительности прикладных программ.
Кроме того, служба Routine broker отвечает за управление различными событиями и уведомлениями в системе. Она контролирует регистрацию и обработку событий, таких как нажатие клавиши или приход сетевого пакета, и уведомляет прикладные программы о возникновении этих событий. Для этого Routine broker использует различные механизмы, такие как очереди сообщений и асинхронное уведомление.
Кроме своих основных функций, Routine broker также выполняет ряд дополнительных задач. Служба отвечает за управление сервисами в системе, такими как обновление программного обеспечения и обмен данными между приложениями. Она также поддерживает межпроцессное взаимодействие, позволяющее различным программам обмениваться информацией и взаимодействовать друг с другом.
В целом, Routine broker играет важную роль в операционной системе Windows 10, обеспечивая безопасность, эффективность и функциональность прикладных программ. Благодаря своим многочисленным функциям, служба существенно влияет на работу операционной системы в целом и способствует удобству использования пользовательских программ.
Зачем нужен Routine broker в Windows 10?
Routine broker обеспечивает работу различных рутины (routine) задач, таких как процессы обновления, обслуживание и другие системные процедуры, которые выполняются в фоновом режиме. Он отслеживает и контролирует запуск и завершение этих задач, управляет их приоритетами и ресурсами для обеспечения оптимальной производительности системы и предотвращения конфликтов между задачами.
Благодаря Routine broker, пользователи Windows 10 получают преимущества автоматического запуска системных процессов, что позволяет повысить эффективность и надежность операционной системы. Различные системные задачи, такие как создание точки восстановления, проверка наличия обновлений, сканирование на вирусы и другие процедуры обслуживания выполняются автоматически и не требуют непосредственной активности пользователя.
Кроме того, Routine broker играет важную роль в обеспечении безопасности системы. Он контролирует и ограничивает доступ к различным задачам, предотвращая несанкционированное выполнение или изменение системных процессов.
В целом, Routine broker является важной компонентой операционной системы Windows 10, обеспечивающей автоматизацию и эффективность выполнения фоновых задач. Он позволяет пользователю сосредоточиться на основной работе, не беспокоясь о рутинных процедурах, которые автоматически выполняются в фоновом режиме.
Как работает Routine broker в Windows 10?
Routine broker обеспечивает взаимодействие между приложениями и Windows Shell путем обработки запросов и уведомлений, связанных с изменениями состояния и настроек приложений. Он отслеживает, когда приложение запускается или закрывается, а также состояние его окон и задач. Кроме того, он отвечает за обновление информации в меню Пуск и панели задач, отображение значков и уведомлений.
Routine broker работает по принципу клиент-серверной модели. Клиентское приложение отправляет запросы на сервер Routine broker, который обрабатывает эти запросы и возвращает результаты обратно приложению. Если требуется обновление информации для меню Пуск или панели задач, Routine broker применяет необходимые изменения и уведомляет приложение об обновлениях.
Routine broker также отслеживает изменения в реестре и файловой системе, чтобы приложения могли получить доступ к обновленным данным. Он также обрабатывает уведомления о изменениях в системе, таких как изменение уровня звука или подключение нового устройства.
Один из основных преимуществ работы с Routine broker в Windows 10 – это повышение стабильности и надежности системы. Благодаря надежной архитектуре и разделению процессов, если одно приложение зависнет или падает, это не повлияет на работу других приложений или на саму операционную систему.
В целом, Routine broker играет важную роль в обеспечении плавной и стабильной работы Windows 10, позволяя приложениям взаимодействовать с операционной системой и обновлять информацию на экране пользователя.
Особенности Routine broker в Windows 10
Одной из основных особенностей Routine broker является его способность оптимизировать использование ресурсов компьютера. Он умеет распределять задачи в зависимости от приоритетов и объема доступных вычислительных мощностей. Благодаря этому, операционная система работает более эффективно и отзывчиво.
Кроме того, Routine broker обеспечивает поддержку планирования задач в фоновом режиме. Он может выполнять различные рутинные процессы, такие как обновление операционной системы, запуск антивирусных программ, проведение оптимизации диска и т. д. Благодаря обработке этих задач в фоновом режиме, пользователь может продолжать работу без каких-либо прерываний или задержек.
Еще одной важной особенностью Routine broker является его способность получать и анализировать данные о производительности системы. Этот компонент может отслеживать загрузку процессора, использование оперативной памяти, доступное место на жестком диске и другие параметры. Получая такую информацию, Routine broker может адаптировать свою работу, чтобы уменьшить возможные узкие места и повысить общую производительность системы.
В целом, Routine broker является важным компонентом операционной системы Windows 10, который обеспечивает эффективное планирование и выполнение задач в фоновом режиме. Благодаря его работе, операционная система способна поддерживать стабильную работу и обеспечивать оптимальную производительность для пользователя.
-
Runtime Broker («Брокер среды выполнения») — это процесс Windows в диспетчере задач, который помогает управлять разрешениями на компьютере для приложений из Магазина Windows. Этот процесс должен использовать всего несколько мегабайт памяти, но в некоторых случаях из-за неисправного приложения Runtime Broker может использовать до гигабайта ОЗУ или больше.
-
Если используется слишком много ОЗУ, а компьютер работает медленно, причиной проблемы может быть приложение. Нажмите сочетание клавиш Ctrl+Shift+Esc для открытия диспетчера задач, затем на вкладке «Процессы» посмотрите, сколько памяти использует Runtime Broker. Если он использует более 15% памяти, возможно, имеется проблема с приложением на компьютере. Чтобы Runtime Broker перестал использовать настолько много памяти, выберите приложение Runtime Broker в списке, нажмите кнопку «Снять задачу», чтобы закрыть Runtime Broker, а затем перезагрузите компьютер.
Нужна дополнительная помощь?
Нужны дополнительные параметры?
Изучите преимущества подписки, просмотрите учебные курсы, узнайте, как защитить свое устройство и т. д.
В сообществах можно задавать вопросы и отвечать на них, отправлять отзывы и консультироваться с экспертами разных профилей.
На чтение 8 мин Просмотров 101к. Опубликовано
Runtime Broker в семействе ОС Windows восьмой серии и выше – это служебная утилита, которая обеспечивает правильную работу приложений, а также управляет разрешениями стандартных программ от Windows.
Если все работает правильно, то Runtime Broker дает лишь небольшую нагрузку. Но порой Runtime Broker (или в дословном переводе «брокер среды выполнения») сбивается с нормальной работы действиями приложений, которые он обслуживает. Он начинает потреблять значительные системные ресурсы (до гигабайта оперативки), чем грузит процессор и замедляет производительность компьютера. Как исправить ошибки в работе Runtime Broker, тормозящие работу системы Windows 10, читайте в нашем материале.
Содержание
- Как снизить нагрузку на ЦП из-за Runtime Broker
- Убедитесь, что Runtime Broker не является вирусом
- Убедитесь, что все программы и операционная система обновлены до последних версий
- Сократите список приложений, работающих в фоновом режиме
- Отключите подсказки системы, использующие Runtime Broker
- Удалите приложения, использующие Runtime Broker
- Как отключить работу службы Runtime Broker
Как снизить нагрузку на ЦП из-за Runtime Broker
Microsoft на своем сайте поддержки предлагает такое решение:
- Запустите диспетчер задач, зажав одновременно клавиши Ctrl, Shift и Esc.
- Раскройте вкладку «Процессы», а в ней найдите строку с именем Runtime Broker.
- Щелкните на нее мышкой и в списке опций укажите «Завершить задачу».
- Перезагрузите систему.
Но не стоит радоваться – это временное устранение проблемы и при следующем использовании приложений она вновь появится.
Так как Runtime Broker является посредником, грузит ЦП не процесс сам по себе, а приложение, которое его использует. Часто это приложения по умолчанию или системные уведомления. Поэтому лучше начать решение проблемы с ее корня.
Убедитесь, что Runtime Broker не является вирусом
Одно из самых главных действий, которое нужно выполнить сразу при обнаружении проблем с производительностью – это проверка Runtime Broker на вирусность.
Один из легких методов узнать действительно ли это системный процесс или это все же вирус – это проверить, где расположен файл утилиты runtimebroker.exe. Он должен находиться в системной папке:
C: \windows \system32 \
Для проверки выполните эти действия:
- Одновременно зажмите сочетание Ctrl, Shift и Esc, чтобы запустить диспетчер происходящих процессов.
- Отыщите на вкладке с процессами в списке строку Runtime Broker.
- Кликните на название процесса мышкой, чтобы раскрыть контекстное меню, и выберите «Открыть расположение файла».
Если перед вами откроется системная папка, которую мы указали выше – все в порядке. Но если откроется другое расположение, то это вирус, с которым нужно срочно начать борьбу.
Убедитесь, что все программы и операционная система обновлены до последних версий
Простым и в то же время действенным способом решить проблемы с лишним расходом производительности из-за процесса Runtime Broker может стать обновление программного обеспечения.
Проверьте, все ли приложения на вашем компьютере обновлены до последних версий. Также не забудьте зайти в Центр обновления Windiows и проверить обновления операционки. Очень часто именно в этом заключается проблемы с производительностью.
Сократите список приложений, работающих в фоновом режиме
Некоторые программы могут незаметно для вас продолжать свою работу. Даже если вы их редко используете, они будут все-равно расходовать ресурсы системы. Все это дает лишнюю нагрузку на ЦП. А если эти приложения к тому же используют брокера среды выполнения, то нагрузка усиливается.
Посмотрите параметры системы, возможно, вам не нужны какие-то приложения, работающие в фоновом режиме. Сделать проверку можно так:
- Откройте меню: «Параметры» > «Конфиденциальность» > «Фоновые приложения»
- Просмотрите список программ, не прекращающих свою работу в фоновом режиме, и отключите не актуальные.
Что означает работа программ в фоновом режиме для пользователя? Это возможность приложений быстро откликаться на запросы пользователя, а также отправлять уведомления (например, о новом сообщении или обновлении состояния). Не всегда выключение всех программ из фонового режима для пользователя будет правильным решением. Но нужно стараться держать этот список с минимальным количеством программ для быстрой работы компьютера.
Отключите подсказки системы, использующие Runtime Broker
Некоторые пользователи Windows 10 обнаружили, что отключение подсказок Windows здорово снижает загрузку ЦП.
- Откройте меню: «Параметры» > «Система» > «Уведомления и действия».
- Деактивируйте «Показывать подсказки…», передвинув ползунок.
- Перезагрузите систему.
- Проследите за загрузкой ЦП, чтобы убедиться, что этот способ сработал.
Если вы по-прежнему видите, что Runtime Broker затрачивает необоснованно много ресурсов ОЗУ, то проблему следует искать в приложениях, использующих этот процесс.
Совет: зажав комбинацию горячих клавиш Ctrl и I, можно быстро открыть меню «Параметры».
Удалите приложения, использующие Runtime Broker
Как мы уже говорили, вина высокой загруженности процессора лежит не на брокере среды выполнения, а на приложениях, используемых на десктопе. Если вы установили недавно новое приложение и после это начались проблемы, то стоит подумать о его удалении.
Если же вы ничего не устанавливали, то попробуйте разобраться с уже давно загруженными приложениями, возможно, какие-то из них работают неправильно. Тогда их нужно удалить, а если они для вас являются важным, то заново переустановить их.
Например, стандартная программа от Виндовс для обработки и просмотра фотографий очень часто перегружает работу ЦП. Большой объем загруженных файлов изображений может повлиять на работоспособность приложения Windows Photo. Если приложение тормозит работу системы или вообще выдает ошибку, то лучше его удалить.
Чтобы быстро удалить приложение, воспользуйтесь утилитой для выполнения команд PowerShell. Найти ее можно в строке поиска Windows, введя ее имя. Запускать это средство для выполнения команд нужно только от имени администратора. Утилита PowerShell помогает удалить такие приложения, которые обычным способом удалить не удается.
Чтобы без проблем полностью удалить программу «Фотографии» с вашего компьютера, нужно ввести такую команду:
Get-AppxPackage *photos* | Remove -AppxPackage
После ввода команды не забудьте нажать кнопку Enter для запуска процесса.
После удаления перезагрузите систему и проследите за загрузкой ЦП, чтобы убедиться, что этот способ помог избавиться от проблемы.
Скорее всего, как только вы удалите это приложение, ошибка высокой загрузки ЦП исчезнет. Если этого не произойдет, рассмотрите возможность удаления других приложений с помощью одной из следующих команд:
Магазин приложений Windows 10
Последняя команда – это удаление магазина приложений. Это утилита помогает вам скачивать новые приложения. Удалять ее не рекомендуется, однако если это необходимо, то вот команда.
Как отключить работу службы Runtime Broker
Runtime Broker – это системный процесс для стандартных приложений от Windows. Удалить его совсем с компьютера нельзя, однако его можно отключить через реестр. В большинстве случаев на вашу работу с ПК это никак не повлияет, к тому же его всегда можно вернуть в работу.
Чтобы отредактировать реестр, выполните такие шаги:
- Введите в поисковой строке regedit и выберите соответствующий результат – Редактор реестра.
- Пройдите в реестре следующий путь: HKEY_LOCAL_MACHINE\SYSTEM\CurrentControlSet\Services\TimeBrokerSvc
- В конечной папке измените значение для параметра Start. Чтобы отключить его, значение должно быть 4. Чтобы наоборот включить его, укажите значение 3.
- Сохраните изменения параметра
Теперь процесс Runtime Broker не запустится даже после перезагрузки системы.

Вячеслав Вяткин
IT специалист. Администратор сайта. Проконсультирую вас по многим вопросам из сферы информационных технологий!
Задать вопрос
Надеемся наши подсказки помогли вам оптимизировать работу брокера среды выполнения, а также улучшить производительность вашего компьютера!
Если вы читаете эту статью, то вероятнее всего, обнаружили процесс «Runtime Broker» (Посредник среды выполнения) в «Диспетчере задач». Читайте, какие именно действия выполняет данный процесс и почему он сильно нагружает ПК.

Содержание
- За что отвечает этот процесс?
- Почему он использует много ресурсов оперативной памяти?
- «Runtime Broker» и ресурсы процессора (CPU)?
- Можно ли его отключить?
- Возможно это вирус?
- Вопросы и ответы
- Комментарии
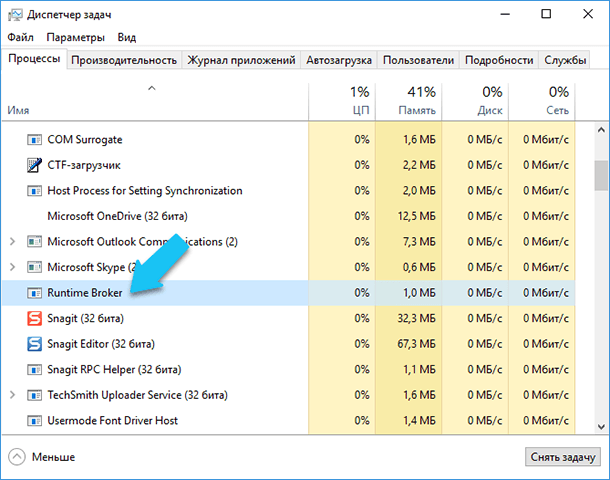
За что отвечает этот процесс?
Перейти к просмотру
Журнал событий: Как просмотреть информацию об ошибках, исправить ошибки в Windows 10, 8 или 7 💥📜💻
«Windows Runtime» («WinRT») это среда выполнения для «UWP-приложений» (Universal Windows Platform) в Windows 8, 10 и Windows RT. Данная платформа позволяет разработчикам комбинировать разные вэб-скрипты с одним из языков программирования «Visual Basic .NET», «C#» или «C ++», для создания программ, которые могут быть лицензированы и распространены только через «Windows Store» (В Windows 8 они назывались Metro-приложениями).
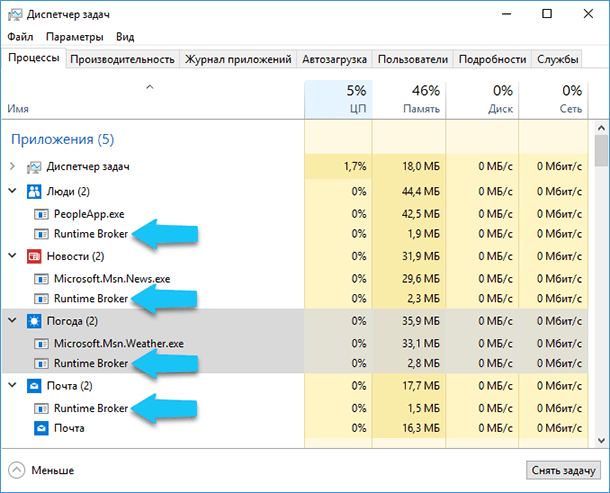
«Runtime Broker» является официальным, одним из основных процессом ядра операционной системы Windows, который появился ещё в Windows 8 и перекочевал в Windows 10. Используется он для определения и управления разрешениями для «UWP-приложений». Следит за тем, объявляют ли все разрешения универсальные приложения из «Windows Store». Например, позволяет приложению получить доступ к вашему местоположению или микрофону. «Runtime Broker» постоянно работает в фоновом режиме и активируется при запуске любого приложения из «Windows Store». Данный процесс работает как посредник, который запускает установленные «UWP-приложения» с Вашими настройками безопасности и конфиденциальности.
Почему он использует много ресурсов оперативной памяти?
Перейти к просмотру
Как изменить размер, удалить или переместить файл подкачки Windows 10, 8 и Windows 7 🎛️💻🚀
Этот процесс, в своей работе может использовать достаточно большой объём ресурсов ПК, в частности оперативную память. Когда он неактивен, а просто висит в фоновом режиме, то потребляет почти незаметное количество оперативки, обычно занимает не больше 20-40 МБ. Но, когда вы запускаете какое-либо приложение, то потребление ресурсов оперативной памяти, данным процессом, может составить от 500-700 МБ (чаще всего это происходит в Windows 8).
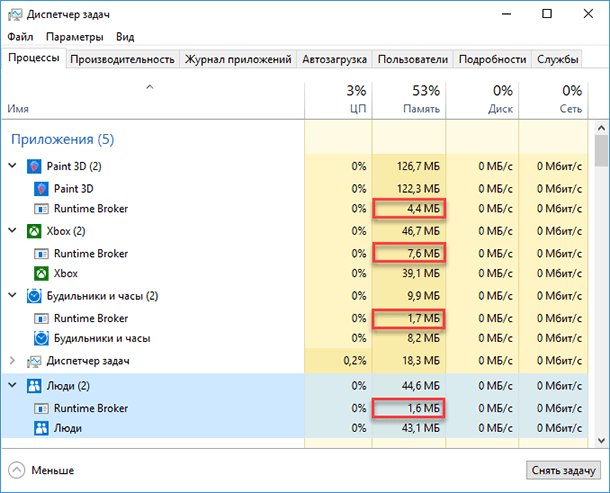
В Windows 8, запуск дополнительных приложений не должен заставлять «Runtime Broker» потреблять дополнительную оперативную память. И когда вы закрываете все открытые приложения, использование памяти данным процессом должно опускаться до диапазона 20-40 МБ.
В Windows 10 (после обновления Fall Creators Update), «Runtime Broker» запущен как отдельный процесс, а также, он запускается в каждой ветке каждого запущенного приложения. По мере работы «UWP-приложения» потребление ресурсов оперативной памяти и процессора (CPU), данным процессом, может увеличиваться.
«Runtime Broker» и ресурсы процессора (CPU)?
Перейти к просмотру
Как создать виртуальный диск (RamDisk) в оперативной памяти компьютера в Windows 10, 8 или 7💻⚙️🏃♂️
Когда он работает только в фоновом режиме, то «Runtime Broker» обычно потребляет 0% ресурсов вашего процессора. При запуске любого приложения из «Windows Store», использование «CPU» может увеличиться до 25-30% на короткий промежуток времени, а затем опуститься до нормального значения. Это абсолютно нормальное для него поведение. При использовании Windows 10, процесс «Runtime Broker», который загружается в ветке приложения, может показывать кратковременное использование ресурса «CPU» на всём протяжении пользования самого приложения.
Если вы заметили, что «Runtime Broker» потребляет 30% и более процентов ресурсов вашего процессора, также демонстрируя более высокое использование оперативной памяти, даже если вы не работаете с «UWP-приложениями» в данный момент, то этому есть несколько возможных объяснений.
После обновления, Windows 10 любит показывать вам случайные подсказки с помощью системы уведомлений. По какой-то причине эта функция ведет себя как «UWP-приложение» и, естественно, использует процесс «Runtime Broker». Мы можем это исправить, отключив подсказки. Откройте окно «Настройки», далее выбираем «Система», теперь переходим на вкладку «Уведомления и действия», а затем отключите опцию «Получать советы, рекомендации и предложения по использованию Windows».
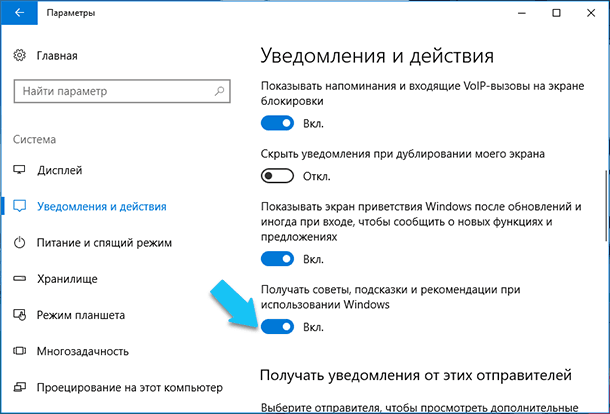
Также возможно, что на вашем ПК установлено проблемное приложение, работающее с ошибкой, и именно оно заставляет «Runtime Broker» использовать дополнительные ресурсы ПК. Если это так, то вам придется либо попытаться исправить его, либо выгрузить данное «UWP-приложение», вызывающее проблему. Убедитесь, что оно обновлено до последней версии. Если это не сработает, попробуйте удалить и переустановить его заново через «Windows Store». Если это также не сработало, то настоятельно рекомендуем обратиться к разработчикам данного приложения, и рассказать о проблеме. Ну а если, работа в этом приложении не является для вас критически важной, просто удалите его и поставьте аналогичное, но от другого разработчика.
Можно ли его отключить?
Перейти к просмотру
Тормозит компьютер, ноутбук и HDD загружен на 100% — что делать в Windows 10, 8 или 7 💻🐢🛠️
Нет, вы не сможете полностью отключить «Runtime Broker». Да это и не требуется. Данный процесс очень важен для вашей безопасности и защиты конфиденциальности при работе с приложениями из «Windows Store». К тому же, он потребляет крайне мало ресурсов ПК, когда работает правильно, поэтому нет причин для отключения данного процесса. Если вы считаете, что он работает неправильно, то всегда можно завершить текущий процесс «Runtime Broker», щелкнув на его правой кнопкой мыши в «Диспетчере задач», а затем выбрать «Снять задачу».
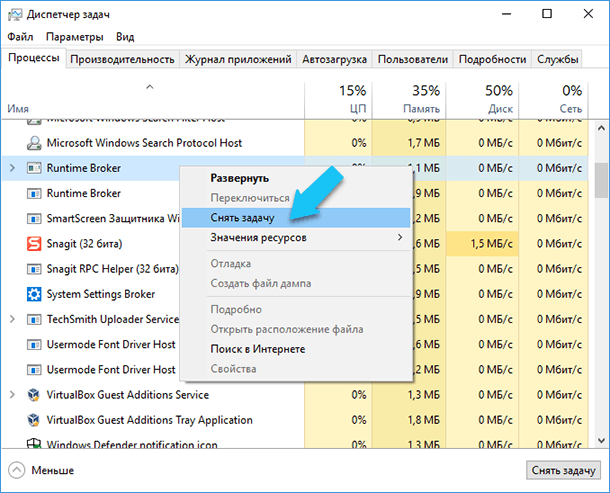
Когда, «Runtime Broker» запущен в ветке самого процесса, то при завершении работы приложения, данный процесс также завершается. Или вы можете самостоятельно завершить работу всей ветки в «Диспетчере задач».
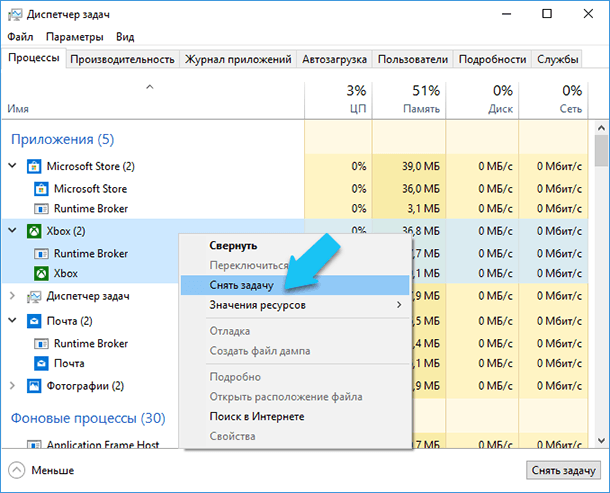
Через несколько минут «Runtime Broker» перезапустится автоматически, и при запуске приложений также будет находится в ветке основного приложения, в Windows 10. Просто имейте в виду, что в Windows 8 в течение нескольких секунд, пока он не возобновит работу, все «UWP-приложения» не смогут успешно получать доступ к необходимым системам и ресурсам ПК, что может привести к их некорректной работе.
Возможно это вирус?
Перейти к просмотру
Как проверить и увеличить производительность компьютера с Windows 🥇 🏃 🚀
Сам процесс является официальным компонентом ядра операционной системы Windows. Хотя существует вероятность, что вирус заменил исполняемый файл процесса «Runtime Broker» вредоносным исполняемым файлом. Пока, мы не встречали сообщений в Интернете о вредоносных программах, которые захватывают этот процесс. Но, если вы хотите быть уверенным на все 100%, то можно проверить правильное месторасположение исполняемого файла «RuntimeBroker.exe». В «Диспетчере задач» щелкните правой кнопкой мыши на строке процесса «Runtime Broker» и выберите опцию «Открыть расположение файла».
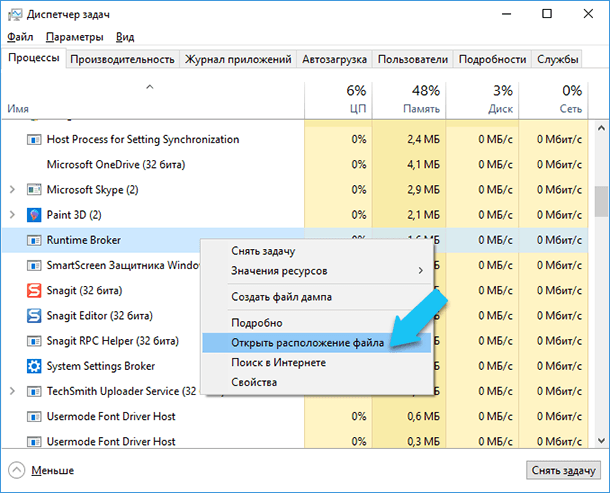
Если файл «RuntimeBroker.exe» находится в каталоге с установленной ОС Windows, по умолчанию это «C:\Windows\System32», то вы можете быть уверены, что он не является вирусом.
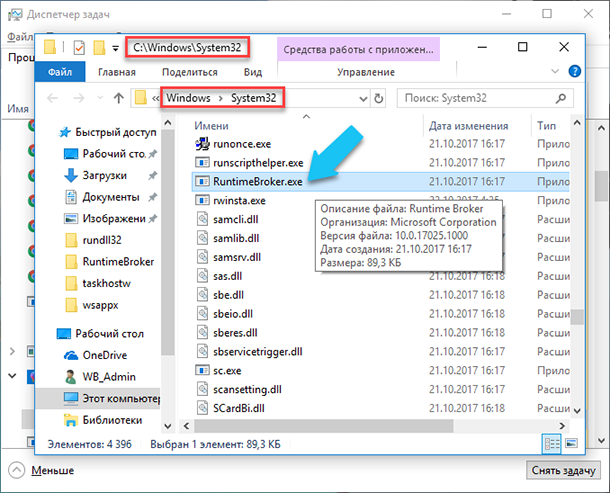
Тем не менее, не будет лишним, выполнить полное сканирование системы с помощью вашего антивируса. Береженого Бог бережет!

Сразу о том, что такое Runtime Broker, точнее за что отвечает этот процесс: он управляет разрешениями современных UWP приложений Windows 10 из магазина и обычно не занимает значительного объема памяти и не использует заметного количества других ресурсов компьютера. Однако, в некоторых случаях (часто из-за неправильно работающего приложения), это может оказаться не так.
Исправление высокой нагрузки на процессор и память, вызываемой Runtime Broker
Если вы столкнулись с высоким использованием ресурсов процессом runtimebroker.exe, есть несколько способов исправить ситуацию.
Снятие задачи и перезагрузка
Первый такой способ (для случая, когда процесс использует много памяти, но может использоваться и в других случаях) предлагается на официальном сайте Майкрософт и очень прост.
- Откройте диспетчер задач Windows 10 (клавиши Ctrl+Shift+Esc, или правый клик по кнопке Пуск — Диспетчер задач).
- Если в диспетчере задач отображаются только активные программы, нажмите кнопку «Подробнее» внизу слева.
- Найдите в списке Runtime Broker, выберите этот процесс и нажмите кнопку «Снять задачу».
- Перезагрузите компьютер (выполните именно перезагрузку, а не завершение работы и повторное включение).
Удаление вызывающего проблему приложения
Как уже было отмечено выше, процесс имеет отношение к приложениям из магазина Windows 10 и, если проблема с ним появилась после установки каких-то новых приложений, попробуйте удалить их, если они не являются необходимыми.
Удалить приложение можно используя контекстное меню плитки приложения в меню Пуск или в Параметры — Приложения (для версий до Windows 10 1703 — Параметры — Система — Приложения и возможности).
Отключение функций приложений магазина Windows 10
Следующий возможный вариант, способный помочь в исправлении высокой нагрузки, вызываемой Runtime Broker — отключить некоторые функции, имеющие отношение к приложениям магазина:
- Зайдите в Параметры (клавиши Win+I) — Конфиденциальность — Фоновые приложения и отключите работу приложений в фоновом режиме. Если это сработало, в дальнейшем можно включать разрешение работать в фоновом режиме для приложений по одному, пока не будет выявлено проблемное.
- Зайдите в Параметры — Система — Уведомления и действия. Отключите пункт «Показывать советы, подсказки и рекомендации при использовании Windows». Также может сработать отключение уведомлений на этой же странице настроек.
- Перезагрузите компьютер.
Если ничто из этого не помогло, можно попробовать проверить, а действительно ли это системный Runtime Broker или (что в теории может быть) — сторонний файл.
Проверка runtimebroker.exe на вирусы
Чтобы узнать, является ли запущенный runtimebroker.exe вирусом, вы можете выполнить следующие простые действия:
- Откройте диспетчер задач Windows 10, найдите в списке Runtime Broker (или runtimebroker.exe на вкладке «Подробности», нажмите по нему правой кнопкой мыши и выберите «Открыть расположение файла».
- По умолчанию файл должен располагаться в папке Windows\System32 и, если нажать по нему правой кнопкой мыши и открыть «Свойства», то на вкладке «Цифровые подписи» вы увидите, что он подписан «Microsoft Windows».
Если расположение файла иное или нет цифровой подписи, выполните его проверку на вирусы онлайн с помощью VirusTotal.












