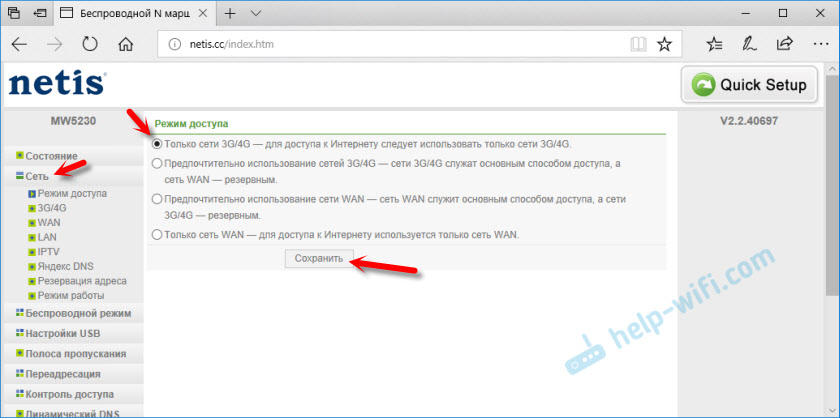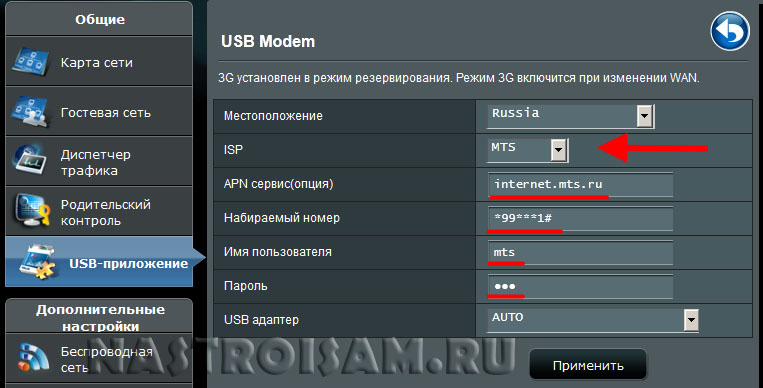Если у вас интернет подключен с помощью USB модема к одному компьютеру, а вам нужно раздать его на другие устройства, в том числе по Wi-Fi сети, то понадобится маршрутизатор с поддержкой 3G/4G модемов. Например, Netis MW5230. У компании Netis это пока что единственная модель, которая умеет работать с USB модемами.
Я всегда стараюсь писать инструкции только после того, как сам все проверю. В данном случае я уже протестировал Netis MW5230 с модемом Huawei EC306-2 от украинского оператора Интертелеком. Если у вас другой модем, или оператор – ничего страшного. Вам всего лишь необходимо будет выбрать своего оператора из списка, или задать параметры для подключения вручную.
На сегодня (29.03.2018), список поддерживаемых модемов маршрутизатором Netis MW5230 не очень большой. В Украине заявлена поддержка модемов Huawei EC315, EC306-2 и E3531i. В России: WLTUBA-108, Huawei E3272s , 410D, HuaweiE3272, MTS 827F и 830FT, Huawei Hi-Link E3331, EC 306-2 и EC 315, Yota Wi-Fi Modem LTE, Yota Modem LTE, Beeline MF823 и MF823D. Актуальный список поддерживаемых модемов всегда можно качать с сайта Netis на странице с загрузками для MW5230. Файл «netis_MW5230_Compatibility List». Там же где и новую прошивку.
USB-порт на Netis MW5230 можно использовать и для других задач. Например, для общего доступа к файлам на USB накопителе. Подробнее в статье: настройка общего доступа к накопителю, FTP, DLNA на роутере Netis.
Если вашего модема нет в списке совместимых, то это не значит, что роутер точно не будет с ним работать. Просто производитель не проверял на совместимость данный модем. Например, в комментариях нашел информацию, что поддерживаются еще модемы Huawei E372 и K4203. Но может и не заработать. В данном случае просто невозможно дать конкретный ответ. С проблемой несовместимости приходится сталкиваться на любом маршрутизаторе с поддержкой беспроводных модемов.
Как подключить 3G/4G модем к Netis MW5230 и настроить соединение?
Подключите питание к маршрутизатору. В USB-порт подключите модем. Если необходимо, можно подключить его через небольшой USB-удлинитель. На роутере должен загореться индикатор «USB».
У меня модем немного приболел, поэтому, я его перемотал изолентой 🙂 Так же к нему подключена внешняя CDMA антенна.
Скорее всего, интернет сразу не заработает. Нужно настроить роутер. Для этого необходимо зайти в его web-интерфейс. Это можно сделать практически с любого устройства: ПК, ноутбук, планшет, телефон. Лучше, конечно, с компьютера.
Подключитесь к Netis MW5230 с помощью сетевого кабеля (я подключился по кабелю, вы можете это видеть на фото выше), или по Wi-Fi. По умолчанию Wi-Fi сеть называется «Netis_***». Она защищена. Заводской пароль: password. Имя сети и пароль указаны снизу роутера.
Дальше открываем браузер (желательно стандартный) и переходим по адресу http://netis.cc или 192.168.1.1. Если не получается, смотрите статью как зайти в настройки роутера Netis.
Если уже были попытки настроить этот роутер, то лучше сделать сброс параметров до заводских. Чтобы старые настройки нам не помешали. Для этого на 10 секунд зажмите кнопку WPS/Default. Или посмотрите эту инструкцию.
Сразу меняем язык. Как вы можете видеть на скриншоте ниже, задать настройки подключения к интернету (в том числе 3G/4G) и настроить Wi-Fi сеть можно на главной странице. Но я рекомендую нажать на кнопку «Advanced» и перейти к расширенным настройкам.
На вкладке «Состояние», в самом низу будет раздел «3G/4G». В строке «Состояние USB» отображается статус подключенного модема. Насколько я понял, когда состояние «Plugged», значит модем подключен. Можно переходить к настройке.
Открываем раздел «Сеть» и на вкладке «Режим доступа» ставим переключатель возле «Только сети 3G/4G». Сохраняем настройки.
Переходим на вкладку «3G/4G». Если ваш оператор есть в списке, то просто выбираем его и сохраняем параметры. Если нет, то уделите прописанные там данные и укажите параметры для подключения к своему оператору. Для Интертелеком: «Набираемый номер» — #777, «Имя пользователя» — IT, «Пароль» — IT.
Сохраните настройки. Можно открыть расширенные настройки, нажав на соответствующую кнопку.
Вернитесь в раздел «Состояние». Через некоторое время статус подключения должен быть «Подключено».
Если не будет подключения к интернету, то попробуйте нажать на кнопку «Подключится» и подождать несколько минут. Перезагрузить роутер.
Что делать, если Netis MW5230 не подключается к интернету через модем?
Проблемы бывают достаточно часто. И самые разнообразные. Не всегда удается найти решение, но если у вас маршрутизатор Netis MW5230 ну никак не хочет подключатся к интернету, то пройдитесь по этим пунктам:
- Перезагрузите роутер, зайдите в настройки подождите несколько минут (обновите страницу Состояние).
- Проверьте параметры подключения к оператору: APN (если нужно указывать), номер, имя пользователя и пароль.
- Если используете удлинитель – попробуйте без него. Подключите модем непосредственно к роутеру.
- Убедитесь, что при подключении модема к компьютеру он работает и удается подключится к интернету. Может у вас просто деньги на счету закончились.
- Не редко бывает так, что просто нет сигнала. Именно в том месте, где установлен роутер. Нужно исключить эту проблему.
- Обновите прошивку на своем Netis MW5230. Посмотрите на сайте Netis, если есть новая версия – обновляйте.
Все это желательно проверить по несколько раз. Схема не очень стабильная. Очень часто что-то отваливается и работает не всегда с первого раза. Приходится перезагружать оборудование, проверять настройки и т. д. Не всегда, но бывает. От модема и самого оператора так же многое зависит.
Ну а если вам так и не удалось подружить Netis MW5230 с USB-модемом, то можете вернуть его обратно в магазин. Или использовать для других целей. В качестве Wi-Fi репитера, например.
Обязательно в комментариях напишите, получилось ли у вас настроить подключение. Какой модем и оператор. Как все работает. Это очень полезная информация для посетителей нашего сайта.
Роутер netis mw5230 является надежным и функциональным устройством для подключения к интернету. Однако, возникает ситуация, когда он не распознает usb модем и не удается установить соединение. Что делать в таком случае?
Во-первых, стоит проверить совместимость usb модема с роутером. Не все модемы поддерживаются данной моделью роутера. Проверьте, есть ли ваш модем в списке совместимых устройств, указанном в документации к роутеру. Если ваш модем не поддерживается, попробуйте найти альтернативные способы подключения к интернету.
Во-вторых, убедитесь, что usb порт роутера работает исправно. Попробуйте подключить другое устройство к этому порту и проверьте его работоспособность. Если порт не исправен, обратитесь в сервисный центр для его ремонта или замены.
В-третьих, обновите прошивку роутера. Необходимо проверить, что у вас установлена последняя версия прошивки. Проверьте официальный сайт производителя роутера для получения заданной версии прошивки. Затем загрузите и установите ее. После обновления прошивки перезагрузите роутер и проверьте, работает ли usb модем.
Если после всех этих действий роутер все еще не распознает usb модем, рекомендуется обратиться к специалисту или службе технической поддержки производителя роутера. Они смогут дать конкретные инструкции и решить данную проблему.
Содержание
- Проверить совместимость устройств
- Установить драйверы для usb модема
- Настроить параметры подключения
Проверить совместимость устройств
Перед тем как начать искать решение проблемы с вашим USB модемом и роутером Netis MW5230, важно проверить совместимость этих устройств друг с другом.
Во-первых, убедитесь, что модем поддерживает работу с роутерами. Некоторые модемы могут иметь ограничения или требования к совместимости, которые нужно учесть.
Кроме того, убедитесь, что ваш роутер поддерживает подключение USB модемов. Проверьте спецификации и описание роутера, чтобы узнать, есть ли такая возможность.
Также стоит уточнить, поддерживает ли ваш USB модем требуемые для работы с роутером протоколы и стандарты. Роутер может требовать определенные настройки или поддержку определенных протоколов, чтобы установить соединение с модемом.
Если после проведения вышеперечисленных проверок вы обнаружили несовместимость устройств, вам придется искать другое решение. Возможно, вам потребуется приобрести роутер или модем, которые являются совместимыми друг с другом.
В случае совместимости устройств, но некорректной работы, вам придется искать другие возможные причины проблемы и способы ее решения.
Установить драйверы для usb модема
Если ваш роутер netis mw5230 не распознает usb модем, хотя он должен быть совместим с устройством, возможно потребуется установить драйверы для модема. Вот несколько шагов, которые вы можете выполнить для установки драйверов:
1. Проверьте совместимость
Убедитесь, что ваш usb модем совместим с роутером netis mw5230. Проверьте спецификации модема и требования роутера, чтобы убедиться, что они совместимы друг с другом.
2. Скачайте драйверы
Посетите веб-сайт производителя usb модема и ищите раздел «Поддержка» или «Загрузки». В этом разделе вы должны найти драйверы для своего модема. Скачайте последнюю версию драйверов для вашей операционной системы.
3. Установите драйверы
Теперь, когда у вас есть скачанные драйверы, выполните следующие шаги для установки:
— Подключите usb модем к компьютеру с помощью кабеля USB.
— Откройте загруженный файл драйверов и запустите его.
— Следуйте инструкциям мастера установки драйверов. Обычно вам нужно будет принять лицензионное соглашение, выбрать путь установки и подтвердить действие.
— Дождитесь завершения установки драйверов. Это может занять некоторое время, в зависимости от вашей системы.
— Перезагрузите компьютер после завершения установки, чтобы применить изменения.
4. Подключите usb модем к роутеру
После установки драйверов попробуйте подключить usb модем к порту usb вашего роутера netis mw5230. Роутер должен распознать модем и установить необходимые настройки автоматически. Если все настроено правильно, ваш usb модем должен работать с роутером.
Примечание: Если после выполнения всех этих шагов ваш роутер все еще не распознает usb модем, попробуйте обратиться в службу поддержки производителя роутера или модема для получения дополнительной помощи.
Настроить параметры подключения
Если ваш роутер netis mw5230 не распознает usb модем, вам понадобится настроить параметры подключения:
- Войдите в веб-интерфейс роутера, введя IP-адрес вашего роутера в адресную строку браузера. Обычно стандартный IP-адрес для роутера netis mw5230 — 192.168.1.1. Если вы не знаете IP-адрес роутера, проверьте его в документации.
- Войдите в настройки роутера, используя имя пользователя и пароль администратора. По умолчанию имя пользователя и пароль для роутера netis mw5230 — admin.
- Найдите раздел настроек подключения. Обычно он находится в разделе «Настройки» или «Соединения».
- Выберите тип соединения USB модема. Возможные варианты включают DHCP, PPPoE или статический IP-адрес. Если вы не знаете, какой тип соединения использовать, обратитесь к вашему провайдеру интернета.
- Введите необходимые параметры для соответствующего типа соединения. В зависимости от типа соединения, вам может потребоваться указать имя пользователя, пароль, IP-адрес, маску подсети и шлюз.
- Сохраните настройки и перезагрузите роутер. Обычно кнопка «Сохранить» находится внизу страницы настроек.
После совершения этих шагов, ваш роутер netis mw5230 должен распознать usb модем и установить подключение к интернету.
На чтение 4 мин Опубликовано Обновлено
Роутер netis mw5230 представляет собой многофункциональное устройство, которое позволяет организовать быстрый и стабильный доступ в Интернет. Однако, многие пользователи не знают, что этот роутер также поддерживает работу с USB модемом, что позволяет создать беспроводную точку доступа в тех местах, где отсутствует проводной интернет.
Настройка роутера netis mw5230 совместно с USB модемом довольно проста, и мы расскажем вам практические шаги по его настройке. Для начала вам потребуется USB модем, совместимый с роутером netis mw5230. Проверить совместимость можно в документации к роутеру или на его официальном сайте. Также обязательно убедитесь, что у вас есть активная SIM-карта, подключенная к вашему оператору связи.
Далее, необходимо вставить SIM-карту в USB модем и подключить его к роутеру через порт USB. Затем, подключите роутер к компьютеру с помощью сетевого кабеля и введите в адресной строке браузера IP-адрес роутера (обычно 192.168.1.1) и нажмите Enter. В открывшемся окне авторизации введите логин и пароль администратора роутера (обычно admin/admin).
Важно запомнить, что у каждого роутера могут быть свои уникальные логин и пароль администратора. Если вы не знаете эти данные, обратитесь к документации к роутеру или на его официальный сайт.
После успешной авторизации откроется панель управления роутером. В левой части экрана найдите раздел «Настройки интернета» или «Internet Settings». В этом разделе выберите тип подключения «USB Modem», а затем нажмите кнопку «Настроить». В настройках USB модема вам необходимо указать оператора связи, у которого вы пользуетесь, а также метод аутентификации и другие требуемые параметры. После указания всех настроек, сохраните их и перезапустите роутер.
После перезагрузки роутера, он должен успешно подключиться к Интернету через USB модем. Теперь у вас есть возможность использовать роутер netis mw5230 для создания беспроводной сети с помощью USB модема. Удачной настройки!
Роутер netis mw5230: настройка с USB модемом
Роутер netis mw5230 предоставляет возможность работать с USB модемом, что позволяет подключиться к интернету без проводного соединения. В этой статье мы рассмотрим процесс настройки роутера netis mw5230 с использованием USB модема.
Прежде чем приступить к настройке, убедитесь, что у вас есть следующие компоненты:
| Компонент | Описание |
|---|---|
| Роутер netis mw5230 | Устройство, с которым будем работать |
| USB модем | Устройство для подключения к интернету |
| Кабель Ethernet | Для подключения роутера к компьютеру |
| Кабель USB | Для подключения USB модема к роутеру |
Теперь приступим к настройке:
- Подключите роутер к компьютеру с помощью кабеля Ethernet. Убедитесь, что роутер подключен к источнику питания.
- Подсоедините USB модем к роутеру с помощью кабеля USB.
- Откройте веб-браузер и введите IP-адрес роутера в адресной строке. Обычно адрес состоит из чисел 192.168.1.1.
- В появившемся окне авторизации введите имя пользователя и пароль. По умолчанию они обычно равны admin.
- В меню настроек найдите вкладку «Интернет» или «WAN».
- В этой вкладке выберите тип подключения «USB модем».
- Нажмите кнопку «Применить» или «Сохранить» для сохранения изменений.
- Роутер перезагрузится и начнет использовать USB модем для подключения к интернету.
После завершения этих шагов роутер netis mw5230 будет настроен на работу с USB модемом. Теперь вы можете наслаждаться быстрым и стабильным интернет-соединением без проводных подключений.
Не забудьте проверить наличие обновлений прошивки для роутера и USB модема, чтобы обеспечить их оптимальную работу.
Как правильно настроить работу роутера с USB модемом
Настройка роутера для работы с USB модемом может показаться сложной задачей, однако со следующими шагами вы сможете сделать это без проблем:
- Подключение модема: Подключите USB модем к одному из портов USB на роутере. Проверьте, что модем правильно подключен и его индикаторы указывают на работу.
- Вход в административную панель: Откройте веб-браузер и введите IP-адрес роутера в адресную строку. Чтобы узнать этот адрес, посмотрите на задней панели роутера или в его инструкции.
- Вход в настройки роутера: Введите имя пользователя и пароль, чтобы получить доступ к административной панели роутера. Если вы не знаете эти данные, проверьте документацию или обратитесь к поставщику услуг интернета.
- Настройка типа подключения: Перейдите в раздел «Настраиваемый интернет-подключение» или что-то подобное. Выберите тип подключения, соответствующий вашему USB модему, например, «3G» или «4G».
- Ввод настроек провайдера: Введите необходимые данные, предоставленные вашим провайдером услуг интернета. Эти данные могут включать в себя APN, имя пользователя и пароль.
- Сохранение настроек: После ввода всех настроек нажмите кнопку «Сохранить» или что-то подобное, чтобы применить изменения и закрыть административную панель.
Обратите внимание, что точные шаги и названия разделов могут отличаться в зависимости от модели роутера. В случае возникновения проблем рекомендуется обратиться за помощью к специалисту.
Сегодня многие пользователи покупают WiFi-роутеры для того, чтобы раздавать Интернет, полученный через мобильный 3G/4G модем. У многих просто нет иного выхода из-за того, что техническая возможность подключиться через кабельное подключение отсутствует. Как пример — загородный дом или дача, где нет даже телефонных линий для подключения ADSL. К тому же цены на мобильный Интернет медленно, но верно падают. Но может случиться и такое, что WiFi-роутер не видит подключенный USB-модем и, соответственно, подключения к Интернету нет. Сам 3G/4G-свисток при подключении к компьютеру отлично работает, а с при подключении к маршрутизатору — не распознаётся. Что делать?
1. В 90% таких случаев проблема заключается в совместимости двух устройств между собой. Начать надо с того, что посетить сайт производителя роутера, найти свою модель и посмотреть в описании с какими моделями модемов он умеет работать. В качестве примера рассмотрим Zyxel Keenetic II, который изображён выше в связке с мобильным свистком от Ростелеком. Список совместимости можно посмотреть здесь. Затем смотрим на сам 3G/4G модем — его модель написана либо снаружи, на корпусе, либо под крышкой:
В моём примере — это Sense R41. Так вот вместе с Кинетиком он работать никогда не будет, так как не поддерживается устройством. Причём, именно эта модель модема вообще ни с одним маршрутизатором не работает. Выход — менять модем. Вообще, его поменять значительно дешевле, чем заменить роутер. Разница в цене у них — почти в 3 раза.
2. Модем есть в списке поддерживаемых, но маршрутизатор его всё равно не видит и не опознаёт. Это обычно исправляется обновлением прошивки. Тут дело в том, что с завода он, как правило, идёт с устаревшей на пару версий микропрограммой. На официальном сайте производителя в разделе «Поддержка» или «Загрузки» лежат последние версии прошивок. Просто скачиваете её и скармливаете роутеру через веб-интерфейс.
3. В случае, когда модем подключен через шнур-удлинитель, то попробуйте его отключить и подключиться напрямую. Частенько некачественный кабель является причиной проблем и вынесет весь мозг, пока получится определить причину.
Если ничего не помогло — попробуйте сбросить конфигурацию маршрутизатора с помощью специальной кнопки — Reset (RST).
После этого настройте его заново и проверьте доступ в Интернет.
P.S. На моей практике не раз встречались случаи, когда пользователи неправильно настраивали подключение, а считали что роутер не видит 3G-модем.
Во-первых надо обязательно проверить — какой стоит режим работы устройства. Так же, на некоторых моделях надо обязательно поставить флажок «Включить модем».
Затем — сверить параметры конфигурации под своего оператора связи.
Уточнить их Вы можете в технической поддержке.
На некоторых маршрутизаторах есть предустановленные профили для самых крупных операторов, которые на практике могут отличаться от тех значений, которые используются провайдерами в Вашей области.
Как обеспечить совместимость работы USB 3g/4g модема Megafon M150-3 на роутерах netis N1, MW5230, MW5240?
Название
темы: N1, MW5230, MW5240 + Megafon M150-3
Провайдер: Megafon
Megafon M150-3 ZTE MF833V
Последовательность действий, чтобы эта связка заработала:
1. Подключаем модем напрямую в ПК, запускаем приложение с USB диска модема, включаем
интернет. Роутер отключаем от питания.
2. Скачиваем и запускаем файл:
https://www.dropbox.com/s/2vbgeeawr8arr75/M150_3_AutoDialUp%20%282%29.exe?dl=0
https://netis.bitrix24.ru/~IAOJZ
Если Windows «ругается» при запуске — нажимаем «выполнить
в любом случае».
3. Вставляем модем обратно в роутер, всё должно работать.