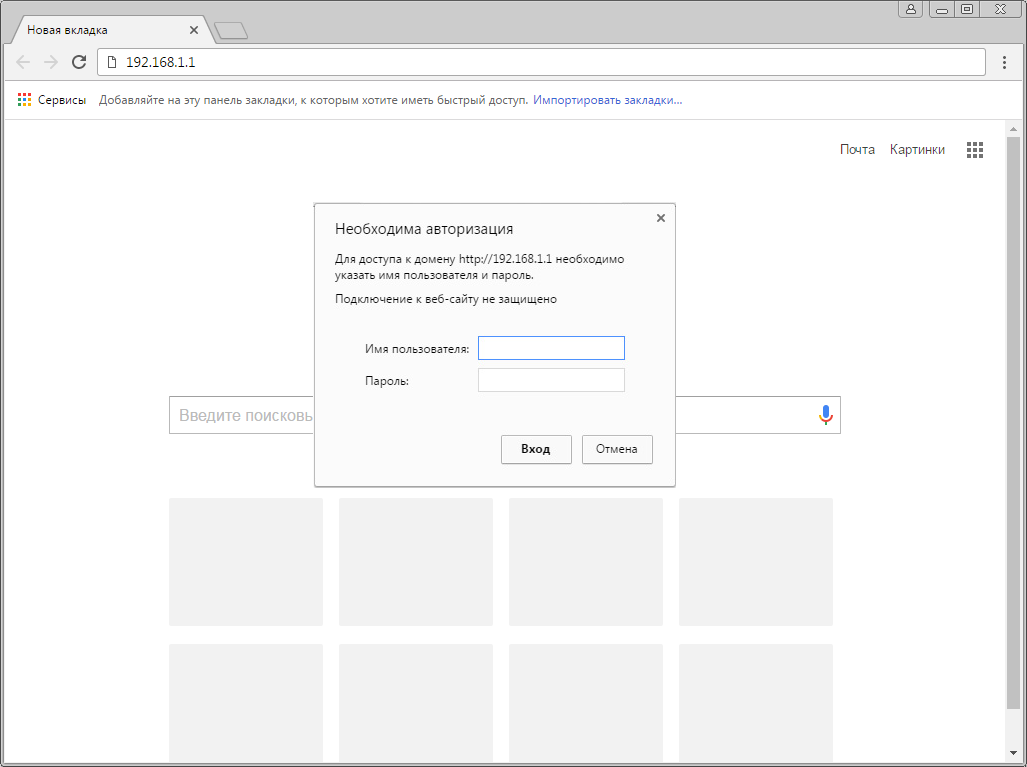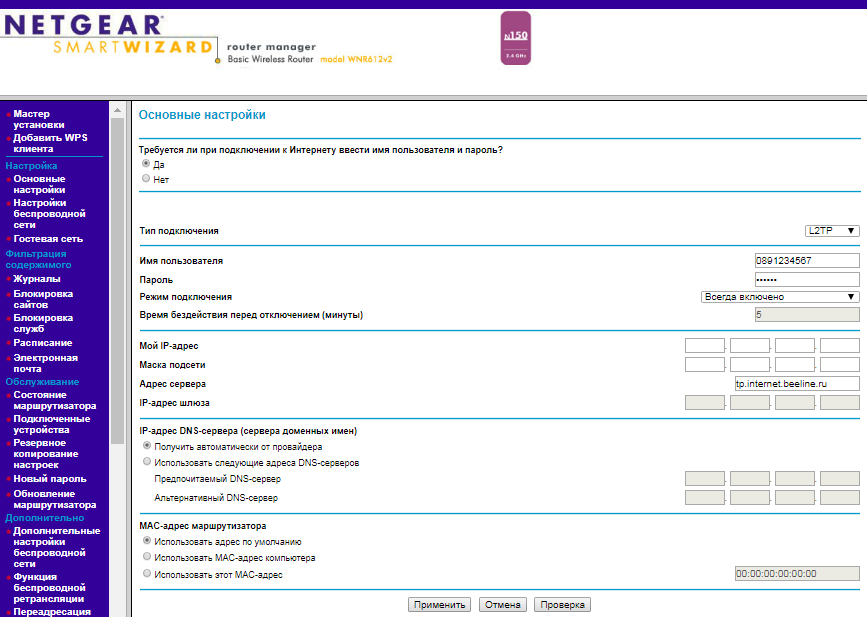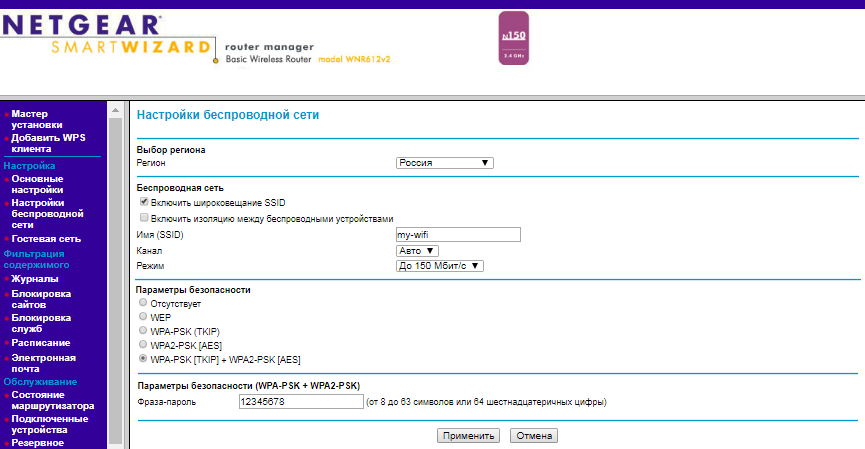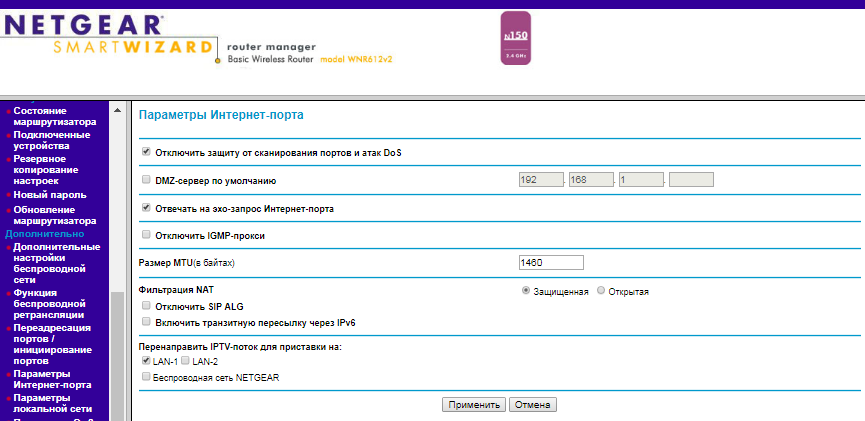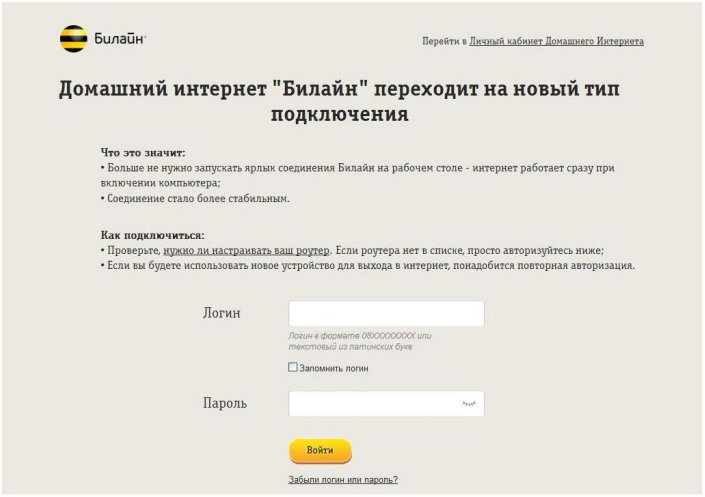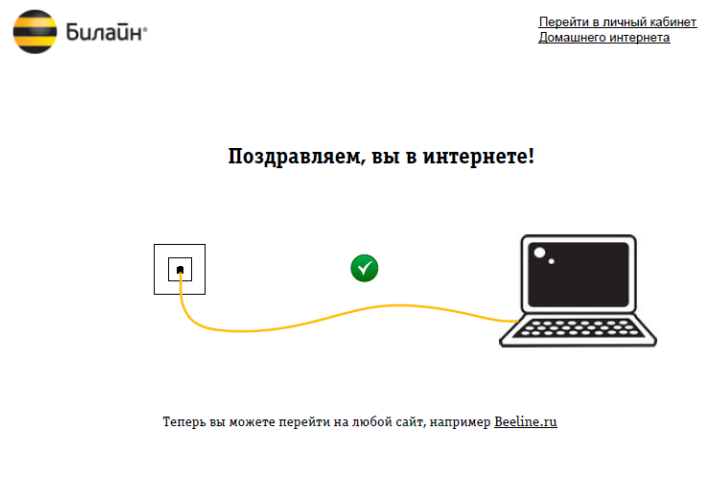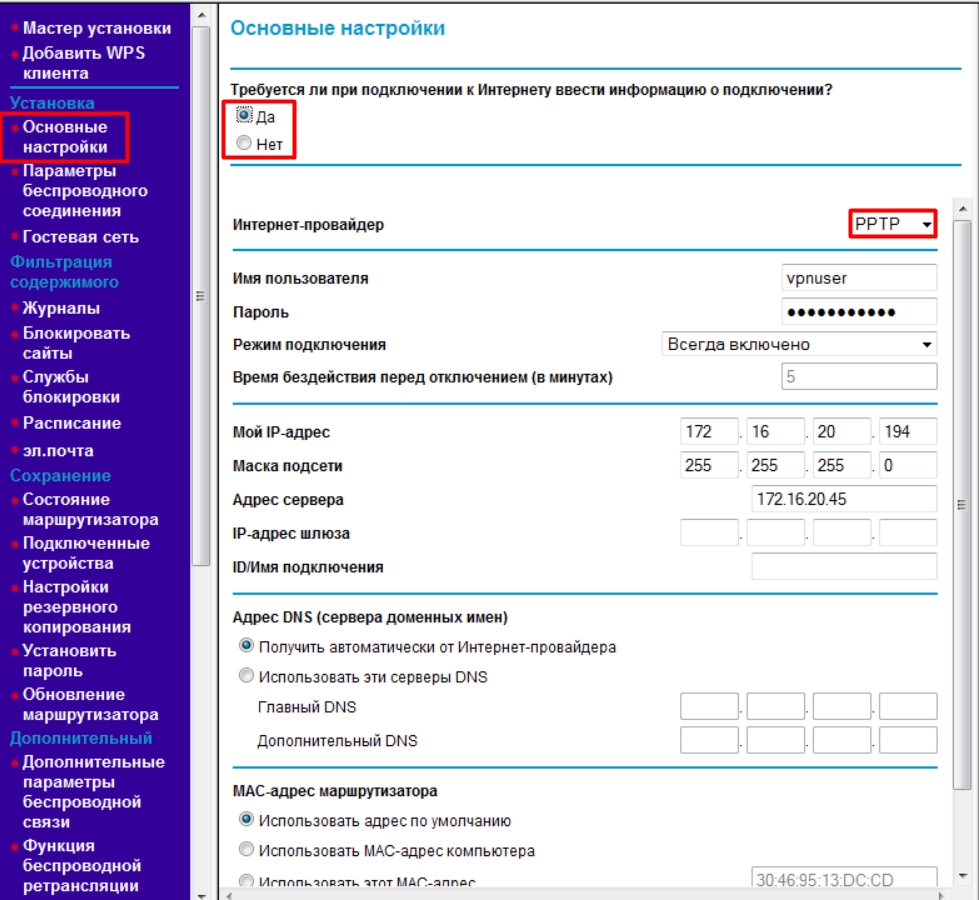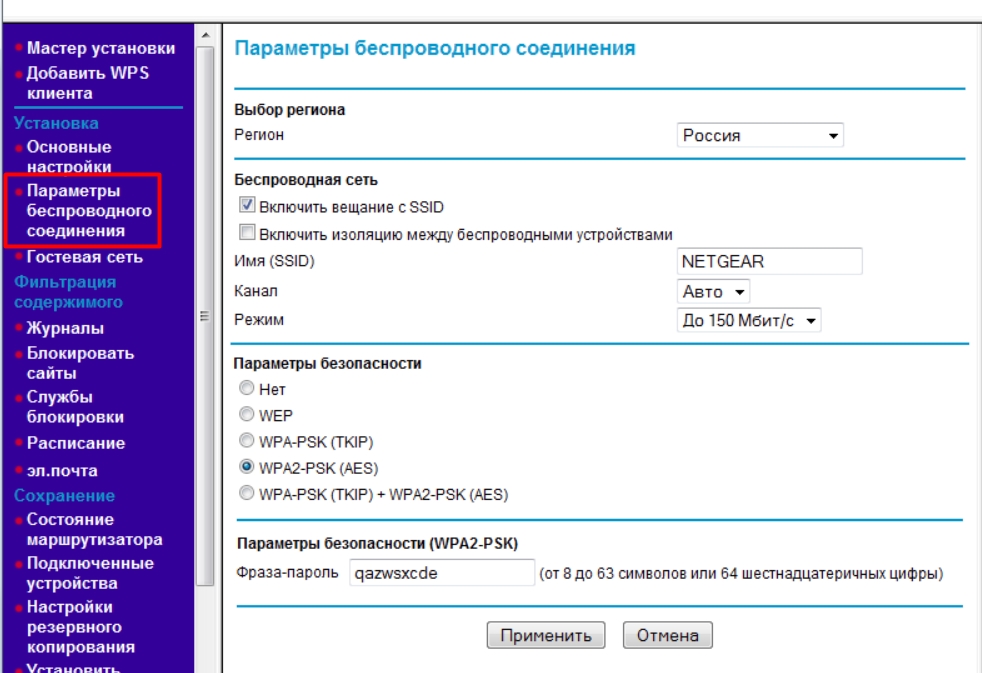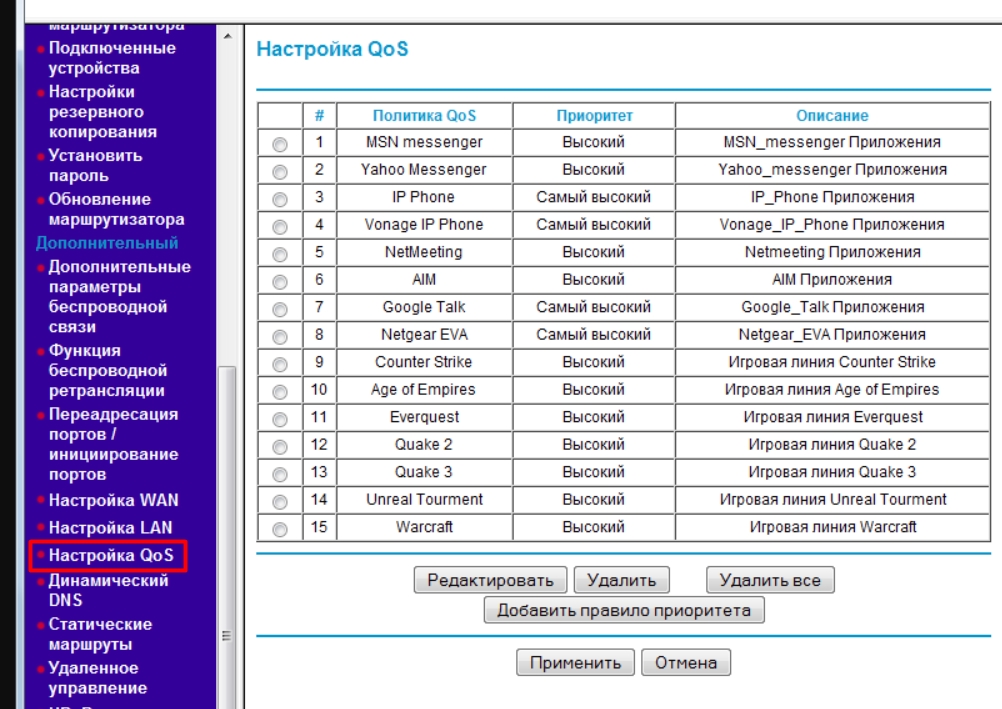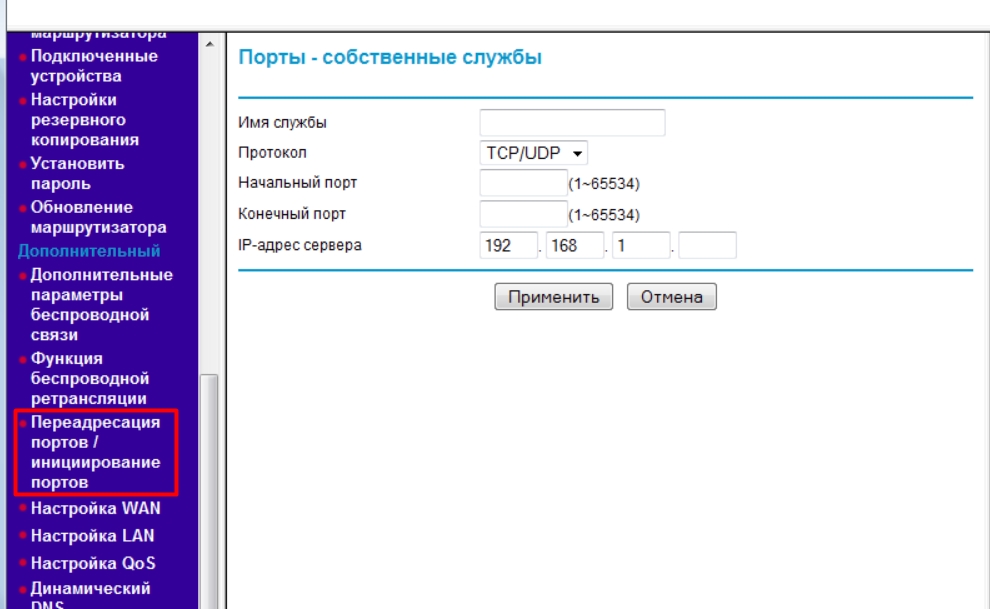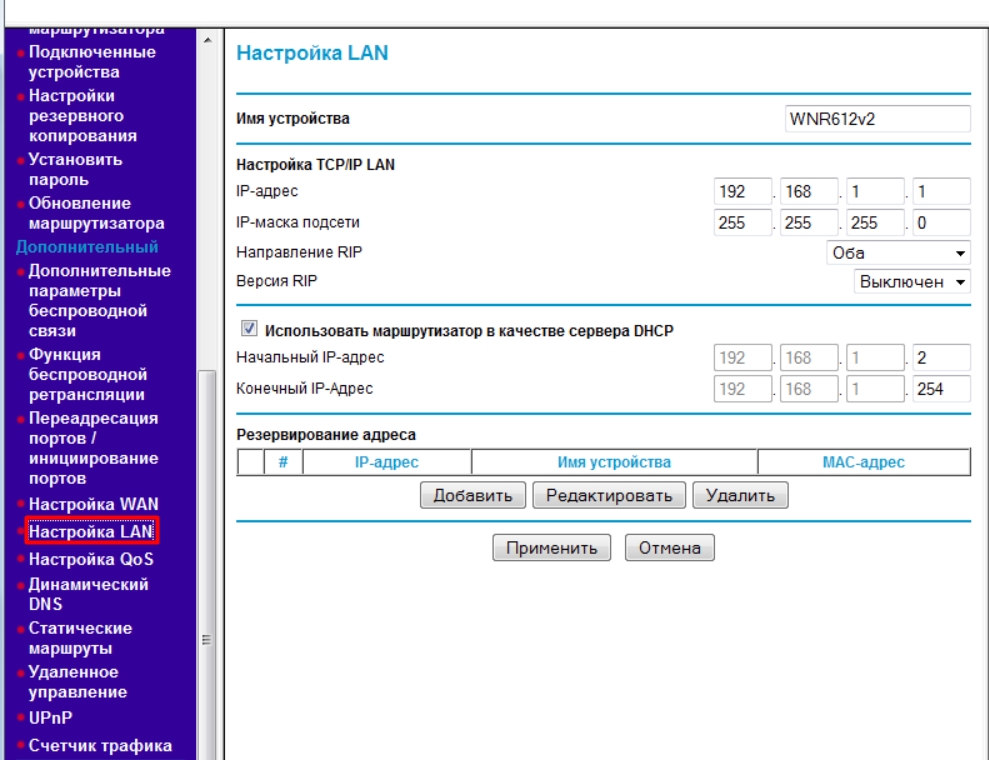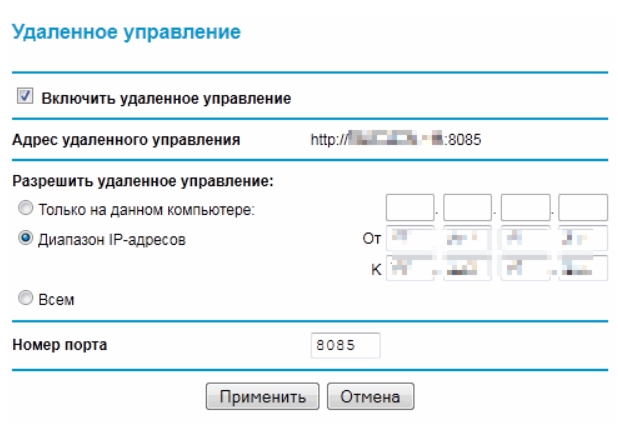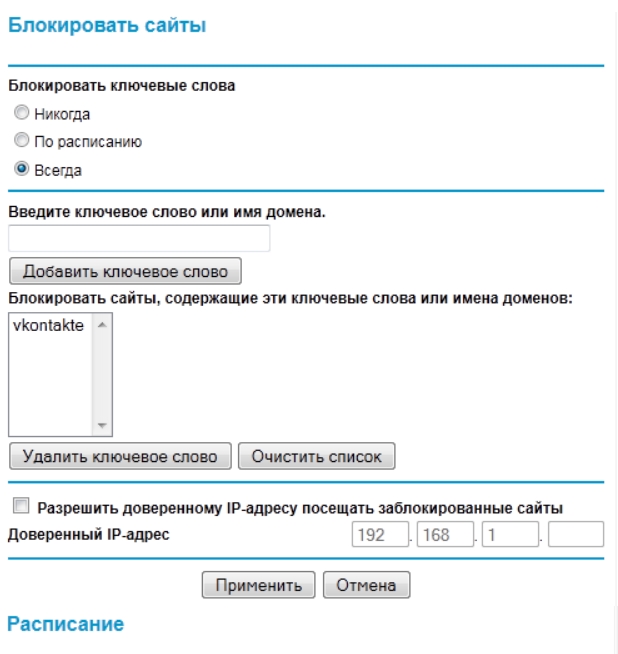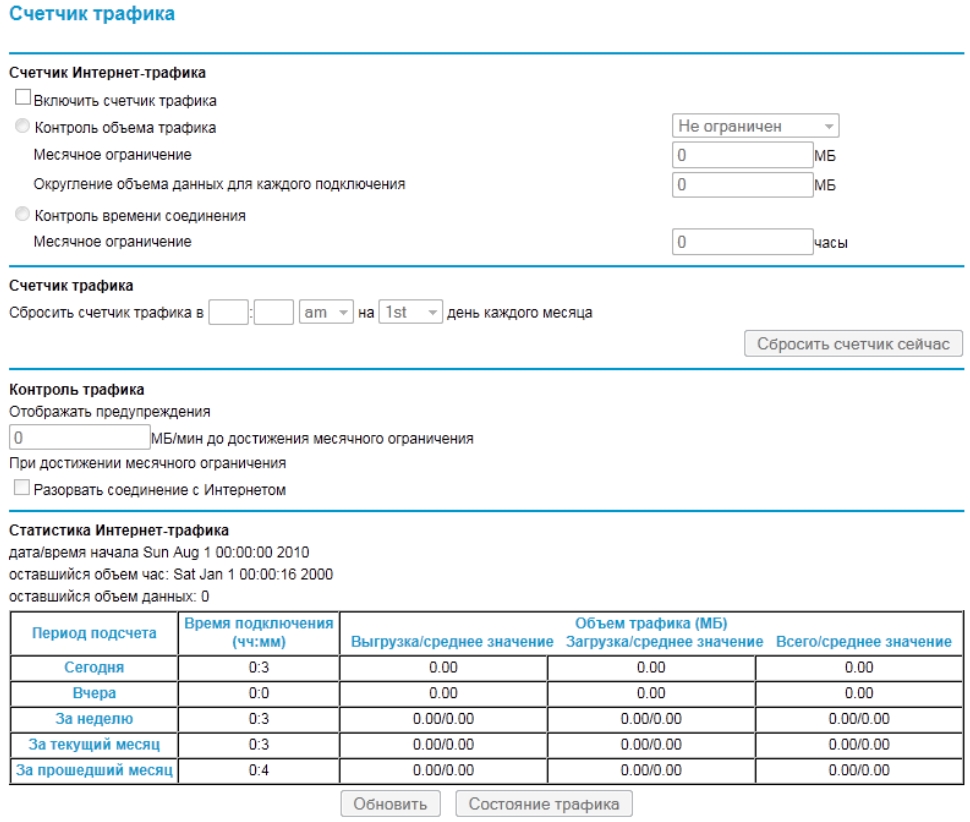The Netgear WNR612v2 router has 300mbps WiFi, 2 100mbps ETH-ports and 0 USB-ports.
Quick links:
Default password/Login
Login instructions
User Manuals
WNR612v2 router specifications (specs)
System specs
CPU: 400 MHz
RAM: 32 MiB
Flash: 4 MiB
Custom firmwares: OpenWrt
Connectivity
WiFi: 300mbps (bgn)
WiFi bands:
2.4GHz
WiFi throughput: n/a
WAN:
1 x 100mbps port
ETH:
2 x 100mbps ports
USB-ports: 0
Hard reset instructions
for Netgear WNR612v2
If your WNR612v2 router is not working as it should, dropping connections or not
being
responsive, you should first do a reset of the router to see if the problems persist. Other
scenarios where you might want to reset your router is if you’ve forgotten the password or
misconfigured it and can’t get access anymore.
Your can reset your Netgear WNR612v2 in the following way(s):
With the reset button
- Have the router powered on (if just booted wait around one minute for it to load)
- With a sharp pen or paper clip, press down the Restore Factory Settings button and hold it for about 7 seconds
- When the power light starts to blink you can release the reset button and wait for the router to start up
- The power light will be solid (not blinking) once the router is started.
The 30-30-30 reset
If the above instructions don’t work you can always try the 30-30-30 reset as follows:
- When router is powered on, press the reset button and hold for 30 seconds. (Use a paper
clip
or something sharp) - While holding the reset button pressed, unplug the power of the router and hold the
reset
button for 30 seconds - While still holding the reset button down, turn on the power to the unit again and hold
for
another 30 seconds.
This process usually works for resetting any router to it’s factory setting.
Note: It is worth reading more about
how to reset routers with the 30 30 30 reset and what the risks and
considerations
are when resetting your router this way, instead of just rebooting it.
Default factory settings for Netgear WNR612v2
If you have performed a reset of your WNR612v2 device or not changed the defaults, you
should
be able to access it with the following settings:
Default Network name (SSID): NETGEAR
Default Gateway IP: 192.168.1.1
Netgear login instructions
Default username: admin
Netgear router default password list
Default password: password
Default subnet mask: 255.255.255.0
Default DNS server: 192.168.1.1
Note: If you are using the default settings you should change them to increase
security and prevent unathorized access to your network.
How to login to the WNR612v2
To login to the WNR612v2 router and change
the settings, you can follow these steps:
- Make sure you are connected to the router’s network, either by Wi-Fi or ethernet cable.
- Open your browser and visit
http://192.168.1.1 - You should be prompted with a login dialogue.
- Enter the username:
admin
and the passwordpassword
Note: If you have already changed the password use that instead. - You will now be logged in. If you haven’t yet changed the defaul password, we recommend that you change it first
thing you do after logging in.
If these instructions don’t work for your router, you can always try a factory reset to get the default, or try
some other common Netgear credentials, as they can
usually be shared across models/variants.
WNR612v2 Firmwares
Staying up to date with the latest firmware is a good idea to keep your router even more
secure
from various security flaws.
If you want to squeeze a little bit of extra functionality out of your router, consider
flashing
an open-source firmware like dd-wrt, openWRT or LEDE. Flashing a custom ROM can greatly
increase
the stability and functionality of your old router.
Following are the firmwares that we have identified existing for the Netgear WNR612v2:
Flashing OpenWrt on the Netgear WNR612v2
The Netgear WNR612v2 is supported by OpenWrt according to their Table of
Hardware. So
flashing OpenWrt onto it should be quite straigthforward.
We couldn’t find any specific instructions for flashin OpenWrt on the Netgear
WNR612v2, but since it’s listed in their Table of Hardware as supported, you can
head
over to the
OpenWrt install instructions and read on there.
Note: Flashing custom firmwares is always on you’re on own risk. Make sure to
read OpenWrt’s wikis to understand the risks and how to proceed if something goes
wrong.
Netgear stock firmware for the WNR612v2
Stock firmwares for the WNR612v2 are available under the download section on the
modem’s
support page. You can also refer
to the router’s manual for instructions on how to upgrade the firmware.
Similar routers
Report error on page
(If info is incorrect)
1. Откройте браузер и введите в адресную строку 192.168.1.1. Нажмите Enter. Роутер предложит ввести логин и пароль для доступа на web-интерфейс, введите в поле login — admin, а в поле Password – password.
2. Слева в меню выберите раздел «Основные настройки» («Main Settings»).
В пункте «Требуется ли при подключении к Интернету ввести имя пользователя и пароль» отметьте «Да».
«Тип подключения» («Connection Type») выберите L2TP. В поле «Имя пользователя» («Username») вводим лицевой счет. В поле «Пароль» («Password») вводим пароль от домашнего интернета. «Режим подключения» («Connection Mode») выбираем «Всегда включено» («Always On»). В поле «Адрес сервера» («Server Address») вводим tp.internet.beeline.ru. В пункте «IP-адресс DNS-сервера» («DNS-server IP-address») должно быть выбрано «Получить автоматически от провайдера» («Get automatically from the provider»). Нажмите «Применить» («Apply»). Дождитесь применения настроек.
3. Слева в меню выберите раздел «Настройки беспроводной сети» («Wireless Network Settings»).
«Регион» («Region») — Россия;
«Включить широковещание SSID» («Enable SSID Broadcasting») — поставьте галочку;
«Включить изоляцию между беспроводными устройствами» («Enable isolation between wireless devices») — оставьте пустым;
Имя (SSID) — придумайте название беспроводной сети, к которой в дальнейшем будете подключаться;
«Канал» («Channel») — Авто;
«Режим» («Mode») — До 145Мбит/с;
«Параметры безопасности» («Wireless Security»). — выберите пункт WPA-PSK (TKIP) + WPA2-PSK (AES);
«Фраза-пароль» («Pass phrase»)- придумайте пароль, который потом необходимо будет указать при беспроводном подключении к роутеру. Нажмите «Применить» («Apply») и дождитесь перезагрузки роутера.
4. Для настройки IPTV cлева выберите раздел «Параметры Интернет-порта» («Internet port settings»).
«Отключить защиту от сканирования портов и атак DoS» («Disable port protection and DoS attacks») — поставьте галочку (таким образом можно немного сэкономить ресурсы роутера);
«Перенаправить IPTV-поток для приставки на» («Redirect the IPTV stream for the»)- если вы собираетесь подключать IPTV-приставку через роутер, отметьте галочками те порты роутера, к которым будут подключены приставки (одна или несколько).
Если вы не нашли данной настройки (не все прошивки поддерживают данную функцию) — снимите галку «Отключить IGMP-прокси» («Disable IGMP proxy»)
Нажмите «Применить» («Apply») и дождитесь перезагрузки роутера.
1.Перед настройкой роутера необходимо выполнить сброс на настройки по умолчанию. Для этого найдите на задней панели роутера утопленную в корпус кнопку Reset и зажмите её на 30 секунд зубочисткой, спичкой или скрепкой. Дождитесь загрузки устройства (3-5 минут), затем приступайте к настройке.
2. Откройте браузер и введите в адресную строку 192.168.1.1. Нажмите Enter. Роутер предложит ввести логин и пароль для доступа на web-интерфейс, введите в поле login — admin, а в поле Password – password.
3. Слева в меню выберите раздел «Настройки беспроводной сети» («Wireless Network Settings»).
«Регион» («Region») — Россия;
«Включить широковещание SSID» («Enable SSID Broadcasting») — поставьте галочку;
«Включить изоляцию между беспроводными устройствами» («Enable isolation between wireless devices») — оставьте пустым;
Имя (SSID) — придумайте название беспроводной сети, к которой в дальнейшем будете подключаться;
«Канал» («Channel») — Авто;
«Режим» («Mode») — До 145Мбит/с;
«Параметры безопасности» («Wireless Security»). — выберите пункт WPA-PSK (TKIP) + WPA2-PSK (AES);
«Фраза-пароль» («Pass phrase»)- придумайте пароль, который потом необходимо будет указать при беспроводном подключении к роутеру. Нажмите «Применить» («Apply») и дождитесь перезагрузки роутера.
4. Для настройки IPTV cлева выберите раздел «Параметры Интернет-порта» («Internet port settings»).
«Отключить защиту от сканирования портов и атак DoS» («Disable port protection and DoS attacks») — поставьте галочку (таким образом можно немного сэкономить ресурсы роутера);
«Перенаправить IPTV-поток для приставки на» («Redirect the IPTV stream for the»)- если вы собираетесь подключать IPTV-приставку через роутер, отметьте галочками те порты роутера, к которым будут подключены приставки (одна или несколько).
Если вы не нашли данной настройки (не все прошивки поддерживают данную функцию) — снимите галку «Отключить IGMP-прокси» («Disable IGMP proxy»)
Нажмите «Применить» («Apply») и дождитесь перезагрузки роутера.
5. Запустите браузер, откройте страницу http://login.beeline.ru
Заполните форму:
Логин — укажите номер лицевого счета (вида 0891234567);
Пароль — укажите пароль для доступа в Интернет;
Нажимаем кнопку Войти.
6. После успешной авторизации, закрываем данную страницу и открываем любой сайт на ваше усмотрение.
На чтение 1 мин Опубликовано Обновлено
Роутер Netgear WNR612 является надежным и популярным устройством, которое используется для создания беспроводной сети. Однако, иногда возникает необходимость сбросить его на заводские настройки. Это может потребоваться, например, при смене провайдера интернета или когда возникли проблемы с настройками роутера.
Сброс настроек роутера Netgear WNR612 можно выполнить несколькими способами. Один из них — использование кнопки «Reset» на устройстве. Эта кнопка находится на задней панели роутера и предназначена специально для сброса настроек. Для выполнения сброса, следует убедиться, что роутер находится включенным, затем, с помощью острым предмета (например, шариковая ручка или скрепка) нажать на кнопку «Reset» на роутере и удерживать ее примерно 10 секунд. После этого роутер автоматически перезагрузится и восстановит заводские настройки.
После входа настройки роутера будут доступны во вкладке «Advanced» или «Maintenance». Найдите и выберите подраздел «Backup settings» или «Backup configuration». В этом разделе вы сможете создать резервную копию текущих настроек роутера на своем компьютере. После того как резервная копия создана, вы можете приступить к сбросу настроек роутера.
Сброс настроек роутера Netgear WNR612 может быть полезным действием при решении технических проблем или при переходе на нового провайдера интернета. Однако, перед сбросом настроек, не забудьте создать резервную копию текущих настроек роутера, чтобы избежать потери данных или необходимости настройки роутера заново.
Основные причины для сброса настроек роутера Netgear WNR612
Сброс настроек роутера Netgear WNR612 может понадобиться по различным причинам. Вот некоторые из основных причин, по которым пользователи могут принять решение сбросить настройки своего роутера:
1. Забытый пароль администратора: Если вы забыли пароль для доступа к настройкам роутера, сброс настроек станет единственным способом восстановить доступ к ним. После сброса роутер вернется к заводским настройкам, включая пароль администратора.
2. Некорректные или ошибочные настройки: В процессе настройки роутера могут возникать ошибки или некорректные настройки, которые приводят к неправильной работе сети. В этом случае, сброс настроек поможет вернуть роутер в исходное состояние и снова настроить его правильно.
3. Проблемы с соединением или скоростью интернета: Если у вас возникают постоянные проблемы с соединением или низкой скоростью интернета, сброс настроек может помочь решить эти проблемы. Иногда некорректные настройки могут приводить к нестабильному соединению или ограниченной пропускной способности.
4. Обновление прошивки: При обновлении прошивки роутера может потребоваться выполнить сброс настроек. Это может быть необходимым шагом для успешного обновления и применения новой прошивки устройства.
Всегда помните, что сброс настроек роутера приведет к потере всех настроек, включая все учетные записи, правила портов, и прочие настройки. Поэтому, перед выполнением сброса, рекомендуется сделать резервные копии важных данных.
-
1
Найдите кнопку «Reset» (Сброс). Она находится на задней панели маршрутизатора и может быть помечена как «Reset» (Сброс) или «Restore Factory Settings» (Восстановление заводских настроек).[1]
- Это маленькая утопленная кнопка (чтобы избежать случайного сброса).
-
2
Разогните скрепку и вставьте ее в углубление.
-
3
Аккуратно нажмите на кнопку и удерживайте ее около 7 секунд. Индикатор питания начнет мигать.
-
4
Отпустите кнопку «Сброс». Маршрутизатор перезагрузится, а индикатор питания будет светиться зеленым или белым цветом.
- Настройки маршрутизатора Netgear будут сброшены до заводских. Следуйте рекомендациям, которые изложены в инструкции к вашей модели маршрутизатора, чтобы настроить его.
Реклама
-
1
Найдите кнопки на боковой панели маршрутизатора, которые помечены как «Wireless» (Беспроводная сеть) или «WPS».[2]
-
2
Одновременно нажмите и удерживайте кнопки «Беспроводная сеть» и «WPS» в течение 6 секунд. Индикатор питания будет мигать красным цветом.
-
3
Отпустите кнопки. Маршрутизатор перезагрузится, а индикатор питания перестанет мигать.
- Настройки маршрутизатора Netgear будут сброшены до заводских. Следуйте рекомендациям, которые изложены в инструкции к вашей модели маршрутизатора, чтобы настроить его.
Реклама
Что вам понадобится
- Ручка или скрепка
Об этой статье
Эту страницу просматривали 56 747 раз.
Была ли эта статья полезной?
Всем привет! Сегодня ко мне в руки попался настоящий мамонт из мира Wi-Fi – это роутер NETGEAR WNR612V2 N150. Первая версия начала продаваться в 2010 году. Вторая пришла к нам примерно в 2012 – 2013. Сейчас он уже снят с производства, но все же ещё работает. В обзоре, мы его распакуем, подключим, настроим. И ответим на вопрос – а можно, и стоит ли его вообще использовать в наше время?! Если у вас при прочтении возникнут какие-то вопросы, пишите в комментариях
Содержание
- Плюсы, минусы и мое личное мнение
- ШАГ 1: Распаковка и подключение
- ШАГ 2: Подключение и вход в Web-интерфейс
- ШАГ 3: Настройка интернета
- ШАГ 4: Настройка Wi-Fi
- Гостевая Wi-Fi
- Проброс портов
- Зарезервировать IP, поменять адрес роутер или пул адресов
- Настройки QoS приоритеты приложений
- Удаленное управление
- Блокировка сайтов
- Счетчик трафика
- Характеристики
- Руководство пользователя
- Видео
- Задать вопрос автору статьи
Плюсы, минусы и мое личное мнение
- Маленький, компактный.
- В свое время стоил копейки, сейчас же на барахолке его можно найти почти задаром.
- 2 порта – экономия с точки зрения цены на железо.
- Мне понравилась прошивка. Хоть на неё некоторые и ругаются в интернете, но мне кажется она достаточно лаконичная, прямолинейная и простая. Нет никаких вкладок «Основные настройки», «Дополнительные настройки», «Супер-дополнительные настройки» – все разделы находятся на одной странице.
- Прошивка очень многогранная и имеет достаточно много функций для роутера того времени.
- На дне нет углублений, для того, чтобы повесить его на стену. С другой стороны, есть специальная подставка, и его можно вертикально поставить на стол или полку.
- Слабоватый процессор для современности. Модель AR7240 на 400 МГц.
- Максимальная скорость 150 Мбит в секунду.
- Антенны внутренние. Сначала я думал, что это несильно будет влиять, но как оказалось, его еле хватает для 3-х комнатной квартиры.
- Все порты на 100 Мбит в секунду.
Прежде чем я выскажу свое мнение по этому роутеру, хочу еще раз отметить, что вышел он в далекие 2010-2013 годы. И был настоящим прорывом. Во-первых, роутер NETGEAR WNR612 был одним из первых, кто вышел с новым стандартом 802.11n. Ранее все интернет-центры работали только с 802.11g. Во-вторых, инженеры сделали настоящий бюджетный аппарат без USB, без лишних LAN портов, которые обычно все не используются. В-третьих, меня порадовал удобный интерфейс с широким функционалом, что была редким для того времени.
Я считаю, что компания NetGear вполне может потеснить ASUS в плане удобности и гибкости Web-интерфейса. А теперь давайте оценить маршрутизатор с высоты наших реалий и запросов. К сожалению, но этот аппарат уже сильно отстаёт по железу и функционалу, даже от самых дешевых современников. Во-первых, тут нет поддержки частоты 5 ГГц. Данный роутер работает с Wi-Fi 4-го поколения, а уже активно используют Wi-Fi 6.
Напомню, что 5 ГГц более надежная и скоростная беспроводная сеть. Во-вторых, роутер показал себя слабо при тестировании скорости как по кабелю, так и в беспроводном пространстве. Он слегка резал интернет скорость. В-третьих, изначально роутер был выпущен как бюджетный и не предполагает большое количество подключений, а это значит, что он будет сильно виснуть и греться, если к нему будет подключено больше 3-х устройств (хоть по кабелю, хоть по воздуху).
Кому я могу его посоветовать? – на самом деле никому. Так как роутер уже слишком давно вышел из производства, и если вам его предлагают купить, то я не советую его покупать. Напомню, что срок службы роутеров до 6 лет, а тут прошло куда больше времени. Все же железо к этому времени должно подустать. Если же он достался вам по наследству, или вам его просто отдали, то попробовать можно.
ШАГ 1: Распаковка и подключение
Коробка, как и сам роутер, небольшая и сделана из обычного картона. А теперь посмотрим, что же у нас есть внутри:
- Маршрутизатор.
- Блок питания (7,5В на 1А).
- Сетевой кабель.
- Подставка
- Гарантия.
- Инструкция по настройке и установке.
Инструкция хоть и на русском, но очень короткая, и для обычного пользователя некоторые моменты будут непонятны. Именно поэтому я постараюсь дальше все расписывать как можно подробнее, но без излишков. Кстати, аппарат, несмотря на ценовой сегмент, имел гарантию в два года. Обычно на такие маломощные роутеры ставят гарантию максимум в год.
Давайте его сразу подключим. Смотрим на заднюю панель:
- Подключаем блок питания.
- Маленькая дырочка – это кнопка для сброса конфигурации до заводской. Полезная штука, если вы получили аппарат с рук. Для сброса нужно зажать кнопку на 10 секунд.
- Два LAN порта – Я сюда подключил компьютер и телевизор.
Давайте коротко пройдемся по индикаторам:
- Питание – мигает, когда аппарат загружается или перепрошивается. Горит, когда он включен.
- Wi-Fi.
- Интернет.
- 1 и 2 – подключение к локальным портам.
При желании его можно поставить на подставку, но это не очень удобно, так как если кабеля будут висеть, то они могут перевешивать маршрутизатор, и он может в любой момент упасть. С другой стороны, в таком положении лучше охлаждение. Я все же его просто положил.
ПРИМЕЧАНИЕ! У Дом.ру используется модель WNR612-2EMRUS.
ШАГ 2: Подключение и вход в Web-интерфейс
Помните, что обычно вся интересная нам информация находится на дне аппарата. Перед тем как мы зайдем в Web-интерфейс, нам нужно подключить к сети роутера. Для этого можно подключиться по кабелю к LAN порту. Или использовать Wi-Fi – для подключения используете «SECURITY PIN», состоящий из 8 цифр.
После этого, открываем любой браузер и в адресную строку вводим:
www.routerlogin.net
Можно также использовать и IP:
192.168.1.1
После этого вписываем:
- Имя пользователя – admin
- Пароль – password
ШАГ 3: Настройка интернета
Переходим в «Основные настройки». Далее возьмите договор от провайдера. Если там ничего не указано, и нет никаких данных, которые нужны для настройки, то в верхней строке вопроса выберите «Нет». В таком случае все данные берутся от провайдера по DHCP.
Если в договоре или листе настроек указаны хоть какие-то данные, то нужно сначала выбрать тип подключения (PPPoE, PPTP, L2TP) в строке «Интернет-провайдер». В зависимости от того, что именно вы выбрали, ниже нужно будет прописать какие-то определенные данные. Например, для PPPoE нужно ввести логин и пароль.
Вы можете прописать «Адреса DNS» вручную, как сделал и я. Я использую гугловские сервера: 8.8.8.8 и 8.8.4.4. – они более надежные и быстрее обновляются. Если в договоре также идет привязка MAC-адреса, то укажите его, или оставьте значение по умолчанию.
ШАГ 4: Настройка Wi-Fi
Заходим в соседний раздел «Параметры беспроводного соединения». И теперь пробежимся по настройкам:
- Регион – ставим «Россия». Это нужно для установки максимальной мощности передатчика.
- Включить вещание с SSID – чтобы сеть была видимой. Если вы хотите сделать её невидимой, то уберите галочку. Минус такого способа в том, что при подключении вам нужно будет постоянно вводить точное имя сети.
- Имя (SSID) – наименование беспроводной вай-фай сети.
- Канал – ставим «Авто».
- Режим – ставим максимальный (150 Мбит/с).
- Параметры безопасности – если хотите убрать пароль, ставим «Нет». Но лучше установить «WPA2-PSK (AES)».
- Фраза-пароль – вводим пароль от вайфай.
Применяем настройки.
Гостевая Wi-Fi
Как видите аппарат поддерживает до 4 гостевых сетей. На самом деле, это слишком много, для такого слабого железа, и я вам советую использовать максимум 1-2. Для работы, достаточно ввести имя, указать параметры безопасности и ввести пароль (если он вам нужен).
Проброс портов
Переходим в «Переадресацию портов». Далее вводим наименование службы, указываем протокол. Обычно в обе строке «Начальный» и «Конечный порт» указывает тот порт, который используется устройством или программой. И в конце нужно указать IP адрес конкретного устройства. Я вам также советую сделать IP для этого устройства статичным.
Зарезервировать IP, поменять адрес роутер или пул адресов
Это можно сделать в «Настройке LAN». Вверху меняется адрес роутера, он тут стандартный 192.168.1.1. Также можно поменять пул выдаваемых адресов, или зарезервировать адрес для конкретного, подключенного устройства.
Настройки QoS приоритеты приложений
Полезная штука для игроманов. Вы можете настроить приоритеты для выделенных служб и приложений. Так как роутер старый, то все правила, которые уже есть в настройках, на сегодняшний день – бесполезны. Поэтому лучше настраивать все самостоятельно. Самое главное, правильно выставить приоритеты для данного трафика.
Удаленное управление
Включаем функцию. Ниже вы увидите свой внешний IP или DDNS, который вы настроили. Если у вас динамический IP, то идем в раздел «Динамический DNS», выбираем любую службу, идем на их сайт, регистрируемся и создаем ДДНС. Далее там же нужно будет ввести данные для добавления ДНС и авторизации в роутере. После этого уже идем в «Удаленное управление». Вы также можете указать номер порта и диапазон или один адрес, с которого будет идти разрешенные запросы на управление из интернета.
Блокировка сайтов
Полезная штука, заблокировать определенные ресурсы по URL. Тут все очень просто, нужно выбрать режим расписания блокировки. Далее ниже вводим ключевое слово, или домен и добавляем его в список. Вы также можете добавить свой IP в разрешенную зону, где вы сможете посещать этот сайт. Если вы выбрали тип «По расписанию», то ниже нужно указать определенные дни недели, по которым будет включен запрет.
Счетчик трафика
Полезная штука для тех, у кого интернет не безлимитный. Или если вы хотите посмотреть, какой из пользователей больше всего нагружает интернет-канал.
Характеристики
| Частоты | 2,4 ГГц |
| Версия Wi-Fi | 4-е поколение |
| Стандарты | 802.11b/g/n |
| Шифрование | WPA2, WPA, WEP |
| порты | 100 Мбит/с |
| MIMO | 1х1 |
| Процессор | AR7240 (MIPS, 400 МГц) |
| ОЗУ | 32 МБ |
| Flash | 4 МБ |
| Габариты | 175 х 118 х 28 мм |
| Вес | 242 г |