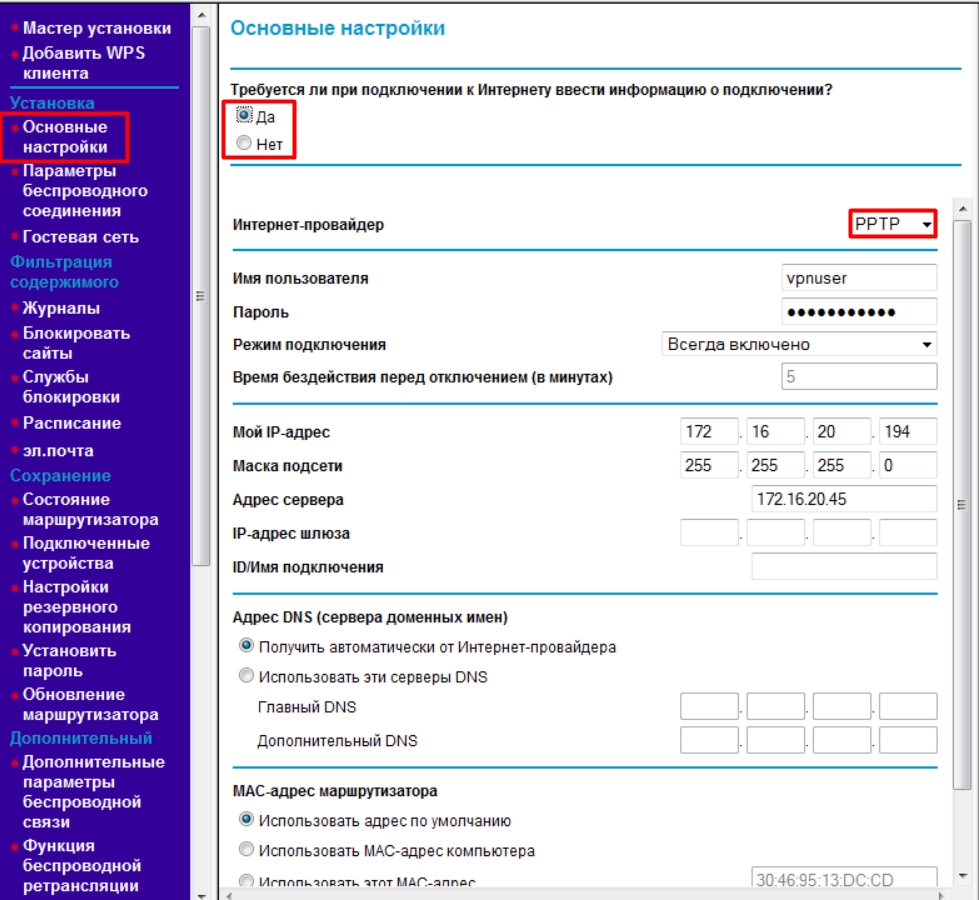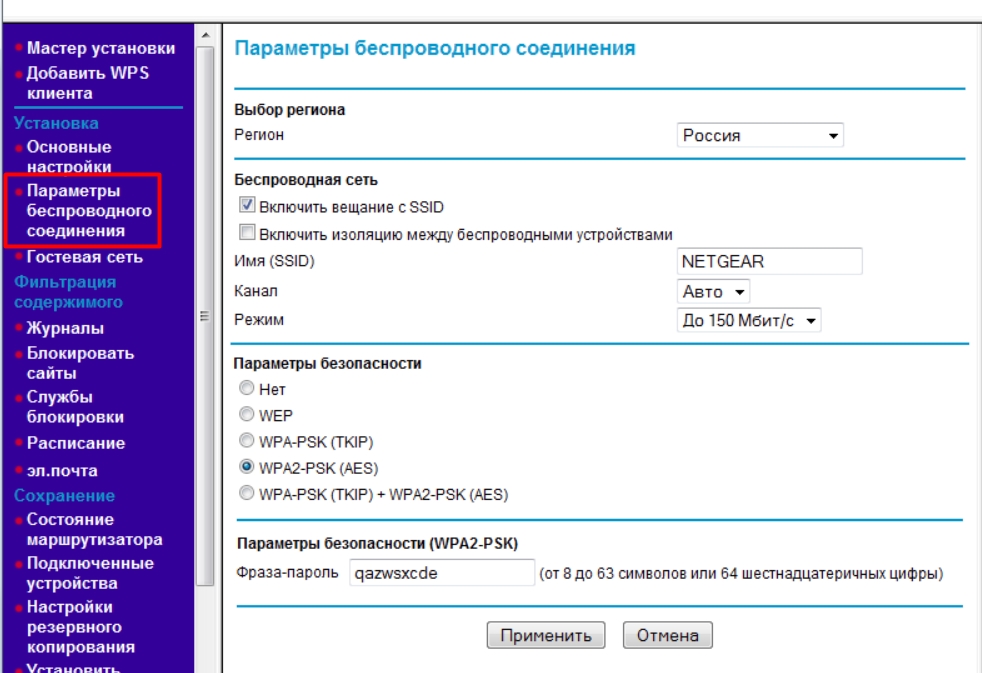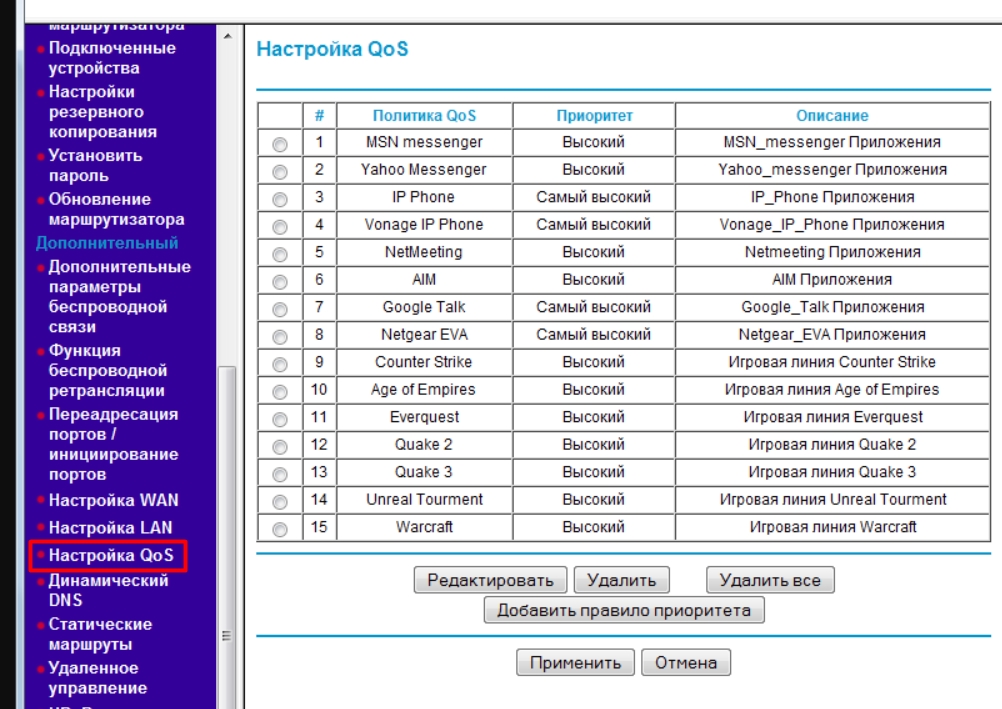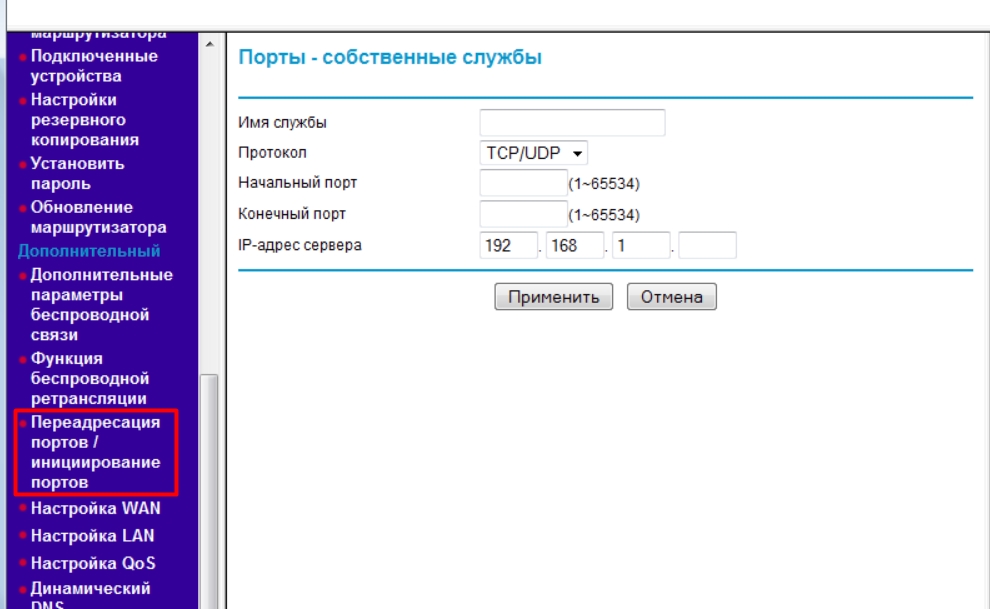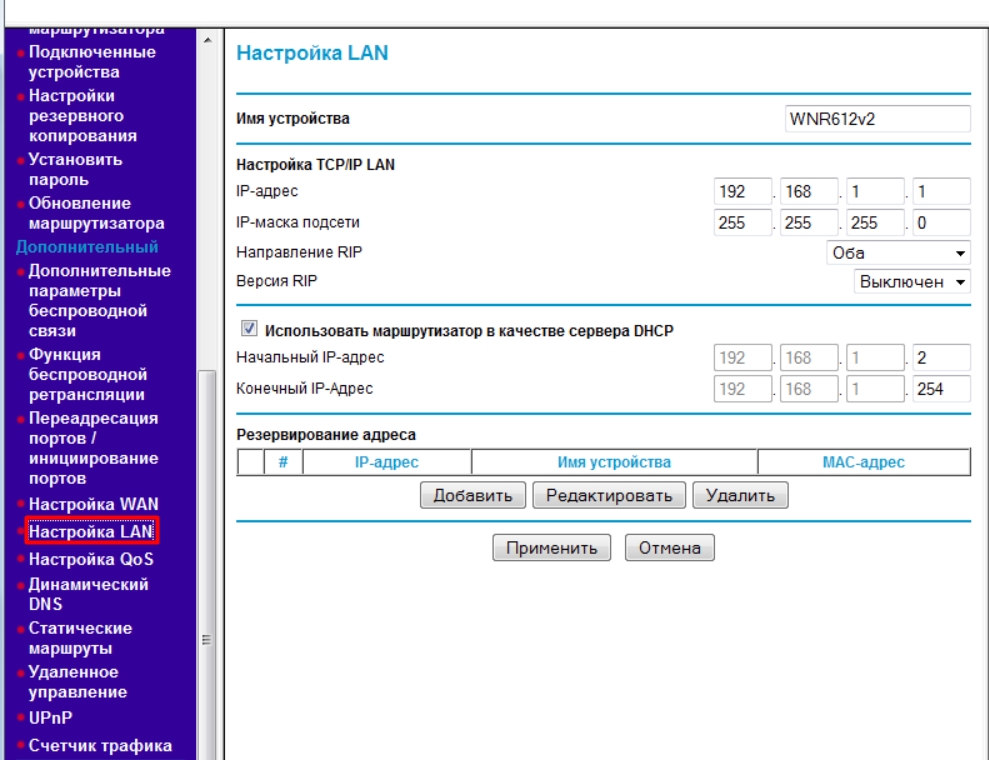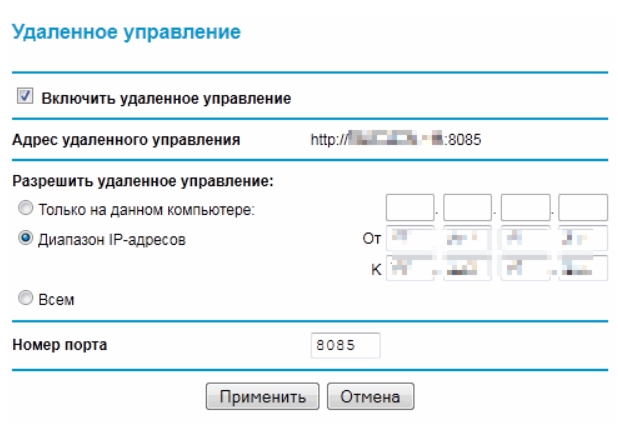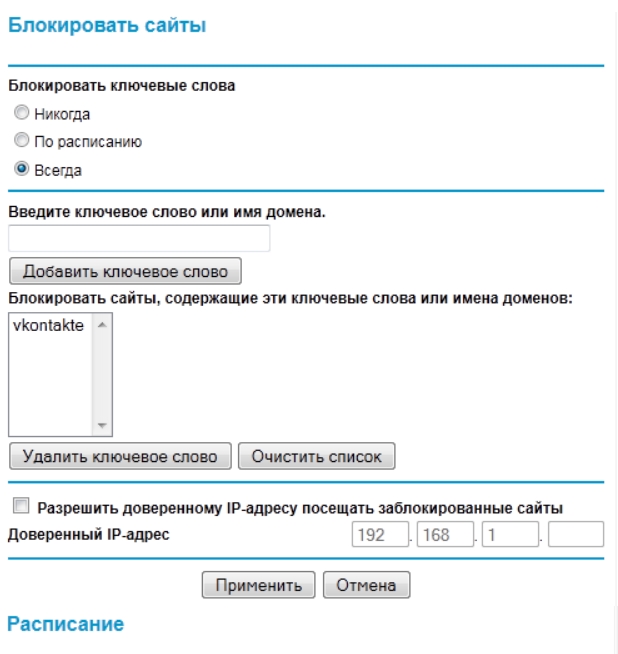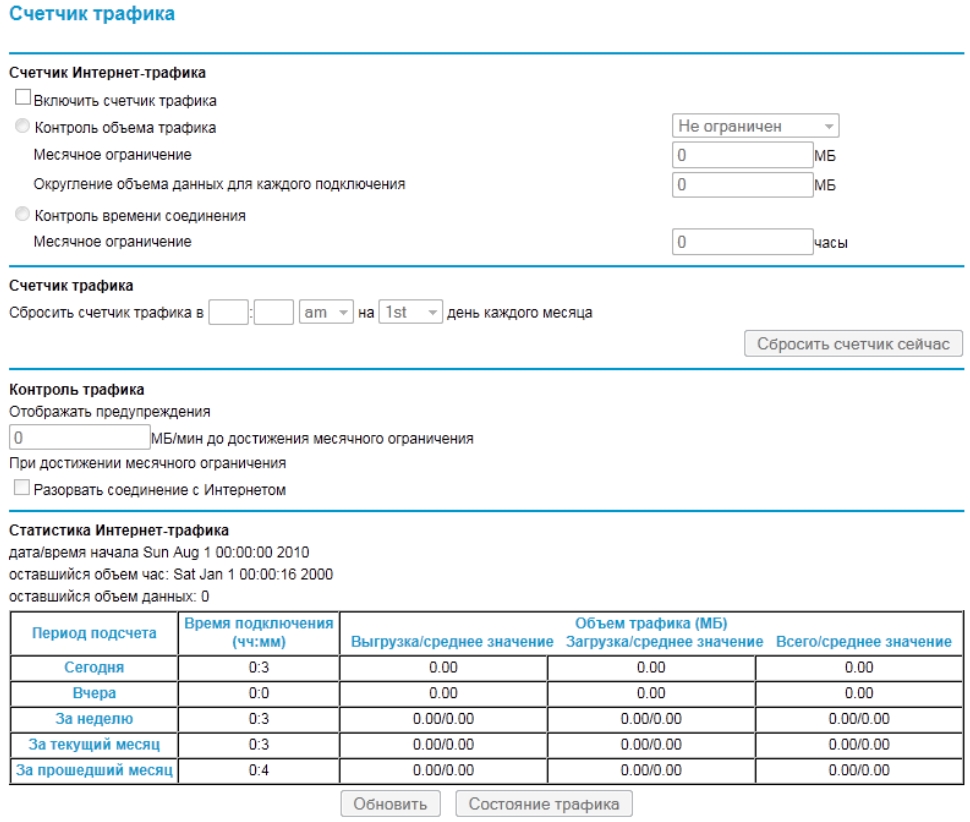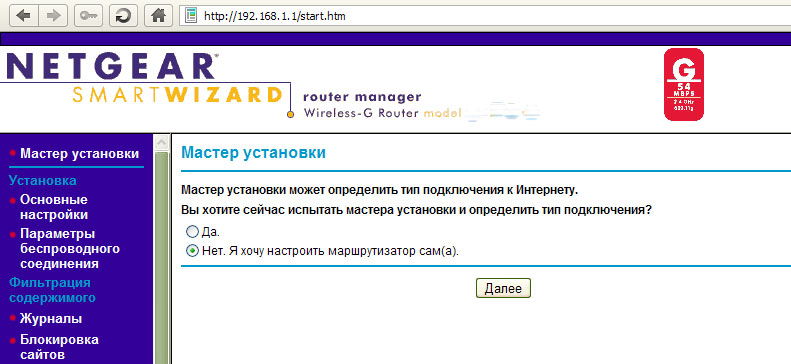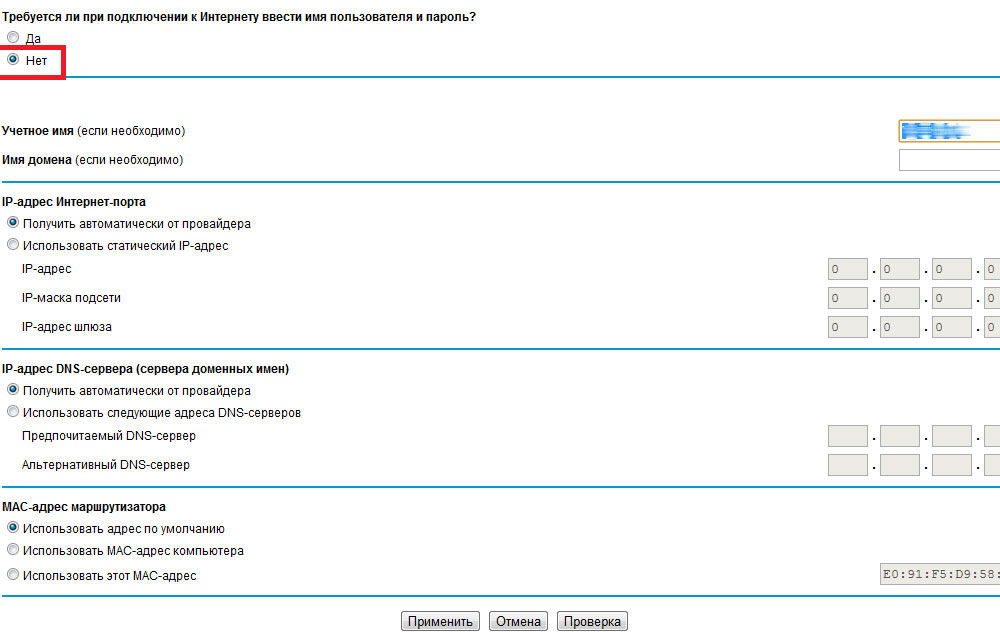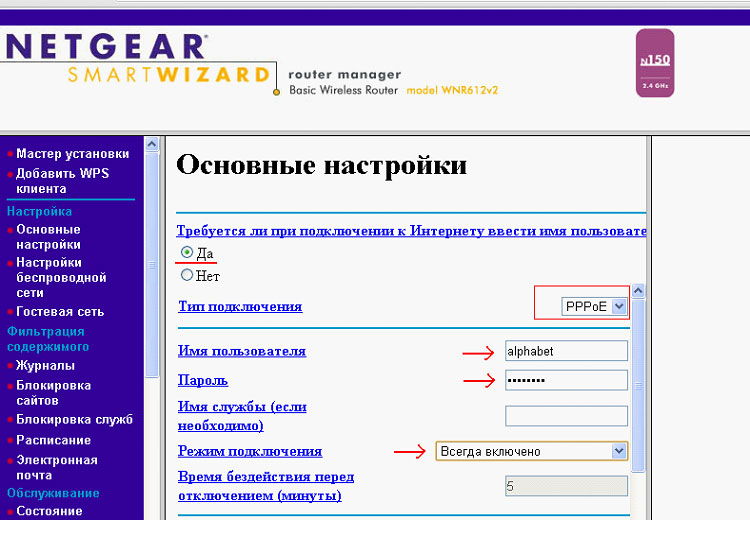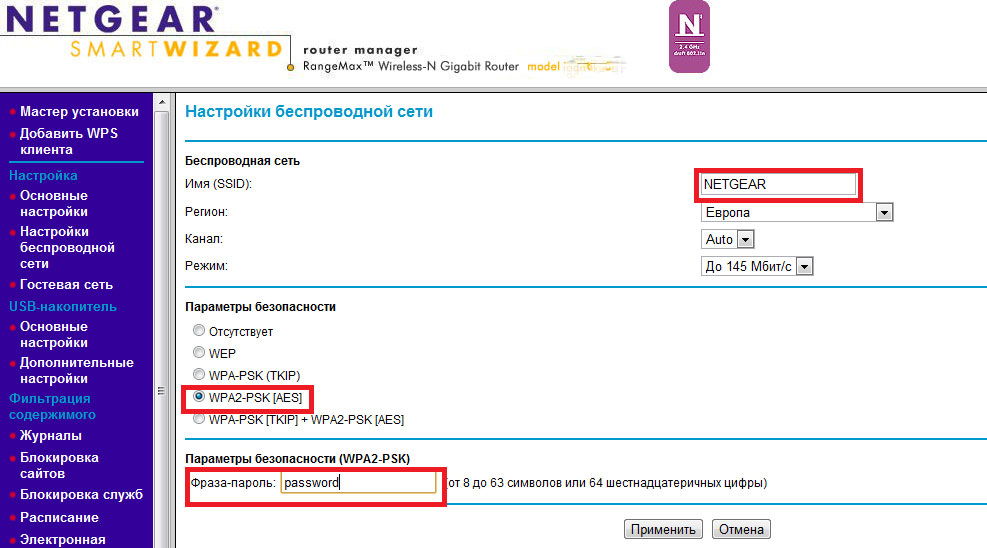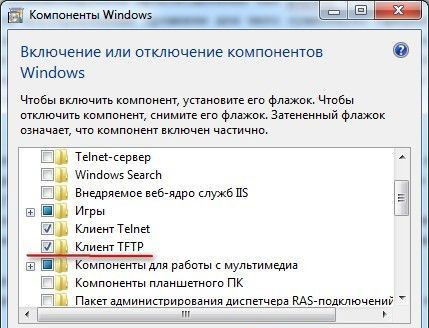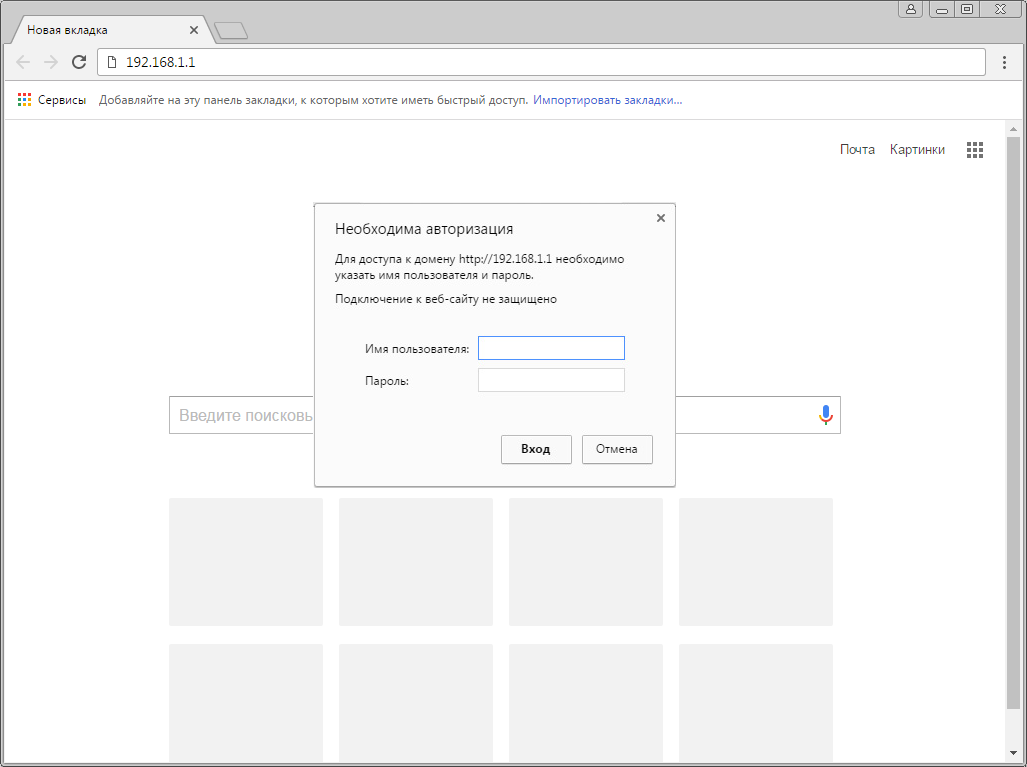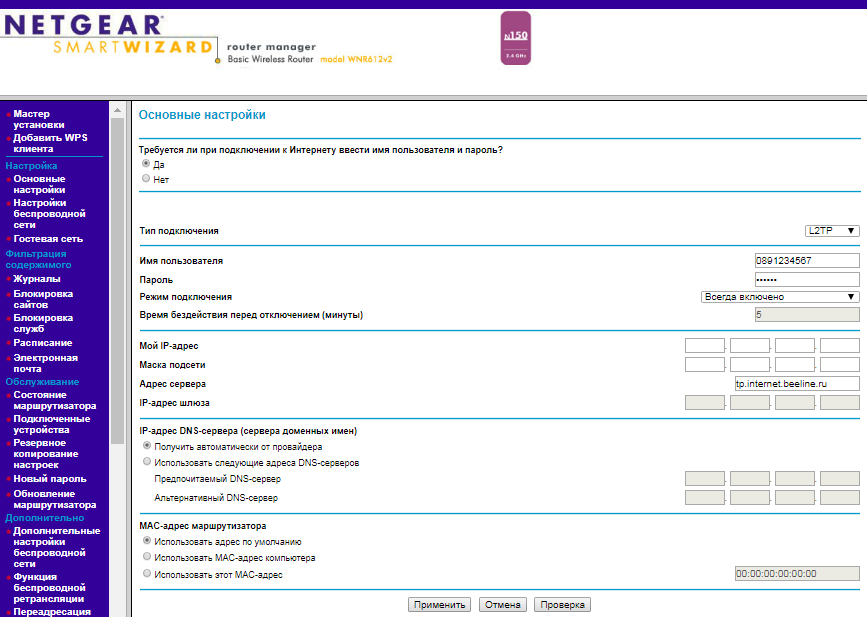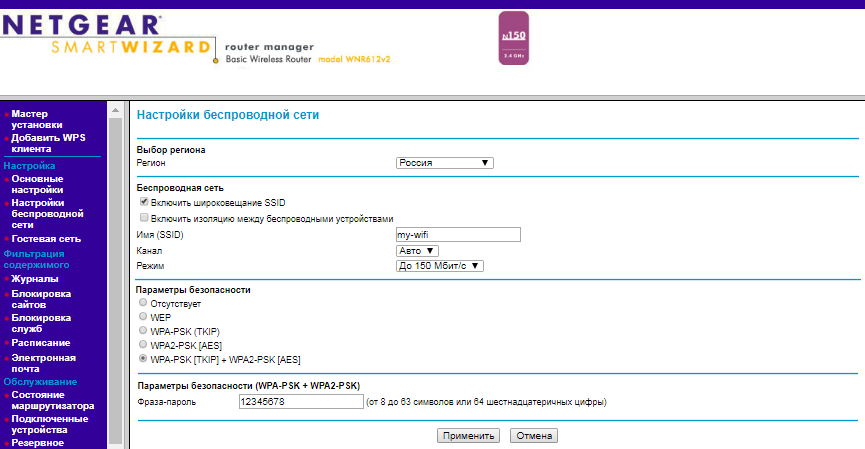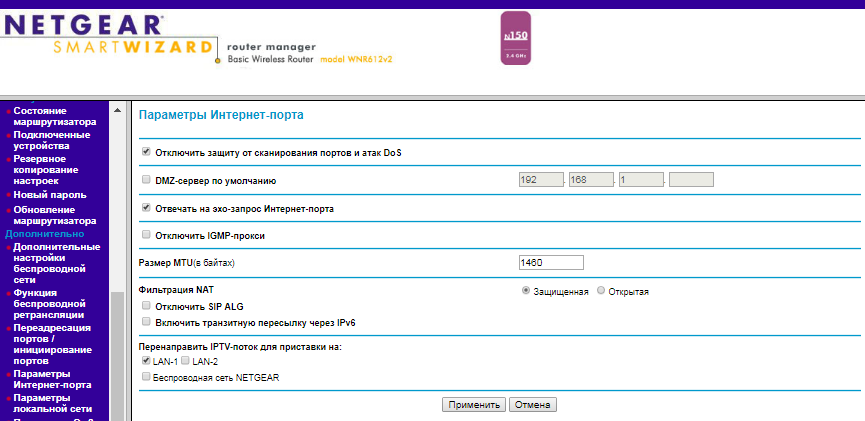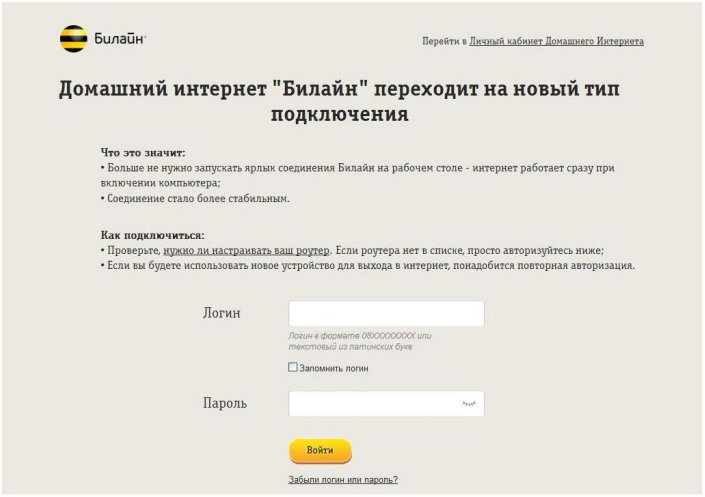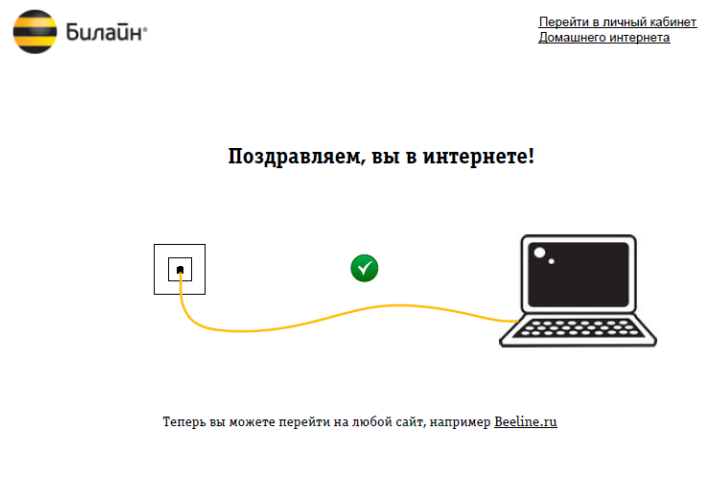Всем привет! Сегодня ко мне в руки попался настоящий мамонт из мира Wi-Fi – это роутер NETGEAR WNR612V2 N150. Первая версия начала продаваться в 2010 году. Вторая пришла к нам примерно в 2012 – 2013. Сейчас он уже снят с производства, но все же ещё работает. В обзоре, мы его распакуем, подключим, настроим. И ответим на вопрос – а можно, и стоит ли его вообще использовать в наше время?! Если у вас при прочтении возникнут какие-то вопросы, пишите в комментариях
Содержание
- Плюсы, минусы и мое личное мнение
- ШАГ 1: Распаковка и подключение
- ШАГ 2: Подключение и вход в Web-интерфейс
- ШАГ 3: Настройка интернета
- ШАГ 4: Настройка Wi-Fi
- Гостевая Wi-Fi
- Проброс портов
- Зарезервировать IP, поменять адрес роутер или пул адресов
- Настройки QoS приоритеты приложений
- Удаленное управление
- Блокировка сайтов
- Счетчик трафика
- Характеристики
- Руководство пользователя
- Видео
- Задать вопрос автору статьи
Плюсы, минусы и мое личное мнение
- Маленький, компактный.
- В свое время стоил копейки, сейчас же на барахолке его можно найти почти задаром.
- 2 порта – экономия с точки зрения цены на железо.
- Мне понравилась прошивка. Хоть на неё некоторые и ругаются в интернете, но мне кажется она достаточно лаконичная, прямолинейная и простая. Нет никаких вкладок «Основные настройки», «Дополнительные настройки», «Супер-дополнительные настройки» – все разделы находятся на одной странице.
- Прошивка очень многогранная и имеет достаточно много функций для роутера того времени.
- На дне нет углублений, для того, чтобы повесить его на стену. С другой стороны, есть специальная подставка, и его можно вертикально поставить на стол или полку.
- Слабоватый процессор для современности. Модель AR7240 на 400 МГц.
- Максимальная скорость 150 Мбит в секунду.
- Антенны внутренние. Сначала я думал, что это несильно будет влиять, но как оказалось, его еле хватает для 3-х комнатной квартиры.
- Все порты на 100 Мбит в секунду.
Прежде чем я выскажу свое мнение по этому роутеру, хочу еще раз отметить, что вышел он в далекие 2010-2013 годы. И был настоящим прорывом. Во-первых, роутер NETGEAR WNR612 был одним из первых, кто вышел с новым стандартом 802.11n. Ранее все интернет-центры работали только с 802.11g. Во-вторых, инженеры сделали настоящий бюджетный аппарат без USB, без лишних LAN портов, которые обычно все не используются. В-третьих, меня порадовал удобный интерфейс с широким функционалом, что была редким для того времени.
Я считаю, что компания NetGear вполне может потеснить ASUS в плане удобности и гибкости Web-интерфейса. А теперь давайте оценить маршрутизатор с высоты наших реалий и запросов. К сожалению, но этот аппарат уже сильно отстаёт по железу и функционалу, даже от самых дешевых современников. Во-первых, тут нет поддержки частоты 5 ГГц. Данный роутер работает с Wi-Fi 4-го поколения, а уже активно используют Wi-Fi 6.
Напомню, что 5 ГГц более надежная и скоростная беспроводная сеть. Во-вторых, роутер показал себя слабо при тестировании скорости как по кабелю, так и в беспроводном пространстве. Он слегка резал интернет скорость. В-третьих, изначально роутер был выпущен как бюджетный и не предполагает большое количество подключений, а это значит, что он будет сильно виснуть и греться, если к нему будет подключено больше 3-х устройств (хоть по кабелю, хоть по воздуху).
Кому я могу его посоветовать? – на самом деле никому. Так как роутер уже слишком давно вышел из производства, и если вам его предлагают купить, то я не советую его покупать. Напомню, что срок службы роутеров до 6 лет, а тут прошло куда больше времени. Все же железо к этому времени должно подустать. Если же он достался вам по наследству, или вам его просто отдали, то попробовать можно.
ШАГ 1: Распаковка и подключение
Коробка, как и сам роутер, небольшая и сделана из обычного картона. А теперь посмотрим, что же у нас есть внутри:
- Маршрутизатор.
- Блок питания (7,5В на 1А).
- Сетевой кабель.
- Подставка
- Гарантия.
- Инструкция по настройке и установке.
Инструкция хоть и на русском, но очень короткая, и для обычного пользователя некоторые моменты будут непонятны. Именно поэтому я постараюсь дальше все расписывать как можно подробнее, но без излишков. Кстати, аппарат, несмотря на ценовой сегмент, имел гарантию в два года. Обычно на такие маломощные роутеры ставят гарантию максимум в год.
Давайте его сразу подключим. Смотрим на заднюю панель:
- Подключаем блок питания.
- Маленькая дырочка – это кнопка для сброса конфигурации до заводской. Полезная штука, если вы получили аппарат с рук. Для сброса нужно зажать кнопку на 10 секунд.
- Два LAN порта – Я сюда подключил компьютер и телевизор.
Давайте коротко пройдемся по индикаторам:
- Питание – мигает, когда аппарат загружается или перепрошивается. Горит, когда он включен.
- Wi-Fi.
- Интернет.
- 1 и 2 – подключение к локальным портам.
При желании его можно поставить на подставку, но это не очень удобно, так как если кабеля будут висеть, то они могут перевешивать маршрутизатор, и он может в любой момент упасть. С другой стороны, в таком положении лучше охлаждение. Я все же его просто положил.
ПРИМЕЧАНИЕ! У Дом.ру используется модель WNR612-2EMRUS.
ШАГ 2: Подключение и вход в Web-интерфейс
Помните, что обычно вся интересная нам информация находится на дне аппарата. Перед тем как мы зайдем в Web-интерфейс, нам нужно подключить к сети роутера. Для этого можно подключиться по кабелю к LAN порту. Или использовать Wi-Fi – для подключения используете «SECURITY PIN», состоящий из 8 цифр.
После этого, открываем любой браузер и в адресную строку вводим:
www.routerlogin.net
Можно также использовать и IP:
192.168.1.1
После этого вписываем:
- Имя пользователя – admin
- Пароль – password
ШАГ 3: Настройка интернета
Переходим в «Основные настройки». Далее возьмите договор от провайдера. Если там ничего не указано, и нет никаких данных, которые нужны для настройки, то в верхней строке вопроса выберите «Нет». В таком случае все данные берутся от провайдера по DHCP.
Если в договоре или листе настроек указаны хоть какие-то данные, то нужно сначала выбрать тип подключения (PPPoE, PPTP, L2TP) в строке «Интернет-провайдер». В зависимости от того, что именно вы выбрали, ниже нужно будет прописать какие-то определенные данные. Например, для PPPoE нужно ввести логин и пароль.
Вы можете прописать «Адреса DNS» вручную, как сделал и я. Я использую гугловские сервера: 8.8.8.8 и 8.8.4.4. – они более надежные и быстрее обновляются. Если в договоре также идет привязка MAC-адреса, то укажите его, или оставьте значение по умолчанию.
ШАГ 4: Настройка Wi-Fi
Заходим в соседний раздел «Параметры беспроводного соединения». И теперь пробежимся по настройкам:
- Регион – ставим «Россия». Это нужно для установки максимальной мощности передатчика.
- Включить вещание с SSID – чтобы сеть была видимой. Если вы хотите сделать её невидимой, то уберите галочку. Минус такого способа в том, что при подключении вам нужно будет постоянно вводить точное имя сети.
- Имя (SSID) – наименование беспроводной вай-фай сети.
- Канал – ставим «Авто».
- Режим – ставим максимальный (150 Мбит/с).
- Параметры безопасности – если хотите убрать пароль, ставим «Нет». Но лучше установить «WPA2-PSK (AES)».
- Фраза-пароль – вводим пароль от вайфай.
Применяем настройки.
Гостевая Wi-Fi
Как видите аппарат поддерживает до 4 гостевых сетей. На самом деле, это слишком много, для такого слабого железа, и я вам советую использовать максимум 1-2. Для работы, достаточно ввести имя, указать параметры безопасности и ввести пароль (если он вам нужен).
Проброс портов
Переходим в «Переадресацию портов». Далее вводим наименование службы, указываем протокол. Обычно в обе строке «Начальный» и «Конечный порт» указывает тот порт, который используется устройством или программой. И в конце нужно указать IP адрес конкретного устройства. Я вам также советую сделать IP для этого устройства статичным.
Зарезервировать IP, поменять адрес роутер или пул адресов
Это можно сделать в «Настройке LAN». Вверху меняется адрес роутера, он тут стандартный 192.168.1.1. Также можно поменять пул выдаваемых адресов, или зарезервировать адрес для конкретного, подключенного устройства.
Настройки QoS приоритеты приложений
Полезная штука для игроманов. Вы можете настроить приоритеты для выделенных служб и приложений. Так как роутер старый, то все правила, которые уже есть в настройках, на сегодняшний день – бесполезны. Поэтому лучше настраивать все самостоятельно. Самое главное, правильно выставить приоритеты для данного трафика.
Удаленное управление
Включаем функцию. Ниже вы увидите свой внешний IP или DDNS, который вы настроили. Если у вас динамический IP, то идем в раздел «Динамический DNS», выбираем любую службу, идем на их сайт, регистрируемся и создаем ДДНС. Далее там же нужно будет ввести данные для добавления ДНС и авторизации в роутере. После этого уже идем в «Удаленное управление». Вы также можете указать номер порта и диапазон или один адрес, с которого будет идти разрешенные запросы на управление из интернета.
Блокировка сайтов
Полезная штука, заблокировать определенные ресурсы по URL. Тут все очень просто, нужно выбрать режим расписания блокировки. Далее ниже вводим ключевое слово, или домен и добавляем его в список. Вы также можете добавить свой IP в разрешенную зону, где вы сможете посещать этот сайт. Если вы выбрали тип «По расписанию», то ниже нужно указать определенные дни недели, по которым будет включен запрет.
Счетчик трафика
Полезная штука для тех, у кого интернет не безлимитный. Или если вы хотите посмотреть, какой из пользователей больше всего нагружает интернет-канал.
Характеристики
| Частоты | 2,4 ГГц |
| Версия Wi-Fi | 4-е поколение |
| Стандарты | 802.11b/g/n |
| Шифрование | WPA2, WPA, WEP |
| порты | 100 Мбит/с |
| MIMO | 1х1 |
| Процессор | AR7240 (MIPS, 400 МГц) |
| ОЗУ | 32 МБ |
| Flash | 4 МБ |
| Габариты | 175 х 118 х 28 мм |
| Вес | 242 г |
Руководство пользователя
Видео
Роутер Netgear WNR612 — компактное недорогое устройство для домашнего пользователя. При небольших габаритах, он сочетает в себе отличную производительность и достаточно обширный набор функций.
Для настройки не нужно посещать сервисный центр
Давайте узнаем, какие функции и преимущества предлагает нам эта модель сетевого оборудования, как настроить её или перепрошить.
Обзор функций
При сравнительно небольших размерах, оборудование по наполнению ничем не уступает обычным роутерам той же ценовой категории. Его максимальная скорость составляет около 150 Мбит/сек, чего вполне достаточно для повседневного пользования. Работает устройство на стандартной частоте 2,4 ГГц, поддерживает последнюю технологию передачи данных 802.11 b/g/n.
Для установки соединения предусмотрены все современные протоколы связи, продумана и защита сети через фильтрацию IP-адресов. Есть только одна особенность конструкции Netgear WNR612 2emrus — наличие двух, а не четырёх разъёмов LAN, что не так уж важно для пользователя, привыкшего подключаться к интернету через Wi-Fi.
Благодаря доступному интерфейсу, роутер прост в настройке или замене прошивки, поэтому рассмотрим, как сделать всё это самостоятельно без помощи специалистов.
Настройка интернет-соединения
Для подключения к сети, прежде всего, выполните вход в меню настроек роутера следующим образом:
- Введите в адресной строке браузера 192.168.1.1.
- В окне авторизации впишите в строки слова admin и password, затем вы увидите запрос на обновление прошивки — если хотите, можете обновить устройство.
- Выберите вариант «Я хочу настроить маршрутизатор сам(а)», чтобы собственноручно разобраться в параметрах и установить соединение с сетью.
- Придумайте новый логин и пароль для этого меню — форма для изменения информации станет доступна в следующем окне. Всё это делается с той целью, чтобы никто из сторонних пользователей не мог вскрыть вашу сеть.
DHCP-соединение
Такого рода соединение с динамическим IP-адресом устанавливается так:
- Откройте основные параметры в разделе Установка.
- Заполните данные страницы — отметьте строку, где речь идёт о том, что для включения интернета не нужно предоставлять дополнительные данные.
- Затем укажите автоматическое обнаружение конфигураций IP, DNS.
- В строке об определении адреса MAC выберите использование по умолчанию, если ваш провайдер не требует его привязки для подключения. В обратном случае, выберите «Использовать MAC-адрес компьютера».
Соединение с использованием статического IP выполняется таким же образом. Единственное отличие — при заполнении формы отметьте вариант «Использовать статический адрес» и впишите данные из договора, то же проделайте с настройками DNS.
Подключение через протоколы VPN и PPPoE
Независимо от способа получения IP-адреса в VPN-подключении нужен ввод других параметров, поэтому выберите вариант «Да» на вопрос о том, требуется ли ввести другие данные для подключения к интернету Netgear WNR612 2emrus. Затем переходите к другим действиям:
- В строке поставщика услуг выберите нужный протокол.
- Укажите логин и пароль доступа, который предоставляет поставщик услуг.
- Для беспрерывной работы соединения отметьте галочкой «Всегда включено».
- Укажите адрес сервера — он содержится в договоре.
- Для подключения со статическим IP введите адреса IP, DNS, маски подсети и шлюза.
- Отметьте подходящий параметр определения MAC-адреса.
Для протокола PPPoE настройка происходит аналогичным образом, только здесь вы всегда выбираете автоматическое определение конфигураций IP и DNS-адресов.
Включаем беспроводное соединение
Для активации Wi-Fi руководствуйтесь такими указаниями:
- В меню WNR612 2emrus откройте «Настройки беспроводной сети».
- В появившемся окне укажите свой регион, активируйте пункт «Включить широковещание SSID».
- Придумайте имя для своей сети.
- Канал вещания стоит оставить «Auto».
- Выберите тип шифрования WPA2/PSK AES — это надёжный способ уберечь сеть от стороннего вмешательства при помощи пароля, который вы создаёте тоже здесь.
Замена ПО
Для замены микропрограммы на WNR612 необходимо обязательное подключение роутера к компьютеру через кабель. Ещё заранее загрузите TFTP-сервер, а после — файл актуальной прошивки, который нужно сохранить «C:\netgear\».
Может понадобиться установочный диск Windows
Далее мы переходим к таким действиям:
- Изменяем настройки подключения на ПК — в свойствах сетевого соединения открываем протокол с номером 4 и в строке IP-адреса ставим значение 192.168.1.2., строка маски подсети заполняется цифрами 255.255.255.0., шлюз — 192.168.1.1.
- Откройте Командную строку и введите ping 192.168.1.1 —t.
- Включите на оборудовании режим восстановления — зажмите Reset, не отпуская, выключите и перезапустите устройство. Если индикатор питания начал мигать — роутер перешёл в режим восстановления.
- Запустите дополнительную консоль и впишите команду «C:\tftp -i 192.168.1.1 put C:\netgear\<файл_прошивки.img>».
Как видите, установка, обновление прошивки на Netgear WNR612 происходит довольно быстро и просто. Удобный интерфейс, хороший функционал и компактные размеры — то, что отличает его среди остальных. Эта модель известного и проверенного производителя предоставит возможность пользоваться доступом к сети на высокой скорости с мощным сигналом Wi-Fi.

Подключение устройства
Чтобы настроить роутер Netgear WNR612v2,нужно сначала его правильно установить и соединить с компьютером.
- Найдите разъемы устройства – всего их должно быть три: два желтых и один синий.
- Установите в синий порт (WAN) интернет-кабель, прокинутый в помещение провайдером.
- Соедините один желтый порт (LAN) и сетевую карту компьютера посредством короткого шнура (он идет в комплекте с маршрутизатором).
- Включите роутер в розетку и запустите компьютер.
Как видите, подключить маршрутизатор к компьютеру очень просто. Проще только настроить роутер tenda w316r, у которого порт LAN и вовсе лишь один.
Параметры сетевой карты
После успешного соединения роутера и компьютера вам нужно проверить параметры работы сетевой карты.
- Зайдите в «Панель управления» и откройте «Центр управления сетями».
- Найдите появившееся локальное подключение и откройте его «Свойства».
- В поле «Компоненты» найдите «Протокол TCP/IP» и откройте его свойства.
- Установите параметры таким образом, чтобы IP-адрес и данные DNS сервера приходили в автоматическом режиме.
Веб-интерфейс
После проверки параметров работы сетевой карты можно переходить непосредственно к настройке маршрутизатора. Чтобы попасть в его интерфейс, запустите любой браузер и перейдите по адресу 192.168.1.1.
Введите логин и пароль; по умолчанию они установлены как admin/admin. Если эти значения не подходят, возможно, стандартная идентификационная пара была изменена. Чтобы вернуть стандартные данные, нажмите и удерживайте кнопку «Reset» на корпусе роутера.
При первом входе в интерфейс появится сообщение ,что соединение установить не удалось. Нажмите «Ок».
Новое соединение
Создание нового подключения производится на вкладке «Основные настройки» в меню «Настройка».
- Укажите, что при подключении требуется указывать логин и пароль.
- В после «Поставщик услуг» укажите «PPPoE» или другой тип соединения, указанные в договоре.
- Введите логин и пароль.
- Нажмите кнопку «Применить», чтобы сохранить конфигурацию.
Беспроводная сеть
В меню «Настройка» перейдите в раздел «Настройки беспроводной сети».
- Выберите регион.
- Укажите имя сети (SSID).
- Каналу оставьте значение «Авто».
Осталось указать параметры безопасности сети. Выберите режим аутентификации WPA2-PSK (AES). Он используется при настройке роутер tp link tl wr842nd и еще целого ряда сетевых устройств. Затем укажите пароль и нажмите кнопку «Применить». Настройка Wi-Fi сети завершена.
Интерактивное телевидение
Настройка IPTV на роутере Netgear WNR612v2 производится максимально просто: вам нужно лишь указать, на какой порт будет идти сигнал с приставки.
Перейдите на вкладку «Параметры интернет-порта». Чтобы смотреть IPTV на компьютере, проверьте, что пункт «Отключить IGMP-прокси» не отмечен галочкой.
1. Откройте браузер и введите в адресную строку 192.168.1.1. Нажмите Enter. Роутер предложит ввести логин и пароль для доступа на web-интерфейс, введите в поле login — admin, а в поле Password – password.
2. Слева в меню выберите раздел «Основные настройки» («Main Settings»).
В пункте «Требуется ли при подключении к Интернету ввести имя пользователя и пароль» отметьте «Да».
«Тип подключения» («Connection Type») выберите L2TP. В поле «Имя пользователя» («Username») вводим лицевой счет. В поле «Пароль» («Password») вводим пароль от домашнего интернета. «Режим подключения» («Connection Mode») выбираем «Всегда включено» («Always On»). В поле «Адрес сервера» («Server Address») вводим tp.internet.beeline.ru. В пункте «IP-адресс DNS-сервера» («DNS-server IP-address») должно быть выбрано «Получить автоматически от провайдера» («Get automatically from the provider»). Нажмите «Применить» («Apply»). Дождитесь применения настроек.
3. Слева в меню выберите раздел «Настройки беспроводной сети» («Wireless Network Settings»).
«Регион» («Region») — Россия;
«Включить широковещание SSID» («Enable SSID Broadcasting») — поставьте галочку;
«Включить изоляцию между беспроводными устройствами» («Enable isolation between wireless devices») — оставьте пустым;
Имя (SSID) — придумайте название беспроводной сети, к которой в дальнейшем будете подключаться;
«Канал» («Channel») — Авто;
«Режим» («Mode») — До 145Мбит/с;
«Параметры безопасности» («Wireless Security»). — выберите пункт WPA-PSK (TKIP) + WPA2-PSK (AES);
«Фраза-пароль» («Pass phrase»)- придумайте пароль, который потом необходимо будет указать при беспроводном подключении к роутеру. Нажмите «Применить» («Apply») и дождитесь перезагрузки роутера.
4. Для настройки IPTV cлева выберите раздел «Параметры Интернет-порта» («Internet port settings»).
«Отключить защиту от сканирования портов и атак DoS» («Disable port protection and DoS attacks») — поставьте галочку (таким образом можно немного сэкономить ресурсы роутера);
«Перенаправить IPTV-поток для приставки на» («Redirect the IPTV stream for the»)- если вы собираетесь подключать IPTV-приставку через роутер, отметьте галочками те порты роутера, к которым будут подключены приставки (одна или несколько).
Если вы не нашли данной настройки (не все прошивки поддерживают данную функцию) — снимите галку «Отключить IGMP-прокси» («Disable IGMP proxy»)
Нажмите «Применить» («Apply») и дождитесь перезагрузки роутера.
1.Перед настройкой роутера необходимо выполнить сброс на настройки по умолчанию. Для этого найдите на задней панели роутера утопленную в корпус кнопку Reset и зажмите её на 30 секунд зубочисткой, спичкой или скрепкой. Дождитесь загрузки устройства (3-5 минут), затем приступайте к настройке.
2. Откройте браузер и введите в адресную строку 192.168.1.1. Нажмите Enter. Роутер предложит ввести логин и пароль для доступа на web-интерфейс, введите в поле login — admin, а в поле Password – password.
3. Слева в меню выберите раздел «Настройки беспроводной сети» («Wireless Network Settings»).
«Регион» («Region») — Россия;
«Включить широковещание SSID» («Enable SSID Broadcasting») — поставьте галочку;
«Включить изоляцию между беспроводными устройствами» («Enable isolation between wireless devices») — оставьте пустым;
Имя (SSID) — придумайте название беспроводной сети, к которой в дальнейшем будете подключаться;
«Канал» («Channel») — Авто;
«Режим» («Mode») — До 145Мбит/с;
«Параметры безопасности» («Wireless Security»). — выберите пункт WPA-PSK (TKIP) + WPA2-PSK (AES);
«Фраза-пароль» («Pass phrase»)- придумайте пароль, который потом необходимо будет указать при беспроводном подключении к роутеру. Нажмите «Применить» («Apply») и дождитесь перезагрузки роутера.
4. Для настройки IPTV cлева выберите раздел «Параметры Интернет-порта» («Internet port settings»).
«Отключить защиту от сканирования портов и атак DoS» («Disable port protection and DoS attacks») — поставьте галочку (таким образом можно немного сэкономить ресурсы роутера);
«Перенаправить IPTV-поток для приставки на» («Redirect the IPTV stream for the»)- если вы собираетесь подключать IPTV-приставку через роутер, отметьте галочками те порты роутера, к которым будут подключены приставки (одна или несколько).
Если вы не нашли данной настройки (не все прошивки поддерживают данную функцию) — снимите галку «Отключить IGMP-прокси» («Disable IGMP proxy»)
Нажмите «Применить» («Apply») и дождитесь перезагрузки роутера.
5. Запустите браузер, откройте страницу http://login.beeline.ru
Заполните форму:
Логин — укажите номер лицевого счета (вида 0891234567);
Пароль — укажите пароль для доступа в Интернет;
Нажимаем кнопку Войти.
6. После успешной авторизации, закрываем данную страницу и открываем любой сайт на ваше усмотрение.
Подключение роутера
Извлеките роутер из коробки, установите в удобном для вас месте. Подключите адаптер питания из комплекта в соответствующий разъём на задней панели роутера и в розетку на 220В. Основной сетевой кабель (тот, который вам провели в квартиру при подключении к сети компании К-Телеком) подключите в порт INTERNET, а сетевой кабель из комплекта одним концом подключите в один из пронумерованных портов LAN на задней панели роутера, а другим — в сетевую плату компьютера. Установочный диск, идущий в комплекте с роутером, Вам не понадобится.
Важно: Не подключайте основной сетевой кабель в пронумерованные порты LAN. Это приведет к нарушению подачи услуги связи во всем доме.
Настройка интернет-подключения
Откройте отдельную вкладку в браузере, в адресной строке введите адрес 192.168.1.1 и нажмите клавишу Enter на клавиатуре. Зайдя на этот адреc, видим окно для ввода логина и пароля на авторизацию при входе в веб-интерфейс роутера. В поле «User Name» вводим «admin». В строку «Password» — также, «password» латинскими (английскими) маленькими (прописными) буквами без кавычек. Затем нажимаем «Log In» на экране, либо на клавишу Enter на клавиатуре.
После этого перед Вами появится окно, в котором необходимо выбрать пункт «Нет, я продвинутый пользователь. Хочу сам(а) настроить новый маршрутизатор.» и нажмите «Далее».
Далее в поле «Интернет-провайдер» вводим тип интернет-соединения «L2TP».
После этого следует ввести Ваш логин и пароль из договора в соответствующие поля.
В поле «Адрес сервера» следует ввести «172.16.0.1», остальные настройки должный быть указаны также, как представлено на рисунке 6, после этого нажмите «Применить».
Далее необходимо подождать некоторое время для обновления настроек роутера (рисунок ниже). После этого переходим к настройке беспроводной сети, выбрав пункт «Параметры беспроводного соединения».
Настройка беспроводного подключения
В окне «Параметры беспроводного соединения» в поле «Имя (SSID)» необходимо ввести название беспроводной сети (по умолчанию им может выступать название Вашего роутера). Оно может состоять из больших и малых символов латинского алфавита и/или арабских цифр. В качестве типа шифрования в поле «Параметры безопасности» следует выбрать «WPA-PSK (TKIP) + WPA2-PSK (AES)». В поле «Фраза-пароль» — пароль беспроводной сети (он может состоять из больших и малых букв латинского алфавита, а также арабских цифр). Для сохранения настроек нажмите «Применить».
В появившемся окне нажмите «ОК».