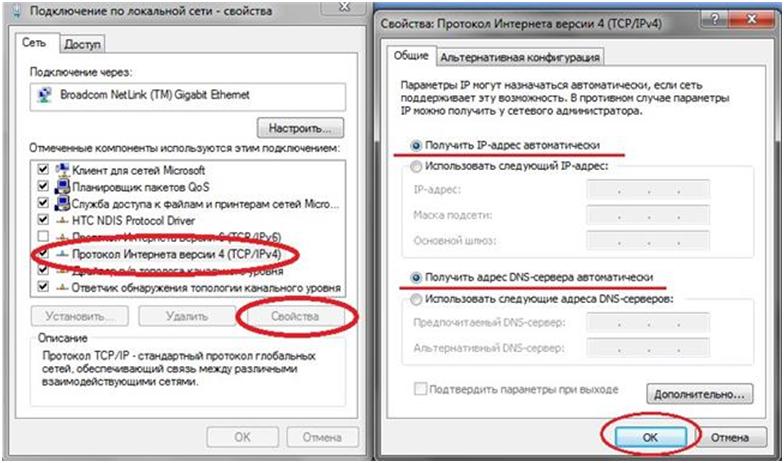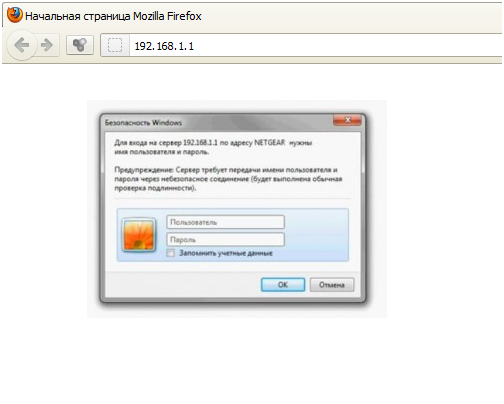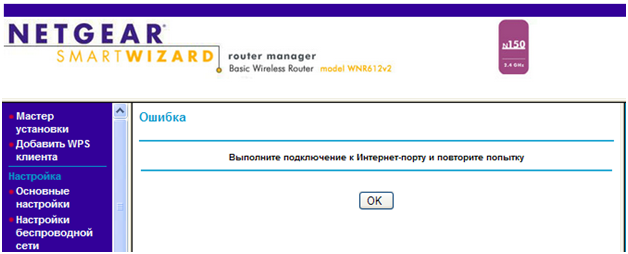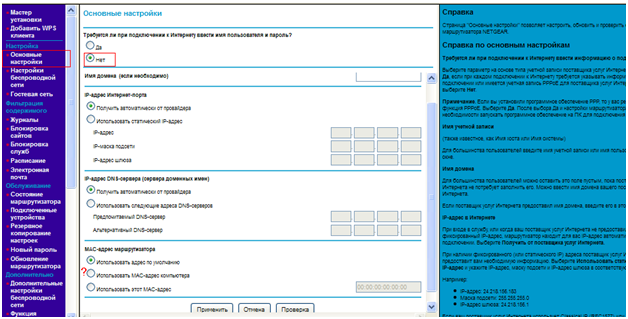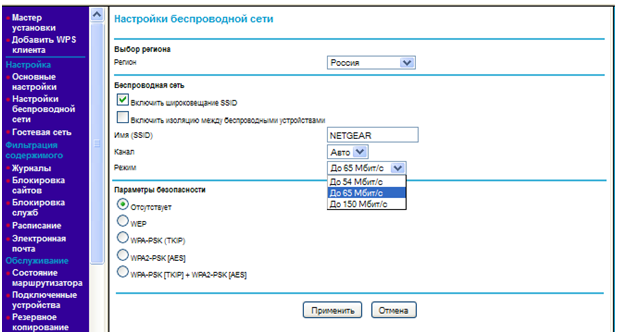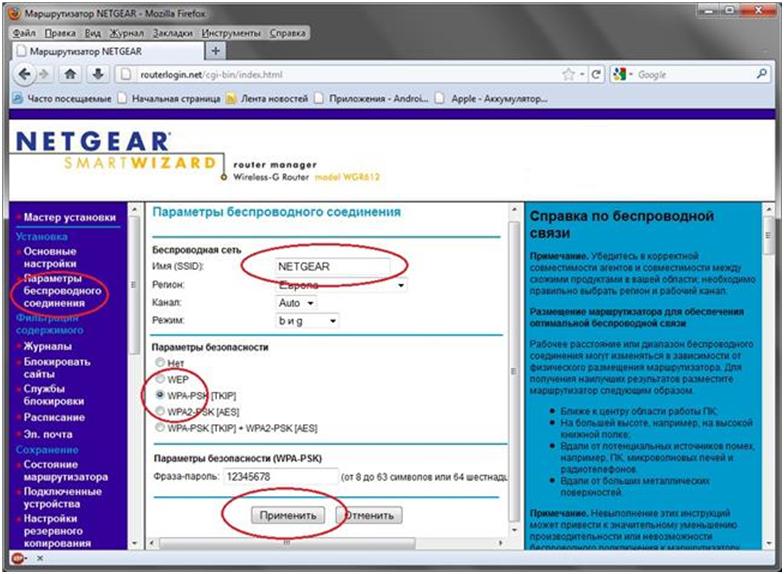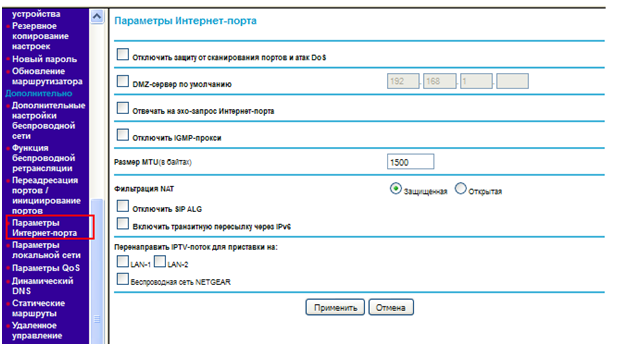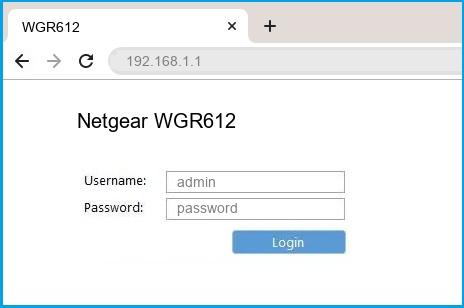- Обзоры и статьи о технике›
- Инструкции по настройке›
- Инструкция по настройке Wi-Fi роутера NetGear WGR612
Опубликовано:
06 декабря 2011
- Подготовка ПК и роутера перед началом настройки
- Приступаем к настройке маршрутизатора (роутера)
- Настройка маршрутизатора Netgear WGR612
- ПРИ НАСТРОЙКЕ БЕСПРОВОДНОЙ СЕТИ СЛЕДУЕТ УЧЕСТЬ!
Подготовка ПК и роутера перед началом настройки
Шаг 1. Уточните для себя параметры вашего провайдера – поставщика Интернет-услуг, которые необходимо будет ввести на странице конфигурирования роутера:
- По какому Протоколу ваш оператор предоставляет вам Интернет (PPTP, L2TP, PPPoE, IP — Статический или Динамический);
- Автоматически или вручную вашему ПК присваиваются IP-адрес и DNS;
- Предоставляется ли доступ через Логин и Пароль;
- Есть ли привязка сетевой карты ПК к серверу оператора по физическому адресу (MAC-адрес).
С учетом этих особенностей и знания параметров, Вы сможете быстро и комфортно настроить роутер!
Шаг 2. В свойствах подключения по локальной сети, в свойствах Протокола Интернета версии 4 (TCP/IPv4), если Вы видите цифры, их следует переписать в блокнот, после чего установить автоматическую настройку IP-адреса, маски, шлюза и DNS от провайдера:
- Пуск – Панель управления – Сетевые подключения или Центр управления сетями и общим доступом – Изменение параметров адаптера – Подключение по локальной сети – кликаем правой кнопкой свойства:
Шаг 3.Физический адрес можно узнать, если кликнуть правой кнопкой по значку:
- Подключения по локальной сети – Состояние – Сведения – В окне, в списке третья строка – Физический адрес
Его переписываем также в блокнот.
Приступаем к настройке маршрутизатора (роутера)
Включаем роутер, кабель от оператора вставляем в разъем Internet (разъем синего цвета), соединяем кабелем (поставляется, как правило, в комплекте) сетевые карты роутера LAN 1(разъем желтого цвета) и ПК (разъем сетевой карты LAN). На роутере должны загореться, как минимум, диоды питания (PWR), активного первого порта и WLAN (AIR), хотя бывает, что последний в настройках роутера отключен. Перед настройкой рекомендуем выполнить полный сброс роутера, длительно, секунд на 10, зажать сзади кнопочку в отверстии Restore Factory Settings (Reset).
Настройка маршрутизатора Netgear WGR612
Шаг 1. Запускаем на ПК Обозреватель интернета (по умолчанию, Internet Explorer, но также могут быть Mozilla Firefox, Google Chrome, Apple Safari или Opera). В адресной строке указываем IP-адрес роутера, который, как правило, указывается на торце роутера, хотя бывают и опечатки: http://www.routerlogin.net
Для входа в конфигуратор роутера используются Имя пользователя, как правило, admin и Пароль – password, но лучше уточнить информацию на торце роутера или в руководстве по применению.
Шаг 2. В зависимости от того, какой у вас оператор и какие условия подключения, в роутере можно выбрать соответствующий Тип подключения и требуемые параметры сети:
Шаг 3. Следующим этапом будет настройка беспроводной сети. Имя сети можно оставить или изменить по желанию. От соседей следует придумать и ввести пароль шифрования:):
Шаг 4. По завершению и применению настроек в нижнем левом углу жмем «Выход».
ПРИ НАСТРОЙКЕ БЕСПРОВОДНОЙ СЕТИ СЛЕДУЕТ УЧЕСТЬ!
- Рекомендуем сменить канал вещания Wi-Fi сигнала с автоматического выбора на определённый, например, 6 или 9.
- Для достижения максимальной скорости обмена данными через сеть, не используйте типы шифрования WEP и WPA2, первый тип снижает скорость доступа в сети, а второй тип не всегда поддерживается мобильными устройствами.
- Определитесь с выбором режима сети «B only» или «G only», в зависимости от того, какие устройства будут подключаться к роутеру в последующем. Не рекомендуется использовать смешанный режим «B/G mixed»
Перейти на страницу товара.
Если у вас остались вопросы, на которые инструкция не дала ответа, вы можете обратиться к специалисту нашей технической поддержки по телефону: (495) 514-12-12
- Инструкция по настройке…
- Подготовка ПК и роутера…
- Приступаем к настройке…
- Настройка маршрутизатора…
- ПРИ НАСТРОЙКЕ БЕСПРОВОДНОЙ…
В последнее время, получили распространение так называемые компактные роутеры, оснащенные двумя портами LAN и одним портом Internet. У фирмы Netgear долгое время популярностью пользовалась модель с названием wgr612 – отзывы говорят о надежной работе. Данный роутер не поддерживал работу с беспроводными сетями нового стандарта, и упущение было исправлено простым обновлением микросхемы Wi-Fi. Так появился сетевой комбайн wnr612, «раздающий» Wi-Fi со скоростью до 150 Мбит/с. Рассмотрим, как настроить роутер Netgear wgr612, а заодно – более поздние версии (wnr612, wnr612v2). Приступаем.
Роутеры Нетгир wnr612 (wgr 612)
Внешне, роутеры Netgear wgr612 и wnr612 отличий не имеют (просто, второй – внутри несет более быстрый Wi-Fi-модуль). Модель wnr612v2 отличается наличием кнопки включения.
Задняя панель мини-роутеров Нетгир
На задней панели мы обнаружим два порта для подключения компьютеров (желтые) и один Ethernet-порт для установки кабеля провайдера. Кнопка reset – находится рядом. Если бы это был роутер wnr612v2, между разъемом питания и reset мы увидели бы круглую кнопку отключения устройства.
Настройка производится из web-интерфейса (к роутеру необходимо подключить компьютер). Опции данного интерфейса в двух последних моделях – позволяют задействовать более быстрый режим Wi-Fi сети, на чем отличия заканчиваются. Рассмотрим, как подключить и настроить роутер любой из приведенных здесь моделей.
Настройка базовых опций
Предварительные действия перед настройкой
Чтобы настроить роутер, необходимо создать проводное соединение с компьютером. Действия – лучше выполнять в последовательности:
- К синему порту роутера – подключаем разъем кабеля «Интернет»
- При помощи патч-корда, идущего в комплекте, соединяем любой из оставшихся портов роутера с разъемом сетевой карты компьютера
Схема подключения роутера
- Проверяем правильность настройки проводного соединения в компьютере
Настройка сетевой карты ПК
- Если все выполнено правильно – включаем питание роутера, перезагружаем ПК.
После включения, роутер Netgear wnr612, как настоящий компьютер, должен загрузить операционную систему. Что занимает 30-40 секунд. Затем, начинает работать встроенный сервер DHCP (ПК, подключенный к роутеру, сможет получить значения адреса DNS и IP). Web-интерфейс роутера – можно открыть, перейдя в браузере к адресу 192.168.1.1:
Вход в графический интерфейс
В качестве логина и пароля, подходит «admin» и «password» соответственно (что характерно для устройств Нетгир). На первой открывшейся вкладке – нам говорится, что соединение не установлено. Нажимаем «ОК»:
Первая вкладка интерфейса
Дополнительно, заметим, что если роутер смог автоматически подключиться к сети Интернет, то будет предложено обновление прошивки (надо отказаться).
Важно знать! Если устройство куплено не в магазине, необходимо выполнить сброс значений настроек. На включенном роутере, через минуту после подачи питания – нажимают reset, удерживая 15-20 секунд (но – не более). Затем, роутер загрузится, и будет готов к настройке.
Настройка соединения с Интернет (вариант DHCP)
Рисунок ниже – демонстрирует вариант настройки соединений «под DHCP»:
Настройка соединения (DHCP)
Перейдя к вкладке основных настроек, необходимо выбрать «Нет» в верхнем селекторе. Дальше, ничего настраивать не понадобится. Единственное, что может препятствовать установке соединений – неправильное значение адреса MAC.
Если провайдер проверяет значение MAC пользователя, и компьютер (с которого происходит настройка) использовался для выхода в Интернет – можно сразу «клонировать» адрес MAC. Для чего, устанавливают нижний селектор в значение «Использовать MAC-адрес компьютера». В крайнем случае, можно задать значение MAC роутера «в явном виде» (используя нижнюю строку селектора).
Выполнив настройку соединения, обязательно нужно нажать «Применить». Через минуту, можно пытаться открывать сайты с компьютера. Далее, в фильме – будет показано, как настроить роутер Netgear wnr612 на соединение с VPN-сервером (L2TP). Удачной настройки!
Важно знать! Настраивая соединение L2TP, сначала лучше «соединиться» по DHCP (настроив соответствующим образом роутер). Если затем на стартовой вкладке – не будет сообщения «Ошибка, выполните…», значит, можно перейти к настройке «под L2TP».
Включение сети Wi-Fi
Чтобы настроить Wi-Fi-сеть, перейдите к вкладке «Настройка беспроводной сети»:
Настраиваем Wi-Fi-сеть
Здесь, необходимо будет:
- Выбрать регион (Россия)
- Установить имя сети (строка SSID), а если необходимо работать «на скрытом имени» – снимают галочку «Включить широковещание SSID»
- Номер канала – оставить «Авто»
- Модели роутеров «wnr6122» оборудованы модулем, способным работать с быстрым протоколом «802.11 N». В списке «Режим», можно выбрать значение «До 65 Мбит/с», то есть режим будет «смешанный». И только если каждое из абонентских устройств поддерживает «802.11 N», рекомендуем здесь установить «До 150 Мбит/с».
Если шифрование не нужно – пропустите нижеследующее. «Параметры безопасности» рекомендуется переключить в «WPA2-PSK AES» (если на компьютерах установлена система XP SP3 и выше). Для более «старых» устройств, не понимающих WPA2, надо выбирать предыдущее значение. В появившемся поле – необходимо установить ключ-пароль.
В завершение, нажимают кнопку «Применить». Беспроводная сеть через некоторое время – должна автоматически появиться.
Мы рассмотрели, как настроить роутер Netgear wnr612v2 / wnr612. В настройках Netgear wgr612 – не найдем отличий даже в режимах шифрования (но, как следовало ожидать, «Режим» – будет доступен b+g, без n):
Настройка wgr612 (сеть Wi-Fi)
Успешного роутинга!
Дополнительные функции роутеров
Настройка IPTV
Для настройки опции IPTV, переходим к вкладке «Параметры Интернет-порта»:
Настройка IPTV
Если надо смотреть ТВ на компьютере – проверяем, что снята галочка «Отключить IGMP-прокси». Для просмотра IPTV через приставку STB – выбираем один локальный проводной порт (LAN1 или LAN2).
В завершение, нажимаем «Применить». Настройка – выполнена.
В ролике – подробно показано, как настроить соединение с VPN-сервером (в режиме L2TP):
Предыдущая
BeelineWi-Fi роутер «Билайн»: настройка и выбор
Следующая
D-LinkПричины отказа в работе роутеров
Model / Version: WGR612

Top Support Articles
User Guides and Documentation
Documentation
Pick a Topic
Firmware and Software Downloads
Current Versions
Previous Versions
Pick a Topic
Pick a Topic
Articles
Can’t find what you’re looking for?
Quick and easy solutions are available for you in the NETGEAR community.
Complimentary Support
NETGEAR provides complimentary technical support for NETGEAR products for 90 days from the original date of purchase.
Contact Support
NETGEAR Premium Support
GearHead Support for Home
A single point of support around the clock. GearHead Technical Support makes it easy to fix issues on not just your NETGEAR purchase but for your entire home network. The service includes support for the following:
- NETGEAR and non-NETGEAR network devices
- Desktop and Notebook PCs, Printers, Scanners, and more
- Windows Operating Systems, MS Office, Outlook, and more
Learn More
NETGEAR ProSupport for Home
Protect and support your recent NETGEAR purchase. With NETGEAR ProSupport for Home, extend your warranty entitlement and support coverage further and get access to experts you trust.
- Protect your investment from the hassle of unexpected repairs and expenses
- Connect with experienced NETGEAR experts who know your product the best
- Resolve issues faster with 24/7 service
Learn More
NETGEAR ProSupport for Business
NETGEAR ProSupport for Business services are available to supplement your technical support and warranty entitlements. NETGEAR offers a variety of ProSupport for Business services that allow you to access NETGEAR’s expertise in a way that best meets your needs:
- Product Installation
- Professional Wireless Site Survey
- Defective Drive Retention (DDR) Service
Learn More
Роутер Netgear WGR612 v1 — это устройство, которое позволяет подключить несколько устройств к Интернету через проводное или беспроводное соединение. Установка роутера может быть сложной задачей для тех, кто не имеет опыта в настройке сетевого оборудования. В этой статье будет представлена пошаговая инструкция по подключению роутера Netgear WGR612 v1, которая поможет вам настроить вашу домашнюю сеть.
Содержание
- Шаг 1: Подключение антенн
- Шаг 2: Подключение кабелей
- Шаг 3: Подключение к электрической сети
- Шаг 4: Настройка роутера
- Параметры подключения роутера Netgear WGR612 v1
- Шаг 1. Подготовка к подключению
- Распаковка роутера и аксессуаров
- Проверка наличия необходимых кабелей
- Проверка наличия активного интернет-подключения
- Шаг 2. Подключение роутера
- Подключение кабеля питания
- Подключение сетевого кабеля к модему
- Подключение компьютера к роутеру
Шаг 1: Подключение антенн
Перед тем, как начать подключение роутера, убедитесь, что у вас есть все необходимые компоненты. В комплекте с роутером должны поставляться две антенны. Вставьте антенны в соответствующие разъемы на задней панели роутера. Убедитесь, что антенны крепко закреплены.
Шаг 2: Подключение кабелей
Следующим шагом является подключение кабелей к роутеру. Подключите один конец Ethernet-кабеля в порт Ethernet на задней панели роутера, а другой конец к порту Ethernet на вашем модеме. Убедитесь, что соединение кабелей крепкое и надежное.
Шаг 3: Подключение к электрической сети
Теперь включите роутер в электрическую розетку. Убедитесь, что светодиоды на передней панели роутера загорелись. Они указывают на активность сети и Wi-Fi сигнал.
Шаг 4: Настройка роутера
Откройте веб-браузер на вашем компьютере и введите IP-адрес роутера в адресной строке. По умолчанию IP-адрес роутера Netgear WGR612 v1 равен 192.168.0.1. После ввода IP-адреса нажмите клавишу Enter.
Вас перенаправит на страницу входа в роутер, где вам потребуется ввести логин и пароль. По умолчанию логином является «admin», а пароль — «password». Если вы не изменяли эти данные, введите их и нажмите «Войти».
Примечание: Если вы изменили логин и/или пароль, введите свои данные.
Параметры подключения роутера Netgear WGR612 v1
Перед началом настройки и подключения роутера Netgear WGR612 v1 необходимо убедиться, что у вас имеются следующие параметры:
- Локальная сеть и доступ в Интернет с внешним IP-адресом
- Логин и пароль от провайдера Интернета
- Компьютер с доступом в Интернет и Ethernet-кабелем для подключения к роутеру
- Компьютер с поддержкой стандарта Ethernet или Wi-Fi для подключения к роутеру
После подготовки необходимых параметров можно приступать к подключению роутера Netgear WGR612 v1. Для этого следуйте инструкциям ниже:
- Сначала, подключите роутер к источнику питания и включите его.
- Подсоедините компьютер к роутеру с помощью Ethernet-кабеля, вставив один конец кабеля в порт WAN на задней панели роутера, а другой конец в сетевой порт вашего компьютера.
- При необходимости, включите компьютер.
- Откройте любой браузер на вашем компьютере и введите в адресной строке IP-адрес 192.168.0.1 или www.routerlogin.com. Появится страница входа в административную панель роутера.
- Введите логин и пароль. По умолчанию они равны «admin».
- После успешной авторизации вы попадете в главное меню административной панели роутера. Здесь вы сможете настроить все необходимые параметры подключения, такие как тип подключения к Интернету, IP-адрес, DNS-серверы и другие.
- После завершения настройки параметров сохраните изменения и перезагрузите роутер.
- Подождите несколько минут, пока роутер перезагрузится, и проверьте подключение к Интернету.
После выполнения всех указанных этапов подключения и настройки роутера Netgear WGR612 v1 вы сможете пользоваться его функциональностью и обеспечить доступ в Интернет на всех подключенных устройствах в вашей домашней сети.
Шаг 1. Подготовка к подключению
Перед тем, как приступить к подключению роутера Netgear WGR612 v1, убедитесь, что у вас есть все необходимые компоненты:
- Роутер Netgear WGR612 v1
- Электропитание для роутера
- Интернет-кабель
- Компьютер или ноутбук
Также вам потребуется доступ к интернету и наличие аккаунта у провайдера интернет-услуг.
Убедитесь, что у вас есть все необходимые компоненты и при необходимости приобретите недостающие.
Распаковка роутера и аксессуаров
Перед началом настройки роутера Netgear WGR612 v1 необходимо осуществить распаковку устройства и проверить наличие всех необходимых аксессуаров. В комплект поставки обычно входят:
- Сам роутер Netgear WGR612 v1
- Инструкция по эксплуатации
- Блок питания
- Сетевой кабель для подключения роутера к компьютеру
Прежде чем приступить к распаковке, убедитесь, что у вас есть все вышеперечисленные компоненты. Затем следуйте инструкции для разделения роутера от его упаковки. Осторожно извлеките роутер и аксессуары, избегая повреждений корпуса или кабелей.
Проверка наличия необходимых кабелей
Перед тем как начать подключать роутер Netgear WGR612 v1, необходимо убедиться в наличии следующих кабелей:
1. Ethernet-кабель: для подключения роутера к компьютеру или модему Интернет-провайдера.
2. Питающий кабель: для подачи питания на роутер.
Если у вас нет одного или обоих указанных кабелей, пожалуйста, приобретите их до начала установки. Обратитесь в магазин компьютерной техники или свяжитесь с поставщиком услуг Интернета, чтобы получить необходимые кабели.
Когда все необходимые кабели готовы, вы можете переходить к следующему шагу — физическому подключению роутера.
Проверка наличия активного интернет-подключения
Перед началом настройки роутера Netgear WGR612 v1 необходимо убедиться в наличии активного интернет-подключения. Для этого можно выполнить следующие шаги:
- Проверьте, что все соединения с провайдером интернет-услуг на вашем модеме или шлюзе настроены и работают корректно. Переподключите соединение, если необходимо.
- Подключите ваш компьютер непосредственно к модему или шлюзу при помощи сетевого кабеля. Удостоверьтесь, что вы получаете доступ в Сеть.
- При возникновении проблем с подключением, сначала проверьте свои сетевые настройки и убедитесь, что они настроены правильно.
Если все проверки прошли успешно и у вас есть активное интернет-подключение, можно приступать к настройке роутера Netgear WGR612 v1.
Шаг 2. Подключение роутера
1. Подготовьте все необходимые кабели для подключения роутера: ethernet-кабель и адаптер питания.
2. Введите один конец ethernet-кабеля в порт, помеченный как «Internet» на задней панели роутера.
3. Введите другой конец ethernet-кабеля в свободный порт на вашем модеме.
4. Подключите адаптер питания к роутеру и введите его в розетку.
5. Дождитесь, пока роутер запустится и подключится к интернету. Это может занять несколько минут.
6. Убедитесь, что светодиодные индикаторы на роутере горят зеленым цветом, что означает успешное подключение к интернету.
| Конечная точка | Порт подключения |
|---|---|
| Модем | Свободный порт |
| Роутер | Порт «Internet» |
Подключение кабеля питания
Прежде всего, вам нужно подключить кабель питания к роутеру Netgear WGR612 v1.
1. Возьмите один конец кабеля питания и вставьте его в разъем питания, который находится на задней панели роутера.
2. Возьмите другой конец кабеля питания и подключите его к электрической розетке.
3. Убедитесь, что кабель питания надежно подключен и не двигается.
4. Включите роутер, нажав кнопку питания на задней панели. Вы должны увидеть, что индикаторы начинают мигать или загораются.
Теперь кабель питания успешно подключен, и роутер готов к использованию.
Подключение сетевого кабеля к модему
Для начала необходимо убедиться, что модем подключен к источнику питания и включен.
Подготовьте один конец сетевого кабеля. Обычно это кабель сети Ethernet, который имеет разъем RJ-45.
Найдите порт Ethernet на задней панели модема. Он должен быть обозначен надписью «LAN» или «Ethernet».
Возьмите свободный порт Ethernet на роутере и подключите его сетевым кабелем к порту Ethernet на модеме.
Убедитесь, что кабель хорошо подключен с обеих сторон и не двигается.
Проверьте, что индикаторы на модеме и роутере светятся зеленым цветом или соответствующим образом указывают на установление подключения.
Теперь ваш модем и роутер успешно подключены друг к другу и готовы к дальнейшей настройке.
Подключение компьютера к роутеру
Чтобы начать использовать роутер Netgear WGR612 v1, необходимо подключить компьютер к нему. Для этого выполните следующие шаги:
Шаг 1: Установите роутер вблизи компьютера и подключите его к источнику питания.
Шаг 2: С помощью сетевого кабеля подключите один конец к порту «LAN» на задней панели роутера, а другой конец — к сетевому порту на компьютере.
Шаг 3: Включите компьютер и подождите, пока операционная система загрузится.
Шаг 4: Проверьте, что компьютер получает сетевой адрес автоматически. Для этого в Windows откройте «Панель управления», затем выберите «Сеть и Интернет» и откройте «Центр управления сетями и общим доступом». Нажмите правой кнопкой мыши на «Подключение к локальной сети» и выберите «Свойства». В списке выберите «Протокол интернета версии 4 (TCP/IPv4)» и нажмите «Свойства». Убедитесь, что вкладка «Общие» выделена и опция «Получать IP-адрес автоматически» выбрана.
Шаг 5: Запустите веб-браузер на компьютере и введите IP-адрес роутера в адресную строку. Обычно это 192.168.0.1 или 192.168.1.1. Нажмите клавишу «Enter», чтобы перейти к веб-интерфейсу роутера.
Шаг 6: Введите имя пользователя и пароль для доступа к веб-интерфейсу роутера. По умолчанию имя пользователя — «admin», а пароль — «password». Если вы изменили эти данные, введите соответствующую информацию.
Шаг 7: После успешной авторизации в веб-интерфейсе роутера, будет показано основное меню, где вы сможете настроить различные параметры роутера и сети.
Теперь ваш компьютер подключен к роутеру Netgear WGR612 v1 и готов к использованию. Вы можете настроить дополнительные параметры сети, улучшить защиту и настроить беспроводное подключение, если это необходимо.
- Home
- Netgear
- WGR612
Netgear WGR612 router setup & security
- To login to Netgear WGR612 Router, Open your web browser and type the default IP Address 192.168.1.1 in the address bar
- You should now see the router login page with 2 text fields where you can type a username and a password
- The default username for your Netgear WGR612 router is admin and the default password is password
- In the login page of the router’s web user interface, type-in the username & password, hit «Login» and now you should see the Netgear WGR612 router control panel
(Remember, you must be at home and connected to home WiFi to do this)
And no need to get your breathing rates high in case you have changed the username / password of Netgear WGR612 and forgot them, as you can just reset the Netgear WGR612 router by press-and-hold the reset button with a clip for about 15 seconds.
Netgear WGR612 Quick links:
| Default username for Netgear WGR612: | admin | COPY |
| Default password for Netgear WGR612: | password | COPY |
2.Change Netgear WGR612 Default Login and Password
Since, security of a network is vital, the first and foremost task is to change the Netgear WGR612 router Default Login and Password to something more personal and secure.
Netgear WGR612 Router Password Tips:
Choose a complex and hard-to-guess password for your Netgear which only you can remember
It should be something personal, like &ilostmyvirginity@30, so that you’ll never forget it. Ever
Protect it
The amount of protection directly depends on the password complexity, and the effort taken to protect that password on your Netgear WGR612 router.
Usability first
Give Password for your Netgear WGR612 router that you can remember (usability first). Of course, you can build a strong hash password with special characters, numbers, Greek, and Latin. But ultimately you’ll end up writing it on a sticky and putting it on the router, which defeats the purpose. Here is an example $lasttriptovegas0916
You did good so far. Now consider ⭐ Bookmarking this page. It always helps.
3.Change Netgear WGR612 Default WiFi name (SSID) and WiFi Password and enable Network Encryption
Another small suggestion (as it has no impact on security), is to change the Netgear WGR612 Default WiFi name (SSID) as it will make it more obvious for others to know which network they are connecting to.
Look for Network Name (SSID), this is the WiFi name of your Netgear WGR612 Router. Do not use your name, home address, or other personal information (since this isn’t a Facebook status!) in the SSID name. (No Mr.Paul&Princy) A few funny WiFi name suggestions: I’m cheating on my WiFi!, FBI Surveillance Van #594 (scares away stupid criminals), Lord of the Pings …
Once you enter the name for your network, you have to enable WPA2-PSK encryption on your Netgear WGR612 router. That’s the strongest encryption standard available for home networks.
Enter a new WPA Pre-Shared Key / WiFi Password – this is the password that you will use to connect to your home WiFi. Keep it to 16-20 characters (please!) don’t use the same password that you used for Netgear WGR612 router login!
🤓 Geek out your guests. Print a Free WiFi QR Code Sticker for your fridge now
4.Update router firmware in Netgear WGR612 and turn on Automatic Updates
Router software often contains critical bugs and security vulnerabilities; Check if your router has known vulnerabilities
Check — Netgear WGR612
Its important that you turn on Automatic Firmware updates and always keep your Netgear WGR612 router up-to-date. To turn on Automatic updates, Login to your Netgear WGR612 router and look for the section which contains Automatic updates and turn it «ON»
And even if the router has auto-update, check every now and then to make sure it is actually working, and the router firmware is up-to-date. If your router manufacturer hasn’t released any updates to the firmware in the past 3-5 years, consider upgrading to a «newer» router
5.Security is a continuous process
Just keep in mind to change the passwords often or at least once in every 6 months! on your Netgear WGR612 You don’t want the safety you have worked so hard for to fail just because of ignorance, negligence, or casual laziness! Time for a bulletin on the fridge, folks! We can remind you though? Enter your email below! Nope, we are not spammers!
Netgear WGR612 Router Reset instructions
How to Reset the Netgear WGR612 Router To Factory Default
To reset Netgear WGR612 router,
- Turn on the Netgear WGR612 router
- Look for the reset button. Few routers have a tiny hole and few others have a reset button.
- Press the Factory reset button with a straightened paperclip pin or something that gets through the tiny hole, and hold it for about 15 seconds! (till you see all the lights flashing)
- The Netgear WGR612 router will reboot automatically. the unit has been reset and is ready to use. You can start from Step 1 in this guide to set it up.
Netgear WGR612 Password Does not Work
Passwords find a way to not work! Or, in most cases, users find a way to forget them! In either case, look up the How to Reset the Netgear WGR612 Router To Default Settings section
Forgot Password for Netgear WGR612 Router
Incase if you have changed the default username and password of Netgear WGR612 and forgot it, please see How to Reset the Netgear WGR612 Router To Default Settings section
How to boost Netgear WGR612 WiFi and overcome connectivity issues
1.Place the Netgear WGR612 in a perfect spot
The perfect spot does it all; be it romance or your router! To avail the best signal and network connectivity, make sure you keep your Netgear WGR612 router visible and not facing the wall or behind the curtains
2.Find a Good Wireless Channel Instead of Auto on your Netgear WGR612 router
Auto-channels might fail you once in a while; believe that you’re smarter than the Netgear router! Find a seamless wireless channel instead of what the router finds automatically. This would ensure that your signal doesn’t interfere with that of your neighbors.
If you’re running a Windows-based PC, you can see what channels neighboring Wi-Fi networks are using.
- Press Start > type “cmd”. Open Command prompt
- In command prompt type netsh wlan show all
You will see a list of all wireless networks and the channels being used in your vicinity. instead of using “Auto” for the control channel, Pick the channel that has the lowest interference
3.Check the frequency of Netgear WGR612
Check if Netgear WGR612 has dual-band, the most commonly used band would be 2.4GHz; however, switching to 5GHz would bring out better results! It depends on your device though; if you’re running an old lad, you might have to switch back to the conventional
4.Hardwire gaming consoles / media streamers into your Netgear WGR612 instead of WiFi
Gaming consoles/media streamers work better when connected through Ethernet cable of Netgear WGR612; in fact, as you might not be moving your TV all over the house, why connect it to the Wi-Fi at all? The Gaming consoles / video streaming devices flood the network with data. This means that if possible, you should consider hardwire (using Ethernet cable) the devices that tend to consume a lot of bandwidth. Although this can sort of defeat the purpose of having wireless networks, it can actually help your overall network speed of Netgear WGR612 if you can hardwire the bandwidth hogs.
5. Reboot Netgear WGR612 on schedule
Here’s something important to note! On schedule, folks, reboot your Netgear WGR612 router! Though routers are built to constantly be running at all times, simple tweaks like regular power cycling (a fancy way of saying, unplugging the power cord and shoving it back up) helps with most issues. Rebooting your Netgear WGR612 can fix Internet connection problems, improve slow moving connections, and resolve wireless issues altogether. Try unplugging your Netgear modem on a quarterly basis to stay proactive (Never reset; always reboot router)