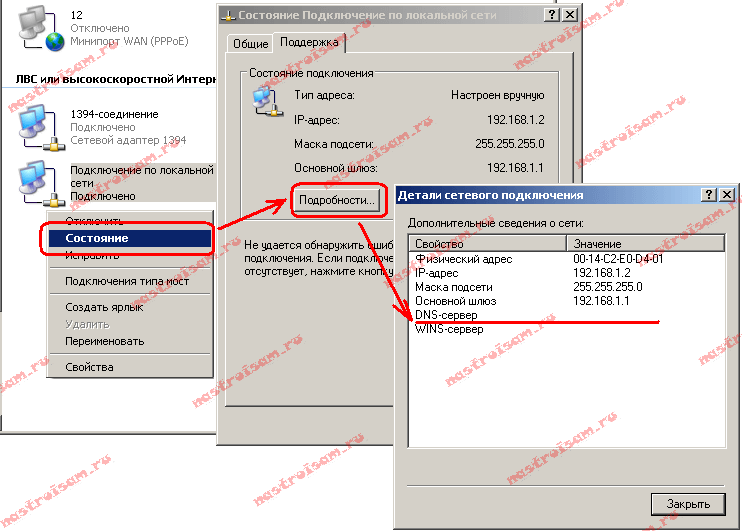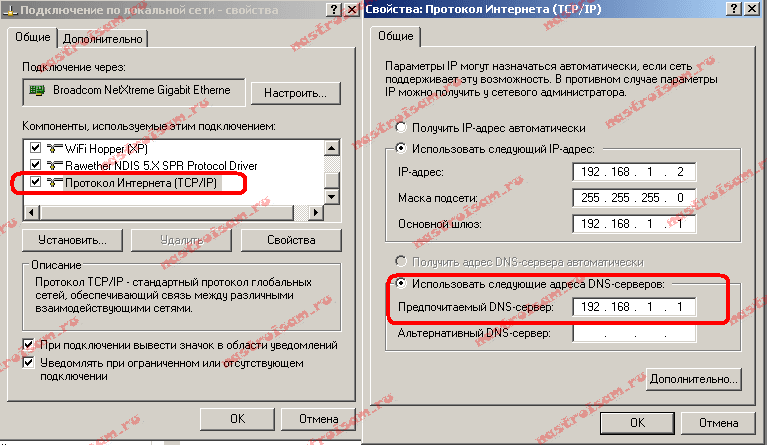Всем привет! Сегодня мы поговорим про то, как подключить и настроить роутер NetGear. В первую очередь нам нужно его правильно установить – он будет стоять рядом с тем местом, куда может дотянуться кабель от провайдера. Также желательно поставить его в центральной части квартиры или дома, чтобы радиоволны доходили до всех уголков жилища. Теперь давайте подключим к нему нужные провода.
Сзади должны быть локальные порты (LAN) – для подключения всех домашних устройств: компьютеров, принтеров, телевизоров, камер-видеонаблюдения. Их обычно несколько, они могут иметь подписку LAN. Также они могут быть пронумерованы. И один, выделяющийся среди других WAN (Internet) порт – вот в него мы должны подключить кабель от провайдера.
ПРИМЕЧАНИЕ! На небольших моделях интернет порт может иметь синий цвет, а вот локальные порты будут жёлтыми. Если у вас модем Нетгеар, то нужно будет подключить телефонный кабель в подходящий вход.
Не забудьте подключить блок питания к розетке. Если у вас есть IP-TV приставка, то подключите её к свободному LAN порту (лучше всего использовать последний по номеру) – запомните номер порта, он нам понадобится для настройки роутера NetGear.
ПОМОЩЬ СПЕЦИАЛИСТА! Если у вас возникнут какие-то сложности, или будет что-то не получаться, то пишите свои вопросы в комментариях, и я вам обязательно помогу.
Содержание
- Как зайти в настройки роутера NetGear
- Интернет
- Wi-Fi
- IPTV
- Прошивка
- Задать вопрос автору статьи
Для входа в настройки нам не нужно ничего устанавливать, и для этого в первую очередь нужно подключиться к локальной сети аппарата – это можно сделать двумя способами:
- Подключить компьютер или ноутбук с помощью сетевого провода к свободному локальному порту.
- Подключиться по Wi-Fi – имя беспроводной сети (WiFi Network Name (SSID)) и пароль от неё (Network Key (Password)) находится на этикетке под корпусом.
Кстати, там же находятся и данные для входа. После подключения к сети маршрутизатора откройте любой браузер и введите в адресную строку тот адрес, который написан на той же самой бумажке. Обычно используются следующие адреса:
- 192.168.0.1
routerlogin.net - routerlogin.com
- routerlogin.net
- orbilogin.net
Также вас попросят ввести:
- Логин: admin
- Пароль: password или admin
ВНИМАНИЕ! Для настройки интернета вам понадобится договор от провайдера – там прописаны данные для подключения, без которых вы не сможете настроить интернет.
Пароль не подходит
Если пароль не подходит, а вы взяли NETGEAR роутер у друга и знакомого, то скорее всего он уже кем-то настраивался. Проще всего скинуть его на заводские настройки – для этого при включенном аппарате зажмите кнопку Reset на 10 секунд. Для этого используйте что-то тонкое: булавку, скрепку или зубочистку.
Интернет
Новая прошивка
На главной вы увидите вот такое окошко, если в первом разделе «Интернет» стоит статус «Подключен», то значит ваш провайдер использует «Динамическое подключение», и вы можете его не настраивать и перейти к настройке вай-фай (Следующая глава). Если вы видите статус как у меня: «Не подключен», – то нажимаем по нему.
Старая прошивка
Вы должны при первом входе увидеть окно «Мастера установки» – выбираем вариант «Нет» и кликаем по кнопке «Далее».
- Вы увидите подобие теста, где нужно будет ответить на подобие вопросов:
- Если в договоре есть логин и пароль, то вводим, да и далее ниже вводим эти данные.
- Если в договоре есть IP, маска и шлюз, то также вводим их ниже, или ставим «Получать автоматически от провайдера».
- Аналогично поступаем и с DNS адресами.
- Если в договоре ничего не сказано про MAC-адрес, то ставим значение «По умолчанию» или вводим значение с листа.
- В конце нажимаем «Применить».
Wi-Fi
Новая прошивка
Слева выбираем «Беспроводная сеть».
Старая прошивка
«Настройки Wi-Fi»
- А теперь поподробнее про настройки:
- «Регион» – ставим или Россию, или Европу.
- «Включить изоляцию между беспроводными устройствами» – если включить эту галочку, то устройства, подключённые по вай-фай, не будут видеть друг-друга, и иметь доступ к локальной сети, но смогут иметь доступ к интернету. Полезная функция в общественных местах: кафе, ресторанах, кино и т.д.
- Ставим галочку «Включить широковещание SSID», ниже пишем имя сети в строку «Имя (SSID)». Тут также устанавливаем «Канал» – если есть режим «Авто», то лучше ставить его. «Режим» – ставим на максимум.
- «Параметры безопасности» – можно конечно отключить пароль, но лучше установить тип защиты как «WPA2-PSK [AES]».
- В строку «Фраза-пароль» вводим ключ.
- Тоже самое проделываем для сети 5ГГц и нажимаем «Применить».
IPTV
Новая прошивка
Переходим по пути: «Расширенный режим» – «Настройки» – «Параметры Интернет-порта».
Старая прошивка
«Дополнительно» – «Параметры Интернет-порта».
В строке перенаправления IPTV потока ставим галочку напротив того порта, к которому вы подключили приставку. Нажимаем по кнопке для применения настроек.
Прошивка
Старая прошивка
На старой прошивке есть кнопка «Проверить» в разделе «Обслуживание» – «Обновление маршрутизатора». Если таким образом не удается перепрошить router, то можно скачать его с официального сайта.
Новая прошивка
В расширенном режиме Нетгайр найдите раздел «Администрирования» и там в нужном пункте нужно будет нажать по кнопке «Проверить». Но можно скачать прошивку вручную с официального сайта.
- Заходим на официальную страницу поддержки.
- Вводим название модели (также смотрите на версию) и выбираем наш аппарат из выпадающего списка. Название можно посмотреть в том же самом Web-интерфейсе в правом верхнем углу или на этикетке. Вводить следует только номер модели с буквами и цифрами.
- В разделе «Firmware/Software» выбираем последнюю версию и нажимаем на неё.
- Скачиваем архив и разархивируем его.
- Кликаем по кнопке «Обзор» или «Выберите файл». Далее выбираем файл прошивки, он может иметь расширение «BIN» или «IMG» – если запутаетесь, то просто выбираем самый большой файл. Далее нажимаем «Загрузить».
- Во время прошивки не отключайте аппарат, и лучше пока им не пользоваться.
Роутер Netgear является одним из самых популярных устройств для создания домашней сети. Использование этого роутера обеспечивает стабильный и быстрый доступ к Интернету. Однако иногда пользователи сталкиваются с проблемой отсутствия доступа к Интернету, когда роутер Netgear перестает работать корректно.
Возможные причины отсутствия доступа к Интернету с роутером Netgear могут быть следующими:
1. Неправильные настройки подключения: Проверьте, правильно ли вы настроили роутер Netgear. Убедитесь, что вы правильно ввели данные для подключения к вашему интернет-провайдеру, такие как имя пользователя и пароль.
2. Проблемы с Интернет-провайдером: Иногда отсутствие доступа к Интернету может быть вызвано проблемами со стороны вашего интернет-провайдера. Проверьте статус подключения веб-интерфейса вашего роутера Netgear и обратитесь в службу поддержки интернет-провайдера для проверки состояния соединения.
3. Проблемы с оборудованием: Возможно, причина отсутствия доступа к Интернету кроется в неисправности самих устройств: модема, роутера Netgear или сетевых кабелей. Проверьте все физические подключения и оборудование, убедитесь, что все компоненты работают должным образом.
Если у вас все еще нет доступа к Интернету, не отчаивайтесь. В этой статье мы рассмотрим несколько способов устранения проблемы и восстановления работы вашего роутера Netgear.
Содержание
- Нет доступа к интернету: возможные причины и способы устранения проблемы
- 1. Перезагрузка роутера
- 2. Проверка подключения
- 3. Проверка настроек роутера
- 4. Проверка наличия соединения с интернет-провайдером
- 5. Перезагрузка модема
- 6. Обновление прошивки роутера
- Проблемы с подключением провайдера
- Неправильные настройки роутера
- Проблемы с железом и программным обеспечением
- Интерференция сигнала и окружающие условия
Нет доступа к интернету: возможные причины и способы устранения проблемы
Отсутствие доступа к интернету в домашней сети может быть вызвано различными причинами. В этом разделе рассмотрим некоторые возможные проблемы и способы их устранения.
1. Перезагрузка роутера
Первым шагом рекомендуется попробовать перезагрузить роутер. Для этого отключите его от питания на несколько секунд, а затем вновь подключите. После перезагрузки дайте роутеру некоторое время для настройки и проверьте доступ к интернету.
2. Проверка подключения
Убедитесь, что все кабели правильно подключены к роутеру и вашему интернет-провайдеру. Проверьте соединение между роутером и модемом, а также между роутером и компьютером. Если необходимо, переподключите кабели и убедитесь, что они надежно закреплены.
3. Проверка настроек роутера
Убедитесь, что настройки роутера верны. Проверьте, что все параметры, такие как имя сети (SSID) и пароль, правильно заданы. Если необходимо, выполните сброс настроек роутера и настройте его заново.
4. Проверка наличия соединения с интернет-провайдером
Свяжитесь с вашим интернет-провайдером, чтобы убедиться, что у вас активный и работающий интернет-соединение. Возможно, в вашем районе проводятся технические работы или возникли проблемы с оборудованием провайдера.
5. Перезагрузка модема
Если у вас есть отдельный модем, попробуйте его перезагрузить. Отключите модем от питания, подождите некоторое время и снова подключите его. После перезагрузки модема включите роутер и проверьте доступ к интернету.
6. Обновление прошивки роутера
Проверьте, что у вас установлена последняя версия прошивки для роутера. Перейдите на официальный сайт производителя и загрузите последнюю доступную версию прошивки для вашей модели роутера. Следуйте инструкциям производителя для обновления прошивки.
Если ни один из перечисленных выше способов не помог устранить проблему, рекомендуется обратиться за помощью к специалистам вашего интернет-провайдера или сервисному центру производителя роутера.
Проблемы с подключением провайдера
Причиной отсутствия доступа к интернету на роутере Netgear может быть неполадка в подключении провайдера. Возможные проблемы в этом случае могут включать:
1. Проблемы с кабелем: Проверьте, правильно ли подключен кабель от модема провайдера к WAN-порту роутера Netgear. Проверьте также кабель на наличие повреждений. В случае обнаружения проблемы с кабелем, замените его.
2. Отключение услуги: Обратитесь к своему провайдеру, чтобы узнать, не была ли услуга отключена по какой-либо причине. Провайдер может предоставить инструкции по решению проблемы или выяснить, есть ли проблемы на его стороне.
3. Неправильные настройки PPPoE: Если ваш провайдер использует протокол PPPoE для установления соединения с интернетом, убедитесь, что правильные учетные данные PPPoE указаны на странице настроек роутера Netgear. Обратитесь к провайдеру, чтобы получить правильную информацию о настройках PPPoE.
4. Проблемы с DNS-серверами: Проверьте, правильно ли настроены DNS-серверы на роутере. Для этого можно воспользоваться DNS-серверами Google (8.8.8.8 и 8.8.4.4) или другими публичными DNS-серверами. Для установки DNS-серверов обратитесь к инструкции по настройке роутера Netgear.
Если после проверки всех перечисленных выше проблем доступ к интернету все еще отсутствует, рекомендуется обратиться к технической поддержке провайдера или к профессиональному специалисту по сетевому оборудованию для дальнейшей диагностики и устранения неполадки.
Неправильные настройки роутера
Если ваш роутер Netgear не подключается к интернету, причиной может быть неправильная конфигурация его настроек. В этом случае, важно проверить следующие параметры:
| 1. | Проверьте правильность введенных логина и пароля. Убедитесь, что вы используете правильные учетные данные для входа в панель управления вашего роутера Netgear. |
| 2. | Проверьте настройки соединения. Убедитесь, что ваш роутер правильно настроен для подключения к вашему провайдеру интернета. Проверьте тип подключения (например, PPPoE, DHCP), а также наличие правильного имени пользователя и пароля, если они необходимы для вашего типа подключения. |
| 3. | Проверьте настройки DNS. Убедитесь, что в вашем роутере указаны правильные DNS-серверы. Вы можете использовать DNS-серверы вашего провайдера или общедоступные DNS-серверы, такие как DNS Google (8.8.8.8, 8.8.4.4). |
| 4. | Проверьте наличие включенного фильтра медиа-доступа (MAC-фильтра). Если этот фильтр активирован в вашем роутере, проверьте, что MAC-адрес вашего компьютера или другого устройства, с которого вы пытаетесь подключиться к интернету, добавлен в список разрешенных. |
| 5. | Перезагрузите роутер. Иногда, простая перезагрузка устройства помогает восстановить интернет-соединение. Выключите роутер на несколько секунд, а затем снова включите. |
Если после проведения вышеуказанных действий ваш роутер Netgear по-прежнему не подключается к интернету, возможно, проблема в другом компоненте вашей сети, например, в кабельном модеме или провайдере интернета. Обратитесь за помощью к своему провайдеру или специалисту по сетям, чтобы выяснить и устранить причину проблемы.
Проблемы с железом и программным обеспечением
Ваш роутер Netgear может иметь проблемы с железом или программным обеспечением, которые могут вызывать отсутствие доступа к интернету. Вот некоторые из возможных причин и способы их устранения:
1. Плохое подключение кабеля Ethernet: Проверьте, правильно ли подключен кабель Ethernet между роутером и модемом или другим устройством для доступа к интернету. Убедитесь, что кабель надежно прикреплен и не поврежден. Попробуйте заменить кабель, чтобы исключить возможность его поломки.
2. Устаревшая прошивка: Проверьте, установлена ли на вашем роутере последняя версия прошивки. Устаревшая прошивка может привести к неполадкам, включая отсутствие доступа к интернету. Перейдите на официальный сайт Netgear и загрузите последнюю версию прошивки для вашей модели роутера. Затем следуйте инструкциям по обновлению прошивки.
3. Выключен DHCP: DHCP (динамическое распределение адресов) отвечает за назначение IP-адресов вашим устройствам в локальной сети. Убедитесь, что функция DHCP включена на вашем роутере Netgear. Обычно эта опция доступна в настройках роутера. Проверьте также, что DHCP сервер активирован и правильно настроен.
4. Ограничения брандмауэром: Если у вас установлен на роутере брандмауэр, проверьте, нет ли каких-либо ограничений, которые могут блокировать доступ к интернету. Отключите временно брандмауэр и проверьте доступ к интернету. Если доступ восстанавливается, настройте брандмауэр так, чтобы он не блокировал необходимые порты и протоколы для доступа к интернету.
5. Неправильные настройки сети: Проверьте настройки сети на роутере Netgear. Убедитесь, что у вас правильно указаны настройки IP-адреса, подсети и шлюза по умолчанию. Проверьте также, что ваш роутер правильно настроен для соответствующего типа подключения к интернету (например, PPPoE или динамический IP).
6. Поврежденное устройство: Возможно, ваш роутер Netgear имеет физические повреждения, которые мешают ему работать нормально. Проверьте роутер на наличие видимых повреждений, например, поломанных антенн или разъемов Ethernet. Если вы обнаружите повреждения, обратитесь к сервисному центру Netgear для ремонта или замены устройства.
Если после выполнения всех возможных действий вы все еще не можете устранить проблему с доступом к интернету, рекомендуется обратиться за помощью к опытному специалисту или службе поддержки Netgear для дальнейшего решения проблемы.
Интерференция сигнала и окружающие условия
Еще одной возможной причиной отсутствия доступа к интернету на роутере Netgear может быть интерференция сигнала и неблагоприятные окружающие условия.
Сигнал Wi-Fi может подвергаться вмешательству от различных источников интерференции, таких как бытовые электроприборы, беспроводные телефоны, близость других маршрутизаторов или точек доступа. Препятствиями для распространения сигнала могут служить стены, перегородки, здания, металлические объекты и т.д.
Для решения проблемы интерференции сигнала и окружающих условий, можно предпринять следующие меры:
- Переместить роутер: попробуйте разместить роутер ближе к устройствам, с которыми вы пытаетесь соединиться, чтобы уменьшить преграды для сигнала. Также, попробуйте избавиться от препятствий, таких как металлические объекты, стены или перегородки, находящиеся на пути сигнала.
- Изменить частотный канал: убедитесь, что ваш роутер работает на наименее загруженном или неиспользуемом частотном канале. Это можно сделать через настройки роутера.
- Использовать усилитель или повторитель сигнала: добавление устройства, которое усиливает или повторяет сигнал Wi-Fi, может помочь распространению сигнала в дальние углы помещения и устранить проблемы с интерференцией.
What to do when your router won’t connect to the internet or doesn’t show up
Netgear router not working? Whether it won’t connect to the internet or doesn’t show up in your Wi-Fi settings at all, here’s how to get your router working again.
How Do I Get My Netgear Router to Work?
The first step is setting up your router correctly. Plug it into the power source and press the power button if it doesn’t turn on automatically. The name of your router’s Wi-Fi network (SSID), which you can find in the manual or on the bottom of the device, should appear in your Wi-Fi settings. Select the network, select Connect, then enter the password (which can be found alongside the network name).
Why Is My Router Not Connecting to the Internet?
While you can use a router without a modem to communicate with other connected devices, you’ll also need a modem and an internet service provider (ISP) to access the internet. Make sure you correctly set up your modem, and it’s securely connected to the yellow port on your router with an Ethernet cable. If you can connect to your Wi-Fi network but can’t use the internet, then you likely need to troubleshoot your modem.
If you can’t connect to the router’s network at all, it could be due to one of the following reasons:
- Interference from physical objects or other devices
- Your password is incorrect or has been changed
- Your router’s firmware is out-of-date
- Hardware issues such as a faulty antenna or capacitator
- Your router has an invalid IP address
How Do I Fix My Netgear Wireless Router?
Whatever problem you’re having, here are some general router troubleshooting tips:
-
Restart your router. Unplug the power supply and wait 30 seconds, then plug it back in. A simple restart will clear out most temporary technical hiccups.
-
Move the router or move closer to it. Walls and other physical objects can obstruct the wireless signal. Other electronics can also cause interference, so place your router in a central location away from anything else. If your router’s signal can’t reach all corners of your home, consider investing in a Wi-Fi extender.
-
Upgrade your router’s firmware. If the router’s built-in software is outdated, you could run into glitches. Search for your model on the Netgear website to find the most up-to-date firmware.
-
Replace the antenna. All routers need an antenna, whether internal or external, to work properly. If your router has a defective antenna, you may be able to find a replacement online.
-
Change your router’s IP address. If your default gateway IP address has been changed, change it back to the default.
-
Change the Wi-Fi channel. If the internet is slow, your router could be assigning too many devices to a single Wi-Fi channel. Try splitting them up between the two channels by choosing the best wireless channel for each device (some devices can’t connect to 5 GHz).
-
Reset your router. A reset returns to the router to how it was when you first took it out of the box. That means you’ll lose any custom preferences you set up, but a reset may be the only option if you don’t know the password. After the reset, you can log in to your modem with the default username and password.
-
Switch DNS servers. You can’t access the web if your DNS server is offline or corrupted. Try connecting to one of the many other public DNS servers.
-
Replace or repair your modem. If you’ve tried everything on this list with no luck, you could have a hardware issue, such as a damaged internal antenna. Before buying a new one, visit the Netgear Hardware Warranty page to see if your device qualifies for a free repair or replacement.
What Lights Should Be on My Netgear Router?
The Power light on your modem should be a solid color (usually green). The Internet light (traditionally represented by an “i” or a planet with a ring around it) and the Wi-Fi light should be solid or blinking. The icons might look slightly different if you have a router-modem combination unit.
NETGEAR
FAQ
-
Why is the default username and password for my Netgear router not working?
Ensure you’re entering the correct information, as listed on the device, in the product manual, or on this list of Netgear default passwords. If your model supports it, you might be able to log into the router and use the Netgear password recovery feature. Otherwise, hold down the factory reset button to return the username and password to the defaults.
-
What steps should I take if a Netgear router reset isn’t working?
Look at the documentation to make sure you’re holding the reset button down long enough. You could also try the 30-30-30 reset, which involves 30 seconds of pressing the reset button, unplugging the router, and plugging it in again while holding the reset button. If that doesn’t work and your firmware is up to date, you might want to contact Netgear customer support.
Thanks for letting us know!
Get the Latest Tech News Delivered Every Day
Subscribe
Всем привет! Сегодня мы поговорим про то, как подключить и настроить роутер NetGear. В первую очередь нам нужно его правильно установить – он будет стоять рядом с тем местом, куда может дотянуться кабель от провайдера. Также желательно поставить его в центральной части квартиры или дома, чтобы радиоволны доходили до всех уголков жилища. Теперь давайте подключим к нему нужные провода.
Сзади должны быть локальные порты (LAN) – для подключения всех домашних устройств: компьютеров, принтеров, телевизоров, камер-видеонаблюдения. Их обычно несколько, они могут иметь подписку LAN. Также они могут быть пронумерованы. И один, выделяющийся среди других WAN (Internet) порт – вот в него мы должны подключить кабель от провайдера.
ПРИМЕЧАНИЕ! На небольших моделях интернет порт может иметь синий цвет, а вот локальные порты будут жёлтыми. Если у вас модем Нетгеар, то нужно будет подключить телефонный кабель в подходящий вход.
Не забудьте подключить блок питания к розетке. Если у вас есть IP-TV приставка, то подключите её к свободному LAN порту (лучше всего использовать последний по номеру) – запомните номер порта, он нам понадобится для настройки роутера NetGear.
ПОМОЩЬ СПЕЦИАЛИСТА! Если у вас возникнут какие-то сложности, или будет что-то не получаться, то пишите свои вопросы в комментариях, и я вам обязательно помогу.
Содержание
- Как зайти в настройки роутера NetGear
- Интернет
- Wi-Fi
- IPTV
- Прошивка
- Задать вопрос автору статьи
Для входа в настройки нам не нужно ничего устанавливать, и для этого в первую очередь нужно подключиться к локальной сети аппарата – это можно сделать двумя способами:
- Подключить компьютер или ноутбук с помощью сетевого провода к свободному локальному порту.
- Подключиться по Wi-Fi – имя беспроводной сети (WiFi Network Name (SSID)) и пароль от неё (Network Key (Password)) находится на этикетке под корпусом.
Кстати, там же находятся и данные для входа. После подключения к сети маршрутизатора откройте любой браузер и введите в адресную строку тот адрес, который написан на той же самой бумажке. Обычно используются следующие адреса:
- 192.168.0.1
routerlogin.net - routerlogin.com
- routerlogin.net
- orbilogin.net
Также вас попросят ввести:
- Логин: admin
- Пароль: password или admin
ВНИМАНИЕ! Для настройки интернета вам понадобится договор от провайдера – там прописаны данные для подключения, без которых вы не сможете настроить интернет.
Пароль не подходит
Если пароль не подходит, а вы взяли NETGEAR роутер у друга и знакомого, то скорее всего он уже кем-то настраивался. Проще всего скинуть его на заводские настройки – для этого при включенном аппарате зажмите кнопку Reset на 10 секунд. Для этого используйте что-то тонкое: булавку, скрепку или зубочистку.
Интернет
Новая прошивка
На главной вы увидите вот такое окошко, если в первом разделе «Интернет» стоит статус «Подключен», то значит ваш провайдер использует «Динамическое подключение», и вы можете его не настраивать и перейти к настройке вай-фай (Следующая глава). Если вы видите статус как у меня: «Не подключен», – то нажимаем по нему.
Старая прошивка
Вы должны при первом входе увидеть окно «Мастера установки» – выбираем вариант «Нет» и кликаем по кнопке «Далее».
- Вы увидите подобие теста, где нужно будет ответить на подобие вопросов:
- Если в договоре есть логин и пароль, то вводим, да и далее ниже вводим эти данные.
- Если в договоре есть IP, маска и шлюз, то также вводим их ниже, или ставим «Получать автоматически от провайдера».
- Аналогично поступаем и с DNS адресами.
- Если в договоре ничего не сказано про MAC-адрес, то ставим значение «По умолчанию» или вводим значение с листа.
- В конце нажимаем «Применить».
Wi-Fi
Новая прошивка
Слева выбираем «Беспроводная сеть».
Старая прошивка
«Настройки Wi-Fi»
- А теперь поподробнее про настройки:
- «Регион» – ставим или Россию, или Европу.
- «Включить изоляцию между беспроводными устройствами» – если включить эту галочку, то устройства, подключённые по вай-фай, не будут видеть друг-друга, и иметь доступ к локальной сети, но смогут иметь доступ к интернету. Полезная функция в общественных местах: кафе, ресторанах, кино и т.д.
- Ставим галочку «Включить широковещание SSID», ниже пишем имя сети в строку «Имя (SSID)». Тут также устанавливаем «Канал» – если есть режим «Авто», то лучше ставить его. «Режим» – ставим на максимум.
- «Параметры безопасности» – можно конечно отключить пароль, но лучше установить тип защиты как «WPA2-PSK [AES]».
- В строку «Фраза-пароль» вводим ключ.
- Тоже самое проделываем для сети 5ГГц и нажимаем «Применить».
IPTV
Новая прошивка
Переходим по пути: «Расширенный режим» – «Настройки» – «Параметры Интернет-порта».
Старая прошивка
«Дополнительно» – «Параметры Интернет-порта».
В строке перенаправления IPTV потока ставим галочку напротив того порта, к которому вы подключили приставку. Нажимаем по кнопке для применения настроек.
Прошивка
Старая прошивка
На старой прошивке есть кнопка «Проверить» в разделе «Обслуживание» – «Обновление маршрутизатора». Если таким образом не удается перепрошить router, то можно скачать его с официального сайта.
Новая прошивка
В расширенном режиме Нетгайр найдите раздел «Администрирования» и там в нужном пункте нужно будет нажать по кнопке «Проверить». Но можно скачать прошивку вручную с официального сайта.
- Заходим на официальную страницу поддержки.
- Вводим название модели (также смотрите на версию) и выбираем наш аппарат из выпадающего списка. Название можно посмотреть в том же самом Web-интерфейсе в правом верхнем углу или на этикетке. Вводить следует только номер модели с буквами и цифрами.
- В разделе «Firmware/Software» выбираем последнюю версию и нажимаем на неё.
- Скачиваем архив и разархивируем его.
- Кликаем по кнопке «Обзор» или «Выберите файл». Далее выбираем файл прошивки, он может иметь расширение «BIN» или «IMG» – если запутаетесь, то просто выбираем самый большой файл. Далее нажимаем «Загрузить».
- Во время прошивки не отключайте аппарат, и лучше пока им не пользоваться.
Was this article helpful?
Yes
No
| 83
people found this helpful in last 30 days
This article provides troubleshooting steps if you can’t access your router.
The easiest way to manage your router’s settings and wireless network is the Nighthawk app. You can use the Nighthawk app to update your router’s firmware or check the speed of your network. To download the app, visit nighthawkapp.com. To check if your product is supported, see Which products support the NETGEAR Nighthawk app?.
Use the following troubleshooting tips for help with accessing your NETGEAR router:
- Make sure you are connected to the router’s WiFi network. The default WiFi settings are located on a label on the bottom or back panel of the router (highlighted yellow in the following example):
- Make sure that you are using the correct web address, user name, and password. For more information, see How do I log in to my NETGEAR home router?.
- Web address: www.routerlogin.net or www.routerlogin.com
- The user name is admin. The password is the one that you specified during setup. The user name and password are case-sensitive.
- If you forgot your admin password, you can recover it with the Password Recovery feature. For more information, see How do I recover my NETGEAR admin password?.
- If you see an error message when attempting to access routerlogin.com or routerlogin.net, visit the following links for instructions on how to clear your browser cache:
- Google Chrome: https://support.google.com/accounts/answer/32050
- Microsoft Edge: https://support.microsoft.com/en-us/help/10607/microsoft-edge-view-delete-browser-history
- Apple Safari: https://support.apple.com/guide/safari/clear-your-browsing-history-sfri47acf5d6/mac
- Mozilla Firefox: https://support.mozilla.org/en-US/kb/how-clear-firefox-cache
- Internet Explorer: https://support.microsoft.com/en-us/help/17438/windows-internet-explorer-view-delete-browsing-history
Note: Using a different browser might also resolve your access error. For example, if you normally use Google Chrome, try accessing the router login page using Microsoft Edge or Mozilla Firefox.
- Temporarily disable any pop-up blockers, firewalls, and ad-blocking software that you use.
- Enter your router’s default IP address in your browser’s address bar instead of routerlogin.com or routerlogin.net.
Note: First, try 192.168.1.1 or 192.168.0.1. If those IP addresses do not work, see one of the following topics:- How to Find Your Router’s IP Address on Any Computer, Smartphone, or Tablet
- Finding your IP address without using the command prompt
- Try connecting to your router in a different way:
- If you’re using WiFi, try using a wired Ethernet connection. You can also try different wireless connections. For example, if you are connected to the 2.4 GHz wireless band, connect to the 5 GHz band.
- Try using a different device (phone, tablet, laptop, desktop).
Note: If you are connected to multiple networks at the same time (wired, wireless, VPN, or a corporate connection), you might not be able to access your router’s web interface. Disconnect from any additional Internet or VPN connections and only connect to your NETGEAR router.
- Power cycle your router, modem, and connected devices (including desktops, laptops, phones, tablets, game consoles).
For more information, see How do I power cycle my home network?.
- If none of the above steps resolve your router access issues, perform a factory reset of the router. For more information, see How do I perform a factory reset on my NETGEAR router?.
Note: After you perform a factory reset, any personalized router settings and configurations that you made are lost. Your router’s admin user name, admin password, WiFi network name (SSID), WiFi password, and security settings return to factory settings.
Follow these steps after you perform a factory reset:
- After factory resetting your router, log in in to your router using the default user name and password.
- Click ADVANCED.
- Under Router Information, make sure that your router’s IP Address is 192.168.1.1 or 192.168.0.1.
- After you regain access to your router, to prevent further login issues, make sure that your firmware is up to date:
- Click ADVANCED > Router Update > Check.
- If new firmware is available, click Yes to update the firmware.
For more information:
- How do I set up and install my NETGEAR router?
- Wireless Networking Setup And Issues
- How to Troubleshoot your NETGEAR Wireless Router Network
Last Updated:01/11/2023
|
Article ID: 27199
Was this article helpful?
This article applies to:
- Wireless AC Router Nighthawk (35)
- AC2100
- AC2400
- AC2600
- R6260
- R6350
- R6700
- R6700v2
- R6700v3
- R6800
- R6850
- R6900
- R6900P
- R6900v2
- R7000
- R7000P
- R7100LG
- R7200
- R7300DST
- R7350
- R7400
- R7450
- R7500
- R7500v2
- R7800
- R7850
- R7900
- R7900P
- R7960P
- R8000
- R8000P
- R8300
- R8500
- R8900
- R9000
- RS400
- Wireless AX Router Nighthawk (WiFi 6) (39)
- R6700AX
- R6700AXS
- RAX10
- RAX120
- RAX120v2
- RAX15
- RAX20
- RAX200
- RAX28
- RAX29
- RAX30
- RAX35
- RAX35v2
- RAX36S
- RAX38
- RAX38v2
- RAX40
- RAX40v2
- RAX41
- RAX41v2
- RAX42
- RAX42v2
- RAX43
- RAX43v2
- RAX45
- RAX48
- RAX49S
- RAX5
- RAX50
- RAX50S
- RAX50Sv2
- RAX50v2
- RAX54
- RAX54S
- RAX54Sv2
- RAX70
- RAX75
- RAX78
- RAX80
- Wireless AC Router (21)
- AC1450
- JR6100
- JR6150
- R6020
- R6050
- R6080
- R6100
- R6120
- R6200
- R6200v2
- R6220
- R6220v2
- R6230
- R6250
- R6250v2
- R6300-2CHNAS
- R6300v1
- R6300v2
- R6330
- R6400
- R6400v2
- Nighthawk Pro Gaming (11)
- XR1000
- XR1000-1RNNAS (ENTOUCH)
- XR1000-1RNNAS (GRANDE)
- XR1000-1RNNAS (RCN)
- XR1000-1RNNAS (WAVE)
- XR1000v2
- XR300
- XR450
- XR500
- XR700
- XRM570
- Cable Modem & Gateway (17)
- CG814M
- CG814WG
- CG814WGARM
- CG814WGARMv2
- CG814WGCHA
- CG814WGCHAv2
- CG814WGCOM
- CG814WGCOMv2
- CG814WGCX
- CG814WGCXv2
- CG814WGCXv3
- CG814WGSTv3
- CG814WGTWC
- CG814WGTWCV1
- CG814WGTWCv2
- CG814WGTWv3
- CM212
- DSL Gateway N (31)
- D1500
- D3600
- DGN1000
- DGN1000B
- DGN1000Bv3
- DGN1000SP-1RGUKS
- DGN1000SS-1VGUKS
- DGN1000v3
- DGN2000
- DGN2000B
- DGN2200-4DDAUS
- DGN2200B
- DGN2200Bv3
- DGN2200Bv4
- DGN2200M
- DGN2200M-2TKSAS
- DGN2200MB
- DGN2200T-3BEGES
- DGN2200v1
- DGN2200v3
- DGN2200v4
- DGN3500
- DGN3500B
- DGND3300Bv2
- DGND3300v1
- DGND3300v2
- DGND3700Bv2
- DGND3700v1
- DGND3700v2
- DGND3800B
- DGND4000
- DSL Modem (11)
- D500
- DM111PB
- DM111PBLv2
- DM111PSP-2GTLAS
- DM111PSPv1
- DM111PSPv2
- DM111Pv1
- DM111Pv2
- DM200
- ProLine 6100
- Versalink 7500
- DSL Gateway AC (11)
- D6000
- D6100
- D6200
- D6200B
- D6200v2
- D6300
- D6300B
- D6400
- D7000
- D7000v2
- D7800
- DSL Modem Legacy (25)
- DG632
- DG632B
- DG814
- DG824M
- DG824MB
- DG834B
- DG834Bv2
- DG834Bv3
- DG834Bv4
- DG834GB
- DG834GBv2
- DG834GBv3
- DG834GBv4
- DG834GBv5
- DG834GSPv3
- DG834Gv1
- DG834Gv2
- DG834Gv3
- DG834Gv4
- DG834Gv5
- DG834v1
- DG834v2
- DG834v3
- DG834v4
- DM602
- DSL Gateway G and older (7)
- DG834GT
- DG834GTB
- DG834GU
- DG834GUv5
- DG834GVEN
- DG834GVv1
- DG834GVv2
- DSL Gateway N Legacy (6)
- DG834NB
- DG834NBv2
- DG834Nv1
- DG834Nv2
- DG834PN
- DG834PNB
- WiFi Range Extenders (1)
- PR2000
- Wireless N Router (72)
- CENTRIA (WNDR4700/4720)
- JNDR3000
- JNR1010
- JNR1010v2
- JNR3000
- JNR3210
- JNR3300
- JWNR2000-4EMRUS
- JWNR2000T
- JWNR2000Tv3
- JWNR2000v1
- JWNR2000v2
- JWNR2000v3
- JWNR2000v5
- JWNR2010
- JWNR2010v3
- JWNR2010v5
- R2000
- R4500
- WNDR3300v1
- WNDR3300v2
- WNDR3400-1CANAS
- WNDR3400v1
- WNDR3400v2
- WNDR3400v3
- WNDR3600v3
- WNDR3700v1
- WNDR3700v2
- WNDR3700v3
- WNDR3700v4
- WNDR3700v5
- WNDR37AVv1
- WNDR37AVv2
- WNDR3800
- WNDR4000
- WNDR4300
- WNDR4300v2
- WNDR4500
- WNDR4500v2
- WNDR4500v3
- WNDRMACv1
- WNDRMACv2
- WNR1000-2VCNAS
- WNR1000v1
- WNR1000v2
- WNR1000v3
- WNR1000v4
- WNR1500
- WNR2000-3XFNAS
- WNR2000UPPE
- WNR2000v1
- WNR2000v2
- WNR2000v3
- WNR2000v4
- WNR2000v5
- WNR2020
- WNR2020v2
- WNR2050
- WNR2200
- WNR2500
- WNR3500CEIF
- WNR3500Lv1
- WNR3500Lv2
- WNR3500v1
- WNR3500v2
- WNR500
- WNR612
- WNR612-2EMRUS
- WNR612v2
- WNR612v3
- WNR614
- WNR618
- Legacy Wireless Router (5)
- HR314
- MR314
- MR814v1
- MR814v2
- MR814v3
- Wireless G Router (35)
- JWAGR614
- KWGR614
- WAGR614
- WGB511
- WGM124
- WGR101
- WGR612
- WGR613V
- WGR614-7VCNAS
- WGR614-8CONAS
- WGR614-9UMGRS
- WGR614A
- WGR614B
- WGR614L
- WGR614v1
- WGR614v10
- WGR614v2
- WGR614v3
- WGR614v4
- WGR614v5
- WGR614v6
- WGR614v7
- WGR614v8
- WGR614v9
- WGR615V
- WGR826V
- WGT624SC
- WGT624SCv3
- WGT624v1
- WGT624v2
- WGT624v3
- WGT624v3RV
- WGT624v4
- WGT634U
- WGU624
- Legacy Home Networking (13)
- RH340
- RH348
- RO318
- RP114
- RP334
- RP614v1
- RP614v2
- RP614v3
- RP614v4
- RT311
- RT314
- RT328
- RT338
- Legacy Wireless N Router (10)
- WNR834Bv1
- WNR834Bv2
- WNR834M
- WNR854T
- WNXR2000
- WPN824N
- WPN824v1
- WPN824v2
- WPN824v3
- WPNT834
- Adapters Legacy (2)
- TA612V
- TA612VSP
- Wireless BE Router Nighthawk (WiFi 7) (1)
- RS700
- Wireless AX Router Nighthawk (WiFi 6E) (4)
- RAXE290
- RAXE300
- RAXE450
- RAXE500
How to Find Your Model Number
Read this article in another language:
Looking for more about your product?
Get information, documentation, videos and more for your specific product.
Need to Contact NETGEAR Support?
With NETGEAR’s round-the-clock premium support, help is just a phone call away.
Complimentary Support
NETGEAR provides complimentary technical support for NETGEAR products for 90 days from the original date of purchase.
Contact Support
NETGEAR Premium Support
GearHead Support for Home Users
GearHead Support is a technical support service for NETGEAR devices and all other connected devices in your home. Advanced remote support tools are used to fix issues on any of your devices. The service includes support for the following:
- Desktop and Notebook PCs, Wired and Wireless Routers, Modems, Printers, Scanners, Fax Machines, USB devices and Sound Cards
- Windows Operating Systems (2000, XP or Vista), MS Word, Excel, PowerPoint, Outlook and Adobe Acrobat
- Anti-virus and Anti-Spyware: McAfee, Norton, AVG, eTrust and BitDefender
Learn More
ProSUPPORT Services for Business Users
NETGEAR ProSUPPORT services are available to supplement your technical support and warranty entitlements. NETGEAR offers a variety of ProSUPPORT services that allow you to access NETGEAR’s expertise in a way that best meets your needs:
- Product Installation
- Professional Wireless Site Survey
- Defective Drive Retention (DDR) Service
Learn More
What to do when your router won’t connect to the internet or doesn’t show up
Netgear router not working? Whether it won’t connect to the internet or doesn’t show up in your Wi-Fi settings at all, here’s how to get your router working again.
How Do I Get My Netgear Router to Work?
The first step is setting up your router correctly. Plug it into the power source and press the power button if it doesn’t turn on automatically. The name of your router’s Wi-Fi network (SSID), which you can find in the manual or on the bottom of the device, should appear in your Wi-Fi settings. Select the network, select Connect, then enter the password (which can be found alongside the network name).
Why Is My Router Not Connecting to the Internet?
While you can use a router without a modem to communicate with other connected devices, you’ll also need a modem and an internet service provider (ISP) to access the internet. Make sure you correctly set up your modem, and it’s securely connected to the yellow port on your router with an Ethernet cable. If you can connect to your Wi-Fi network but can’t use the internet, then you likely need to troubleshoot your modem.
If you can’t connect to the router’s network at all, it could be due to one of the following reasons:
- Interference from physical objects or other devices
- Your password is incorrect or has been changed
- Your router’s firmware is out-of-date
- Hardware issues such as a faulty antenna or capacitator
- Your router has an invalid IP address
How Do I Fix My Netgear Wireless Router?
Whatever problem you’re having, here are some general router troubleshooting tips:
-
Restart your router. Unplug the power supply and wait 30 seconds, then plug it back in. A simple restart will clear out most temporary technical hiccups.
-
Move the router or move closer to it. Walls and other physical objects can obstruct the wireless signal. Other electronics can also cause interference, so place your router in a central location away from anything else. If your router’s signal can’t reach all corners of your home, consider investing in a Wi-Fi extender.
-
Upgrade your router’s firmware. If the router’s built-in software is outdated, you could run into glitches. Search for your model on the Netgear website to find the most up-to-date firmware.
-
Replace the antenna. All routers need an antenna, whether internal or external, to work properly. If your router has a defective antenna, you may be able to find a replacement online.
-
Change your router’s IP address. If your default gateway IP address has been changed, change it back to the default.
-
Change the Wi-Fi channel. If the internet is slow, your router could be assigning too many devices to a single Wi-Fi channel. Try splitting them up between the two channels by choosing the best wireless channel for each device (some devices can’t connect to 5 GHz).
-
Reset your router. A reset returns to the router to how it was when you first took it out of the box. That means you’ll lose any custom preferences you set up, but a reset may be the only option if you don’t know the password. After the reset, you can log in to your modem with the default username and password.
-
Switch DNS servers. You can’t access the web if your DNS server is offline or corrupted. Try connecting to one of the many other public DNS servers.
-
Replace or repair your modem. If you’ve tried everything on this list with no luck, you could have a hardware issue, such as a damaged internal antenna. Before buying a new one, visit the Netgear Hardware Warranty page to see if your device qualifies for a free repair or replacement.
What Lights Should Be on My Netgear Router?
The Power light on your modem should be a solid color (usually green). The Internet light (traditionally represented by an “i” or a planet with a ring around it) and the Wi-Fi light should be solid or blinking. The icons might look slightly different if you have a router-modem combination unit.
NETGEAR
FAQ
-
Why is the default username and password for my Netgear router not working?
Ensure you’re entering the correct information, as listed on the device, in the product manual, or on this list of Netgear default passwords. If your model supports it, you might be able to log into the router and use the Netgear password recovery feature. Otherwise, hold down the factory reset button to return the username and password to the defaults.
-
What steps should I take if a Netgear router reset isn’t working?
Look at the documentation to make sure you’re holding the reset button down long enough. You could also try the 30-30-30 reset, which involves 30 seconds of pressing the reset button, unplugging the router, and plugging it in again while holding the reset button. If that doesn’t work and your firmware is up to date, you might want to contact Netgear customer support.
Thanks for letting us know!
Get the Latest Tech News Delivered Every Day
Subscribe
Загрузить PDF
Загрузить PDF
Вход в маршрутизатор Netgear позволяет изменить стандартное имя пользователя и пароль, настроить сетевые параметры, усилить безопасность и включить такие функции, как родительский контроль. Учетные данные по умолчанию для всех маршрутизаторов Netgear одинаковы.
-
1
Осмотрите маршрутизатор Netgear. Найдите стикер, где указаны учетные данные по умолчанию. На большинстве маршрутизаторов Netgear можно найти наклейку с адресом доступа, а также именем пользователя и паролем по умолчанию.
-
2
-
3
Введите «admin» в качестве имени пользователя и «password» в качестве пароля. Это стандартные учетные данные для маршрутизаторов Netgear.
- Если учетные данные по умолчанию окажутся недействительными, значит, имя пользователя и пароль были изменены. Следуйте инструкциям во второй части этой статьи, чтобы вернуть маршрутизатор Netgear к заводским настройками.
-
4
Нажмите «ОК» после ввода учетных данных. Войдите в свой маршрутизатор и измените настройки по своему усмотрению.[1]
Реклама
-
1
Перезапустите маршрутизатор Netgear, если учетные данные по умолчанию окажутся недействительны. Сброс маршрутизатора к исходному состоянию восстановит заводские настройки, вернув изначальные имя пользователя и пароль.
- Включите маршрутизатор и найдите кнопку «Restore Factory Settings» (Восстановить заводские настройки) на задней или боковой панели маршрутизатора.
- Возьмите ручку или скрепку и удерживайте кнопку «Restore Factory Settings» нажатой в течение семи секунд, пока индикатор питания не начнет мигать.
- Отпустите кнопку, а затем подождите, пока маршрутизатор перезапустится. Индикатор питания перестанет мигать и снова начнет гореть зеленым или белым.
- Повторите шаги со 2 по 4 в первой части статьи, чтобы войти в маршрутизатор Netgear.[2]
-
2
Если у вас не получается войти, попробуйте взять другой кабель Ethernet или использовать порт Ethernet на маршрутизаторе. В некоторых случаях неисправный кабель или порт Ethernet может мешать доступу к настройкам маршрутизатора.[3]
-
3
Попробуйте изменить IP-адрес компьютера, если у вас все еще не получается открыть панель администратора для маршрутизатора Netgear. Обновление IP-адреса иногда помогает установить соединение между компьютером и маршрутизатором. Выполните следующие действия, чтобы обновить свой IP-адрес на компьютере под управлением Windows или Mac OS X.
-
4
Если у вас не получается войти в свой маршрутизатор Netgear, попробуйте отключить на компьютере все брандмауэры и блокираторы всплывающих окон. Поскольку маршрутизаторы Netgear используют в своих веб-интерфейсах JavaScript, брандмауэры и блокировщики всплывающих окон могут заблокировать доступ к панели администратора.
- Выполните следующие действия, чтобы отключить брандмауэр на компьютере и отключите блокировщик всплывающих окон в браузере для входа в маршрутизатор Netgear.
Реклама
Об этой статье
Эту страницу просматривали 33 595 раз.
Была ли эта статья полезной?
Роутеры Netgear — WNR2200, JNR3210, WNR3500L, WNR3800, WNDR4500, R6200, R6300 — на последних версиях прошивки имеют одну весьма удобную особенность — свой хостнейм в локальной сети: routerlogin.net. Что это такое? Если говорить простым языком — имеется ввиду, что теперь для входа в веб-интерфейс роутера не обязательно вводить IP-адрес в адресной строке браузера (http://192.168.1.1 или http://192.168.0.1) — достаточно просто набрать routerlogin.net, и Вы увидите тот же Веб-интерфейс.
Для чего это вообще нужно и не проще ли делать вход по 192.168.1.1, как на остальных?! На самом деле, наличие хостнейма очень удобно — не надо запоминать IP-адрес роутера — достаточно только хостнейм. К тому же, это нововведение в первую очередь связано с переводом провайдеров на IPv6 и, соответственно, переводом роутеров на Протокол TCP/IPv6. Действительно — одно дело вводить IPv6-адрес роутера типа fe80::4a5b:39ff:fe1a:e457, и совсем другое -хостнейм: routerlogin.net.
Но до массового перехода на IPv6 ещё дело не дошло, а у пользователей возникают проблемы ещё и на IPv4 — они не могут попасть в веб-интерфейс роутера Netgear по адресу: http://routerlogin.net — в браузере выдается ошибка — «сервер не найден» или «веб-страница недоступна».
Причина такого явления скорее всего в следующем:
Если у Вас до этого уже был опыт в настройке модемов или роутеров, то Вы должны знать, что у большинства сетевых устройств IP-адрес в локальной сети: 192.168.1.1 или 192.168.0.1. На модемах и роутерах Netgear по умолчанию запущен DHCP-сервер и прописывать IP-адрес вручную не нужно — сетевая плата должна сама получить IP-адрес и адреса DNS-серверов.
Но иногда пользователи вручную прописывают IP-адрес, маску и шлюз, не указывая при этом DNS-сервер. Это и есть самая частая ошибка. Если в качестве основного DNS-сервера не прописать IP-адрес роутера (192.168.1.1 или 192.168.0.1), то роутер не будет доступен по хостнейму routerlogin.net. А вот если попробуете сделать вход на http://192.168.1.1 или http://192.168.0.1, то веб-интерфес роутера будет доступен. Проверить какой прописан адрес DNS-сервера можно следующим образом. Нажимаем комбинацию клавиш Win+R и в строке «Открыть» пишем команду ncpa.cpl — откроется папка Сетевые подключения. Находим «Подключение по локальной сети», через которое роутер подключен к компьютеру и кликаем на нем правой кнопкой мышки:
Выбираем пункт меню «Состояние», откроется окно «Состояние Подключения» — там нажимаем кнопку «Подробности» (В случае Windows 7 и Windows 8 — «Сведения»). В открывшемся окне обратите внимание на строчку DNS-сервер v4. Если в этой строке нет значения, то Вам нужно прописать вручную адрес DNS-сервера. Чтобы это сделать, снова кликаем правой кнопкой мыши на Подключении по локальной сети, в контекстном меню выбираем пункт «Протокол Интернета версии 4 (TCP/IP v4)»:
В окне «Свойства Протокола Интернета версии 4 (TCP/IP v4)» нужно в строке «Предпочитаемый DNS-сервер» прописать IP-адрес роутера — 192.168.1.1 или 192.168.0.1. Нажимаем кнопку ОК. Теперь роутер должен быть доступен по адресу http://routerlogin.net.
Если же роутер недоступен ни по http://routerlogin.net, ни через http://192.168.1.1 — это уже другое и в этом случае Вам должна помочь статья Как войти на 192.168.1.1 по admin/admin.
Примечание: Внимание — вводите адрес сервера правильно — routerlogin.net. Если вы введете routerlogin.ru, routerlogin.dk, routerlogin.com, то роутер будет недоступен, так как это неправильные хостнеймы. Так же, в адресной строке браузера не надо вводить http:// или www.
Настройка роутера Netgear N150 может показаться сложной задачей для новичков, но на самом деле это достаточно просто. В этой статье мы расскажем вам, как настроить роутер Netgear N150 пошагово, чтобы вы могли наслаждаться быстрым и стабильным интернет-соединением.
Шаг 1: Подключение к роутеру
Первым делом вам потребуется подключиться к роутеру Netgear N150. Для этого найдите порт Ethernet (обычно обозначен как «WAN» или имеет цветное обозначение) на задней панели роутера и подключите его к вашему модему с помощью кабеля Ethernet. Затем подключите роутер к источнику питания с помощью блока питания, который поставляется в комплекте с роутером.
Примечание: перед подключением роутера к сети электропитания, убедитесь, что вы используете правильное напряжение и что роутер выключен.
Шаг 2: Вход в панель администратора
После успешного подключения роутера к интернету вы можете перейти к настройке. Откройте веб-браузер и в адресной строке введите IP-адрес роутера, который обычно является 192.168.1.1 или 192.168.0.1. Нажмите Enter, чтобы открыть страницу входа в панель администратора.
Важно: если адрес по умолчанию не работает, вам может потребоваться проверить документацию, прилагаемую к роутеру, или попробовать другие варианты, такие как 192.168.2.1 или 10.0.0.1.
Шаг 3: Ввод учетных данных
Когда вы откроете страницу входа в панель администратора, вам потребуется ввести имя пользователя и пароль, чтобы получить доступ к настройкам роутера. Если вы никогда не меняли эти данные, скорее всего, они установлены в значения по умолчанию. Обратитесь к документации роутера, чтобы узнать, какие имя пользователя и пароль использовать. Если вы забыли имя пользователя и пароль, вы можете сбросить настройки роутера к заводским значениям с помощью кнопки Reset на задней панели роутера.
Шаг 4: Настройка соединения
Когда вы успешно вошли в панель администратора, вы можете приступить к настройке соединения. Вам потребуется следовать инструкциям, предоставленным Netgear N150, чтобы сконфигурировать ваше соединение с интернетом. Вводите параметры согласно вашему провайдеру интернет-услуг. Обычно вам потребуется указать тип соединения (например, PPPoE или динамический IP-адрес) и ввести учетные данные, предоставленные провайдером.
После завершения настройки соединения вы можете сохранить изменения и перезагрузить роутер. Готово! Теперь ваш роутер Netgear N150 должен быть настроен для работы с вашим интернет-провайдером.
Содержание
- Определение целей
- Подготовка к настройке
- Подключение к роутеру
- Вход в панель управления
- Основные настройки
- Дополнительные настройки
Определение целей
Перед тем как приступить к настройке роутера Netgear N150, необходимо определить цели, которые вы хотите достичь через этот роутер.
Вот несколько вопросов, на которые вам следует ответить, чтобы определить ваши цели:
1. Что вы хотите использовать роутер для подключения к сети?
Вы хотите использовать роутер только для подключения к Интернету или вы также планируете использовать его для создания локальной сети?
2. Какое количество устройств вы планируете подключить к роутеру?
Вы планируете подключить несколько устройств, таких как компьютеры, смартфоны, планшеты или игровые приставки, или только одно устройство?
3. Какую скорость подключения к Интернету вы планируете использовать?
Вы хотите использовать роутер для подключения к высокоскоростному интернету или только к обычному соединению?
После того, как вы определите свои цели, вы будете готовы приступить к настройке роутера Netgear N150, чтобы они были достигнуты.
Подготовка к настройке
Перед началом настройки роутера Netgear N150 вам понадобятся следующие вещи:
- Роутер Netgear N150 и его источник питания.
- Компьютер или ноутбук с доступом в интернет.
- Функционирующий интернет-кабель для подключения роутера к сети.
- Кабель Ethernet для подключения компьютера к роутеру.
Убедитесь, что у вас есть все необходимое оборудование, прежде чем приступать к настройке. Также стоит проверить, что роутер Netgear N150 не поврежден и его порты находятся в исправном состоянии.
Подключение к роутеру
Чтобы подключиться к роутеру Netgear N150, выполните следующие шаги:
| 1. | Убедитесь, что роутер подключен к источнику питания и включен. |
| 2. | Подключите компьютер или ноутбук к роутеру с помощью Ethernet-кабеля или через беспроводное подключение Wi-Fi. |
| 3. | Откройте любой веб-браузер и в адресной строке введите IP-адрес роутера. По умолчанию IP-адрес Netgear N150: 192.168.1.1 |
| 4. | Нажмите клавишу «Enter» или «Go» на клавиатуре. |
| 5. | В открывшемся окне введите свои учетные данные (логин и пароль). По умолчанию логин: admin, пароль: password. |
| 6. | После успешной аутентификации вы попадете в панель управления роутером. |
После выполнения этих шагов вы успешно подключитесь к роутеру Netgear N150 и сможете настраивать его параметры согласно вашим требованиям.
Вход в панель управления
1. Подключите компьютер к роутеру Netgear N150 с помощью кабеля Ethernet. Вставьте один конец кабеля в порт Ethernet на задней панели роутера, а другой конец в сетевой порт вашего компьютера.
2. Откройте веб-браузер (например, Google Chrome, Mozilla Firefox или Microsoft Edge) и в поисковой строке введите IP-адрес роутера. По умолчанию это 192.168.1.1.
3. Нажмите клавишу Enter на клавиатуре или нажмите кнопку «Перейти». Вы должны увидеть окно для входа в панель управления роутера.
4. Введите имя пользователя и пароль для доступа к панели управления. По умолчанию имя пользователя — «admin» (без кавычек), а пароль — «password» (без кавычек). Затем нажмите кнопку «Войти».
5. Если все данные введены правильно, вы будете перенаправлены на главную страницу панели управления роутера Netgear N150.
Основные настройки
- Подключите роутер к источнику питания и подождите, пока он полностью запустится.
- Подключите компьютер к роутеру с помощью кабеля Ethernet.
- Откройте веб-браузер и введите адрес IP роутера в строке для ввода URL. По умолчанию адрес IP роутера Netgear N150 — 192.168.1.1.
- В появившемся окне введите логин и пароль администратора роутера. По умолчанию логин — admin, пароль — password. Нажмите «Войти».
- Выполните мастерскую настройку, следуя инструкциям на экране. Он будет предлагать вам задать новый пароль администратора, выбрать имя сети (SSID) и установить тип защиты (WPA или WPA2).
- После завершения настройки роутера, сохраните изменения и перезагрузите его.
- Теперь вы можете отключить компьютер от роутера и настроить беспроводное подключение к вашей домашней сети.
Следуя этим простым шагам, вы сможете выполнить основные настройки роутера Netgear N150 и обеспечить безопасную и надежную работу вашей домашней сети.
Дополнительные настройки
После базовых настроек роутера Netgear N150 можно перейти к дополнительным настройкам, которые помогут улучшить работу сети и обеспечить безопасность подключения. В этом разделе мы рассмотрим несколько основных настроек, которые могут понадобиться.
1. Обновление прошивки — регулярно проверяйте наличие обновлений прошивки для вашего роутера Netgear N150. Обновление прошивки может содержать исправления ошибок, улучшения функционала и повышение безопасности.
2. Настройка беспроводного доступа — в разделе «Wireless Settings» можно изменить настройки беспроводной сети, такие как имя сети (SSID), режим работы (802.11g, 802.11n), каналы и защиту паролем.
3. Распределение IP-адресов — в разделе «LAN Setup» можно настроить статическое распределение IP-адресов или включить DHCP-сервер для автоматического выделения IP-адресов устройствам в сети.
4. Управление доступом — в разделе «Access Control» можно настроить фильтрацию доступа к сети по MAC-адресам, блокировать определенные сайты или устанавливать расписание доступа.
5. Пересылка портов — в разделе «Port Forwarding» можно настроить пересылку портов для удаленного доступа к устройствам в сети (например, для удаленного подключения к веб-серверу или устройству видеонаблюдения).
6. Гостевая сеть — в разделе «Guest Network» можно создать отдельную беспроводную сеть с ограниченными правами доступа для гостей.
7. Защита беспроводной сети — в разделе «Wireless Security» можно выбрать метод защиты беспроводной сети, такой как WEP, WPA или WPA2, и задать соответствующий пароль.
Не забывайте сохранять изменения после каждой настройки. Если вы не уверены в том, какую настройку выбрать, обратитесь к документации или поискайте совета у специалиста.
| Настройка | Описание |
|---|---|
| Обновление прошивки | Регулярно проверяйте наличие обновлений прошивки для роутера. |
| Настройка беспроводного доступа | Измените настройки беспроводной сети, включая имя сети, режим работы и защиту паролем. |
| Распределение IP-адресов | Настройте статическое распределение IP-адресов или включите DHCP-сервер. |
| Управление доступом | Настройте фильтрацию доступа по MAC-адресам, блокировку сайтов или расписание доступа. |
| Пересылка портов | Настройте пересылку портов для удаленного доступа к устройствам. |
| Гостевая сеть | Создайте отдельную беспроводную сеть для гостей. |
| Защита беспроводной сети | Выберите метод защиты беспроводной сети и задайте пароль. |