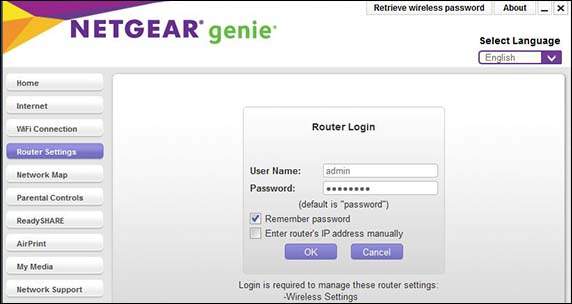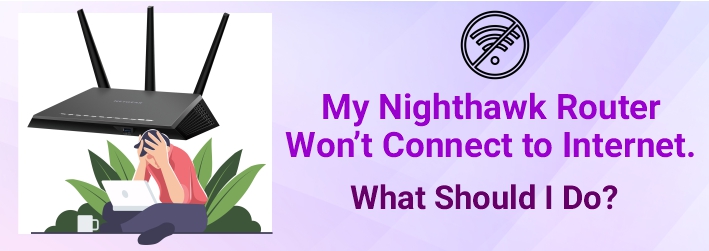Мы уже рассматривали решения множества проблем, с которыми можно столкнуться в процессе настройки роутера. В этой статье попробуем выяснить из-за чего роутер не видит интернет кабель, который подключается в WAN разъем. Рассмотрим разные случаи, и возможные решения. Нужно заметить, что роутер может просто перестать видеть WAN кабель, даже если до этого все работало. Рассматривать будем на примере маршрутизаторов разных производителей: TP-LINK, ASUS, D-Link, ZyXEL и т. д. Принцип их работы ничем не отличается, а значит причины и проблемы практически всегда одни и те же.
Давайте по порядку. Есть значит роутер, он раздает интернет по Wi-Fi и кабелю. Что бы он этот интернет мог раздавать, к нему нужно подключить интернет. Для подключения интернета, на роутере есть специальный WAN разъем (он может быть еще подписан как Интернет, или Ethernet). В него мы подключаем кабель по которому получаем интернет: сетевой кабель от провайдера, или от модема. Выглядит это вот так (фото на примере роутера TP-LINK TL-WR741ND):
Здесь все просто и понятно. А проблема заключается в том, что иногда роутер просто отказывается видеть кабель, который подключен в к WAN порту. Причин может быть несколько, о них мы поговорим дальше. Понятно, что если роутер не видит интернет-кабель, значит он не может к нему подключиться. А если он не может подключится к интернету, то он не может его раздавать. И получается у нас Wi-Fi сеть без доступа к интернету. Когда на компьютере подключение «Ограничено», или «Без доступа к интернету», а на мобильных устройствах просто ничего не открывается.
Обратите внимание, что очень часто неправильно задают настройки для подключения к провайдеру. Указывают неправильный тип подключения и параметры. И чаще всего, именно поэтому роутер просто не может подключится к интернету. Об этой проблеме, и ее решении я писал в статье: При настройке роутера пишет «Без доступа к интернету», или «Ограничено» и нет соединения с интернетом. Обязательно убедитесь в том, что вы правильно задаете параметры подключения в настройках роутера. Но сначала посмотрите возможные неполадки.
Причины, по которым роутер не реагирует на подключение интернет кабеля
Давайте пройдемся по порядку по всем нюансам подключения, что бы понять в чем проблема.
1
Исключаем проблемы на стороне провайдера. Первым делом нужно убедится в том, что интернет работает без роутера. Самый просто способ, это подключить кабель от провайдера напрямую в сетевую карту компьютера (возможно, понадобится настройка интернета на компьютере). Если напрямую все заработает, а через роутер нет, значит смотрите инструкцию дальше.
Если же на компьютере интернет так же не будет работать, то скорее всего проблемы на стороне интернет-провайдера. Звоните в поддержку и уточняйте. Возможно, у них какие-то проблемы в оборудовании, или у вас просто деньги на счету закончились.
2
Проверяем подключение WAN кабеля. Включите питание роутера. Проверьте, правильно ли подключен кабель в WAN разъем. Отключите и снова подключите его. Возможно, он просто отошел, или вы его не до конца защелкнули.
3
Смотрим на работу индикатора WAN разъема. Практически на всех роутерах, есть индикатор, который светится (мигает) при подключении кабеля в WAN порт. Обязательно обратите на него внимание. Как правило, возле него иконка «Интернет», или надпись WAN.
Если этот индикатор у вас светиться, значит роутер видит интернет кабель. И дело в настройке. В начале статьи я давал ссылку на статью с решением этой проблемы. Или просто откройте у нас на сайте инструкцию по настройке вашего маршрутизатора, и настройте его.
Ну а если питание включено, кабель подключен, а индикатор (лапочка) WAN вообще не горит, значит проблема скорее всего в самом роутере (например, сгорел WAN порт, читайте ниже об этом), или в кабеле. В самих настройках не получится что-то сделать.
4
Проверяем работу интернет кабеля. Что касается самого кабеля от интернет провайдера, то там могут просто отойти контакты. И его просто нужно заново обжать. Но, если в компьютере интернет работает, значит проблему в кабеле можно исключить.
Можете попробовать подвигать сам кабель, и в этот момент смотреть на индикатор подключения, на панели маршрутизатора. Если там что-то отошло, то скорее всего вы это поймете, так как индикатор будет загорятся.
А если определите что проблема именно в сетевом кабеле, то его нужно заново обжать. Сделать это можно самостоятельно, но понадобиться специальный инструмент. Проще всего вызвать специалиста от вашего провайдера.
Роутер не видит WAN кабель. Как решить проблему?
Если все же вы выяснили, что проблема в роутере (и индикатор интернет не горит), то вариантов не много. В случае, если сгорел WAN порт, а это самая частая проблема (из тех, которые могут быть на стороне маршрутизатора), то можно попробовать прошить его альтернативной прошивкой, и заменить WAN порт LAN портом. Об этом я напишу ниже более подробно.
Что касается настроек, то там вряд ли получится что-то сделать.
Обязательно сделайте сброс настроек своего маршрутизатора. На 10 секунд зажмите кнопку RESET (Сброс) при включенном устройстве. Вот инструкция на примере маршрутизатора ASUS.
На роутерах TP-LINK, при попытке настроить интернет (на вкладке WAN в панели управления), вы увидите надпись WAN port is unplugged! (В порт WAN не вставлен кабель!).
Все зависит от модели вашего роутера. В любом случае, настроить интернет не получится, так как маршрутизатор не может определить WAN кабель.
Если сгорел WAN порт роутера
Не редко перегорает сам WAN порт. Ну и понятное дело, что никакого кабеля роутер уже видеть не будет. Как правило, такое бывает после грозы, или проблем с электропитанием. Хотя, не обязательно, могут быть и другие причины. Но в сильную грозу лучше отключать сетевой кабель из WAN порта роутера. На всякий случай.
Что делать в такой ситуации? Можно отнестись роутер в ремонт, или купить новый. Но есть еще один вариант. Если действительно сгорел WAN порт, а Wi-Fi сеть и сам роутер работает нормально, и вы можете зайти в его настройки, то можно попробовать прошить роутер альтернативной прошивкой, в которой есть возможность назначать один из LAN портов в роли WAN порта. Более подробно об этом способе я постараюсь написать в отдельной статье. Ну а пока вы можете поискать такую прошивку для вашего роутера в интернете. Задайте примерно такой запрос: «альтернативная прошивка для TP-LINK TL-WR841N». Там свою модель маршрутизатора просто подставите.
Не факт что все получится, но попробовать можно. Тем более, если учесть тот факт, что в противном случае вам скорее всего придется покупать новый роутер.
Выводы
Если вы выяснили, что проблема не в кабеле, и не в провайдере, а в самом маршрутизаторе (и при этом не горит индикатор WAN), то скорее всего это техническая поломка. Как мы уже выяснили выше, обычно перегорает WAN порт. Дальше либо ремонт/замена роутера, либо пробуем прошить его альтернативной прошивкой и использовать LAN порт вместо WAN. Можно еще проверить роутер у друзей, например. Подключив его к их интернету.
What to do when your router won’t connect to the internet or doesn’t show up
Netgear router not working? Whether it won’t connect to the internet or doesn’t show up in your Wi-Fi settings at all, here’s how to get your router working again.
How Do I Get My Netgear Router to Work?
The first step is setting up your router correctly. Plug it into the power source and press the power button if it doesn’t turn on automatically. The name of your router’s Wi-Fi network (SSID), which you can find in the manual or on the bottom of the device, should appear in your Wi-Fi settings. Select the network, select Connect, then enter the password (which can be found alongside the network name).
Why Is My Router Not Connecting to the Internet?
While you can use a router without a modem to communicate with other connected devices, you’ll also need a modem and an internet service provider (ISP) to access the internet. Make sure you correctly set up your modem, and it’s securely connected to the yellow port on your router with an Ethernet cable. If you can connect to your Wi-Fi network but can’t use the internet, then you likely need to troubleshoot your modem.
If you can’t connect to the router’s network at all, it could be due to one of the following reasons:
- Interference from physical objects or other devices
- Your password is incorrect or has been changed
- Your router’s firmware is out-of-date
- Hardware issues such as a faulty antenna or capacitator
- Your router has an invalid IP address
How Do I Fix My Netgear Wireless Router?
Whatever problem you’re having, here are some general router troubleshooting tips:
-
Restart your router. Unplug the power supply and wait 30 seconds, then plug it back in. A simple restart will clear out most temporary technical hiccups.
-
Move the router or move closer to it. Walls and other physical objects can obstruct the wireless signal. Other electronics can also cause interference, so place your router in a central location away from anything else. If your router’s signal can’t reach all corners of your home, consider investing in a Wi-Fi extender.
-
Upgrade your router’s firmware. If the router’s built-in software is outdated, you could run into glitches. Search for your model on the Netgear website to find the most up-to-date firmware.
-
Replace the antenna. All routers need an antenna, whether internal or external, to work properly. If your router has a defective antenna, you may be able to find a replacement online.
-
Change your router’s IP address. If your default gateway IP address has been changed, change it back to the default.
-
Change the Wi-Fi channel. If the internet is slow, your router could be assigning too many devices to a single Wi-Fi channel. Try splitting them up between the two channels by choosing the best wireless channel for each device (some devices can’t connect to 5 GHz).
-
Reset your router. A reset returns to the router to how it was when you first took it out of the box. That means you’ll lose any custom preferences you set up, but a reset may be the only option if you don’t know the password. After the reset, you can log in to your modem with the default username and password.
-
Switch DNS servers. You can’t access the web if your DNS server is offline or corrupted. Try connecting to one of the many other public DNS servers.
-
Replace or repair your modem. If you’ve tried everything on this list with no luck, you could have a hardware issue, such as a damaged internal antenna. Before buying a new one, visit the Netgear Hardware Warranty page to see if your device qualifies for a free repair or replacement.
What Lights Should Be on My Netgear Router?
The Power light on your modem should be a solid color (usually green). The Internet light (traditionally represented by an “i” or a planet with a ring around it) and the Wi-Fi light should be solid or blinking. The icons might look slightly different if you have a router-modem combination unit.
NETGEAR
FAQ
-
Why is the default username and password for my Netgear router not working?
Ensure you’re entering the correct information, as listed on the device, in the product manual, or on this list of Netgear default passwords. If your model supports it, you might be able to log into the router and use the Netgear password recovery feature. Otherwise, hold down the factory reset button to return the username and password to the defaults.
-
What steps should I take if a Netgear router reset isn’t working?
Look at the documentation to make sure you’re holding the reset button down long enough. You could also try the 30-30-30 reset, which involves 30 seconds of pressing the reset button, unplugging the router, and plugging it in again while holding the reset button. If that doesn’t work and your firmware is up to date, you might want to contact Netgear customer support.
Thanks for letting us know!
Get the Latest Tech News Delivered Every Day
Subscribe
Обновлено: 09.10.2023
Ваш маршрутизатор Netgear не работает? Он говорит, что подключен, но все еще не пускает ваш браузер в Интернет? Все индикаторы мигают, но на вашем маршрутизаторе Netgear нет интернета или беспроводного соединения? Есть ли у вас какие-либо из этих проблем с беспроводным маршрутизатором Netgear?
Не волнуйтесь, у нас есть решение для устранения неполадок и устранения проблем с Интернетом на маршрутизаторе Netgear. Давайте начнем и разберемся в возможных проблемах, стоящих за проблемой.
Оглавление
Почему Netgear Router не подключается к Интернету
Многие проблемы могут вызвать проблемы с маршрутизатором Netgear, и существует точное решение, если вы сначала не узнаете причину проблемы. вот некоторые из возможных проблем-
- Убедитесь, что кабельное соединение модема и маршрутизатора Netgear исправно.
- прошивка маршрутизатора netgear устарела
- интернет недоступен со стороны интернет-провайдера
- настройки или брандмауэр заблокировали подключение к Интернету
- перегрев маршрутизатора или технические неполадки
Выключите и снова включите маршрутизатор и модем Netgear
Выполнение надлежащего перезапуска или выключения питания маршрутизатора и модема имеет важное значение. Сначала перезагрузите модем. Подождите одну минуту, а затем перезагрузите маршрутизатор.
- Теперь перезагрузите компьютер и все другие устройства в вашем доме, такие как телефон, Kindle, планшет и т. д.
- Проверьте свет модема и маршрутизатора. Проверьте, горит ли индикатор Интернета и работает ли он.
- Попробуйте подключиться к Интернету с помощью компьютера. если оранжевый индикатор маршрутизатора Netgear мигает, значит, пришло время попробовать другие способы устранения неполадок.
Войти в маршрутизатор Netgear
Нажмите клавишу ввода и введите имя пользователя и пароль по умолчанию, чтобы получить доступ к настройкам. имя пользователя=admin, пароль=admin и заходим в настройки роутера.
проверьте пароль Wi-Fi и убедитесь, что модем может обнаружить маршрутизатор Netgear.
Сбросить настройки маршрутизатора Netgear по умолчанию
Если вам не поможет цикл включения и выключения питания, выполните сброс настроек беспроводного маршрутизатора Netgear. Выполните следующие действия, чтобы сбросить и перенастроить маршрутизатор Netgear.
- Возьмите ручку или скрепку и посмотрите на заднюю часть маршрутизатора. Осторожно нажмите клавишу сброса и удерживайте ее в течение 30 секунд.
- Удерживая нажатой клавишу сброса, вы можете увидеть, как все индикаторы мигают вместе на маршрутизаторе Netgear. Это означает, что он сбрасывается.
- Перезагрузите маршрутизатор Netgear и модем еще раз.
- После сброса попробуйте настроить маршрутизатор Netgear как новый маршрутизатор.
Установка и настройка беспроводного маршрутизатора Netgear
ознакомьтесь с полным руководством по настройке маршрутизатора Netgear и устранению неполадок, связанных с Netgear.
не забудьте обновить прошивку маршрутизатора, как только будет доступна последняя версия.
Все еще возникают проблемы?
Теперь тем, у кого все еще есть проблемы с маршрутизатором Netgear, не подключающимся к Интернету, следует поискать более подробные сведения об устранении неполадок. теперь проблема теперь может быть ограничена только маршрутизатором. попробуйте некоторые вещи, такие как –
- подключите маршрутизатор netgear к ноутбуку с помощью кабеля Ethernet и получите доступ к сетевой панели управления.
- выполните чистый аппаратный сброс на маршрутизаторе netgear и установите его снова
- проверьте интернет-соединение и кабельные соединения
Теперь, если маршрутизатор Netgear по-прежнему не работает, попробуйте обратиться в службу поддержки. для получения дополнительной справки и поддержки ознакомьтесь с некоторой информацией от Netgear.
наконец, свяжитесь с интернет-провайдером и позвольте ему убедиться, что с их стороны нет перебоев с интернетом.
Пожалуйста, прокомментируйте ниже и дайте нам знать, если вам нужна какая-либо другая помощь, чтобы исправить Netgear Router.
Разработанные с высокой точностью и созданные с использованием технологий нового поколения, маршрутизаторы Netgear стоят на первом месте среди самых популярных сетевых устройств. Будь то домашняя или офисная установка, маршрутизаторы Netgear являются одним из основных вариантов выбора многих людей. Однако возникают ситуации, когда вы можете заметить, что маршрутизатор Netgear не подключается к Интернету. Это может быть очень неприятно, когда происходят такие случаи, особенно когда вам нужен немедленный доступ к Интернету для выполнения онлайн-задачи. Чтобы решить эту проблему, вы можете выполнить несколько эффективных, но простых шагов по устранению неполадок и обеспечить непрерывное обслуживание с помощью маршрутизатора Netgear.
Читайте дальше, чтобы узнать о различных факторах, которые ограничивают использование маршрутизатора Netgear для обеспечения бесперебойного сетевого подключения, и о том, как устранить эти неполадки.
Почему ваш маршрутизатор Netgear не подключается к Интернету?
Прежде чем приступать к устранению проблемы, связанной с тем, что маршрутизатор Netgear не подключен к Интернету, важно определить причину этого. Выявление причины проблемы поможет вам решить проблему быстро и эффективно. Ниже перечислены различные факторы, влияющие на подключение к Интернету через маршрутизатор Netgear:
- Перегрев модема или маршрутизатора
- Отключение Интернета или проблемы, возникающие на стороне интернет-провайдера
- Устаревшая прошивка маршрутизатора или неправильные настройки маршрутизатора.
- Неисправный кабель Ethernet или другие технические проблемы.
- Аппаратные проблемы с устройством, которое вы пытаетесь подключить к Интернету.
После того, как вы определите фактическую причину возникновения проблем с подключением к Интернету при использовании маршрутизатора Netgear, вы можете выполнить необходимые шаги по устранению неполадок, чтобы устранить эту конкретную ошибку. Такие проблемы, как Netgear Router, не работающий после сброса, также могут возникать из-за вышеупомянутых факторов.
Маршрутизатор Netgear не подключается к Интернету? Вот исправление!
Многие интернет-пользователи часто используют Netgear Router для решения проблем с интернет-соединением. Однако этот шаг не требуется, пока вы не выполните некоторые основные действия по устранению неполадок. Один из наиболее эффективных и лучших способов решения таких проблем, как Netgear Router, не подключающийся к Интернету, — это перезапуск всей сети. Для этого отключите все кабели, подключенные к компьютеру и маршрутизатору. Кроме того, отключите адаптер питания маршрутизатора от электрической розетки и подождите около двух минут. Подсоедините все кабели к соответствующим разъемам и включите маршрутизатор. Наконец, когда индикаторы состояния маршрутизатора загорятся и замигают, проверьте, устранены ли проблемы, связанные с подключением маршрутизатора Netgear к Интернету.
Если проблема не устранена и вы заметили, что Интернет недоступен, выполните следующие действия по устранению неполадок:
- Проверьте кабель Ethernet на предмет деформации. Если кабель перекручен или вырван, вы не сможете получить доступ к Интернету с помощью проводного подключения.
- Для беспроводного подключения убедитесь, что устройство, которое вы используете для доступа в Интернет, подключено к правильной беспроводной сети.
- Проверьте, правильно ли вы используете парольную фразу беспроводной сети для подключения к Интернету.
- Убедитесь, что кабель Ethernet, соединяющий модем и маршрутизатор, подключен правильно. Проверьте, правильно ли подключен модем к Интернету.
- Перезагрузите модем и маршрутизатор, отключив все подключенные к ним кабели и подождав около двух минут.
- Свяжитесь со своим интернет-провайдером и проверьте, нет ли проблем на его стороне.
- Если вы видите, что маршрутизатор Netgear подключен, но нет Интернета, попробуйте использовать другой веб-браузер или другое устройство.
- Если вы по-прежнему замечаете, что Netgear не подключается к Интернету, проверьте правильность настройки маршрутизатора.
Альтернативные исправления, если маршрутизатор Netgear не подключается к Интернету
- С помощью кабеля Ethernet подключите компьютер к маршрутизатору.
- Посетите страницу поддержки Netgear и введите номер модели маршрутизатора.
- Нажмите «Загрузки» и выберите версию прошивки; нажмите «Загрузить».
- Чтобы продолжить решение проблемы, связанной с тем, что Netgear Router не подключается к Интернету, войдите в консоль управления Netgear Router, используя соответствующие учетные данные.
- Выберите «Дополнительно» > «Администрирование» или «Настройки» > «Администрирование».
- Нажмите «Обновление прошивки», а затем «Выбрать файл» или «Обзор», чтобы найти прошивку.
- Нажмите «Загрузить», чтобы завершить обновление микропрограммы маршрутизатора. Проверьте, решена ли проблема с маршрутизатором Netgear, не подключенным к Интернету.
Часто задаваемые вопросы (FAQ) о проблемах с маршрутизаторами Netgear
- Почему мой маршрутизатор Netgear не подключается к Интернету?
Отсутствие связи между модемом и маршрутизатором Netgear может помешать вам подключиться к Интернету. Кроме того, неправильный ввод парольной фразы беспроводной сети также ограничит ваше подключение к Интернету.
- Как исправить, что мой маршрутизатор не подключается к Интернету?
Если ваш маршрутизатор не подключается к Интернету, сначала перезапустите маршрутизатор, отключив все подключенные к нему кабели. Также убедитесь, что параметры маршрутизатора настроены правильно.
- Почему мой маршрутизатор Nighthawk не подключается к Интернету?
Если у вас есть маршрутизатор Nighthawk; однако он не подключается к Интернету, попробуйте выключить и снова включить сеть. Может случиться так, что сетевому оборудованию потребуется перезагрузка, чтобы установить подключение к Интернету.
- Как подключить маршрутизатор Netgear к Интернету?
Чтобы подключить маршрутизатор Netgear к Интернету, подключите один конец кабеля Ethernet к модему, а другой — к порту WAN маршрутизатора. Как только индикатор состояния Интернета начнет мигать, вы сможете подключиться к Интернету.
- Почему маршрутизатор не подключается к Интернету?
Отсутствие связи между модемом и маршрутизатором может привести к проблемам с подключением к Интернету. Кроме того, если на стороне провайдера возникнут сбои, вы не сможете подключить свои устройства к Интернету.
- Какие индикаторы должны гореть на моем роутере?
Чтобы убедиться, что Интернет работает нормально при использовании маршрутизатора, проверьте следующее:
- Индикатор питания горит постоянно.
- Индикатор состояния Wi-Fi мигает.
- Интернет-свет работает стабильно.
- Индикаторы состояния локальной сети мигают.
Итак, это различные способы решения проблем с интернет-соединением Netgear Router. Убедитесь, что обновление встроенного ПО маршрутизатора Netgear выполнено, а также выполнены основные действия по устранению неполадок, такие как перезапуск сети и проверка кабеля Ether на наличие деформации. Это первый подход к устранению неполадок с интернет-соединением маршрутизаторов Netgear. Точно следуйте остальным методам устранения неполадок и обеспечьте бесперебойную работу проводного или беспроводного подключения к Интернету с помощью маршрутизаторов Netgear.
Кевин Вуд Обновлено 22 сентября 2021 г.
Если ваш маршрутизатор Netgear горит, но интернета нет, то ваш маршрутизатор определенно работает, но что-то мешает интернету.
Если ваш маршрутизатор работает, но нет интернета, возможно, интернет отключен производителями или возникли проблемы с одной из сетей. Проверьте количество активных устройств, подключенных к вашей сети, и определите, есть ли проблемы с вашим устройством.
Имея это в виду, давайте узнаем больше об индикаторах маршрутизатора и о том, как они могут определить, что не так с вашим маршрутизатором Netgear.
Почему индикаторы маршрутизатора Netgear мигают, но нет Интернета?
Индикаторы на маршрутизаторе точно сообщат вам, в каком состоянии находится ваше текущее подключение к Интернету.
Если, например, индикаторы горят, это означает, что маршрутизатор работает, но вы сосредоточитесь на индикаторе сетевого глобуса.
Световой индикатор сетевого глобуса — это общий индикатор подключения к интернет-кабелю. Если он горит, маршрутизатор Netgear подключен.
Есть ли интернет по кабелю, это совсем другая история, и свет не может сказать.
Вот некоторые известные сценарии:
Индикатор мигает зеленым
Зеленый цвет всегда является хорошим индикатором. Насколько нам могут сказать зеленые огни, это не проблема вашего поставщика, и Интернет достигает вашего маршрутизатора. Если это ваш случай, сразу переходите к методам.
Индикатор мигает оранжевым цветом
Либо ваш маршрутизатор НЕ подключен через интернет-кабель, либо по этому кабелю НЕТ интернета.
Это может быть результатом неправильного подключения, поврежденного кабеля или обслуживания поставщиком. Проверьте кабели на наличие повреждений и снова подключите интернет-кабель.
Нет света
В случае, если у вас вообще не горит свет, вы будете смотреть на источник питания и состояние вашего маршрутизатора, поскольку он не работает. Попробуйте включить и снова включить маршрутизатор и повторно подключить ВСЕ кабели с нуля.
Как исправить, что роутер Netgear горит, но нет интернета?
Самое первое и самое важное, что нужно сделать, это определить, нет ли интернета через выход Ethernet или это просто ваш WiFi.
В связи с этим мы настоятельно рекомендуем подключить ПК/ноутбук к маршрутизатору с помощью кабеля Ethernet (проводного) и проверить наличие Интернета.
Интересно, что если нет интернета через соединение Ethernet, то точно не будет интернета на вашем WiFi. Но если это только ваш WiFi, вам следует проверить наличие помех и, возможно, восстановить настройки сети.
Примечание. Вы можете воспользоваться бесплатным онлайн-тестом скорости Интернета, чтобы проверить наличие улучшений до и после каждого метода.
В любом случае, мы здесь, чтобы помочь, поэтому давайте сразу приступим к решениям!
Метод 30-30-30 предназначен для подачи питания на ваше устройство путем применения чистого аппаратного сброса.
Если вы не совсем знакомы с методом 30-30-30, вы можете следовать небольшому пошаговому списку, который мы предоставили вам ниже:
- Убедитесь, что маршрутизатор работает (должен мигать хотя бы 1 индикатор).
- Удерживайте кнопку сброса в течение 30 секунд.
- Отключите маршрутизатор от источника питания на 30 секунд.
- Затем снова подключите его и снова удерживайте кнопку сброса в течение 30 секунд.
Это правило циркуляции власти было предложено многими пользователями и оказалось эффективным в некоторых ситуациях.
Однако вы можете воспользоваться этим методом, поскольку многим пользователям сложно отключить кабель питания маршрутизатора Netgear, удерживая кнопку питания нажатой.
Если у вас есть большое количество устройств, подключенных к вашей домашней сети, которые не используются часто, лучше держать их отключенными от сети, чтобы уменьшить использование ресурсов.
Даже если они отключены, устройства все равно могут потреблять часть ваших сетевых ресурсов, особенно если они получают обновления программного обеспечения или приложений. Чтобы отключить устройство от домашней сети, просто отключите Wi-Fi в настройках.
Чтобы еще больше оправдать эту возможность, мы рекомендуем отключить ВСЕ устройства, кроме того, с которым вы собираетесь проводить тестирование. Когда все будет готово, проверьте свой Интернет с помощью бесплатного источника, который мы предоставили ранее.
Если индикаторы маршрутизатора Netgear горят, но интернета нет, возможно, ваша прошивка сильно устарела.
Чтобы обновить маршрутизатор, вам нужно войти в панель управления, и вот пошаговое руководство, как это сделать:
Примечание. Убедитесь, что компьютер, который вы собираетесь использовать для этого руководства, подключен через Ethernet или Wi-Fi к вашему маршрутизатору Netgear.
Когда все будет готово, ваш маршрутизатор перезагрузится, и, надеюсь, перебоев с доступом в Интернет больше не будет. Чтобы проверить, используйте бесплатный источник, которым мы поделились ранее, чтобы проверить свой Интернет.
Если вы до сих пор тестировали на одном устройстве, пришло время перезапустить его и проверить Интернет.
Проблема может быть связана с используемым вами устройством, а не с маршрутизатором, после всех методов, которые были до сих пор.
Вы можете использовать другое устройство для подключения к Wi-Fi, чтобы у вас было два устройства для тестирования каждого, подключения Ethernet и подключения WiFi.
Последнее, что нужно сделать перед тем, как продолжить, — это проверить окружающие маршрутизаторы на наличие каких-либо электрических устройств или крупных металлических предметов. Такие предметы могут серьезно мешать работе вашего маршрутизатора и ухудшать подключение к Интернету.
Когда вы будете готовы и убедитесь, что на выходе вашего Ethernet-маршрутизатора и WiFi нет интернета, пришло время сделать еще один шаг по устранению неполадок.
Наконец-то вы можете попытаться восстановить заводские настройки маршрутизатора. Если вы не совсем знакомы с тем, как просмотреть параметры маршрутизатора и выполнить сброс настроек, обычно есть три способа сделать это.
Вы можете нажать и удерживать кнопку сброса в отверстии на задней панели, использовать мобильное приложение или панель управления Netgear.
В этом руководстве мы рассмотрим сброс через панель управления, и если вам удобно загружать приложение или использовать кнопку, разницы нет.
Примечание. Не забудьте сфотографировать настройки вашего WiFi, потому что после сброса ВСЕ настройки исчезнут.
Сброс настроек с помощью приложения Netgear
Если у вас уже установлено приложение Netgear, убедитесь, что ваше устройство подключено, и выполните следующие действия.
- Откройте приложение Netgear на смартфоне и перейдите в меню.
- В меню нажмите на вкладку настроек и перейдите к общим.
- Как правило, прокручивайте страницу вниз, пока не найдете функцию сброса.
- Нажмите на нее и выберите всю систему для стирания.
После того, как вы будете готовы, вам нужно будет настроить Wi-Fi с нуля. Используйте созданные вами резервные копии. Если вам не удается настроить Wi-Fi, обратитесь за помощью к поставщику услуг Интернета.
Если вы до сих пор не связались со своим поставщиком, самое время это сделать. На этом этапе вы должны начать подозревать функциональность вашего маршрутизатора, но, тем не менее, у вашего поставщика может быть временное техническое обслуживание.
Если ничего нельзя сделать и вам нужна замена, проверьте, действительна ли ваша гарантия.
Если это так, то вам повезло, а если нет, вам нужно будет сделать некоторые покупки, но, по крайней мере, причина не раскрыта.
Если индикаторы маршрутизатора горят, но Интернета нет, попробуйте перезапустить и обновить маршрутизатор. Убедитесь, что нет помех, после чего у вас останется последний вариант сброса настроек. Если ничего не помогает, вы можете позвонить своему поставщику.
Итог:
Теперь, когда вы знаете обо всех ситуациях, когда маршрутизатор Netgear горит, но нет интернета, вы сможете решить эту проблему самостоятельно.
Однако, если вы перепробовали все, и ничего не помогло решить проблему с интернетом, пришло время обратиться за помощью.
Кевин имеет более чем пятилетний опыт работы в различных технологических стартапах и предоставления технических решений. Он участвовал во многих технических публикациях и веб-сайтах.
Итак, вы настроили WiFi-маршрутизатор Netgear Nighthawk! Но что это? Он не подключается к интернету? Не беспокоиться! Этот пост познакомит вас со всеми возможными решениями, чтобы избавиться от проблемы с маршрутизатором Netgear Nighthawk, не подключающимся к Интернету, от базового до продвинутого. Давайте начнем.
У маршрутизатора Netgear нет Интернета — как определить?
Прежде чем углубляться в советы по устранению неполадок, необходимо сначала определить, действительно ли ваш маршрутизатор отключен от Интернета. Проблема проявляется в следующих сценариях:
- Нет индикатора Интернета на маршрутизаторе Netgear Nighthawk
- Красный индикатор питания
- Подключение к маршрутизатору, но нет доступа к Интернету.
- Потеря подключения к Интернету
- Netgear Genie не обнаруживает подключение к Интернету
- Wi-Fi подключен, но нет доступа в Интернет.
Роутер Nighthawk не подключается к Интернету: основные способы устранения неполадок
1. Начните с включения и выключения питания
В первую очередь выключите и снова включите Wi-Fi-маршрутизатор Netgear Nighthawk. Чтобы выполнить эту работу, отключите все подключенные к маршрутизатору устройства и отсоедините маршрутизатор от сетевой розетки.
Теперь подождите некоторое время. После этого подключите маршрутизатор Netgear Nighthawk к электрической розетке и включите его. Подключите все свои устройства с поддержкой Wi-Fi к Интернету.
2. Проверьте все кабельные соединения
Следующим шагом, чтобы избавиться от проблемы с подключением маршрутизатора Nighthawk к Интернету, является проверка всех проводных подключений. Обязательно проверьте кабель Ethernet, входящий в комплект поставки маршрутизатора.
В случае повреждения кабеля используйте вместо него новый. Не должно быть ослабленных кабельных соединений.
3. Обновите прошивку маршрутизатора Nighthawk
Устаревшие версии прошивки также могут привести к тому, что маршрутизатор Netgear Nighthawk не будет подключаться к Интернету. Поэтому убедитесь, что на вашем маршрутизаторе Nighthawk установлена обновленная версия прошивки.
Вы можете обновить прошивку маршрутизатора, посетив стандартную веб-страницу входа в систему маршрутизатора Netgear Nighthawk.
4. Проверьте блок питания
Роутер должен получать бесперебойное питание от сетевой розетки. Кроме того, проверьте, не повреждена ли розетка, к которой подключен маршрутизатор Nighthawk.
После того как вы подключили маршрутизатор к сети, на нем должен гореть зеленый светодиод.
Роутер Nighthawk не подключается к Интернету: расширенное устранение неполадок
По-прежнему нет подключения к Интернету с WiFi-маршрутизатором Netgear Nighthawk? Не беспокоиться! Просто ознакомьтесь с дополнительными советами по устранению неполадок, чтобы избавиться от проблемы:
1. Назначьте статический IP-адрес вашему ПК
Во-первых, убедитесь, что вы правильно настроили WiFi-маршрутизатор Netgear Nighthawk. Если с настройкой все в порядке, откройте интернет-браузер на своем компьютере или ноутбуке.
Теперь перейдите в окно входа в роутер Nighthawk. Введите идентификатор пользователя и парольную фразу, а затем нажмите кнопку «Войти». Если вы видите PPPoE, настройте беспроводной маршрутизатор Nighthawk, используя его имя пользователя и пароль.
С другой стороны, если используется статический IP-адрес, обязательно настройте маршрутизатор с его IP-адресом, DNS-адресом и адресом шлюза по умолчанию. Если вы видите динамический IP-адрес, нажмите кнопку Smart Wizard Test, чтобы проверить, получает ли ваш маршрутизатор Nighthawk доступ в Интернет или нет. Вы также можете использовать приложение Netgear Nighthawk для проверки доступа в Интернет на вашем маршрутизаторе.
2. Сбросьте настройки WiFi-маршрутизатора Nighthawk
Ни один из вышеперечисленных способов не помог вам решить проблему? Выберите сброс сейчас! Сброс удалит все индивидуальные настройки вашего маршрутизатора Nighthawk, включая пароль и настройки безопасности. Поэтому рекомендуется сделать резервную копию существующих настроек вашего Wi-Fi-маршрутизатора Netgear.
Все, что вам нужно сделать, это просто нажать кнопку сброса на маршрутизаторе. Сделанный! На устройстве будут восстановлены все заводские настройки по умолчанию.
Вот и все! На этом заканчивается наш список способов устранения неполадок, позволяющих избавиться от проблемы с подключением маршрутизатора Netgear Nighthawk к Интернету. Застряли на любом шаге? Немедленно свяжитесь с нашими техническими специалистами.
Читайте также:
- Как использовать старый роутер
- Как подключить телефон к радио через Bluetooth на ноутбуке nissan
- Сколько Bluetooth-устройств можно одновременно подключить к компьютеру
- Отключил роутер, пропал интернет
- Как узнать IP-адрес соседнего маршрутизатора
Was this article helpful?
Yes
No
If you can access your router but not the Internet, you can check to see if the problem is with your router or modem, your Internet service provider (ISP), or another configuration issue.
Use the following troubleshooting tips to determine why you cannot access the Internet:
Check to see if your router has a WAN IP address from your ISP
Unless your ISP provides a fixed IP address, your router requests a wide area network (WAN) IP address from the ISP. You can determine whether the request was successful from the Router Status screen in the router web interface:
- Launch a web browser from a device that is connected to your router’s network.
- Enter routerlogin.net.
A login window displays. - Enter your user name and password.
The default user name is admin. The password is the one that you specified the first time that you logged in. The user name and password are case-sensitive. - The BASIC Home page or Dashboard displays.
- Select Administration > Router Status.
- Check that an IP address is shown for the Internet port. If 0.0.0.0 is shown, your router has not obtained an IP address from your ISP.
If your router cannot obtain an IP address from the ISP, you might need to force your cable or DSL modem to recognize your new router by restarting your network. For more information, see How do I power cycle my home network?
Make sure that your ISP doesn’t require special configuration
If your router is still unable to obtain an IP address from the ISP, you might have one of the following configuration problems:
- Your ISP might require a login program. Ask your ISP whether they require PPP over Ethernet (PPPoE) or some other type of login.
- You might be using login software that is no longer needed. If your ISP provided a program to log you in to the Internet (such as WinPoET), you typically do not need to run that software after installing your router.
- If your ISP requires a login, the login name and password might be set incorrectly.
- Your ISP might check for your computer’s host name. Assign the computer host name of your ISP account as the account name on your router’s Internet Setup page.
- Your ISP might allow only one Ethernet MAC address to connect to the Internet and might check for your computer’s MAC address. In this case, do one of the following:
- Inform your ISP that you purchased a new network device and ask them to use the router’s MAC address. For more information, see What is a media access control (MAC) address?
- Configure your router to clone your computer’s MAC address. For more information, see What are cable ISP authentication and MAC cloning?
Check your DNS settings
If your router has an IP address, but your computer does not load any web pages from the Internet, your computer might not recognize any Domain Name System (DNS) server addresses.
A DNS server matches domain names (like www.netgear.com) to their IP addresses. For more information, see What is a Domain Name System (DNS) server?
Depending on your ISP’s requirements, you might not need to do any DNS configuration, or your ISP might provide the addresses of one or two DNS servers for you to use. If you entered a DNS address during the router’s configuration, verify that the DNS address matches the information your ISP gave you. You can also configure your computer manually with DNS addresses; check the documentation for your computer’s operating system for instructions. For more information, see Troubleshooting DNS resolution problems.
Last Updated:03/03/2023
|
Article ID: 24334
Was this article helpful?
Yes No
This article applies to:
- Wireless AC Router Nighthawk (35)
- AC2100
- AC2400
- AC2600
- R6260
- R6350
- R6700
- R6700v2
- R6700v3
- R6800
- R6850
- R6900
- R6900P
- R6900v2
- R7000
- R7000P
- R7100LG
- R7200
- R7300DST
- R7350
- R7400
- R7450
- R7500
- R7500v2
- R7800
- R7850
- R7900
- R7900P
- R7960P
- R8000
- R8000P
- R8300
- R8500
- R8900
- R9000
- RS400
- Wireless AX Router Nighthawk (WiFi 6) (34)
- R6700AX
- R6700AXS
- RAX10
- RAX120
- RAX120v2
- RAX15
- RAX20
- RAX200
- RAX29
- RAX30
- RAX35
- RAX35v2
- RAX38
- RAX38v2
- RAX40
- RAX40v2
- RAX41
- RAX41v2
- RAX42
- RAX42v2
- RAX43
- RAX43v2
- RAX45
- RAX48
- RAX50
- RAX50S
- RAX50Sv2
- RAX50v2
- RAX54
- RAX54S
- RAX70
- RAX75
- RAX78
- RAX80
- Wireless AC Router (21)
- AC1450
- JR6100
- JR6150
- R6020
- R6050
- R6080
- R6100
- R6120
- R6200
- R6200v2
- R6220
- R6220v2
- R6230
- R6250
- R6250v2
- R6300-2CHNAS
- R6300v1
- R6300v2
- R6330
- R6400
- R6400v2
- Nighthawk Pro Gaming (10)
- XR1000
- XR1000-1RNNAS (ENTOUCH)
- XR1000-1RNNAS (GRANDE)
- XR1000-1RNNAS (RCN)
- XR1000-1RNNAS (WAVE)
- XR300
- XR450
- XR500
- XR700
- XRM570
- Wireless N Router (72)
- CENTRIA (WNDR4700/4720)
- JNDR3000
- JNR1010
- JNR1010v2
- JNR3000
- JNR3210
- JNR3300
- JWNR2000-4EMRUS
- JWNR2000T
- JWNR2000Tv3
- JWNR2000v1
- JWNR2000v2
- JWNR2000v3
- JWNR2000v5
- JWNR2010
- JWNR2010v3
- JWNR2010v5
- R2000
- R4500
- WNDR3300v1
- WNDR3300v2
- WNDR3400-1CANAS
- WNDR3400v1
- WNDR3400v2
- WNDR3400v3
- WNDR3600v3
- WNDR3700v1
- WNDR3700v2
- WNDR3700v3
- WNDR3700v4
- WNDR3700v5
- WNDR37AVv1
- WNDR37AVv2
- WNDR3800
- WNDR4000
- WNDR4300
- WNDR4300v2
- WNDR4500
- WNDR4500v2
- WNDR4500v3
- WNDRMACv1
- WNDRMACv2
- WNR1000-2VCNAS
- WNR1000v1
- WNR1000v2
- WNR1000v3
- WNR1000v4
- WNR1500
- WNR2000-3XFNAS
- WNR2000UPPE
- WNR2000v1
- WNR2000v2
- WNR2000v3
- WNR2000v4
- WNR2000v5
- WNR2020
- WNR2020v2
- WNR2050
- WNR2200
- WNR2500
- WNR3500CEIF
- WNR3500Lv1
- WNR3500Lv2
- WNR3500v1
- WNR3500v2
- WNR500
- WNR612
- WNR612-2EMRUS
- WNR612v2
- WNR612v3
- WNR614
- WNR618
- Wireless G Router (35)
- JWAGR614
- KWGR614
- WAGR614
- WGB511
- WGM124
- WGR101
- WGR612
- WGR613V
- WGR614-7VCNAS
- WGR614-8CONAS
- WGR614-9UMGRS
- WGR614A
- WGR614B
- WGR614L
- WGR614v1
- WGR614v10
- WGR614v2
- WGR614v3
- WGR614v4
- WGR614v5
- WGR614v6
- WGR614v7
- WGR614v8
- WGR614v9
- WGR615V
- WGR826V
- WGT624SC
- WGT624SCv3
- WGT624v1
- WGT624v2
- WGT624v3
- WGT624v3RV
- WGT624v4
- WGT634U
- WGU624
- Wireless AX Router Nighthawk (WiFi 6E) (3)
- RAXE300
- RAXE450
- RAXE500
How to Find Your Model Number
Read this article in another language:
Looking for more about your product?
Get information, documentation, videos and more for your specific product.
Need to Contact NETGEAR Support?
With NETGEAR’s round-the-clock premium support, help is just a phone call away.
Complimentary Support
NETGEAR provides complimentary technical support for NETGEAR products for 90 days from the original date of purchase.
Contact Support
NETGEAR Premium Support
GearHead Support for Home Users
GearHead Support is a technical support service for NETGEAR devices and all other connected devices in your home. Advanced remote support tools are used to fix issues on any of your devices. The service includes support for the following:
- Desktop and Notebook PCs, Wired and Wireless Routers, Modems, Printers, Scanners, Fax Machines, USB devices and Sound Cards
- Windows Operating Systems (2000, XP or Vista), MS Word, Excel, PowerPoint, Outlook and Adobe Acrobat
- Anti-virus and Anti-Spyware: McAfee, Norton, AVG, eTrust and BitDefender
Learn More
ProSUPPORT Services for Business Users
NETGEAR ProSUPPORT services are available to supplement your technical support and warranty entitlements. NETGEAR offers a variety of ProSUPPORT services that allow you to access NETGEAR’s expertise in a way that best meets your needs:
- Product Installation
- Professional Wireless Site Survey
- Defective Drive Retention (DDR) Service
Learn More
Всем привет! Сегодня мы поговорим про то, как подключить и настроить роутер NetGear. В первую очередь нам нужно его правильно установить – он будет стоять рядом с тем местом, куда может дотянуться кабель от провайдера. Также желательно поставить его в центральной части квартиры или дома, чтобы радиоволны доходили до всех уголков жилища. Теперь давайте подключим к нему нужные провода.
Сзади должны быть локальные порты (LAN) – для подключения всех домашних устройств: компьютеров, принтеров, телевизоров, камер-видеонаблюдения. Их обычно несколько, они могут иметь подписку LAN. Также они могут быть пронумерованы. И один, выделяющийся среди других WAN (Internet) порт – вот в него мы должны подключить кабель от провайдера.
ПРИМЕЧАНИЕ! На небольших моделях интернет порт может иметь синий цвет, а вот локальные порты будут жёлтыми. Если у вас модем Нетгеар, то нужно будет подключить телефонный кабель в подходящий вход.
Не забудьте подключить блок питания к розетке. Если у вас есть IP-TV приставка, то подключите её к свободному LAN порту (лучше всего использовать последний по номеру) – запомните номер порта, он нам понадобится для настройки роутера NetGear.
ПОМОЩЬ СПЕЦИАЛИСТА! Если у вас возникнут какие-то сложности, или будет что-то не получаться, то пишите свои вопросы в комментариях, и я вам обязательно помогу.
Содержание
- Как зайти в настройки роутера NetGear
- Интернет
- Wi-Fi
- IPTV
- Прошивка
- Задать вопрос автору статьи
Для входа в настройки нам не нужно ничего устанавливать, и для этого в первую очередь нужно подключиться к локальной сети аппарата – это можно сделать двумя способами:
- Подключить компьютер или ноутбук с помощью сетевого провода к свободному локальному порту.
- Подключиться по Wi-Fi – имя беспроводной сети (WiFi Network Name (SSID)) и пароль от неё (Network Key (Password)) находится на этикетке под корпусом.
Кстати, там же находятся и данные для входа. После подключения к сети маршрутизатора откройте любой браузер и введите в адресную строку тот адрес, который написан на той же самой бумажке. Обычно используются следующие адреса:
- 192.168.0.1
routerlogin.net - routerlogin.com
- routerlogin.net
- orbilogin.net
Также вас попросят ввести:
- Логин: admin
- Пароль: password или admin
ВНИМАНИЕ! Для настройки интернета вам понадобится договор от провайдера – там прописаны данные для подключения, без которых вы не сможете настроить интернет.
Пароль не подходит
Если пароль не подходит, а вы взяли NETGEAR роутер у друга и знакомого, то скорее всего он уже кем-то настраивался. Проще всего скинуть его на заводские настройки – для этого при включенном аппарате зажмите кнопку Reset на 10 секунд. Для этого используйте что-то тонкое: булавку, скрепку или зубочистку.
Интернет
Новая прошивка
На главной вы увидите вот такое окошко, если в первом разделе «Интернет» стоит статус «Подключен», то значит ваш провайдер использует «Динамическое подключение», и вы можете его не настраивать и перейти к настройке вай-фай (Следующая глава). Если вы видите статус как у меня: «Не подключен», – то нажимаем по нему.
Старая прошивка
Вы должны при первом входе увидеть окно «Мастера установки» – выбираем вариант «Нет» и кликаем по кнопке «Далее».
- Вы увидите подобие теста, где нужно будет ответить на подобие вопросов:
- Если в договоре есть логин и пароль, то вводим, да и далее ниже вводим эти данные.
- Если в договоре есть IP, маска и шлюз, то также вводим их ниже, или ставим «Получать автоматически от провайдера».
- Аналогично поступаем и с DNS адресами.
- Если в договоре ничего не сказано про MAC-адрес, то ставим значение «По умолчанию» или вводим значение с листа.
- В конце нажимаем «Применить».
Wi-Fi
Новая прошивка
Слева выбираем «Беспроводная сеть».
Старая прошивка
«Настройки Wi-Fi»
- А теперь поподробнее про настройки:
- «Регион» – ставим или Россию, или Европу.
- «Включить изоляцию между беспроводными устройствами» – если включить эту галочку, то устройства, подключённые по вай-фай, не будут видеть друг-друга, и иметь доступ к локальной сети, но смогут иметь доступ к интернету. Полезная функция в общественных местах: кафе, ресторанах, кино и т.д.
- Ставим галочку «Включить широковещание SSID», ниже пишем имя сети в строку «Имя (SSID)». Тут также устанавливаем «Канал» – если есть режим «Авто», то лучше ставить его. «Режим» – ставим на максимум.
- «Параметры безопасности» – можно конечно отключить пароль, но лучше установить тип защиты как «WPA2-PSK [AES]».
- В строку «Фраза-пароль» вводим ключ.
- Тоже самое проделываем для сети 5ГГц и нажимаем «Применить».
IPTV
Новая прошивка
Переходим по пути: «Расширенный режим» – «Настройки» – «Параметры Интернет-порта».
Старая прошивка
«Дополнительно» – «Параметры Интернет-порта».
В строке перенаправления IPTV потока ставим галочку напротив того порта, к которому вы подключили приставку. Нажимаем по кнопке для применения настроек.
Прошивка
Старая прошивка
На старой прошивке есть кнопка «Проверить» в разделе «Обслуживание» – «Обновление маршрутизатора». Если таким образом не удается перепрошить router, то можно скачать его с официального сайта.
Новая прошивка
В расширенном режиме Нетгайр найдите раздел «Администрирования» и там в нужном пункте нужно будет нажать по кнопке «Проверить». Но можно скачать прошивку вручную с официального сайта.
- Заходим на официальную страницу поддержки.
- Вводим название модели (также смотрите на версию) и выбираем наш аппарат из выпадающего списка. Название можно посмотреть в том же самом Web-интерфейсе в правом верхнем углу или на этикетке. Вводить следует только номер модели с буквами и цифрами.
- В разделе «Firmware/Software» выбираем последнюю версию и нажимаем на неё.
- Скачиваем архив и разархивируем его.
- Кликаем по кнопке «Обзор» или «Выберите файл». Далее выбираем файл прошивки, он может иметь расширение «BIN» или «IMG» – если запутаетесь, то просто выбираем самый большой файл. Далее нажимаем «Загрузить».
- Во время прошивки не отключайте аппарат, и лучше пока им не пользоваться.