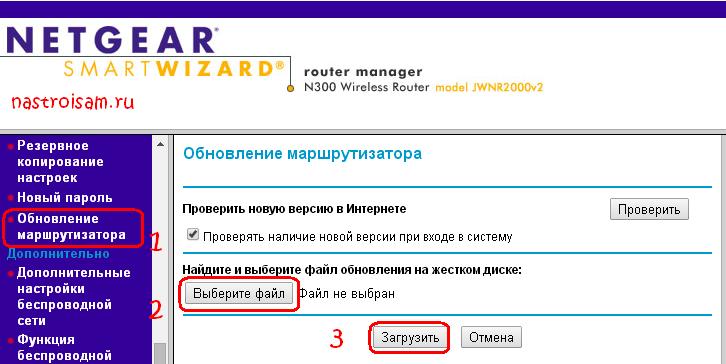Последние пару месяцев владельцы роутеров NetGear JWNR2000v2 стали жаловаться на проблемы с беспроводной сетью. Причем, больше всего жалоб именно на аппаратную версию v2. Видимо, последняя версия прошивки маршрутизатора (версия 1.0.0.110_1.0.4) содержит баг, из-за которого нестабильно работает сеть WiFi. По словам пользователей в один прекрасный момент начало постоянно отваливаться соединение, при этом всё изначально было настроено правильно, работало без проблем и никаких изменений не производилось.. В некоторых случаях — каждые 5 минут. Для решения этой проблемы производитель уже выпустил специальный патч — V1.0.0.10_1.0.5_WLAN_patch.
Скачать его можно тут — ссылка. Или на официальном FTP-сервере:
ftp://download.netgear.com.cn:8084
После этого идем в веб-интерфейс устройства по адресу http://192.168.1.1, вводим имя пользователя: admin и пароль — password. Нас интересует раздел «Обновление маршрутизатора»:
Нажимаем кнопку «Выберите файл» и скармливаем роутеру патч. Нажимаем кнопку «Загрузить» и ждем окончания процесса.
После этого проблемы с сетью Вай-Фай должны устранится.
What to do when your router won’t connect to the internet or doesn’t show up
Netgear router not working? Whether it won’t connect to the internet or doesn’t show up in your Wi-Fi settings at all, here’s how to get your router working again.
How Do I Get My Netgear Router to Work?
The first step is setting up your router correctly. Plug it into the power source and press the power button if it doesn’t turn on automatically. The name of your router’s Wi-Fi network (SSID), which you can find in the manual or on the bottom of the device, should appear in your Wi-Fi settings. Select the network, select Connect, then enter the password (which can be found alongside the network name).
Why Is My Router Not Connecting to the Internet?
While you can use a router without a modem to communicate with other connected devices, you’ll also need a modem and an internet service provider (ISP) to access the internet. Make sure you correctly set up your modem, and it’s securely connected to the yellow port on your router with an Ethernet cable. If you can connect to your Wi-Fi network but can’t use the internet, then you likely need to troubleshoot your modem.
If you can’t connect to the router’s network at all, it could be due to one of the following reasons:
- Interference from physical objects or other devices
- Your password is incorrect or has been changed
- Your router’s firmware is out-of-date
- Hardware issues such as a faulty antenna or capacitator
- Your router has an invalid IP address
How Do I Fix My Netgear Wireless Router?
Whatever problem you’re having, here are some general router troubleshooting tips:
-
Restart your router. Unplug the power supply and wait 30 seconds, then plug it back in. A simple restart will clear out most temporary technical hiccups.
-
Move the router or move closer to it. Walls and other physical objects can obstruct the wireless signal. Other electronics can also cause interference, so place your router in a central location away from anything else. If your router’s signal can’t reach all corners of your home, consider investing in a Wi-Fi extender.
-
Upgrade your router’s firmware. If the router’s built-in software is outdated, you could run into glitches. Search for your model on the Netgear website to find the most up-to-date firmware.
-
Replace the antenna. All routers need an antenna, whether internal or external, to work properly. If your router has a defective antenna, you may be able to find a replacement online.
-
Change your router’s IP address. If your default gateway IP address has been changed, change it back to the default.
-
Change the Wi-Fi channel. If the internet is slow, your router could be assigning too many devices to a single Wi-Fi channel. Try splitting them up between the two channels by choosing the best wireless channel for each device (some devices can’t connect to 5 GHz).
-
Reset your router. A reset returns to the router to how it was when you first took it out of the box. That means you’ll lose any custom preferences you set up, but a reset may be the only option if you don’t know the password. After the reset, you can log in to your modem with the default username and password.
-
Switch DNS servers. You can’t access the web if your DNS server is offline or corrupted. Try connecting to one of the many other public DNS servers.
-
Replace or repair your modem. If you’ve tried everything on this list with no luck, you could have a hardware issue, such as a damaged internal antenna. Before buying a new one, visit the Netgear Hardware Warranty page to see if your device qualifies for a free repair or replacement.
What Lights Should Be on My Netgear Router?
The Power light on your modem should be a solid color (usually green). The Internet light (traditionally represented by an “i” or a planet with a ring around it) and the Wi-Fi light should be solid or blinking. The icons might look slightly different if you have a router-modem combination unit.
NETGEAR
FAQ
-
Why is the default username and password for my Netgear router not working?
Ensure you’re entering the correct information, as listed on the device, in the product manual, or on this list of Netgear default passwords. If your model supports it, you might be able to log into the router and use the Netgear password recovery feature. Otherwise, hold down the factory reset button to return the username and password to the defaults.
-
What steps should I take if a Netgear router reset isn’t working?
Look at the documentation to make sure you’re holding the reset button down long enough. You could also try the 30-30-30 reset, which involves 30 seconds of pressing the reset button, unplugging the router, and plugging it in again while holding the reset button. If that doesn’t work and your firmware is up to date, you might want to contact Netgear customer support.
Thanks for letting us know!
Get the Latest Tech News Delivered Every Day
Subscribe
Wi-Fi – это удобная и популярная технология, которая позволяет подключаться к Интернету без использования проводов. Однако, как и любая другая технология, она может иногда вызывать проблемы.
Если у вас установлен роутер от Netgear и вы столкнулись с пропаданием Wi-Fi сигнала, не отчаивайтесь! В этой статье мы расскажем вам о нескольких распространенных причинах таких проблем и предложим вам решения, которые могут помочь восстановить стабильную работу Wi-Fi.
1. Проверьте силу сигнала
Возможно, причиной пропадания Wi-Fi является слабый сигнал. Попробуйте подойти ближе к роутеру и убедиться, что проблема не связана именно с этим. Если сигнал остается слабым, попробуйте воспользоваться усилителем Wi-Fi сигнала или поместите роутер в центральной части вашего дома.
2. Проверьте настройки роутера
Иногда проблемы с Wi-Fi могут быть связаны с некорректно установленными настройками роутера. Убедитесь, что у вас установлено последнее обновление прошивки роутера, и проверьте все настройки, такие как название Wi-Fi сети, безопасность и каналы. Возможно, изменение некоторых настроек поможет вам восстановить стабильное соединение.
3. Проверьте наличие интерференции
Еще одной причиной проблем с Wi-Fi может быть наличие интерференции от других устройств или соседних Wi-Fi сетей. Попробуйте отключить или переместить другие устройства, которые могут мешать сигналу (например, микроволновка или Bluetooth-устройство) и изменить канал вашей Wi-Fi сети.
Заметка: Решение проблем с Wi-Fi может потребовать некоторых технических навыков. Если вы не уверены, что можете справиться самостоятельно, лучше обратиться к специалистам или службе поддержки Netgear.
Надеемся, что эти советы помогут вам решить проблему с пропаданием Wi-Fi на роутере Netgear. Удачи!
Содержание
- Почему исчезает Wi-Fi на роутере Netgear?
- Вирусное заражение влияет на Wi-Fi сеть
- Неправильные настройки роутера вызывают проблемы с Wi-Fi
- Сигнал Wi-Fi ослаблен из-за физических преград
- Сбои в работе программного обеспечения роутера влияют на Wi-Fi сеть
- Wi-Fi устройство несовместимо с роутером Netgear
Почему исчезает Wi-Fi на роутере Netgear?
Существует несколько причин, по которым может пропадать Wi-Fi на роутере Netgear. Некоторые самые распространенные проблемы включают:
1. Неправильные настройки Wi-Fi: Возможно, вы неправильно настроили свое соединение Wi-Fi на роутере Netgear. Проверьте настройки и убедитесь, что они соответствуют требованиям вашего провайдера интернет-услуг.
2. Перегруженная сеть Wi-Fi: Если слишком много устройств подключено к Wi-Fi сети вашего роутера Netgear, это может вызывать перегрузку и приводить к пропаданию сигнала. Попробуйте отключить неиспользуемые устройства или увеличить пропускную способность вашего роутера.
3. Оборудование: Возможно, ваш роутер Netgear нуждается в обновлении или замене. Проверьте возможные обновления прошивки и убедитесь, что ваш роутер работает на последней версии программного обеспечения. Если проблема не решается, попробуйте подключить другое устройство к Wi-Fi сети и проверьте работоспособность.
4. Внешние помехи: Возможно, в вашей районе есть другие устройства или сети, которые мешают Wi-Fi сигналу вашего роутера Netgear. Попробуйте переместить роутер в другое место или настроить каналы Wi-Fi для избежания конфликтов.
5. Другие факторы: Есть и другие возможные причины, по которым может пропадать Wi-Fi на роутере Netgear, включая проблемы с провайдером интернет-услуг или неисправности в инфраструктуре вашей сети. Если проблема продолжается, рекомендуется обратиться в службу поддержки Netgear или вашего интернет-провайдера для получения дополнительной помощи и решения проблемы.
Учитывая вышеперечисленные факторы, вы сможете лучше понять, почему исчезает Wi-Fi на вашем роутере Netgear, и принять соответствующие меры для исправления проблемы.
Вирусное заражение влияет на Wi-Fi сеть
Wi-Fi сети, подключенные к роутерам Netgear, могут быть подвержены вирусному заражению, что может приводить к проблемам с соединением и пропаданию сигнала.
Вирусы могут заразить роутеры через различные пути, включая уязвимости в программном обеспечении роутера или неправильные настройки безопасности. Когда роутер заражен, вредоносное программное обеспечение может перехватывать данные, внедряться в сеть и влиять на ее работу.
Вирусы, заразившись в роутер, могут вызывать проблемы с Wi-Fi сигналом, такие как пропадание связи, медленная скорость передачи данных или неправильное функционирование устройств, подключенных к сети. Кроме того, вирусы могут использовать Wi-Fi сеть для распространения на другие устройства и заразить их.
Для предотвращения вирусного заражения Wi-Fi сети с роутером Netgear необходимо принять ряд мер по повышению безопасности:
- Обновление программного обеспечения роутера до последней версии, чтобы устранить известные уязвимости;
- Изменение пароля для доступа к административной панели роутера, чтобы предотвратить несанкционированный доступ;
- Настройка сетевого шифрования (например, WPA2) и дополнительных настроек безопасности для предотвращения несанкционированного доступа;
- Установка антивирусной программы на устройства, подключенные к Wi-Fi сети, для обнаружения и удаления вредоносного программного обеспечения;
- Проведение регулярной проверки Wi-Fi сети на наличие вирусов с использованием специальных программных средств или обратившись за помощью к специалистам.
Следуя этим рекомендациям, можно уменьшить вероятность вирусного заражения Wi-Fi сети и обеспечить ее стабильную и безопасную работу.
Неправильные настройки роутера вызывают проблемы с Wi-Fi
Проблемы с Wi-Fi связаны с неправильными настройками роутера Netgear. Это может вызывать пропадание сигнала Wi-Fi, медленное соединение или сбои в работе сети.
Одной из наиболее распространенных причин проблем с Wi-Fi является неправильная конфигурация параметров роутера.
Проверьте следующие настройки вашего роутера Netgear:
- Канал Wi-Fi: Если в вашем районе много других беспроводных сетей, то ваш роутер может пересекаться с ними на одном и том же канале, что приводит к помехам и сбоям Wi-Fi. Рекомендуется изменить канал Wi-Fi в настройках роутера.
- Мощность сигнала Wi-Fi: Если сигнал Wi-Fi слишком слабый или слишком сильный, это может также вызывать проблемы с его стабильностью. Попробуйте настроить мощность сигнала роутера на средний уровень.
- Пароль Wi-Fi: Неправильный пароль может приводить к проблемам с подключением устройств к Wi-Fi. Убедитесь, что вводите правильный пароль при подключении.
- Обновление прошивки: Устаревшая или неправильно установленная прошивка может вызывать различные проблемы. Проверьте, есть ли обновления для прошивки вашего роутера Netgear и установите их, если это необходимо.
Если проблемы с Wi-Fi не устраняются после проверки и настройки указанных параметров, рекомендуется обратиться к специалистам технической поддержки Netgear или проведению полного сброса настроек роутера.
Сигнал Wi-Fi ослаблен из-за физических преград
Физические преграды, которые могут негативно сказываться на сигнале Wi-Fi, включают такие элементы, как стены, потолки, мебель и другие объекты. Чем толще и плотнее эти преграды, тем сильнее они ослабляют сигнал.
Для решения проблемы с ослабленным сигналом Wi-Fi, можно принять следующие меры:
| 1. | Позиционируйте роутер ближе к устройствам, с которыми вы работаете. |
| 2. | Убедитесь, что роутер находится на свободном пространстве и не окружен большим количеством преград. |
| 3. | Избегайте расположения роутера вблизи других электронных устройств, которые могут вмешиваться в сигнал Wi-Fi. |
| 4. | Разместите роутер на повышенной позиции, чтобы уменьшить влияние физических преград. |
| 5. | Используйте усилитель сигнала или репитер, чтобы улучшить дальность передачи сигнала. |
Принятие этих мер поможет улучшить сигнал Wi-Fi и снизить вероятность его ослабления из-за физических преград.
Сбои в работе программного обеспечения роутера влияют на Wi-Fi сеть
Пропадание Wi-Fi сигнала на роутере Netgear может быть связано со сбоями в работе программного обеспечения роутера. Программное обеспечение роутера ответственно за настройку и управление Wi-Fi сетью, поэтому любые сбои или ошибки в работе этой программы могут повлиять на стабильность и доступность сети.
Если программное обеспечение роутера работает неправильно или устарело, это может привести к периодическому пропаданию Wi-Fi сигнала, низкой скорости передачи данных или сбоям в подключении устройств. Такие сбои могут быть вызваны различными причинами, включая ошибки в программе, некорректные настройки или конфликты с другими устройствами.
Чтобы решить проблемы с пропаданием Wi-Fi на роутере Netgear, рекомендуется обновить программное обеспечение до последней версии. Для этого необходимо зайти в настройки роутера через веб-интерфейс и проверить наличие доступных обновлений. Если обновления доступны, следует скачать и установить их на роутер. Это поможет исправить возможные ошибки и улучшить работу Wi-Fi сети.
Кроме того, рекомендуется периодически перезагружать роутер, чтобы избежать накопления ошибок и сбоев в работе программного обеспечения. Перезагрузка роутера помогает сбросить временные настройки и восстановить его работоспособность. В некоторых случаях, особенно при частых сбоях в работе Wi-Fi сети, может потребоваться сброс настроек роутера до заводских значений.
Если проблемы с пропаданием Wi-Fi не устраняются после обновления программного обеспечения и перезагрузки роутера, рекомендуется обратиться в службу поддержки Netgear или обратиться к квалифицированному специалисту. Он сможет провести диагностику роутера, выявить причину проблемы и предложить наиболее эффективное решение.
Wi-Fi устройство несовместимо с роутером Netgear
Если ваше Wi-Fi устройство не подключается к роутеру Netgear, возможно, оно несовместимо с данным моделью роутера. Распространенной причиной этой проблемы может быть использование старого или устаревшего устройства с современным роутером.
Роутеры Netgear обычно совместимы с различными устройствами, такими как ноутбуки, смартфоны, планшеты и другая сетевая техника. Однако, в некоторых случаях, устройства более старых моделей или с ограниченной поддержкой Wi-Fi могут быть несовместимы с новыми роутерами.
Если у вас возникла такая проблема, вам следует проверить совместимость своего устройства с роутером Netgear. Для этого можно обратиться к документации или сайту производителя устройства. Также можно попробовать обновить прошивку роутера Netgear до последней версии, которая может исправить проблемы совместимости.
Если ваше устройство все же остается несовместимым с роутером Netgear, вам могут потребоваться дополнительные настройки или оборудование для подключения. Возможными решениями могут быть использование адаптера Wi-Fi или смена роутера на модель, совместимую с вашим устройством.
Всем привет! Сегодня мы поговорим про то, как подключить и настроить роутер NetGear. В первую очередь нам нужно его правильно установить – он будет стоять рядом с тем местом, куда может дотянуться кабель от провайдера. Также желательно поставить его в центральной части квартиры или дома, чтобы радиоволны доходили до всех уголков жилища. Теперь давайте подключим к нему нужные провода.
Сзади должны быть локальные порты (LAN) – для подключения всех домашних устройств: компьютеров, принтеров, телевизоров, камер-видеонаблюдения. Их обычно несколько, они могут иметь подписку LAN. Также они могут быть пронумерованы. И один, выделяющийся среди других WAN (Internet) порт – вот в него мы должны подключить кабель от провайдера.
ПРИМЕЧАНИЕ! На небольших моделях интернет порт может иметь синий цвет, а вот локальные порты будут жёлтыми. Если у вас модем Нетгеар, то нужно будет подключить телефонный кабель в подходящий вход.
Не забудьте подключить блок питания к розетке. Если у вас есть IP-TV приставка, то подключите её к свободному LAN порту (лучше всего использовать последний по номеру) – запомните номер порта, он нам понадобится для настройки роутера NetGear.
ПОМОЩЬ СПЕЦИАЛИСТА! Если у вас возникнут какие-то сложности, или будет что-то не получаться, то пишите свои вопросы в комментариях, и я вам обязательно помогу.
Содержание
- Как зайти в настройки роутера NetGear
- Интернет
- Wi-Fi
- IPTV
- Прошивка
- Задать вопрос автору статьи
Для входа в настройки нам не нужно ничего устанавливать, и для этого в первую очередь нужно подключиться к локальной сети аппарата – это можно сделать двумя способами:
- Подключить компьютер или ноутбук с помощью сетевого провода к свободному локальному порту.
- Подключиться по Wi-Fi – имя беспроводной сети (WiFi Network Name (SSID)) и пароль от неё (Network Key (Password)) находится на этикетке под корпусом.
Кстати, там же находятся и данные для входа. После подключения к сети маршрутизатора откройте любой браузер и введите в адресную строку тот адрес, который написан на той же самой бумажке. Обычно используются следующие адреса:
- 192.168.0.1
routerlogin.net - routerlogin.com
- routerlogin.net
- orbilogin.net
Также вас попросят ввести:
- Логин: admin
- Пароль: password или admin
ВНИМАНИЕ! Для настройки интернета вам понадобится договор от провайдера – там прописаны данные для подключения, без которых вы не сможете настроить интернет.
Пароль не подходит
Если пароль не подходит, а вы взяли NETGEAR роутер у друга и знакомого, то скорее всего он уже кем-то настраивался. Проще всего скинуть его на заводские настройки – для этого при включенном аппарате зажмите кнопку Reset на 10 секунд. Для этого используйте что-то тонкое: булавку, скрепку или зубочистку.
Интернет
Новая прошивка
На главной вы увидите вот такое окошко, если в первом разделе «Интернет» стоит статус «Подключен», то значит ваш провайдер использует «Динамическое подключение», и вы можете его не настраивать и перейти к настройке вай-фай (Следующая глава). Если вы видите статус как у меня: «Не подключен», – то нажимаем по нему.
Старая прошивка
Вы должны при первом входе увидеть окно «Мастера установки» – выбираем вариант «Нет» и кликаем по кнопке «Далее».
- Вы увидите подобие теста, где нужно будет ответить на подобие вопросов:
- Если в договоре есть логин и пароль, то вводим, да и далее ниже вводим эти данные.
- Если в договоре есть IP, маска и шлюз, то также вводим их ниже, или ставим «Получать автоматически от провайдера».
- Аналогично поступаем и с DNS адресами.
- Если в договоре ничего не сказано про MAC-адрес, то ставим значение «По умолчанию» или вводим значение с листа.
- В конце нажимаем «Применить».
Wi-Fi
Новая прошивка
Слева выбираем «Беспроводная сеть».
Старая прошивка
«Настройки Wi-Fi»
- А теперь поподробнее про настройки:
- «Регион» – ставим или Россию, или Европу.
- «Включить изоляцию между беспроводными устройствами» – если включить эту галочку, то устройства, подключённые по вай-фай, не будут видеть друг-друга, и иметь доступ к локальной сети, но смогут иметь доступ к интернету. Полезная функция в общественных местах: кафе, ресторанах, кино и т.д.
- Ставим галочку «Включить широковещание SSID», ниже пишем имя сети в строку «Имя (SSID)». Тут также устанавливаем «Канал» – если есть режим «Авто», то лучше ставить его. «Режим» – ставим на максимум.
- «Параметры безопасности» – можно конечно отключить пароль, но лучше установить тип защиты как «WPA2-PSK [AES]».
- В строку «Фраза-пароль» вводим ключ.
- Тоже самое проделываем для сети 5ГГц и нажимаем «Применить».
IPTV
Новая прошивка
Переходим по пути: «Расширенный режим» – «Настройки» – «Параметры Интернет-порта».
Старая прошивка
«Дополнительно» – «Параметры Интернет-порта».
В строке перенаправления IPTV потока ставим галочку напротив того порта, к которому вы подключили приставку. Нажимаем по кнопке для применения настроек.
Прошивка
Старая прошивка
На старой прошивке есть кнопка «Проверить» в разделе «Обслуживание» – «Обновление маршрутизатора». Если таким образом не удается перепрошить router, то можно скачать его с официального сайта.
Новая прошивка
В расширенном режиме Нетгайр найдите раздел «Администрирования» и там в нужном пункте нужно будет нажать по кнопке «Проверить». Но можно скачать прошивку вручную с официального сайта.
- Заходим на официальную страницу поддержки.
- Вводим название модели (также смотрите на версию) и выбираем наш аппарат из выпадающего списка. Название можно посмотреть в том же самом Web-интерфейсе в правом верхнем углу или на этикетке. Вводить следует только номер модели с буквами и цифрами.
- В разделе «Firmware/Software» выбираем последнюю версию и нажимаем на неё.
- Скачиваем архив и разархивируем его.
- Кликаем по кнопке «Обзор» или «Выберите файл». Далее выбираем файл прошивки, он может иметь расширение «BIN» или «IMG» – если запутаетесь, то просто выбираем самый большой файл. Далее нажимаем «Загрузить».
- Во время прошивки не отключайте аппарат, и лучше пока им не пользоваться.
Wi-Fi превратился в одну из наиболее популярных технологий подключения к интернету. Множество устройств поддерживают беспроводное соединение и используют его для доступа к сети. Но иногда возникают проблемы, когда роутер Netgear перестает раздавать интернет по Wi-Fi. В этой статье мы рассмотрим несколько возможных причин такой проблемы и предоставим решения.
Первая возможная причина – неверные настройки роутера. Возможно, вы случайно изменили настройки Wi-Fi или сбросили роутер к заводским настройкам. Рекомендуется проверить настройки безопасности, такие как пароль доступа к Wi-Fi и имя сети (SSID), и убедиться, что они правильные.
Совет: перезагрузите роутер, чтобы убедиться, что проблема не связана со временной ошибкой или неполадкой в работе устройства.
Вторая возможная причина – интерференция других беспроводных устройств. Wi-Fi использует радиочастоты для передачи данных, и другие устройства, такие как микроволновые печи, беспроводные телефоны или Bluetooth-устройства, могут создавать помехи в работе Wi-Fi. Рекомендуется разместить роутер в другом месте, подальше от потенциальных источников интерференции.
Третья возможная причина – проблемы с оборудованием. Возможно, роутер не функционирует должным образом, и это вызывает проблемы с Wi-Fi соединением. В таком случае, рекомендуется проверить обновление прошивки роутера и при необходимости обратиться в техническую поддержку Netgear.
В этой статье мы рассмотрели несколько основных причин, по которым роутер Netgear может перестать раздавать интернет по Wi-Fi. Если у вас возникли проблемы с Wi-Fi соединением, рекомендуется провести диагностику и применить рекомендации, представленные в статье. Если вы не можете самостоятельно решить проблему, не стесняйтесь обращаться за помощью к профессионалам или технической поддержке Netgear.
Содержание
- Причины отсутствия интернета от роутера Netgear по Wi-Fi
- Проблемы с настройками роутера Netgear
- Проблемы с интерференцией на частоте Wi-Fi сигнала
Причины отсутствия интернета от роутера Netgear по Wi-Fi
Несколько причин могут приводить к отсутствию интернета от роутера Netgear по Wi-Fi:
| 1. | Нет соединения с интернет-провайдером. |
| 2. | Проблемы с настройками роутера. |
| 3. | Сигнал Wi-Fi недостаточно сильный. |
| 4. | Конфликты между устройствами в сети. |
| 5. | Версия ПО роутера устарела. |
| 6. | Неисправности в аппаратной части роутера. |
Для решения проблемы можно попробовать следующие действия:
- Проверить подключение к интернет-провайдеру.
- Проверить настройки роутера, особенно пароль и SSID.
- Разместить роутер ближе к устройствам, чтобы улучшить сигнал Wi-Fi.
- Отключить все устройства, кроме одного, и проверить его подключение.
- Обновить ПО роутера до последней версии.
- В случае неисправностей аппаратной части, обратиться к производителю или специалисту.
Проблемы с настройками роутера Netgear
Возможны случаи, когда роутер Netgear не раздает интернет по Wi-Fi из-за неправильных настроек. Рассмотрим основные проблемы и их решения:
1. Неправильные настройки Wi-Fi сети:
Проверьте, что Wi-Fi сеть включена на роутере и правильно настроена. Убедитесь, что SSID (имя сети) и пароль для подключения указаны правильно. Попробуйте сбросить настройки на заводские и повторно настроить Wi-Fi сеть.
2. Проблемы с DHCP:
Если устройства не получают IP-адрес от роутера, возможно, проблема в настройках DHCP. Убедитесь, что DHCP сервер включен на роутере, а количество доступных IP-адресов достаточно для всех устройств в сети. Попробуйте перезагрузить роутер.
3. Конфликт между роутером и модемом:
Роутер Netgear может не раздавать интернет, если есть конфликт между роутером и модемом. Попробуйте перезагрузить модем и роутер, а также убедитесь, что они правильно подключены друг к другу. Возможно, потребуется настроить режим моста или ретрансляции на роутере.
4. Проблемы с оборудованием:
Если все вышеперечисленное не помогло, возможно, у роутера Netgear есть проблемы с оборудованием. Попробуйте проверить соединения и провести тестирование с другими устройствами. Если проблема сохраняется, обратитесь в техническую поддержку Netgear для получения дальнейшей помощи.
Запомните, что решение проблем с настройками роутера Netgear может потребовать некоторых технических навыков. Если вы не уверены в своих возможностях, лучше обратиться к специалисту для получения помощи.
Проблемы с интерференцией на частоте Wi-Fi сигнала
Одной из причин, по которой роутер Netgear может не раздавать интернет по Wi-Fi, может быть проблема с интерференцией на частоте Wi-Fi сигнала. В окружающей среде могут находиться другие устройства, такие как микроволновые печи, беспроводные телефоны или Bluetooth устройства, которые работают на той же частоте и могут вызывать помехи в Wi-Fi сигнале.
Для решения этой проблемы, убедитесь, что ваш роутер Netgear работает на наиболее свободной частоте Wi-Fi, которая часто является 2,4 ГГц или 5 ГГц. Вы можете изменить частоту Wi-Fi в настройках роутера Netgear.
Кроме того, попробуйте переместить роутер Netgear ближе к устройствам, которым требуется доступ к Wi-Fi сети, или наоборот, удалить его от других устройств, которые могут вызывать помехи. Также, убедитесь, что роутер Netgear установлен на достаточной высоте и находится в центре зоны покрытия, чтобы сигнал был равномерно распределен.
Если проблема с интерференцией на частоте Wi-Fi сигнала не решается, попробуйте включить роутер на другой частоте или использовать устройства, поддерживающие стандарты Wi-Fi с более низкой частотой.