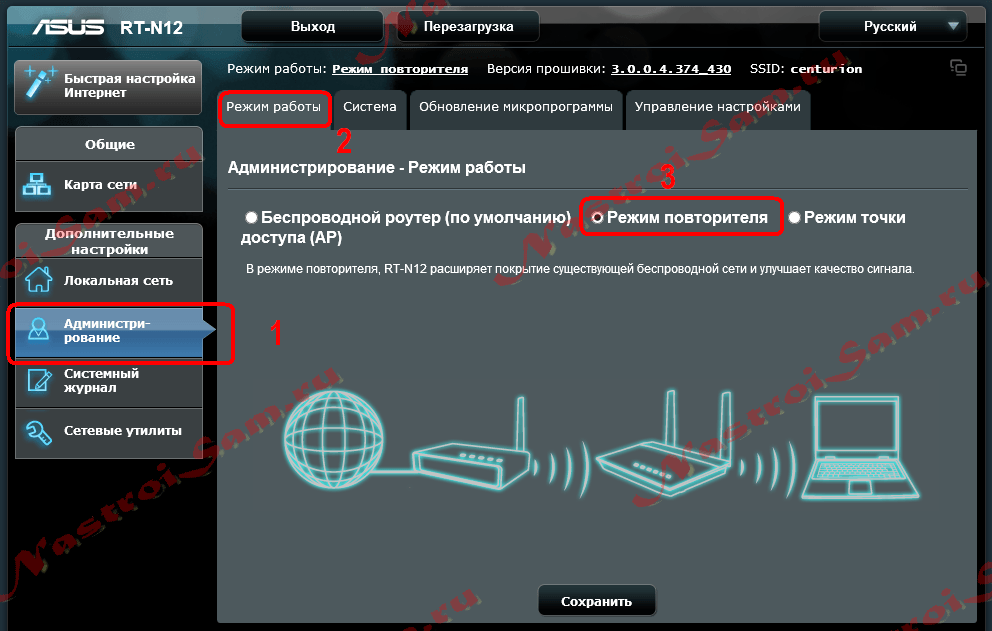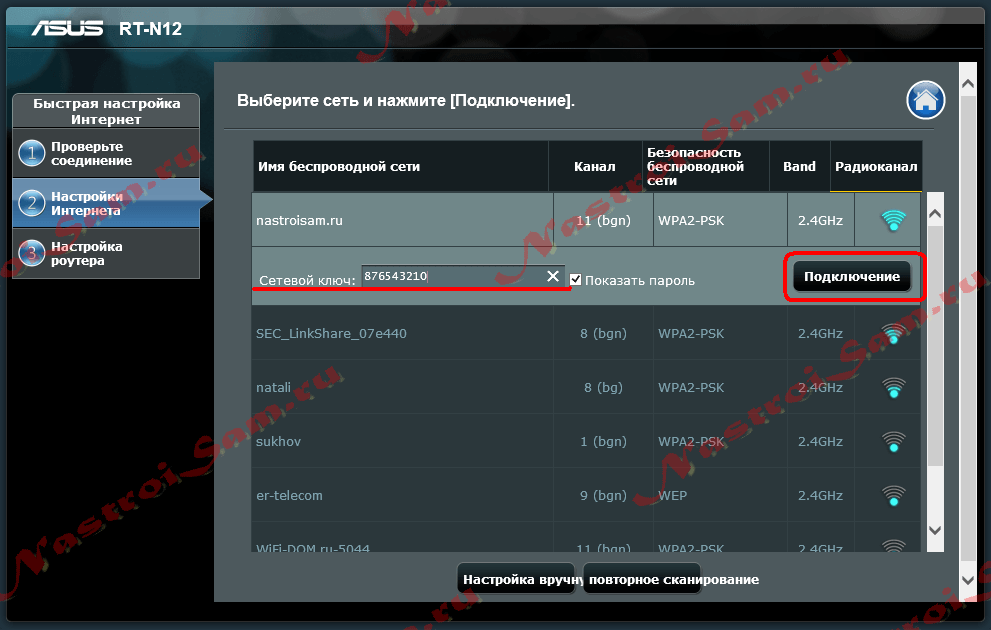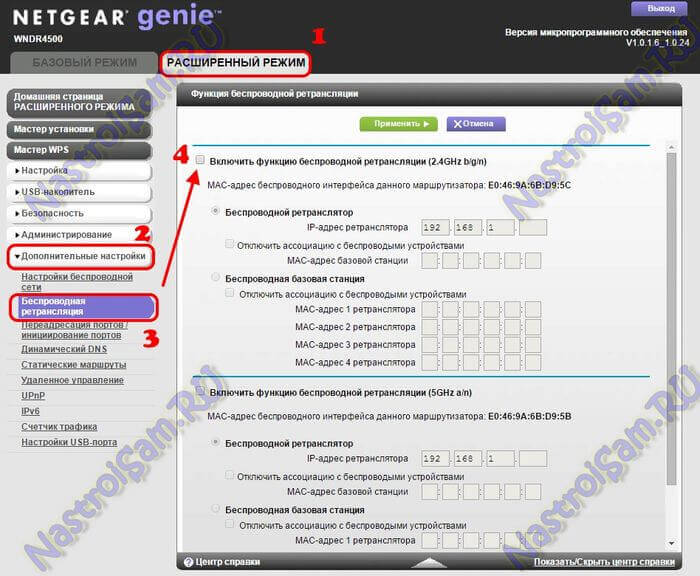Автор:
Louise Ward
Дата создания:
12 Февраль 2021
Дата обновления:
8 Октябрь 2023
Содержание
- Шаг 1
- Шаг 2
- Шаг 3
- Шаг 4
- Шаг 5
- Шаг 6
- Шаг 7
- Шаг 8
- Шаг 9
- Шаг 10
- Шаг 11
- Шаг 12
- Шаг 13
- Шаг 14.
- Шаг 15.
- Шаг 16
- Шаг 17
- Шаг 18.
- Шаг 19.
- Шаг 20.
- Шаг 21
- Шаг 22.
- Шаг 23.
Некоторые маршрутизаторы Netgear поставляются с функцией повторителя, называемой WDS, или беспроводной системой распределения. Ретранслятор маршрутизатора отправляет свой трафик на исходный маршрутизатор, что позволяет расширить одну беспроводную сеть на большую площадь с помощью дополнительного маршрутизатора. Настройка маршрутизатора Netgear для работы в качестве ретранслятора также требует настройки параметров ретранслятора на маршрутизаторе, который является источником беспроводного сигнала, который вы хотите повторить. На каждом маршрутизаторе должны быть настроены одинаковые настройки беспроводной сети.
Шаг 1
Подключите компьютер к маршрутизатору, который должен работать как ретранслятор, с помощью стандартного кабеля Ethernet.
Шаг 2
Войдите в маршрутизатор Netgear, введите «192.168.1.1» в адресном поле веб-браузера. Нажмите кнопку «Enter», затем введите «admin» в поле имени пользователя. Введите «пароль» или свой собственный пароль в поле для пароля и нажмите «Enter».
Шаг 3
Щелкните «Обслуживание»> «Состояние маршрутизатора».
Шаг 4
Запишите значение «MAC-адрес» на экране состояния.
Шаг 5
Подключитесь к беспроводной сети, которую хотите повторить.
Шаг 6
Войдите в маршрутизатор Netgear, введите «192.168.1.1» в адресном поле веб-браузера. Нажмите кнопку «Enter», затем введите «admin» в поле имени пользователя. Введите «пароль» или свой собственный пароль в поле для пароля и нажмите «Enter».
Шаг 7
Щелкните «Настройки беспроводной сети».
Шаг 8
Запишите значения для «SSID», «Mode», «Channel 11N», «Security Options» и «Security Encryption Key».
Шаг 9
Щелкните «Дополнительные параметры» и «Функция повтора беспроводной сети».
Шаг 10
Щелкните «Функция повтора беспроводной сети» и «Базовая станция беспроводной сети».
Шаг 11
Введите MAC-адрес ретранслятора-маршрутизатора в поле «MAC-адрес ретранслятора 1».
Шаг 12
Запишите MAC-адрес маршрутизатора в поле «MAC-адрес беспроводной сети этого маршрутизатора».
Шаг 13
Нажмите «Применить».
Шаг 14.
Подключите компьютер к маршрутизатору, который должен работать как ретранслятор, с помощью стандартного кабеля Ethernet.
Шаг 15.
Войдите в маршрутизатор Netgear, введите «192.168.1.1» в адресном поле веб-браузера. Нажмите кнопку «Enter», затем введите «admin» в поле имени пользователя. Введите «пароль» или свой собственный пароль в поле пароля и нажмите «Ввод».
Шаг 16
Щелкните «Настройки беспроводной сети».
Шаг 17
Установите для полей «SSID», «Режим», «Канал 11N», «Параметры безопасности» и «Ключ шифрования безопасности» те же значения, что и на другом маршрутизаторе.
Шаг 18.
Нажмите «Применить».
Шаг 19.
Щелкните «Дополнительно» и «Функция беспроводного повтора».
Шаг 20.
Нажмите «Активировать функцию беспроводного повтора» и «Беспроводной повторитель».
Шаг 21
Введите MAC-адрес другого маршрутизатора в поле «MAC-адрес базовой станции».
Шаг 22.
Введите IP-адрес в поля «IP-адрес ретранслятора» на маршрутизаторе. Если маршрутизаторы используют настройки по умолчанию, введите «192.168.1.99». В противном случае напишите IP-адрес из того же диапазона, что и у исходного маршрутизатора. Например, если вы установили исходный IP-адрес маршрутизатора на «192.168.0.1», введите здесь «192.168.0.99».
Нажмите «Применить».
A wireless repeater, as the name indicates, repeats or extends the wireless signal produced from a router. Businesses use a repeater to expand the broadcast range of their networks, improving signal strength and enabling devices outside the range of the router to connect to the network. Not all Netgear routers support wireless distribution system, which is a critical part of setting up the router as a repeater. Review the documentation included with your router to ensure you can set it up using this procedure.
-
Connect an Ethernet cable to the Netgear router hosting the network. Connect the other end to a computer.
-
Input «www.routerlogin.net» or «192.168.1.1» — without quotes — into the address bar of a Web browser. Press «Enter.»
-
Enter your administrative credentials into the User Name and Password fields. Click «OK» to log in.
-
Select «Wireless Settings» from under Setup. Write down the network name, mode and channel.
-
Choose «WEP» from under Security Options. Enter a security key into the appropriate fields and then click «Apply.»
-
Select «Wireless Repeating Function» from under Advanced. Write down the MAC address of the device.
-
Disconnect the Ethernet cable from the router and connect it to the Netgear device to be used as a repeater. Confirm the router is not connected to the modem.
-
Log on to the router using the same instructions as in Steps 2 and 3. Configure the router so that its service set identifier, mode, channel and security settings match that of the network.
-
Click «Router Status» and write down the IP address, found under LAN Port.
-
Click «Wireless Repeating Function.» Write down the MAC address shown and then select «Enable Wireless Repeating Function.» Choose «Wireless Repeater» from the options.
-
Enter the IP address of the router, recorded in Step 9, into the applicable field and then deselect «Disable Wireless Client Association.»
-
Enter the MAC address of the network router into the Base Station MAC Address field. Click «Apply» to turn the router into a repeater.
-
Disconnect the Ethernet cable from the repeater. Sign on to the network and then access router setup.
-
Go to the Wireless Repeating Function page and then select «Enable Wireless Repeater.» Click «Wireless Base Station.»
-
Deselect «Disable Wireless Client Association» and then enter the MAC address of the repeater into the applicable field.
-
Click «Apply» to finish configuring the repeating function on the routers.
Netgear wnr612 – это мощный маршрутизатор, который может использоваться не только в качестве основного устройства для подключения к Интернету, но и в качестве репитера для расширения Wi-Fi сигнала. Это очень полезная функция, особенно если в вашем доме или офисе есть зоны с плохим приемом сигнала Wi-Fi.
Настройка Netgear wnr612 в качестве репитера не так сложна, как может показаться. Следуя простым шагам, вы сможете расширить диапазон своей сети Wi-Fi и пользоваться интернетом в любой точке дома или офиса без проблем с соединением.
Эта инструкция поможет вам настроить Netgear wnr612 в качестве репитера без лишних хлопот. Вам потребуется некоторое время и базовые знания о подключении к Wi-Fi сети. Готовы начать?
Содержание
- Шаг 1: Подключение Netgear wnr612 к компьютеру
- Шаг 2: Вход в настройки Netgear wnr612
- Шаг 3: Настройка беспроводной сети на Netgear wnr612
- Шаг 4: Настройка режима репитера на Netgear wnr612
Шаг 1: Подключение Netgear wnr612 к компьютеру
Для начала процесса настройки репитера Netgear wnr612 необходимо правильно подключить его к компьютеру. Процедура подключения следующая:
- Убедитесь, что компьютер и репитер выключены.
- Используя Ethernet-кабель, подключите один конец к компьютеру, а другой к порту LAN на задней панели репитера Netgear wnr612.
- Убедитесь, что все соединения надежные и кабель правильно зажат и замотан.
- Включите питание на Netgear wnr612, вставив штекер в розетку.
- Включите компьютер.
После успешного выполнения этих шагов, компьютер должен распознать репитер и вы сможете переходить к настройке в следующих шагах.
Шаг 2: Вход в настройки Netgear wnr612
1. Подключите компьютер к роутеру Netgear wnr612 с помощью Ethernet-кабеля.
2. Откройте веб-браузер на компьютере и введите IP-адрес роутера в адресной строке. По умолчанию IP-адрес Netgear wnr612 — 192.168.1.1.
3. Введите логин и пароль для входа в настройки роутера. По умолчанию логин – admin, пароль – password. Если вы ранее меняли эти данные, введите новые логин и пароль.
4. Нажмите кнопку «Войти» или нажмите Enter, чтобы продолжить.
5. Вы окажетесь на странице настроек роутера Netgear wnr612, где вы сможете изменять и настраивать параметры репитера.
Примечание: Если вы не можете войти в настройки роутера с помощью указанных выше логина и пароля, попробуйте найти и нажать на кнопку «Сброс», расположенную на задней панели вашего роутера. Это сбросит настройки роутера до заводских значений, включая логин и пароль.
Шаг 3: Настройка беспроводной сети на Netgear wnr612
После успешной настройки роутера Netgear wnr612 в качестве репитера, необходимо выполнить настройку беспроводной сети, чтобы подключиться к ней с других устройств. Для этого выполните следующие действия:
- Откройте веб-браузер на устройстве, подключенном к роутеру Netgear wnr612.
- В адресной строке введите IP-адрес роутера (по умолчанию 192.168.0.1) и нажмите «Enter».
- В появившемся окне введите имя пользователя и пароль для доступа к настройкам роутера, затем нажмите «Login». Если вы не меняли эти данные, используйте значения по умолчанию (логин: admin, пароль: password).
- В левом меню выберите пункт «Wireless Settings» (Настройки беспроводной сети).
- На странице настроек беспроводной сети, установите следующие параметры:
- Wireless Network Name (SSID): введите имя для вашей беспроводной сети.
- Region: выберите регион, в котором вы находитесь.
- Channel: выберите канал для вашей беспроводной сети.
- Security Options: выберите тип шифрования и указать пароль, который будет использоваться для защиты сети.
- После завершения настройки, нажмите кнопку «Apply» (Применить) для сохранения изменений.
Теперь ваш Netgear wnr612 настроен как репитер и имеет свою беспроводную сеть, к которой можно подключиться с других устройств. Убедитесь, что пароль для безопасности вашей сети сложный и надежный.
Шаг 4: Настройка режима репитера на Netgear wnr612
1. Подключите компьютер к роутеру Netgear wnr612 с помощью Ethernet-кабеля.
2. Откройте веб-браузер и введите IP-адрес роутера (по умолчанию 192.168.0.1) в адресную строку.
3. Введите имя пользователя и пароль для входа в административную панель роутера Netgear wnr612.
4. В меню браузера найдите раздел «Режим работы» или «Настройки сети» (в разных моделях может называться по-разному).
5. В этом разделе выберите опцию «Репитер» или «Универсальный репитер» для настройки роутера в режиме репитера.
6. Введите SSID (имя вашей основной Wi-Fi сети) и пароль от нее. Они будут использоваться для подключения роутера Netgear wnr612 к основной сети в качестве репитера.
7. Настройте другие параметры, если необходимо (например, канал и режим безопасности).
8. Сохраните настройки и перезапустите роутер.
Теперь ваш роутер Netgear wnr612 настроен в режиме репитера и будет усиливать сигнал Wi-Fi основной сети.
Netgear является одним из популярных производителей роутеров, который предлагает широкий спектр функций и возможностей. Одной из таких функций является возможность использования Netgear роутера в качестве репитера, что позволяет расширить охват сети Wi-Fi и улучшить сигнал в местах, где он ранее был слабым или отсутствовал.
Настраивать роутер Netgear в режиме репитера довольно просто, и в этой статье мы предоставим вам пошаговую инструкцию о том, как это сделать. Прежде всего, убедитесь, что ваш роутер Netgear поддерживает функцию репитера, и что у вас есть доступ к его настройкам через веб-интерфейс.
Для начала, подключите репитер Netgear к компьютеру с помощью эзернет-кабеля. Затем откройте веб-браузер и введите IP-адрес роутера в адресную строку. Вы должны увидеть страницу входа в роутер. Введите учетные данные для входа, которые по умолчанию обычно являются «admin» для имени пользователя и «password» для пароля.
После успешного входа в настройки роутера, найдите вкладку «Wireless Settings» или «Беспроводные настройки». Затем найдите опцию «Enable Wireless Repeating Function» или «Включить функцию повторителя Wi-Fi» и активируйте ее. Здесь вы также можете выбрать сеть, которую вы хотели бы расширить, и ввести ее пароль для подключения к ней.
После сохранения изменений роутер Netgear будет работать как репитер и повторять сигнал Wi-Fi выбранной сети. Вы можете разместить его в любом месте, где вы хотите улучшить сигнал, и настроить подключение к нему с помощью своего устройства.
Содержание
- Как настроить Netgear роутер в режиме репитера?
- Подготовка к настройке
- Подключение к роутеру
- Вход в настройки роутера
- Настройка режима репитера
- Проверка соединения
- Дополнительные настройки
Как настроить Netgear роутер в режиме репитера?
Для настройки Netgear роутера в режиме репитера выполните следующие шаги:
Шаг 1:
Убедитесь, что ваш основной роутер подключен к интернету и работает нормально.
Шаг 2:
Подключите компьютер к Netgear роутеру посредством Ethernet-кабеля.
Шаг 3:
Откройте веб-браузер и введите адрес IP вашего Netgear роутера (обычно это 192.168.1.1 или 192.168.0.1). Нажмите Enter.
Шаг 4:
В открывшемся окне введите имя пользователя и пароль для входа в административную панель роутера (по умолчанию имя пользователя admin, пароль также admin).
Шаг 5:
В административной панели роутера найдите раздел «Wireless» или «Беспроводная сеть».
Шаг 6:
В настройках беспроводной сети найдите опцию «Режим работы» или «Избранный режим». Выберите вариант «Режим репитера» или «Режим клиента».
Шаг 7:
В следующих настройках выберите сеть, которую вы хотите расширить. Введите пароль для доступа к этой сети.
Шаг 8:
Сохраните изменения и перезагрузите роутер.
После этого ваш Netgear роутер будет работать в режиме репитера и расширять сигнал вашей основной сети Wi-Fi.
Подготовка к настройке
Прежде чем начать процесс настройки Netgear роутера в качестве репитера, необходимо выполнить несколько подготовительных действий. Эти шаги помогут убедиться, что у вас есть все необходимые материалы и устройства, а также что ваш роутер готов к работе в режиме репитера.
| Шаг | Действие |
| 1 | Убедитесь в наличии следующих материалов:
|
| 2 | Установите последнюю версию ПО для вашего роутера Netgear. Вы можете загрузить и установить его с официального сайта Netgear. |
| 3 | Убедитесь, что ваш основной роутер работает без проблем и обеспечивает доступ в Интернет. |
| 4 | Определите место размещения репитера Netgear. Рекомендуется выбрать место, откуда сигнал вашего основного роутера будет легко доступен, чтобы репитер мог усилить его и распространить на большую площадь. |
| 5 | Убедитесь, что ваш роутер полностью заряжен и подключен к источнику питания. Убедитесь, что все соединения надежно установлены и работают корректно. |
После выполнения всех подготовительных действий вы готовы приступить к процессу настройки вашего Netgear роутера в качестве репитера. Следуйте нашей пошаговой инструкции для достижения наилучших результатов.
Подключение к роутеру
Для начала настройки Netgear роутера в режиме репитера, подключите компьютер к роутеру с помощью электронного кабеля или беспроводного соединения. Убедитесь, что компьютер подключен к той же сети, что и роутер.
Откройте веб-браузер и введите IP-адрес роутера в адресную строку. Если вы не знаете IP-адрес роутера, вы можете найти его в документации, поставляемой с устройством, или на задней панели роутера.
На странице входа введите имя пользователя и пароль администратора. Если вы не изменили эти учетные данные, используйте администратор/admin в качестве имени пользователя и пароля. Нажмите «Войти», чтобы получить доступ к панели управления роутером.
После входа в панель управления роутером, найдите раздел «Настройки WiFi» или «Беспроводные настройки». В этом разделе вы должны найти опцию «Включить функцию режима репитера» или что-то в этом роде. Установите эту опцию в положение «Включено».
После активации режима репитера, роутер начнет поиск доступных WiFi-сетей. Выберите WiFi-сеть, к которой вы хотите подключиться в качестве репитера, и введите пароль для этой сети, если требуется.
После ввода пароля, роутер установит соединение с WiFi-сетью и будет перенаправлять сигнал безопасным образом. Теперь вы можете использовать роутер Netgear в качестве репитера для увеличения дальности и качества сигнала WiFi в вашем доме или офисе.
Вход в настройки роутера
Для начала процесса настройки Netgear роутера в качестве репитера, необходимо выполнить вход в его настройки. Для этого потребуется следовать некоторым шагам:
- Подключите компьютер к роутеру с помощью Ethernet-кабеля или подключите его к беспроводной сети роутера через Wi-Fi.
- Откройте веб-браузер и введите IP-адрес роутера в адресной строке. Обычно, IP-адрес роутера Netgear составляет 192.168.1.1 или 192.168.0.1, но это может отличаться в зависимости от модели.
- Нажмите клавишу Enter.
- Система попросит вас ввести имя пользователя и пароль для входа в настройки роутера. Если вы не вносили изменения в данные по умолчанию, введите admin в поле «Имя пользователя», а затем введите пароль, который также обычно является admin. В случае, если вы внесли изменения в данные, введите соответствующие значения.
- Нажмите на кнопку «Войти» или «OK».
После успешного входа в настройки роутера, вы будете готовы к дальнейшей настройке его в качестве репитера.
Настройка режима репитера
Для использования Netgear роутера в качестве репитера и усиления Wi-Fi сигнала, следуйте инструкциям ниже:
1. Подключите компьютер к роутеру через Ethernet-кабель и откройте браузер.
2. В адресной строке введите IP-адрес роутера и нажмите Enter. Обычно адрес состоит из комбинации цифр, например 192.168.1.1.
3. Введите имя пользователя и пароль, чтобы войти в панель управления роутера. Если вы не знаете эти данные, проверьте инструкцию к роутеру или обратитесь к поставщику услуг интернета.
4. Найдите в меню режимы работы роутера и выберите режим «Репитер» или «Усилитель сигнала».
5. Настройте соединение с основным Wi-Fi роутером. Найдите в настройках репитера список доступных Wi-Fi сетей и выберите нужную. Введите пароль для подключения к Wi-Fi сети.
6. Настройте сетевые настройки репитера. Установите уникальное имя репитера и пароль для доступа к его настройкам.
7. Проверьте настройки и сохраните изменения.
После завершения настройки вам потребуется переместить роутер в место, где нужно усилить Wi-Fi сигнал. Убедитесь, что его расположение позволяет получить максимальное покрытие сигналом.
Проверка соединения
После завершения настроек репитера Netgear, необходимо проверить соединение, чтобы убедиться, что все работает корректно.
Следуйте данным инструкциям для проверки соединения репитера:
- Проверьте, что репитер Netgear подключен к источнику питания и включен.
- Убедитесь, что устройство, с которого вы хотите подключиться к интернету, находится в зоне действия репитера.
- На устройстве, с которого вы хотите подключиться к интернету, перейдите в список доступных Wi-Fi сетей и выберите имя Wi-Fi сети репитера Netgear.
- Введитe пароль Wi-Fi сети репитера, если таковой имеется.
- Дождитесь, пока ваше устройство подключится к репитеру Netgear.
- Откройте любой веб-браузер на вашем устройстве и введите адрес веб-интерфейса репитера Netgear (обычно это 192.168.1.1 или 192.168.0.1).
- Если страница настройки репитера открывается успешно, значит, соединение работает корректно.
Если у вас возникли проблемы с подключением или открытием страницы настройки репитера, рекомендуется перезагрузить устройства и повторить попытку. Если проблемы сохраняются, проверьте правильность настроек и повторите процесс настройки заново.
Дополнительные настройки
Помимо основных настроек репитера, существуют дополнительные параметры, которые можно настроить на Netgear роутере. Ниже приведены наиболее распространенные из них:
| Параметр | Описание |
|---|---|
| Имя сети (SSID) | Вы можете изменить имя сети (SSID) репитера на основе своих предпочтений. Это поможет вам легче идентифицировать ваш репитер в списке доступных сетей. |
| Ключ безопасности (Passphrase) | Вы можете установить новый ключ безопасности (пароль) для вашего репитера. Это рекомендуется для защиты вашей домашней сети от несанкционированного доступа. |
| Канал Wi-Fi | Вы можете изменить канал Wi-Fi репитера, если вы замечаете интерференцию от других беспроводных устройств в вашей окрестности. Попробуйте выбрать канал с наименьшим количеством интерференции для обеспечения более стабильного подключения. |
| Мощность передатчика | Если вам нужно распространить Wi-Fi сигнал на большее расстояние, вы можете увеличить мощность передатчика репитера. Однако, обратите внимание, что это может привести к увеличению электромагнитного излучения и потреблению энергии. |
| Фильтр MAC-адресов | Вы можете настроить фильтр MAC-адресов на репитере, чтобы разрешить или запретить доступ к вашей сети определенным устройствам. Это полезно, если вы хотите контролировать, какие устройства могут подключаться к вашей сети. |
Помните, что настройки могут немного отличаться в зависимости от модели и версии вашего Netgear роутера. Рекомендуется обратиться к инструкции пользователя или поддержке Netgear для получения более подробной информации о дополнительных настройках.
Высокоскоростной широкополосный доступ в Интернет шагает по нашей стране уже десяток лет точно, успев за это время эволюционировать он медного ADSL до оптоволокна GPON. Развитие устройств доступа тоже не стоит на месте, постоянно совершенствуя имеющееся и придумывая что-нибудь новенькое. Поэтому, в погоне за прогрессом, люди вынуждены обновлять имеющееся оборудование. Не знаю как Вы, а я за это время сменил у себя дома не меньше десятка роутеров. При этом что-то удаётся продать, а что-то остаётся висеть «мёртвым» грузом. А ведь некоторые беспроводные маршрутизаторы можно использовать немного в другой роли и с немалой при этом пользой. Например, как ретранслятор WiFi сети. Я расскажу как настроить роутер как репитер для усиления сигнала беспроводной сети.
Начать надо с того факта, что работать в режиме повторителя или репитера (repeat — англ. повторить) умеют не все роутеры, а только те, в программное обеспечение которых производитель встроил такую функцию. Кстати, в последние годы количество таких устройств значительно увеличилось за счет развития технологии WDS.
Узнать умеет ли ваш роутер работать как репитер можно на официальном сайте производителя. Такую информацию обычно указывают в спецификациях.
В качестве примера я приведу несколько моделей беспроводных маршрутизаторов. Для других моделей, поддерживающих эту функцию, всё будет реализовано примерно так же. Главное понять суть действий, а дальше уже вопросов возникнуть не должно.
Настройка WDS на роутере TP-Link
В веб-интерфейсе маршрутизатора заходим в раздел «Настройки беспроводного режима»:
Ставим галочку «Включить WDS», после чего появятся дополнительные поля для конфигурирования функции.
Нажимаем кнопку «Поиск» и выбираем существующую беспроводную сети Wi-Fi. Вводим пароль и подключаемся к ней. Всё, после этого можно отключать устройство от компьютера и устанавливать в месте плохого приёма.
Маршрутизаторы ASUS и режим повторителя
Тут тоже не всё просто. Вы можете найти две одинаковые модели с разным индексом (например, RT-N12 C1 и RT-N12 D1), из которых один умеет работать в режиме ретранслятора, а другой — нет.
В главном меню веб-интерфейса выбираем пункт «Администрирование», вкладка «Режим работы»:
Ставим флажок на «Режим повторителя» и нажимаем кнопку «Сохранить». Роутер перезагрузиться и далее Вы увидите уже вот такой, урезанный по функционалу, веб-интерфейс:
В разделе «Настройка Интернета» видим список доступных сетей WiFi. Выбираем нужную, вводим пароль и нажимаем кнопку «Подключение». Вот и всё. Главное — не забудьте сохранить настройки устройства.
Netgear и функция повторителя:
Netgear — это ещё один производитель, который в своих беспроводных маршрутизаторах интергирует функцию репитера Вай-Фай. Правда тут тоже есть свои нюансы. 100% работа функционала гарантируется при условии использования только устройств этого производителя. Как эта фукнция будет работать с роутерами других производителей — неизвестно. Да и сам процесс настройки неслабо заморочен, на мой взгляд. У других вендоров это реализовано значительно проще.
Для настройки надо зайти в «Расширенный режим», раздел «Дополнительные настройки»->»Беспроводная ретрансляция»:
Ставим галочку «Включить функцию беспроводной ретрансляции», после чего станут доступны настройки ниже. На главном роутере, который раздаёт Вай-Фай, надо выбрать режим «Беспроводная базовая станция», а в поле «MAC-адрес 1 ретранслятора» прописать мак второго роутера (посмотреть его можно в наклейке на днище устройства). Так же, на базовой станции надо выставить статически используемый радиоканал.
Теперь на том устройстве, которое будет работать репитером выбираем режим «Беспроводной ретранслятор», прописываем IP-адрес (лучше в конце диапазона — 192.168.1.254, например) и прописываем MAC-адрес базовой станции.
Собственно всё. Единственное замечание — на роутере, который работает как повторитель WiFi, DHCP-сервер в настройках локальной сети надо отключить.