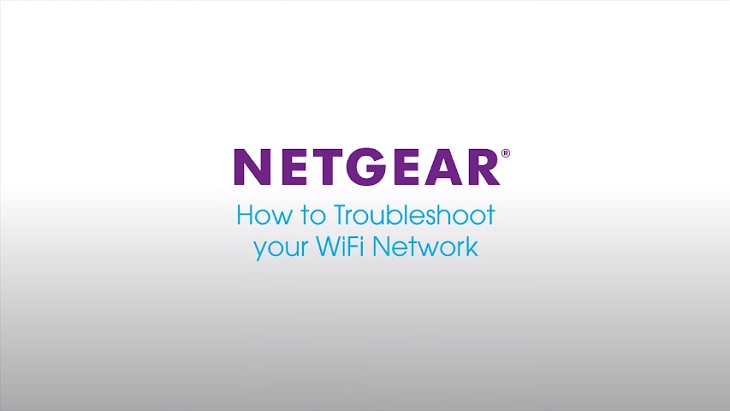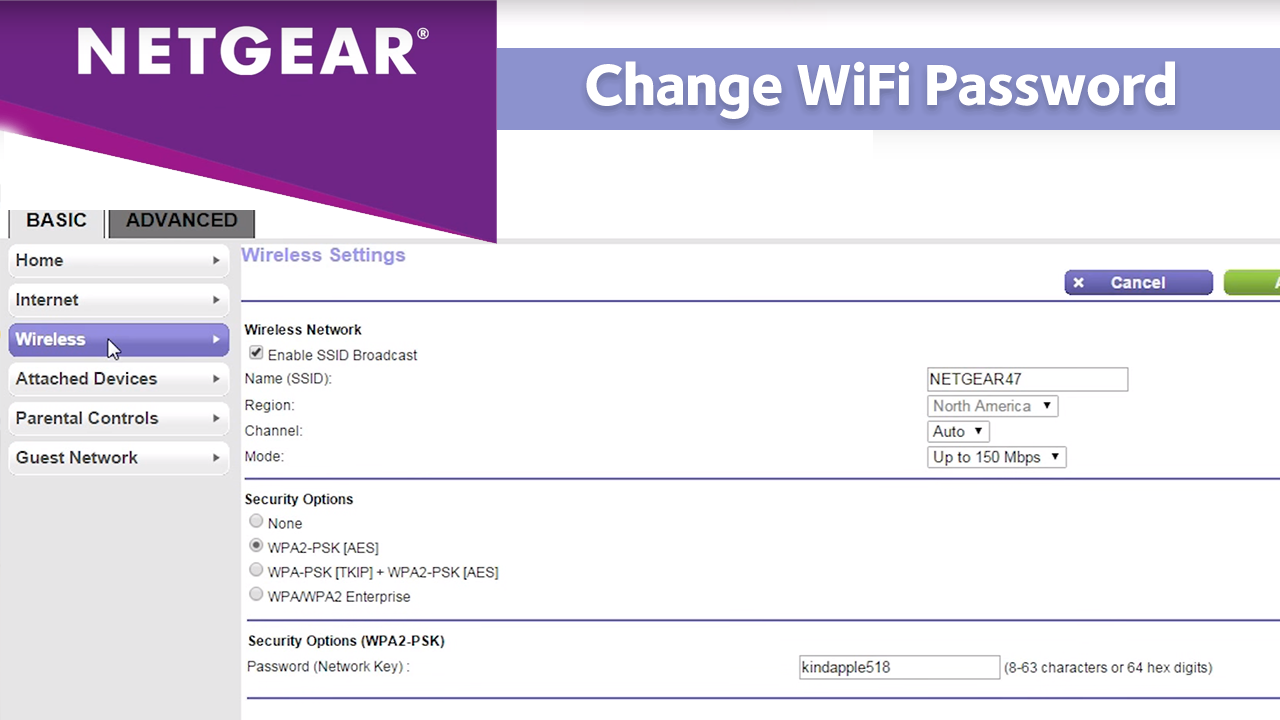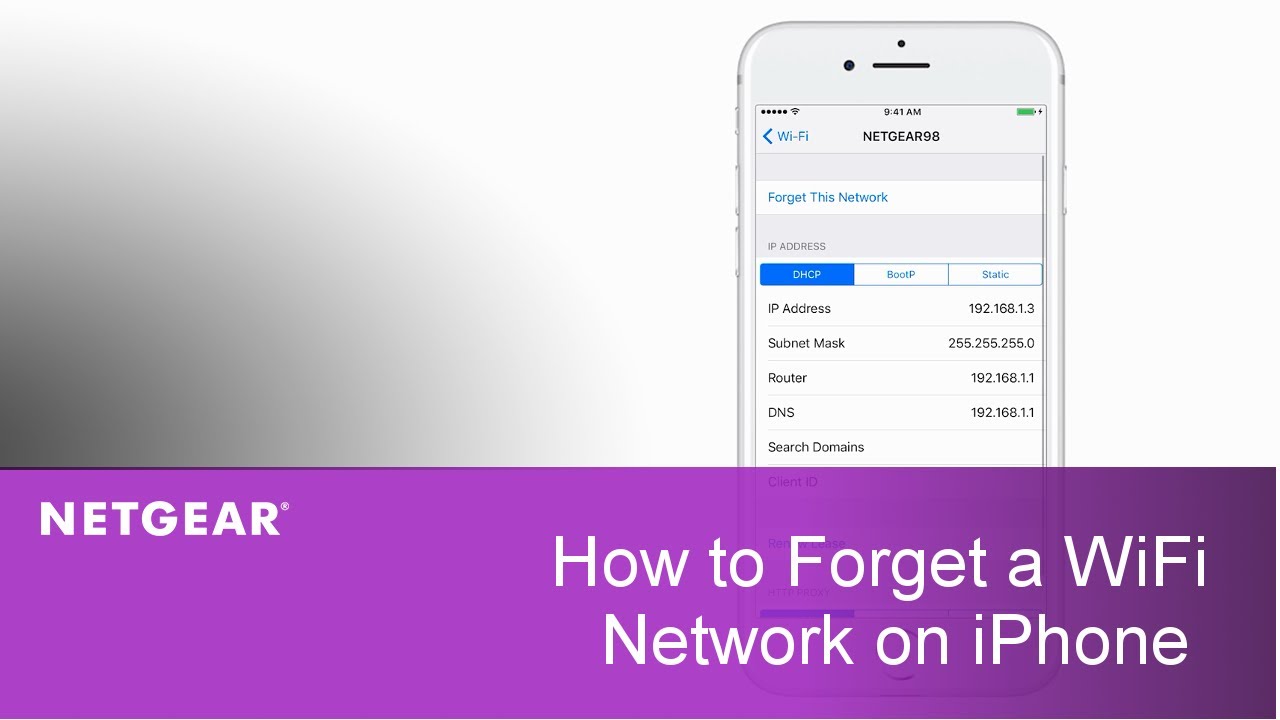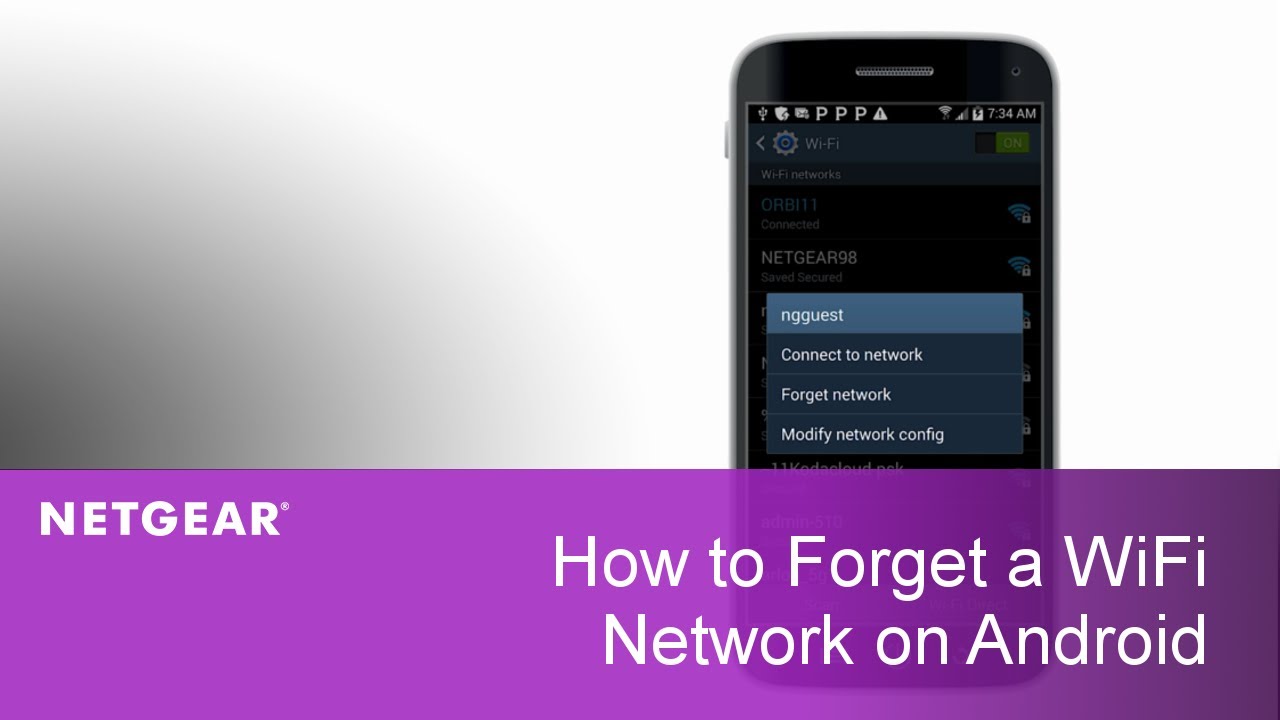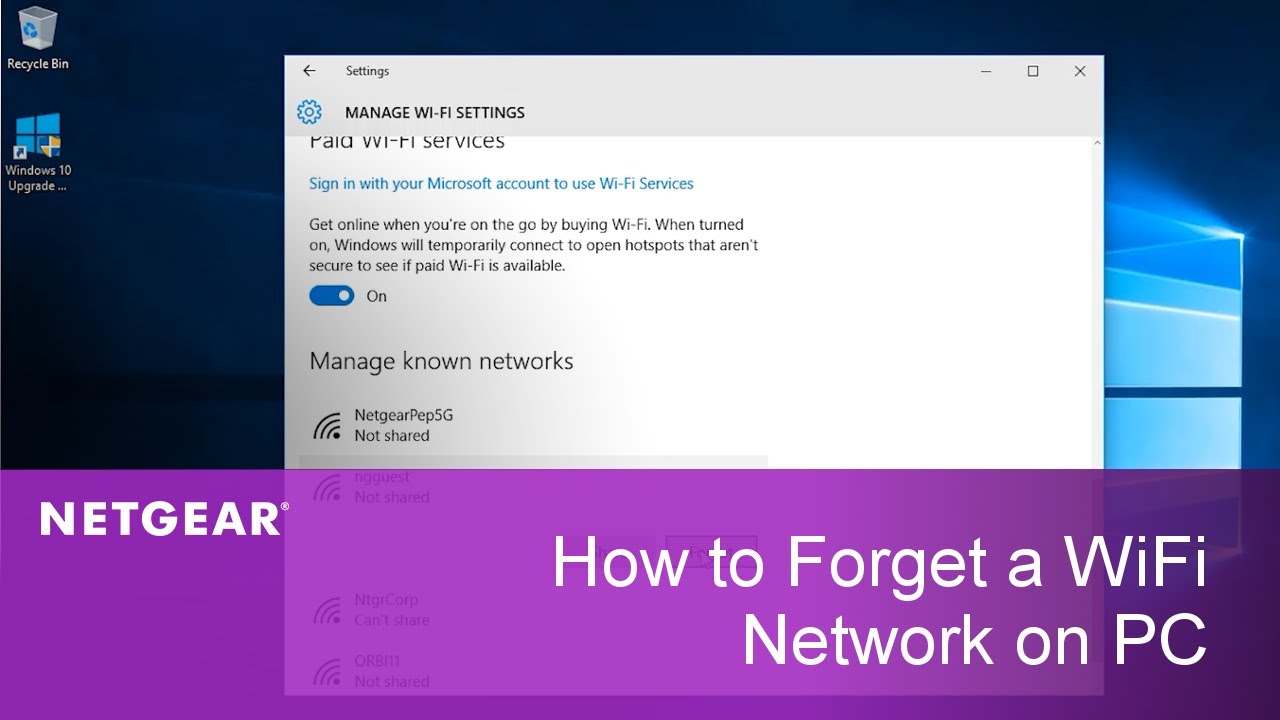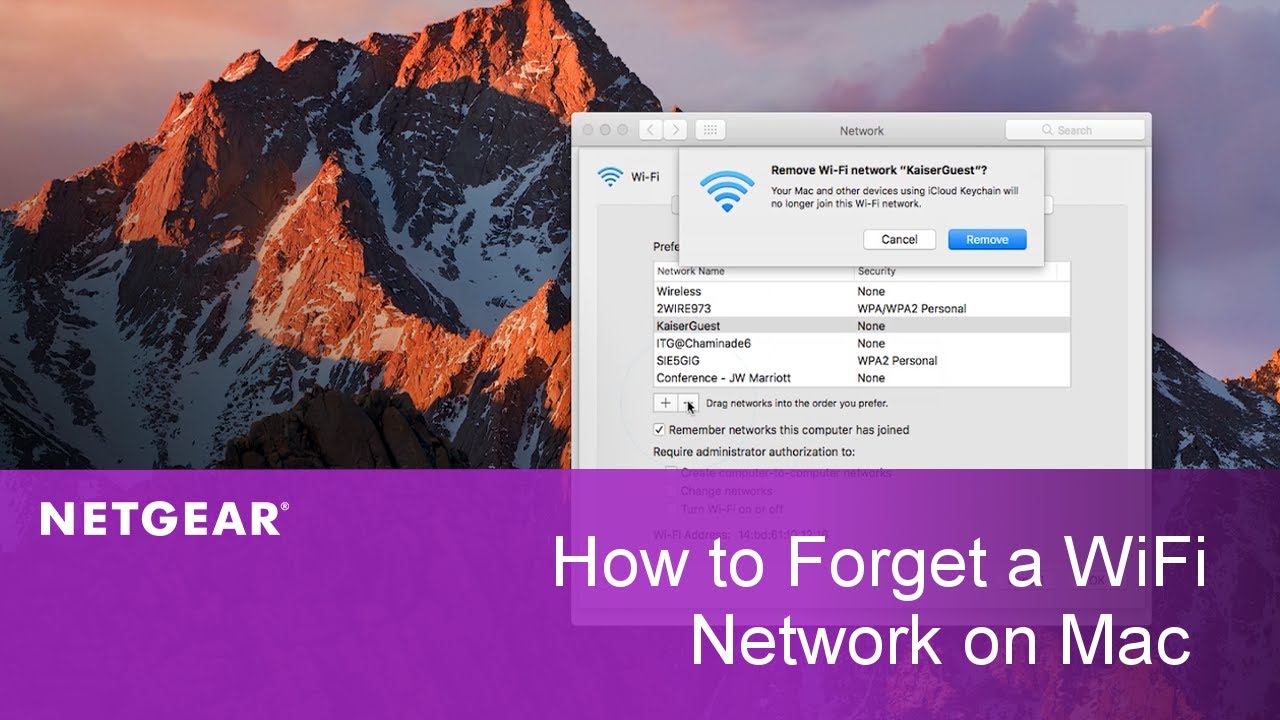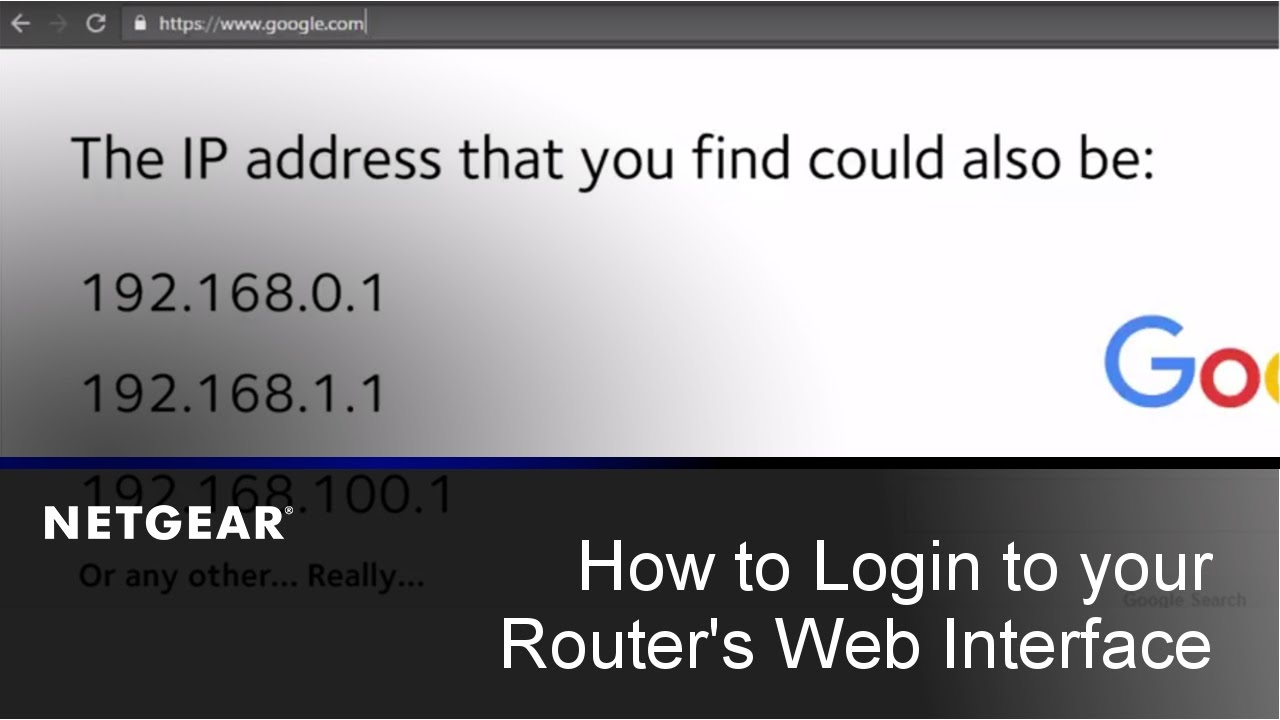Top Support Articles
Top Support Videos
-
How to Troubleshoot your NETGEAR Wireless Network
-
How to Change your Network Name and Password
-
How to Setup Genie Remote Management
Videos
-
How to Troubleshoot your NETGEAR Wireless Network
-
How to Forget a WiFi Network on iPhone
-
How to Forget a WiFi Network on Android
-
How to Forget a WiFi Network on PC
-
How to Forget a WiFi Network on Mac
Videos
-
How to Setup Remote Access on NETGEAR Nighthawk Routers with genie
Videos
-
How to Change your Network Name and Password
-
How to Login to your NETGEAR Router’s Web Interface | PC and Mac
Articles
Максим aka WisH
Высшее образование по специальности «Информационные системы». Опыт работы системным администратором — 5 лет.
Задать вопрос
Различных роутеров существует много. Разные модели имеют свои особенности установки и настройки, которые стоит учитывать перед покупкой или перед самим монтажом. Лучше изучать все данные о роутере заранее, чтобы потом он не преподнес сюрпризов. Сегодня поговорим о Netgear N300. Сама фирма не очень известная в России, но роутеры от неё иногда встречаются в использовании. Разберем способы установки и настройки этих моделей.
Содержание
- Wi-Fi роутер Netgear N300
- Как настроить Netgear N300
- Первое подключение роутера
- Вход в веб-интерфейс
- Настройка интернета
- Параметры Wi-Fi сети
- Прочие возможности маршрутизатора
- Обновление прошивки
- Сброс установок на заводские
- Заключение
Wi-Fi роутер Netgear N300
Стоит начать с того, что роутеров модели нетгир н300 вообще не существует. Причина такой путаницы в коробках, в которых продаются маршрутизаторы этой фирмы. На неё крупными буквами написано название самой фирмы – Netgear, а также класс вайфая – N300. Название же конкретной модели пишется ниже и не таким крупным шрифтом, так что многие просто его пропускают. Для примера посмотрите на картинку, на ней название модели WNR2000v5 не сразу и увидишь.
К семейству N300 относятся следующие модели от этого производителя: WNR2200, WNR2020, JWNR2000. Почти все модели, начиная с 2000, могут работать на такой скорости вайфая. Проблема в том, что N300 – это общепринятое обозначение максимальной скорости Wi-Fi. N300 – это всего лишь класс Wi-Fi. Обозначает стандарт 802.11n (Wi-Fi 4) с максимальной скоростью доступа по Wi-Fi до 300 Мбит/с.
Если не понимаете, какая конкретно у вас модель роутера, то данные об этом найдете на наклейке на нижней части роутера.
Из-за этого, к N300 относятся не только роутеры этой фирмы, но и любые другие, если они соответствуют условиям. Так что N300 часто можно увидеть на коробках любых производителей. На коробках пишут самые выдающиеся характеристики маршрутизаторов, самыми крупными буквами, чтобы привлечь внимание покупателя. Из-за этого часто люди и не знают какую модель роутера купили, если производитель не позаботился о крупной надписи на роутере или на коробке.
Из-за разброса в моделях роутеров подобрать одну инструкцию для всех невозможно. Даже если само название фирмы производителя уже отсекает все остальные фирмы, все равно остается несколько моделей от самого нетгира. Из-за этого полную и четкую инструкцию составить не получится, но сами шаги по настройке маршрутизатора будут одинаковыми у всех моделей.
Первое подключение роутера
Выберите место для установки роутера. В месте установки не должно быть влажно, слишком холодно или жарко. Под батареей роутеры ставить не стоит, как и на улице, если роутер не приспособлен к определенной температуре, то долго в таких условиях не проработает. После выбора места установите роутер и подключите к нему кабель провайдера, он втыкается в синий порт.
Остальные разъемы используйте для подключения компьютера, ноутбука или телевизора. Для первой настройки лучше использовать проводное подключение, так меньше шансов на то, что произойдет какой-то сбой из-за нестабильной связи. Последним подключите провод питания.
Вход в веб-интерфейс
После подключения всех кабелей к маршрутизатору потребуется войти в веб-интерфейс. Откройте браузер и введите верхней строке адрес роутера. Для этого используйте компьютер, подключенный к маршрутизатору через провод или подключитесь к автоматически созданной беспроводной сети, если маршрутизатор умеет её создавать. На этом этапе сразу найдите все данные, которые потребуются для настройки. Просмотрите инструкцию провайдера, найдите тип подключения и данные для входа.
Возможно несколько адресов для подключения:
- 192.168.0.1
- routerlogin.net
- routerlogin.com
- orbilogin.net
Если ни один из этих адресов не подошел, то переверните сам роутер и посмотрите данные на наклейке на нижней части. Здесь написан адрес для входа, логин и пароль по умолчанию, данные доступа к беспроводной сети и другая информация об устройстве.
Если и эти данные не подойдут, то это значит, что роутер когда перенастраивали, так что потребуется вспомнить, какие настройки были заданы и ввести их. Или сбросить Netgear N300, но об этом ниже.
Настройка интернета
Теперь переходим к самой настройке интернета. У разных прошивок и разных моделей инструкция будет отличаться, но общая последовательность шагов у этого производителя одна и та же. Разберем настройку интернета на примере одной модели, если у вас с этой инструкцией будут различия, то лучше найдите последовательность настройки параметров под свою модель роутера.
Так выглядит стартовое меню. При первом подключении везде или почти везде будет «Не подключен». Интернет придется настраивать, если только у вашего провайдера не стоит тип подключения «Динамический адрес». Беспроводную сеть и остальные параметры также потребуется настроить.
Для более подробной настройки щелкните левой кнопкой мыши по значку интернета. Откроется что-то вроде опросника для определения типа подключения. Вам все равно потребуется знать тип подключения или те данные, которые для него требуются, чтобы правильно ответить на вопросы:
- Первый пункт определяет, нужен ли логин и пароль для доступа в сеть. Если нужны, то потребуется их ввести.
- IP-адрес Интернет-порта потребуется устанавливать, если роутеру нужно задать определенное имя. В остальных случаях оставляйте автоматическое получение.
- IP-адрес DNS-сервера. Аналогично прошлому пункту.
- MAC-адрес маршрутизатора. В некоторых случаях для авторизации используется адрес. Его можно скопировать с компьютера или ввести вручную.
Если такой способ настройки вам не подошел, то переходите в расширенный режим, жмите на «Интернет» и вручную устанавливайте тип подключения и вводите все требуемые данные. Для большинства провайдеров хватает быстрой настройки через домашнюю страницу.
Параметры Wi-Fi сети
На главном экране нажмите на раздел «Беспроводная сеть». Откроется окно с более подробными настройками. Если роутер с самого начала имеет предустановленную сеть и пароль, то некоторые параметры уже заданы. Если же нет, то некоторые настройки потребуется активировать и задать им значения. В качестве региона указывайте Россию, если есть или Европу, если нет.
В строке «Имя» задайте то имя, которое станет отображаться для всех в качестве названия вашей беспроводной сети. Устанавливайте автоматический выбор канала или же ставьте тот, что загружен меньше всех. Для проверки загрузки каналов потребуется использовать отдельную программу на ноутбуке.
Тыкать наугад конкретный канал – плохая идея. Если он загружен, то получите низкую скорость вайфай и сбои в работе.
В режиме работы устанавливайте максимальную скорость или ту, с которой работают ваши девайсы. Выбирайте указанные параметры безопасности и не забудьте поставить пароль. Слишком простой не задавайте, пароли из одних цифр или целых слов не безопасны, перебором их взламывают быстро.
Прочие возможности маршрутизатора
Для использования дополнительных параметров в верхней части меню перейдите в расширенный режим. Теперь в левой части окна нажмите на «Настройки» – раскроется список из нескольких пунктов. Первые несколько штук относятся к более подробной настройке интернета и вайфая. Попробуйте зайти в «Параметры Интернет-порта».
В указанном стрелкой разделе поставьте галку на тот порт, который хотите использовать для трансляции IPTV. Также, выше этого раздела есть настройки для демилитаризованной зоны, настройки безопасности и несколько других параметров. Трогать их не рекомендуется, если не понимаете, за что отвечает каждый раздел.
Обновление прошивки
По умолчанию в настройках роутера стоит галочка, которая позволяет проверять обновления каждый раз, когда вы заходите в веб-интерфейс своего роутера. Если такой способ вам не подходит, то переходите в расширенные настройки, в левом столбце выбирайте «Администрирование» и там выбирайте «Обновление».
В верхней строке вы вручную можете проверить наличие обновлений и загрузить их. Если хотите поставить какую-то неофициальную прошивку или будете использовать заранее загруженный файл, то нажмите на кнопку «Обзор» и укажите путь до файла. Далее примените настройки и дождитесь окончания обновления. Пока оно идет, не выключайте и не перезагружайте роутер.
Сброс установок на заводские
Найдите на задней панели кнопку «Reset». Нажмите на неё чем-то тонким, но не острым и подержите 10 секунд. Диоды на роутере мигнут и снова начнут работать, а сам маршрутизатор перезагрузится. После этого все настройки интернета и вайфая сбросятся, так что в роутер придется заходить по тем параметрам, которые написаны на нижней стороне маршрутизатора.
Заключение
N300 – обозначение вайфай, которое ставится на коробки и роутеры, чтобы показать его максимальную скорость. Из-за стремления рекламщиков выделить скорость, многие путают это обозначение с номером модели, хотя таких моделей и нет. Из-за того, что подобным страдают разные производители, сложно подобрать общий алгоритм настройки.
Нетгир же обладает похожим интерфейсом на всех своих моделях, так что для него написать общую инструкцию оказалось возможно. Если же что-то оказалось непонятно или разобрано недостаточно подробно, то найдите инструкцию под свою модель роутера. Охватить весь спектр устройств, даже от одного производителя непросто, лучше разбирать отдельные модели с их особенностями в отдельных статьях.
Beliebteste Supportartikel
Beliebteste Supportvideos
-
How to Troubleshoot your NETGEAR Wireless Network
-
How to Change your Network Name and Password
-
How to Setup Genie Remote Management
Thema auswählen
Videos
-
How to Troubleshoot your NETGEAR Wireless Network
-
How to Forget a WiFi Network on iPhone
-
How to Forget a WiFi Network on Android
-
How to Forget a WiFi Network on PC
-
How to Forget a WiFi Network on Mac
Videos
-
How to Setup Remote Access on NETGEAR Nighthawk Routers with genie
Videos
-
How to Change your Network Name and Password
-
How to Login to your NETGEAR Router’s Web Interface | PC and Mac