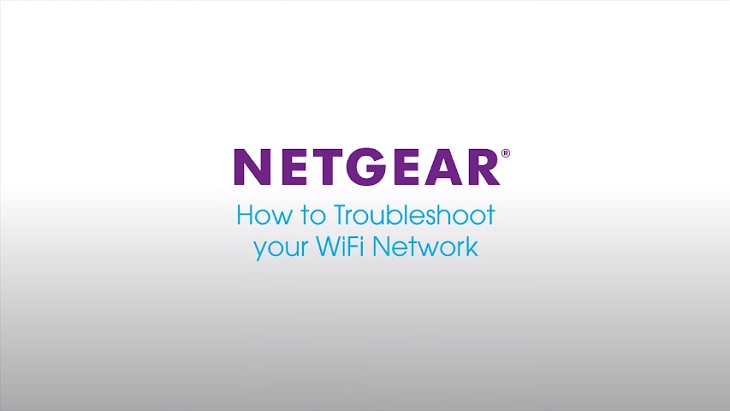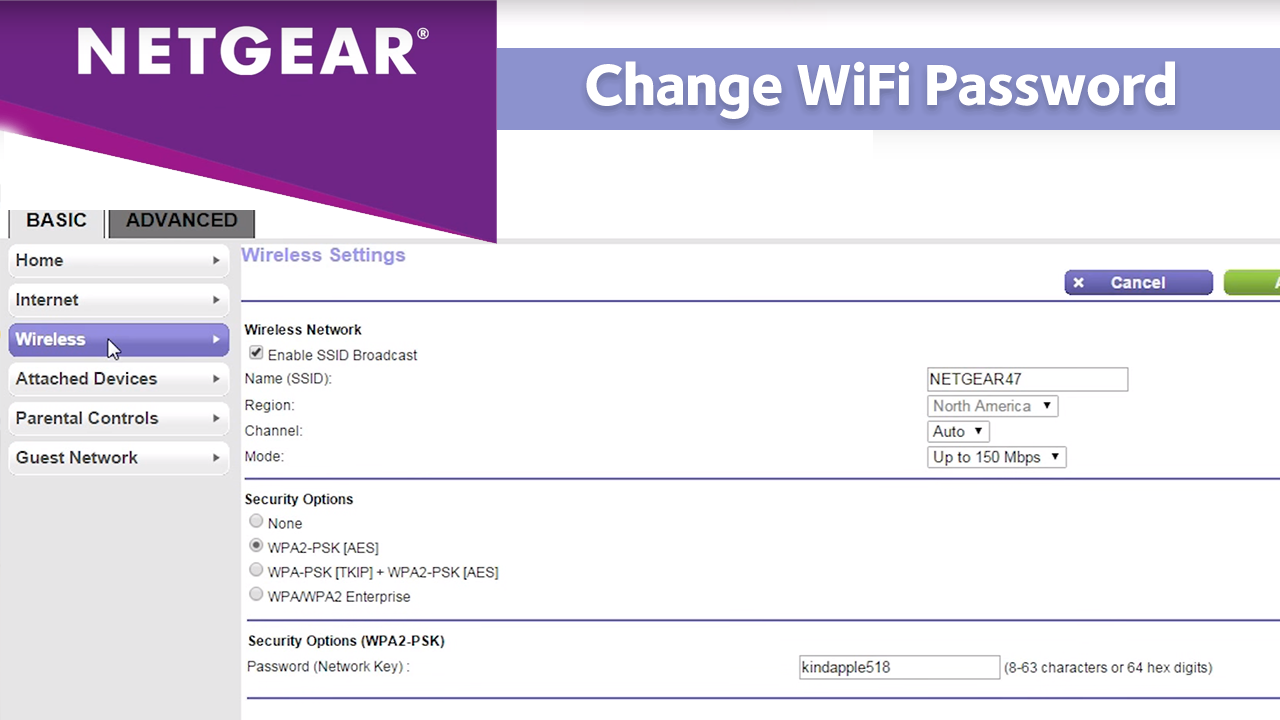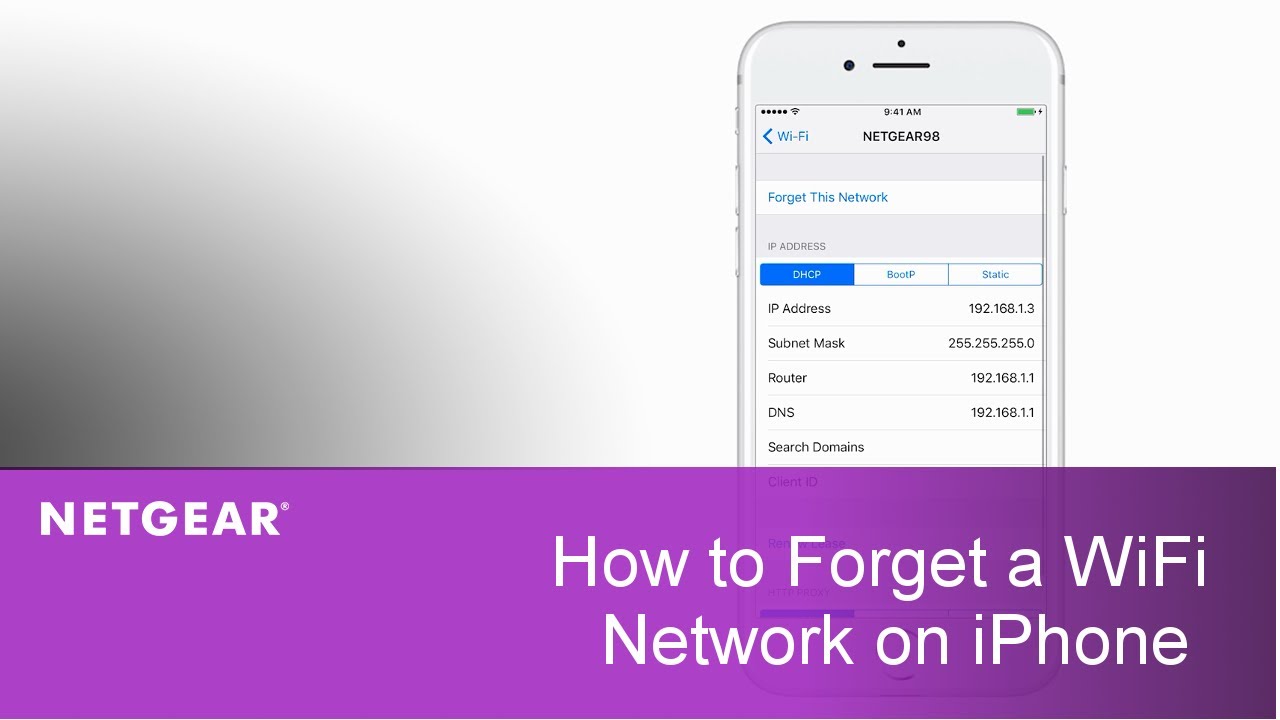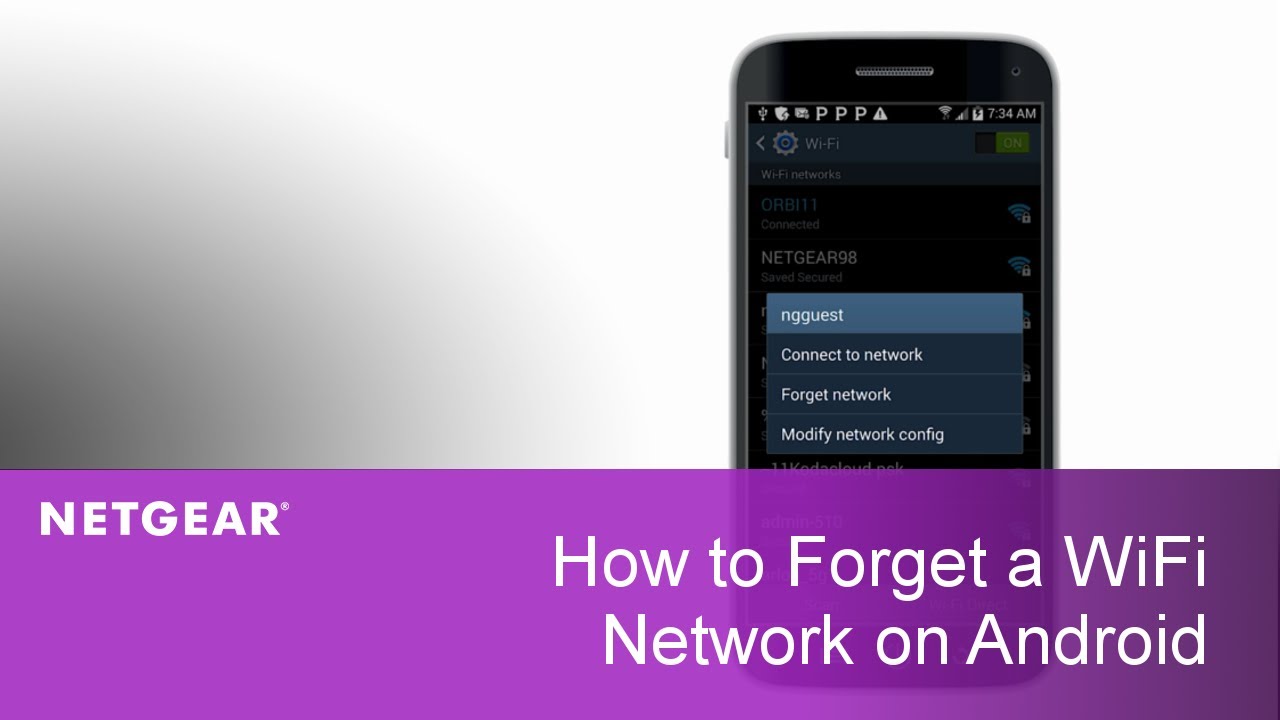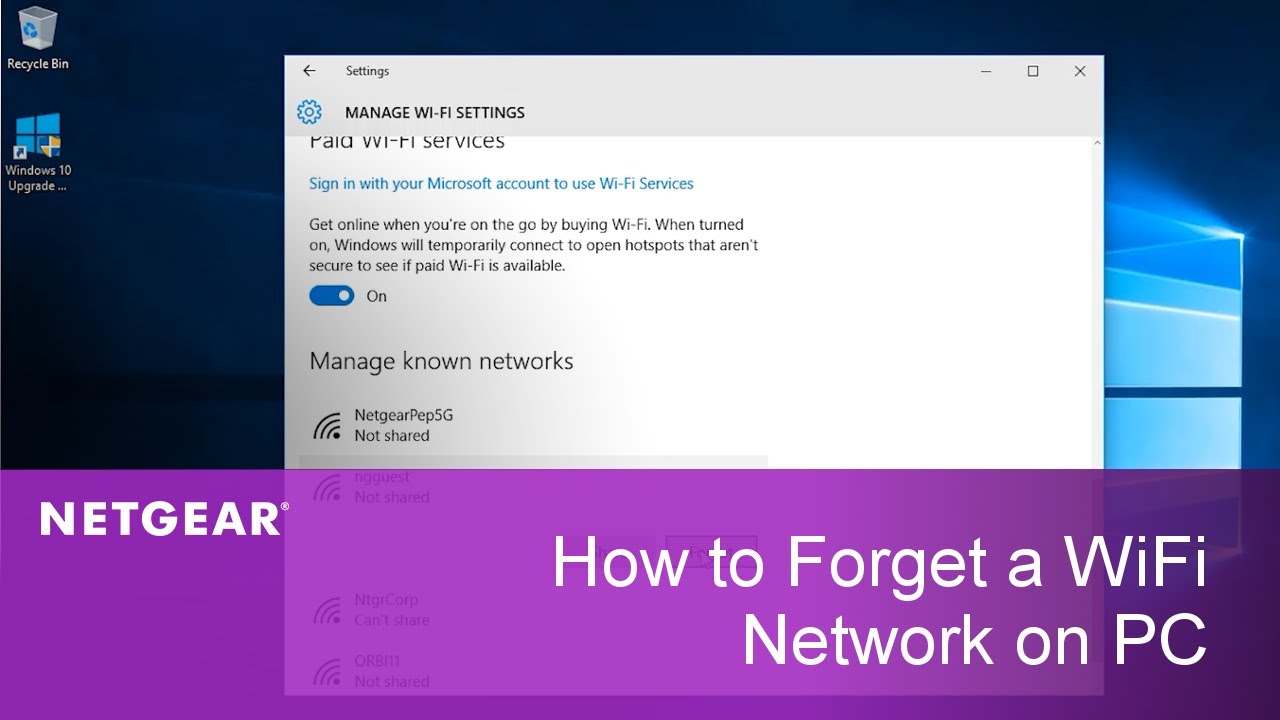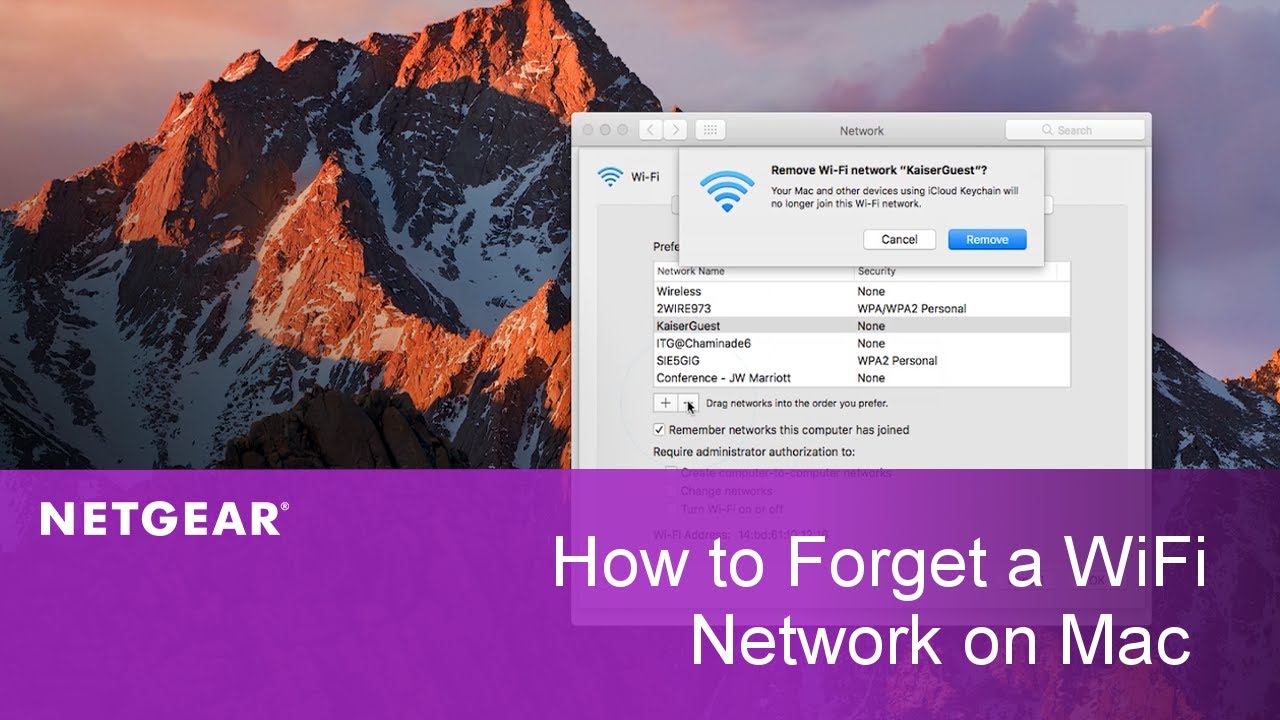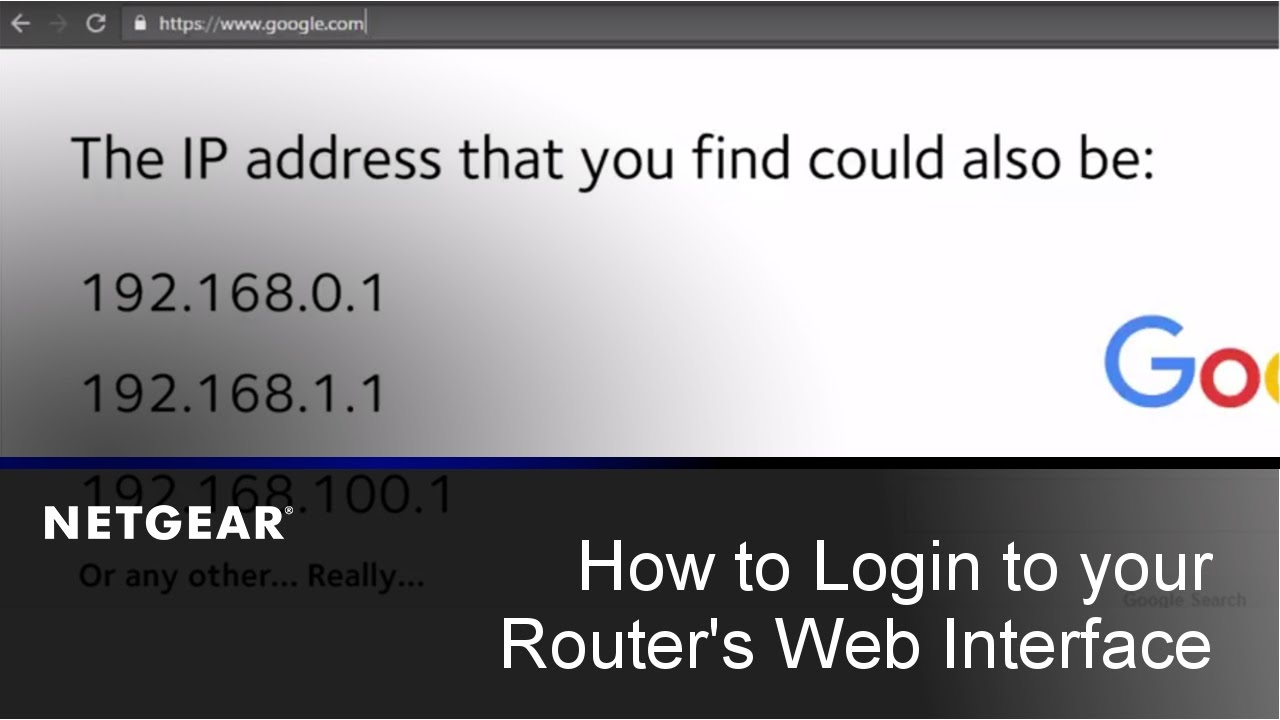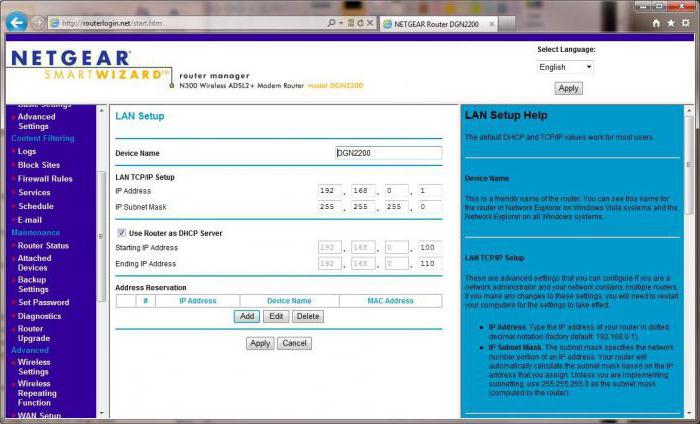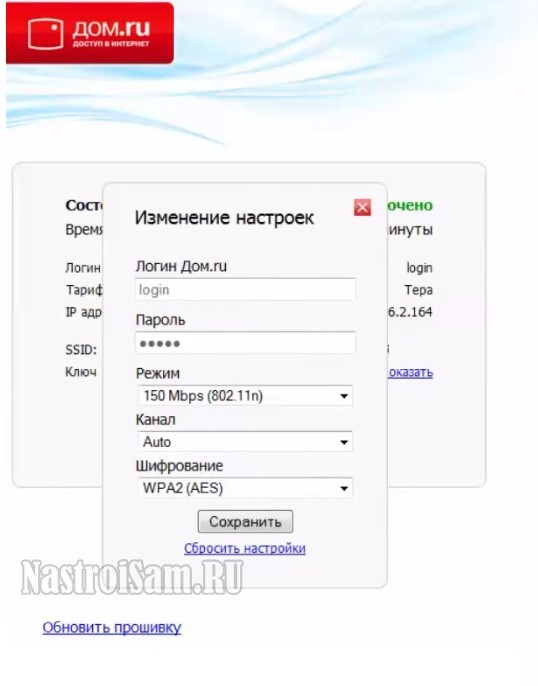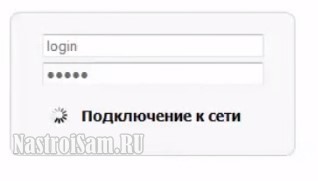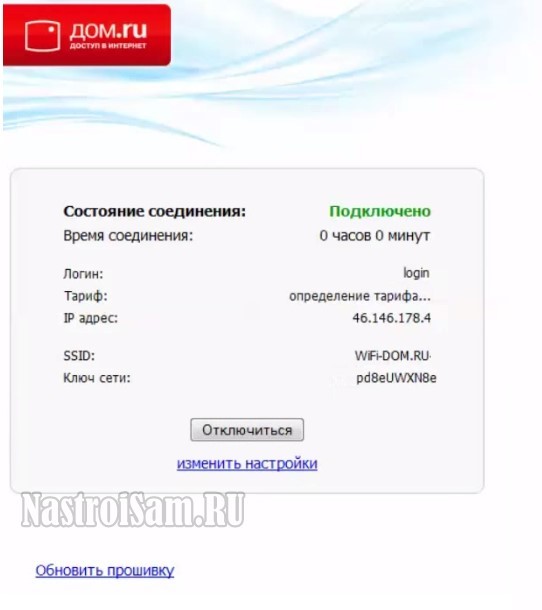Top Support Articles
Top Support Videos
-
How to Troubleshoot your NETGEAR Wireless Network
-
How to Change your Network Name and Password
-
How to Setup Genie Remote Management
Videos
-
How to Troubleshoot your NETGEAR Wireless Network
-
How to Forget a WiFi Network on iPhone
-
How to Forget a WiFi Network on Android
-
How to Forget a WiFi Network on PC
-
How to Forget a WiFi Network on Mac
Videos
-
How to Setup Remote Access on NETGEAR Nighthawk Routers with genie
Videos
-
How to Change your Network Name and Password
-
How to Login to your NETGEAR Router’s Web Interface | PC and Mac
Articles
Секрет успеха любого роутера на рынках нашей страны довольно понятен: низкая стоимость и большой набор полезных функций. Большего будущему владельцу и не нужно. Благодаря этим двум весомым критериям, новинке Netgear N300 удалось оказаться на одной полке с аналогичными устройствами D-Link, TP-Link, ASUS и другими известными брендами, которые выпускают продукты для организации беспроводных сетей дома и в малом офисе.
Лучший роутер для дома
Модель Netgear N300 WNR2200 создана для самых обычных пользователей, которым нужен роутер для организации локальной сети c поддержкой Wi-Fi и кабельных соединений. Доступная цена (1100 рублей) и большой функционал делают это устройство очень привлекательным на рынке сетевых устройств.
Помимо беспроводной точки доступа и четырёхпортового концентратора, маршрутизатор снабжён одним USB-портом, который поддерживает работу со многими известными устройствами:
- 3G/4G модемы (любое сертифицированное в России устройство будет работать без проблем);
- принтеры (встроенный сервер печати способен определить любой принтер, даже старого образца);
- внешний диск или USB-накопитель могут быть использованы в качестве хранилища файлов (поддержка устройством торрентов на аппаратном уровне открывает перед владельцем новые возможности).
Роутер поддерживает шифрование беспроводного канала связи, а также защищает от взлома все подключённые устройства по Wi-Fi от хакерских атак. Встроенный мониторинг Интернет-трафика представляет отчёты о подключениях всех устройств локальной сети, а интеллектуальная система защиты самостоятельно блокирует подозрительные ресурсы и устройства.
Комплектация и внешний вид недорогого устройства
Стандартная комплектация производителя явно понравится будущему владельцу: роутер Netgear N300, инструкция по настройке, патч-корд, блок питания, USB-удлинитель и подставка для удобного монтажа. Восхищает всех владельцев, судя по их положительным отзывам, небольшой удлинитель для подключения USB-устройств, ведь это не обычный шнур, какой привыкли видеть пользователи в обиходе. Разъём для подключения устройств выполнен в виде платформы, которая имеет немалые габариты и вес, позволяющие ей удерживать устройство на той поверхности, где владелец пожелает его разместить (очень удобно для подключения беспроводных модемов).
Внешне роутер напоминает любое аналогичное устройство бюджетного класса – обычная коробочка, ничем не выделяющаяся от конкурентов. Разве что на боковых гранях и днище маршрутизатора слишком много вентиляционных отверстий, которые способствуют прекрасному охлаждению внутренних компонентов. Как и следовало ожидать, у недорогого роутера отсутствуют внешние антенны.
Удобство настройки
Настроить Netgear N300 довольно просто, если все шаги производить строго по инструкции. Стандартный доступ из любого браузера по адресу 192.168.1.1 с введением логина (admin) и пароля (password), переместит владельца в меню управления беспроводной точкой доступа. Тут главное — не растеряться и запомнить одну истину: самих настроек не много, но производитель снабдил их подробным описанием в виде интерактивных подсказок, поэтому кажется, что управиться с роутером будет не так просто.
Производитель рекомендует довериться интерактивному мастеру настройки, но многие владельцы в своих отзывах рекомендуют этого не делать, так как программа, следуя инструкции, пытается поделиться с пользователем знаниями администрирования, и вместо двух базовых настроек проведёт урок по всему функционалу маршрутизатора. По сути, настроить нужно лишь Wi-Fi и торрент-клиент, всё остальное определяется автоматически.
Лидер рынка многофункциональных роутеров
А вот модель Netgear N300 JWNR2000 призвана удовлетворить всех требовательных пользователей при создании высокоскоростной локальной сети дома или в малом офисе. Производитель снабдил стандартную комплектацию устройства беспроводным адаптером Wi-Fi to Ethernet, позволяющим подключать к сети стационарные устройства, будь то персональный компьютер или плазменная панель. Если устройств несколько, то пользователь может докупить такой же модуль в магазине. Довольно интересная реализация, если нет возможности прокладки кабеля по помещению.
Главным недостатком данного адаптера является отсутствие сетевого концентратора для проводных подключений, но, как уверяют владельцы в своих отзывах, всего один коннектор выглядит бедно. Но, как уверяет производитель, беспроводные интерфейсы в скором времени вытеснят технологии прошлого века. Не стоит забывать, что аналогичные маршрутизаторы ограничены по скорости (100 мегабит в секунду) для проводных интерфейсов, а Wi-Fi передаёт данные в три раза быстрее.
Возможности многофункционального устройства
Маршрутизатор Netgear N300 серии JWNR2000 может похвастаться честной передачей данных на скорости 300 мегабит в секунду, ведь для этого производителем была внедрена система на аппаратном уровне, умеющая строить независимые туннели с подключающимися устройствами, которые гарантированно передают данные. Адаптер Wi-Fi to Ethernet использует технологию направленных радиоантенн, позволяя сигналу с малейшими потерями проходить сквозь несколько железобетонных стен.
Встроенный торрент-клиент, USB-концентратор (с поддержкой сервера печати), множество защитных систем и межсетевых экранов, шифрование данных, гостевые подключения WPS и множество других современных технологий делают новинку очень привлекательной на рынке сетевых устройств. А доступная цена (3000 рублей), явно способствуют покупательской способности на отечественном рынке.
Сложности в настройке
Многих владельцев интересует процесс управления такой сложной системой, поэтому необходимо разобраться, как настроить роутер Netgear N300 и беспроводной адаптер, прилагающийся в комплекте. Инструкция подробно расписывает шаги пользователя для правильной настройки роутера, по сути, они ничем не отличаются от других устройств этого производителя. То же интерактивное меню с множеством подсказок и интуитивным интерфейсом. Однако о подключении адаптера в инструкции ни слова.
Судя по отзывам владельцев, многие пошли самым лёгким путём: обнаружив на адаптере кнопку WPS, создали защищённое соединение по гостевому каналу. Схема рабочая, вот только при повторном включении компьютера оба устройства необходимо снова синхронизировать. Профессионалы рекомендуют поступить иначе: подключив к компьютеру адаптер и найдя беспроводную сеть, необходимо выполнить авторизацию по Wi-Fi, как это делается на ноутбуке или телефоне. Записав MAC-адрес подключённого компьютера (или телевизора), зайти в настройки роутера и в таблице доверенных устройств (есть такое меню) установить полные привилегии нужному MAC-адресу.
Портативные устройства
На рынке покупатель может встретить ещё одно устройство известного производителя Netgear Wireless N300 Trek. Рекомендуется оно для путешественников и бизнесменов, которые привыкли работать без лишних проводов. Портативное устройство питается от встроенного аккумулятора, зарядку которого можно осуществлять даже от ноутбука. Удобство устройства в миниатюрных размерах – после подключения в гостинице к проводной локальной сети роутер самостоятельно создаёт Wi-Fi сеть в помещении. Естественно, перед этим устройство необходимо настроить. Доступная на любом языке инструкция поможет это сделать пошагово любому пользователю – всего два пункта меню настраиваются за несколько минут.
Как отмечают владельцы в своих отзывах, в портативном маршрутизаторе не хватает поддержки 3G/4G модема, ведь ретранслятор с таким функционалом был бы намного полезнее в поездках, когда к сети Интернет нужно подключить не только ноутбук, а и другие мобильные устройства. Возможно, в дальнейшем производитель обратит внимание на отзывы пользователей и выпустит законченный продукт.
Проблемы и их решение
Многие специалисты обращают внимание пользователей на своевременное обновление прошивки устройств Netgear N300. Как оказалось, на отечественном рынке много роутеров, имеющих старую версию программного обеспечения, которую удалось взломать злоумышленникам. Например, все модификации с прошивкой, имеющей первый порядковый номер, имеют проблемы с неавторизированным входом: после введения неправильного пароля доступа в меню настройки несколько раз роутер предоставляет права администратора. Решается проблема перепрошивкой устройства. Для этого, находясь на панели управления маршрутизатора, нужно перейти в меню «Обновление» и установить последнее программное обеспечение с сайта производителя (Интернет должен быть подключён к роутеру).
Вторая проблема, с которой приходится сталкиваться владельцам, заключается в системе вентиляции. Пластиковые решётки легко пропускают пыль, которая, оседая на платах, приводит к перегреву. Нужно роутер либо чистить раз в год, либо устанавливать на столе, а не на полу.
Отзывы владельцев
По статистике, роутер Netgear N300 имеет 95% положительных отзывов от всех владельцев данного устройства в мире (для сравнения, лидер рынка Cisco – 99%, а народный D-Link – 65%). Такие цифры в первую очередь говорят о стабильности работы устройства, ведь зависания и падение скорости при передаче данных являются первым показателем некачественного продукта. Достоинств много, и всех их не перечесть:
- включил, настроил за 15 минут и забыл о том, что это устройство вообще есть;
- настроил торрент-клиент, получил настоящую видеотеку, которой пользуются все домочадцы;
- сетевой принтер в офисе используется всеми сотрудниками, которые не в силах понять, как он работает по Wi-Fi;
- случайно упав за шкаф, устройство проработало без сюрпризов более года, пока не было случайно обнаружено во время ремонта.
Таких отзывов сотни, и все они только положительные – это явно подчёркивает абсолютное качество продукта от компании Netgear.
В заключение
Как видно из обзора, роутер Netgear N300 заслуживает внимание потенциального покупателя, пожелавшего приобрести достойный маршрутизатор для организации беспроводной сети дома или в офисе. Отзывы владельцев в средствах массовой информации однозначно этому способствуют. Недорогое решение, удобство подключения и настройки, большой ассортимент – всё на благо пользователей.
Wi-Fi роутер N300 Netgear JNR3210 обеспечивает владельца широким функционалом создаваемой сети. Благодаря гигабитным кабельным подключениям он удовлетворяет не только повседневные рабочие потребности пользователя, но прекрасно справляется с игровыми задачами.
Эксплуатация и настройка прибора несложна, но на первых стадиях знакомства с ним рекомендуется ознакомиться с его техническими возможностями и процедурой настроек из материала приведенного ниже.
Содержание
- Внешний вид
- Комплект поставки
- Антенны
- Характеристики
- Настройка
- Подключения по Dynamic IP
- Подключения по Static IP
- Wi-Fi
- Настройка сетевой папки
- Проброс портов
- 5. Отметить диапазон портов
- Подключения принтера
- Использование торрента
- Подключения по L2TP к Билайн
- IPTV
- Перепрошивка
Внешний вид
Особых дизайнерских решений, что сильно отличало бы JNR3210 от других моделей, он не имеет. Все направлено на практичность и функционал, однако, внешний вид у Netgear получился вполне приятным. Корпус выполнен в лаконичных светлых тонах. Две антенны смотрятся пропорционально габаритам аппарата.
Верхняя панель корпуса имеет фирменный логотип с красивой подсветкой. Необходимо отметить, что в помещении, где установлен этот роутер, в темное время суток уже не требуется включать ночник, так как его подсветка неплохо справляется с освещением небольшой комнаты.
Если пользователю покажется это неуместным и раздражающим, то подсветку можно легко отключить в настройках прибора.
Маршрутизатор может быть установлен на столе, то есть на любой ровной горизонтальной поверхности.
Его масса составляет 269 грамм. При необходимости экономии места, заводом предусмотрена возможность установки аппарата на стену. Для этого на нижней крышке расположены специальные крепления.
Внешние размеры устройства: 17,5x13x3,5 см.
Комплект поставки
В коробке кроме самого прибора пользователь обнаружит:
- Антенны – 2 шт.;
- Патч-корд;
- Сопроводительная документация;
- Блок электропитания.
Антенны
Внешние антенны «RP-SMA» съемные. Их мощности (2dBi) достаточно, чтобы охватить Wi-Fi-сигналом небольшую квартиру, если площадь жилья велика, то легко можно установить антенны мощнее.
Характеристики
N300 Netgear — это роутер с поддержкой «USB-свистков» сотовых операторов. Стандарт беспроводной сети 802.11n обеспечивает скорость, достигающую 300 Mbit/c. Диапазон Wi-Fi – 2,4 ГГц.
Основан маршрутизатора на мощном чипе «Realtek 8198» (620 МГц). ОЗУ составляет 128 Мб. Благодаря этому даже при значительных нагрузках почти не бывает сбоев и подвисаний.
Поддерживает работу сетевых принтеров, IPTV, WPS. Есть функция репитера, но применять для этого такой мощный аппарат, откровенно говоря, кощунство. Позволяет установить DLNA-сервер.
Прибор оснащен пятью Ethernet портами (4 LAN, 1 WAN) и одним USB 2.0. Поддерживается работа с внешними USB-накопителями в NTFS и FAT32. Предоставлена возможность тонкой настройки функции родительского контроля.
Защита
Безопасность реализуется современными протоколами шифрования WPA/WPA2—PSK и WEP, а также межсетевыми экранами NAT, SPI.
Управление сетью
Для управления предусмотрен стандартный вход в интерфейс посредством браузера, а также с помощью специальной утилиты «NETGEAR genie». Разработчики учли все нюансы работы с сетью и сделали программу genie простой и понятной любому пользователю.
Утилита отлично функционирует в ПК на Windows, Mac, а также на мобильных платформах современных смартфонов и планшетов.
Через фирменную программу легко предоставить доступ и воспроизводить музыку и фильмы, настраивать сетевые параметры, а также поддерживается родительский контроль.
Функция удаленного доступа позволяет управлять маршрутизатором дистанционно.
Если в дорогу пользователь не захватил ноутбук, то все перечисленные функции доступны через мобильный девайс на Android или iOS, достаточно скачать утилиту из магазина приложений.
Настройка
Все настройки можно выполнить и через привычный web-конфигуратор. С этой целью рекомендуется подключить один из «LAN» разъемов устройства к сетевой карте ПК. В порт «WAN» вставить кабель от поставщика интернета.
Далее в ПК исполнить следующие действия:
- Клацнуть «Пуск»;
- «Панель управления»;
- Войти в закладку «Сеть и Интернет»;
- Зайти в меню «Центр управления сетями»;
- Щелкнуть «Изменение параметров адаптера»;
- ПКМ за «Подключение по локальной сети» и войти в «Свойства»;
- Клацнуть «Протокол интернета 4»;
- Установить автоматическое присвоение адресов;
- Кликнуть «Ok».
После выполненных действий рекомендуется (в случае, когда прибор уже был в эксплуатации) восстановить параметры аппарата по умолчанию, то есть привести его к фабричному состоянию.
С этой целью внизу маршрутизатора предусмотрена клавиша «Сброс».
Если ранее был изменен код и имя для входа в web-конфигуратор, то после нажатия и удерживания этой кнопки несколько секунд, аппарат перезапустится, вновь будут действовать пароль и логин, указанные в сопроводительной документации к маршрутизатору (нажимать кнопку следует остроконечным предметом, например, зубочисткой).
Необходимо предупредить владельца роутера, что цена этой операции – это полный сброс сетевых параметров (если они раньше уже были настроены), поэтому далее обязательно потребуется произвести полную настройку работы устройства.
Процедура настроек
Потребуется исполнить следующие шаги:
- Запустить интернет-обозреватель и перейти по адресу, указанному в сопроводительной документации к прибору, обычно: «192.168.1.1»;
- Из приложенных документов ввести имя и код в отобразившееся меню;
- Открыть закладку «Расширенный режим»;
- Войти во вкладку «Администрирование»;
- Перейти в раздел «Установка пароля»;
- Указать текущий код и ниже два раза напечатать самостоятельно придуманный;
- Клацнуть «Применить»;
- Теперь никто кроме владельца не сможет корректировать сетевые параметры, если, конечно, хозяин сети не сообщит придуманный и заданный им код доступа.
Настройка подключения к интернету
Сначала рекомендуется положить перед собой договор с провайдером и ознакомиться с условиями подключения. В случае, когда используется вид соединения, не требующего указания имени и кода доступа, необходимо поставить отметку в пункте «Нет».
Если ввод параметров авторизации обязателен, как у ТТК, Ростелеком, Дом.ру или Билайн, то поставить отметку в графе «Да».
Подключения по Dynamic IP
В случае настроек сети в автоматическом режиме, то есть при установке отметки в графе «Нет», далее следует отметить пункты для автоматического присвоения IP и DNS.
Затем, вновь сверившись с контрактом абонента с поставщиком услуг связи, поставить метку в соответствующей графе МАС-адреса.
Завершив ввод параметров, обязательно надо кликнуть «Применить», иначе введенные корректировки не сохранятся.
Готово. Интернет подключен.
Подключения по Static IP
В случаях, когда провайдер в договоре с клиентом прописывает статические настройки, требуется тоже установить метку в графе «Нет», но в разделе «IP» уже следует отметить строку «Использовать статический IP», а в разделе сервера доменных имен – поле «Использовать следующие адреса DNS».
Далее переписать из контракта адреса, заполнив выделенные красной рамкой пункты на скриншоте выше. Затем, сверившись с договором абонента с поставщиком услуг связи, поставить отметку в соответствующей графе МАС-адреса.
Завершив ввод параметров, обязательно надо кликнуть «Применить», иначе введенные корректировки не сохранятся.
Готово. Интернет подключен.
Wi-Fi
Открыть закладку «Настройки беспроводной сети» и исполнить следующие шаги:
- Придумать и вписать наименование своего Wi-Fi в графу «SSID»;
- В поле выбора канала установить «Авто»;
- В пункте «Режим» указать скорость работы в сети;
- Для защиты Wi-Fi рекомендуется выбрать «WPA2-PSK»;
- В поле пароля напечатать самостоятельно придуманный код для подключения к создаваемому Wi-Fi;
- Клацнуть «Применить»;
- Готово.
Настройка сетевой папки
Вставить в USB-порт маршрутизатора внешний диск либо флэш-накопитель. Войти в закладку «ReadySHARE». Здесь отобразится внешний накопитель.
В автоматическом режиме накопитель становится доступен для работы. С целью входа в него с ПК, потребуется клацнуть «Пуск» и в поисковой графе напечатать «\\readyshare».
Отобразится директория, в которой хранятся файлы накопителя.
Войдя в этот каталог, можно удалять содержимое, вставлять новые файлы, которые теперь удобно просматривать не только с ПК, но и с других подключенных к Wi-Fi девайсов, например, с экрана ТВ.
Проброс портов
Чтобы выполнить переадресацию, необходимо сделать следующее:
- Открыть «Дополнительные настройки»;
- Перейти во вкладку «Переадресация портов»;
- Указать тип службы;
- Клацнуть «Добавить службу»;
- Присвоить наименование;
- Указать тип.
5. Отметить диапазон портов
- Напечатать IP, куда следует отправлять запрос;
- Клацнуть «Применить».
Подключения принтера
Сначала на все ПК, с которых планируется работать на устройстве, инсталлировать его драйвера. Программное обеспечение всегда входит в перечень комплектующих элементов устройства, но если компакт-диск с ПО утерян, то установку драйверов рекомендуется осуществить, посетив официальный ресурс производителя.
Далее необходимо выполнить следующие действия:
- Соединить принтер и USB-порт роутера проводным соединением;
- Произвести инсталляцию в ПК приложения «ReadySHARE® Printer»;
- Запустить программу и указать язык;
- Клацнут «Ok»;
- В следующем меню кликнуть «Connect»;
- Готово. Принтер готов к работе.
Использование торрента
Выполнить следующие шаги:
- Открыть закладку «Расширенный режим»;
- Затем перейти во вкладку «Netgear Downloader»;
- Войти в раздел «Диспетчер загрузок»;
- Установить отметку в графу «Включить NETGEAR Downloader»;
- Кликнуть «Настройка параметров» и указать месторасположение на внешнем диске или флэш-носителе, подключенном к USB-разъему маршрутизатора, куда следует сохранять скачиваемое;
- Указать торрент-файл и клацнуть «Добавить»;
- Готово. Файл скачается в указанную пользователем директорию USB-носителя.
Подключения по PPPoE к Ростелекому и ТТК
Шаги:
- «Расширенный режим»;
- «Настройка»;
- «Настройка интернета»;
- Отметить графу «Да»;
- Указать «PPPoE»;
- Из контракта абонента с поставщиком услуг, например, Ростелекомом, ТТК, ввести параметры авторизации, т.е. имя, код и т.д.;
- Выбрать «Всегда включено» в графе «Режим подключения»;
- Далее установить отметки в строках для автоматического получения адресов от провайдера;
- Затем, снова сверившись с контрактом абонента с провайдером, поставить отметку в соответствующей графе МАС-адреса;
- Завершив ввод параметров, обязательно надо кликнуть «Применить», иначе введенные корректировки не сохранятся;
- Готово. Интернет подключен.
Подключения по PPPoE к Дом.ру
Сначала выполнить действия, описанные в пунктах 1–8 в предыдущем параграфе. В «МАС-адрес маршрутизатора» установить отметку в графу «Использовать МАС ПК». Клацнуть «Применить».
Подключения по L2TP к Билайн
Шаги:
- Исполнить пункты 1 – 4 из параграфа этой инструкции «Подключение по РРРоЕ»;
- Выбрать «L2TP»;
- Из контракта абонента с Билайном указать параметры авторизации, т.е. имя, код и т.д.;
- Выбрать «Всегда включено» в графе «Режим подключения»;
- Указать IP либо наименование vpn (информация приведена в контракте);
- Далее установить отметки в графах для автоматического получения адресов от поставщика услуг связи;
- После этого в пункте «МАС-адрес маршрутизатора» установить отметку в графу «Использовать МАС ПК»;
- Клацнуть «Применить».
IPTV
Шаги:
- «Настройка»;
- «Параметры Интернет-порта»;
- Убрать отметку со строки «Отключить IGMP»;
- В поле «Перенаправить IPTV для приставки» установить метку на используемом приставкой разъеме;
- Кликнуть «Применить».
Перепрошивка
Для обеспечения максимально возможной отдачи от устройства и его стабильного функционирования, рекомендуется обновлять микропрограмму, скачав ее из официального ресурса разработчика, так как установка альтернативных модификаций ПО, например, «openwrt» могут прибор лишить гарантии.
Шаги:
- В разделе «Администрирование» открыть вкладку «Обновление»;
- Клацнуть «Обзор»;
- Указать месторасположение скачанной микропрограммы из официального источника;
- Кликнуть «Загрузить»;
- Дождаться окончания процесса;
- После перезапуска роутера можно уже пользоваться обновленной прошивкой.
Если самостоятельно найти на сайте производителя нужную версию прошивки не удалось, то можно вместо кнопки «Обзор» клацнуть «Проверить» и программа самостоятельно произведет анализ наличие более свежей версии.
В случае обнаружения таковой от пользователя потребуется только кликнуть «Да» и подождать окончания автоматического обновления микропрограммы.
Максим aka WisH
Высшее образование по специальности «Информационные системы». Опыт работы системным администратором — 5 лет.
Задать вопрос
Различных роутеров существует много. Разные модели имеют свои особенности установки и настройки, которые стоит учитывать перед покупкой или перед самим монтажом. Лучше изучать все данные о роутере заранее, чтобы потом он не преподнес сюрпризов. Сегодня поговорим о Netgear N300. Сама фирма не очень известная в России, но роутеры от неё иногда встречаются в использовании. Разберем способы установки и настройки этих моделей.
Содержание
- Wi-Fi роутер Netgear N300
- Как настроить Netgear N300
- Первое подключение роутера
- Вход в веб-интерфейс
- Настройка интернета
- Параметры Wi-Fi сети
- Прочие возможности маршрутизатора
- Обновление прошивки
- Сброс установок на заводские
- Заключение
Wi-Fi роутер Netgear N300
Стоит начать с того, что роутеров модели нетгир н300 вообще не существует. Причина такой путаницы в коробках, в которых продаются маршрутизаторы этой фирмы. На неё крупными буквами написано название самой фирмы – Netgear, а также класс вайфая – N300. Название же конкретной модели пишется ниже и не таким крупным шрифтом, так что многие просто его пропускают. Для примера посмотрите на картинку, на ней название модели WNR2000v5 не сразу и увидишь.
К семейству N300 относятся следующие модели от этого производителя: WNR2200, WNR2020, JWNR2000. Почти все модели, начиная с 2000, могут работать на такой скорости вайфая. Проблема в том, что N300 – это общепринятое обозначение максимальной скорости Wi-Fi. N300 – это всего лишь класс Wi-Fi. Обозначает стандарт 802.11n (Wi-Fi 4) с максимальной скоростью доступа по Wi-Fi до 300 Мбит/с.
Если не понимаете, какая конкретно у вас модель роутера, то данные об этом найдете на наклейке на нижней части роутера.
Из-за этого, к N300 относятся не только роутеры этой фирмы, но и любые другие, если они соответствуют условиям. Так что N300 часто можно увидеть на коробках любых производителей. На коробках пишут самые выдающиеся характеристики маршрутизаторов, самыми крупными буквами, чтобы привлечь внимание покупателя. Из-за этого часто люди и не знают какую модель роутера купили, если производитель не позаботился о крупной надписи на роутере или на коробке.
Из-за разброса в моделях роутеров подобрать одну инструкцию для всех невозможно. Даже если само название фирмы производителя уже отсекает все остальные фирмы, все равно остается несколько моделей от самого нетгира. Из-за этого полную и четкую инструкцию составить не получится, но сами шаги по настройке маршрутизатора будут одинаковыми у всех моделей.
Первое подключение роутера
Выберите место для установки роутера. В месте установки не должно быть влажно, слишком холодно или жарко. Под батареей роутеры ставить не стоит, как и на улице, если роутер не приспособлен к определенной температуре, то долго в таких условиях не проработает. После выбора места установите роутер и подключите к нему кабель провайдера, он втыкается в синий порт.
Остальные разъемы используйте для подключения компьютера, ноутбука или телевизора. Для первой настройки лучше использовать проводное подключение, так меньше шансов на то, что произойдет какой-то сбой из-за нестабильной связи. Последним подключите провод питания.
Вход в веб-интерфейс
После подключения всех кабелей к маршрутизатору потребуется войти в веб-интерфейс. Откройте браузер и введите верхней строке адрес роутера. Для этого используйте компьютер, подключенный к маршрутизатору через провод или подключитесь к автоматически созданной беспроводной сети, если маршрутизатор умеет её создавать. На этом этапе сразу найдите все данные, которые потребуются для настройки. Просмотрите инструкцию провайдера, найдите тип подключения и данные для входа.
Возможно несколько адресов для подключения:
- 192.168.0.1
- routerlogin.net
- routerlogin.com
- orbilogin.net
Если ни один из этих адресов не подошел, то переверните сам роутер и посмотрите данные на наклейке на нижней части. Здесь написан адрес для входа, логин и пароль по умолчанию, данные доступа к беспроводной сети и другая информация об устройстве.
Если и эти данные не подойдут, то это значит, что роутер когда перенастраивали, так что потребуется вспомнить, какие настройки были заданы и ввести их. Или сбросить Netgear N300, но об этом ниже.
Настройка интернета
Теперь переходим к самой настройке интернета. У разных прошивок и разных моделей инструкция будет отличаться, но общая последовательность шагов у этого производителя одна и та же. Разберем настройку интернета на примере одной модели, если у вас с этой инструкцией будут различия, то лучше найдите последовательность настройки параметров под свою модель роутера.
Так выглядит стартовое меню. При первом подключении везде или почти везде будет «Не подключен». Интернет придется настраивать, если только у вашего провайдера не стоит тип подключения «Динамический адрес». Беспроводную сеть и остальные параметры также потребуется настроить.
Для более подробной настройки щелкните левой кнопкой мыши по значку интернета. Откроется что-то вроде опросника для определения типа подключения. Вам все равно потребуется знать тип подключения или те данные, которые для него требуются, чтобы правильно ответить на вопросы:
- Первый пункт определяет, нужен ли логин и пароль для доступа в сеть. Если нужны, то потребуется их ввести.
- IP-адрес Интернет-порта потребуется устанавливать, если роутеру нужно задать определенное имя. В остальных случаях оставляйте автоматическое получение.
- IP-адрес DNS-сервера. Аналогично прошлому пункту.
- MAC-адрес маршрутизатора. В некоторых случаях для авторизации используется адрес. Его можно скопировать с компьютера или ввести вручную.
Если такой способ настройки вам не подошел, то переходите в расширенный режим, жмите на «Интернет» и вручную устанавливайте тип подключения и вводите все требуемые данные. Для большинства провайдеров хватает быстрой настройки через домашнюю страницу.
Параметры Wi-Fi сети
На главном экране нажмите на раздел «Беспроводная сеть». Откроется окно с более подробными настройками. Если роутер с самого начала имеет предустановленную сеть и пароль, то некоторые параметры уже заданы. Если же нет, то некоторые настройки потребуется активировать и задать им значения. В качестве региона указывайте Россию, если есть или Европу, если нет.
В строке «Имя» задайте то имя, которое станет отображаться для всех в качестве названия вашей беспроводной сети. Устанавливайте автоматический выбор канала или же ставьте тот, что загружен меньше всех. Для проверки загрузки каналов потребуется использовать отдельную программу на ноутбуке.
Тыкать наугад конкретный канал – плохая идея. Если он загружен, то получите низкую скорость вайфай и сбои в работе.
В режиме работы устанавливайте максимальную скорость или ту, с которой работают ваши девайсы. Выбирайте указанные параметры безопасности и не забудьте поставить пароль. Слишком простой не задавайте, пароли из одних цифр или целых слов не безопасны, перебором их взламывают быстро.
Прочие возможности маршрутизатора
Для использования дополнительных параметров в верхней части меню перейдите в расширенный режим. Теперь в левой части окна нажмите на «Настройки» – раскроется список из нескольких пунктов. Первые несколько штук относятся к более подробной настройке интернета и вайфая. Попробуйте зайти в «Параметры Интернет-порта».
В указанном стрелкой разделе поставьте галку на тот порт, который хотите использовать для трансляции IPTV. Также, выше этого раздела есть настройки для демилитаризованной зоны, настройки безопасности и несколько других параметров. Трогать их не рекомендуется, если не понимаете, за что отвечает каждый раздел.
Обновление прошивки
По умолчанию в настройках роутера стоит галочка, которая позволяет проверять обновления каждый раз, когда вы заходите в веб-интерфейс своего роутера. Если такой способ вам не подходит, то переходите в расширенные настройки, в левом столбце выбирайте «Администрирование» и там выбирайте «Обновление».
В верхней строке вы вручную можете проверить наличие обновлений и загрузить их. Если хотите поставить какую-то неофициальную прошивку или будете использовать заранее загруженный файл, то нажмите на кнопку «Обзор» и укажите путь до файла. Далее примените настройки и дождитесь окончания обновления. Пока оно идет, не выключайте и не перезагружайте роутер.
Сброс установок на заводские
Найдите на задней панели кнопку «Reset». Нажмите на неё чем-то тонким, но не острым и подержите 10 секунд. Диоды на роутере мигнут и снова начнут работать, а сам маршрутизатор перезагрузится. После этого все настройки интернета и вайфая сбросятся, так что в роутер придется заходить по тем параметрам, которые написаны на нижней стороне маршрутизатора.
Заключение
N300 – обозначение вайфай, которое ставится на коробки и роутеры, чтобы показать его максимальную скорость. Из-за стремления рекламщиков выделить скорость, многие путают это обозначение с номером модели, хотя таких моделей и нет. Из-за того, что подобным страдают разные производители, сложно подобрать общий алгоритм настройки.
Нетгир же обладает похожим интерфейсом на всех своих моделях, так что для него написать общую инструкцию оказалось возможно. Если же что-то оказалось непонятно или разобрано недостаточно подробно, то найдите инструкцию под свою модель роутера. Охватить весь спектр устройств, даже от одного производителя непросто, лучше разбирать отдельные модели с их особенностями в отдельных статьях.
Компания ЭР-Телеком является стабильным игроком большой тройки на рынке проводного широкополосного доступа в сеть Интернет. Дабы не отходить от «правил хорошего тона», да и просто ради унификации работы инсталляторов и техподдержки, оператором был выбран ряд моделей Wi-Fi маршрутизаторов SOHO-уровня, которые стали брендированными роутерами Дом.ру.
Для них было разработано универсальное программное обеспечение, благодаря которому установка и настройка устройства у абонента занимает несколько минут. Отличительной особенность этой прошивки является то, что всё необходимое собрано на двух маленьких страничках. Пользователю доступно изменение параметров авторизации и беспроводной сети. То есть он ничего «сломать» в принципе не сможет, все продвинутые настройки скрыты. Это же является минусом, если пользователю нужна более расширенная конфигурация.
Сама линейка роутеров Дом.ру подобрана по принципу «дешево и сердито» — простые устройства с производительностью ниже среднего, способностей которых тем не менее хватит для 90% рядовых пользователей. Среди производителей выбраны Netgear, ZTE и D-Link. Кстати, эти же модели от ZTE так же используются многими провайдерами по всему миру, в том числе в России, Белоруссии и на Украине.
Давайте подробнее рассмотрим основные модели роутеров Дом.ру:
Netgear WNR612-2EMRUS
Беспроводной маршрутизатор Netgear WNR612-2EMRU — это, пожалуй, самый часто встречающийся маршрутизатор Дом.ру, который выдается абонентам уже несколько лет. На сайте производителя модель носит индекс WNR612v2. Как оказалось, 2EMRU — это просто ОЕМ вариант поставки, в остальном это полностью идентичные устройства. По возможностям его можно отнести к начальному уровню. Тем более, что это фактически «половина» обычного роутера — всего 2 медных LAN-порта. Беспроводной стандарт 802.11N тут тоже ополовиненный — N150 вместо уже привычных N300.
Общие характеристики:
Ethernet-порты — 2xLAN, 1xWAN
Скорость портов — 100 Мбит/сек
Wi-Fi — 802.11b/g/n, частота 2.4 ГГц
Макс. скорость беспроводного соединения — 150 Мбит/с
Количество внутренних антенн — 2
Гостевая беспроводная сеть — есть
Полезное:
Прошивка роутера Дом.ру WNR612 на родной софт от Netgear
Netgear JWNR2000-4EMRUS
В отличие от WNR612, Netgear JWNR2000 это уже полноценный маршрутизатор с 4 портами LAN и N300, т.е. с полноценной поддержкой WiFi 802.11n. На стандартной прошивке он может работать с любым Российским провайдером, поддерживает IPTV с возможностью выделения порта под STB-приставку.
USB-порт роутера активен, в него можно подключить флешку. Доступна она будет по адресу: \\readynas\share. Для быстрого доступа можно подцепить её как сетевой диск. Правда тут не всё гладко — скорость обмена низковата. Но тем не менее эта функция доступна.
Пере-прошивка на оригинальную микропрограмму Netgear пока недоступна ввиду отсутствия таковой на официальном сайте, а от обычного JWNR2000 — не подходит.
Общие характеристики:
Ethernet-порты — 4xLAN, 1xWAN
Скорость портов — 100 Мбит/сек
Wi-Fi — 802.11b/g/n, частота 2.4 ГГц
Поддержка MIMO — есть
Макс. скорость беспроводного соединения — 300 Мбит/с
Дополнительно:
— Протоколы динамической маршрутизации RIP v1, RIP v2
— Поддержка SNMP
— USB-порт для подключения флешки или съемного диска.
Netgear EVG1500-1EMRUS (N300 Ethernet IAD EVG1500 Combo)
EVG1500 — это комбо-устройство, широко предлагаемое Дом.ру как tripple-play роутер. Помимо четырех LAN- и одного WAN-порта, у маршрутизатора есть два телефонных RJ11 — разъема FXS для подключения
Самое интересное, что на сайте Нетгир вы его не найдете, соответственно оригинальных прошивок нет, а техподдержка производителя упорно будет отправлять к провайдеру.
Общие характеристики:
Ethernet-порты — 4xLAN, 1xWAN
Скорость портов — 100 Мбит/сек
Wi-Fi — 802.11b/g/n, частота 2.4 ГГц
Макс. скорость беспроводного соединения — 300 Мбит/с
Количество внутренних антенн — 2
Дополнительно:
— 2 FXS порта для подключения телефонов под VoIP
ZTE ZXHN H218N
Ещё один Triple-Play маршрутизатор от Дом.ру для подключения трех услуг — Интернет, телевидение и телефон Дом.ру. Чистокровный китаец, но такой вердикт — совсем не оскорбление. С продукцией китайской компании ZTE я знаком уже почти 10 лет. Качество исполнения на хорошем уровне. Модель H218N в этом не исключение — добротный девайс за свою цену. Официально в Россию не поставлялся, только в качестве брендированных устройств, либо приехал напрямую с Китая через Aliexpress или DealExtream. Причем я встречал 2 варианта исполнения этой модели — с одним телефонным fxs-портом и с двумя. Абонентам ЭР-Телеком выдаются аппараты с двумя телефонными разъемами, как на фото:
Телефония на прошивке Дом.ру настраивается в автоматическом режиме при первом подключении устройства к сети провайдера и никаких действий от абонента не требует.
Все дополнительные параметры закрыты так же, как и на других моделях роутеров Дом.ру, хотя с помощью некоторых хитростей к некоторым из них можно получить доступ, но для этого придется немало поковырятся.
В остальном ничего более примечательного нет.
Эконом класс с весьма стабильным качеством работы.
Общие характеристики:
Ethernet-порты — 4xLAN, 1xWAN
Скорость портов — 100 Мбит/сек
Расширенные функции — UPnP, AV-сервер
Поддержка IPv6 — есть
Wi-Fi — 802.11b/g/n, частота 2.4 ГГц
Поддержка MIMO — есть
Макс. скорость беспроводного соединения — 300 Мбит/с
Дополнительно:
— порт USB 2.0 для подключения 3G модемов
— 2 порта FXS для подключения телефонных аппаратов под VoIP
ZTE ZXHN H118N
WiFi роутер ZTE ZXHN H118N по своим возможностям не намного скромнее, чем H218N. Основное отличие как раз в том, что на 118-ом нет FXS-портов. В остальном фактически то же самое.
Из явных преимуществ — возможность добраться до расширенных настроек роутера. Для этого надо зайти по ссылке:
http://192.168.0.1/html/menu.html
Затем надо кликнуть по любому иероглифу и откроется родной веб-интерфейс ZTE.
Правда тут много зависит от текущей версии прошивки Дом.ру. Тем более, что в последнее время абоненты жалуются, что для доступа к полноценному интерфейсу ZTE H118N теперь надо перепрошивать маршрутизатор заводской микропрограммой. Правда в результате этого можно с большой долей вероятности получить «кирпич».
Общие характеристики:
Чип — RTL8192CE
Объем Флеш-памяти — 16 Мб
Ethernet-порты — 4xLAN, 1xWAN
Скорость портов — 100 Мбит/сек
Расширенные функции — UPnP, AV-сервер
Поддержка IPv6 — есть
Wi-Fi — 802.11b/g/n, частота 2.4 ГГц
Поддержка MIMO — есть
Макс. скорость беспроводного соединения — 300 Мбит/с
Дополнительно:
— опционально один порт USB 2.0 для подключения 3G модемов (на прошивке Дом.ru не поддерживается).
Примечание:
1. Из известных крупных провайдеров, ZTE H118N у себя так же используют Укртелеком и ByFly, которые и там в основном залочены под оператора.
2.По поводу заявленной поддержки USB-модемов ситуация двоякая. По заверениям разработчиков, 3G модемы устройством поддерживаются на оригинальной микропрограмме, только вот списка поддерживаемых модемов нет, ровно как и пока не встретил ни одного пользователя, которому бы удалось подружить эти устройства между собой.
D-Link DIR-300 NRU
Старичок DIR-300 кем только не использовался и Дом.ру тут вовсе не исключение. Несмотря на то, что самой модели уже несколько лет, тем не менее со сцены он не ушел до сих пор и новые ревизии маршрутизатора всё ещё стабильно появляются. Тем более, что его возможностей в большинстве случаев хватает.
Насколько мне известно, с прошивкой от Дом.ru шли в основном DIR-300NRU ревизии B2,B5,B6,B7. Причем даже встречались устройства в корпусе белого цвета. Хотя имеется информация, что новые DIR-300 A/D1 тоже встречаются.
Для восстановления заводской прошивки от D-Link на DIR-300 чаще всего достаточно скачать заводскую прошивку и воспользоваться Emergency Web-server.
В более сложных случаях прошивку приходится заливать через TFTP.
Общие характеристики:
Ethernet-порты — 4xLAN, 1xWAN
Скорость портов — 100 Мбит/сек
Wi-Fi — 802.11b/g/n, частота 2,4 ГГц
Макс. скорость беспроводного соединения — 150 Мбит/с
Мощность передатчика — 17 dBM
Тип внешней антенны — съемная
Мощность внешней антенны — 2 dBi
D-Link DIR-615 K/R1A
Ещё одно устройство от D-Link, присутствующее в фирменной линейке роутеров Дом.ру — DIR-615. Причем версия R1 не первая — до этого встречались ревизии K1 и K2. Правда учитывая то, что эти аппаратные версии были, откровенно говоря, неудачные, то последняя версия получилась более-менее ничего. Правда и активно идет она всего лишь несколько месяцев, тем не менее значительных претензий к ней нет. Посмотрим что будет дальше.
Для восстановления заводской прошивки можно воспользоваться D-Link Failsafe UI.
Общие характеристики:
Ethernet-порты — 4xLAN, 1xWAN
Скорость портов — 100 Мбит/сек
Wi-Fi — 802.11b/g/n, частота 2.4 ГГц
Макс. скорость беспроводного соединения — 300 Мбит/с
Мощность передатчика — 17 dBM
Дополнительно:
— Поддержка IEEE 802.1q (VLAN) есть
— Протоколы динамической маршрутизации RIP v1, RIP v2
Настройка маршрутизатора:
Фирменная прошивка от провайдера Дом.ru имеет два больших плюса — простота настройки и единый стандарт исполнения. Но это же является и минусом — у маршрутизатора убрали практически весь доступный функционал, ограничившись только настройкой подключения и беспроводной сетью. С другой стороны — конфигурировать такое устройство доступа может практически любой пользователь. А техподдержке с ним вообще не работа а песня.
IP-адрес всех роутеров Дом.ру с фирменной микропрограммой — 192.168.1.1, URL веб-интерфейса — http://192.168.1.1. Введя его в адресную строку браузера Вы увидите вот такую стартовую страницу:
Здесь Вы можете только посмотреть текущий статус соединения, свой логин, тариф и IP-адрес. Так же можно подсмотреть пароль на Вай-Фай — этот параметр называется Ключ сети, отключиться от провайдера и подключиться к нему заново.
Для изменения параметров конфигурации устройства надо кликнуть на ссылку «Изменить настройки». Откроется вот такое окно:
Здесь вводится логин на доступ в Интернет и пароль, выданные при заключении договора с провайдером. Так же здесь можно сменить текущий режим работы WiFi модуля, изменить используемый радиоканал в списке «Канал» и используемый стандарт безопасности — параметр «Шифрование». После внесения изменений не забудьте нажать кнопку «Сохранить».
После этого нажимаем кнопку «Подключиться» чтобы поднять сессию с текущим логином и паролем. Откроется окно со статусом выполнения операции:
После чего в поле «Состояние соединения» будет светится надпись «Подключено»:
Это означает, что роутер Дом.ру успешно подключился к сети Интернет.