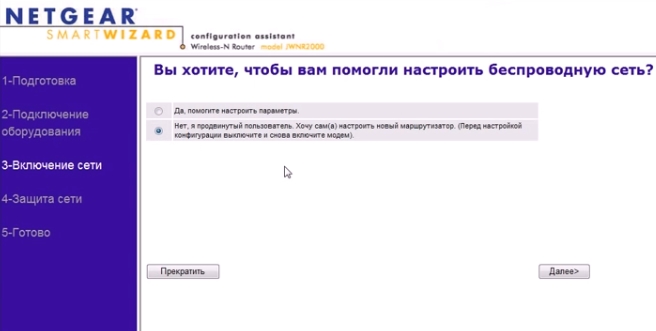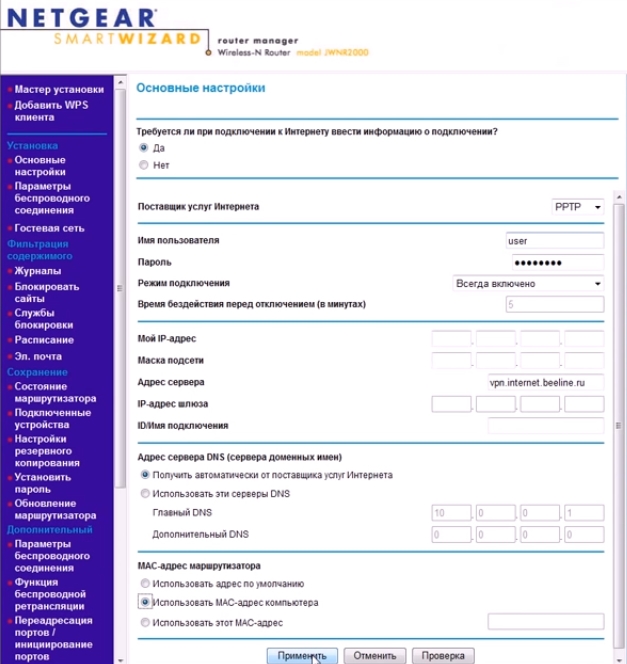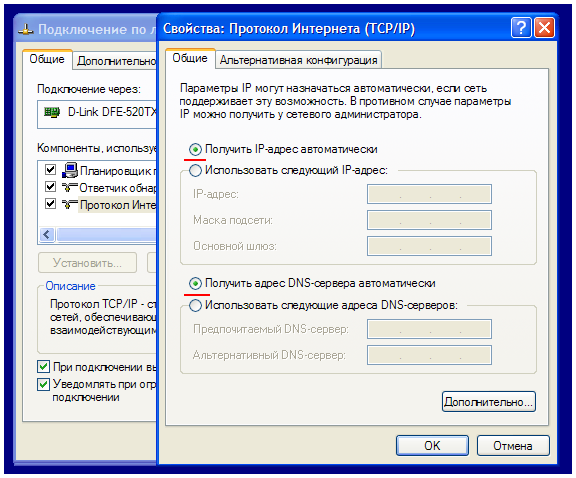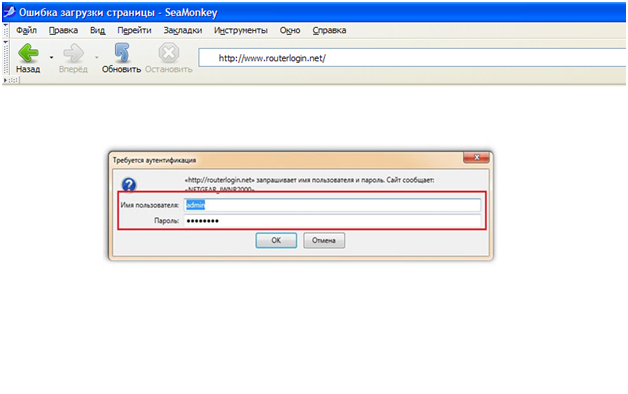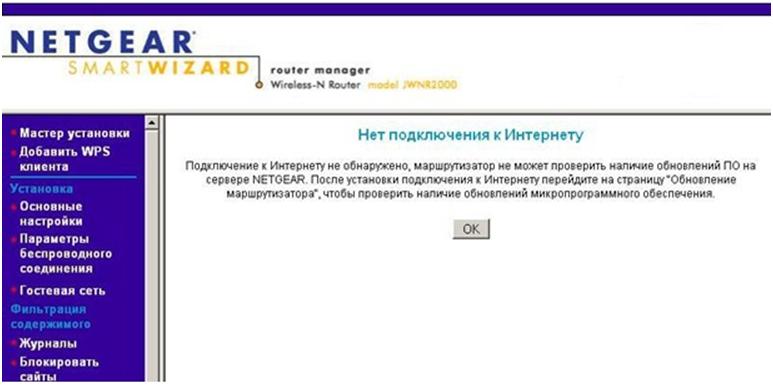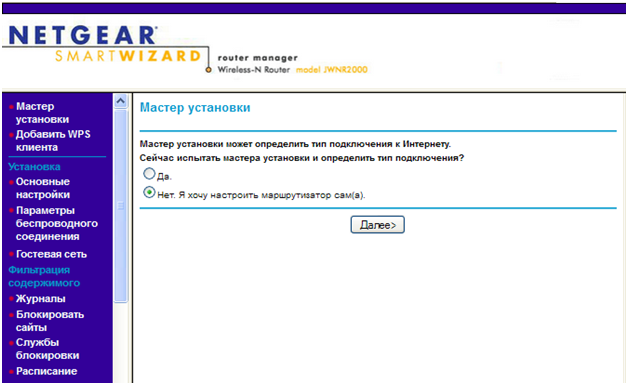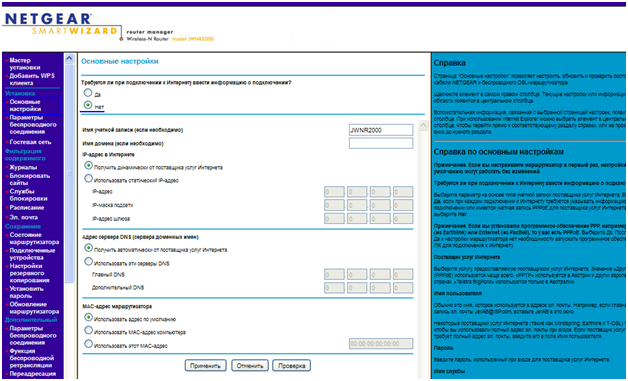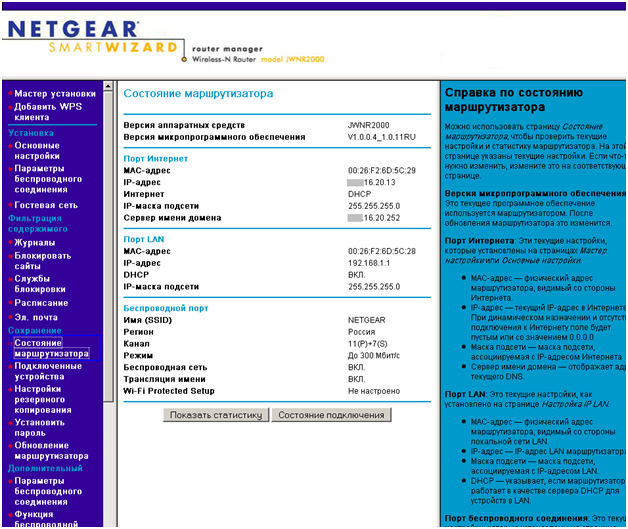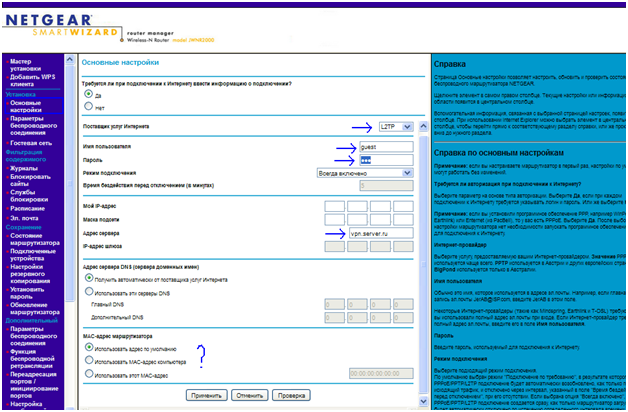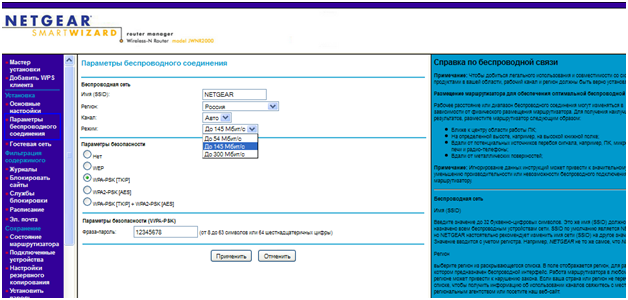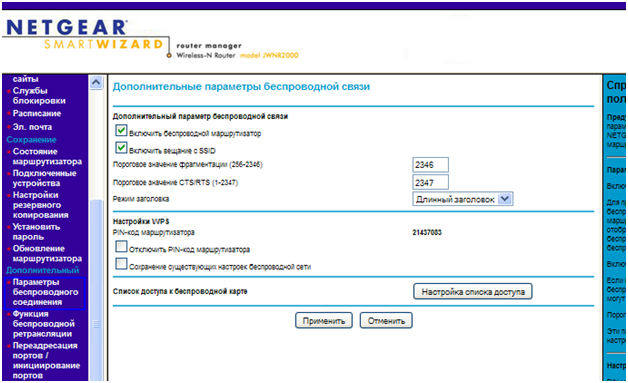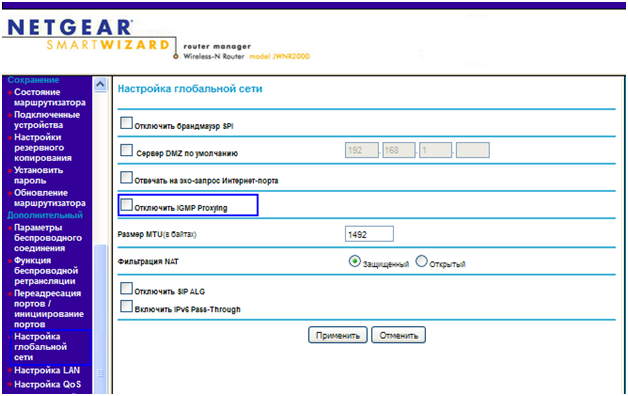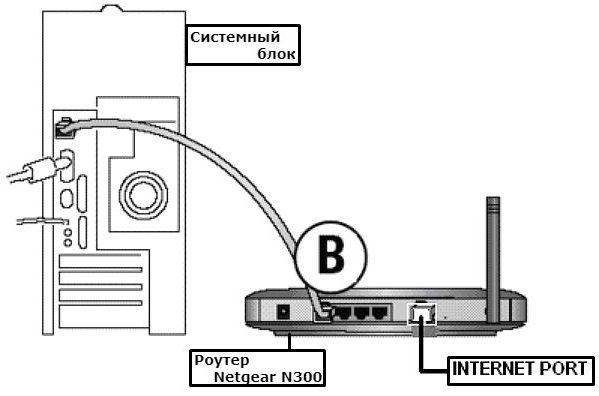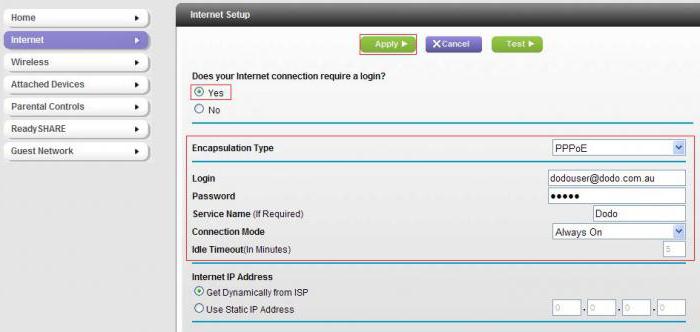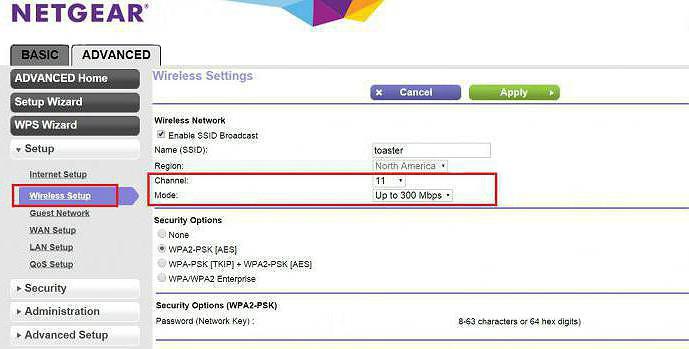И так, начнем…
Подключение к компьютеру и вход в настройки
Логично, что прежде чем настраивать устройство, нужно его правильно подключить и войти в настройки. Для начала вам нужно подключить к LAN портам роутера хотя бы один компьютер по кабелю, который шел в комплекте с роутером. LAN порты на таком роутере желтого цветам (см. скриншот ниже).
Интернетовский кабель провайдера подключают к синему порту роутера (WAN/Internet). После этого включайте роутер.
NETGEAR JWNR2000 — вид сзади.
Если все прошло хорошо, вы должны заметить на компьютере, который подключен по кабелю к роутеру, что значок в трее вам будет сигнализировать — установлена локальная сеть без доступа к интернету.
Если у вас пишет, что нет подключения, хотя роутер включен, на нем мелькают светодиоды, компьютер подключен к нему — то настройте Windows, а точнее сетевой адаптер (возможно, что просто еще действуют старые настройки вашей сети).
Теперь можно запустить любой из браузеров, которые установлены на вашем компьютере: Internet Explorer, Firefox, Chrome и т.д.
В адресную строку вводите: 192.168.1.1
В качестве пароля и логина введите слово: admin
Если зайти не получается, возможно настройки по умолчанию от производителя были кем-то сброшены (например, в магазине могли при проверке «потыкать» настройки). Для сброса настроек — на задней стенке роутера есть кнопка RESET — нажмите ее и подержите 150-20 сек. Тем самым настройки сбросятся и вы сможете войти.
Кстати, при первом подключении вас спросят, не хотите ли запустить мастер быстрых настроек. Предлагаю выбрать «нет» и нажать на «далее» и настроить все самим.
Настройка интернета и Wi-Fi
Слева в колонке в разделе «установка» выбираем вкладку «основные настройки«.
Далее настройка роутера будет зависеть от построения сети вашего интернет-провайдера. Вам понадобятся параметры для доступа в сеть, которые вам должны были сообщить при подключении (например, листик в договоре со всеми параметрами). Среди основных параметров я бы выделил: тип подключения (PPTP, PPPoE, L2TP), логин и пароль для доступа, DNS и IP адреса (если требуются).
Поэтому, в зависимости от вашего типа соединения, во вкладке «поставщик услуг интернета» — выбираете свой вариант. Далее вводите пароль и логин.
Часто требуется указывать адрес сервера. Например в Биллайне он представляет собой vpn.internet.beeline.ru.
Важно! Некоторые провайдеры привязывают ваш MAC адрес при подключении вас к интернету. Поэтому обязательно включите опцию «использовать MAC адрес компьютера». Тут главное то, чтобы использовался MAC адрес вашей сетевой карты, через которую вы раньше были подключены к интернет. Более подробно о клонировании MAC адреса — тут.
В этом же разделе «установки» есть вкладка «параметры беспроводного соединения«, переходим в нее. Рассмотрим более подробно, что здесь потребуется ввести.
Имя (SSID): важный параметр. имя требуется для того, чтобы вы могли при поиске и подключении по Wi-Fi быстро узнать свою сеть. Особенно актуально в городах, когда при поиске видишь десяток W-Fi сетей — какая из них твоя? Только по имени и ориентируешься…
Регион: выбирайте тот, в котором находитесь. Говорят что он способствует более качественно работе роутера. Лично не знаю, как то сомнительно…
Канал: всегда выбираю автоматически, или авто. В разных версиях прошивки пишется по разному.
Режим: несмотря на возможность выставить скорость в 300 Мбит/с, выбирайте ту, которую поддерживают ваши устройства, которые будут подключаться к сети. Если не знаете, рекомендую поэкспериментировать, начав с минимального в 54 Мбит/с.
Параметры безопасности: это важный пункт, т.к. если вы не зашифруете соединение, то к нему смогут подключаться все ваши соседи. А оно вам надо? Тем более, хорошо если трафик безлимитный, а если нет? Да лишняя нагрузка на сеть никому не нужна. Рекомендую выбрать режим WPA2-PSK, на сегодняшний день один из самых защищенных.
Пароль: пароль вводите любой, конечно, «12345678» не нужно, слишком простой. Кстати, обратите внимание, минимальная длина пароля 8 символов, для вашей же безопасности. Кстати, в некоторых роутерах можно указать и меньшую длину, NETGEAR в этом неподкупен…
Собственно после сохранения настроек и перезагрузки роутера — у вас должен появиться интернет и беспроводная локальна сеть Wi-Fi. Попробуйте подключиться к ней при помощи ноутбука, телефона или планшета. Возможно вам пригодятся статья, что делать, если есть локальная сеть без доступа к интернету.
На этом все, всем удачи…
- Распечатать
Оцените статью:
- 5
- 4
- 3
- 2
- 1
(1 голос, среднее: 5 из 5)
Поделитесь с друзьями!
Настройка роутера Netgear N300 JWN R2000v2 может показаться сложной задачей для новичков в сетевых технологиях. Однако, с помощью этой пошаговой инструкции, вы сможете легко настроить свой роутер и наслаждаться безопасным и стабильным интернет-соединением.
Первым шагом является подключение роутера к вашему модему с помощью Ethernet-кабеля. Убедитесь, что оба устройства выключены перед подключением. Вставьте один конец кабеля в порт WAN на задней панели роутера, а другой конец — в порт Ethernet на модеме.
После успешного подключения, приложите к роутеру источник питания и включите его. Подождите несколько минут, чтобы роутер запустился и установил соединение с вашим интернет-провайдером. В это время вы можете подключить свое устройство (например, компьютер или ноутбук) к роутеру с помощью Ethernet-кабеля или через Wi-Fi.
Далее откройте веб-браузер и введите в адресной строке IP-адрес роутера (обычно 192.168.1.1) или доменное имя, указанное в документации к устройству. Вы будете перенаправлены на страницу входа в настройки роутера.
На данной странице введите имя пользователя и пароль, предоставленные вам поставщиком интернет-услуг. Если вы не знаете эти данные, воспользуйтесь значениями по умолчанию, указанными в документации к роутеру. Не забудьте изменить пароль после входа в систему, чтобы обеспечить безопасность вашей сети.
Теперь вы можете начать настройку роутера Netgear N300 JWN R2000v2 в соответствии с вашими потребностями. Вам будет представлен ряд параметров, таких как настройка беспроводной сети, защита паролем, установка VPN-соединения и многое другое. Подробные инструкции по каждой опции можно найти в документации к роутеру или на официальном сайте Netgear.
Не забывайте сохранять изменения после каждой настройки, чтобы они вступили в силу.
Как только вы будете удовлетворены настройками, вы можете закрыть веб-браузер, и роутер будет готов к использованию. Готово! Теперь у вас есть настроенный роутер Netgear N300 JWN R2000v2, который обеспечит стабильное и безопасное интернет-соединение для всех ваших устройств в домашней сети.
Шаг 1: Подготовьте роутер к подключению, вставив в него источник питания и подключив его к электрической сети.
Шаг 2: Подключите Ethernet-кабель от вашего интернет-провайдера к порту WAN на задней панели роутера. Этот порт обычно помечен как «WAN» или «Internet».
Шаг 3: Подключите ваш компьютер или ноутбук к роутеру с помощью Ethernet-кабеля. Вставьте один конец кабеля в порт LAN на задней панели роутера, а другой конец — в сетевую карту компьютера.
Шаг 4: Включите роутер, нажав кнопку питания на задней панели.
Шаг 5: Подождите несколько минут, чтобы роутер полностью загрузился.
Шаг 6: Откройте веб-браузер и введите в адресной строке IP-адрес роутера. Обычно это 192.168.1.1 или 192.168.0.1. Нажмите Enter, чтобы перейти к странице входа в настройки роутера.
Шаг 7: Введите имя пользователя и пароль администратора. По умолчанию они обычно admin/admin или admin/password. Убедитесь, что вы создали уникальный и безопасный пароль для администратора.
Шаг 8: После успешного входа в настройки роутера, выполните необходимые действия для настройки Wi-Fi, защиты паролем, настройки сети и других параметров, в зависимости от ваших потребностей.
Шаг 9: После завершения настройки, сохраните изменения и перезагрузите роутер, чтобы применить новые настройки.
Поздравляем! Вы успешно подключили и настроили роутер Netgear N300 JWN R2000v2. Теперь вы можете наслаждаться стабильным и безопасным интернет-соединением в своем доме или офисе.
Шаги по установке и подключению
1. Распакуйте роутер Netgear N300 JWN R2000v2 и убедитесь, что в комплекте имеются все необходимые компоненты: роутер, сетевой адаптер, Ethernet-кабель и руководство пользователя.
2. Подключите один конец Ethernet-кабеля к порту WAN на задней панели роутера, а другой конец к модему или другому источнику интернет-подключения.
3. Подключите сетевой адаптер к розетке и вставьте его в соответствующий разъем на задней панели роутера.
4. Включите питание роутера, нажав кнопку питания на нижней части устройства.
5. Подождите несколько минут, пока роутер запускается и проводит инициализацию.
6. Подключите ваш компьютер или устройство к роутеру с помощью Ethernet-кабеля. Вставьте один конец к порту Ethernet на задней панели роутера, а другой конец – в сетевой порт на вашем компьютере.
7. На компьютере откройте веб-браузер и введите адрес IP роутера (обычно это 192.168.1.1) в адресной строке.
8. Нажмите кнопку «Войти» или «Submit», чтобы открыть страницу входа в роутер.
9. Введите имя пользователя и пароль для входа в роутер. Если у вас еще нет учетной записи, создайте новую.
10. После входа в роутер, следуйте инструкциям на экране для настройки сетевых параметров, Wi-Fi и других функций роутера.
11. После завершения настройки, перезагрузите роутер и компьютер для применения внесенных изменений.
Теперь ваш роутер Netgear N300 JWN R2000v2 установлен и готов к использованию. Вы можете подключать другие устройства к Wi-Fi-сети и настраивать сетевые настройки по вашему усмотрению.
Американская фирма Netgear – известна на рынке офисного и домашнего сетевого оборудования. Цены на продукцию, как правило, нельзя назвать бюджетными, зато, приобретя любое устройство Netgear, можно на 100% быть уверенным в качестве. Одно из таких устройств, роутер Netgear jwnr2000, наделено функциями домашнего «сетевого комбайна», которые выполнены на максимально высоком уровне. Не очень сложен данный роутер и в настройке. Рассмотрим ее подробнее.
Роутер Netgear jwnr2000
Первое, что бросается в глаза при взгляде на корпус устройства: здесь нет антенн. Просто, они спрятаны в корпус. Устройство создает беспроводную сеть, которая может «похвастаться» удвоенной скоростью (до 300 Мбит/с). В общем, для 100-мегабитных сетей, именно данный роутер можно считать одним из самых оптимальных вариантов. Недостатка – два, но они субъективны: нет внешних антенн, а по цене до 50 у.е. есть решения несколько интереснее.
Настраиваем основные функции
Подключение роутера перед настройкой
Как любое «сложное» сетевое устройство, содержащее в себе множество изменяемых параметров, роутер данной модели нужно настраивать через web-интерфейс. В фирменной инструкции на роутер netgear как подключить его перед настройкой – рассматривается максимально подробно. Общие требования по безопасности: сначала подсоединяются сигнальные кабели, и только затем можно подать питание. Что верно для любых устройств (любой фирмы). Мы так и сделаем:
Подключение роутера перед настройкой
Сначала, надо установить в «синий» порт разъем кабеля провайдера. Затем, пользователь должен соединить любой «желтый» порт с сетевым разъемом компьютера. Для этого, в комплекте идет патч-корд. В последнюю очередь подключается блок питания. Но кнопку включения – сейчас нажимать не нужно.
Проверим настройку сетевой карты компьютера. Проводное соединение в ПК – должно быть настроено так:
Настройка проводного соединения в компьютере
То есть, компьютер будет получать от роутера адрес IP и DNS. Если все сделано правильно, можно включить питание роутера. В графический интерфейс – можно будет зайти через минуту (ровно столько занимает загрузка устройства).
Авторизация в графическом интерфейсе
После того, как роутер загрузится, на компьютере можно открыть любой браузер, в адресной строке которого – необходимо набрать: 192.168.0.1. В новых версиях устройства – ноль заменен единицей. А чтобы сделать еще проще, вместо адреса IP достаточно открыть страницу «routerlogin.net»:
Авторизация в графическом интерфейсе
В качестве логина и пароля, для прохождения авторизации – подходит «admin» и «password» соответственно. Далее, перед пользователем появится сообщение о том, что Интернет – не настроен:
Первая вкладка интерфейса
Здесь нужно нажать «ОК», а на следующей странице – отказаться от помощи «мастера»:
Вкладка выбора варианта настройки
Для подтверждения выбора, надо нажать «Далее». Как настроить роутер netgear jwnr2000 на соединение с Интернет – рассмотрено в следующей главе.
Настройка соединения (вариант DHCP)
Если сеть провайдера работает по протоколу DHCP, настроить соединение в роутере – будет очень просто. Надо открыть вкладку «Основные настройки», и в верхнем чекбоксе – выбрать «Нет»:
Вкладка настройки соединения (вариант DHCP)
Собственно, для автоматического получения IP и DNS – все настроено (именно такой вариант используется при работе по DHCP). Единственно, что: можно «подменить» значение аппаратного адреса MAC.
Проверка пользователя по MAC-адресу применяется у многих провайдеров. Если ранее для выхода в Интернет – использовался ПК, с которого происходит настройка, установите точку «Использовать MAC-адрес компьютера». В иных случаях, требуемый MAC-адрес можно установить в явном виде (для чего, сначала надо выбрать точку «Использовать этот MAC-адрес»).
Выполнив настройку соединения, достаточно нажать кнопку «Применить» и дождаться, когда соединение станет активно. Нажимаем «Применить» и ждем, когда параметры обновятся.
Убедиться в том, что соединение – работает, можно на вкладке «Состояние маршрутизатора»:
Вкладка состояния устройства
Настройка соединения (вариант L2TP)
Если провайдер поставляет Интернет по 100-мегабитному кабелю, но для связи – используется тоннель VPN, значит, соединение надо настраивать «под L2TP». Перед настройкой, необходимо узнать:
- Имя абонента VPN;
- Пароль абонента VPN;
- Адрес, либо «буквенное имя» сервера VPN.
Вариант настройки «под L2TP» (которая производится на вкладке «Основные настройки») – представлен ниже:
Вкладка настройки соединения (вариант L2TP)
Сначала в верхнем чекбоксе надо выбрать «Да». Затем, в списке «поставщик услуг…» выбрать: L2TP. Далее, достаточно будет установить значения параметров абонента, о которых мы говорили.
С MAC-адресом – ситуация та же, что в случае настройки соединения DHCP. Его можно «подменить», в том числе, установить «в явном виде» (для чего используется последняя точка в чекбоксе).
Выполнив настройку, надо нажать «Применить». Останется только дождаться появления соединения. Удачной настройки!
Важно знать! Адрес MAC – не обязательно «подменять», что верно и для случаев, когда его проверяют. Возможно, достаточно сообщить провайдеру о смене аппаратного адреса (настоящее значение которого – нанесено снизу корпуса).
Включаем беспроводную сеть
Настроить все основные параметры Wi-Fi-сети можно на вкладке «Параметры беспроводного соединения»:
Вкладка настроек беспроводной сети
- В первое поле – нужно установить имя сети;
- Из списка – надо выбрать регион (влияет на перечень каналов);
- Номер основного канала – оставим «Авто» (всего их – 13);
- Режим работы – лучше оставить, как есть, а именно: до 145Мбит/с, смешанный.
Если все устройства в сети – поддерживают протокол стандарта «802.11 N», есть возможность задействовать режим «N only» (здесь он называется «до 300 Мбит/с»). Необходимо помнить, что в таком режиме роутер будет мешать другим сетям сильнее, чем в более медленных вариантах. Связано это с тем, что ширина радиоканала становится равной 40 МГц (а «по умолчанию» – равна 20).
С основными настройками – разобрались. Осталось выставить шифрование. Рекомендуется использовать WPA-PSK, либо WPA2-PSK (для компьютеров с Windows «новее», чем XP SP 2). Не забудьте установить пароль, содержащий 8 символов. Если не хотите использовать шифрование – в чекбоксе надо выбирать «нет».
После выполнения настройки надо нажать кнопку «Применить». Беспроводная сеть – должна появиться через несколько секунд.
Хотите работать на скрытом имени сети? Надо перейти к вкладке «Параметры беспроводного соединения» дополнительного раздела:
Дополнительные настройки беспроводной сети
Достаточно снять галочку «Включить вещание с SSID» (и нажать «Применить»), имя сети – перестанет транслироваться.
Дополнительные возможности роутера
Настройка IPTV
Роутер рассматриваемой модели – позволяет просмотр IP-телевидения через компьютеры, включенные в его сеть. Достаточно, чтобы на вкладке «Настройка глобальной сети» дополнительного раздела не была выставлена галочка «Отключить IGMP Proxying»:
Вкладка дополнительных настроек глобальной сети
По умолчанию, в роутере – она не выставлена. И можно смотреть IPTV на любом ПК, подключенном, в том числе, через беспроводную сеть.
Дополнительно, отметим: роутер обладает особенностью. Просмотр ТВ на ПК, если с него «клонировали» адрес MAC – не возможен (но доступ к ресурсам Интернет – есть). Вариант решения: замена сетевой карты (либо, установка еще одной).
Вопрос-ответ
Вопрос: к роутеру подключен только патч-корд, который идет к компьютеру, но все равно, не могу зайти в web-интерфейс. Как исправить?
Скорее всего, достаточно выполнить сброс настроек. Роутер – включается, надо дождаться его загрузки, и затем нажать кнопку сброса (рядом с кнопкой включения питания). Удерживать «сброс» нужно 10-15 секунд. Настройки вернутся к «заводским» значениям.
Вопрос: через два месяца эксплуатации, было замечено, что пропадает Wi-Fi сеть. Роутер мог сломаться от перегрева?
В 99% случаев «виноват» не роутер, а блок питания. В непрерывном режиме работы и при плохом охлаждении, БП постепенно перегревается, и начинает хуже фильтровать выходное напряжение. Но вообще, все блоки – импульсные, проблем с переходом «60 -> 50 Герц» у них нет.
Настройка подключения L2TP на Wi-Fi роутере NETGEAR:
Предыдущая
МТСУчимся настраивать «под себя» роутер Fast 2804 от МТС
Следующая
NetgearПошаговая инструкция: настройка роутера «wnr 1000 V2» от Netgear
Помогла статья? Оцените её
Загрузка…
Настройка маршрутизатора Netgear N300 с подробными инструкциями, которые будут представлены в статье, не займет много времени. Справиться с ней сможет любой человек, не имеющий навыков и знаний. Все, что понадобится сделать, – подключить оборудование и, следуя инструкции, ввести параметры. Каких-либо проблем во время процесса настройки возникнуть не должно, так как данная модель роутера поддерживает все протоколы, с которыми работают российские провайдеры.
Схема подключения
Осуществить настройку роутера Netgear N300 можно, только подключив его к устройству, например, стационарному компьютеру. Как правило, производитель предоставляет схему в инструкции. Но справедливости ради стоит заметить, что не все владельцы досконально ее изучают, поэтому ниже будет рассказано, как правильно подключить роутер к ноутбуку или ПК, используя интерфейсный шнур.
Действия:
- Подсоединить к разъему WAN интернет-кабель.
- Патч-корд вставить в порты сетевой карты на системном блоке и в LAN на роутере.
- Подключить маршрутизатор к электросети посредством провода с блоком питания.
- Включить прибор, нажав на кнопку On/Off.
Если индикаторы засветились, то роутер подключен правильно.
Вход в настройки роутера
Все настройки Netgear N300 осуществляются в меню роутера. Для того чтобы войти в него, понадобится воспользоваться любым интернет-обозревателем. Цифровой код 192.168.1.1 набирается в адресной строке. Далее на экране появляется страничка с требованием аутентификации. Открыть ее можно еще одним способом, набрав вместо цифрового адреса routerlogin.net.
Теперь надо разобраться и именем пользователя, а также с кодом доступа (он же пароль), который запрашивается при входе в веб-интерфейс. При условии, что параметры оборудования не менялись, вводятся стандартные данные. В графе логин (имя) потребуется напечатать admin, а в нижней строке (пароль) использовать слово password. Подтвердив ввод, пользователь переходит в интерфейс, через который можно изменить любые настройки.
Типы протоколов и настройка оборудования
Подключив устройство и войдя в веб-интерфейс, пользователь может приступить к настройке Netgear N300 (JWNR2000v2). Важным моментом в этом процессе является выбор типа соединения. Именно от него будут зависеть последующие настройки. В настоящее время провайдеры используют такие протоколы, как DHCP, PPPoE, L2TP. Давайте рассмотрим последовательность действий для каждого типа.
- DHCP. При динамическом IP-адресе настройку сетевого оборудования осуществить очень легко. Для этого в пункте «Интернет» понадобится выбрать соответствующий протокол и отказаться от ввода дополнительной информации, поставив отметку напротив «Нет». В поле IP-адреса выбрать «Получение от поставщика услуг», а в графе DNS – «Получать автоматически». Внизу странички есть еще один раздел. Он заполняется в том случае, если провайдер использует привязку к определенному МАС-адресу. Для того чтобы активировать интернет, понадобится поставить отметку напротив графы «Использовать этот МАС-адрес». Настройка вступит в силу после нажатия на кнопку «Применить».
- PPPoE. Данный тип соединения нуждается в вводе дополнительной информации, поэтому в соответствующем разделе, в отличие от первого способа, отметка ставится напротив слова «Да». Выбрав протокол PPPoE, пользователь должен будет ввести информацию для идентификации. Найти ее можно в договоре. После этого перейти к графе «Режим подключения». Здесь из выпадающего списка выбрать «Всегда включено». В разделах IP и DNS-адресов активировать автоматическое получение.
- L2TP. Настройки данного протокола не отличаются от PPPoE. Единственное, что понадобится — в графе IP-адреса прописать следующее – tp.internet.beeline.ru.
Настройки беспроводной сети
Теперь пользователю надо перейти в пункт «Параметры беспроводного соединения». Здесь можно изменить настройки Netgear N300. Создавая сеть, необходимо придумать ей название, причем оно может быть любое. Для корректной работы роутера обязательно указывается регион. Отечественным пользователям из выпадающего списка надо выбрать Россию. Далее в графе «Канал» установить «Авто» (автоматический выбор). Изменения можно внести и в скоростной режим, установив максимальный показатель.
Далее переходим к параметрам безопасности. Пользователю предлагается на выбор четыре способа шифрования. Рекомендуется остановиться именно на алгоритме WPA2-PSK. После чего придумать ключ-пароль, который необходимо будет вводить при подключении к Wi-Fi. Нажав на клавишу «Применить», введенные параметры вступят в силу. Для проверки сигнала беспроводной сети достаточно подключить любое устройство, оснащенное Wi-Fi-модулем.
Обновление ПО
Во время настройки роутера Netgear N300 может потребоваться обновление программного обеспечения. Для этого надо скачать файл прошивки и сохранить его на компьютере, подключенном к маршрутизатору посредством патч-корда. Важно: дистрибутив с актуальной версией ПО берется только с официального сайта производителя. Для обновления понадобится сделать несколько несложных действий, которые описаны ниже.
- Отключить роутер от интернета (из разъема изъять кабель провайдера).
- Проверить локальное соединение с ПК, которое создано с помощью патч-корда.
- Зайти в меню маршрутизатора.
- Найти вкладку «Обновление» и нажать на «Обзор».
- Проложить путь к скаченному файлу прошивки.
- Активировать загрузку.
- Дождаться окончания процесса установки, после чего устройство перезагрузить.
После этих манипуляций программное обеспечение оборудования будет обновлено.
Сброс настроек
Для того чтобы сбросить пользовательские настройки Netgear N300, надо сделать следующее:
- Нажать на скрытую кнопку Reset (расположена на задней панели роутера).
- Удерживать ее в таком положении приблизительно 10 секунд.
- В течение этого времени световые индикаторы должны выключиться и заново включиться. Кнопку можно отпускать.
Все, заводские настройки Netgear N300 восстановлены.
интернет:настройка_роутера_netgear_jwnr2000
Содержание
Настройка роутера Netgear JWNR2000
Подключение роутера
Подключаем роутер к розетке питания. Затем берем комплектный патчкорд
и вставляем его в любой разъем, помеченный как «LAN 1,2,3 или 4 (разъемы помечены желтым цветом)» с обратной стороны роутера, другой конец подсоединяем в сетевую карту Вашего компьютера. Кабель провайдера подсоединяем в разъем «INTERNET (разъем помечен синим цветом)».
Настройка сетевого соединения на компьютере
Настройка роутера
Открываем браузер и в адресной строке набираем IPадрес маршрутизатора. В данном случае «http://routerlogin.net» и нажимаем «ENTER»
В поле «Имя пользователя» вводим «admin», в поле «Пароль» вводим «password». Далее жмем кнопку «OK».
На следующей странице мы автоматически попадаем в пункт «Основные настройки»
Устанавливаем точку на пункт «Получить динамически от поставщика услуг интернета».
Ниже ставим точку на пункте «Получить автоматически от поставщика услуг интернета».
В некоторых населенных пунктах используется ручной ввод сетевых реквизитов. Для этого необходимо выбрать тип подключения “Использовать следующий ip адрес / Статический IP / Static IP / или похожие варианты” и заполнить все необходимые поля.
Далее нажимаем кнопку «Применить» и ждем некоторое время, пока маршрутизатор сохранит Ваши сетевые реквизиты.
Настройка Wi-Fi соединения на роутере
После того, как роутер сохранил Ваши настройки, мы снова попадаем в пункт «Основные настройки». Чтобы настроить беспроводную сеть нам нужно слева выбрать пункт меню «Параметры беспроводного соединения», они находятся сразу под пунктом «Основные настройки». Помечено красной рамкой слева на изображении ниже.
Теперь давайте внимательно рассмотрим экран Параметров беспроводного соединения. Нам придется заполнять в нем практически все поля:
Пункт «Беспроводная сеть»
— Поле «Имя (SSID)» — в этом поле Вы можете написать название вашей беспроводной сети, проще говоря, под каким названием Вашу сеть устройства будут видеть в эфире.
— Поле «Регион» — выбираете регион, в котором вы в данный момент находитесь.
— Поле «Канал» — не принципиальный пункт, лучше всего выбрать АВТО.
— Поле «Режим» — тут Вы выбираете, с какой скоростью Ваши устройства будут подключаться к Вашему роутеру. Если вы не знаете какие модули Wi-Fi стоят в Ваших ноутбуках, смартфонах и т.п. выбирайте 300 Мбит\с.
Далее опускаемся ниже к пункту «Параметры безопасности». Тут немножко посложнее. Если Вы не знаете какой тип шифрования поддерживают Ваши устройства (Смартфон, ноутбук, компьютер), то действуйте методом научного тыка, но как показывает практика, все устройства выпущенные в последние 5-7 лет поддерживают шифрование WPA2, поэтому смело выбирайте пункт WPA2-PSK [AES] и переходите к пункту Параметры безопасности (WPA2-PSK).
В пункте Параметры безопасности (WPA2-PSK) нам осталось заполнить одно поле – поле «Фраза-пароль». Это ничто иное как пароль от вашей беспроводной сети. Вводите пароль который хотите (избегайте паролей вида номера мобильного телефона, даты рождения и т.п. Используйте сложные пароли вида we5j67jl45hjkkl). Обратите внимание, пароль должен быть не короче 8 и не длиннее 63 знаков.
Нажимаем кнопку «Применить» и Ваш роутер настроен!
Краткая инструкция по подключению к Wi-Fi
В правом нижнем углу (возле индикатора времени и даты) есть индикатор Wi-Fi соединения
Жмем по нему левой кнопкой мыши и видим список доступных сетей
Выбираем из них ту, которую Вы создали и нажимаем «Подключение»
Спустя некоторое время появится окно с просьбой ввести пароль
Вводим пароль в поле «Ключ сети» и дублируем его в поле «Подтверждение ключа»
Далее нажимаем кнопку «Подключить»
Некоторое время Ваш компьютер будет получать IP адрес от роутера и, вуаля, Вы подключены к Wi-Fi соединению
интернет/настройка_роутера_netgear_jwnr2000.txt · Последние изменения: 2017/09/07 06:08 — tychina