When you set up a new NETGEAR router for the first time, it is configured with factory default settings, including a default WiFi network name (SSID) and password. The default settings are located on a sticker on your router.
You can optionally change the default WiFi password or SSID during initial setup. If you kept the default settings, but want to change them to something else after setup, you can do so from the router web interface.
The WiFi password and SSID is not the same as the admin password that you use to log in to the router web interface. To change your router’s admin password, see How do I change the admin password on my NETGEAR router?
To change your NETGEAR router’s WiFi password or network name (SSID):
- Launch a web browser from a device that is connected to your router’s network.
- Enter www.routerlogin.net.
A login window displays. - Enter your user name and password.
The default user name is admin. The password is the one that you specified the first time that you logged in. The user name and password are case-sensitive. - The BASIC Home page or Dashboard displays.
- Select Wireless.
For Nighthawk Pro Gaming routers, select Settings > Wireless Setup. - Enter your new network name in the Name (SSID) field.
- Enter your new password in the Password (Network Key) fields.
- Click or tap Apply.
Your changes are saved.
If your device disconnects from your WiFi network after saving your changes, view the available wireless networks again and reconnect using the new WiFi network key or password.
If you have an older router with the NETGEAR Smart Wizard interface, see How to change your NETGEAR router WiFi password or network name (SSID) using Smart Wizard.
The following video demonstrates these steps:
Last Updated:02/02/2023
|
Article ID: 23439
Загрузить PDF
Загрузить PDF
Возможно, вы хотите поменять пароль на своем роутере (маршрутизаторе) Netgear вследствие того, что он был взломан или вам просто нужно его обновить. Если вы забыли свой пароль от Netgear, следуйте инструкциям из этой статьи для сброса роутера на заводские настройки и смены пароля. Следуя одному из указанных ниже методов, вы сможете изменить пароль своего беспроводного маршрутизатора Netgear.
-
1
Запустите браузер на компьютере.
-
2
-
3
В соответствующие поля введите текущие логин и пароль. Стандартные логин и пароль для вашего роутера Netgear Genie — “admin” и “password”. На экране появится пользовательский интерфейс вашего маршрутизатора Netgear Genie.
-
4
Нажмите на вкладку «Расширенный» и затем выберите «Настройка» в левой части окна.
-
5
Нажмите на “Wi-Fi сеть.”
-
6
В поле “Фраза-пароль” раздела “Параметры безопасности” удалите текущий пароль.
-
7
Введите новый пароль, затем нажмите «Применить» выше окна настройки Wi-Fi. Вы поменяли пароль беспроводной сети вашего роутера Netgear Genie.
- Если у вас двухдиапазонный роутер, который работает в диапазонах 2.4ГГц и 5ГГц, вам нужно будет поменять пароль в каждом соответствующем поле раздела “Параметры безопасности”.
-
8
Выйдите из интерфейса маршрутизатора Netgear Genie. Если к роутеру были подключены беспроводные устройства, для повторного их подключения введите новый пароль.[1]
.Реклама
-
1
Откройте браузер на компьютере.
-
2
-
3
В соответствующие поля введите текущие логин и пароль для своего роутера. Стандартные логин и пароль для роутера Netgear — “admin” и “password”. На экране появится программа SmartWizard для вашего роутера Netgear.
-
4
Щелкните по “Wireless Settings” (Настройки беспроводной сети), расположенной под “Setup” (Настройки) в левой части SmartWizard.
-
5
В поле “Фраза-пароль”, расположенном ниже раздела “Параметры безопасности” удалите текущий пароль.
-
6
Введите новый пароль в поле “Фраза-пароль”.
-
7
В нижней части окна нажмите на кнопку “Применить” и кликните по “Выйти.” Теперь пароль вашего роутера Netgear изменен[2]
.Реклама
-
1
Поищите на маршрутизаторе Netgear кнопку “Reset” или “Restore Factory Settings.” Иногда эта кнопка вообще никак не обозначена и установлена заподлицо корпуса маршрутизатора.
-
2
Нажмите ее пальцем или каким-то тонким предметом, например, выпрямленной скрепкой.
-
3
Не отпускайте кнопку до тех пор, пока светодиод “Power” или “Test” не начнет мигать. Это займет где-то до 20 секунд.
-
4
Подождите, пока роутер полностью перезагрузится.
-
5
Войдите на роутер, используя стандартный пароль — “password.” Теперь у вас есть возможность изменить пароль, используя один из способов, изложенных в этой статье[3]
.- Если процедура из этой инструкции не сработала с первого раза, отключите роутер, нажмите кнопку «reset» и включите питание маршрутизатора, не отпуская эту кнопку, а затем последуйте остальным шагам для этого метода.
Реклама
Советы
- Если вы не уверены, какая у вас модель роутера, — Netgear, Genie или более старая, найдите номер модели на задней панели маршрутизатора. Затем найдите этот же номер модели на веб-сайте Netgear, ссылка на который есть в разделе «Источники и ссылки» этой статьи.
Реклама
Предупреждения
- Выполнение возврата на заводские настройки роутера Netgear повлечет потерю его настроек, включая: логин и пароль для подключения к интернету, IP-адрес, пароль для беспроводной сети и другое. Перед сбросом настроек узнайте данную информацию у вашего провайдера, если ее у вас нет.
Реклама
Об этой статье
Эту страницу просматривали 64 387 раз.
Была ли эта статья полезной?
Download Article
Download Article
Netgear makes it easy to change your router and Wi-Fi passwords on their web-based admin interface. We’ll show you how to log in to your Netgear modem or router’s admin website at routerlogin.net and change your password.
-
1
Launch an Internet browser on your computer.
-
2
Type one of the following URLs into the address bar of your Internet browser: “http://www.routerlogin.net,” “http://www.routerlogin.com,” “http://192.168.1.1” or “http://192.168.0.1.”
- If at any point you changed the URL for your router from one of the default addresses above, you will be required to type in the URL you created.
Advertisement
-
3
Type in your router’s current username and password into the fields provided. The default username and password for your Netgear Genie router are “admin” and “password.” The user interface for your Netgear Genie router will display on the screen.
-
4
Click on the tab labeled “Advanced,” and click on the “Setup” tab on the left.
-
5
Click on “Wireless Setup.
-
6
Delete the current password next to the field labeled “Passphrase” under the “Security Options” section.
-
7
Type in a new password of your choice, then click on “Apply” at the top of the Wireless Setup window. The password for your Netgear Genie router has now been changed.
- If you own a dual router with a 2.4Ghz wireless band and a 5Ghz wireless band, you will be required to change the password in each respective section under “Security Options.”
-
8
Exit out of the Netgear Genie router interface. If you had any wireless devices connected to your router, you will required to log in using the username and the new, updated password[1]
.
Advertisement
-
1
Open an Internet browser on your computer.
-
2
Enter one of the following URLs into the address bar of your Internet browser: “http://www.routerlogin.net,” “http://www.routerlogin.com,” “http://192.168.1.1,” or “http://192.168.0.1.”
- If you have changed the default URL for your router at any point, you will be required to type in the modified URL.
-
3
Enter the current username and password for your router into the fields provided. The Netgear router’s default username and password are “admin” and “password,” respectively. The SmartWizard program for your Netgear router will display on the screen.
-
4
Click on “Wireless Settings” located below “Setup” in the left pane of the SmartWizard.
-
5
Delete the current password from the field labeled “Passphrase” located below “Security Options.»
-
6
Enter a new password of your choice into the “Passphrase” field.
-
7
Click on the “Apply” button at the bottom of the window, then click on “Logout.» The password for your Netgear router will now be officially changed[2]
.
Advertisement
-
1
Examine the Netgear router to locate a button labeled “Reset” or “Restore Factory Settings.» Sometimes, the button is not labeled at all, and is recessed into the router.
-
2
Hold down the reset button with your finger, or with a thin tool, such as a straightened paperclip.
-
3
Continue to press the reset button until the light next to “Power” or “Test” begins to blink. This process may take up to 20 seconds.
-
4
Wait for the router to fully reboot itself.
-
5
Log in to the router using the default Netgear password of “password.» You will now have the ability to change your password using one of the other two methods included in this article[3]
.- If the above steps do not work the first time, unplug the router, hold down the reset button, and reconnect your router’s power supply while continuing to hold down the reset button before following the rest of the steps for this method.
Advertisement
Add New Question
-
Question
If I reset my Netgear to its factory settings, will I be able to use and create a new password?
Yes, but the factory default password and username will be required to log into the device. You can think of this as setting the software back to the way it was fresh out of the box.
-
Question
Where is my router’s configuration page?
You need to type in your internet IP. On Windows you would open your command prompt and type this in «ipconfig» — the IP you’re looking for is your IPv4 address. Then type that IP into the address bar in your browser.
-
Question
I did a factory reset and can’t figure out how to reset the privacy/security settings. What should I do?
Call the phone company that made the phone and ask them if they can restart it again or delete the apps and re-download.
See more answers
Ask a Question
200 characters left
Include your email address to get a message when this question is answered.
Submit
Advertisement
-
If you are unsure whether your router is a Netgear Genie or older Netgear model, locate your router’s model number printed on the back of the router. Then, locate that same model number on the list displayed at the bottom of each of the Netgear websites.
Thanks for submitting a tip for review!
Advertisement
-
Performing a factory reset on your Netgear router will result in loss of all information associated with the router, including the username and password for your Internet service provider, the IP address of your computer, your wireless security keys, and more. Prior to resetting your router, you may want to consult for your Internet service provider for help with retrieving this information if you do not have it on hand.
Advertisement
About This Article
Thanks to all authors for creating a page that has been read 189,695 times.
Is this article up to date?
Безопасность вашей домашней сети является важной заботой в наши дни. Один из способов защитить свою сеть от несанкционированного доступа — это изменить пароль роутера. Netgear — один из ведущих производителей роутеров, предлагающий широкий спектр моделей для домашнего и бизнес-использования. В этой статье мы расскажем, как изменить пароль роутера Netgear.
Первый шаг в изменении пароля роутера Netgear — подключиться к нему. Для этого откройте веб-браузер и введите IP-адрес роутера в адресной строке. Обычно адрес состоит из комбинации цифр, таких как 192.168.0.1 или 192.168.1.1. Если вы не знаете IP-адрес вашего роутера, вы можете посмотреть его на задней панели роутера или в документации.
После того как вы ввели IP-адрес роутера, вам будет предложено ввести имя пользователя и пароль. Обычно имя пользователя по умолчанию — «admin», пароль — «password». Однако, если вы сами меняли эти данные или у вас другая модель роутера Netgear, то вам может потребоваться другой логин и пароль. Если вы не знаете эти данные, вы также можете проверить их на задней панели роутера или в его документации.
Примечание: Если вы не можете войти в настройки роутера с использованием значений по умолчанию, возможно, вы установили свои собственные имя пользователя и пароль. В этом случае, восстановление роутера к заводским настройкам позволит вам использовать значения по умолчанию.
После успешного входа в настройки роутера, найдите раздел «Смена пароля» или «Изменение административного пароля». В этом разделе вы сможете изменить текущий пароль на новый. Рекомендуется использовать сложный пароль, который будет трудно угадать. Используйте комбинацию строчных и прописных букв, цифр и специальных символов.
Для сохранения изменений нажмите кнопку «Применить» или «Сохранить». После этого вы должны использовать новый пароль для входа в настройки роутера Netgear. Убедитесь, что вы запомнили или записали новый пароль в безопасном месте.
Содержание
- Важность безопасности пароля роутера
- Прежде чем начать
- Подключение к роутеру Netgear
- Вход в панель управления роутера
- Настройка нового пароля
- Сохранение изменений
- Проверка нового пароля
- Рекомендации по созданию надежного пароля
Важность безопасности пароля роутера
В современном мире, где все больше устройств становятся подключенными к Интернету, сохранение надежности пароля роутера является крайне важным. Неконтролируемый доступ к вашей сети может привести к попытке взлома других устройств, краже данных или нарушению вашей частной жизни.
К счастью, сетевые роутеры Netgear предоставляют возможность изменения пароля, чтобы обеспечить безопасность вашей сети. Правильный выбор пароля, содержащего буквы, цифры и специальные символы, а также его регулярное обновление могут значительно усилить защиту вашей Wi-Fi сети.
Важно создавать уникальные и надежные пароли для каждого роутера, чтобы избежать использования одного и того же пароля для всех сетей. Это поможет предотвратить риск взлома не только вашей сети, но и других устройств, подключенных к сети.
Также необходимо помнить, что даже если у вас есть надежный пароль роутера, все равно рекомендуется использовать защищенные протоколы шифрования Wi-Fi соединения, такие как WPA2 или WPA3, чтобы дополнительно обезопасить свою сеть.
Прежде чем начать
Перед тем, как изменить пароль роутера Netgear, убедитесь, что у вас есть доступ к административной панели роутера. Для этого вам понадобится знать его IP-адрес, логин и пароль. Если эти данные у вас отсутствуют или вы их забыли, вам придется сбросить настройки роутера к заводским.
Также перед изменением пароля рекомендуется создать резервную копию текущих настроек роутера. Это поможет вам восстановить их в случае необходимости или ошибки при изменении пароля.
Подключение к роутеру Netgear
1. Убедитесь, что ваше устройство (компьютер, смартфон или планшет) подключено к Wi-Fi сети роутера Netgear. Для этого включите Wi-Fi на устройстве и выберите сеть с названием вашего роутера из списка доступных сетей.
2. Откройте любой веб-браузер на вашем устройстве и введите в адресной строке IP-адрес роутера Netgear. Обычно IP-адрес роутера Netgear — 192.168.1.1 или 192.168.0.1.
3. Нажмите Enter, чтобы открыть страницу входа в настройки роутера.
| Модель роутера | Имя пользователя | Пароль |
|---|---|---|
| NETGEAR WGR614v10 | admin | password |
| NETGEAR WG602v4 | admin | password |
| NETGEAR WNR1000v3 | admin | password |
4. Введите имя пользователя и пароль для входа в настройки роутера Netgear. Обычно имя пользователя — это «admin», а пароль — «password». Однако, если вы ранее изменяли пароль, введите новый пароль.
5. Нажмите на кнопку «Войти» или «Submit», чтобы войти в настройки роутера.
Вход в панель управления роутера
Для изменения пароля роутера Netgear необходимо выполнить вход в панель управления. Для этого следуйте инструкциям:
- Подключите компьютер к роутеру через Ethernet-кабель.
- Откройте веб-браузер (например, Google Chrome или Mozilla Firefox) и введите IP-адрес роутера в адресной строке. Обычно IP-адрес роутера Netgear — 192.168.1.1 или 192.168.0.1. Если вы не знаете IP-адрес, вы можете найти его на задней панели роутера или в документации.
- Нажмите клавишу Enter, чтобы открыть страницу входа в панель управления.
- Введите имя пользователя и пароль для доступа к панели управления роутера. По умолчанию, имя пользователя — admin, а пароль — password. Если вы изменили пароль ранее, введите установленный вами пароль.
- Нажмите кнопку Войти или ОК, чтобы выполнить вход.
После успешного входа в панель управления, вы сможете изменить пароль роутера Netgear в разделе «Настройки» или «Пароль» в зависимости от модели роутера.
Настройка нового пароля
Чтобы изменить пароль роутера Netgear, следуйте этим простым инструкциям:
- Откройте любой веб-браузер на вашем компьютере или мобильном устройстве и введите в адресной строке IP-адрес вашего роутера Netgear. Обычно адрес состоит из комбинации чисел и точек, например, 192.168.1.1.
- Нажмите клавишу Enter, чтобы открыть страницу входа в роутер.
- Введите имя пользователя и пароль. Если вы не знаете свои учетные данные, проверьте руководство по эксплуатации вашего роутера. Обычными значениями являются «admin» как имя пользователя и «password» как пароль.
- Найдите в меню настройки роутера раздел «Настройки безопасности» или «Изменение пароля».
- Выберите опцию «Изменить пароль» и введите новый пароль два раза. Убедитесь, что новый пароль является достаточно сложным и безопасным.
- Нажмите кнопку «Сохранить» или «Применить», чтобы сохранить изменения.
Теперь вы успешно настроили новый пароль для вашего роутера Netgear. Помните, что безопасный пароль является важным шагом для защиты вашей сети от несанкционированного доступа.
Сохранение изменений
После того, как вы внесли все нужные изменения в настройки пароля роутера Netgear, необходимо сохранить их, чтобы они вступили в силу. Для этого выполните следующие шаги:
- Нажмите на кнопку «Применить» или «Сохранить». Обычно она находится внизу страницы настроек.
- Подождите несколько секунд, пока роутер сохраняет новые настройки.
- После сохранения изменений все подключенные устройства будут отключены от Wi-Fi. Они автоматически переподключатся с использованием нового пароля.
Теперь вы успешно изменили пароль роутера Netgear и все подключенные устройства могут использовать новый пароль для доступа к Wi-Fi сети.
Проверка нового пароля
После того как вы успешно изменили пароль на роутере Netgear, необходимо проверить его работоспособность и убедиться, что новый пароль работает правильно. Для этого выполните следующие действия:
- Откройте веб-браузер на компьютере или устройстве, подключенном к роутеру Netgear.
- В адресной строке браузера введите IP-адрес роутера Netgear (обычно 192.168.1.1 или 192.168.0.1) и нажмите Ввод.
- Откроется страница входа в настройки роутера. Введите новый пароль, который вы только что установили, и нажмите Ввод.
- Если вы успешно вошли в настройки роутера с новым паролем, это означает, что он работает правильно. Вы можете приступить к настройке других параметров или закрыть страницу настроек.
- Если вы не смогли войти в настройки роутера с новым паролем, убедитесь, что вы правильно ввели пароль. Если пароль все равно не работает, вернитесь к предыдущим шагам и убедитесь, что вы следовали инструкции правильно.
Рекомендации по созданию надежного пароля
| 1 |
Длина пароля должна быть не менее 8 символов. Чем длиннее пароль, тем сложнее его подобрать. |
| 2 |
Используйте разнообразные символы, включая заглавные и строчные буквы, цифры и специальные символы. Это усложнит задачу взломщикам. |
| 3 |
Не используйте личную информацию в пароле, такую как даты рождения, имена или адреса. Эти данные могут быть легко угаданы или получены в результате социальной инженерии. |
| 4 |
Периодически меняйте пароль, чтобы снизить риск его взлома. Рекомендуется менять пароль каждые несколько месяцев или после обнаружения несанкционированного доступа. |
| 5 |
Не используйте один и тот же пароль для всех ваших учетных записей. Если один пароль будет скомпрометирован, все ваши учетные записи будут под угрозой. |
 |
Как поменять пароль на WiFi роутере фирмы ASUS, ZYXEL, TP-LINK, D-Link, LINKSYS(Cisco), NETGEAR быстро и без нервов мы расскажем в этой статье. Многие пользователи пренебрегают такими средствами безопасности как установка пароля на беспроводную сеть wifi роутера. Однако, не стоит этим пренебрегать. Более того, даже если, ваша сеть защищена паролем, Интернет кишит программами для взлома беспроводных сетей. Часто соседи, в наглую, висят на вашем Wi-Fi, узнав Wi-Fi пароль от кого-то из вашей семьи. Регулярная смена пароля на беспроводную сеть, хотя бы раз в пол года, избавит вас от проблем перечисленных выше.
Следует отметить, что на WiFi роутере можно сменить как минимум три пароля: пароль на доступ в настройки WiFi роутера, пароль для подключения к интернету, и пароль(ключ сети) для беспроводного подключения. Будем считать, что имеется в виду пароль на беспроводную сеть, т.е. на Wi-Fi. Действительно, наиболее часто людей интересует именно смена пароля на беспроводную сеть. Это связано, как упоминалось выше, с частыми взломами паролей к беспроводной сети на WiFi роутерах.
Рассмотрим смену пароля Wi-Fi на домашних роутерах ASUS, ZYXEL, TP-LINK, D-Link, LINKSYS(Cisco), NETGEAR. Ещё, прежде чем приступить к изменению пароля ознакомьтесь с материалом «Как удалить Wi-Fi сеть, профиль сети на Windows XP, 7, 8, Android и iOS устройствах», так как будет необходимо провести эту не сложную процедуру после смены пароля на роутере. И возможно вам пригодится «Если адрес 192.168.1.1 не открывается. Вэб-интерфейс роутера недоступен»
Приступим !
Поменять пароль на WiFi роутере ASUS
Поменять пароль на WiFi роутере ZYXEL
Поменять пароль на WiFi роутере TP-LINK
Поменять пароль на WiFi роутере D-Link
Поменять пароль на WiFi роутере LINKSYS(Cisco)
Поменять пароль на WiFi роутере NETGEAR
Поменять пароль на WiFi роутере ASUS
Подключите роутер к компьютеру, желательно кабелем. Настройка роутера при подключении беспроводным способом также возможна, однако не всегда, некоторые роутеры не поддерживают беспроводную настройку. Введите адрес страницы настроек роутера в браузер, для ASUS это 192.168.1.1/index.asp. В открывшейся странице настроек wifi роутера, вводим логин и пароль для входа в настройки роутера (у ASUS по умолчанию это логин: admin, пароль: admin), если логин и пароль не подойдут обратитесь к тому, кто настраивал вам роутер, возможно, он сменил их. На открывшейся странице слева выберите «Беспроводная сеть» («Wireless»), найдите поле, где введён ваш пароль и замените его на новый. Нажмите «Применить» («Apply»). Также следует осуществить одно маленькое, но важное действие, удалить параметры Wi-Fi сети на устройствах подключённых к роутеру. Как это сделать написанно в статье «Как удалить Wi-Fi сеть, профиль сети на Windows XP, 7, 8, Android и iOS устройствах»(ссылка в начале этой статьи).
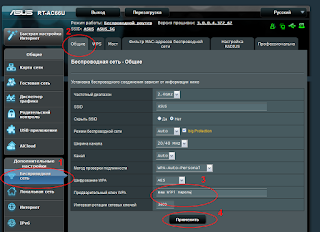 |
| Смена пароля на WIFI на роутере ASUS (чёрный интерфейс) |
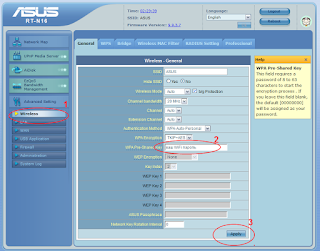 |
| Смена пароля на WIFI на роутере ASUS (синий интерфейс) |
Поменять пароль на WiFi роутере ZYXEL
Соедините роутер с компьютером кабелем. Введите адрес страницы настроек роутера в браузер, для ZYXEL это 192.168.1.1. В открывшейся странице настроек домашнего wifi роутера ZYXEL, вводим логин и пароль для входа в настройки роутера (у ZYXEL по умолчанию это логин: admin, пароль: admin), если логин и пароль не подойдут обратитесь к тому, кто настраивал вам роутер, возможно, он сменил их.
На открывшейся странице слева выберите «Сеть Wi-Fi» («Wireless»), выберите «Безопасность» («Security»), найдите поле, где введён ваш пароль и замените его на новый. Нажмите «Применить» («Apply»). Также важное действие, удалить параметры Wi-Fi сети на устройствах подключённых к роутеру. Как это сделать написано в статье «Как удалить Wi-Fi сеть, профиль сети на Windows XP, 7, 8, Android и iOS устройствах»(ссылка в начале этой статьи).
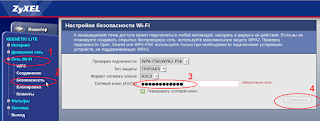 |
| Смена пароля WIFI на роутере ZYXEL |
Поменять пароль на WiFi роутере TP-LINK
Подключите роутер к компьютеру, желательно кабелем. Настройка роутера при подключении беспроводным способом также возможна, однако не на всегда, некоторые роутеры не поддерживают беспроводную настройку. Введите адрес страницы настроек роутера в браузер, для TP-LINK это 192.168.0.1(или 192.168.1.1). В открывшейся странице настроек wifi роутера, вводим логин и пароль для входа в настройки роутера (у TP-LINK по умолчанию это логин: admin, пароль: admin), если логин и пароль не подойдут обратитесь к тому, кто настраивал вам роутер, возможно, он сменил их.
В левой части окна выберите «Беспроводной режим»(«Wireless»), в открывшемся меню выберите «Защита беспроводного режима»(«Wireless Security»), в очистите поле, где введён ваш старый пароль и введите на его место новый. Внизу страницы нажмите кнопку «Сохранить»(«Save»). После перезагрузки настройка вступит в силу. Ещё следует осуществить одно маленькое, но важное действие, удалить параметры Wi-Fi сети на устройствах подключённых к роутеру. Как это сделать написано в статье «Как удалить Wi-Fi сеть, профиль сети на Windows XP, 7, 8, Android и iOS устройствах»(ссылка в начале этой статьи).
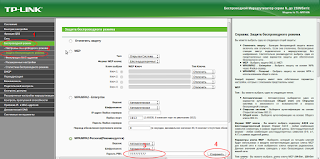 |
| Смена пароля WIFI на роутере TP-LINK |
Поменять пароль на WiFi роутере D-Link
Для роутеров D-Link расcмотрим три вида веб-интерфейсов (страниц настройки роутеров), различия наблюдаются в основном в цветовой схеме страницы. Тем не менее, рассмотрим смену пароля на wifi роутер для всех трёх вариантов.
Веб-интерфейс Airiterface
Подключите роутер к компьютеру кабелем. Введите адрес страницы настроек роутера в браузер, для D-Link это 192.168.0.1. В открывшейся странице настроек wifi роутера, вводим логин и пароль для входа в настройки роутера (у D-Link по умолчанию это логин: admin, пароль: оставить пустым или попробовать ввести admin), если логин и пароль не подойдут обратитесь к тому, кто настраивал вам роутер, возможно, он сменил их.
Попав на страницу настроек вашего роутера слева нажмите «Wi-Fi», в открывшемся меню выберите «настройки безопасности»(«Security settings»). В открывшемся окне найдите поле «Ключ шифрования PSK» («Encryption Key PSK») введите в поле ваш пароль. Нажмите «Применить»(«Apply»). Сохраните настроику нажав «Сохранить»(«Save») в верхней части страницы настроек. После, удалите параметры Wi-Fi сети на устройствах подключённых к роутеру. Как это сделать написано в статье «Как удалить Wi-Fi сеть, профиль сети на Windows XP, 7, 8, Android и iOS устройствах»(ссылка в начале этой статьи).
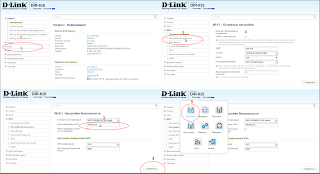 |
| Смена пароля WIFI на роутере D-LINK (белый интерфейс) |
Веб-интерфейс — Black-Orange
Подключите роутер к компьютеру кабелем. Введите адрес страницы настроек роутера в браузер, для D-Link это 192.168.0.1. В открывшейся странице настроек wifi роутера, вводим логин и пароль для входа в настройки роутера (у D-Link по умолчанию это логин: admin, пароль: оставить пустым), если логин и пароль не подойдут обратитесь к тому, кто настраивал вам роутер, возможно, он сменил их.
Попав на страницу настрое вашего роутера слева нажмите «Установка беспроводной сети»(«Wireless Settings»), выберите «Настройка Беспроводного соединения вручную»(«Manual Wireless Network Setup»). В открывшемся окне найдите поле с вашим паролем и замените его не новый. Нажмите «Сохранить настройки»(«Save Settings»). После, удалите параметры Wi-Fi сети на устройствах подключённых к роутеру. Как это сделать написано в статье «Как удалить Wi-Fi сеть, профиль сети на Windows XP, 7, 8, Android и iOS устройствах»(ссылка в начале этой статьи).
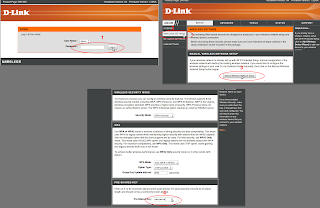 |
| Смена пароля WIFI на роутере D-LINK (оранжевый интерфейс) |
Веб-интерфейс — Gray-Black
Подключите роутер к компьютеру кабелем. Введите адрес страницы настроек роутера в браузер, для D-Link это 192.168.0.1. В открывшейся странице настроек wifi роутера, вводим логин и пароль для входа в настройки роутера (у D-Link по умолчанию это логин: admin, пароль: admin), если логин и пароль не подойдут обратитесь к тому, кто настраивал вам роутер, возможно, он сменил их. Попав на страницу настроек вашего роутера внизу нажмите «Расширенные настройки»(«Advanced settings»), в разделе Wi-Fi выберите «Настройки Безопасности»(«Security settings»). В открывшемся окне найдите поле «Ключ шифрования PSK» («Encryption Key PSK») введите в поле ваш пароль. Нажмите «Применить»(«Apply»). Сохраните настроику нажав «Сохранить и перезагрузить»(«Save and Reboot») в верхней части страницы настроек. После, удалите параметры Wi-Fi сети на устройствах подключённых к роутеру. Как это сделать написано в статье «Как удалить Wi-Fi сеть, профиль сети на Windows XP, 7, 8, Android и iOS устройствах»(ссылка в начале этой статьи).
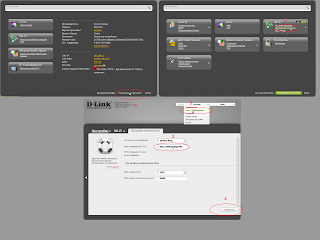 |
| Смена пароля WIFI на роутере D-LINK (серый интерфейс) |
Поменять пароль на WiFi роутере LINKSYS(Cisco)
Для этой фирмы рассмотрю, как поменять пароль на wifi только для двух видов веб-интерфейсов(названия веб-интерфейсов неофициальные).
Веб-интерфейс — Classic
Подключите роутер к компьютеру кабелем. Введите адрес страницы настроек роутера в браузер, для LINKSYS это 192.168.1.1. На странице настроек wifi роутера, введте логин и пароль для входа в настройки роутера (у LINKSYS по умолчанию это логин: admin, пароль: admin), если логин и пароль не будут приняты обратитесь к настраивавшему вам роутер, возможно, он сменил их. Попав на страницу настроек вашего роутера внизу нажмите «Беспроводная сеть»(«Wireless»), затем «Безопасность»(«Wireless Security»). Найдите поле, где введён пароль, и введите новый. Нажмите «Сохранить настройки»(«Save Settings»). После, удалите параметры Wi-Fi сети на устройствах подключённых к роутеру. Как это сделать написано в статье «Как удалить Wi-Fi сеть, профиль сети на Windows XP, 7, 8, Android и iOS устройствах»(ссылка в начале этой статьи).
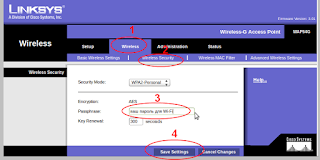 |
| Смена пароля WIFI на роутере LINKSYS (классический интерфейс) |
Веб-инерфейс — New design
Соедините роутер с компьютером кабелем. Введите в интернет браузер адрес 192.168.1.1:52000. Меня роутер не пускал, требовал регистрации продукта, редиректил на сайт LINKSYS, пока я не сделал ему reset, но вам этого рекомендовать не буду, ведь его ещё надо настроить. Введите пароль для входа в настройки роутера (admin). Попав в настройки роутера, слева нажимаем «Беспроводная сеть» («Wireless»), «Редактировать» («Edit»). В поле с паролем впишите новый пароль. Нажмите применить и настройка вступит в силу.
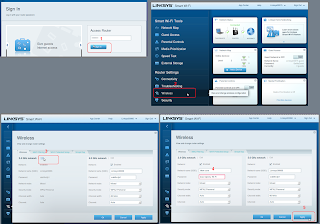 |
| Смена пароля WIFI на роутере LINKSYS (новый интерфейс) |
Поменять пароль на WiFi роутере NETGEAR
Подключите ваш роутер к компьютеру кабелем витая пара, используя, любой LAN порт роутера. Введём в интернет браузер адрес роутера 192.168.0.1. Логин и пароль для входа в настройки роутера admin. Если логин и пароль не подойдут обратитесь к настраивавшему вам роутер, возможно, он изменил эти данные.
Попав на страницу настроек выберите «Беспроводные настройки»(«Wireless Settings»), на открывшейся странице найдите поле «Безопасность шифрование WPA-PSK»(«Security Encryption WPA-PSK»), и введите угодный вам пароль. Затем, удалите параметры Wi-Fi сети на устройствах подключённых к роутеру. Как это сделать написано в статье «Как удалить Wi-Fi сеть, профиль сети на Windows XP, 7, 8, Android и iOS устройствах»(ссылка в начале этой статьи).
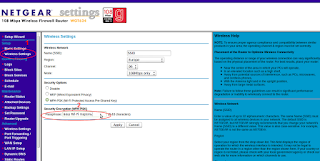 |
| Смена пароля WIFI на роутере NETGEAR |
Надеюсь вам помогла изложенная выше информация. Если же нет, то оставляйте комментарии с замечаниями. Благодарю.







































