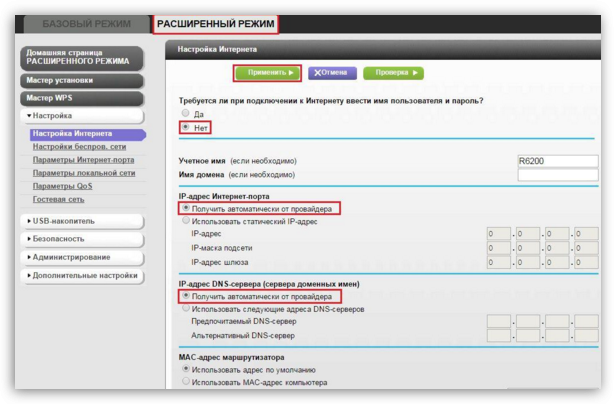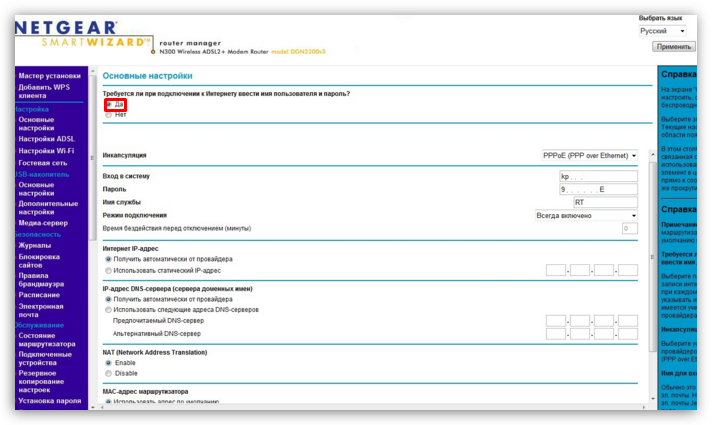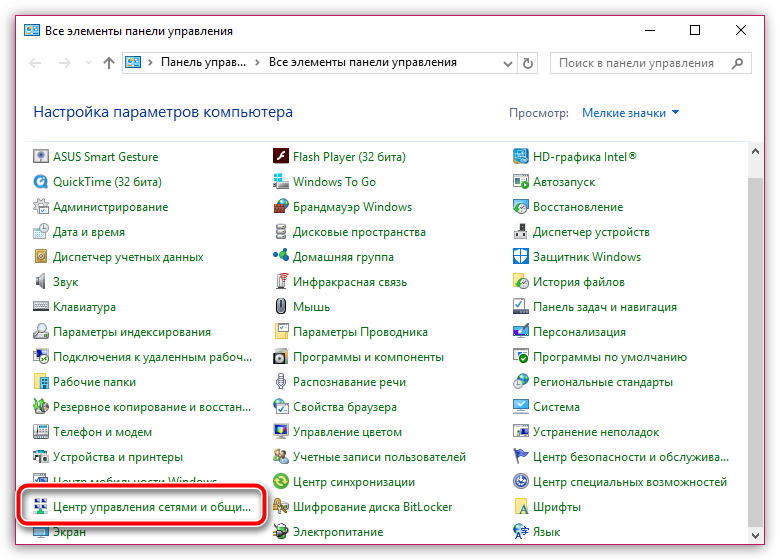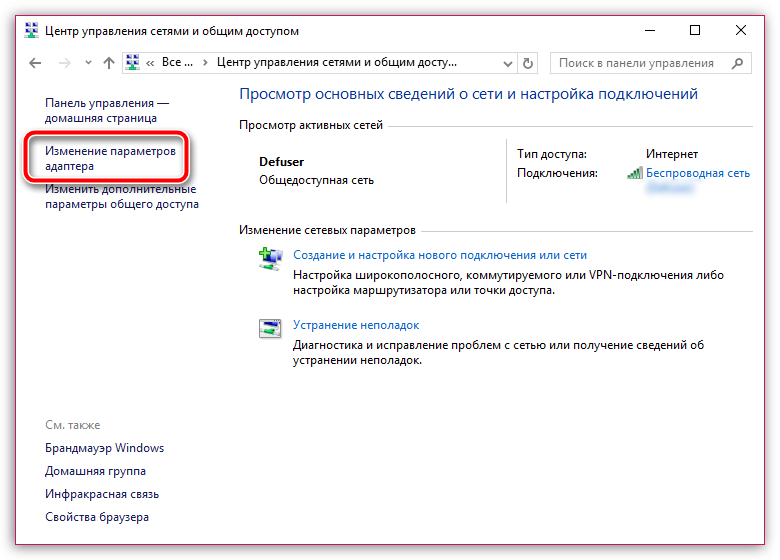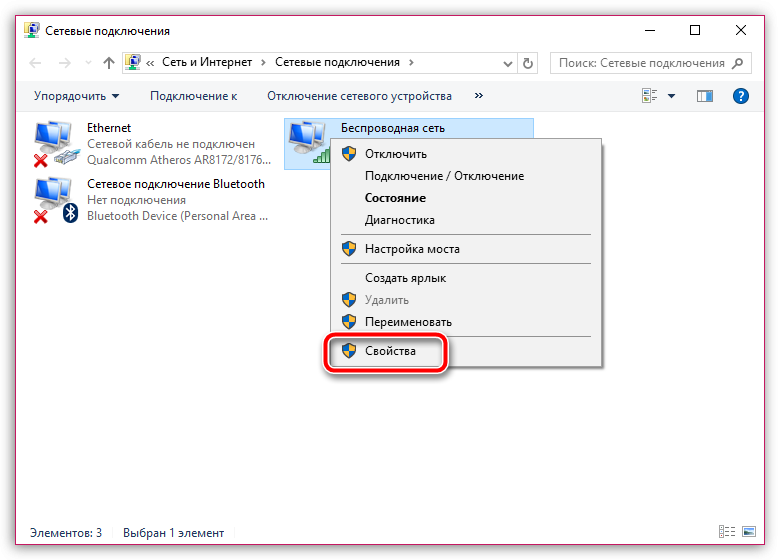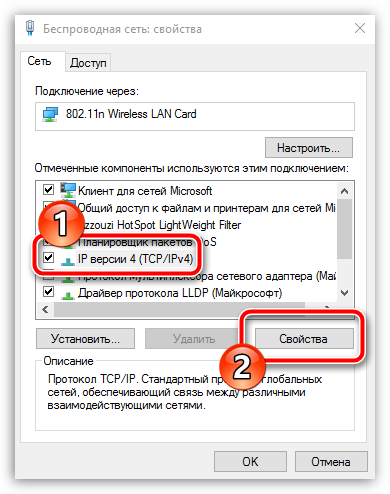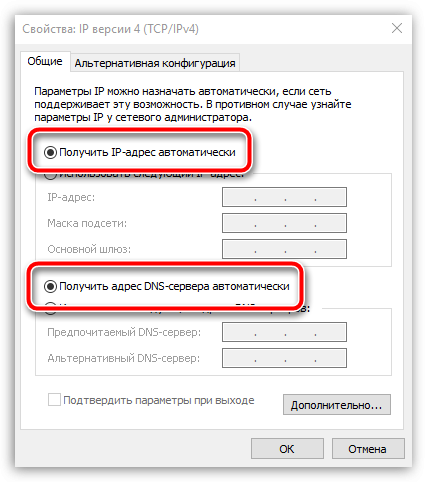Всем привет! Сегодня мы поговорим про то, как подключить и настроить роутер NetGear. В первую очередь нам нужно его правильно установить – он будет стоять рядом с тем местом, куда может дотянуться кабель от провайдера. Также желательно поставить его в центральной части квартиры или дома, чтобы радиоволны доходили до всех уголков жилища. Теперь давайте подключим к нему нужные провода.
Сзади должны быть локальные порты (LAN) – для подключения всех домашних устройств: компьютеров, принтеров, телевизоров, камер-видеонаблюдения. Их обычно несколько, они могут иметь подписку LAN. Также они могут быть пронумерованы. И один, выделяющийся среди других WAN (Internet) порт – вот в него мы должны подключить кабель от провайдера.
ПРИМЕЧАНИЕ! На небольших моделях интернет порт может иметь синий цвет, а вот локальные порты будут жёлтыми. Если у вас модем Нетгеар, то нужно будет подключить телефонный кабель в подходящий вход.
Не забудьте подключить блок питания к розетке. Если у вас есть IP-TV приставка, то подключите её к свободному LAN порту (лучше всего использовать последний по номеру) – запомните номер порта, он нам понадобится для настройки роутера NetGear.
ПОМОЩЬ СПЕЦИАЛИСТА! Если у вас возникнут какие-то сложности, или будет что-то не получаться, то пишите свои вопросы в комментариях, и я вам обязательно помогу.
Содержание
- Как зайти в настройки роутера NetGear
- Интернет
- Wi-Fi
- IPTV
- Прошивка
- Задать вопрос автору статьи
Для входа в настройки нам не нужно ничего устанавливать, и для этого в первую очередь нужно подключиться к локальной сети аппарата – это можно сделать двумя способами:
- Подключить компьютер или ноутбук с помощью сетевого провода к свободному локальному порту.
- Подключиться по Wi-Fi – имя беспроводной сети (WiFi Network Name (SSID)) и пароль от неё (Network Key (Password)) находится на этикетке под корпусом.
Кстати, там же находятся и данные для входа. После подключения к сети маршрутизатора откройте любой браузер и введите в адресную строку тот адрес, который написан на той же самой бумажке. Обычно используются следующие адреса:
- 192.168.0.1
routerlogin.net - routerlogin.com
- routerlogin.net
- orbilogin.net
Также вас попросят ввести:
- Логин: admin
- Пароль: password или admin
ВНИМАНИЕ! Для настройки интернета вам понадобится договор от провайдера – там прописаны данные для подключения, без которых вы не сможете настроить интернет.
Пароль не подходит
Если пароль не подходит, а вы взяли NETGEAR роутер у друга и знакомого, то скорее всего он уже кем-то настраивался. Проще всего скинуть его на заводские настройки – для этого при включенном аппарате зажмите кнопку Reset на 10 секунд. Для этого используйте что-то тонкое: булавку, скрепку или зубочистку.
Интернет
Новая прошивка
На главной вы увидите вот такое окошко, если в первом разделе «Интернет» стоит статус «Подключен», то значит ваш провайдер использует «Динамическое подключение», и вы можете его не настраивать и перейти к настройке вай-фай (Следующая глава). Если вы видите статус как у меня: «Не подключен», – то нажимаем по нему.
Старая прошивка
Вы должны при первом входе увидеть окно «Мастера установки» – выбираем вариант «Нет» и кликаем по кнопке «Далее».
- Вы увидите подобие теста, где нужно будет ответить на подобие вопросов:
- Если в договоре есть логин и пароль, то вводим, да и далее ниже вводим эти данные.
- Если в договоре есть IP, маска и шлюз, то также вводим их ниже, или ставим «Получать автоматически от провайдера».
- Аналогично поступаем и с DNS адресами.
- Если в договоре ничего не сказано про MAC-адрес, то ставим значение «По умолчанию» или вводим значение с листа.
- В конце нажимаем «Применить».
Wi-Fi
Новая прошивка
Слева выбираем «Беспроводная сеть».
Старая прошивка
«Настройки Wi-Fi»
- А теперь поподробнее про настройки:
- «Регион» – ставим или Россию, или Европу.
- «Включить изоляцию между беспроводными устройствами» – если включить эту галочку, то устройства, подключённые по вай-фай, не будут видеть друг-друга, и иметь доступ к локальной сети, но смогут иметь доступ к интернету. Полезная функция в общественных местах: кафе, ресторанах, кино и т.д.
- Ставим галочку «Включить широковещание SSID», ниже пишем имя сети в строку «Имя (SSID)». Тут также устанавливаем «Канал» – если есть режим «Авто», то лучше ставить его. «Режим» – ставим на максимум.
- «Параметры безопасности» – можно конечно отключить пароль, но лучше установить тип защиты как «WPA2-PSK [AES]».
- В строку «Фраза-пароль» вводим ключ.
- Тоже самое проделываем для сети 5ГГц и нажимаем «Применить».
IPTV
Новая прошивка
Переходим по пути: «Расширенный режим» – «Настройки» – «Параметры Интернет-порта».
Старая прошивка
«Дополнительно» – «Параметры Интернет-порта».
В строке перенаправления IPTV потока ставим галочку напротив того порта, к которому вы подключили приставку. Нажимаем по кнопке для применения настроек.
Прошивка
Старая прошивка
На старой прошивке есть кнопка «Проверить» в разделе «Обслуживание» – «Обновление маршрутизатора». Если таким образом не удается перепрошить router, то можно скачать его с официального сайта.
Новая прошивка
В расширенном режиме Нетгайр найдите раздел «Администрирования» и там в нужном пункте нужно будет нажать по кнопке «Проверить». Но можно скачать прошивку вручную с официального сайта.
- Заходим на официальную страницу поддержки.
- Вводим название модели (также смотрите на версию) и выбираем наш аппарат из выпадающего списка. Название можно посмотреть в том же самом Web-интерфейсе в правом верхнем углу или на этикетке. Вводить следует только номер модели с буквами и цифрами.
- В разделе «Firmware/Software» выбираем последнюю версию и нажимаем на неё.
- Скачиваем архив и разархивируем его.
- Кликаем по кнопке «Обзор» или «Выберите файл». Далее выбираем файл прошивки, он может иметь расширение «BIN» или «IMG» – если запутаетесь, то просто выбираем самый большой файл. Далее нажимаем «Загрузить».
- Во время прошивки не отключайте аппарат, и лучше пока им не пользоваться.

Компания Netgear из Америки занимается производством высококачественных роутеров. У нас они не столь востребованы, как другие производители, в основном из-за высокой цены, но все же пользуются какой-никакой популярностью. В этой статье вы узнаете, как настроить роутер Netgear, зайти в параметры, подключить Wi-Fi и прочее.
Подключение роутера к ПК
До того, как начать настраивать сетевое оборудование Netgear, нужно подключить его к компьютеру:
- Для начала распакуйте маршрутизатор и достаньте все провода из коробки. Обычно антенны встроены в устройство, если нет, подключите. Устанавливайте роутер так, как вам удобно, но не слишком далеко от компьютера, чтобы не тянуть провода через все комнаты.
- Подключите устройство к розетке. Блок питания должен быть в комплекте.
- LAN-кабель одним концом подключите к компьютеру, другим – к роутеру Netgear. Можете выбирать любое гнездо, но обычно под интернет отводятся первые два, а остальные для телевидения и прочих сервисов и устройств. Здесь уже все зависит от вашего провайдера.
- Также в вашу квартиру должен быть проведен интернет через специальный провод. Его тоже нужно соединить с роутером Netgear через соответствующий разъем.
После этого интернет на компьютере должен появиться сразу же. Если нет, нужно задать автоматическую выдачу IP. На компьютерах с Windows это делается в параметрах:
- Откройте «Параметры сети и Интернет» нажав правой кнопкой мыши по значку интернета на панели задач.
- В открывшемся окне выберите раздел «Состояние».
- Здесь нажмите «Изменить свойства подключения».
- В разделе «Параметры IP» нажмите кнопку «Редактировать».
- Выберите «Автоматически (DHCP).
- Готово.
Как зайти в настройки роутера Netgear
Панель управления роутером открывается через браузер. Зайти в нее можно даже при отсутствии соединения с интернетом. Важно лишь, чтобы ваш компьютер в это время был подключен к роутеру через сетевой кабель так, как описано выше. Если все подключено, сделайте следующее:
- Откройте любой браузер, установленный на вашем ПК.
- В адресной строке введите 192.168.1.1 либо 192.168.100.1. Правильный адрес должен быть написан в нижней части роутера, на коробке к нему или в документации.
- Перейдите по этому адресу и увидите вход в настройки роутера Netgear.
- Логин и пароль по умолчанию admin/admin либо admin/password. Зависит от того, старая у вас прошивка маршрутизатора или новая. Если эти данные не подходят, то прочитайте статью о том, как узнать пароль от роутера. Она поможет вам найти верные значения.
- Далее вы окажетесь в панели управления. Новая прошивка настраивает все автоматически, а в старой вы увидите «Мастер установки», который поможет вам задать все необходимые параметры. Вы можете пропустить его и установить все вручную, но без соответствующих знаний делать этого не рекомендуется.
Как поменять пароль от роутера
Лучше не оставлять стандартный пароль от маршрутизатора Netgear, так как он везде одинаковый и любой, кто случайно или намеренно подключится к вашей сети Wi-Fi, сможет открыть настройки роутера и что-нибудь там повредить.
В панели управления есть две большие вкладки, обозначающие режимы: Базовый и Расширенный. Для того, чтобы поменять пароль от роутера Netgear, нужен второй из них. Здесь нажмите «Администрирование», а затем – «Установка пароля». Введите старый пароль, затем два раза новый и кликните «Применить».
В старой прошивке смена пароля осуществляется в разделе «Сохранение».
Настройка Wi-Fi на роутере Netgear
Чтобы создать точку доступа Wi-Fi на маршрутизаторе Netgear, сделайте следующее:
- Откройте раздел «Настройка» и выберите беспроводную сеть.
- Появится меню для создания точки доступа. В самом верху укажите вашу страну.
- Далее поставьте галочку на вещание сети.
- Теперь придумайте название для своей сети Wi-Fi и запишите его. Оно должно быть написано на латинице. Разрешается использовать цифры.
- Теперь задайте автоматически поиск свободного канала.
- В разделе безопасности выбирайте WPA2-PSK (AES).
- Придумайте пароль и введите его в соответствующее поле. Он должен быть не менее 8 символов длиной и содержать маленькие и большие буквы, а также цифры. Все это поможет обеспечить как можно более серьезный уровень защиты вашей Wi-Fi сети.
- Если вам нужна частота 5 ГГц (если роутер ее поддерживает), то в этом разделе указывайте все то же самое.
- Жмите «Применить» и попробуйте подключиться к своему роутеру Netgear с помощью только что созданной сети Wi-Fi. Используйте любое устройство, поддерживающее беспроводное подключение к интернету.
Как сбросить роутер Netgear до заводских настроек
Если вам нужно откатить все настройки маршрутизатора Netgear, сделать это можно с помощью физической кнопки Reset на самом устройстве. Как правило, она находится на задней части роутера и утоплена в корпус во избежание случайного нажатия. Используйте иголку или что-нибудь такое же тонкое, чтобы нажать эту кнопку.
Зажать ее нужно секунд на семь. Далее вы заметите, как начнет мигать лампочка питания на роутере. Это значит, что сброс настроек к заводским выполнен. Далее вам снова нужно будет открыть панель управления и провести все настройки заново.
На некоторых роутерах Netgear может не быть кнопки для сброса настроек. Чтобы это сделать, нужно одновременно зажать кнопки Wi-Fi и WPS на такое же время.
Как обновить прошивку роутера Netgear
В обновлении прошивки нет ничего сложного. Вам всего лишь понадобится компьютер с интернетом и подключенный к нему маршрутизатор, который нужно обновить.
- На нижней части роутера должно быть полное название модели. Найдите его.
- Теперь зайдите на официальный сайт Netgear, чтобы загрузить обновления. Если не хотите долго искать, то просто перейдите по этой ссылке.
- Здесь поле, куда нужно ввести название модели и серийный номер вашего маршрутизатора Netgear.
- Откроется список всех доступных прошивок для вашего устройства. Выбирайте самую последнюю добавленную и желательно на русском языке.
- На ваш компьютер скачайте архив с установщиком. Откройте его по завершению загрузки.
- Сейчас нужно зайти в панель управления роутером. Как это сделать, я уже рассказывал выше.
- Здесь откройте раздел «Обслуживание» и выберите «Обновление». В некоторых прошивках нужно сначала открыть расширенный режим и вкладку Администрирование.
- Нажмите «Обзор», чтобы указать файл, который вы скачали и достали из архива.
- Начните обновление и немного подождите. Обычно процесс занимает не более пяти минут. В это время нельзя отключать роутер от сети или компьютера.
Download Article
Simple steps to connect and set up your Netgear router
Download Article
- Cable (Genie Interface)
- Cable (Smart Wizard Interface)
- DSL (Genie Interface)
- DSL (Smart Wizard Interface)
- Troubleshooting
- Expert Interview
- Q&A
|
|
|
|
|
|
If you got your Netgear router from your ISP, you usually won’t need to do much configuration to connect it to your cable or DSL provider and get online. But even if you’ve reset your wireless router or bought a brand new Netgear router that you need to connect to your modem, the setup wizard and other tools make it easy—we’ll show you how!
-
1
Power off your modem and Netgear router.
-
2
Connect the router to the modem. Use an ethernet cable to connect your modem to the port labeled “Internet” on your Netgear router.
Advertisement
-
3
Connect the router to your computer. Use a second ethernet cable to connect your computer to any port labeled “LAN” on your Netgear router.
-
4
Turn on your modem. Power on your modem and wait for all the lights to remain stable.
-
5
Turn on your router. Power on your Netgear router and wait for the “Power” light to remain solid green.
-
6
Go to the router’s admin interface. Launch an Internet browser on your computer and type one of the following URLs into the address bar: www.routerlogin.com, www.routerlogin.net, or http://192.168.1.1. The correct URL will bring up the router login dialog box.
- Examine the label on your Netgear router to determine the correct URL if none of these URLs bring up the router login dialog box.
-
7
Log in to your router interface using “admin” for the username and “password” for the password. These are the default login credentials for Netgear routers. The Netgear Genie setup wizard will display on-screen.
- If “Netgear Smart Wizard” displays on-screen in place of “Netgear Genie,” skip to Method Two in this article to finish setting up your router using the Smart Wizard interface. The Smart Wizard interface is only available on older models of Netgear routers.
-
8
Click on the {{MacButton|Advanced tab and select Setup Wizard.
-
9
Select Yes and click Next. The setup wizard will take a few minutes to detect your Internet connection and display the “Congratulations” page when complete.
-
10
Click on Take me to the Internet to verify your Internet connection is working. Your Netgear router will now be configured for use with your ISP.[1]
Advertisement
-
1
Connect the router to the modem. Use an ethernet cable to connect your modem to the port labeled “Internet” on your Netgear router.
-
2
Connect the router to your computer. Use a second ethernet cable to connect your computer to any port labeled “LAN” on your Netgear router.
-
3
Turn off all of your equipment. Power off your computer, modem, and Netgear router, then power all three devices back on.
-
4
Open a web browser. Allow a few minutes for all devices to power fully back on, then launch any Internet browser on your computer.
-
5
Go to your router’s admin panel. Type one of the following URLs into the address bar of your browser, then press “Enter:”http://192.168.0.1 or http://192.168.1.1. The correct URL will bring up the router login dialog box.
-
6
Sign in. Log in to the router interface using “admin” for the username and “password” for the password. These are the default login credentials for Netgear routers. You will now be logged into your Netgear router.
-
7
Click Setup Wizard and then click Yes. Select “Yes” when asked if you want Netgear to detect your Internet connection.
-
8
Click on Next.” Netgear will take a few minutes to detect your Internet connection.
-
9
Click on Next again when your Internet type is detected. Your Netgear router will save your settings and be configured for use with your ISP.[2]
Advertisement
-
1
Connect the Netgear router to your telephone jack using your DSL microfilter. The DSL microfilter is a small box that connects both your router and telephone to the telephone jack.
-
2
Connect your telephone to the DSL microfilter using a small telephone wire.
-
3
Connect the router to your computer. Use an ethernet cable to connect your computer to any port labeled “LAN” on your Netgear router.
-
4
Power on the router. Connect the Netgear router to its power supply unit, then power on the router. The router will take approximately one minute to fully boot up.
-
5
Launch any Internet browser on your computer. The Netgear Genie setup wizard will automatically display on-screen.
- Type one of the following URLs into the address bar of your browser if the setup wizard fails to automatically display on-screen: http://192.168.0.1 or http://www.routerlogin.net. These URLs will take you to the Netgear Genie setup wizard.
-
6
Select Yes and then Next. ‘
-
7
Select your country from the dropdown menu, then click on “Next.” Netgear will take a moment to detect your Internet connection. When complete, the router login screen will appear.
-
8
Type the username and password supplied by your ISP into the fields provided, then click on “Next.” This allows you to access your ISP’s network.
- Contact your ISP directly if you need help obtaining the username and password for your network.
-
9
Click on Take me to the Internet to verify your Internet connection is working. Your Netgear router will now be configured for use with your ISP.[3]
Advertisement
-
1
Connect the Netgear router to your telephone jack using your DSL microfilter. The DSL microfilter is a small box that connects both your router and telephone to the telephone jack.
-
2
Connect your phone to the DSL filter. Connect your telephone to the DSL microfilter using a small telephone wire.
-
3
Connect the router to your computer. Use an ethernet cable to connect your computer to any port labeled “LAN” on your Netgear router.
-
4
Turn on the router. Connect the Netgear router to its power supply unit then power on the router. The router will take approximately one minute to fully boot up.
-
5
Go to the router’s admin interface. Launch any Internet browser on your computer and type one of the following URLs into the address bar: http://192.168.0.1 or http://192.168.1.1. These URLs will take you to the router login screen.
-
6
Type “admin” into the username field, and “password” into the password field. These are the default login credentials for your Netgear router.
-
7
Click on Setup Wizard. Then, select Yes when asked if you want Netgear to detect your Internet connection.
-
8
Click on Next. Netgear will take a few minutes to detect your Internet connection, and display the appropriate configuration page based on your network type.
-
9
Apply the detected network settings so Netgear can complete the configuration process. The steps will vary depending on your type of Internet connection.
- Enter the login and password supplied by your ISP if using a PPPoE or PPPoA connection type.
- Click on “Apply” if using a dynamic IP address for connection type.
- Enter your IP address, IP subnet mask, primary DNS, and secondary DNS if using an IP over ATM or fixed IP connection type. This information must be supplied to you by your ISP.
-
10
Click on Apply after entering the necessary credentials based on your Internet connection type. Your Netgear router will now be configured for use with your ISP.[4]
Advertisement
-
1
Download the latest firmware from http://support.netgear.com. In some cases, outdated firmware can prevent you from being able to establish an Internet connection.[5]
-
2
Reset your Netgear router if you can’t connect to the internet. A reset will restore your router’s default factory settings and can help resolve software problems associated with your router.
-
3
Try different ethernet cables or phone wires. Faulty cables and hardware can prevent you from being able to effectively set up your router.
-
4
Contact your ISP for further assistance. If you can’t sign in to your Netgear router, your ISP can help you log in.[6]
Advertisement
Add New Question
-
Question
What can I do when my router will not allow my computer to connect?
Try to restart both the router and computer. If that does not work, then call the router manufacturer for assistance.
-
Question
When I connect an antenna the signal is weaker. What should I do?
I would recommend not connecting the antenna, since it is clearly making things worse.
Ask a Question
200 characters left
Include your email address to get a message when this question is answered.
Submit
Advertisement
About This Article
Thanks to all authors for creating a page that has been read 90,409 times.
Is this article up to date?
Роутеры нового поколения приобретают всё более сложную конструкцию, становясь, одновременно, более простыми в использовании и конфигурировании, поэтому статья на тему о том, как настроить роутер NETGEAR на примере модели NETGEAR N300, многим будет полезна. Сегодня даже рядовой пользователь способен создать проводное или радио-подключение к интернету, имея в руках пошаговый алгоритм действий.
Предварительная подготовка устройств
Для начала подключения маршрутизатора n300 к интернету необходимо выполнить ряд предварительных операций:
- Подключите блок питания к задней панели и включите устройство в сеть;
- Вставьте WAN-кабель и подключите ПК с помощью второго коммутирующего кабеля (вставляется в один из пяти выделенных портов);
- Нажмите на кнопку питания, которая у данной модели перенесена на переднюю панель.
После этих манипуляций огни индикаторов должны указать на то, что в один из портов включено устройство и к роутеру подключён сетевой шнур, что значит: можно переходить к программной настройке.
Начинается она с выставления автоматического получения IP и DNS адресов роутером. Для этого нам необходимо попасть в панель настройки адаптера проводных и беспроводных сетей. Алгоритм для Windows 7 и 8 следующий:
- Клик правой кнопкой мыши по значку сетевого подключения в правом углу монитора;
- Открываем Центр управления и в боковом меню выбираем настройку параметров адаптера;
- Клик правой – свойства текущего кабельного подключения;
- В открывшемся окне ищем строчку настроек четвёртой версии протокола интернета, открываем свойства (кликом по кнопке немного ниже);
- Селекторы настроек для обоих пунктов нового окна должны быть выставлены в значении автоматического получения;
- Сохраняем настройки, закрываем открытые окна.
Настройка модема
Чтобы попасть в область веб-конфигуратора роутера и подключить интернет необходимо в адресной строке любого браузера ввести следующий ip – 192.168.1.1
Для входа в настройки, откройте браузер, и введите адрес: HTTP://192.168.1.1
Затем в появившейся форме вводим логин «admin» и пароль «password». Щёлкаем на Ok и попадаем в основное меню настроек. Особенностью модели Netgear n300 является то, что инструкция по настройке соединения будет отличаться при различных поставщиках интернета. И первое отличие – это наличие динамического либо статического IP.
Если ваш провайдер (а их большинство) работает с динамическими ip-адресами (то есть вам присваивается новый адрес для каждой новой сессии), то настройка должна проходить следующим образом:
- В меню слева выбираем пункт Интернет;
- Отказываемся от ввода информации при подключении к интернету;
- В имени учётной записи и домена не указываем ничего;
- Указываем автоматическое получение ip-адресов и DNS серверов;
- В том случае, если провайдер не работает с привязкой к MAC-адресам, оставляем этот пункт настроек со значением по умолчанию и выставляем «адрес этого ПК» в противном случае;
- Сохраняем изменения и проверяем работоспособность подключения.
В случае если ваш поставщик использует подключение с помощью протокола PPPoE, например как у Ростелеком или ДОМ.РУ, настройка проводится следующим образом:
- Открываем пункт меню Интернет;
- В первом селекторе выставляем значение «Да»;
- Далее выбираем тип подключения «PPPoE»;
- Ниже указываем данные для авторизации, которые предоставил нам в договоре провайдер;
- Режим подключения к сети должен быть постоянным, поэтому «Всегда включено»;
- Также как и в предыдущем случае, выбираем автоматическую установку адресов;
- Если ваш провайдер – Дом.ру (он использует привязку к MAC-адресам), выставляем селектор на использование адреса вашего компьютера в последнем пункте настроек;
- Сохраняем результаты, открываем любой сайт для проверки.
Если ваш провайдер использует L2TP подключение, как в случае, если ваш оператор – Билайн, инструкция выше изменится в следующем:
- Вместо PPoE выбираем тип подключения для вашего роутера — L2TP;
- Вручную прописываем адрес сервера поставщика интернета (для Билайна это — tp.internet.beeline.ru).
В остальном используем те же настройки (без привязки к MAC-адресу вашего устройства). Проверяем автоматическое получение IP и сохраняем изменения. После этого проводная сеть роутера Netgear n300 должна заработать.
Настройка Wi-Fi
Для того, чтобы подключить wifi сеть на модели n300, выполните следующие действия:
- Откройте пункт из меню слева «Wi-Fi-сеть»;
- Открывается новое окно: в строке с именем устанавливаем название для вашего беспроводного подключения;
- Выбор канала можно оставить автоматическим, а можно выставить собственное значение, если вокруг много других беспроводных сетей;
- Режим подключения должен пропускать до 300 Мбит/сек;
- В параметрах безопасности выбираем последний селектор (наиболее совершенный тип шифрования);
- В области для указания пароля вписываем наш ключ, который должен содержать цифры и буквы (желательно, в разном регистре);
- Применяем изменения и пробуем войти на какой-либо веб-сайт через wifi.
Как обновить прошивку?
Чтобы и в дальнейшем роутер можно было без проблем подключить к интернету, необходимо установить последнюю версию ПО, то есть перепрошить устройство. Делается это в несколько этапов:
- Первым шагом нужно войти на официальный сайт производителя и скачать наиболее свежую версию прошивки, например jwnr2000v2;
- Отключаем интернет кабель устройства, но оставляем тот, что связывает его с компьютером;
- Входим в меню настроек устройства, кликаем на номер прошивки в заголовке страницы;
- Выбираем файл обновления на компьютере кликом по кнопке Обзор;
- Загружаем, ждём пока роутер перезагрузится и мы сможем снова зайти в настройки;
- Скачиваем с официального сайта либо с диска файл конфигурации;
- Выбираем в меню роутера пункт «Управление настройками», далее – «Восстановление настроек»;
- Загружаем с компьютера необходимый файл и дожидаемся его установки.
После попробуйте снова зайти на страницу настроек, а после вставить WAN-кабель (интернет) и войти на любой сайт. Если всё работает, поздравляем! Вам удалось самостоятельно подключить интернет к роутеру Netgear.
Если же что-то пошло не так, можно вернуть настройки к заводским. Для этого на задней панели устройства расположена кнопка Reset, зажав которую нужно подождать 10-15 секунд. После отпускаем и ожидаем, пока n300 запустится. После этого можно снова попробовать настроить интернет и обновить прошивку.
Как вам статья?
Нашли опечатку? Выделите текст и нажмите Ctrl + Enter
Практически в любом доме имеется Wi-Fi роутер, который позволяет наладить использование беспроводного безлимитного интернета. Сегодня существует огромное количество разнообразных моделей роутеров, среди которых одной из наиболее предпочитаемой пользователями является Netgear N300.
Если вы только обзавелись новеньким роутером Netgear N300, то прежде, чем вы сможете пользоваться беспроводным интернетом, вам потребуется его правильно настроить. Следует отметить, что данная статья достаточно обобщенная, поскольку для разных провайдеров настройка роутера может выполняться иначе. Однако, если у вас есть на руках все необходимые данные от провайдера, то вы можете и самостоятельно справиться с настройкой роутера.
Для удобства мы разделили процесс настройки роутера и компьютера на несколько несложных этапов, чтобы вы могли понимать, что конкретно вы будете делать. Подобным образом обычно выполняется настройка роутеров и других производителей, поэтому, если вдруг вам в руки попадет роутер совершенно другого изготовителя, опыт настройки и вас уже будет, а значит, действовать потребуется примерно по такому же принципу.
Этап 1: выполнение подключения роутера
Вы не сможете настроить роутер, пока не выполните его подключение. Сделать это достаточно просто.
Прежде всего, вам потребуется обеспечить вашему маршрутизатору питание. Сделать это можно с помощью блока питания, входящего в комплект, который потребуется подключить к модему, а затем и вставить в розетку.
Следом роутер должен быть подключен к интернету. Мы уже предполагаем, что у вас заключен договор с провайдером, а значит, в дом проведен интернет-кабель. Именно этот кабель и необходимо подключить к роутеру (с обратной стороны корпуса) в гнездо, которое, как правило, выделяется цветом или помечается словом «WAN» или «Internet».
И, наконец, осталось соединить роутер с компьютером, на котором мы и будем производить настройку устройства. Для этого в комплект к вашему модему должен идти специальный кабель, один конец которого подключается в любое свободное LAN-гнездо, а другой, соответственно, подключается к компьютеру.
Собственно, на этом подключение маршрутизатора можно считать завершенным, а значит, мы плавно перетекаем к выполнению второго этапа.
Этап 2: выполнение настройки роутера
- Запустите на компьютере любой установленный браузер. Это может быть как стандартный Internet Explorer, так и любой из сторонних веб-обозревателей.
- Используя адресную строку веб-обозревателя, вам потребуется пройти по следующей ссылке:
192.168.1.1 - На экране отобразится окно авторизации, в котором потребуется прописать данные для входа в веб-интерфейс вашего маршрутизатора. Если роутер новый, и на нем прежде не выполнялась смена логина и пароля, то эти данные стандартные, а значит, в поле логина вам необходимо прописать «admin» (без кавычек), а в поле указания пароля ввести слово «password». Если данные учетные данные не подошли, обратите внимание на дно вашего роутера, где должна располагаться наклейка с отпечатанными данными для входа в веб-интерфейс.
- Когда вход будет успешно выполнен, вы на экране увидите окно настройки вашего роутера. Для начала нам потребуется настроить интернет, поэтому мы переходим «Internet». В верхней части окна пройдите ко вкладке «Расширенный режим», а в левой области окна выберите раздел «Настройка Интернет». Далее процедура ввода настроек будет отличаться в зависимости от типа подключения, предоставляемого вашим провайдером.
Настройка Динамического IP
Заполните следующие параметры:
- Требуется ли при подключении к Инетернету ввести имя пользователя и пароль? – Установите точку напротив пункта «Нет»;
- IP-адрес Интернет-порта – поставьте точку около пункта «Получить автоматически от провайдера»;
- IP-адрес DNS-сервера – поставьте точку около пункта «Получить автоматически от провайдера»;
- MAC-адрес компьютера. Обычно выставляется отметка около пункта «Использовать адрес по умолчанию». В том случае, если ваш провайдер использует привязку по MAC-адресу, вам потребуется отметить пункт «Использовать MAC-адрес компьютера».
- Сохраните внесенные изменения нажатием по кнопке «Применить».
Настройка PPPoE
Наиболее распространенный тип интернет-подключения, используемый провайдерами. Здесь, конечно, же настройка будет сильно отличаться от первого варианта.
- Требуется ли при подключении к Интернету ввести имя пользователя и пароль? – Поставьте отметку около пункта «Да»;
- Инкапсуляция – «PPPoE»;
- Вход в систему – здесь указывается логин, предоставленный вашим провайдером (обычно прописывается в договоре);
- Пароль – ключ безопасности, который также прописывается в договоре, заключенным с провайдером;
- Режим подключения – «Всегда подключено»;
- Интернет IP-адрес – «Получить автоматически от провайдера»;
- IP-адрес DNS-сервера – «Получить автоматически от провайдера»;
- MAC-адрес маршрутизатора – «Использовать адрес по умолчанию»;
- Щелкните по кнопке «Применить», чтобы сохранить внесенные изменения.
- Теперь, когда интернет на роутере настроен, вы можете выходить в интернет с подключенного компьютера, но беспроводная сеть пока не работает. Чтобы настроить Wi-Fi, в верхней части окна пройдите ко вкладке «Базовый режим», а в левой – к разделу «Wi-Fi сеть». Здесь вам потребуется, опять же, заполнить следующие графы:
- Поставьте галочку около пункта «Включить широковещание SSID»;
- Поставьте галочку около пункта «Включить индексатор для значка NETGEAR»;
- Имя (SSID) – пропишите имя для вашей беспроводной сети;
- Канал – «Авто»;
- Режим – «До 300 Мбит/с»;
- Параметры безопасности – установите параметр около пункта «WPA2-PSK»;
- Фраза-пароль – пропишите пароль для защиты вашей беспроводной сети. Учтите, что его длительность должна составлять минимум 8 символов.
- Сохраните изменения, щелкнув по кнопке «Применить». С этого момента настройку интернета на вашем роутере можно считать завершенной. Как правило, с этого момента интернетом можно спокойно пользоваться, но мы рекомендуем выполнить действия, описанные в следующем этапе, которые позволят избежать неполадок в работе сети.
Этап 3: выполнение настройки компьютера
- Откройте меню «Панель управления», а затем сделайте выбор в пользу раздела «Центр управления сетями и общим доступом».
- В левой части окна вам понадобится выбрать раздел «Изменение параметров адаптера»;
- Щелкните по своему активному интернет-подключению правой кнопкой мыши и в отобразившемся контекстном меню выберите пункт «Свойства».
- На экране отобразится небольшое окошко с параметрами, среди которых вам потребуется отыскать «IP версии 4», выделить его одним кликом левой кнопки мыши, и затем чуть ниже щелкнуть по кнопке «Свойства».
- В следующем окне вам понадобится убедиться, что для IP-адреса и DNS у вас выставлено автоматическое получение данных, как это показано на скриншоте ниже. При необходимости, внесите изменения, а затем сохраните настройки.
Собственно, по поводу настройки роутера Netgear N300 сегодня все. Обращаем ваше внимание, если у вас возникли сложности при самостоятельной настройке интернета на данной модели роутера, рекомендуем не откладывать звонок провайдеру, где специалист горячей линии обязательно поможет вам настроить доступ к сети.


















.png)