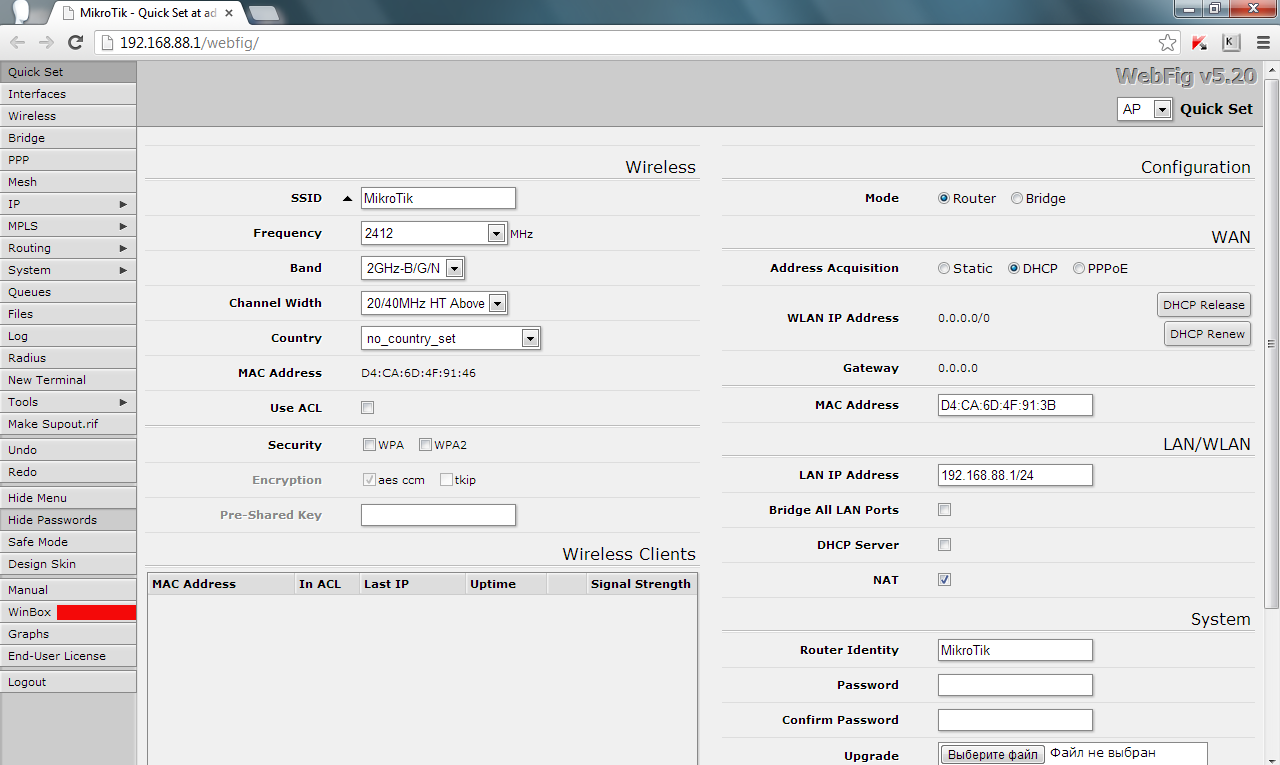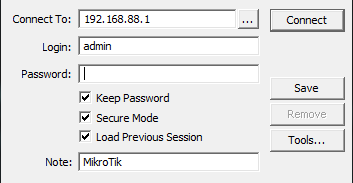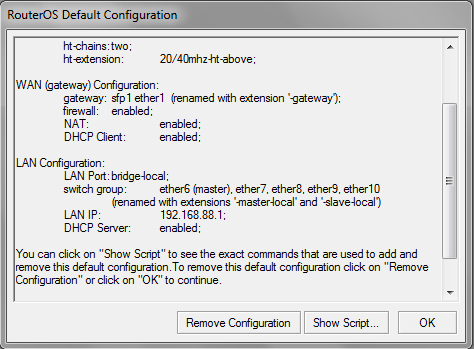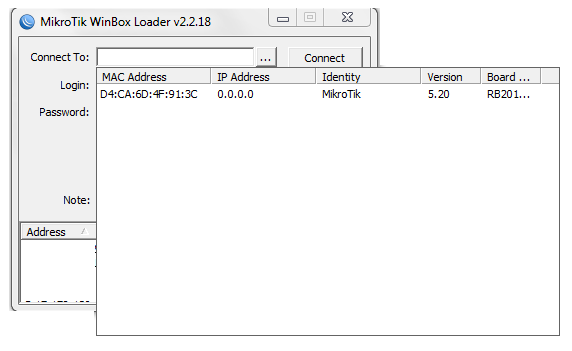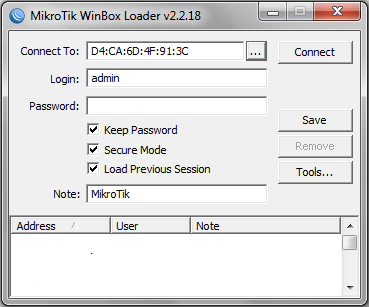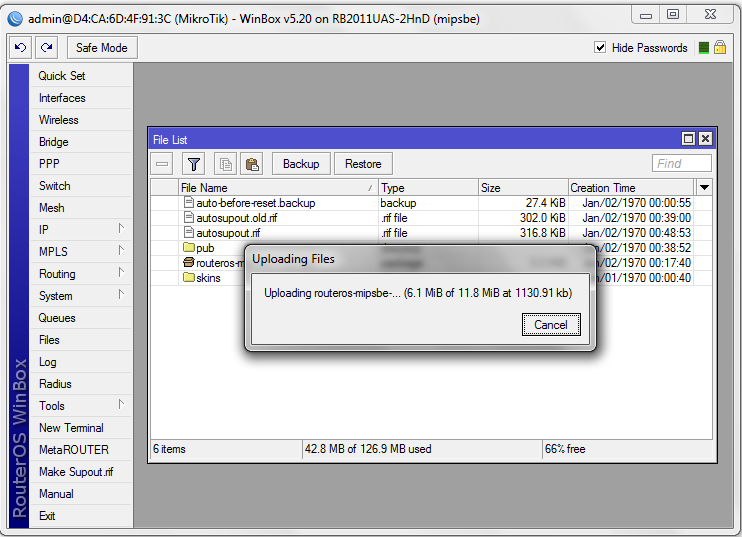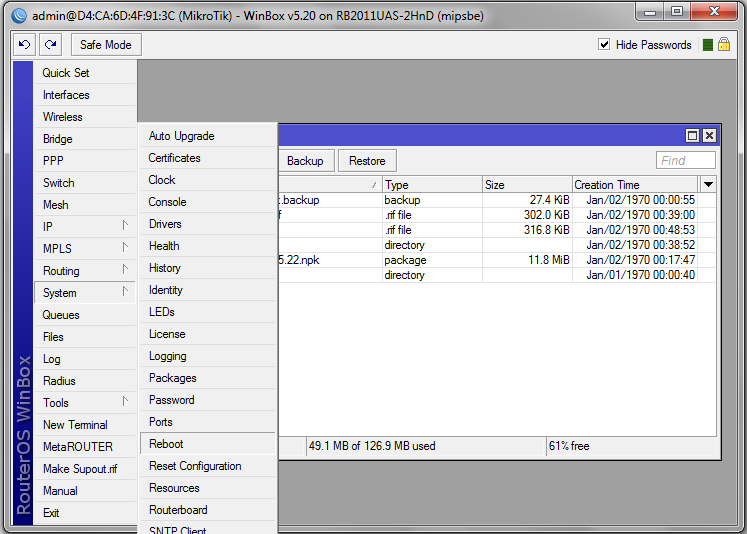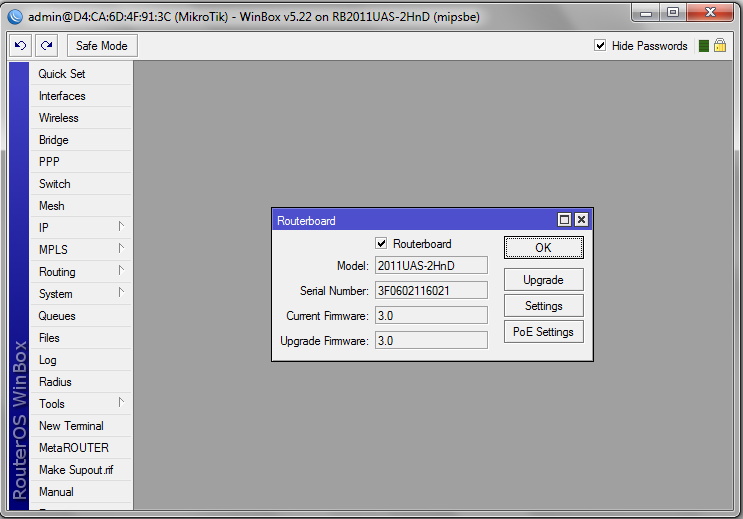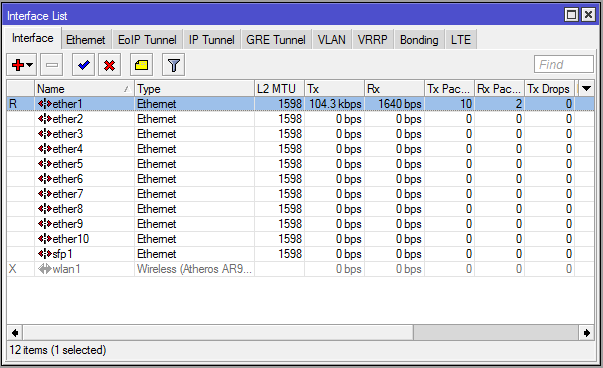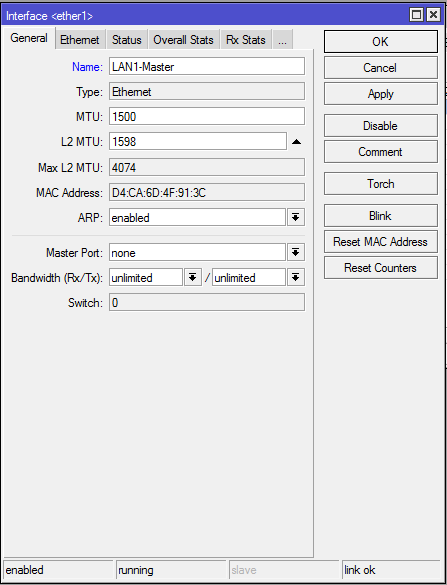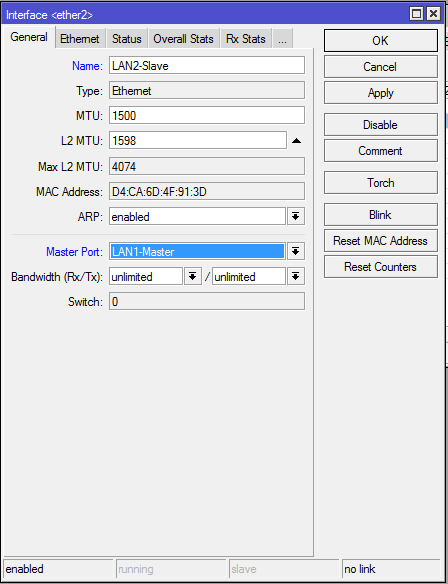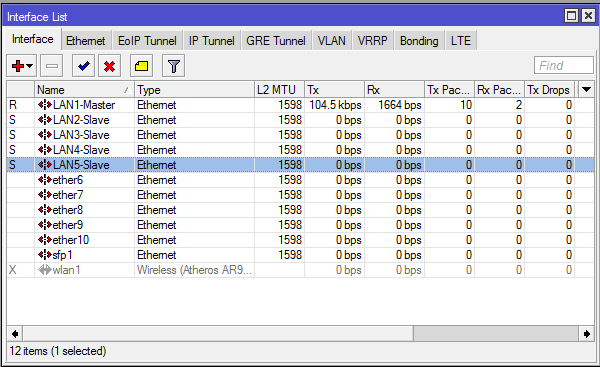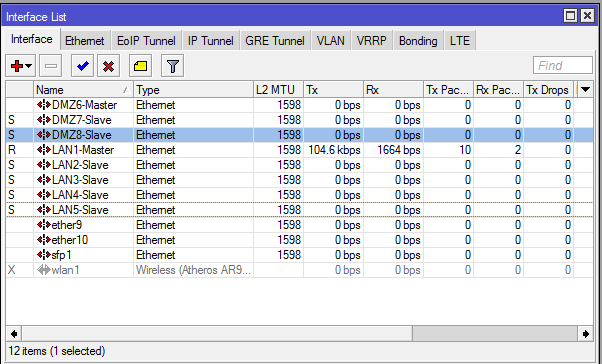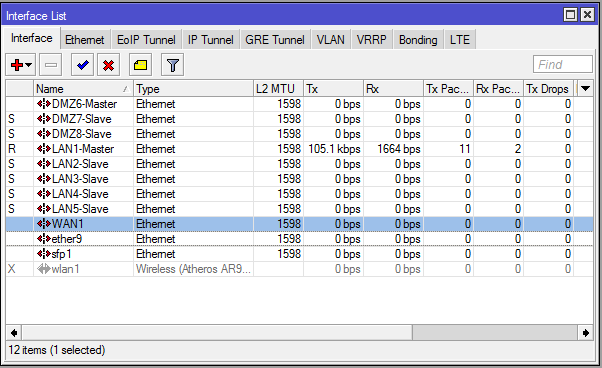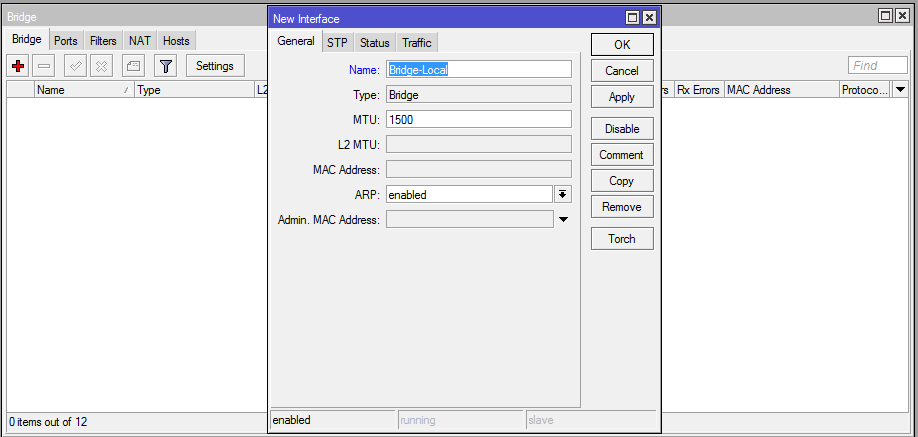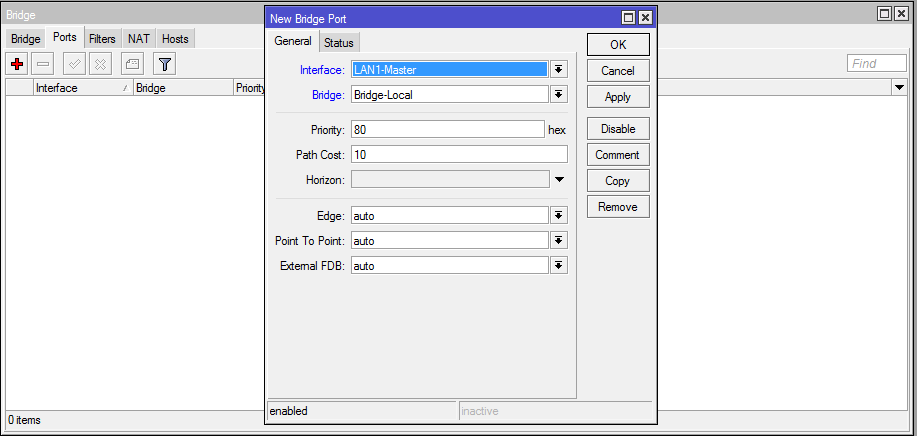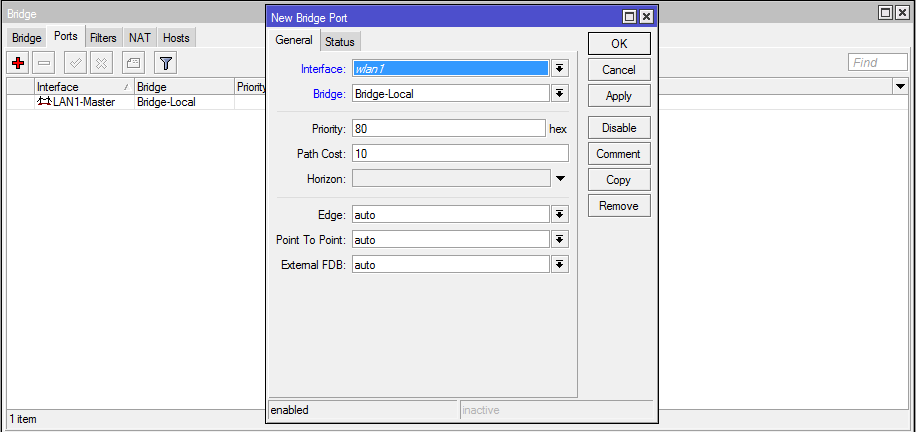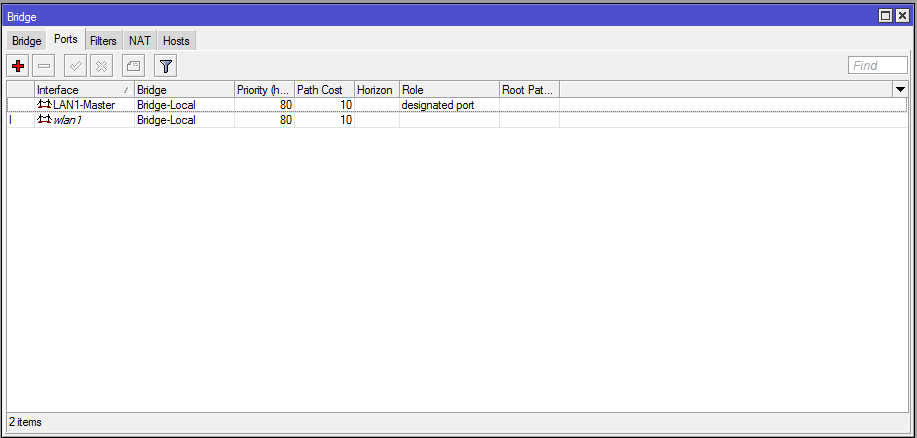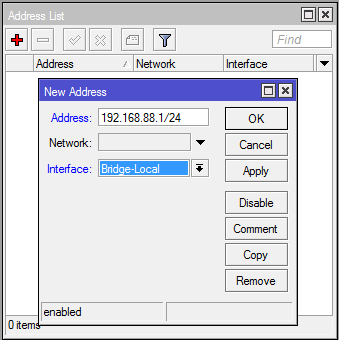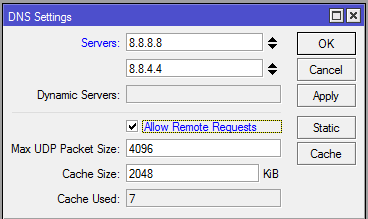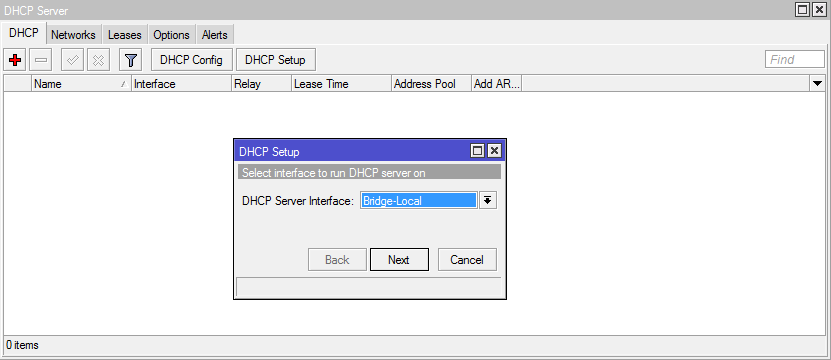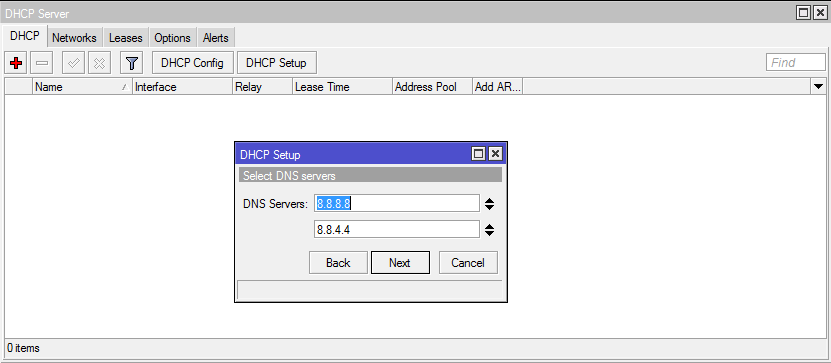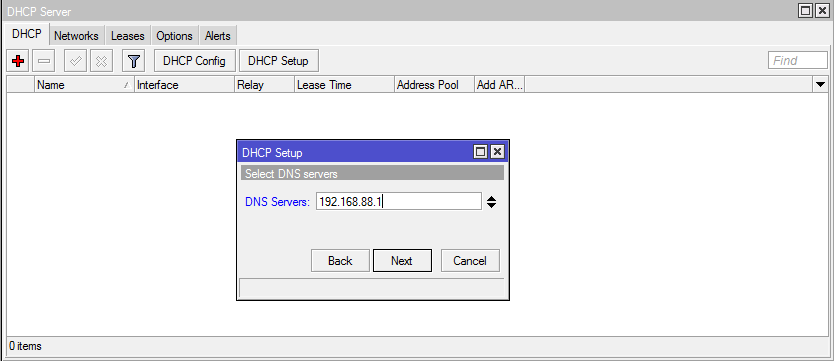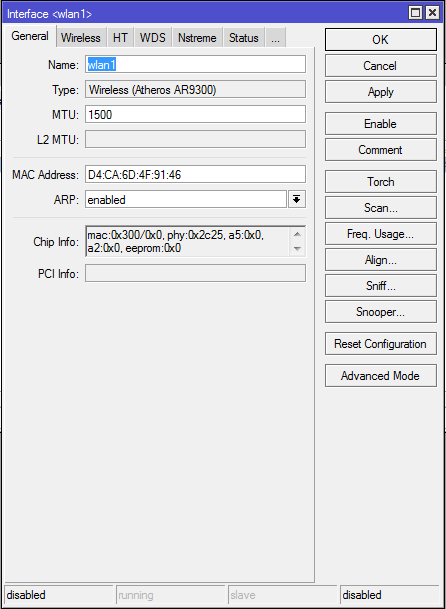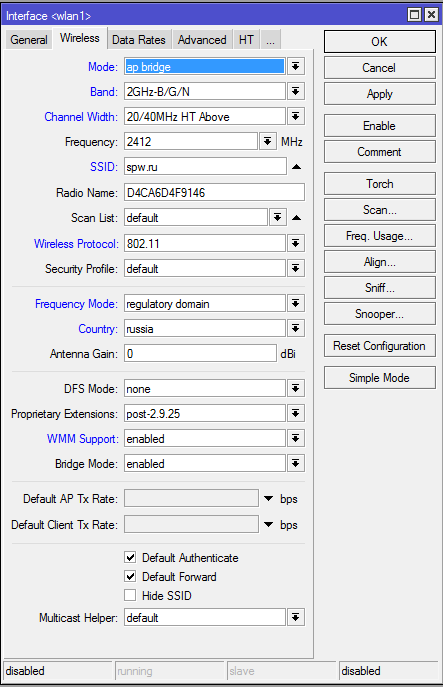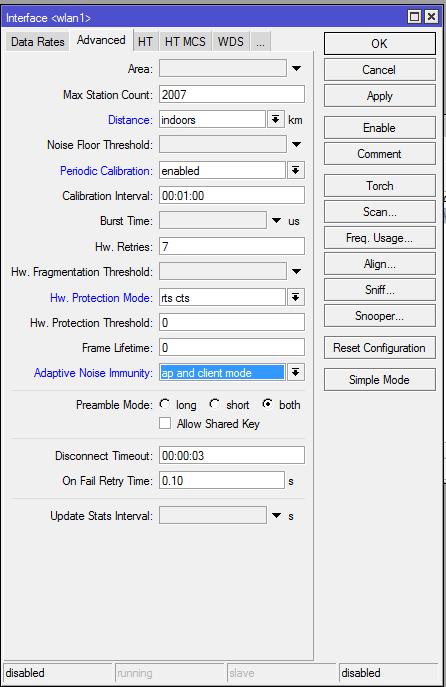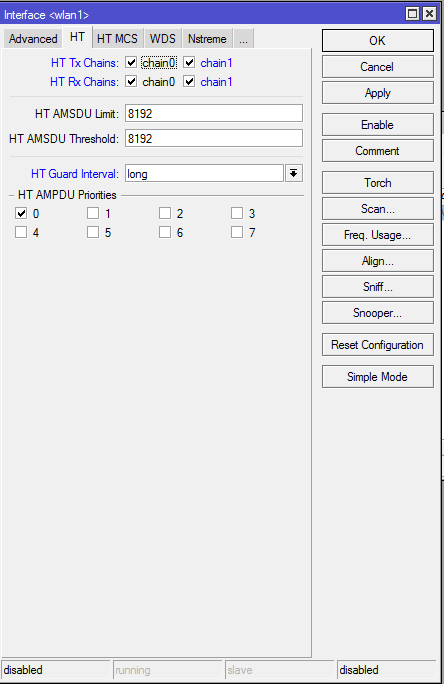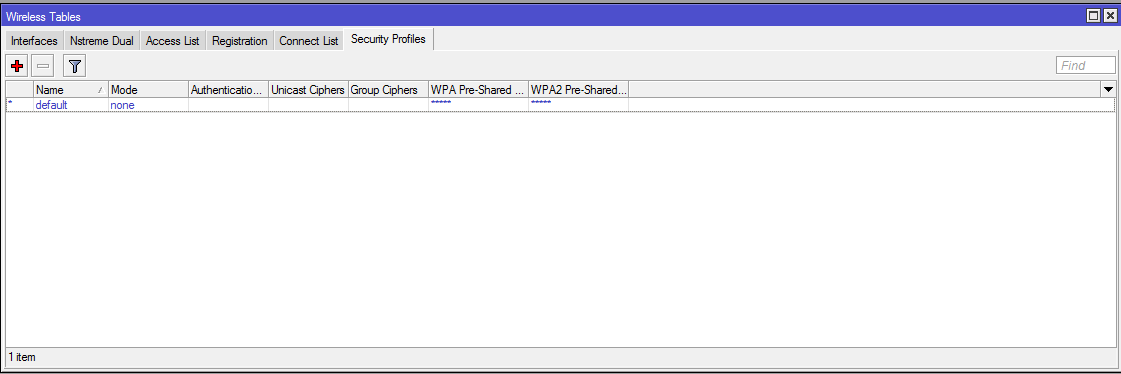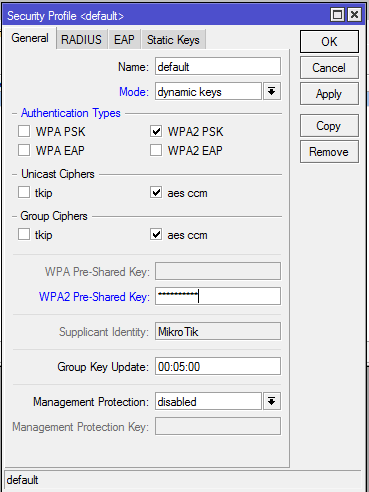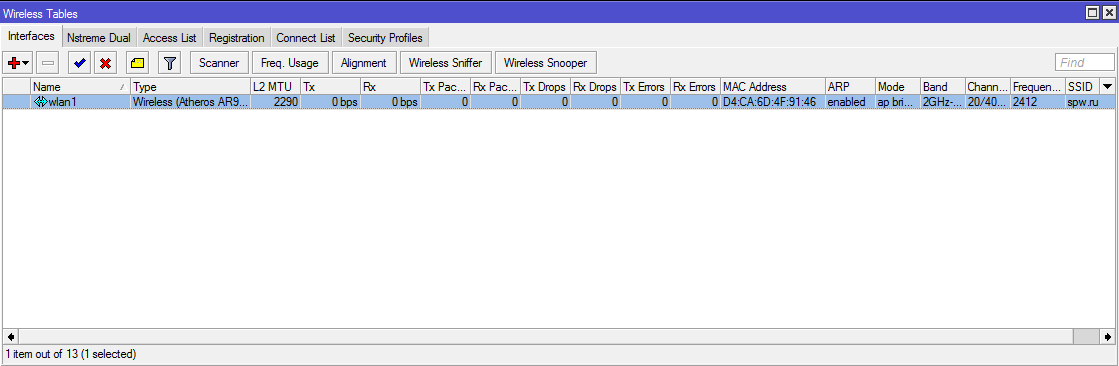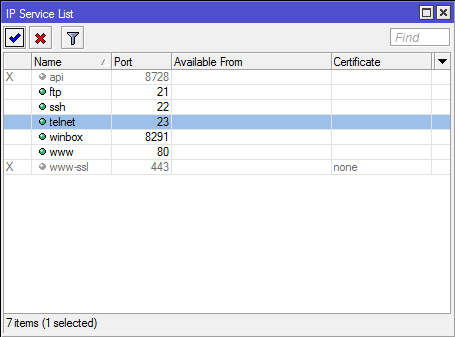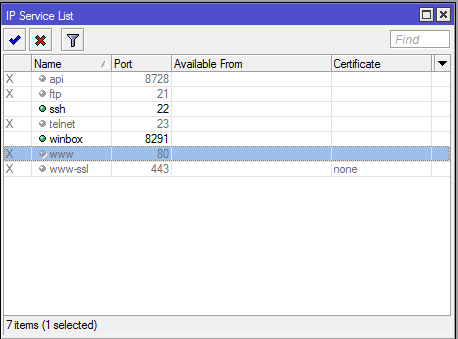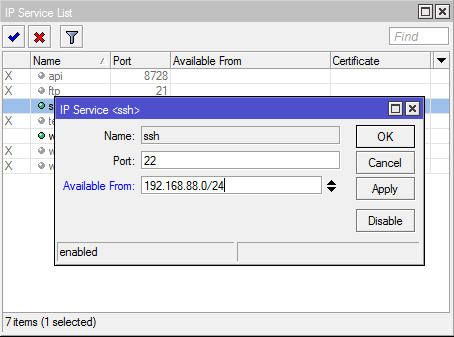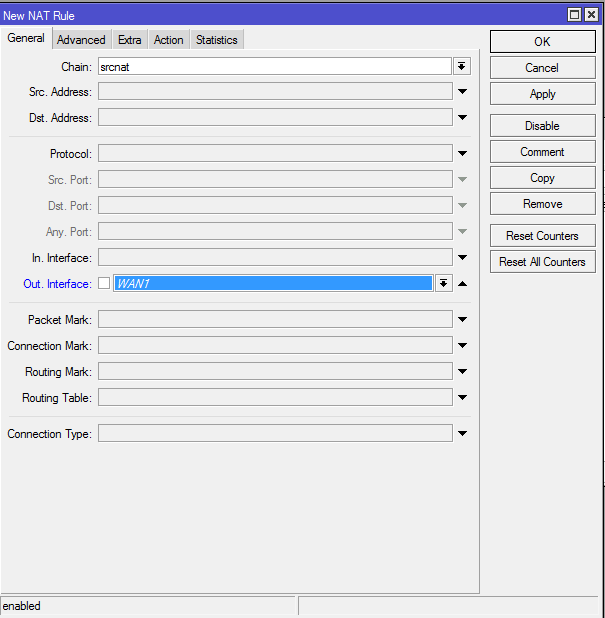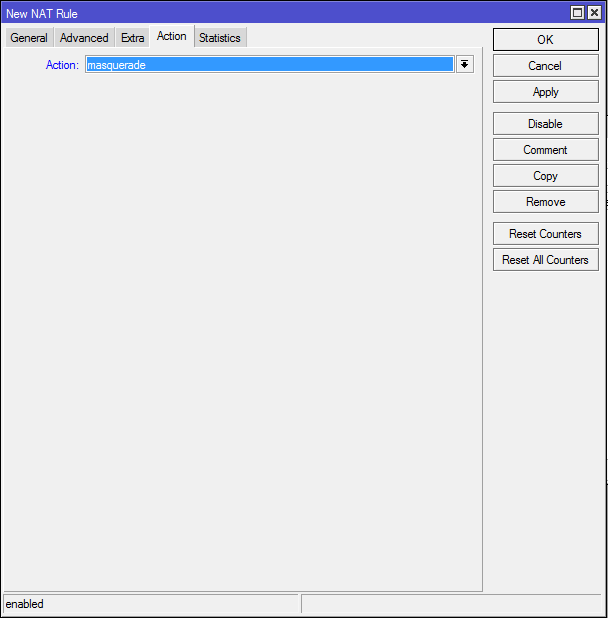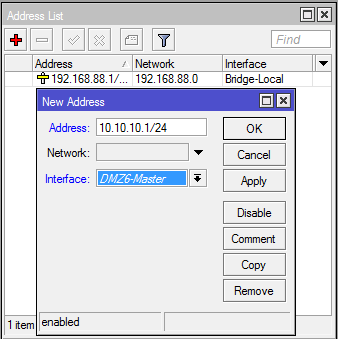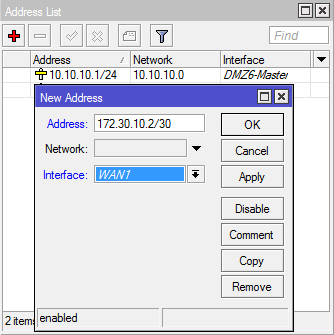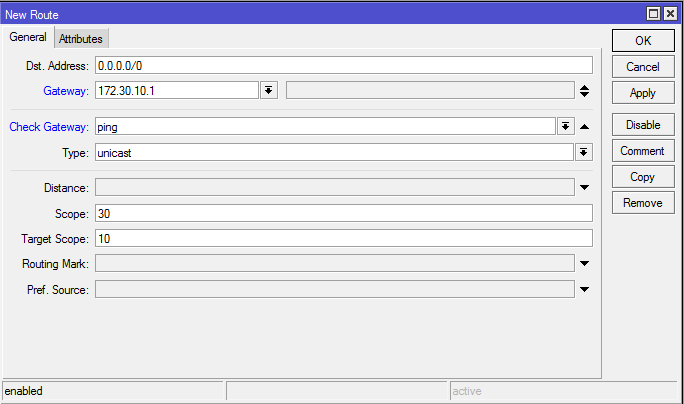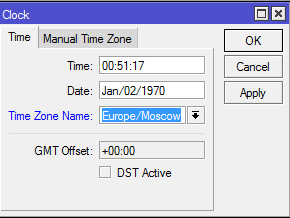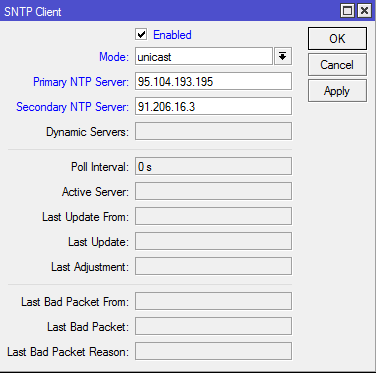Маршрутизатор RB2011- это достойное решение для небольшого офиса. Однако, в конфигурации по умолчанию присутствуют некоторые недостатки:
- В качестве WAN-порта используется интерфейс Ether1. Этот интерфейс гигабитный, как правило, выход в интернет осуществляется по каналу не выше 100 Мбит/сек и в таком случае использование гигабитного интерфейса не оправдано;
- 100-Мегабитные порты заведены в соединение типа мост (bridge), что дает повышенную нагрузку на CPU маршрутизатора. Более логично использовать в этом случае встроенную микросхему коммутатора.
Краткое описание настройки маршрутизатора RB2011:
- В качестве основного выхода в интернет используем 100-Мегабитный интерфейс Ether10;
- Интерфейс Ether9 нужно зарезервировать для дальнейшего использования, когда в этом возникнет необходимость;
- Интерфейсы Ether6-Ether8 используются для подключения DMZ. Для этого настроим соответствующий Switch-процессор;
- Гигабитные интерфейсы Ether1-Ether5 будем использовать для подключения локальной сети;
- Wi-Fi будет использовать ключ WPA2-PSK и находиться в локальной сети.
Приступаем к поэтапной настройке Микротик!
Сначала необходимо зайти на сайт по адресу https://www.mikrotik.com/download и скачать последнюю прошивку для вашего маршрутизатора. Она пригодится в дальнейшем.
Этап 1. Настройка Микротик. Включение, обновление прошивкиПодключаем компьютер в порт Ether 5. Есть возможность подсоединить и в любой другой, кроме Ether1, но лучшим вариантом будет именно Ether 5. Это упростит дальнейшую настройку.
Cкачиваем программу Winbox (ссылка отмечена красным прямоугольником).
После завершения загрузки программы необходимо закрыть браузер и запустить Winbox. В поле Address вводим 192.168.88.1, в поле User вводим admin. Поле Password оставляем пустым.
Появляется окно приветствия с запросом о сохранении конфигурации по умолчанию.
Выбираем Remove Configuration.
Завершаем работу с WinBox и подключаем компьютер в первый порт маршрутизатора.
Так как у маршрутизатора RB2011 после сброса конфигурации нет IP-адреса,необходимо воспользоваться mac-telnet. Для этого нужно снова запустить программу Winbox и справа от окна ввода адреса нажать на кнопку […]. Через некоторое время в окне появится mac-адрес маршрутизатора RB2011 и ip-адрес 0.0.0.0.
Щелкаем левой кнопкой мыши по MAC-адресу, чтобы он попал в поле Connect to:
И нажимаем на кнопку Connect.
После подключения к маршрутизатору берем ранее скачанный файл с прошивкой и перетаскиваем его в окно программы Winbox. В результате этого действия прошивка начнет загружаться на маршрутизатор.
После окончания загрузки переходим в меню System и выбираем пункт Reboot
Подтверждаем перезагрузку устройства.
ВНИМАНИЕ. В момент обновления прошивки устройство может загружаться очень долго (до 3-5 минут). Ни в коем случае не выключайте на нем питание!
После обновления прошивки необходимо обновить загрузчик устройства. Для этого заходим в меню System/Routerboard
И если версии Firmware отличаются, нажимаем кнопку Upgrade, после чего перезагружаем маршрутизатор
Этап 2. Настройка внутренних адресов маршрутизатора. Настройка DHCP-сервера
После загрузки маршрутизатора RB2011 заходим в Winbox по MAC-адресу и приступаем к настройке внутренних интерфейсов.
Сначала нам необходимо объединить порты 1-5 в общий аппаратный коммутатор. Ведущим портом в нем назначается порт номер 1 и его необходимо переименовать на LAN1-Master. Остальные порты получат название LAN-Slave.
Для этого мы открываем меню Interfaces:
Двойным нажатием по интерфейсу Ether1 открываем окно и изменяем название порта на LAN1-Master.
После чего нажимаем кнопку OK
Затем открываем интерфейс Ether2, переименовываем порт на LAN2-Slave и в поле Master Port выбираем LAN1-Master
Таким образом порт добавляется в группу коммутатора с главным портом LAN1-Master. Аналогичные действия нужно провести с интерфейсами Ether3, Ether4 и Ether5.
После завершения операций в окне должно появится:
Буква S напротив интерфейса обозначает что он находится в состоянии Slave.
Теперь аналогичным способом настраиваются интерфейсы для DMZ.
Ether6 станет DMZ6-Master, а для Ether7 и Ether8 DMZ-Slave, установлена в качестве Master-порта интерфейс DMZ6-Master.
Необходимо переименовать интерфейсы Ether10 в WAN1. Интерфейс Ether9 остается незатронутым. При необходимости его можно использовать как еще один порт DMZ, указав на нем соответствующий Master-порт, или в качестве второго WAN-интерфейса, если нам потребуется резервирование канала.
Также его можно будет добавить в описываемый в следующем разделе Bridge, чтобы получить еще один LAN-порт.
В итоге должно получиться следующее:
Теперь необходимо создать интерфейс Bridge, который объединит коммутатор из интерфейсов LAN и интерфейс Wi-Fi.
Для этого открываем меню Bridge, нажимаем кнопку с красным знаком [+] и в открывшемся окне вводим название нового интерфейса Bridge-Local, после чего нажимаем ОК
Переходим на закладку Ports и последовательно добавляем порт LAN1-Master
И порт Wlan1
После проведения последней операции должно получиться следующее:
Теперь назначим LAN-адрес маршрутизатора. В качестве адреса используется 192.168.88.1 с подсетью 255.255.255.0, что можно обозначить как 192.168.88.1/24
Для этого нужно открыть меню IP/Adresses, в открывшемся окне нажать кнопку с красным знаком [+] и заполнить поля, как показано на рисунке, после чего нажимаем кнопку ОК.
Теперь настраиваем DNS-сервер. Для этого зайти в меню IP/DNS, в открывшемся окне заполнить адреса DNS-серверов и поставить галочку рядом с Allow Remote Reqests.
*В качестве примера введены адреса публичных серверов Google, необходимо заменить их на сервера полученные у Вашего провайдера.
Для ввода второго и следующих DNS-серверов воспользуйтесь кнопкой «Стрелка вниз» рядом с полем ввода адреса сервера.
Переходим к настройке DHCP-сервера. Для этого нужно перейти в меню IP/DHCP Server и нажать кнопку DHCP Setup.
В качестве интерфейса выбираем Bridge-Local
После чего нажать кнопку Next пока в ячейке не появится «DNS Servers»
Нужно удалить нижний номер сервера нажатием на кнопку «стрелка вверх», рядом с полем, а в верхнем прописываем адрес маршрутизатора — 192.168.88.1
Нажимаем кнопку Next до появления сообщения об успешной настройке DHCP.
Закрываем программу Winbox, вытаскиваем Ethernet кабель из ПК и вставляем его назад. Убеждаемся, что компьютер получил адрес от маршрутизатора.
После чего подключаемся к маршрутизатору по IP-адресу 192.168.88.1, который необходимо ввести в поле Connect to.
На этом успешная настройка LAN Завершена!
Этап 3. Настройка Wi-Fi
Заходим во вкладку Wireless. Дважды щелкаем кнопкой мыши по интерфейсу Wlan1.
Нажимаем на кнопку Advanced Mode и переходим на вкладку Wireless:
Заполняем значения, как приведено на рисунке. Измененные значения обозначены синим.
Переходим на закладку Advanced:
Вводим следующие значения:
Переходим на закладку HT;
Изменяем следующие параметры:
И применяем конфигурацию нажатием кнопки ОК.
Переходим на вкладку Security Profiles:
Дважды нажимаем на профиль default:
Выбираем mode=dynamic keys, ставим режим WPA2 PSK, aes-ccm и в поле WPA2 Pre-Shared Key вводим пароль на доступ к Wi-Fi.
Нажимаем кнопку ОК.
Переходим на вкладку interfaces и нажимаем кнопку с синей галкой, чтобы включить беспроводной интерфейс.
Успешная настройка Wi-Fi завершена!
Этап 4. Настройка безопасности маршрутизатора
Перед настройкой подключения к сети Интернет необходимо сначала настроить безопасность маршрутизатора, как минимум, отключив ненужные сервисы, и поменяв пароль администратора.
Последовательно выделяем сервисы FTP, Telnet и WWW. Нажатием на красный крест отключаем их.
Теперь разрешим подключения к управлению маршрутизатором только из локальной сети.
Для этого дважды нажимаем мышью по соответствующему сервису и в поле Available From вводим 192.168.88.0/24.
Есть возможность указать вместо всей подсети, только IP-адрес компьютера системного администратора. Например 192.168.88.15.
Выполняем те же манипуляции с сервисом Winbox.
Настройка NAT
Перейти в меню IP/Firewall. В открывшемся окне перейти на закладку NAT и добавить новое правило.
На закладке General выбрать Chain/srcnat и Out Interface=WAN1
На вкладке Action выбрать Masquerade
Сохраним правило, нажав кнопку OK.
Этап 5. Настройка подсети DMZ
Теперь нам необходимо задать адреса в сети DMZ. Для этого необходимо войти в меню IP/Addresses и задать адреса, которые будут использоваться в этой сети. Для примера, используем сеть 10.10.10.0/24 и адрес маршрутизатора 10.10.10.1/24
Этап 6. Настройка WAN
Для примера, провайдер нам выделил адрес 172.30.10.2 маску 255.255.255.252 и шлюз по умолчанию 172.30.10.1. Маска 255.255.255.252 имеет длину /30.
Заходим в меню IP/Addresses и добавляем адрес маршрутизатора.
Затем переходим в меню IP/Routes и добавляем шлюз по умолчанию. (Шлюз по умолчанию задается маршрутом 0.0.0.0/0)
Для этого добавляем маршрут:
Сохраняем его, нажав кнопку ОК
После чего, у Вас должен заработать интернет.
Этап 7. Настройка SNTP-клиента
Маршрутизаторы Mikrotik не имеют встроенного аппаратно-независимого таймера. Однако, нам необходимо, чтобы в журнале событий отображалось действительное время. Для этого необходимо настроить часовой пояс и SNTP-клиента.
Открываем меню System/Clock и выставляем свой часовой пояс (в примере Europe/Moscow):
Затем нужно перейти в меню System/SNTP Client. Если у вас в сети нет NTP-сервера, воспользуйтесь открытым сервером NTP в Интернет. Например, ru.pool.ntp.org. Нам необходимо узнать IP-адреса серверов. В командной строке своего компьютера набираем команду:
Не заслуживающий доверия ответ:
: ru.pool.ntp.org
Addresses:95.104.193.195 91.206.16.3 188.128.19.66 95.140.150.140
Выбираем любые два из них и вводим в окно настройки NTP-Клиента
Нажимаем кнопку ОК, чтобы сохранить настройки.
На этом базовая настройка маршрутизатора успешно завершена! Поздравляем!
© https://vasinserg.ru/mikrotik_s_nulja/
Содержание:
- Настройка Mikrotik
- Настройка внутренних адресов маршрутизатора. Настройка DHCP-сервера
- Настройка Wi-Fi
- Настройка безопасности маршрутизатора
- Настройка NAT
- Настройка подсети DMZ
- Настройка WAN
- Настройка SNTP-клиента
Маршрутизатор RB2011 — это достойное решение для небольшого офиса. Однако, в конфигурации по умолчанию присутствуют некоторые недостатки:
- В качестве WAN-порта используется интерфейс Ether1. Этот интерфейс гигабитный, как правило, выход в интернет осуществляется по каналу не выше 100 Мбит/сек и в таком случае использование гигабитного интерфейса не оправдано
- 100 Мбит порты заведены в соединение типа «мост» (bridge), что дает повышенную нагрузку на CPU маршрутизатора. Более логично использовать в этом случае встроенную микросхему коммутатора
Краткое описание настройки маршрутизатора RB2011, исходя из нашего опыта:
- В качестве основного выхода в интернет используем 100 Мбит интерфейс Ether10
- Интерфейс Ether9 нужно зарезервировать для дальнейшего использования, когда в этом возникнет необходимость
- Интерфейсы Ether6-Ether8 используются для подключения DMZ. Для этого настроим соответствующий Switch-процессор
- Гигабитные интерфейсы Ether1-Ether5 будем использовать для подключения локальной сети
- Wi-Fi будет использовать ключ WPA2-PSK и находиться в локальной сети
Приступаем к поэтапной настройке Mikrotik. Сначала необходимо зайти на сайт по адресу и скачать последнюю прошивку для вашего маршрутизатора. Она пригодится в дальнейшем.
1. Подключаем компьютер в порт Ether 5. Есть возможность подсоединить и в любой другой, кроме Ether1, но лучшим вариантом будет именно Ether 5. Это упростит дальнейшую настройку.
Рисунок 1 — Веб-интерфейс Mikrotik
2. Скачиваем программу Winbox (ссылка отмечена красным прямоугольником).
После завершения загрузки программы необходимо закрыть браузер и запустить Winbox. В поле Address вводим 192.168.88.1, в поле User вводим admin. Поле Password оставляем пустым.

Рисунок 2 — Окно Winbox
3. Появляется окно приветствия с запросом о сохранении конфигурации по умолчанию.
Рисунок 3 — Окно Winbox
4. Выбираем Remove Configuration.
5. Завершаем работу с WinBox и подключаем компьютер в первый порт маршрутизатора.
6. Так как у маршрутизатора RB2011 после сброса конфигурации нет IP-адреса, необходимо воспользоваться mac-telnet. Для этого нужно снова запустить программу Winbox и справа от окна ввода адреса нажать на кнопку […]. Через некоторое время в окне появится mac-адрес маршрутизатора RB2011 и ip-адрес 0.0.0.0.
Рисунок 4 — Отображение MAC-адреса маршрутизатора
Щелкаем левой кнопкой мыши по MAC-адресу, чтобы он попал в поле «Connect to». И нажимаем на кнопку Connect.
7. После подключения к маршрутизатору берем ранее скачанный файл с прошивкой и перетаскиваем его в окно программы Winbox. В результате этого действия прошивка начнет загружаться на маршрутизатор.
Рисунок 5 — Загрузка файла с прошивкой
После окончания загрузки переходим в меню System и выбираем пункт Reboot.
Рисунок 6 — Выбор пункта Reboot в меню System
Подтверждаем перезагрузку устройства.
ВНИМАНИЕ. В момент обновления прошивки устройство может загружаться очень долго (до 3-5 минут). Ни в коем случае не выключайте питание!
8. После обновления прошивки необходимо обновить загрузчик устройства. Для этого заходим в меню System/Routerboard.
Рисунок 7 — Окно настройки интерфейса Ether1
И если версии Firmware отличаются, нажимаем кнопку Upgrade, после чего перезагружаем маршрутизатор.
Этап 2. Настройка внутренних адресов маршрутизатора. Настройка DHCP-сервера
1. После загрузки маршрутизатора RB2011 заходим в Winbox по MAC-адресу и приступаем к настройке внутренних интерфейсов. Сначала нам необходимо объединить порты 1-5 в общий аппаратный коммутатор. Ведущим портом в нем назначается порт номер 1 и его необходимо переименовать на LAN1-Master. Остальные порты получат название LAN-Slave. Для этого мы:
- Открываем меню Interfaces
- Двойным нажатием по интерфейсу Ether1 открываем окно и изменяем название порта на LAN1-Master. После чего нажимаем кнопку OK
- Затем открываем интерфейс Ether2, переименовываем порт на LAN2-Slave и в поле Master Port выбираем LAN1-Master
Рисунок 8 — Окно настройки интерфейса Ether2
Таким образом, порт добавляется в группу коммутатора с главным портом LAN1-Master. Аналогичные действия нужно провести с интерфейсами Ether3, Ether4 и Ether5.
После завершения операций в окне должно появится:
Рисунок 9 — Окно со списком интерфейсов
Буква S напротив интерфейса обозначает что он находится в состоянии Slave.
2. Теперь аналогичным способом настраиваются интерфейсы для DMZ.
Ether6 станет DMZ6-Master, а для Ether7 и Ether8 DMZ-Slave, установлена в качестве Master-порта интерфейс DMZ6-Master.
Рисунок 10 — Окно со списком интерфейсов
3. Необходимо переименовать интерфейсы Ether10 в WAN1. Интерфейс Ether9 остается незатронутым. При необходимости его можно использовать как еще один порт DMZ, указав на нем соответствующий Master-порт, или в качестве второго WAN-интерфейса, если нам потребуется резервирование канала. Также его можно будет добавить в описываемый в следующем разделе Bridge, чтобы получить еще один LAN-порт. В итоге должно получиться следующее:
Рисунок 11 — Окно со списком интерфейсов
4. Теперь необходимо создать интерфейс Bridge, который объединит коммутатор из интерфейсов LAN и интерфейс Wi-Fi.
- Для этого открываем меню Bridge, нажимаем кнопку с красным знаком [+] и в открывшемся окне вводим название нового интерфейса Bridge-Local, после чего нажимаем ОК.
- Переходим на закладку Ports и последовательно добавляем порт LAN1-Master и порт Wlan1.
Рисунок 12 — Окно создания интерфейса Bridge
После проведения последней операции должно получиться следующее:
Рисунок 13 — Список интерфейсов Bridge
5. Теперь назначим LAN-адрес маршрутизатора. В качестве адреса используется 192.168.88.1 с подсетью 255.255.255.0, что можно обозначить как 192.168.88.1/24.
Для этого нужно открыть меню IP/Adresses, в открывшемся окне нажать кнопку с красным знаком [+] и заполнить поля, как показано на рисунке 14, после чего нажимаем кнопку ОК.
Рисунок 14 — Окно добавления нового LAN-адреса
6. Теперь настраиваем DNS-сервер. Для этого зайти в меню IP/DNS, в открывшемся окне заполнить адреса DNS-серверов и поставить галочку рядом с Allow Remote Reqests.
Рисунок 15 — Окно с настройками DNS*
*В качестве примера введены адреса публичных серверов Google, необходимо заменить их на адреса, полученные у провайдера.
Для ввода второго и следующих DNS-серверов воспользуйтесь кнопкой «Стрелка вниз» рядом с полем ввода адреса сервера.
7. Переходим к настройке DHCP-сервера. Для этого нужно перейти в меню IP/DHCP Server и нажать кнопку DHCP Setup. В качестве интерфейса выбираем Bridge-Local.
Рисунок 16 — Окно с настройками DHCP
После чего нажать кнопку Next, пока в ячейке не появится «DNS Servers»
Рисунок 17 — Окно с серверами DNS
Нужно удалить нижний номер сервера нажатием на кнопку «стрелка вверх», рядом с полем, а в верхнем прописываем адрес маршрутизатора — 192.168.88.1.
Рисунок 18 — Окно с прописанным адресом маршрутизатора
Нажимаем кнопку Next до появления сообщения об успешной настройке DHCP.
Закрываем программу Winbox, вытаскиваем Ethernet кабель из ПК и вставляем его назад. Убеждаемся, что компьютер получил адрес от маршрутизатора.
После чего подключаемся к маршрутизатору по IP-адресу 192.168.88.1, который необходимо ввести в поле Connect to.
Этап 3. Настройка Wi-Fi
1. Заходим на вкладку Wireless. Дважды щелкаем кнопкой мыши по интерфейсу Wlan1.
Рисунок 19 — Окно с настройками Wlan1
Нажимаем на кнопку Advanced Mode и переходим на вкладку Wireless.
Заполняем значения, как приведено на рисунке. Измененные значения обозначены синим.
Рисунок 20 — Вкладка настроек Wireless
2. Переходим на вкладку Advanced. Вводим следующие значения:
Рисунок 21 — Вкладка настроек Advanced
3. Переходим на вкладку HT. Изменяем следующие параметры:
Рисунок 22 — Вкладка настроек HT
И применяем конфигурацию нажатием кнопки ОК.
4. Переходим на вкладку Security Profiles:
Рисунок 23 — Вкладка настроек Security Profiles
Дважды нажимаем на профиль default.
Выбираем mode=dynamic keys, ставим режим WPA2 PSK, aes-ccm и в поле WPA2 Pre-Shared Key вводим пароль на доступ к Wi-Fi.
Рисунок 24 — Настройка профиля безопасности
Нажимаем кнопку ОК.
5. Переходим на вкладку interfaces и нажимаем кнопку с синей галкой, чтобы включить беспроводной интерфейс.
Рисунок 25 — Завершение настройки Wi-Fi
Настройка Wi-Fi завершена.
Этап 4. Настройка безопасности маршрутизатора
1. Перед настройкой подключения к сети Интернет необходимо сначала настроить безопасность маршрутизатора, как минимум, отключив ненужные сервисы, и поменяв пароль администратора.
Рисунок 26 — Меню IP/Services
2. Последовательно выделяем сервисы FTP, Telnet и WWW. Нажатием на красный крест отключаем их.
Рисунок 27 — Деактивация сервисов
Этап 5. Настройка NAT
1. Перейти в меню IP/Firewall. В открывшемся окне перейти на закладку NAT и добавить новое правило. На закладке General выбрать Chain/srcnat и Out Interface=WAN1.
Рисунок 28 — Окно настройки NAT
2. На вкладке Action выбрать Masquerade.
Рисунок 29 — Окно настройки NAT. Вкладка Action
Сохраним правило, нажав кнопку OK.
Этап 6. Настройка подсети DMZ
Теперь нам необходимо задать адреса в сети DMZ. Для этого необходимо войти в меню IP/Addresses и задать адреса, которые будут использоваться в этой сети. Для примера, используем сеть 10.10.10.0/24 и адрес маршрутизатора 10.10.10.1/24.
Рисунок 30 — Настройка подсети DMZ
Этап 7. Настройка WAN
1. Для примера, провайдер нам выделил адрес 172.30.10.2 маску 255.255.255.252 и шлюз по умолчанию 172.30.10.1. Маска 255.255.255.252 имеет длину /30.
Заходим в меню IP/Addresses и добавляем адрес маршрутизатора.
Рисунок 31 — Настройка WAN
2. Затем переходим в меню IP/Routes и добавляем шлюз по умолчанию. (Шлюз по умолчанию задается маршрутом 0.0.0.0/0). Для этого добавляем маршрут:
Рисунок 32 — Настройка маршрута
Сохраняем его, нажав кнопку ОК. После чего, у Вас должен заработать интернет.
Этап 8. Настройка SNTP-клиента
Маршрутизаторы Mikrotik не имеют встроенного аппаратно-независимого таймера. Однако, нам необходимо, чтобы в журнале событий отображалось действительное время. Для этого необходимо настроить часовой пояс и SNTP-клиента.
1. Открываем меню System/Clock и выставляем свой часовой пояс (в примере Europe/Moscow):
Рисунок 33 — Настройка часового пояса
2. Затем нужно перейти в меню System/SNTP Client. Если у вас в сети нет NTP-сервера, воспользуйтесь открытым сервером NTP в Интернет. Например, ru.pool.ntp.org. Нам необходимо узнать IP-адреса серверов.
- В командной строке своего компьютера набираем команду: nslookup ru.pool.ntp.org
- Узнаем адреса серверов:
: ru.pool.ntp.org
Addresses:95.104.193.195 91.206.16.3 188.128.19.66 95.140.150.140 - Выбираем любые два из них и вводим в окно настройки NTP-Клиента
Рисунок 34 — Настройка SNTP
Нажимаем кнопку ОК, чтобы сохранить настройки.
На этом базовая настройка маршрутизатора успешно завершена.
В начало статьи
Роутер MikroTik RB2011UAS-2HnD-IN предоставляет широкий спектр возможностей для настройки и управления сетью. Он обладает высокой производительностью и надежной защитой, что делает его популярным выбором для домашних и коммерческих сетей.
В данном руководстве мы рассмотрим основные шаги по настройке роутера MikroTik RB2011UAS-2HnD-IN. Мы покажем, как подключиться к административному интерфейсу роутера, настроить безопасность сети, настроить беспроводное соединение, настроить DHCP-сервер, настроить маршрутизацию и другие важные настройки.
Роутер MikroTik RB2011UAS-2HnD-IN имеет удобный web-интерфейс, через который вы можете легко управлять всеми его функциями. Вам понадобится только перейти по адресу IP-роутера в вашем браузере, чтобы получить доступ к интерфейсу управления. Мы также рассмотрим некоторые основные команды, которые вы можете использовать для настройки роутера через терминал.
Содержание
- Установка и подключение роутера MikroTik RB2011UAS-2HnD-IN
- Подготовка к установке и подключение роутера MikroTik RB2011UAS-2HnD-IN
- Настройка роутера MikroTik RB2011UAS-2HnD-IN
- Настройка основных параметров роутера MikroTik RB2011UAS-2HnD-IN
Установка и подключение роутера MikroTik RB2011UAS-2HnD-IN
Перед тем как начать устанавливать и настраивать роутер MikroTik RB2011UAS-2HnD-IN, убедитесь, что у вас есть все необходимые компоненты:
1. Роутер MikroTik RB2011UAS-2HnD-IN
2. Провод Ethernet
3. Источник питания
4. Компьютер с доступом в интернет
После того, как у вас есть все необходимое, вы можете приступить к установке и подключению роутера:
|
Шаг 1: |
Распакуйте роутер MikroTik RB2011UAS-2HnD-IN и проверьте наличие всех компонентов. |
|
Шаг 2: |
Подсоедините провод Ethernet к порту Ethernet на задней панели роутера. Другой конец провода подключите к своему модему или сетевому коммутатору. |
|
Шаг 3: |
Подключите источник питания к роутеру MikroTik RB2011UAS-2HnD-IN. |
|
Шаг 4: |
Подключите роутер к компьютеру, используя второй порт Ethernet. |
|
Шаг 5: |
Включите роутер и компьютер. |
После того, как роутер и компьютер включены, вы можете приступить к процессу настройки роутера MikroTik RB2011UAS-2HnD-IN. Возможные варианты настроек будут рассмотрены в следующих разделах.
Подготовка к установке и подключение роутера MikroTik RB2011UAS-2HnD-IN
Установка и настройка роутера MikroTik RB2011UAS-2HnD-IN может быть довольно простой задачей, если вы следуете определенным шагам. Перед тем, как приступить к установке и подключению, необходимо выполнить несколько подготовительных действий.
1. Проверьте комплектацию: убедитесь, что у вас есть весь необходимый комплект для установки роутера. Обычно комплект должен включать сам роутер, блок питания, кабель Ethernet и антенны Wi-Fi (в случае MikroTik RB2011UAS-2HnD-IN они уже встроены).
2. Определите место установки: выберите место, где будет размещен роутер. Рекомендуется выбирать место, откуда сигнал Wi-Fi будет распространяться максимально эффективно и равномерно.
3. Подготовьте необходимые кабели: убедитесь, что у вас есть необходимые кабели для подключения роутера к источнику питания и интернету. Если вам не хватает кабеля, приобретите его заранее.
После подготовительных действий можно приступать к установке и подключению роутера:
| 1. Подключите блок питания к роутеру и вставьте его в розетку. |
| 2. Подключите кабель Ethernet к порту WAN (обычно имеет отличительный цвет) роутера и другой конец кабеля подключите к источнику интернета (модем, проводной интернет и т.д.). |
| 3. Дождитесь загорания индикатора сетевого подключения на роутере, чтобы быть уверенным в подключении к интернету. |
| 4. Если у вас есть желание настроить Wi-Fi, подключите свой компьютер или ноутбук к роутеру через кабель Ethernet, чтобы иметь доступ к его настройкам. |
После завершения установки и подключения роутера MikroTik RB2011UAS-2HnD-IN вы можете приступить к настройке его параметров в соответствии с вашими потребностями. Это включает в себя настройку безопасности Wi-Fi, установку пароля на роутер, настройку маршрутизации и другие важные настройки.
Не забудьте сохранить все настройки после завершения конфигурации, чтобы избежать потери данных в случае сбоя или перезагрузки роутера.
Настройка роутера MikroTik RB2011UAS-2HnD-IN
Перед началом настройки роутера MikroTik RB2011UAS-2HnD-IN, вам понадобится доступ к его интерфейсу через веб-браузер. Для этого подключите компьютер к одному из портов роутера или подключитесь к сети Wi-Fi, созданной устройством.
1. Запустите веб-браузер и введите в адресной строке IP-адрес роутера MikroTik RB2011UAS-2HnD-IN. Обычно он равен 192.168.88.1. Нажмите Enter.
2. В открывшемся окне авторизации введите ваше имя пользователя и пароль. По умолчанию имя пользователя «admin», а пароль отсутствует. Нажмите кнопку «Login».
3. После успешной авторизации вы увидите главное окно управления роутером. Здесь вы можете настраивать все основные параметры сети и подключения к Интернету.
4. Прежде чем начать настраивать роутер, рекомендуется выполнить несколько важных действий. Во-первых, измените пароль для входа в интерфейс роутера. Для этого выберите пункт меню «System» и затем «Password». Введите текущий пароль, а затем задайте новый пароль. Нажмите «Change» для сохранения изменений.
5. Во-вторых, проверьте и обновите версию прошивки роутера. Выберите пункт меню «System» и затем «Routerboard». В этом разделе вы можете проверить текущую версию прошивки и загрузить обновление, если это необходимо.
6. Настройте подключение к Интернету. Для этого выберите пункт меню «IP» и затем «WAN». В этом разделе вы можете выбрать тип подключения к Интернету (например, PPPoE, DHCP или Static), а также ввести необходимые параметры, такие как имя пользователя и пароль.
7. Создайте и настройте локальную сеть. Выберите пункт меню «IP» и затем «LAN». В этом разделе вы можете настроить IP-адрес и маску сети для вашей локальной сети. Также вы можете настроить DHCP-сервер для автоматического назначения IP-адресов клиентам вашей сети.
8. Настройте беспроводное подключение Wi-Fi. Выберите пункт меню «Wireless». В этом разделе вы можете настроить параметры Wi-Fi, такие как имя сети (SSID), безопасность и частотный диапазон.
9. Сохраните все настройки, нажав кнопку «Apply». После этого роутер будет перезагружен и начнет работу с новыми настройками.
Теперь ваш роутер MikroTik RB2011UAS-2HnD-IN полностью настроен и готов к использованию. Вы можете подключать к нему другие устройства и настраивать дополнительные функции в соответствии с вашими потребностями.
Настройка основных параметров роутера MikroTik RB2011UAS-2HnD-IN
1. Подключение к роутеру
Для начала настройки роутера MikroTik RB2011UAS-2HnD-IN, подключитесь к нему с помощью кабеля Ethernet или по беспроводному соединению. Убедитесь, что ваше устройство имеет активное подключение к роутеру.
2. Вход в систему
Откройте веб-браузер и введите IP-адрес роутера в адресную строку. По умолчанию IP-адрес роутера MikroTik RB2011UAS-2HnD-IN равен 192.168.88.1. Нажмите Enter, чтобы открыть страницу входа в систему.
3. Авторизация
Введите имя пользователя и пароль, чтобы войти в систему управления роутером MikroTik RB2011UAS-2HnD-IN. По умолчанию имя пользователя – admin, а пароль не задан. Нажмите кнопку Login.
4. Базовые настройки
Внесите необходимые изменения в базовые настройки роутера MikroTik RB2011UAS-2HnD-IN. На странице System → Routerboard выберите подходящие настройки, такие как имя устройства, временная зона и пароль.
5. Настройка интерфейсов
Перейдите на страницу Interfaces и настройте ваш роутер MikroTik RB2011UAS-2HnD-IN для работы с необходимыми интерфейсами. С помощью этой страницы вы можете настроить подключение к Интернету и контролировать локальную сеть.
6. Firewall
Настройте фаерволл (брандмауэр) на странице IP → Firewall. Здесь вы можете настроить правила и фильтры для защиты вашей сети от нежелательного трафика.
7. DHCP-сервер
На странице IP → DHCP Server вы можете настроить сервер DHCP для автоматической выдачи IP-адресов вашим устройствам в сети.
8. Беспроводная сеть
Настройте беспроводную сеть на странице Wireless. Вы можете настроить параметры Wi-Fi, создать точки доступа и установить защиту паролем.
9. Маршрутизация
Перейдите на страницу IP → Routes и настройте маршрутизацию вашей сети. Здесь вы можете добавлять, изменять или удалять маршруты для определенных сетей и хостов.
10. Сохранение настроек
После завершения настройки основных параметров роутера MikroTik RB2011UAS-2HnD-IN, не забудьте сохранить изменения. На странице Files нажмите кнопку Backup для создания резервной копии настроек роутера.
Это основное руководство по настройке роутера MikroTik RB2011UAS-2HnD-IN. В зависимости от ваших потребностей и сетевой инфраструктуры, вам могут понадобиться дополнительные настройки и конфигурации.
Маршрутизатор RB2011 — это достойное решение для небольшого офиса. В данной статье мы рассмотрим его настройку.
Комментариев: 19Просмотров: 129308
Настройка Микротик
Маршрутизатор RB2011 — это достойное решение для небольшого офиса.
Однако в конфигурации по умолчанию присутствуют некоторые недостатки:
- В качестве WAN-порта используется интерфейс Ether1. Этот интерфейс гигабитный, как правило, выход в интернет осуществляется по каналу не выше 100 Мбит/сек и в таком случае использование гигабитного интерфейса не оправдано;
- 100-Мегабитные порты заведены в соединение типа мост (bridge), что дает повышенную нагрузку на CPU маршрутизатора. Более логично использовать в этом случае встроенную микросхему коммутатора.
Краткое описание настройки маршрутизатора RB2011:
- В качестве основного выхода в интернет используем 100-Мегабитный интерфейс Ether10;
- Интерфейс Ether9 нужно зарезервировать для дальнейшего использования, когда в этом возникнет необходимость;
- Интерфейсы Ether6-Ether8 используются для подключения DMZ. Для этого настроим соответствующий Switch-процессор;
- Гигабитные интерфейсы Ether1-Ether5 будем использовать для подключения локальной сети;
- Wi-Fi будет использовать ключ WPA2-PSK и находиться в локальной сети.
Приступаем к поэтапной настройке Микротик!
Сначала необходимо зайти на сайт по адресу https://mikrotik.com/download и скачать последнюю прошивку для вашего маршрутизатора. Она пригодится в дальнейшем.
Этап 1. Настройка Микротик. Включение, обновление прошивки
Подключаем компьютер в порт Ether 5. Есть возможность подсоединить и в любой другой, кроме Ether1, но лучшим вариантом будет именно Ether 5. Это упростит дальнейшую настройку.
Вводим в поисковую строку браузера http://192.168.88.1
Cкачиваем программу Winbox (ссылка отмечена красным прямоугольником).
После завершения загрузки программы необходимо закрыть браузер и запустить Winbox. В поле Address вводим 192.168.88.1, в поле User вводим admin. Поле Password оставляем пустым.
Появляется окно приветствия с запросом о сохранении конфигурации по умолчанию.
Выбираем Remove Configuration.
Завершаем работу с WinBox и подключаем компьютер в первый порт маршрутизатора.
Так как у маршрутизатора RB2011 после сброса конфигурации нет IP-адреса,необходимо воспользоваться mac-telnet. Для этого нужно снова запустить программу Winbox и справа от окна ввода адреса нажать на кнопку […]. Через некоторое время в окне появится mac-адрес маршрутизатора RB2011 и ip-адрес 0.0.0.0.
Щелкаем левой кнопкой мыши по MAC-адресу, чтобы он попал в поле Connect to:
И нажимаем на кнопку Connect.
После подключения к маршрутизатору берем ранее скачанный файл с прошивкой и перетаскиваем его в окно программы Winbox. В результате этого действия прошивка начнет загружаться на маршрутизатор.
После окончания загрузки переходим в меню System и выбираем пункт Reboot
Подтверждаем перезагрузку устройства.
ВНИМАНИЕ. В момент обновления прошивки устройство может загружаться очень долго (до 3-5 минут). Ни в коем случае не выключайте на нем питание!
После обновления прошивки необходимо обновить загрузчик устройства. Для этого заходим в меню System/Routerboard
И если версии Firmware отличаются, нажимаем кнопку Upgrade, после чего перезагружаем маршрутизатор
Этап 2. Настройка внутренних адресов маршрутизатора. Настройка DHCP-сервера
После загрузки маршрутизатора RB2011 заходим в Winbox по MAC-адресу и приступаем к настройке внутренних интерфейсов.
Сначала нам необходимо объединить порты 1-5 в общий аппаратный коммутатор. Ведущим портом в нем назначается порт номер 1 и его необходимо переименовать на LAN1-Master. Остальные порты получат название LAN-Slave.
Для этого мы открываем меню Interfaces:
Двойным нажатием по интерфейсу Ether1 открываем окно и изменяем название порта на LAN1-Master.
После чего нажимаем кнопку OK
Затем открываем интерфейс Ether2, переименовываем порт на LAN2-Slave и в поле Master Port выбираем LAN1-Master
Таким образом порт добавляется в группу коммутатора с главным портом LAN1-Master. Аналогичные действия нужно провести с интерфейсами Ether3, Ether4 и Ether5.
После завершения операций в окне должно появится:
Буква S напротив интерфейса обозначает что он находится в состоянии Slave.
Теперь аналогичным способом настраиваются интерфейсы для DMZ.
Ether6 станет DMZ6-Master, а для Ether7 и Ether8 DMZ-Slave, установлена в качестве Master-порта интерфейс DMZ6-Master.
Необходимо переименовать интерфейсы Ether10 в WAN1. Интерфейс Ether9 остается незатронутым. При необходимости его можно использовать как еще один порт DMZ, указав на нем соответствующий Master-порт, или в качестве второго WAN-интерфейса, если нам потребуется резервирование канала.
Также его можно будет добавить в описываемый в следующем разделе Bridge, чтобы получить еще один LAN-порт.
В итоге должно получиться следующее:
Теперь необходимо создать интерфейс Bridge, который объединит коммутатор из интерфейсов LAN и интерфейс Wi-Fi.
Для этого открываем меню Bridge, нажимаем кнопку с красным знаком [+] и в открывшемся окне вводим название нового интерфейса Bridge-Local, после чего нажимаем ОК
Переходим на закладку Ports и последовательно добавляем порт LAN1-Master
И порт Wlan1
После проведения последней операции должно получиться следующее:
Теперь назначим LAN-адрес маршрутизатора. В качестве адреса используется 192.168.88.1 с подсетью 255.255.255.0, что можно обозначить как 192.168.88.1/24
Для этого нужно открыть меню IP/Adresses, в открывшемся окне нажать кнопку с красным знаком [+] и заполнить поля, как показано на рисунке, после чего нажимаем кнопку ОК.
Теперь настраиваем DNS-сервер. Для этого зайти в меню IP/DNS, в открывшемся окне заполнить адреса DNS-серверов и поставить галочку рядом с Allow Remote Reqests.
*В качестве примера введены адреса публичных серверов Google, необходимо заменить их на сервера полученные у Вашего провайдера.
Для ввода второго и следующих DNS-серверов воспользуйтесь кнопкой «Стрелка вниз» рядом с полем ввода адреса сервера.
Переходим к настройке DHCP-сервера. Для этого нужно перейти в меню IP/DHCP Server и нажать кнопку DHCP Setup.
В качестве интерфейса выбираем Bridge-Local
После чего нажать кнопку Next пока в ячейке не появится «DNS Servers»
Нужно удалить нижний номер сервера нажатием на кнопку «стрелка вверх», рядом с полем, а в верхнем прописываем адрес маршрутизатора — 192.168.88.1
Нажимаем кнопку Next до появления сообщения об успешной настройке DHCP.
Закрываем программу Winbox, вытаскиваем Ethernet кабель из ПК и вставляем его назад. Убеждаемся, что компьютер получил адрес от маршрутизатора.
После чего подключаемся к маршрутизатору по IP-адресу 192.168.88.1, который необходимо ввести в поле Connect to.
На этом успешная настройка LAN Завершена!
Этап 3. Настройка Wi-Fi
Заходим во вкладку Wireless. Дважды щелкаем кнопкой мыши по интерфейсу Wlan1.
Нажимаем на кнопку Advanced Mode и переходим на вкладку Wireless:
Заполняем значения, как приведено на рисунке. Измененные значения обозначены синим.
Переходим на закладку Advanced:
Вводим следующие значения:
Переходим на закладку HT;
Изменяем следующие параметры:
И применяем конфигурацию нажатием кнопки ОК.
Переходим на вкладку Security Profiles:
Дважды нажимаем на профиль default:
Выбираем mode=dynamic keys, ставим режим WPA2 PSK, aes-ccm и в поле WPA2 Pre-Shared Key вводим пароль на доступ к Wi-Fi.
Нажимаем кнопку ОК.
Переходим на вкладку interfaces и нажимаем кнопку с синей галкой, чтобы включить беспроводной интерфейс.
Успешная настройка Wi-Fi завершена!
Этап 4. Настройка безопасности маршрутизатора
Перед настройкой подключения к сети Интернет необходимо сначала настроить безопасность маршрутизатора, как минимум, отключив ненужные сервисы, и поменяв пароль администратора.
Меню IP/Services
Последовательно выделяем сервисы FTP, Telnet и WWW. Нажатием на красный крест отключаем их.
Теперь разрешим подключения к управлению маршрутизатором только из локальной сети.
Для этого дважды нажимаем мышью по соответствующему сервису и в поле Available From вводим 192.168.88.0/24.
Есть возможность указать вместо всей подсети, только IP-адрес компьютера системного администратора. Например 192.168.88.15.
Выполняем те же манипуляции с сервисом Winbox.
Далее переходим в меню System/Users
Создаем нового пользователя с правами администратора.
После чего закрываем программу Winbox, запускаем его заново и заходим под новым пользователем, открываем меню System/Users и отключаем учетную запись администратора.
Настройка NAT
Перейти в меню IP/Firewall. В открывшемся окне перейти на закладку NAT и добавить новое правило.
На закладке General выбрать Chain/srcnat и Out Interface=WAN1
На вкладке Action выбрать Masquerade
Сохраним правило, нажав кнопку OK.
Этап 5. Настройка подсети DMZ
Теперь нам необходимо задать адреса в сети DMZ. Для этого необходимо войти в меню IP/Addresses и задать адреса, которые будут использоваться в этой сети. Для примера, используем сеть 10.10.10.0/24 и адрес маршрутизатора 10.10.10.1/24
Этап 6. Настройка WAN
Для примера, провайдер нам выделил адрес 172.30.10.2 маску 255.255.255.252 и шлюз по умолчанию 172.30.10.1. Маска 255.255.255.252 имеет длину /30.
Заходим в меню IP/Addresses и добавляем адрес маршрутизатора.
Затем переходим в меню IP/Routes и добавляем шлюз по умолчанию. (Шлюз по умолчанию задается маршрутом 0.0.0.0/0)
Для этого добавляем маршрут:
Сохраняем его, нажав кнопку ОК
После чего, у Вас должен заработать интернет.
Этап 7. Настройка SNTP-клиента
Маршрутизаторы MikroTik не имеют встроенного аппаратно-независимого таймера. Однако, нам необходимо, чтобы в журнале событий отображалось действительное время. Для этого необходимо настроить часовой пояс и SNTP-клиента.
Открываем меню System/Clock и выставляем свой часовой пояс (в примере Europe/Moscow):
Затем нужно перейти в меню System/SNTP Client. Если у вас в сети нет NTP-сервера, воспользуйтесь открытым сервером NTP в Интернет. Например, ru.pool.ntp.org. Нам необходимо узнать IP-адреса серверов. В командной строке своего компьютера набираем команду:
nslookup ru.pool.ntp.org
Узнаем адреса серверов:
Не заслуживающий доверия ответ:
: ru.pool.ntp.org
Addresses:95.104.193.195 91.206.16.3 188.128.19.66 95.140.150.140
Выбираем любые два из них и вводим в окно настройки NTP-Клиента
Нажимаем кнопку ОК, чтобы сохранить настройки.
На этом базовая настройка маршрутизатора успешно завершена! Поздравляем!
Роутер MikroTik RB2011UAS-2HnD-IN является мощным сетевым устройством, предназначенным для создания и настройки сетей различного масштаба. Настройка роутера может показаться сложной задачей для начинающих пользователей, однако с пошаговым руководством это становится проще.
Перед началом настройки роутера MikroTik RB2011UAS-2HnD-IN необходимо подготовить все необходимые материалы. Вам потребуется компьютер с установленной операционной системой, доступ к интернету, а также комплектующие к роутеру. Процесс настройки будет проводиться с использованием веб-интерфейса устройства.
Шаги настройки роутера MikroTik RB2011UAS-2HnD-IN включают в себя подключение роутера к компьютеру, вход в веб-интерфейс устройства, установку пароля для доступа к устройству, настройку интернет-соединения, настройку беспроводной сети и другие важные параметры.
В данной статье мы подробно рассмотрим пошаговое руководство по настройке роутера MikroTik RB2011UAS-2HnD-IN для начинающих, которое поможет вам создать и настроить сеть на основе этого устройства.
Содержание
- Выбор роутера MikroTik RB2011UAS-2HnD-IN
- Основные функции роутера MikroTik RB2011UAS-2HnD-IN
- Шаг 1: Подключение роутера к сети
- Получение необходимых кабелей и разъемов
- Подключение роутера к источнику питания
- Подключение роутера к интернету
- Шаг 2: Установка программы Winbox для управления роутером
- Скачивание и установка программы Winbox
- Подключение к роутеру через программу Winbox
- Шаг 3: Настройка основных параметров роутера
Выбор роутера MikroTik RB2011UAS-2HnD-IN
Роутер MikroTik RB2011UAS-2HnD-IN является отличным выбором для тех, кто ищет надежное и мощное устройство для настройки домашней или офисной сети. Он обладает целым рядом функций, которые делают его одним из самых популярных роутеров на рынке.
1. Высокая производительность. RB2011UAS-2HnD-IN оснащен мощным процессором и достаточным объемом оперативной памяти, что позволяет обрабатывать большое количество данных и обеспечивает стабильную работу сети.
2. Большое количество портов. Роутер имеет 10 портов Ethernet, из которых 5 портов поддерживают 1 Гигабитное соединение. Это позволяет подключить несколько устройств к сети одновременно и обеспечивает высокую скорость передачи данных.
3. Поддержка беспроводной связи. RB2011UAS-2HnD-IN поддерживает стандарты беспроводной связи 802.11b/g/n, что позволяет подключиться к сети с использованием Wi-Fi и обеспечивает высокую скорость передачи данных в беспроводной сети.
4. Управление и настройка. Роутер оснащен удобным и интуитивно понятным интерфейсом, который позволяет легко настраивать и управлять сетью. Также имеется возможность удаленного доступа для настройки сети из любой точки мира.
5. Безопасность. RB2011UAS-2HnD-IN поддерживает различные методы шифрования данных, что обеспечивает высокую степень безопасности сети. Также можно настраивать фильтрацию трафика и контролировать доступ к ресурсам сети.
В целом, роутер MikroTik RB2011UAS-2HnD-IN является надежным и мощным устройством, которое позволяет создать стабильную и безопасную сеть для дома или офиса. Его высокая производительность, большое количество портов, поддержка беспроводной связи, удобное управление и настройка, а также высокая степень безопасности делают его привлекательным выбором для любого пользователя.
Основные функции роутера MikroTik RB2011UAS-2HnD-IN
Микротик RB2011UAS-2HnD-IN — это мощный маршрутизатор с широким спектром функций. Вот некоторые из основных функций, которые делают его таким популярным:
- Маршрутизация: RB2011UAS-2HnD-IN обладает широкими возможностями маршрутизации, включая статическую маршрутизацию, протоколы динамической маршрутизации (OSPF, RIP, BGP) и политики маршрутизации.
- Брандмауэр: Роутер обеспечивает функции брандмауэра для защиты сети от внешних угроз. Он поддерживает фильтрацию трафика, NAT и DHCP сервер.
- Безопасность: RB2011UAS-2HnD-IN имеет встроенные средства защиты, такие как фильтрация MAC-адресов, фильтрация IP-адресов и VPN (PPTP, L2TP, IPSec).
- Беспроводная сеть: Роутер оснащен встроенным беспроводным модулем, который поддерживает стандарты 802.11b/g/n. Он может работать в качестве точки доступа или клиента беспроводной сети, а также поддерживает WEP, WPA и WPA2 безопасность.
- Управление трафиком: RB2011UAS-2HnD-IN предлагает различные механизмы управления трафиком, такие как очереди очередности, ограничение пропускной способности, ограничение скорости и справедливое деление bandwidth.
- Мониторинг: Роутер предлагает различные инструменты для мониторинга сети, такие как IP Traffic Monitor, Traffic Flow, SNMP, а также поддерживает протоколы мониторинга и управления (SNMP, SSH, Telnet).
Это только некоторые из основных функций роутера MikroTik RB2011UAS-2HnD-IN. Благодаря своей мощности и гибкости, он станет отличным выбором для различных сценариев использования.
Шаг 1: Подключение роутера к сети
Прежде чем начать настраивать роутер MikroTik RB2011UAS-2HnD-IN, необходимо подключить его к сети. Выполните следующие шаги:
- Подготовьте необходимые кабели: для подключения роутера к сети вам понадобятся Ethernet-кабели. Убедитесь, что у вас есть достаточно длинные кабели или планерка для прокладки кабелей от сетевых устройств до роутера.
- Подключите кабели: возьмите Ethernet-кабель и подключите один его конец к порту Ethernet на задней панели роутера MikroTik RB2011UAS-2HnD-IN, а другой конец подключите к сетевому устройству, например, компьютеру или модему.
- Проведите проверку соединения: после того, как вы подключили роутер к сети, убедитесь, что соединение установлено. Для этого проверьте активность светодиодов на передней панели роутера. Светодиоды должны гореть или мигать, что говорит о наличии активного сетевого соединения.
- Подключите роутер к источнику питания: найдите силовой кабель, который поставляется в комплекте с роутером, и подключите его к разъему питания на задней панели роутера. Затем включите силовой кабель в розетку.
- Включите роутер: после подключения кабелей и источника питания, включите роутер, нажав кнопку питания на задней панели. Подождите несколько секунд, пока роутер загрузится.
Теперь вы успешно подключили роутер MikroTik RB2011UAS-2HnD-IN к сети и готовы приступить к его настройке.
Получение необходимых кабелей и разъемов
Перед настройкой роутера MikroTik RB2011UAS-2HnD-IN необходимо обеспечить наличие необходимых кабелей и разъемов для подключения устройства:
- Кабель питания: роутер поставляется с собственным кабелем питания. Убедитесь, что кабель подходит для использования в вашей региональной сети электропитания.
- Кабель Ethernet: необходим для подключения роутера к интернет-провайдеру или локальной сети. Обычно используется кабель категории 5е или 6.
- Кабель-консоль: позволяет подключиться к командной строке роутера через последовательный порт. Часто используется кабель с разъемом RJ-45 на одном конце и разъемом DB-9 на другом конце.
Если вы не уверены, какие кабели и разъемы вам понадобятся, проконсультируйтесь с документацией к вашему роутеру или обратитесь к производителю для получения дополнительной информации.
Подключение роутера к источнику питания
Для работы роутера MikroTik RB2011UAS-2HnD-IN необходимо подключить его к источнику питания. В данной инструкции мы рассмотрим, как правильно подключить роутер к электрической сети.
- Убедитесь, что роутер MikroTik RB2011UAS-2HnD-IN и источник питания находятся в выключенном состоянии.
- Найдите кабель питания, поставляемый в комплекте с роутером. Он должен иметь разъемы для подключения к роутеру и розетке.
- Вставьте один конец кабеля питания в разъем «Power» на задней панели роутера MikroTik RB2011UAS-2HnD-IN.
- Вставьте другой конец кабеля питания в ближайшую доступную розетку электрической сети.
- Убедитесь, что кабель питания надежно вставлен в разъемы роутера и розетки.
- Включите электричество на основном электрощитке или используя выключатель на розетке.
- Роутер MikroTik RB2011UAS-2HnD-IN автоматически включится и начнет работу.
После выполнения всех указанных шагов роутер будет подключен к источнику питания и готов к настройке и использованию. Убедитесь, что индикаторы на передней панели роутера показывают, что питание подается и роутер работает корректно.
Подключение роутера к интернету
Для начала работы с роутером MikroTik RB2011UAS-2HnD-IN необходимо подключить его к интернету. Для этого следуйте инструкциям ниже:
- Вставьте один конец Ethernet-кабеля в порт Internet (порт синего цвета) на задней панели роутера.
- Вставьте другой конец Ethernet-кабеля в Ethernet-порт вашего модема или провайдера интернет-услуг.
- Убедитесь, что ваш модем или провайдер интернет-услуг включен и работает корректно.
- Подсоедините адаптер питания роутера к электрической розетке и вставьте его в разъем питания на задней панели роутера. Роутер должен включиться.
После выполнения этих шагов роутер будет подключен к интернету и готов к настройке. Теперь вы можете продолжить с настройкой сетевых параметров и безопасности.
Шаг 2: Установка программы Winbox для управления роутером
Winbox — это программа, которая позволяет управлять роутером MikroTik через графический интерфейс. В этом разделе мы разберем процесс установки Winbox и его основные функции.
1. Перейдите на официальный сайт MikroTik по адресу https://mikrotik.com/download.
2. На странице загрузки найдите раздел «Winbox» и нажмите на ссылку «Download».
3. Сохраните файл Winbox на ваш компьютер.
4. После завершения загрузки, откройте папку, в которую вы сохранили файл Winbox, и запустите его.
5. В появившемся окне Winbox введите IP-адрес вашего роутера в поле «Connect To» и нажмите кнопку «Connect». Если вы не знаете IP-адрес вашего роутера, вы можете найти его в настройках вашей операционной системы или сканировать сеть при помощи специальных программ, например, Angry IP Scanner.
6. Введите логин и пароль для доступа к роутеру. По умолчанию логин «admin», а пароль отсутствует. Если вы впервые настраиваете роутер, рекомендуется установить пароль для повышения безопасности.
7. После успешной авторизации вы увидите главное окно Winbox, в котором отображаются основные настройки роутера.
Winbox предоставляет широкие возможности для настройки роутера MikroTik, включая изменение настроек сети, установку правил брандмауэра, настройку VPN и др. Для более подробной информации о функциях Winbox и настройке роутера MikroTik вы можете обратиться к официальной документации MikroTik.
Скачивание и установка программы Winbox
Winbox — это удобная программа, которая позволяет управлять роутером MikroTik через графический интерфейс. Скачать и установить её можно следующим образом:
- Откройте ваш веб-браузер и перейдите на официальный сайт MikroTik.
- На странице загрузок найдите раздел «Winbox» и нажмите на ссылку скачать.
- Выберите соответствующую версию Winbox для вашей операционной системы (Windows, Mac или Linux) и нажмите на ссылку, чтобы скачать файл установки (обычно это исполняемый файл с расширением .exe, .dmg или .zip).
- Когда загрузка завершится, найдите скачанный файл установки на вашем компьютере и запустите его.
- Следуйте инструкциям на экране, чтобы установить Winbox на ваш компьютер. Обычно это простой процесс, который требует всего нескольких кликов.
- По завершении установки, запустите Winbox с помощью ярлыка на рабочем столе или в меню «Пуск».
Теперь у вас должен быть установлен и готов к использованию Winbox. Откройте программу и введите IP-адрес вашего роутера MikroTik, логин и пароль для входа. После успешного входа вы сможете настроить и управлять своим роутером с помощью удобного графического интерфейса Winbox.
Подключение к роутеру через программу Winbox
Для настройки роутера MikroTik RB2011UAS-2HnD-IN вы можете использовать программу Winbox. Winbox — это удобный графический интерфейс для управления роутером MikroTik.
- Скачайте программу Winbox с официального сайта MikroTik: https://mikrotik.com/download.
- Установите программу на свой компьютер и запустите ее.
- В окне программы нажмите на кнопку «Search» (Поиск), чтобы найти доступные роутеры в вашей локальной сети.
- Выберите роутер MikroTik RB2011UAS-2HnD-IN из списка найденных устройств.
- Нажмите кнопку «Connect» (Подключиться), чтобы установить соединение с выбранным роутером.
- Введите логин и пароль для аутентификации на роутере. По умолчанию логин «admin», а пароль не указан. Если вы не меняли пароль, оставьте поле с паролем пустым и нажмите «Connect» (Подключиться).
После успешного подключения к роутеру через программу Winbox, вы сможете настроить различные параметры и функции роутера, включая безопасность, беспроводную сеть, маршрутизацию и т. д.
Шаг 3: Настройка основных параметров роутера
После успешного подключения и входа в роутер, вы сможете начать настраивать его основные параметры.
-
Изменение пароля администратора
Первым делом, рекомендуется сменить пароль администратора роутера, чтобы обеспечить его безопасность. Для этого зайдите в раздел «System» и выберите вкладку «Password». Введите старый пароль, а затем новый пароль дважды для подтверждения.
-
Настройка сетевых интерфейсов
Настройте основные сетевые интерфейсы в разделе «Interfaces». Выберите нужный интерфейс (например, Ether1) и настройте его параметры, такие как IP-адрес и маску подсети. Кроме того, вы можете настроить VLAN и другие опции для каждого интерфейса.
-
Настройка DHCP-сервера
Для автоматической настройки сетевых устройств в вашей сети, вы можете настроить DHCP-сервер в разделе «IP» -> «DHCP Server». Укажите диапазон IP-адресов, который будет выделяться DHCP-сервером, а также другие параметры, такие как шлюз по умолчанию и DNS-серверы.
-
Настройка маршрутизации
Для обеспечения связи между разными сетями, необходимо настроить маршрутизацию в разделе «IP» -> «Routes». Добавьте основные маршруты для каждой сети, указав их IP-адрес и шлюз по умолчанию.
-
Настройка Wi-Fi
Если ваш роутер оснащен беспроводным модулем, вы можете настроить Wi-Fi в разделе «Wireless». Укажите SSID (имя сети), безопасность (например, WPA2-PSK) и другие параметры для вашей беспроводной сети.
После настройки основных параметров роутера, вы можете перейти к более детальной настройке, такой как настройка файрволла, VPN и других функций.