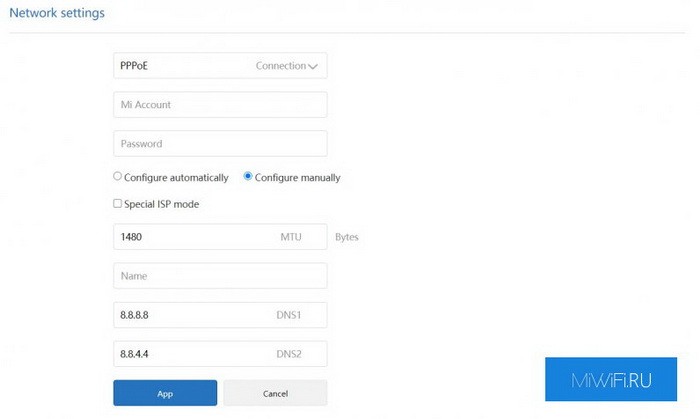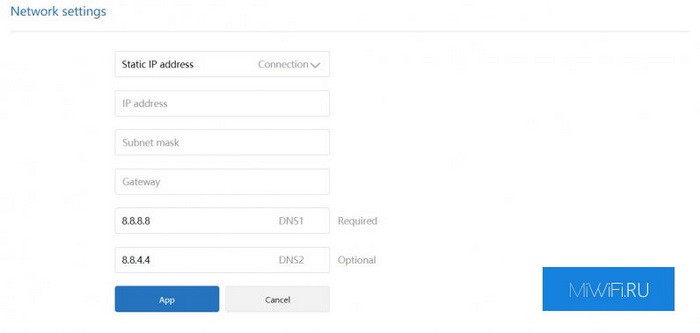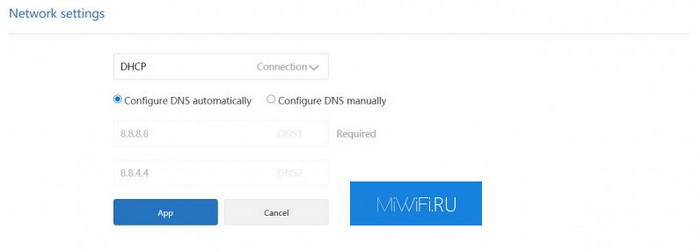Наша статья о том, как быть в случае, если Xiaomi роутер не подключается к интернету. Если вы перепробовали стандартные шаги по настройке подключения (перезагрузка девайса, например) и ничего не помогло – воспользуйтесь нашими рекомендациями. Мы расскажем вам о том, как избежать подобной проблемы и настроить соединение.
На самом деле причин, по которым маршрутизатор может отказываться устанавливать связь с глобальной сетью, может быть достаточно много. Назовем самые распространенные и типичные именно для этой марки девайсов:
- некорректные конфигурации подключения к интернету на маршрутизаторе, компьютере, смартфоне;
- проблемы с WAN портом, коннектором;
- неисправность оборудования либо проблемы непосредственно у вашего поставщика услуг (провайдера);
- неисправность вашего маршрутизатора.
Чтобы приступить к устранению ошибок по нашей инструкции, убедитесь в том, что кабель наружной сети корректно подключен в WAN-порт, не провисает, не натянут, не порван. Не лишней будет проверка индикатора «Internet» – он должен быть зеленого цвета, не красного. Ничего не помогло? Идем далее.
Разберем первую неисправность – вы по неопытности ввели некорректные логин ∕ пароль или случайно изменили какие-либо параметры работы. Такая ситуация наиболее часто возникает при первой настройке аппарата (после покупки ∕ ремонта ∕ прошивки). Если устройство сигнализирует о том, что вы «не в сети», «ограничено», «без доступа к интернету» — значит, проблема точно с настройками. Чтобы устранить ее, следует задать заново те параметры, которые вам выдал поставщик (PPPoE, PPTP, L2TP, статический или динамический IP) и, конечно же, ввести правильные данные авторизации.
PPPoE
Статический IP
DHCP
Напоминаем, все это можно сделать в настройках роутера. Для этой цели в адресной строке своего браузера (не в поисковике!) необходимо прописать 192.168.31.1 и нажать «Enter» (можно использовать хостнейм miwifi.com).
Бывают ситуации, когда пользователь не может зайти в инет не по вине роутера, а из-за неправильных настроек IP на том электронном девайсе ∕ гаджете, которое вы используете. Многие не знают того, что стандартный IP-адрес Xiaomi – 192.168.31.1, а на ПК могут быть прописаны иные статические IP-адреса. В таком случае советуем выставить автоматические параметры получения IP и DNS или выполнить сброс параметров сети.
Рассмотрим еще один важный момент – неисправность кабелей или WAN порта. К сожалению, она также является типичной для стандартных моделей Xiaomi и обычно возникает после аварийных отключений электроэнергии, грозы либо вследствие механической поломки. В самом коннекторе перестают функционировать контакты (замыкаются), а маршрутизатор не видит сетевой кабель. В этом случае вам остается одно — следует заменить витую пару.
Если возникла ошибка доступа к сети, рекомендуем открыть любую веб-страницу через веб-браузер и воспользоваться опцией smart-мониторинга. Иногда она очень помогает.
Пример такого тестирования показан на скриншоте:
Еще одной причиной сбоя может стать неисправность аппаратуры у провайдера и тут от вас уже ничего не зависит. Звонок в службу технической поддержки поможет вам выяснить, что дело именно в этом.
К слову, если вы забыли оплатить тарифный план на текущей месяц, устройство также не сможет подключиться к сети и будет выдавать ошибку.
Ну и наконец, если все выше перечисленные методы не дали позитивного результата — Xiaomi роутер не подключается к интернету, потому что сломан и требует ремонта.
Подробная, пошаговая инструкция по подключению и настройке роутера Xiaomi Mi WiFi Router 4A. Я специально купил этот роутер, чтобы максимально подробно показать весь процесс настройки. С фото и скриншотами. А в комментариях обязательно отвечу на все ваши вопросы.
Mi WiFi Router 4A – это очень популярный роутер от китайкой компании Xiaomi. У меня модель R4AC. Эта модель с поддержкой диапазона 5 ГГц (стандарта Wi-Fi 802.11ac), но без гигабитных портов. В моем случае роутер глобальной версии, которая производится для разных стран. В настройках можно изменить язык. Так же есть китайская версия, где все настройки на китайском языке. Настройку этого роутера на китайском языке мы так же рассмотрим в статье.

Подключение Mi Router 4A
Адаптер питания нужно подключить к роутеру и включить в розетку. На роутере загорится оранжевый индикатор питания (роутер загрузится и он будет гореть голубым цветом). Дальше нам нужно выполнить два важных действия:
- Подключиться к роутеру Xiaomi Mi WiFi Router 4A с устройства, через которое мы будем его настраивать. Можно через компьютер или ноутбук. Дальше через браузер мы откроем веб-интерфейс роутера (страницу с настройками). Так же можно выполнить настройку с помощью телефона. С телефона можно как через браузер, так и через приложение Mi WiFi.
К роутеру можно подключиться с помощью сетевого кабеля, или по Wi-Fi. Если по кабелю, то нужно просто подключить один конец сетевого кабеля (он есть в комплекте) к роутеру (в один из двух LAN-портов), а второй к ноутбуку или ПК.
Для подключения по Wi-Fi просто выберите Wi-Fi сеть на устройстве (ноутбуке, телефоне) и оно автоматически подключиться. Mi WiFi Router 4A на заводских настройках раздает открытую сеть (без пароля). Имя сети можно посмотреть на наклейке снизу роутера (для диапазона 2.4 ГГц и 5 ГГц).
- Подключить роутер к интернету. Это может быть сетевой кабель, который проложен в дом или квартиру от интернет-провайдер, кабель от модема, оптического терминала, или другого роутера. Он подключается в WAN-порт. Внутри он синего цвета.
На роутере должен загореться индикатор «Интернет» голубым цветом.
После того как мы правильно все подключили, в большинстве случаев достаточно только открыть настройки роутера и установить пароль на Wi-Fi сеть. И в зависимости от интернет-провайдера может понадобиться настроить подключение к интернету.
Вход в веб-интерфейс и быстрая настройка через компьютер
На устройстве, которое подключено к роутеру откройте браузер. Я рекомендую использовать Chrome или Edge, так как в них есть встроенный переводчик, который может пригодиться, если у вас все настройки будут на китайском языке.
В настройки Xiaomi Mi WiFi Router 4A можно зайти по адресу router.miwifi.com или miwifi.com. Так же можно использовать IP-адрес 192.168.31.1.
Просто введите этот адрес в адресной строке браузера и нажмите Ентер. Только обратите внимание, что адрес роутера нужно вводить именно в адресной строке, а не в строке поиска. Подробнее в отдельной статье: miwifi.com и 192.168.31.1 – вход в настройки роутера Xiaomi. Если не получается открыть настройки, то смотрите эту статью: не заходит на 192.168.31.1 и miwifi.com. Не открываются настройки роутера Xiaomi.
Откроется веб-интерфейс с настройками. Вы увидите начальный экран. Обратите внимание, возможно в правом верхнем углу есть кнопка, нажав на которую можно сменить язык. У меня изначально настройки на английском языке, но можно сменить его на русский, украинский и т. д.
После смены языка нужно выбрать свой регион, поставить галочки возле двух пунктов и продолжить настройку.
Если у вас все настройки роутера Mi Router 4A на китайском языке и нет возможности сменить язык, то вы можете либо визуально ориентироваться в пунктах меню по моим скриншотам, либо перевести страницу в браузере (если есть доступ к интернету). Смотрите следующие разделы в этой статье, там я более подробно покажу как это сделать.
Так как у меня интернет-провайдер использует тип подключения Динамический IP-адрес (DHCP), то дополнительно настройки вводить не нужно. Роутер сразу подключился к интернету. Я просто нажимаю «Далее».
Если у вас провайдер использует PPPoE, тогда нужно под большой кнопкой (которая на скриншоте выше) нажать на ссылку «Для продолжения настройки выберите другой режим», выбрать там «Учетная запись онлайн в системе провайдера интернета», нажать «Далее».
Ввести имя пользователя и пароль для подключения к интернету (их выдает интернет-провайдер) и после этого, если вы правильно задали настройки, роутер подключиться к интернету.
Следующий шаг – настройка Wi-Fi сети. Вы можете сменить имя сети и указать пароль, который будет использоваться для подключения к этой Wi-Fi сети. Используйте сложный пароль.
Роутер сразу устанавливает пароль, который вы установили для Wi-Fi, в качестве пароля администратора роутера (для входа в настройки). Если вы хотите установить другой пароль администратора (чтобы он отличался от пароля Wi-Fi сети), то уберите галочку возле «Установить пароль сети Wi-Fi в качестве пароля администратора роутера», введите пароль и нажмите «Далее».
Роутер Xiaomi 4A сохранит настройки и перезагрузится. А на экране появится информация о Wi-Fi сети. Так же там будет отображаться установленный нами пароль администратора. Сохраните эти данные. Если подключение было по Wi-Fi, то нужно повторно подключиться к сети, так как мы поменяли имя и пароль.
Настройка роутера завершена. После подключения вы снова можете зайти в веб-интерфейс по адресу router.miwifi.com или 192.168.31.1. Для входа в настройки понадобится ввести пароль администратора.
Откроется веб-интерфейс, где на главной странице отображается статус подключения к интернету и подключенные устройства. Так же там можно увидеть текущую версию прошивки, MAC-адрес, модель. И получить доступ к расширенным настройкам роутера Сяоми 4А.
Дальше я покажу, как изменить некоторые настройки в веб-интерфейсе маршрутизатора.
Расширенные настройки Mi WiFi Router 4A
Если вы выполнили быструю настройки и ваш роутер раздает интернет, устройства подключаются и все работает, то менять эти настройки не обязательно.
Подключение к интернету
Перейдите в раздел Настройки – Параметры сети. В этом окне можно задать или изменить параметры подключения к интернету. Выбрать тип подключения (Динамический IP-адрес, статический IP-адрес, PPPoE), прописать нужные параметры, клонировать MAC-адрес (если это требует провайдер), прописать вручную DNS и т. д.
L2TP и PPTP подключение вы можете настроить по этой инструкции: настройка L2TP и PPTP на Xiaomi mi WiFi 4A.
Настройка Wi-Fi сети и пароля
Настройки Wi-Fi находятся в разделе Настройки – Параметры сети Wi-Fi.
На этой странице вы можете включить функцию объединения Wi-Fi сетей в диапазоне 2.4 ГГц и 5 ГГц в одну сеть. Имя у сетей будет одинаковым (сеть будет одна), а устройствам будут сми выбирать диапазон.
Там же можно при необходимости выключить Wi-Fi сеть в одном из диапазонов. Сменить имя Wi-Fi сети, шифрование (не рекомендую менять), посмотреть, или поставить другой пароль на Wi-Fi. Так же можно сменить канал и выбрать мощность сигнала беспроводной сети.
Обновление прошивки
Зайдите в раздел Настройки – Состояние. Роутер сразу начнет проверку на наличие новой версии прошивки. Если она есть – он приложит ее установить.
Вы так же можете нажать на кнопку Обновить вручную, выбрать файл прошивки (предварительно скачать его с сайта Xiaomi для модели R4AC) и запустить обновление.
Сброс настроек
Это очень полезная функция, когда нужно полностью восстановить заводские настройки роутера. После этой процедуры роутер будет как новый, и вы сможете его без проблем настроить с самого начала, продать, подарить и т. д.
Сделать сброс на Mi Router 4A можно двумя способами:
- С помощью кнопки Reset на корпусе роутера. Включите роутер и подождите две минуты, пока он загрузится. Дальше нажмите на кнопку и подержите ее 5 секунд.
Индикатор питания загорится оранжевым цветом. Роутер перезагрузится и настройки будут сброшены.
- В настройках роутера откройте раздел Настройки – Состояние. В разделе Сброс настроек нажмите на кнопку Восстановить. Подтвердите восстановление настроек и нажмите Ok.
Подождите две минуты, роутер перезагрузится.
Настройка Mi WiFi Router 4A на китайском языке
Возможно, у вас китайская версия этого роутера, и поэтому все настройки будут на китайском языке. Проверьте, нет ли кнопки для смены языка веб-инетрфейса. При первом входе в веб-интерфейс она выглядит вот так:
Так же настройки языка могут быть в расширенных настройках роутера (выпадающее меню в конце страницы):
Если на вашем Xiaomi Mi WiFi Router 4A нет возможности сменить язык, тогда придется настраивать его на китайском. Чтобы сделать этот процесс максимально простым и понятным, я могу предложить три варианта:
- Настроить все с помощью пошаговой инструкции из этой статьи. Я все действия показывал на скриншотах, по которым вы можете ориентироваться. Визуально все пункты и кнопки распложены одинаково, а как они подписаны, это уже не очень важно.
- Использовать переводчик в браузере. Многие рекомендуют именно этот способ, но здесь есть один важный нюанс. При первой настройке роутера интернет через него может не работать, а если нет доступа к интернету, то браузер не сможет перевести настройки.
Но этот способ можно и нужно использовать. В браузере Chrome, Edge есть встроенный переводчик. Нужно просто открыть веб-интерфейс Mi Router 4A, нажать правой кнопкой мыши на любую область страницы и выбрать «Перевести на русский».
Или выбрать другой, необходимый вам язык.
- Выполнить настройку роутера с телефона, через приложение Mi WiFi. Но я все проверил, и первая установка роутера выполняется через браузер, а не в самом приложении. Что не очень удобно, так как эти настройки и вручную можно в любом браузере открыть. Приложение больше для управления роутером, а не для первой настройки.
Настройка через мобильное приложение
Для управления роутерами Xiaomi (в том числе моделью 4A) с мобильного телефона можно использовать приложение Mi WiFi. Найдите его в App Store на iPhone или в Google Play на Android и установите. Так же можно включить камеру на смартфоне и отсканировать QR-код на коробке от роутера.
- Запустите мобильное приложение. Для начал нужно войти в свой аккаунт. Если у вас нет аккаунта Xiaomi, то придется его создать.
- После входа/регистрации в приложении можно будет добавить роутер. Обратите внимание, что ваш телефон должен быть подключен к Wi-Fi сети роутера. Приложение должно обнаружить роутер. Выберите его.
- Если роутер уже был настроен (установлен пароль администратора), то появится запрос пароля. Если роутер новый, еще не настраивался, тогда в браузере откроются настройки (регион, интернет, Wi-Fi). Я их уже показывал в начале статьи.
- Так как мы сменили настройки Wi-Fi сети, то телефон нужно подключить уже к новой сети. Информация о ней отображается в последнем окне мастера быстрой настройки. Там же отображается пароль администратора.
- Чтобы добавить уже настроенный роутер в приложение Mi WiFi и управлять им, нужно убедиться, что телефон подключен к Wi-Fi сети роутера, нажать на кнопку «Добавить Mi Router» в приложении, выбрать свой роутер и ввести пароль администратора.
В приложении можно получить доступ ко всем настройкам роутера. Параметры Wi-Fi, обновление прошивки, запуск гостевой Wi-Fi сети, управление подключенными устройствами и т. д.
В процессе написания этой инструкции я несколько раз настраивал свой роутер. Затем сбрасывал настройки и настирал еще раз, чтобы сделать все необходимые фото и скриншоты. Нет ничего сложного в самостоятельной настройке роутера Xiaomi 4A. По своему опыту могу сказать, что трудности возникают обычно с настройкой подключения к интернету. Когда интернет-провайдер использует тип подключения PPPoE, PPTP, или L2TP. Или делает привязку по MAC-адресу. В статье я писал об этом более подробно.
Написал еще инструкцию по настройке этого роутера в режиме репитера: настройка режима репитера на роутере Xiaomi Mi WiFi Router 4C, 4A, Gigabit Edition, AC1200.
Вопросы, полезные советы и дополнения вы можете оставить в комментариях.

В последнее время на блоге я редко публикую заметки относительно настройки Wi-Fi роутеров (многие из них однотипны и похожи // за исключением каких-то отдельных моментов, например, проброски портов).
Но сегодня всё же решил сделать небольшое исключение для модельного ряда роутеров Xiaomi Mi Wi-Fi Router 4A (во-первых, они сейчас достаточно популярны; во-вторых, обеспечивают хорошую скорость, стабильность и покрытие Wi-Fi сети; в-третьих, благодаря поддержке 5 GHz позволяют увеличить скорость Wi-Fi сети).
В общем-то, если ваш «старенький» роутер работает «так себе» — есть смысл попробовать его заменить на продукт от Xiaomi (благо, что настройка у него простая (мой пример ниже), и с этим справится большинство пользователей 👌).
Итак…
*
Содержание статьи📎
- 1 Пошаговая настройка роутера
- 1.1 ШАГ 1: цена + пару слов о характеристиках
- 1.2 ШАГ 2: непосредственное подключение
- 1.3 ШАГ 3: первичная настройка роутера
- 1.4 ШАГ 4: расширенные настройки
- 1.4.1 Базовые
- 1.4.2 Дополнительные
→ Задать вопрос | дополнить
Пошаговая настройка роутера
ШАГ 1: цена + пару слов о характеристиках
Начну с того, что устройство из данной линейки роутеров можно приобрести во всех крупных магазинах (цены постоянно меняются, но на AliExpress обычно чуть дешевле):
- На AliExpress — ссылка (1750 руб.);
- На Ozon — ссылка (2250 руб.);
- На WildBerries — ссылка (2100 руб.).
Роутер упакован в стандартную коробку средних размеров (комплектация: инструкция, сам роутер (с антеннами), блок питания, сетевой кабель (опционально: есть не всегда)). 👇
Коробка от роутера // Xiaomi Mi Wi-Fi Router 4A
Внешний вид роутера Xiaomi Mi 4a
*
👉 Основные характеристики:
- Количество антенн: 4 (внешние!) // это положительно сказывается на зоне покрытия: хорошо ловит даже за одной стенкой;
- Wi-Fi сети 2,4 GHz и 5 GHz могут работать одновременно // 5 GHz сеть работает быстрее, чем 2,4;
- Мощность передатчика, dBm: 19 dBm // средний параметр. Для обычной квартиры хватает вполне;
- Количество LAN-портов: 2;
- Количество WAN-портов: 1;
- Маршрутизация: DHCP-сервер, статическая маршрутизация, поддержка Dynamic DNS, NAT;
- Безопасность: WEP, WPA, WPA2;
- Поддержка IPv6: есть;
- Функционал роутера: фильтрация по IP-адресам и MAC-адресам
- Макс. скорость Ethernet: 1000 Мбит/с;
- Макс. скорость (реал.) беспроводного соединения: 100 Мбит/с;
- Цвет корпуса: белый (неск. светодиодов на корпусе);
- Размеры, мм: 200*130*50 (есть возможность крепления к стене);
- Питание: от сети 220 В (через адаптер).
*
От себя добавлю еще пару важных моментов: устройство не греется (сильно) после продолжительной работы и не перезагружается во время нагрузки (чего иногда так не хватает многим др. моделям маршрутизаторов).
*
ШАГ 2: непосредственное подключение
Здесь, в общем-то, всё стандартно… 👇
На корпусе роутера есть:
- один WAN-порт (помечен как «Internet») — к нему нужно подключить кабель от Интернет-провайдера; 👇
- два LAN-порта — к ним подключить компьютер/ноутбук (если собираетесь пользоваться только Wi-Fi подключением — то подключать что-то к этим портам не обязательно, т.к. роутер позволяет выполнить первичную настройку сразу через Wi-Fi).
Вид сзади, разъемы (Xiaomi Mi 4a)
После необходимо соединить устройство с блоком питания и подключить его к сети 220 В. Сразу же должны начать мигать светодиоды на корпусе устройства (их 2! 👇).
Роутер подключен к сети
Теперь можно переходить непосредственно к настройкам…
*
ШАГ 3: первичная настройка роутера
Для начала обратите внимание на тот момент, что ваш компьютер должен быть подключен к роутеру (например, через Wi-Fi или LAN-кабелем — это можно увидеть по значку сети // в трее, рядом с часами). Примечание: подключение может быть без доступа к Интернет, но оно должно быть!
Значок сети в Windows
👉 Кстати!
Если вы для настройки роутера подключаетесь через Wi-Fi — обратите внимание, что по умолчанию создается сеть «Xiaomi_xxxx» без пароля! К ней можно присоединиться как с ноутбука/ПК, так и с телефона!
Настройка через Wi-Fi подкл.
***
👉 Идем далее…
Официально, насколько можно верить сайту производителю, прошивка устройства протестирована с браузерами Chrome и Microsoft Edge (рекомендую для задания параметров запустить один из них).
В браузере нужно перейти по одному из следующих адресов (в моем случае работали все три, в вашем актуален может быть только один из них):
- 192.168.31.1
- miwifi.com
- router.miwifi.com
В браузере должно появиться окно с предложением выбрать язык, страну, согласиться с лицензией и нажать кнопку «Попробовать». Важно: выбор страны и соглашение с лицензией — обязательно, без этого окно со следующими параметрами не загружается! 👇
Chrome — быстрая настройка роутера
После рекомендую выбрать ручной режим задания типа подключения к сети Интернет.
Выбор подключения вручную
Теперь необходимо указать тип подключения (чаще всего это PPPOE или DHCP) и нажать «Далее».
(прим.: на этом шаге может понадобиться логин и пароль для доступа к сети Интернет. Эту информацию должен предоставлять ваш Интернет провайдер).
Автоматическое получение IP-адреса
Следующий момент: задание имени сети Wi-Fi и пароля для доступа к ней.
Рекомендую также поставить галочку напротив пункта: «Установить пароль сети Wi-Fi в качестве пароля администратора роутера».
Задание настроек Wi-Fi
Собственно, после этого первичная настройка роутера завершена. Появится окно, в котором вы сможете узнать:
- имя Wi-Fi сети и пароль для подключения к ней;
- IP-адрес для входа в веб-интерфейс роутера (в моем примере 192.168.31.1 + пароль для доступа.
Быстрая настройка сети завершена
После закрытия этого окна роутер перезагрузится и настройки вступят в силу. Теперь можно подключиться к Wi-Fi сети и посмотреть — есть ли доступ к Интернет?! 😉
*
ШАГ 4: расширенные настройки
URL-адреса для входа в веб-интерфейс роутера (в Chrome работает 100%):
- 192.168.31.1
- miwifi.com
- router.miwifi.com
*
Базовые
Для начала посоветовал бы открыть вкладку «Settings / Status» — ней можно сменить язык с English на Russian. 👇
Меняем язык
Далее перейти во вкладку «Состояние»: здесь будут отображены все устройства, подключенные к роутеру (а также состояние сетей 2,4 и 5 GHz, доступ к сети Интернет).
Состояние — кто подключен к роутеру — Xiaomi Mi Router 4A
Для изменения настроек Wi-Fi сети — нужно открыть вкладку «Настройка / параметры Wi-Fi сети». 👇 На единой вкладке можно сразу же настроить и 2,4 GHz сеть, и 5 GHz сеть.
Что интересно: можно отрегулировать уровень сигнала (сильный / слабый), вручную выбрать канал, тип шифрования.
Настройки — параметры Wi-Fi — Xiaomi Mi Router 4A
Во вкладке «Настройки / Параметры сети» можно выбрать:
- тип подключения (PPPOE, DHCP, статический IP-адрес) // зависит от настроек вашего Интернет-провайдера;
- указать DNS // более подробно о DNS и какие можно задать;
- задать режим работы роутера (например, в качестве репитера).
Настройки — параметры сети — Xiaomi Mi Router 4A
*
Дополнительные
Есть еще ряд настроек, которые могут быть полезны при организации домашней локальной сети. И их я решил вынести сюда — в доп. параметры.
*
1) Во-первых, обратите внимание на вкладку «Настройки локальной сети» — здесь можно изменить IP-адреса в локальной сети. Например, вместо 192.168.31.1 сделать более привычный вариант 192.168.0.1.
Параметры локальной сети — Xiaomi Mi Router 4A
2) Во-вторых, если вы хотите пробросить порты (//перенаправить) — во вкладке «Назначение статического IP-адреса DHCP» можно установить для своего ПК постоянный IP в домашней локальной сети.
Прим.: после этого во вкладке «Перенаправление портов» для постоянного IP необходимо пробросить нужный порт.
Настройка статического IP-адреса — Xiaomi Mi Router 4A
Перенаправление портов — Xiaomi Mi Router 4A
3) В третьих, в прошивке Xiaomi Mi Router 4A есть вкладка «VPN» — и сегодня это может быть очень удобно (не придется вручную настраивать что-то в браузере)!
VPN — Xiaomi Mi Router 4A
*
На этом пока всё…
Дополнения по теме — приветствуются в комментариях!
Удачи!
👋


На чтение 5 мин Просмотров 36.1к.
Роутеры от Xiaomi одни из самых популярных на рынке. Но, как и в случае с многими моделями других производителей, периодически могут возникать проблемы с доступом в интернет. Например, устройство не подключается к интернету, пропадает соединение или вовсе нет доступа к сети. Именно с этими тремя ситуациями пользователи Xiaomi встречаются чаще всего. Далее подробно рассмотрим, как устранить каждую из этих проблем и продолжить пользоваться интернет-соединением.
Навигация по странице
- Роутер Xiaomi не подключается к интернету
- При подключении появляется надпись «Без доступа к сети»
- У роутера Сяоми периодически пропадает интернет
- Почему режется скорость интернета роутером Xiaomi и как это исправить
Роутер Xiaomi не подключается к интернету
Если роутер Сяоми наотрез отказывается подключаться к интернету, то это может быть связано с одной из причин, перечисленных ниже в таблице:
| Причина проблемы | Описание и решение |
|---|---|
| WAN порт | Является типичной проблемой для классических моделей Xiaomi. Как правило, неисправность возникает вследствие механической поломки или после аварийного отключения электросети. Из-за этого контакты замыкаются и маршрутизатор не может увидеть сетевой кабель. В этом случае есть только один вариант решения проблемы – замена витой пары. У большинства пользователей вряд ли получится самостоятельно это сделать, поэтому лучше обратиться в сервисную компанию. |
| Неисправность оборудования | Неисправность оборудования и маршрутизатора «лечится» только ремонтом в сервисной компании. Но, перед тем, как нести роутер Сяоми на ремонтные работы, следует убедиться, что проблема именно на вашей стороне, а не поставщика интернета. |
| Проблемы у провайдера | Иногда аварийные ситуации могут возникать и на стороне провайдера. Рекомендуется предварительно позвонить и описать свою проблему. Если у вашего поставщика интернета проблемы, то остается только ждать, пока он их решит. Также роутер может не подключаться к интернету по той причине, что вы попросту забыли оплатить услуги провайдера. Уточнить этот вопрос можно также во время личного разговора со своим поставщиком интернета. А еще лучше на будущее поставить автоплатеж в банке, чтобы больше не забывать об оплате. |
| Некорректные конфигурации на каком-либо устройстве | Последней и очень распространенной проблемой не подключения роутера к интернету являются неправильные настройки. Но об этом подробнее поговорим в следующих блоках статьи. |
При подключении появляется надпись «Без доступа к сети»
К сожалению, подключение к любым роутерам может сопровождаться надписью «Подключено без доступа к интернету» (так же может встречаться «Подключение ограничено» или «Не в сети») – в том числе и к Xiaomi. Как правило, чаще всего это возникает при первой настройке устройства. Например, после покупки, ремонта или прошивки.
Чтобы решить эту проблему, требуется заново задать все правильные параметры, необходимые для авторизации. Обычно вся нужная информация содержится на коробке, в инструкции к роутеру, в договоре, который выдает оператор-поставщик при подключении к интернету.
Вам нужно в соответствующие поля вписать/выбрать свои данные (как на скриншотах ниже): Динамический IP, Статический IP, PPPoE, PPTP, L2TP. То есть, технологию соединения, которую использует провайдер.
Чтобы перейти в настройки роутера, в адресную строку вашего браузера необходимо вписать 192.168.31.1 и нажать на Enter. Обратите внимание: если вписать это в поисковую строку браузера, то перейти в конфигурации устройства Сяоми не получится.
Также можно воспользоваться хостнеймом miwifi.com.
Во время подключения к роутеру важно указать еще и правильный логин с паролем. Иначе может возникнуть данная проблема.
Иногда проблема может скрываться не в настройках роутера, а в конфигурации ПК (персонального компьютера) или смартфона, с которого пытаетесь подключиться к интернету. Стандартный IP-адрес Xiaomi – 192.168.31.1. Однако на устройстве могут быть предустановлены другие статические айпи-адреса. В этом случае стоит поставить автоматические конфигурации получения IP и DNS. Еще как вариант, можно сбросить параметры сети.
У роутера Сяоми периодически пропадает интернет
Если периодически пропадает интернет, то это приносит большой дискомфорт. Ведь постоянно заново приходится подключаться к сети Wi-Fi, а значит, вряд ли получится комфортно посмотреть фильм, поиграть в онлайн игры, а если нужно поработать, то и вовсе можно допустить ошибку и даже не сохранить файл перед пропажей интернета.
Если вы столкнулись с такой проблемой, то решить ее можно следующими способами:
- перезагрузка роутера;
- смена режима безопасности на менее требовательный;
- ограничить максимальную скорость интернета роутера;
- ограничить максимальную скорость в торренте.
Как видите, три из четырех действий направлены на снижение нагрузки на роутер Сяоми. Дело в том, что интернет, как правило, пропадает на бюджетных и слабых моделях, которые не могут выдержать высокую нагрузку.
Если эти решения помогли, то затем есть два пути: пользоваться роутером с ограничениями или купить более мощную модель. Если же эти действия не помогли, то рекомендуется обратиться в службу поддержки Xiaomi или посетить сервисный центр.
Почему режется скорость интернета роутером Xiaomi и как это исправить
Многие пользователи часто задают один и тот же вопрос: почему у меня по тарифу скорость интернета 100 мбит/с, а на выходе получается 10-15 мбит/с. Конечно же, при соединении по Вай-Фай выжать максимальную скорость вряд ли получится, но она явно должна быть выше 10-15 мегабайт в секунду.
Все дело в такой функции, которая называется QoS – она распределяет скорость интернета между подключенными устройствами. Вроде бы это хорошо, однако есть один нюанс. Перед распределением эта функция проверяет скорость интернета, а делает это она на дальнем китайском сервере. А уже затем лишь распределяет полученную скорость соединения между устройствами. Поэтому в этой ситуации есть 2 выхода: полностью отключить QoS или вручную настроить максимальную скорость (поставить 100 мбит/с или ту, которая идет у вас по тарифу).
Чтобы исправить снижение скорости интернета на роутере Xiaomi, необходимо:
- В адресную строку вписать адрес: 192.168.31.1 и нажать Enter.
- Пройти быструю авторизацию – указать логин и пароль.
- Перейти в раздел «Advanced», а затем кликнуть по «QoS Traffic manager».
- В окне задать максимальную скорость интернета и нажать кнопку «Ок».
Осталось только перезагрузить роутер и можно проверять скорость своего интернет-соединения. Желательно проверить на нескольких устройствах. Так как урезать скорость интернета может не роутер, а само устройство. Если же наш способ не помог, то значит дело в настройках (читайте блок выше «Без доступа к сети»), либо в поломке одного из устройств. В крайнем случае можно отнести роутер в сервисный центр.
В общем роутеры Xiaomi являются достаточно популярными устройствами, хоть иногда при пользовании встречаются различные баги и поломки. Но, как правило, этому подвержены старые и бюджетные модели прибора. Если не удалось решить проблему способами, рассмотренными в этой статье, то рекомендуется позвонить в службу поддержки Сяоми или вызвать мастера, или самостоятельно посетить сервисный центр.
не подключается к интернету
подскажите может ли быть причина в витой паре. в квартиру заходит витая пара из 4 проводов. старый роутер нормально работает и раздает интернет. к нему подключены витой парой на 8 проводов ПК и телевизор (т.к. по Wi-Fi подтормаживал). когда я меняю роутер на новый он не видит интернет. но если подключить новый роутер к старому (через провод с 8 проводами), то он видит интернет и раздает. отсюда возникает вопрос может ли быть причина в том что ему нужна витая пара именно на 8 проводов? но почему работает Asus, а этот нет?




 Для подключения по Wi-Fi просто выберите Wi-Fi сеть на устройстве
Для подключения по Wi-Fi просто выберите Wi-Fi сеть на устройстве 
 На роутере должен загореться индикатор «Интернет» голубым цветом.
На роутере должен загореться индикатор «Интернет» голубым цветом.












 Индикатор питания загорится оранжевым цветом. Роутер перезагрузится и настройки будут сброшены.
Индикатор питания загорится оранжевым цветом. Роутер перезагрузится и настройки будут сброшены. Подождите две минуты, роутер перезагрузится.
Подождите две минуты, роутер перезагрузится.

 Или выбрать другой, необходимый вам язык.
Или выбрать другой, необходимый вам язык.



 В приложении можно получить доступ ко всем настройкам роутера. Параметры Wi-Fi, обновление прошивки, запуск гостевой Wi-Fi сети, управление подключенными устройствами и т. д.
В приложении можно получить доступ ко всем настройкам роутера. Параметры Wi-Fi, обновление прошивки, запуск гостевой Wi-Fi сети, управление подключенными устройствами и т. д.