Технология WPS на роутерах Xiaomi – это не столько дань моде, сколько отличное решение для облегчения процесса сетевого взаимодействия и работы. Функция WPS (полностью Wi-Fi Protected Setup) специально разработана для оптимизации подключения различных девайсов к беспроводной сети, а потому особо востребована и популярна. Давайте познакомимся с нею детальнее, а заодно выясним, для чего она нужна именно в маршрутизаторах Сяоми.
Знаете ли вы, что с помощью кнопки WPS можно подключать устройства к маршрутизатору без ввода вай-фай паролей? Это очень просто и к тому же удобно, т.к. вам не придется запоминать или записывать где-либо сложные комбинации цифр, которые со временем все равно забываются ∕ теряются. Одно нажатие – и миссия выполнена, гаджеты подключены к Интернету. Кроме того, опция позволяет передавать между устройствами приличные объемы информации, а также настраивать систему без входа в сеть.
К слову, такая клавиша есть на многих корпусах современного модельного ряда Mi роутеров. Иногда она совмещена с опцией сброса настроек – Reset. Обратите внимание – в этом конкретном случае нажатие на нее должно быть максимально коротким, секундным, иначе вы обнулите конфигурации до заводских.
Ну а если ваша немного устаревшая морально модель не поддерживает такой формат и кнопки вы не обнаружили, соответствующий раздел имеется в настройках сетевого устройства. Чтобы активировать WPS программно, переходим в интерфейс роутера (админка, IP-адрес: 192.168.31.1) на вкладку с аналогичным названием.
Еще один важный нюанс: механическая WPS-кнопка не продумана в компьютерах, ноутбуках, смартфонах и планшетах. Опцию запускают именно на сетевом адаптере, а на данных девайсах она срабатывает автоматически. Приведем пример: откроем на ноуте список доступных сетей, выберем свою, тапнем кнопку «Подключение». Под окошком ввода пароля появится (но не сразу) системное сообщение «Можно также подключиться, нажав кнопку на маршрутизаторе». Следуем этой подсказке.
На смартфонах на базе Android алгоритм действий будет таким: заходим в параметры (беспроводной интернет), выбираем кнопку с точками в углу. В открывшемся подменю тапаем «Дополнительные функции», а затем – «Кнопка WPS». Дожидаемся появления индикатора с указанием подключения. Нажимаем WPS на модеме. Готово!
Повторимся, кнопка WPS на роутерах Xiaomi также имеется, но на новых, недавно выпущенных на рынок образцах она называется «физическая кнопка Mi» (тоже расположена на корпусе аппарата). Компания-разработчик просто внедрила и применила свою фирменную технологию MiNet – тем не менее она аналогична WPS и абсолютно не требует логирования ∕ ввода ключей и шифров.
И напоследок помните, WPS-доступ (особенно неограниченный) нужен только в экстренных ситуациях. Для защиты своего соединения от хакерских атак и взломов рекомендуем не пренебрегать мерами безопасности и применять подобные опции исключительно в случаях крайней необходимости.
WPS (Wi-Fi Protected Setup) — это удобный способ быстрой настройки безопасного соединения Wi-Fi на роутере Xiaomi 4A Gigabit. Он позволяет легко подключиться к сети без необходимости вводить длинный пароль. В этом полном руководстве мы расскажем, как настроить WPS на роутере Xiaomi 4A Gigabit, чтобы вы могли легко подключить свои устройства к интернету.
Шаг 1: Найдите кнопку WPS на задней панели вашего роутера Xiaomi 4A Gigabit. Она обычно обозначена символом WPS или имеет надпись «WPS».
Шаг 2: На вашем устройстве (например, ноутбуке или смартфоне) найдите функцию подключения по WPS. Обычно это можно сделать в настройках Wi-Fi, где есть кнопка «Подключиться по WPS» или аналогичная.
Шаг 3: Нажмите кнопку WPS на роутере и активируйте подключение по WPS на вашем устройстве. Роутер и устройство автоматически установят безопасное Wi-Fi соединение.
Примечание: Если на вашем устройстве нет функции подключения по WPS, вы можете использовать альтернативный способ, введя пароль для подключения к Wi-Fi сети роутера Xiaomi 4A Gigabit.
Теперь, когда WPS на роутере Xiaomi 4A Gigabit настроен, вы можете быстро и безопасно подключать свои устройства к Wi-Fi сети. Это очень удобно, особенно если у вас много устройств, которые требуется подключить к интернету.
Содержание
- Начало настройки WPS на роутере Xiaomi 4A Gigabit
- Подготовка к настройке WPS на роутере Xiaomi 4A Gigabit
- Включение функции WPS на роутере Xiaomi 4A Gigabit
- Подключение устройства к роутеру Xiaomi 4A Gigabit через WPS
- Использование WPS на роутере Xiaomi 4A Gigabit: основные моменты
Начало настройки WPS на роутере Xiaomi 4A Gigabit
Шаг 1: Подключите свою систему к роутеру Xiaomi 4A Gigabit через Wi-Fi или с помощью сетевого кабеля.
Шаг 2: Откройте веб-браузер на компьютере или мобильном устройстве и введите IP-адрес роутера в адресной строке. Затем нажмите клавишу «Ввод».
Шаг 3: В появившемся окне введите свои учетные данные для входа в панель управления роутером. По умолчанию логин и пароль – «admin». Затем нажмите кнопку «Войти».
Шаг 4: После успешного входа в панель управления роутера найдите раздел «Настройка WPS» или «Wi-Fi Protected Setup».
Шаг 5: Включите WPS, нажав переключатель в положение «Включено».
Шаг 6: Сохраните изменения, нажав кнопку «Применить» или «Сохранить».
Шаг 7: В течение нескольких секунд на роутере начнет мигать индикатор, указывающий на то, что функция WPS активна и готова к использованию.
Вот и все! Теперь ваш роутер Xiaomi 4A Gigabit настроен для использования WPS. Вы можете подключаться к вашей Wi-Fi сети с помощью WPS, нажимая кнопку WPS на вашем устройстве или настройках Wi-Fi.
Подготовка к настройке WPS на роутере Xiaomi 4A Gigabit
Перед тем, как приступить к настройке WPS на роутере Xiaomi 4A Gigabit, вам потребуется выполнить несколько подготовительных шагов:
| 1. | Убедитесь, что ваш роутер Xiaomi 4A Gigabit правильно подключен к источнику питания и работает. |
| 2. | Подключите устройство (например, ноутбук или смартфон) к роутеру посредством кабеля Ethernet или Wi-Fi. |
| 3. | Убедитесь, что устройство имеет поддержку WPS. |
| 4. | Включите WPS на устройстве, если это необходимо. Обычно это делается с помощью соответствующего переключателя или через настройки Wi-Fi. |
| 5. | Ознакомьтесь с документацией устройства для получения подробной информации о настройке WPS. |
После выполнения этих подготовительных шагов вы будете готовы к настройке WPS на роутере Xiaomi 4A Gigabit.
Включение функции WPS на роутере Xiaomi 4A Gigabit
Функция Wi-Fi Protected Setup (WPS) облегчает соединение устройств с Wi-Fi сетью без необходимости ввода пароля. Роутер Xiaomi 4A Gigabit также поддерживает эту функцию, которую можно легко включить.
- Войдите в интерфейс управления роутером, открыв браузер и введя адрес http://192.168.31.1.
- Введите имя пользователя и пароль для входа в систему. Если вы не меняли эти данные, используйте стандартные значения: admin / admin.
- На главной странице интерфейса управления роутером найдите вкладку «Настройка» и щелкните на ней.
- Выберите «Беспроводная сеть» в меню слева.
- Прокрутите страницу вниз, чтобы найти опцию «Включить WPS».
- Установите флажок напротив «Включить WPS».
- Нажмите кнопку «Сохранить», чтобы применить изменения.
Теперь функция WPS включена на вашем роутере Xiaomi 4A Gigabit. Вы можете использовать эту функцию для простого и безопасного подключения устройств к Wi-Fi сети без необходимости ввода пароля.
Подключение устройства к роутеру Xiaomi 4A Gigabit через WPS
Для подключения устройства к роутеру Xiaomi 4A Gigabit через WPS, выполните следующие шаги:
- Убедитесь, что ваше устройство поддерживает WPS.
- Найдите кнопку WPS на вашем роутере Xiaomi 4A Gigabit. Обычно она находится на задней панели роутера.
- На вашем устройстве найдите настройки Wi-Fi и откройте раздел подключения.
- В разделе подключения найдите опцию «WPS» и выберите ее.
- Нажмите и удерживайте кнопку WPS на роутере Xiaomi 4A Gigabit в течение нескольких секунд.
- На вашем устройстве должно появиться уведомление о подключении к роутеру. Нажмите «Подключиться» или подобную опцию.
- Подключение к роутеру Xiaomi 4A Gigabit через WPS будет установлено.
Убедитесь, что ваше устройство и роутер находятся в близости друг от друга для более стабильного подключения через WPS. В случае возникновения проблем с подключением, проверьте наличие обновлений прошивки на роутере и устройстве.
Использование WPS на роутере Xiaomi 4A Gigabit: основные моменты
Чтобы использовать WPS на роутере Xiaomi 4A Gigabit, следуйте указанным ниже шагам:
- Убедитесь, что ваш роутер включен и подключен к интернету.
- На устройстве, которое вы хотите подключить к Wi-Fi сети, убедитесь, что Wi-Fi включен и видна сеть роутера Xiaomi 4A Gigabit.
- На роутере найдите кнопку WPS. Обычно она расположена сзади роутера или на его боковой панели.
- Нажмите и удерживайте кнопку WPS на роутере. Обычно нужно нажимать и удерживать кнопку в течение нескольких секунд.
- На устройстве, которое вы хотите подключить к Wi-Fi сети, найдите функцию WPS в разделе настроек Wi-Fi.
- Нажмите на функцию WPS и дождитесь, пока устройство подключится к Wi-Fi сети роутера Xiaomi 4A Gigabit.
После завершения этих шагов ваше устройство будет подключено к Wi-Fi сети роутера Xiaomi 4A Gigabit. Важно отметить, что некоторые устройства могут требовать, чтобы вы ввели ПИН-код, который отображается на роутере, чтобы подключиться к Wi-Fi сети с использованием WPS. Если у вас возникли проблемы с подключением, проверьте инструкцию пользователя вашего устройства для получения дополнительной информации о использовании WPS.
Использование WPS на роутере Xiaomi 4A Gigabit — это быстрый и удобный способ подключить устройства к Wi-Fi сети без необходимости вводить сложные пароли. Следуя этому руководству, вы сможете быстро настроить подключение и наслаждаться стабильным и безопасным Wi-Fi соединением.
-
Home
- »
-
MI-Band
- » Как Включить Wps На Роутере Xiaomi 4a
Как Включить Wps На Роутере Xiaomi 4a
13.02.2023
0 Комментариев
Как Включить Wps На Роутере Xiaomi 4a (119 фотографий)
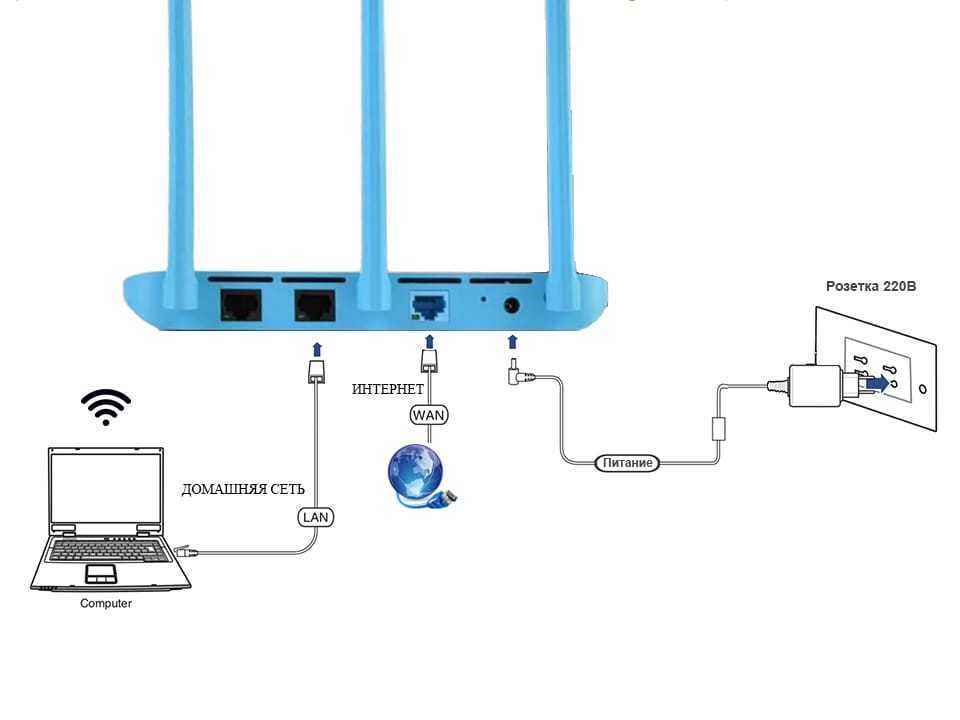
Предыдущий & Следующий
Как Усилить Сигнал Роутера Xiaomi Mi
Роутер Xiaomi Симферополь
Свежие записи
- Xiaomi Note 8
- Xiaomi Redmi Купить
- Xiaomi Ultra
- Xiaomi Mi 10
- Xiaomi 10t
Свежие комментарии
Нет комментариев для просмотра.
Архивы
- Февраль 2023
- Январь 2023
- Декабрь 2022
Рубрики
- MI-Band
Технология WPS на роутерах Xiaomi – это не столько дань моде, сколько отличное решение для облегчения процесса сетевого взаимодействия и работы. Функция WPS (полностью Wi-Fi Protected Setup) специально разработана для оптимизации подключения различных девайсов к беспроводной сети, а потому особо востребована и популярна. Давайте познакомимся с нею детальнее, а заодно выясним, для чего она нужна именно в маршрутизаторах Сяоми.
Знаете ли вы, что с помощью кнопки WPS можно подключать устройства к маршрутизатору без ввода вай-фай паролей? Это очень просто и к тому же удобно, т.к. вам не придется запоминать или записывать где-либо сложные комбинации цифр, которые со временем все равно забываются ∕ теряются. Одно нажатие – и миссия выполнена, гаджеты подключены к Интернету. Кроме того, опция позволяет передавать между устройствами приличные объемы информации, а также настраивать систему без входа в сеть.
К слову, такая клавиша есть на многих корпусах современного модельного ряда Mi роутеров. Иногда она совмещена с опцией сброса настроек – Reset. Обратите внимание – в этом конкретном случае нажатие на нее должно быть максимально коротким, секундным, иначе вы обнулите конфигурации до заводских.
[banner_art]{banner_art}[/banner_art]
Ну а если ваша немного устаревшая морально модель не поддерживает такой формат и кнопки вы не обнаружили, соответствующий раздел имеется в настройках сетевого устройства. Чтобы активировать WPS программно, переходим в интерфейс роутера (админка, IP-адрес: 192.168.31.1) на вкладку с аналогичным названием.
Еще один важный нюанс: механическая WPS-кнопка не продумана в компьютерах, ноутбуках, смартфонах и планшетах. Опцию запускают именно на сетевом адаптере, а на данных девайсах она срабатывает автоматически. Приведем пример: откроем на ноуте список доступных сетей, выберем свою, тапнем кнопку «Подключение». Под окошком ввода пароля появится (но не сразу) системное сообщение «Можно также подключиться, нажав кнопку на маршрутизаторе». Следуем этой подсказке.
На смартфонах на базе Android алгоритм действий будет таким: заходим в параметры (беспроводной интернет), выбираем кнопку с точками в углу. В открывшемся подменю тапаем «Дополнительные функции», а затем – «Кнопка WPS». Дожидаемся появления индикатора с указанием подключения. Нажимаем WPS на модеме. Готово!
Повторимся, кнопка WPS на роутерах Xiaomi также имеется, но на новых, недавно выпущенных на рынок образцах она называется «физическая кнопка Mi» (тоже расположена на корпусе аппарата). Компания-разработчик просто внедрила и применила свою фирменную технологию MiNet – тем не менее она аналогична WPS и абсолютно не требует логирования ∕ ввода ключей и шифров.
И напоследок помните, WPS-доступ (особенно неограниченный) нужен только в экстренных ситуациях. Для защиты своего соединения от хакерских атак и взломов рекомендуем не пренебрегать мерами безопасности и применять подобные опции исключительно в случаях крайней необходимости.
Подробная, пошаговая инструкция по подключению и настройке роутера Xiaomi Mi WiFi Router 4A. Я специально купил этот роутер, чтобы максимально подробно показать весь процесс настройки. С фото и скриншотами. А в комментариях обязательно отвечу на все ваши вопросы.
Mi WiFi Router 4A – это очень популярный роутер от китайкой компании Xiaomi. У меня модель R4AC. Эта модель с поддержкой диапазона 5 ГГц (стандарта Wi-Fi 802.11ac), но без гигабитных портов. В моем случае роутер глобальной версии, которая производится для разных стран. В настройках можно изменить язык. Так же есть китайская версия, где все настройки на китайском языке. Настройку этого роутера на китайском языке мы так же рассмотрим в статье.

Подключение Mi Router 4A
Адаптер питания нужно подключить к роутеру и включить в розетку. На роутере загорится оранжевый индикатор питания (роутер загрузится и он будет гореть голубым цветом). Дальше нам нужно выполнить два важных действия:
- Подключиться к роутеру Xiaomi Mi WiFi Router 4A с устройства, через которое мы будем его настраивать. Можно через компьютер или ноутбук. Дальше через браузер мы откроем веб-интерфейс роутера (страницу с настройками). Так же можно выполнить настройку с помощью телефона. С телефона можно как через браузер, так и через приложение Mi WiFi.
К роутеру можно подключиться с помощью сетевого кабеля, или по Wi-Fi. Если по кабелю, то нужно просто подключить один конец сетевого кабеля (он есть в комплекте) к роутеру (в один из двух LAN-портов), а второй к ноутбуку или ПК.
Для подключения по Wi-Fi просто выберите Wi-Fi сеть на устройстве (ноутбуке, телефоне) и оно автоматически подключиться. Mi WiFi Router 4A на заводских настройках раздает открытую сеть (без пароля). Имя сети можно посмотреть на наклейке снизу роутера (для диапазона 2.4 ГГц и 5 ГГц).
- Подключить роутер к интернету. Это может быть сетевой кабель, который проложен в дом или квартиру от интернет-провайдер, кабель от модема, оптического терминала, или другого роутера. Он подключается в WAN-порт. Внутри он синего цвета.
На роутере должен загореться индикатор “Интернет” голубым цветом.
После того как мы правильно все подключили, в большинстве случаев достаточно только открыть настройки роутера и установить пароль на Wi-Fi сеть. И в зависимости от интернет-провайдера может понадобиться настроить подключение к интернету.
Вход в веб-интерфейс и быстрая настройка через компьютер
На устройстве, которое подключено к роутеру откройте браузер. Я рекомендую использовать Chrome или Edge, так как в них есть встроенный переводчик, который может пригодиться, если у вас все настройки будут на китайском языке.
В настройки Xiaomi Mi WiFi Router 4A можно зайти по адресу router.miwifi.com или miwifi.com. Так же можно использовать IP-адрес 192.168.31.1.
Просто введите этот адрес в адресной строке браузера и нажмите Ентер. Только обратите внимание, что адрес роутера нужно вводить именно в адресной строке, а не в строке поиска. Подробнее в отдельной статье: miwifi.com и 192.168.31.1 – вход в настройки роутера Xiaomi. Если не получается открыть настройки, то смотрите эту статью: не заходит на 192.168.31.1 и miwifi.com. Не открываются настройки роутера Xiaomi.
Откроется веб-интерфейс с настройками. Вы увидите начальный экран. Обратите внимание, возможно в правом верхнем углу есть кнопка, нажав на которую можно сменить язык. У меня изначально настройки на английском языке, но можно сменить его на русский, украинский и т. д.
После смены языка нужно выбрать свой регион, поставить галочки возле двух пунктов и продолжить настройку.
Если у вас все настройки роутера Mi Router 4A на китайском языке и нет возможности сменить язык, то вы можете либо визуально ориентироваться в пунктах меню по моим скриншотам, либо перевести страницу в браузере (если есть доступ к интернету). Смотрите следующие разделы в этой статье, там я более подробно покажу как это сделать.
Так как у меня интернет-провайдер использует тип подключения Динамический IP-адрес (DHCP), то дополнительно настройки вводить не нужно. Роутер сразу подключился к интернету. Я просто нажимаю “Далее”.
Если у вас провайдер использует PPPoE, тогда нужно под большой кнопкой (которая на скриншоте выше) нажать на ссылку “Для продолжения настройки выберите другой режим”, выбрать там “Учетная запись онлайн в системе провайдера интернета”, нажать “Далее”.
Ввести имя пользователя и пароль для подключения к интернету (их выдает интернет-провайдер) и после этого, если вы правильно задали настройки, роутер подключиться к интернету.
Следующий шаг – настройка Wi-Fi сети. Вы можете сменить имя сети и указать пароль, который будет использоваться для подключения к этой Wi-Fi сети. Используйте сложный пароль.
Роутер сразу устанавливает пароль, который вы установили для Wi-Fi, в качестве пароля администратора роутера (для входа в настройки). Если вы хотите установить другой пароль администратора (чтобы он отличался от пароля Wi-Fi сети), то уберите галочку возле “Установить пароль сети Wi-Fi в качестве пароля администратора роутера”, введите пароль и нажмите “Далее”.
Роутер Xiaomi 4A сохранит настройки и перезагрузится. А на экране появится информация о Wi-Fi сети. Так же там будет отображаться установленный нами пароль администратора. Сохраните эти данные. Если подключение было по Wi-Fi, то нужно повторно подключиться к сети, так как мы поменяли имя и пароль.
Настройка роутера завершена. После подключения вы снова можете зайти в веб-интерфейс по адресу router.miwifi.com или 192.168.31.1. Для входа в настройки понадобится ввести пароль администратора.
Откроется веб-интерфейс, где на главной странице отображается статус подключения к интернету и подключенные устройства. Так же там можно увидеть текущую версию прошивки, MAC-адрес, модель. И получить доступ к расширенным настройкам роутера Сяоми 4А.
Дальше я покажу, как изменить некоторые настройки в веб-интерфейсе маршрутизатора.
Расширенные настройки Mi WiFi Router 4A
Если вы выполнили быструю настройки и ваш роутер раздает интернет, устройства подключаются и все работает, то менять эти настройки не обязательно.
Подключение к интернету
Перейдите в раздел Настройки – Параметры сети. В этом окне можно задать или изменить параметры подключения к интернету. Выбрать тип подключения (Динамический IP-адрес, статический IP-адрес, PPPoE), прописать нужные параметры, клонировать MAC-адрес (если это требует провайдер), прописать вручную DNS и т. д.
L2TP и PPTP подключение вы можете настроить по этой инструкции: настройка L2TP и PPTP на Xiaomi mi WiFi 4A.
Настройка Wi-Fi сети и пароля
Настройки Wi-Fi находятся в разделе Настройки – Параметры сети Wi-Fi.
На этой странице вы можете включить функцию объединения Wi-Fi сетей в диапазоне 2.4 ГГц и 5 ГГц в одну сеть. Имя у сетей будет одинаковым (сеть будет одна), а устройствам будут сми выбирать диапазон.
Там же можно при необходимости выключить Wi-Fi сеть в одном из диапазонов. Сменить имя Wi-Fi сети, шифрование (не рекомендую менять), посмотреть, или поставить другой пароль на Wi-Fi. Так же можно сменить канал и выбрать мощность сигнала беспроводной сети.
Обновление прошивки
Зайдите в раздел Настройки – Состояние. Роутер сразу начнет проверку на наличие новой версии прошивки. Если она есть – он приложит ее установить.
Вы так же можете нажать на кнопку Обновить вручную, выбрать файл прошивки (предварительно скачать его с сайта Xiaomi для модели R4AC) и запустить обновление.
Сброс настроек
Это очень полезная функция, когда нужно полностью восстановить заводские настройки роутера. После этой процедуры роутер будет как новый, и вы сможете его без проблем настроить с самого начала, продать, подарить и т. д.
Сделать сброс на Mi Router 4A можно двумя способами:
- С помощью кнопки Reset на корпусе роутера. Включите роутер и подождите две минуты, пока он загрузится. Дальше нажмите на кнопку и подержите ее 5 секунд.
Индикатор питания загорится оранжевым цветом. Роутер перезагрузится и настройки будут сброшены.
- В настройках роутера откройте раздел Настройки – Состояние. В разделе Сброс настроек нажмите на кнопку Восстановить. Подтвердите восстановление настроек и нажмите Ok.
Подождите две минуты, роутер перезагрузится.
Настройка Mi WiFi Router 4A на китайском языке
Возможно, у вас китайская версия этого роутера, и поэтому все настройки будут на китайском языке. Проверьте, нет ли кнопки для смены языка веб-инетрфейса. При первом входе в веб-интерфейс она выглядит вот так:
Так же настройки языка могут быть в расширенных настройках роутера (выпадающее меню в конце страницы):
Если на вашем Xiaomi Mi WiFi Router 4A нет возможности сменить язык, тогда придется настраивать его на китайском. Чтобы сделать этот процесс максимально простым и понятным, я могу предложить три варианта:
- Настроить все с помощью пошаговой инструкции из этой статьи. Я все действия показывал на скриншотах, по которым вы можете ориентироваться. Визуально все пункты и кнопки распложены одинаково, а как они подписаны, это уже не очень важно.
- Использовать переводчик в браузере. Многие рекомендуют именно этот способ, но здесь есть один важный нюанс. При первой настройке роутера интернет через него может не работать, а если нет доступа к интернету, то браузер не сможет перевести настройки.
Но этот способ можно и нужно использовать. В браузере Chrome, Edge есть встроенный переводчик. Нужно просто открыть веб-интерфейс Mi Router 4A, нажать правой кнопкой мыши на любую область страницы и выбрать “Перевести на русский”.
Или выбрать другой, необходимый вам язык.
- Выполнить настройку роутера с телефона, через приложение Mi WiFi. Но я все проверил, и первая установка роутера выполняется через браузер, а не в самом приложении. Что не очень удобно, так как эти настройки и вручную можно в любом браузере открыть. Приложение больше для управления роутером, а не для первой настройки.
Настройка через мобильное приложение
Для управления роутерами Xiaomi (в том числе моделью 4A) с мобильного телефона можно использовать приложение Mi WiFi. Найдите его в App Store на iPhone или в Google Play на Android и установите. Так же можно включить камеру на смартфоне и отсканировать QR-код на коробке от роутера.
- Запустите мобильное приложение. Для начал нужно войти в свой аккаунт. Если у вас нет аккаунта Xiaomi, то придется его создать.
- После входа/регистрации в приложении можно будет добавить роутер. Обратите внимание, что ваш телефон должен быть подключен к Wi-Fi сети роутера. Приложение должно обнаружить роутер. Выберите его.
- Если роутер уже был настроен (установлен пароль администратора), то появится запрос пароля. Если роутер новый, еще не настраивался, тогда в браузере откроются настройки (регион, интернет, Wi-Fi). Я их уже показывал в начале статьи.
- Так как мы сменили настройки Wi-Fi сети, то телефон нужно подключить уже к новой сети. Информация о ней отображается в последнем окне мастера быстрой настройки. Там же отображается пароль администратора.
- Чтобы добавить уже настроенный роутер в приложение Mi WiFi и управлять им, нужно убедиться, что телефон подключен к Wi-Fi сети роутера, нажать на кнопку “Добавить Mi Router” в приложении, выбрать свой роутер и ввести пароль администратора.
В приложении можно получить доступ ко всем настройкам роутера. Параметры Wi-Fi, обновление прошивки, запуск гостевой Wi-Fi сети, управление подключенными устройствами и т. д.
В процессе написания этой инструкции я несколько раз настраивал свой роутер. Затем сбрасывал настройки и настирал еще раз, чтобы сделать все необходимые фото и скриншоты. Нет ничего сложного в самостоятельной настройке роутера Xiaomi 4A. По своему опыту могу сказать, что трудности возникают обычно с настройкой подключения к интернету. Когда интернет-провайдер использует тип подключения PPPoE, PPTP, или L2TP. Или делает привязку по MAC-адресу. В статье я писал об этом более подробно.
Написал еще инструкцию по настройке этого роутера в режиме репитера: настройка режима репитера на роутере Xiaomi Mi WiFi Router 4C, 4A, Gigabit Edition, AC1200.
Вопросы, полезные советы и дополнения вы можете оставить в комментариях.
На чтение 8 мин Просмотров 46.9к.
Помимо качественных смартфонов, компания Xiaomi выпускает не менее качественные роутеры, которые подходят как для домашней, так и для корпоративной сети. Роутеры от Xiaomi обеспечивают стабильный доступ в интернет и хорошую пропускную способность. Для обеспечения эффективной работы устройства необходимо его правильно подключить и настроить. Наша инструкция универсальна. Подойдет для Mi Router 3G, 4, 4A, 4A Gigabit Edition, 4C, 4Q, AC2100, AC2350, AX6, AX1800, AX3600 и других моделей, так как порядок действий не имеет никаких принципиальных отличий.
Навигация по странице
- Спецификация роутеров Xiaomi
- Подключение роутера
- Настройка роутера и параметров сети
- Через панель управления
- Через фирменное мобильное приложение
- Полезные советы
- Часто задаваемые вопросы
Роутеры от Сяоми очень компактны: небольшой тонкий пластиковый корпус, несколько антенн, обеспечивающих стабильное прохождение сигнала, и светодиоды на корпусе, показывающие наличие питания и интернета.
На задней стороне корпуса находятся разъема LAN-порта и один WAN-порт. В последний вставляется специальный кабель, который в вашу квартиру проводит провайдер. Другие разъемы используются для подключения роутера «напрямую» к ноутбуку или компьютеру.
На всех роутерах есть кнопка Reset, используемая для сброса настроек, и разъем для подключения самого сетевого адаптера. На некоторых моделях, например, Xiaomi 3 и 3G есть USB-порт, через который можно подключить модем, жесткий диск или просто подзарядить телефон.
Стандартная комплектация большинства моделей включает в себя сам роутер, инструкцию на английском/китайском языке и адаптер для подключения устройства. LAN-кабель в комплект не входит, при необходимости его придется докупать отдельно.
Как правило, светодиоды на корпусе имеют 3 состояния:
- Бирюзовый цвет — подключение установлено, все в порядке.
- Оранжевый цвет — осуществляется запуск роутера.
- Красный цвет — критическая ошибка в работе.
Любой роутер от Xiaomi может управляться удаленно с помощью смартфона. Протокол безопасности беспроводной сети — продвинутый MIOT fast Wi-Fi, который предотвращает подключение посторонних устройств. Также поддерживается функция MiNet — подключение к Wi-Fi сети других устройств этого производителя без ввода пароля.
Подключение роутера
Поскольку в некоторых моделях производитель не включает в комплект специальный патч-корд (Ethernet RJ-45) он же коммутационный шнур, то подключение придется осуществлять по беспроводной сети, либо докупить кабель отдельно.
Если планируете покупать патч-корд, то обратите внимание, что он бывает разных категорий. Сейчас оптимальным считается CAT 6, который способен передавать информацию на скорости до 1000 Мбит/с или 1 Гбит/с. Еще можно найти CAT 5 со скоростью передачи данных до 100 Мбит/с. Новое поколение CAT 7, которое должно поддерживать передачу на скорости до 10 Гбит/с., пока в разработке.
Инструкция по подключению одинакова в обеих случаях.
- Соедините Wi-Fi роутер Xiaomi и компьютер с помощью LAN-кабеля (если вы подключаетесь через патч-корд).
- Кабель, проведенный провайдером в квартиру, вставьте в WAN-порт — обычно окрашен в синий цвет.
- Блок питания подключите к розетке, а сам провод вставьте в круглый разъем на задней панели устройства.
- Если вы используете патч-корд, компьютер подключится к локальной сети автоматически. При подключении через сеть Wi-Fi откройте список доступных сетей, найдите открытую сеть под названием «Xiaomi xxxxxx» или «Redmi xxxxxx» и подключитесь к ней. По умолчанию первое подключение без пароля.
- Затем зайдите в любой браузер и в адресной строке (не в поисковой) введите 192.168.31.1 или miwifi.com — откроется панель управления роутером.
- На стартовой странице поставьте галочку в строчке внизу — это лицензионное соглашение и нажмите кнопку «Apply». Возможно, интерфейс будет на китайском языке: тогда нажмите на единственную доступную кнопку с изображением иероглифа.
- Теперь необходимо установить имя сети и пароль от нее: введите любое желаемое название в первой строчке, а пароль из 8-ми символов во второй строке. Если вы планируете раздавать интернет на устройства, находящиеся через стену, отметьте галочкой нижнюю строчку, а затем нажмите на единственную доступную кнопку.
- Появится окно с введенными данными. Проверьте их и, если все правильно, снова нажмите на кнопку ниже. При необходимости эти данные можно изменить.
- Теперь необходимо выбрать расположение роутера и ввести пароль администратора. С помощью этого пароля вы сможете попасть в панель управления. Чтобы установить один и тот же пароль для сети Wi-Fi и для входа в настройки, поставьте галочку в нижней строчке.
- Маршрутизатор автоматически перезапустится — теперь снова зайдите в доступные сети и подключитесь к уже переименованной сети, введя указанный ранее пароль.
Лайфхак! Чтобы не разбираться в иероглифах, рекомендуется установить в браузер (Google Chrome) расширение-переводчик, которое создано специально для перевода интерфейса роутеров Xiaomi.
Настройка роутера и параметров сети
Настроить параметры сети можно через панель управления по адресу 192.168.31.1, либо через мобильное приложение. Для этого необходимо подключиться к уже созданной сети с помощью компьютера или смартфона.
Через панель управления
Чтобы зайти в административную панель, понадобится компьютер, подключение к роутеру и любой браузер. Откройте обозреватель и в адресной строке введите miwifi.com (или 192.168.31.1). Откроется web-интерфейс, в котором вы сможете настроить свою сеть.
Бывают случаи, когда интерфейс роутера не открывается. Все причины этой проблемы и способы решения подробно рассмотрены в этой статье. Рекомендуем ознакомиться.
На более свежих версиях английский язык предусмотрен в самом интерфейсе: чтобы его включить, щелкните по третьей кнопке вверху, затем — по последней желтой, и в крайнем выпадающем списке выберите необходимый язык.
Теперь откройте вкладку «Settings», а после — «Wi-Fi settings». Откроются доступные для изменения параметры.
- Switch — включение или выключение выбранного диапазона сети (2.4 и 5 ГГц).
- Name — название сети.
- Hide Network — скроет сеть из общего списка, для подключения к ней нужно будет использовать установленное имя и пароль.
- Encryption — тип шифрования, изменять не рекомендуется.
- Password — если необходимо, введите здесь новый пароль.
- Wireless channel — канал для соединения. Лучше оставить значение «Auto», так роутер автоматически выберет наиболее подходящий канал.
- Signal strength — мощность сигнала. Если вы находитесь в помещении с большим количеством стен, ставьте максимальное значение.
Если вам необходимо обновить прошивку на устройстве, найдите в правом верхнем углу название своей сети и нажмите на него. Откроется выпадающий список, в нем нажмите «Updating — Update», после чего маршрутизатор установит последнюю версию прошивки и перезагрузится. Если кнопки неактивны, значит, роутер уже обновлен.
Через фирменное мобильное приложение
Настройка роутера возможна через специальное приложение для Android или iOS — Mi Wi-Fi Router. Оно позволяет не только настраивать роутер, но и просматривать все активные подключения и контролировать скорость интернета.
Ниже представлены ссылки на страницу приложения в магазинах:
- Установите приложение через Google Play или App Store.
- Включите роутер в сеть и подождите, пока не загорится бирюзовый светодиод.
- При запуске приложения тут же появится уведомление о том, что рядом находится новый роутер. Для настройки нажмите кнопку «Set up now».
- Когда соединение с интернетом установится, введите название сети и пароль.
- Ожидайте применения настроек. К слову, автоматически будут настроены сразу два диапазона: 2,4 ГГц и 5 ГГц.
- Теперь перезагрузите роутер и подключитесь к сети с новым названием, используя указанный ранее пароль.
На стартовой странице приложения Mi Wi-Fi Router находится информация о сети и количество подключенных устройств. Внизу расположена панель управления и несколько кнопок:
- Mi Router — стартовая страница.
- Storage — здесь будут отображаться файлы с флешки при ее подключении к роутеру.
- Plugins — здесь можно проверить скорость сети, оптимизировать соединение, включить или выключить файрвол и создать черный список устройств. Там же можно ограничить пропускную способность, установить расписание для включения и выключения сети, а также выбрать время для автоматической перезагрузки.
Полезные советы
- Старайтесь устанавливать роутер на высоте 1,5-2 метра от пола.
- В панели управления отключите «умное распределение скорости».
- Не ставьте маршрутизатор рядом с микроволновой печью и телевизором.
- В разделе «ограничение скорости» поставьте максимальное значение.
- Перед установкой соединения на компьютере обновите сетевые драйвера.
Часто задаваемые вопросы
В комплекте с роутером отсутствует LAN-кабель, нужно ли его докупать отдельно?
Если вам необходимо подключение к сети напрямую, кабель придется приобрести. Покупайте патч-корд RJ-45 CAT 6 необходимой длины. В продаже можно найти на 0.5, 1, 2, 3, 5, 10, 15, 20, 30 метров.
Что делать, если забыли пароль администратора для роутера?
Если вы не создавали пароль админа отдельно, он будет совпадать с паролем от сети Wi-Fi. В противном случае придется сбросить настройки на заводские.
Как сбросить настройки маршрутизатора на заводские?
На роутере есть маленькая кнопка «Reset» — она спрятана в корпус, поэтому нажимать ее нужно скрепкой или иголкой. Нажмите на нее и подержите несколько секунд, но перед сбросом убедитесь, что роутер включен.
А еще вернуть устройство к заводскому состоянию можно с помощью админ-панели. Подробное описание представлено в отдельной статье – сброс настроек роутера Сяоми.
Таким образом, подключить и настроить роутер Xiaomi несложно, особенно если следовать вышеприведенной инструкции. Если во время самостоятельной настройки возникли сложности, рекомендуется обратиться в техподдержку местного провайдера, чьими услугами вы пользуетесь.

В последнее время на блоге я редко публикую заметки относительно настройки Wi-Fi роутеров (многие из них однотипны и похожи // за исключением каких-то отдельных моментов, например, проброски портов).
Но сегодня всё же решил сделать небольшое исключение для модельного ряда роутеров Xiaomi Mi Wi-Fi Router 4A (во-первых, они сейчас достаточно популярны; во-вторых, обеспечивают хорошую скорость, стабильность и покрытие Wi-Fi сети; в-третьих, благодаря поддержке 5 GHz позволяют увеличить скорость Wi-Fi сети).
В общем-то, если ваш “старенький” роутер работает “так себе” — есть смысл попробовать его заменить на продукт от Xiaomi (благо, что настройка у него простая (мой пример ниже), и с этим справится большинство пользователей 👌).
Итак…
*
Содержание статьи
- 1 Пошаговая настройка роутера
- 1.1 ШАГ 1: цена + пару слов о характеристиках
- 1.2 ШАГ 2: непосредственное подключение
- 1.3 ШАГ 3: первичная настройка роутера
- 1.4 ШАГ 4: расширенные настройки
- 1.4.1 Базовые
- 1.4.2 Дополнительные
→ Задать вопрос | дополнить
Пошаговая настройка роутера
ШАГ 1: цена + пару слов о характеристиках
Начну с того, что устройство из данной линейки роутеров можно приобрести во всех крупных магазинах (цены постоянно меняются, но на AliExpress обычно чуть дешевле):
- На AliExpress – ссылка (1750 руб.);
- На Ozon – ссылка (2250 руб.);
- На WildBerries – ссылка (2100 руб.).
Роутер упакован в стандартную коробку средних размеров (комплектация: инструкция, сам роутер (с антеннами), блок питания, сетевой кабель (опционально: есть не всегда)). 👇
Коробка от роутера // Xiaomi Mi Wi-Fi Router 4A
Внешний вид роутера Xiaomi Mi 4a
*
👉 Основные характеристики:
- Количество антенн: 4 (внешние!) // это положительно сказывается на зоне покрытия: хорошо ловит даже за одной стенкой;
- Wi-Fi сети 2,4 GHz и 5 GHz могут работать одновременно // 5 GHz сеть работает быстрее, чем 2,4;
- Мощность передатчика, dBm: 19 dBm // средний параметр. Для обычной квартиры хватает вполне;
- Количество LAN-портов: 2;
- Количество WAN-портов: 1;
- Маршрутизация: DHCP-сервер, статическая маршрутизация, поддержка Dynamic DNS, NAT;
- Безопасность: WEP, WPA, WPA2;
- Поддержка IPv6: есть;
- Функционал роутера: фильтрация по IP-адресам и MAC-адресам
- Макс. скорость Ethernet: 1000 Мбит/с;
- Макс. скорость (реал.) беспроводного соединения: 100 Мбит/с;
- Цвет корпуса: белый (неск. светодиодов на корпусе);
- Размеры, мм: 200*130*50 (есть возможность крепления к стене);
- Питание: от сети 220 В (через адаптер).
*
От себя добавлю еще пару важных моментов: устройство не греется (сильно) после продолжительной работы и не перезагружается во время нагрузки (чего иногда так не хватает многим др. моделям маршрутизаторов).
*
ШАГ 2: непосредственное подключение
Здесь, в общем-то, всё стандартно… 👇
На корпусе роутера есть:
- один WAN-порт (помечен как “Internet”) — к нему нужно подключить кабель от Интернет-провайдера; 👇
- два LAN-порта — к ним подключить компьютер/ноутбук (если собираетесь пользоваться только Wi-Fi подключением — то подключать что-то к этим портам не обязательно, т.к. роутер позволяет выполнить первичную настройку сразу через Wi-Fi).
Вид сзади, разъемы (Xiaomi Mi 4a)
После необходимо соединить устройство с блоком питания и подключить его к сети 220 В. Сразу же должны начать мигать светодиоды на корпусе устройства (их 2! 👇).
Роутер подключен к сети
Теперь можно переходить непосредственно к настройкам…
*
ШАГ 3: первичная настройка роутера
Для начала обратите внимание на тот момент, что ваш компьютер должен быть подключен к роутеру (например, через Wi-Fi или LAN-кабелем — это можно увидеть по значку сети // в трее, рядом с часами). Примечание: подключение может быть без доступа к Интернет, но оно должно быть!
Значок сети в Windows
👉 Кстати!
Если вы для настройки роутера подключаетесь через Wi-Fi — обратите внимание, что по умолчанию создается сеть “Xiaomi_xxxx” без пароля! К ней можно присоединиться как с ноутбука/ПК, так и с телефона!
Настройка через Wi-Fi подкл.
***
👉 Идем далее…
Официально, насколько можно верить сайту производителю, прошивка устройства протестирована с браузерами Chrome и Microsoft Edge (рекомендую для задания параметров запустить один из них).
В браузере нужно перейти по одному из следующих адресов (в моем случае работали все три, в вашем актуален может быть только один из них):
- 192.168.31.1
- miwifi.com
- router.miwifi.com
В браузере должно появиться окно с предложением выбрать язык, страну, согласиться с лицензией и нажать кнопку “Попробовать”. Важно: выбор страны и соглашение с лицензией — обязательно, без этого окно со следующими параметрами не загружается! 👇
Chrome – быстрая настройка роутера
После рекомендую выбрать ручной режим задания типа подключения к сети Интернет.
Выбор подключения вручную
Теперь необходимо указать тип подключения (чаще всего это PPPOE или DHCP) и нажать “Далее”.
(прим.: на этом шаге может понадобиться логин и пароль для доступа к сети Интернет. Эту информацию должен предоставлять ваш Интернет провайдер).
Автоматическое получение IP-адреса
Следующий момент: задание имени сети Wi-Fi и пароля для доступа к ней.
Рекомендую также поставить галочку напротив пункта: “Установить пароль сети Wi-Fi в качестве пароля администратора роутера”.
Задание настроек Wi-Fi
Собственно, после этого первичная настройка роутера завершена. Появится окно, в котором вы сможете узнать:
- имя Wi-Fi сети и пароль для подключения к ней;
- IP-адрес для входа в веб-интерфейс роутера (в моем примере 192.168.31.1 + пароль для доступа.
Быстрая настройка сети завершена
После закрытия этого окна роутер перезагрузится и настройки вступят в силу. Теперь можно подключиться к Wi-Fi сети и посмотреть — есть ли доступ к Интернет?! 😉
*
ШАГ 4: расширенные настройки
URL-адреса для входа в веб-интерфейс роутера (в Chrome работает 100%):
- 192.168.31.1
- miwifi.com
- router.miwifi.com
*
Базовые
Для начала посоветовал бы открыть вкладку “Settings / Status” — ней можно сменить язык с English на Russian. 👇
Меняем язык
Далее перейти во вкладку “Состояние”: здесь будут отображены все устройства, подключенные к роутеру (а также состояние сетей 2,4 и 5 GHz, доступ к сети Интернет).
Состояние – кто подключен к роутеру – Xiaomi Mi Router 4A
Для изменения настроек Wi-Fi сети — нужно открыть вкладку “Настройка / параметры Wi-Fi сети”. 👇 На единой вкладке можно сразу же настроить и 2,4 GHz сеть, и 5 GHz сеть.
Что интересно: можно отрегулировать уровень сигнала (сильный / слабый), вручную выбрать канал, тип шифрования.
Настройки – параметры Wi-Fi – Xiaomi Mi Router 4A
Во вкладке “Настройки / Параметры сети” можно выбрать:
- тип подключения (PPPOE, DHCP, статический IP-адрес) // зависит от настроек вашего Интернет-провайдера;
- указать DNS // более подробно о DNS и какие можно задать;
- задать режим работы роутера (например, в качестве репитера).
Настройки – параметры сети – Xiaomi Mi Router 4A
*
Дополнительные
Есть еще ряд настроек, которые могут быть полезны при организации домашней локальной сети. И их я решил вынести сюда – в доп. параметры.
*
1) Во-первых, обратите внимание на вкладку “Настройки локальной сети” — здесь можно изменить IP-адреса в локальной сети. Например, вместо 192.168.31.1 сделать более привычный вариант 192.168.0.1.
Параметры локальной сети – Xiaomi Mi Router 4A
2) Во-вторых, если вы хотите пробросить порты (//перенаправить) — во вкладке “Назначение статического IP-адреса DHCP” можно установить для своего ПК постоянный IP в домашней локальной сети.
Прим.: после этого во вкладке “Перенаправление портов” для постоянного IP необходимо пробросить нужный порт.
Настройка статического IP-адреса – Xiaomi Mi Router 4A
Перенаправление портов – Xiaomi Mi Router 4A
3) В третьих, в прошивке Xiaomi Mi Router 4A есть вкладка “VPN” — и сегодня это может быть очень удобно (не придется вручную настраивать что-то в браузере)!
👉 В помощь!
VPN: что это и зачем нужно? Как пользоваться VPN (простые бесплатные варианты).
VPN – Xiaomi Mi Router 4A
*
На этом пока всё…
Дополнения по теме – приветствуются в комментариях!
Удачи!
👋


Полезный софт:
-
- Видео-Монтаж
Отличное ПО для создания своих первых видеороликов (все действия идут по шагам!).
Видео сделает даже новичок!
-
- Ускоритель компьютера
Программа для очистки Windows от “мусора” (удаляет временные файлы, ускоряет систему, оптимизирует реестр).
Содержание
- Xiaomi Mi Wi-Fi Router 4A: подключение и настройка роутера (по шагам)
- Пошаговая настройка роутера
- ШАГ 1: цена + пару слов о характеристиках
- ШАГ 2: непосредственное подключение
- ШАГ 3: первичная настройка роутера
- ШАГ 4: расширенные настройки
- Базовые
- Дополнительные
- Настройка роутера Xiaomi
- Как настроить Xiaomi Mi Wi-FI Router с компьютера
- Как настроить Xiaomi Mi Wi-FI Router с телефона
Xiaomi Mi Wi-Fi Router 4A: подключение и настройка роутера (по шагам)

В последнее время на блоге я редко публикую заметки относительно настройки Wi-Fi роутеров (многие из них однотипны и похожи // за исключением каких-то отдельных моментов, например, проброски портов).
Но сегодня всё же решил сделать небольшое исключение для модельного ряда роутеров Xiaomi Mi Wi-Fi Router 4A ( во-первых , они сейчас достаточно популярны; во-вторых , обеспечивают хорошую скорость, стабильность и покрытие Wi-Fi сети; в-третьих , благодаря поддержке 5 GHz позволяют увеличить скорость Wi-Fi сети).
В общем-то, если ваш «старенький» роутер работает «так себе» — есть смысл попробовать его заменить на продукт от Xiaomi (благо, что настройка у него простая (мой пример ниже) , и с этим справится большинство пользователей 👌).
Пошаговая настройка роутера
ШАГ 1: цена + пару слов о характеристиках
Начну с того, что устройство из данной линейки роутеров можно приобрести во всех крупных магазинах (цены постоянно меняются, но на AliExpress обычно чуть дешевле) :
- На AliExpress — ссылка (1750 руб.);
- На Ozon — ссылка (2250 руб.);
- На WildBerries — ссылка (2100 руб.).
Роутер упакован в стандартную коробку средних размеров ( комплектация : инструкция, сам роутер (с антеннами) , блок питания, сетевой кабель (опционально: есть не всегда)). 👇
Коробка от роутера // Xiaomi Mi Wi-Fi Router 4A
Внешний вид роутера Xiaomi Mi 4a
- Количество антенн: 4 (внешние!) // это положительно сказывается на зоне покрытия: хорошо ловит даже за одной стенкой ;
- Wi-Fi сети 2,4 GHz и 5 GHz могут работать одновременно // 5 GHz сеть работает быстрее, чем 2,4 ;
- Мощность передатчика, dBm: 19 dBm // средний параметр. Для обычной квартиры хватает вполне ;
- Количество LAN-портов: 2;
- Количество WAN-портов: 1;
- Маршрутизация: DHCP-сервер, статическая маршрутизация, поддержка Dynamic DNS, NAT;
- Безопасность: WEP, WPA, WPA2;
- Поддержка IPv6: есть;
- Функционал роутера: фильтрация по IP-адресам и MAC-адресам
- Макс. скорость Ethernet: 1000 Мбит/с;
- Макс. скорость (реал.) беспроводного соединения: 100 Мбит/с;
- Цвет корпуса: белый (неск. светодиодов на корпусе);
- Размеры, мм: 200*130*50 (есть возможность крепления к стене);
- Питание: от сети 220 В (через адаптер).
От себя добавлю еще пару важных моментов: устройство не греется (сильно) после продолжительной работы и не перезагружается во время нагрузки (чего иногда так не хватает многим др. моделям маршрутизаторов).
ШАГ 2: непосредственное подключение
Здесь, в общем-то, всё стандартно. 👇
На корпусе роутера есть:
- один WAN-порт (помечен как «Internet») — к нему нужно подключить кабель от Интернет-провайдера; 👇
- два LAN-порта — к ним подключить компьютер/ноутбук (если собираетесь пользоваться только Wi-Fi подключением — то подключать что-то к этим портам не обязательно, т.к. роутер позволяет выполнить первичную настройку сразу через Wi-Fi) .
Вид сзади, разъемы (Xiaomi Mi 4a)
После необходимо соединить устройство с блоком питания и подключить его к сети 220 В. Сразу же должны начать мигать светодиоды на корпусе устройства (их 2! 👇).
Роутер подключен к сети
Теперь можно переходить непосредственно к настройкам.
ШАГ 3: первичная настройка роутера
Для начала обратите внимание на тот момент, что ваш компьютер должен быть подключен к роутеру (например, через Wi-Fi или LAN-кабелем — это можно увидеть по значку сети // в трее, рядом с часами). Примечание : подключение может быть без доступа к Интернет, но оно должно быть!
Значок сети в Windows
👉 Кстати!
Если вы для настройки роутера подключаетесь через Wi-Fi — обратите внимание, что по умолчанию создается сеть «Xiaomi_xxxx» без пароля! К ней можно присоединиться как с ноутбука/ПК, так и с телефона!
Настройка через Wi-Fi подкл.
👉 Идем далее.
Официально, насколько можно верить сайту производителю, прошивка устройства протестирована с браузерами Chrome и Microsoft Edge (рекомендую для задания параметров запустить один из них).
В браузере нужно перейти по одному из следующих адресов (в моем случае работали все три, в вашем актуален может быть только один из них):
В браузере должно появиться окно с предложением выбрать язык, страну, согласиться с лицензией и нажать кнопку «Попробовать» . Важно: выбор страны и соглашение с лицензией — обязательно, без этого окно со следующими параметрами не загружается! 👇
Chrome — быстрая настройка роутера
После рекомендую выбрать ручной режим задания типа подключения к сети Интернет.
Выбор подключения вручную
Теперь необходимо указать тип подключения (чаще всего это PPPOE или DHCP) и нажать «Далее» .
( прим. : на этом шаге может понадобиться логин и пароль для доступа к сети Интернет. Эту информацию должен предоставлять ваш Интернет провайдер).
Автоматическое получение IP-адреса
Следующий момент : задание имени сети Wi-Fi и пароля для доступа к ней.
Рекомендую также поставить галочку напротив пункта: «Установить пароль сети Wi-Fi в качестве пароля администратора роутера» .
Задание настроек Wi-Fi
Собственно, после этого первичная настройка роутера завершена. Появится окно, в котором вы сможете узнать:
- имя Wi-Fi сети и пароль для подключения к ней;
- IP-адрес для входа в веб-интерфейс роутера (в моем примере 192.168.31.1 + пароль для доступа.
Быстрая настройка сети завершена
После закрытия этого окна роутер перезагрузится и настройки вступят в силу. Теперь можно подключиться к Wi-Fi сети и посмотреть — есть ли доступ к Интернет?! 😉
ШАГ 4: расширенные настройки
URL-адреса для входа в веб-интерфейс роутера (в Chrome работает 100%):
Базовые
Для начала посоветовал бы открыть вкладку «Settings / Status» — ней можно сменить язык с English на Russian. 👇
Далее перейти во вкладку «Состояние» : здесь будут отображены все устройства, подключенные к роутеру (а также состояние сетей 2,4 и 5 GHz, доступ к сети Интернет).
Состояние — кто подключен к роутеру — Xiaomi Mi Router 4A
Для изменения настроек Wi-Fi сети — нужно открыть вкладку «Настройка / параметры Wi-Fi сети» . 👇 На единой вкладке можно сразу же настроить и 2,4 GHz сеть, и 5 GHz сеть.
Что интересно : можно отрегулировать уровень сигнала (сильный / слабый), вручную выбрать канал, тип шифрования.
Настройки — параметры Wi-Fi — Xiaomi Mi Router 4A
Во вкладке «Настройки / Параметры сети» можно выбрать:
- тип подключения (PPPOE, DHCP, статический IP-адрес) // зависит от настроек вашего Интернет-провайдера;
- указать DNS // более подробно о DNS и какие можно задать;
- задать режим работы роутера (например, в качестве репитера).
Настройки — параметры сети — Xiaomi Mi Router 4A
Дополнительные
Есть еще ряд настроек, которые могут быть полезны при организации домашней локальной сети. И их я решил вынести сюда — в доп. параметры.
1) Во-первых, обратите внимание на вкладку «Настройки локальной сети» — здесь можно изменить IP-адреса в локальной сети. Например, вместо 192.168.31.1 сделать более привычный вариант 192.168.0.1 .
Параметры локальной сети — Xiaomi Mi Router 4A
2) Во-вторых, если вы хотите пробросить порты (//перенаправить) — во вкладке «Назначение статического IP-адреса DHCP» можно установить для своего ПК постоянный IP в домашней локальной сети.
Прим. : после этого во вкладке «Перенаправление портов» для постоянного IP необходимо пробросить нужный порт.
Настройка статического IP-адреса — Xiaomi Mi Router 4A
Перенаправление портов — Xiaomi Mi Router 4A
3) В третьих, в прошивке Xiaomi Mi Router 4A есть вкладка «VPN» — и сегодня это может быть очень удобно (не придется вручную настраивать что-то в браузере)!
VPN — Xiaomi Mi Router 4A
На этом пока всё.
Дополнения по теме — приветствуются в комментариях!
Источник
Настройка роутера Xiaomi
Настройка роутера Xiaomi Mi Wi-FI Router не займет у вас много времени и сил, если вы вооружитесь советами из нашей подробной инструкции. Мы расскажем вам о всех нюансах корректного подключения гаджета – уверены, справятся даже новички.
Английский и китайский языки веб-интерфейса не позволяют нам, русскоязычным юзерам, без проблем разобраться с подключением Mi WiFi Router. С другой стороны, разработчики пока не «заморочились» с полноценным переводом. Мы расскажем вам о том, как работать с устройством на английском языке. Но вы всегда можете установить браузерный плагин для русификации роутера RUMIWIFI, он отлично работает с китайскими версиями.
Как настроить Xiaomi Mi Wi-FI Router с компьютера
Для начала подключаем прибор к электросети (с помощью адаптера). Подключаем интернет кабель в порт WAN (обычно обозначен голубым цветом). Если у вас имеется ноутбук или ПК с LAN-портом и отдельный сетевой кабель (которого нет в комплекте, необходимо приобретать отдельно), можно подключить компьютер по нему. Если кабель отсутствует, подключаемся через Wi-Fi.
При первом включении создается незапароленная Wi-Fi сеть с названием «Xiaomi…». Подключаемся к ней.
Открываем браузер (которым вы обычно пользуетесь). В адресной строке (не поисковике!) прописываем адрес miwifi.com либо 192.168.31.1. Так мы попадаем в настройки аппарата.
Нажимаем на большую синюю кнопку с иероглифами – Agree в английском варианте.
Задаем название своей сети и пароль к ней, это и будет ваш пароль от Wi-Fi.
Если ваш провайдер использует тип подключения PPPoE, то вам следует кликнуть на вкладку «PPPoE», задать имя пользователя и ключ, которые дал провайдер. Если же DHCP, этот шаг просто пропускаем.
Следующий шаг – задать пароль для «Админки» роутера, заполняем поле с местоположением. Подтверждаем все свои действия. Этот пароль нужен будет в дальнейшем для входа в настройки роутера, запомните его!
Все настройки применятся в автоматическом режиме, а маршрутизатор перезагрузится. Теперь должен появиться Интернет. Можно оставить все как есть, а можно дальше поработать с настройками.
Знакомимся с административной панелью роутера (снова заходим в веб-навигатор, как описано выше). Для перевода вкладок пользуемся встроенными возможностями Гугл-переводчика, если нужно.
Теперь вам доступно большое количество полезной информации, например, состояние процессора и сети в режиме реального времени, объем и тип памяти, список подключенных девайсов и т.п.
В меню «Настройки Интернет» можно выбрать ограничение скорости WAN порта, клонирование MAC-адреса и другие опции. В пункте «Расширенные настройки» есть возможность поработать с переадресацией портов, сервисами DDNS.
Как настроить Xiaomi Mi Wi-FI Router с телефона
Для начала конечно же подключаем маршрутизатор к питанию и подключаются через Wi-Fi к новой сети с названием «Xiaomi_…», она будет доступна без пароля.
Для дальнейшей работы нам понадобится специализированный софт – программа Mi Wi-Fi, скачать можно на этой странице. Его следует скачать и инсталлировать согласно выбранной ОС (Android или IOS).
Создаем Mi-аккаунт (либо логинимся в уже существующем, ранее созданном).
Нажимаем на кнопку «Добавить роутер». В следующей вкладке нам предложат определиться с методом подключения (есть возможность перенести конфигурации со старого маршрутизатора — Restore from another Mi Router или выбрать опцию As a new router). Кликаем Continue.
Теперь можно задавать сетевое имя и пароль (к слову, чтобы не запутаться в ключах, этот пин-код можно применять для входа в админку роутера — отмечаем галочкой Set as router admin password as well).
Дожидаемся окончания автоматической перезагрузки.
Нам удалось подключить гаджет к Интернету, теперь обратим внимание на доступные нам настройки.
Запускаем фирменную программу. В ней есть несколько удобных вкладок для поиска необходимой информации по сети (много чего можно менять и корректировать при желании и большой необходимости).
Одной из подобных часто используемых вкладок является «Плагины» — обратите внимание на скриншот:
Особо универсальны и порой необходимы разделы «Настройки» и «Настройки сети». В них можно изменять параметры соединения, управлять VPN-сервером, делать резервные копии конфигураций, назначать администратора на ваше усмотрение, устанавливать часовой пояс, отключать световую индикацию и т.д. – функций очень много.
В целом интерфейс управления роутером очень продуман – не многие дорогие модели могут этим качеством похвастаться. Надеемся, с нашей помощью у вас все получилось.
Источник
Узнать, совместим ли девайс с WPS, можно в процессе подключения устройства – в настройках появится соответствующая опция. После того, как вы выберете сеть, к которой хотите подключить девайс, вас попросят ввести пароль или нажать кнопку WPS на маршрутизаторе.
WPS удобный и практичный способ подключить ваши устройства к роутеру, однако данная функция может нести некую угрозу безопасности. Такая функция довольно-таки полезна если вы подозреваете, что кто-то подключился к вашему маршрутизатору с помощью WPS без вашего ведома, то просто смените пароль, это заблокирует всех, кто подключен.
Мнение эксперта
Черноволов Александр Петрович, специалист по вопросам мобильной связи и интернета
Со всеми вопросами смело обращайтесь ко мне!
Задать вопрос эксперту
Если в радиусе действия маршрутизатора есть люди, которые могут к нему скрыто подключиться, или на ваших устройствах хранится конфиденциальная информация режим быстрого соединения лучше отключать. Если у вас не выходит разобраться в проблеме, пишите мне!
- 1 Открываем любой браузер, и переходим по адресу miwifi.com (он указан снизу роутера). .
- 2 Дальше нужно задать имя Wi-Fi сети и пароль к ней. .
- 3 В следующем окне нам нужно установить пароль, который будет защищать настройки роутера.
Первым делом необходимо включить роутер и подключить в WAN-разъем кабель Ethernet. Далее необходимо скачать приложение Mi Wi-Fi. При запуске приложения мы сразу получаем уведомление, сигнализирующее о появлении нового роутера рядом. Далее нажимаете Set up now и ожидаете проверки наличия интернета. Причины отсутствия вай фай можно разделить на проблемы с роутером, программные неполадки смартфона и поломки его внутренних элементов. Указанные настройки применяются к сети, рассчитанной на 2,4 гигагерц и 5 гигагерц, поскольку такой роутер является двухдиапазонным.
Как включить WPS на MIUI 12?
На смартфонах на базе Android алгоритм действий будет таким: заходим в параметры (беспроводной интернет), выбираем кнопку с точками в углу. В открывшемся подменю тапаем «Дополнительные функции», а затем – «Кнопка WPS». Дожидаемся появления индикатора с указанием подключения. Нажимаем WPS на модеме.
Как пользоваться Wi—Fi Direct на телефоне встроенными средствами Android?
- Включите Wi—Fi на мобильном устройстве («Настройки» — «Сеть и Интернет»)
- Зайдите в раздел Wi—Fi, пролистайте вниз и выберите раздел «Настройки Wi—Fi» — «Расширенные настройки»
- Нажмите «Wi—Fi Direct» и дождитесь окончания поиска доступных устройств

Какой стандартный пароль на роутере Xiaomi? Ответы на вопросы про технологии и не только
После этого откроется окно для ввода пароля. Если на роутере включен WPS, то под строкой для ввода пароля будет написано, что к сети можно подключиться, нажав кнопку WPS на роутере.
Мнение эксперта
Черноволов Александр Петрович, специалист по вопросам мобильной связи и интернета
Со всеми вопросами смело обращайтесь ко мне!
Задать вопрос эксперту
Чтобы открыть список всех доступных Wi-Fi сетей, которые обнаружил ваш компьютер, нужно нажать на значок беспроводной сети на панели уведомлений в трее. Если у вас не выходит разобраться в проблеме, пишите мне!
Как подключиться к Wi-Fi БЕЗ ПАРОЛЯ? Технология WPS!
- Первый. В Настройках, вверху, в строке поиска впишите Wi—Fi Direct. Появится пункт, в который вы сможете войти
- Второй. Просто включите GPS (местоположение), а затем зайдите в Настройки—>Wi—Fi—>Расширенные настройки. И вы увидите, что пункт Wi—Fi Direct теперь активен.
Как включить Wi-Fi Direct на телевизоре Philips?
Нажмите кнопку HOME, затем выберите [Настройки] — [Сеть и Интернет] — [Wi‑Fi Direct] — [Настройки Wi‑Fi Direct]. Выберите имя телевизора, отображаемое на экране телевизора с устройством Wi—Fi Direct. Если данное устройство не поддерживает Wi—Fi Direct, выберите [Показать Сеть (SSID)/Пароль].
На панели управления принтера нажмите значок HP Wireless Direct ( ) или перейдите в меню Настройка сети или Настройки беспроводного соединения, нажмите Wireless Direct, затем включите соединение. Чтобы при подключении к принтеру запрашивался пароль (рекомендуется), выберите Вкл. или Вкл.
[sape count=2 block=1 orientation=1]
Обратите внимание! После того, как будут сохранены настройки сети, будет выдано окошко с настройками параметров входа. Это логин с паролем. Пользователи рекомендуют прописывать уже имеющиеся данные. WPS расшифровывается как Wi-Fi Protected Setup , и главной задачей данного стандарта является упрощение процесса настройки беспроводной сети. Для установки пароля необходимо открыть настройки операционной системы Android и перейти в раздел Блокировка экрана и отпечаток пальца.
Как подключить компьютер на Windows 10 к Wi-Fi через WPS
На настольном компьютере подключение через WPS происходит даже проще чем на Андроид смартфоне. Для примера продемонстрируем, как это происходит на ноутбуке с операционной системой Windows 10.
Для начала вам нужно кликнуть по значку Wi-Fi на панели задач. После того, как откроется список доступных сетей, нужно найти ту сеть, к которой вы хотите подключиться, выбрать ее и нажать на кнопку «Подключение».
После этого откроется окно для ввода пароля. Если на роутере включен WPS, то под строкой для ввода пароля будет написано, что к сети можно подключиться, нажав кнопку WPS на роутере.
Делаем так как написано. Нажимаем на кнопку и удерживаем ее до тех пор, пока не появится сообщение об получении параметров от роутера.
После получения параметров от роутера появится окно с индикатором подключения.
Если у Вас нет данной надписи при подключении, то значит в настройках роутера технология подключения по WPS отключена. Чтобы появилась возможность такого подключения необходимо зайти в настройки вашего роутера и включить ее.
[sape count=1 block=1 orientation=1]
Как подключиться к Wi-Fi БЕЗ ПАРОЛЯ
Кстати! Если Вы вдруг забыли пароль для подключения к своему Wi-Fi роутеру, то ознакомьтесь с ЭТИМ ВЫПУСКОМ!
А на сегодня все! Напишите пожалуйста в комментариях получилось ли у вас подключиться к вай фай с помощью технологии WPS.
А также подписывайтесь на канал, если еще не подписаны и не забудьте нажать на колокольчик, чтобы получать оповещения о новых выпусках.

Роутер Xiaomi Mi Wi-fi Router 4: обзор функции MiNet, точка входа в настройки
Для настройки пароля перейдите на сайт miwifi.com или 192.168.31.1. Вы также можете отсканировать QR-код для загрузки Mi Wi-Fi APP на своем мобильном устройстве.
Мнение эксперта
Черноволов Александр Петрович, специалист по вопросам мобильной связи и интернета
Со всеми вопросами смело обращайтесь ко мне!
Задать вопрос эксперту
О том, как происходит подключение аппарата, перевод интерфейса на нужный язык и mi router 4 настройка, представлен обзор далее. Если у вас не выходит разобраться в проблеме, пишите мне!
Как подключиться через WPS на Xiaomi? Авто-ремонт
В заключение нужно вновь зайти в меню пуска с интернет-соединением и подключиться к сети с измененным именем и паролем. Для простоты последующего использования, напоследок поставить галочку для автоматического подключения. WPS расшифровывается как Wi-Fi Protected Setup , и главной задачей данного стандарта является упрощение процесса настройки беспроводной сети. Для установки пароля необходимо открыть настройки операционной системы Android и перейти в раздел Блокировка экрана и отпечаток пальца.
Настройка PPPOE
Чтобы обновить прошивку на роутере, нужно войти в третий раздел интерфейса и выбрать оранжевый значок i. Далее нажать на кнопку обновления и скачать прошивку. Для этого обязательно должен быть включен интернет. В противном случае, скачать прошивку и обновить систему будет невозможно.
Обратите внимание! В случае невозможности осуществить какое-либо из перечисленных действий, можно также обратиться в службу поддержки, позвонив на горячую линию.
Подгорнов Илья Владимирович Всё статьи нашего сайта проходят аудит технического консультанта. Если у Вас остались вопросы, Вы всегда их можете задать на его странице.
Что значит кнопка WPS на роутере?
Возьмите зубочистку, или что-то острое, нажмите утопленную в корпус кнопку «Reset», держите ее и смотрите на индикатор. Примерно через 10-15 секунд индикатор замигает, и начнет гореть красным. Все, кнопку можно отпускать. По идеи, роутер должен сам перезагрузится, и настройки будут сброшены.
Мнение эксперта
Черноволов Александр Петрович, специалист по вопросам мобильной связи и интернета
Со всеми вопросами смело обращайтесь ко мне!
Задать вопрос эксперту
О том, как происходит подключение аппарата, перевод интерфейса на нужный язык и mi router 4 настройка, представлен обзор далее. Если у вас не выходит разобраться в проблеме, пишите мне!
Что такое WPS на роутере и как пользоваться — Инструкция
Содержание статьи
- 1 Где находится кнопка WPS на роутере: как включить режим и как им пользоваться
- 2 Как включить WPS на MIUI 12?
- 3 Как подключиться к Wi-Fi БЕЗ ПАРОЛЯ? Технология WPS!
- 4 Как включить Wi-Fi Direct на телевизоре Philips?
- 5 Как подключить компьютер на Windows 10 к Wi-Fi через WPS
- 6 Как подключиться через WPS на Xiaomi? Авто-ремонт
- 7 Настройка PPPOE
- 8 Что такое WPS на роутере и как пользоваться — Инструкция









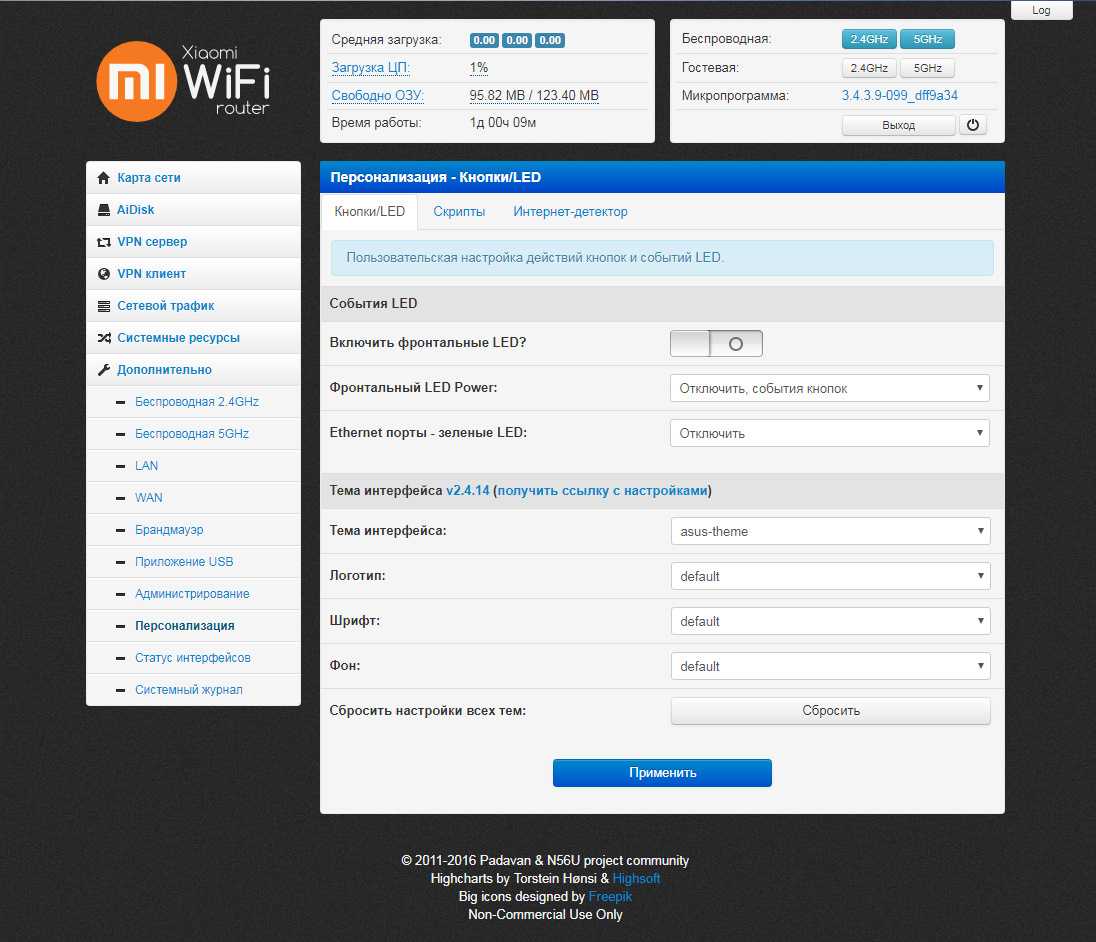

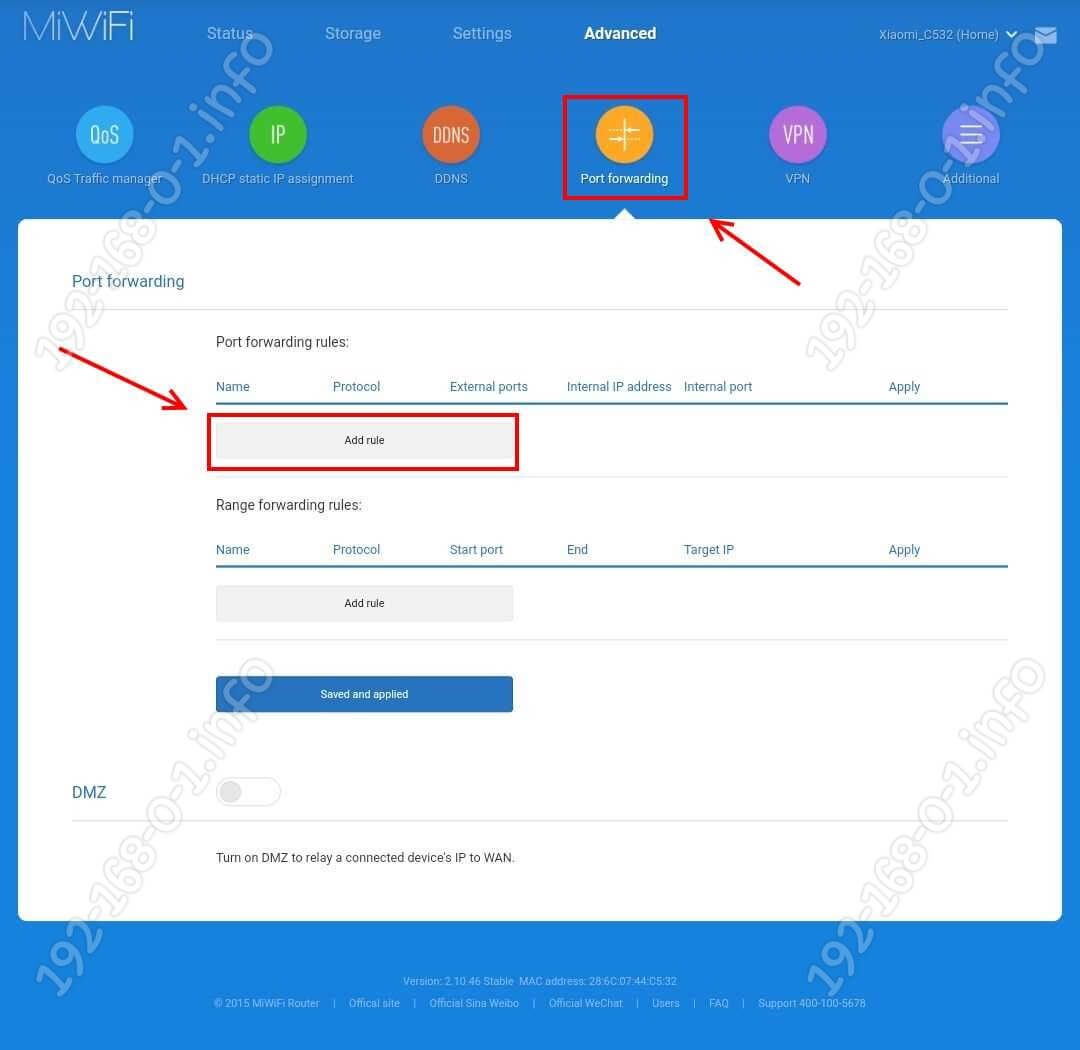


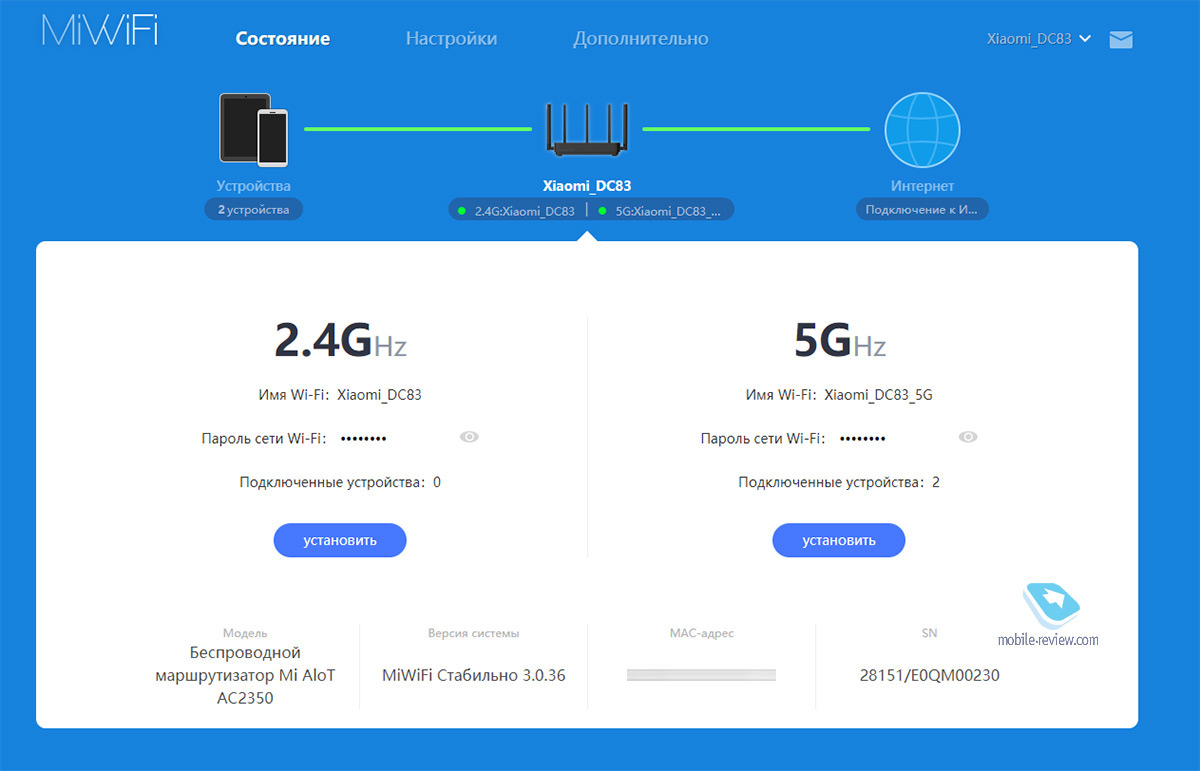
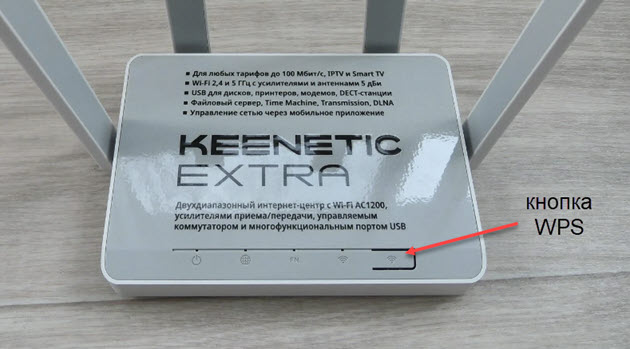



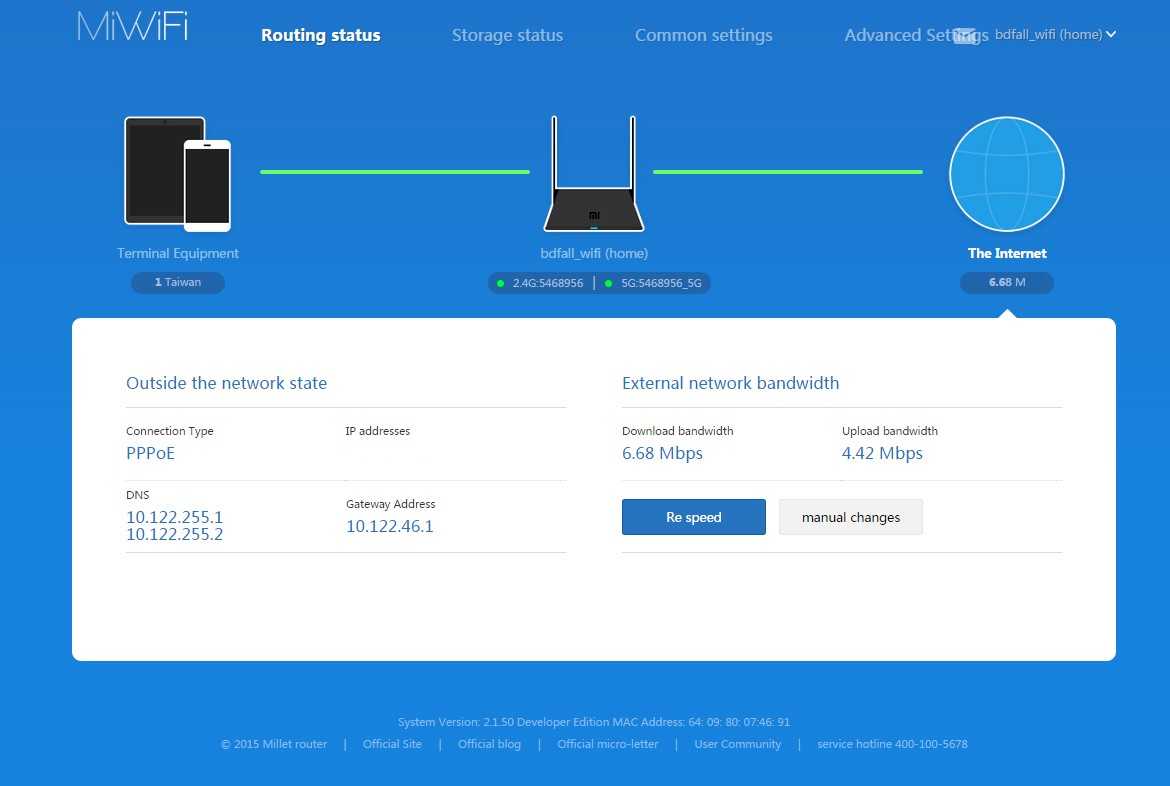

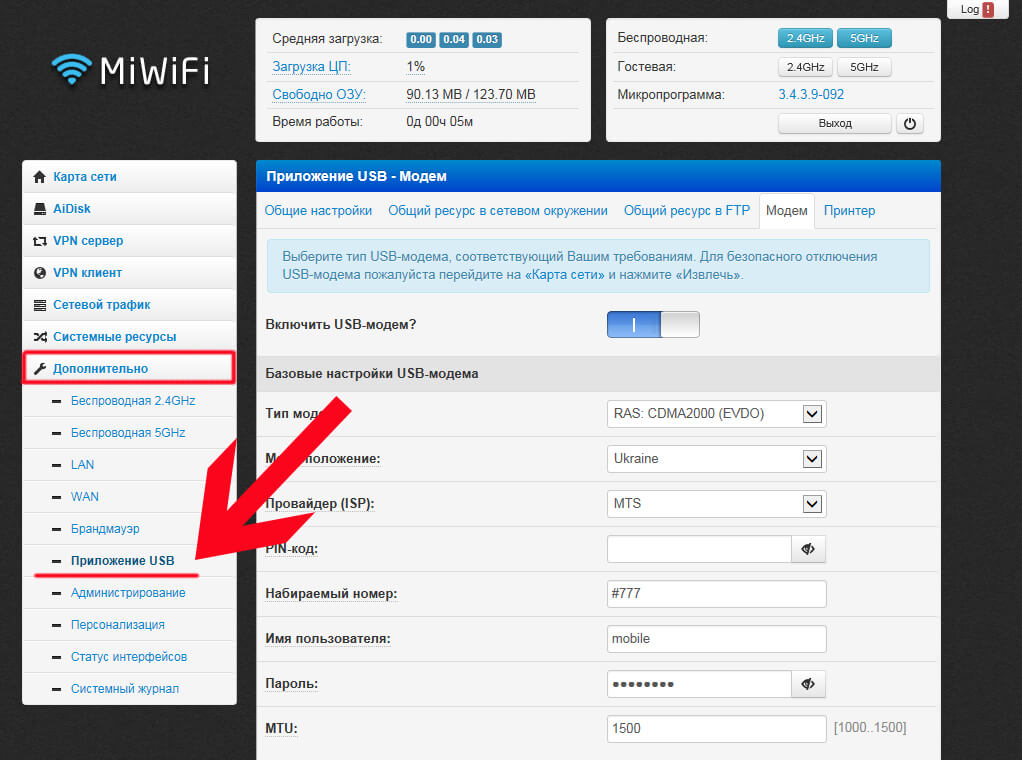

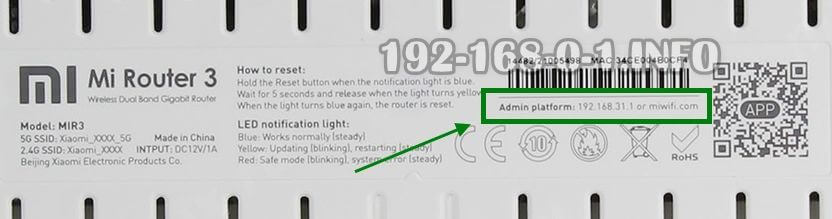



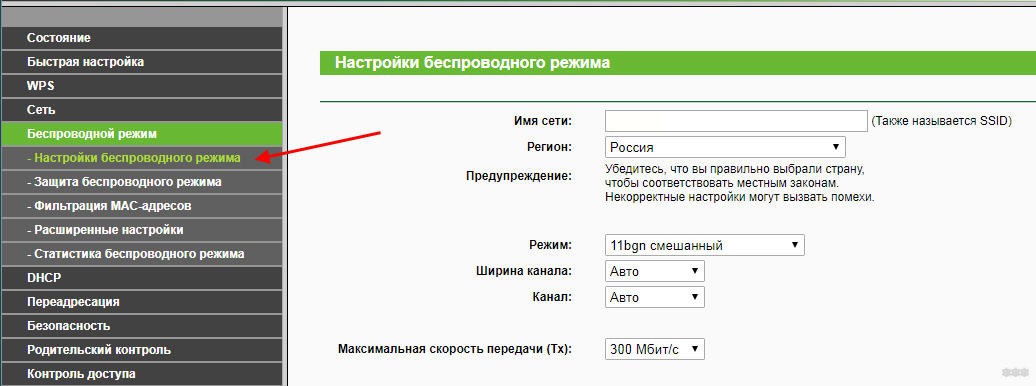
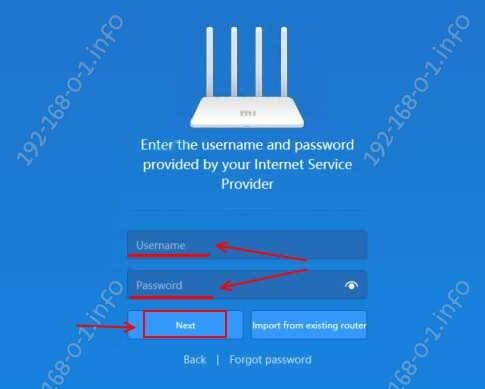

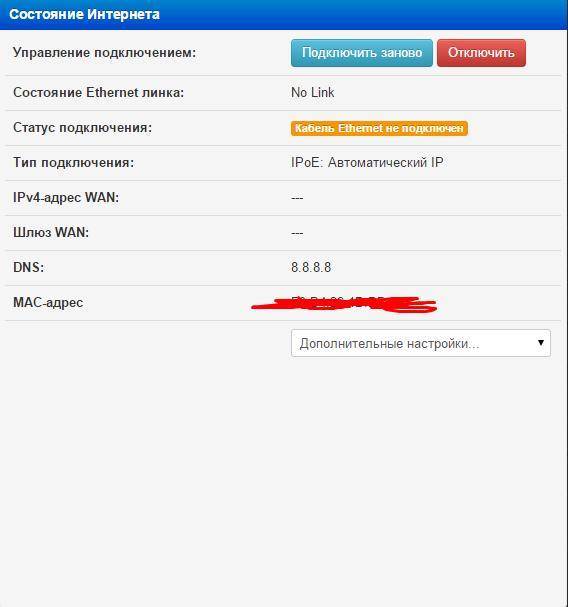

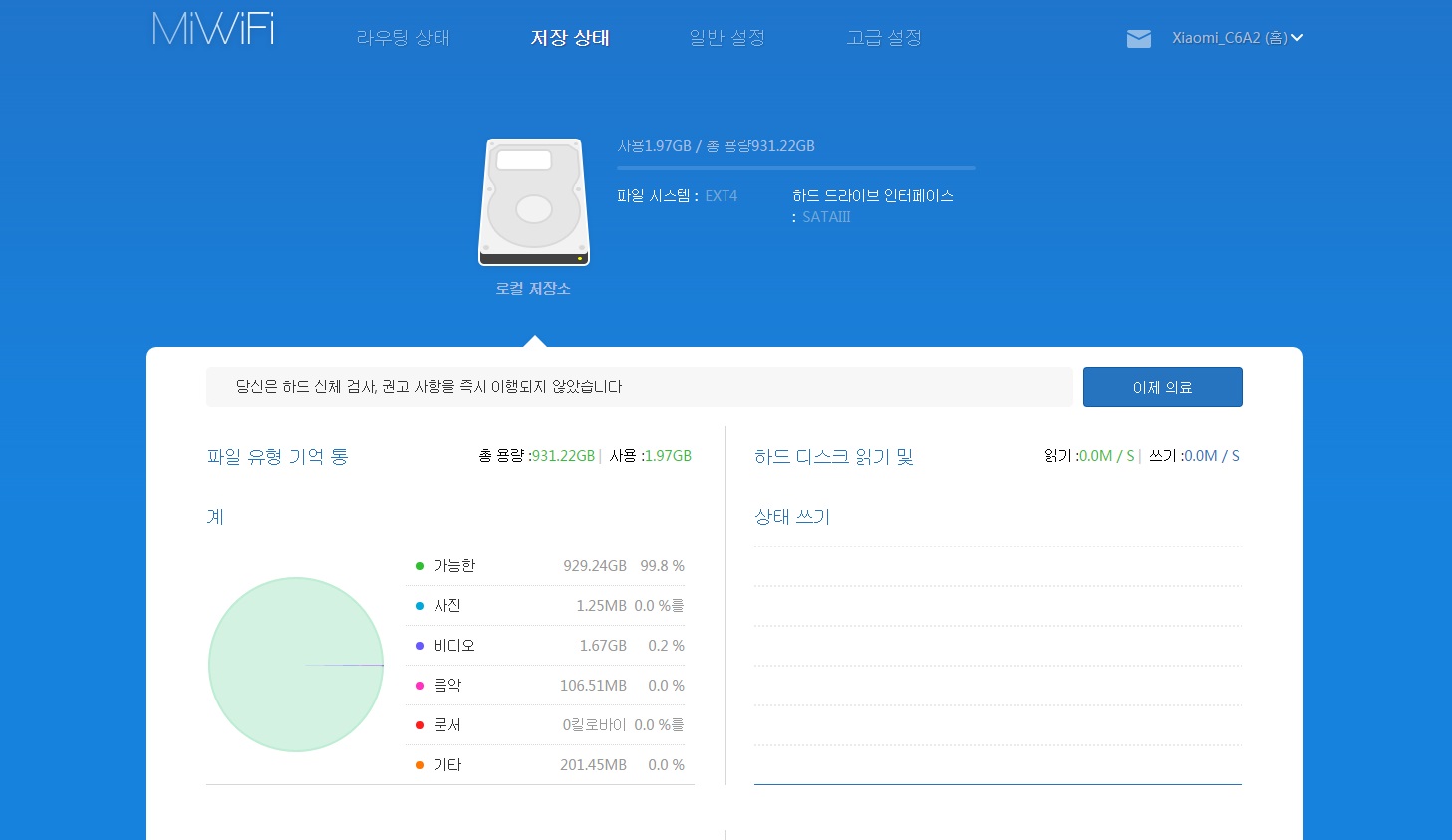

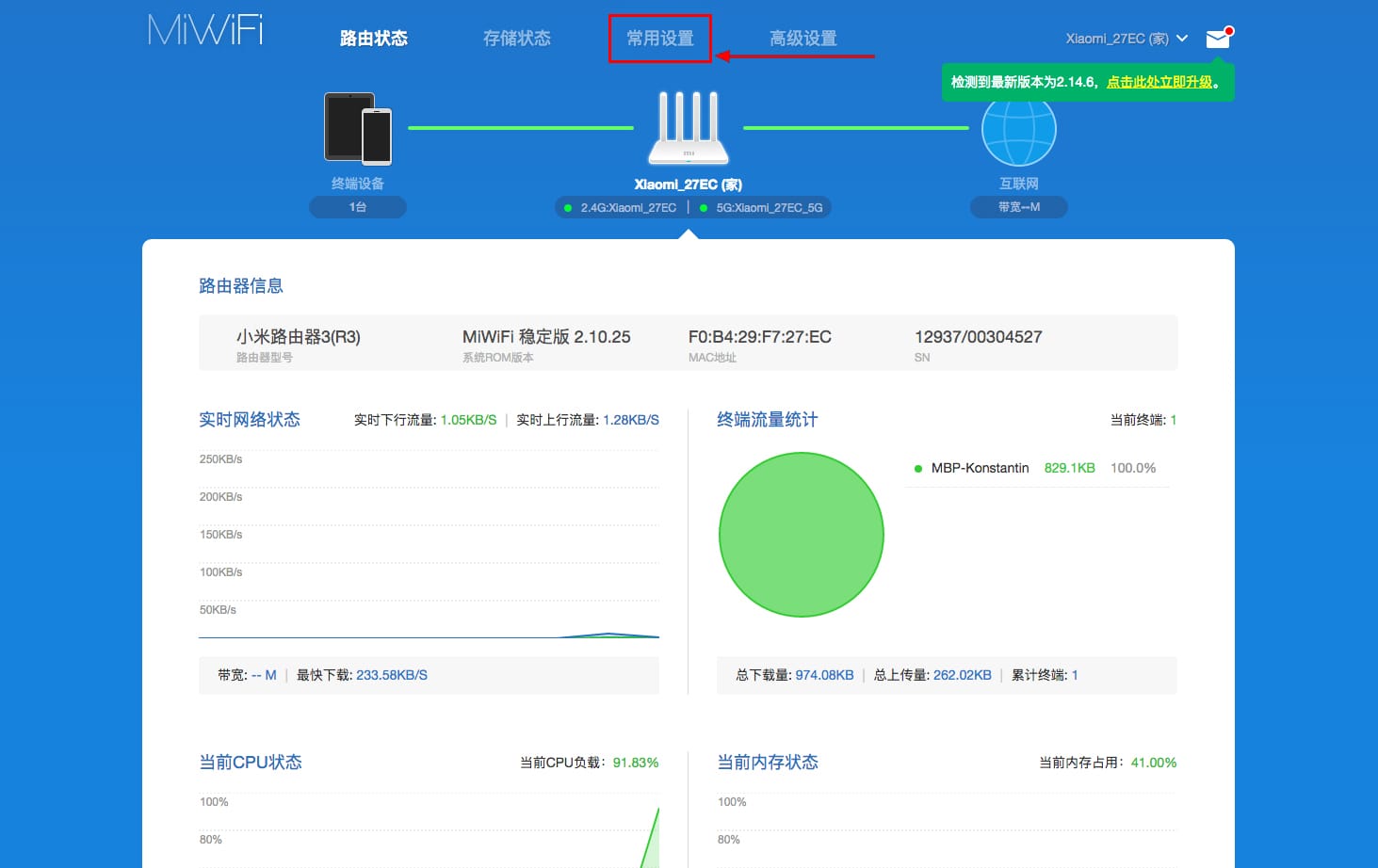




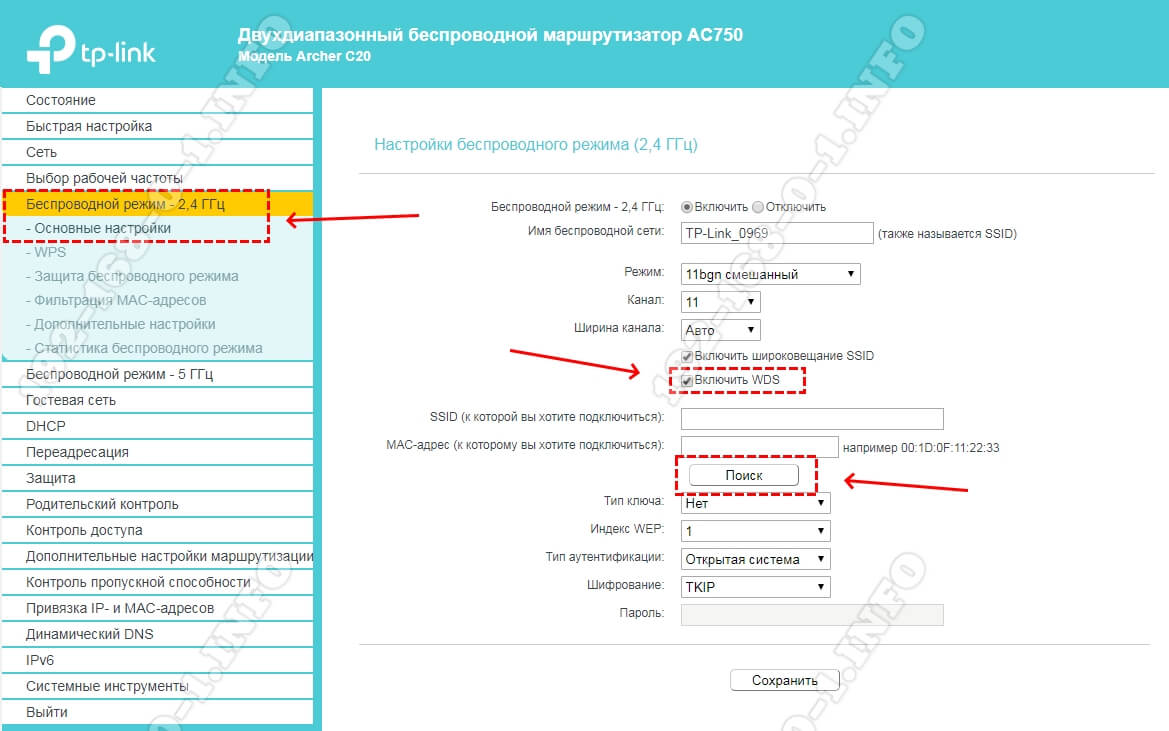

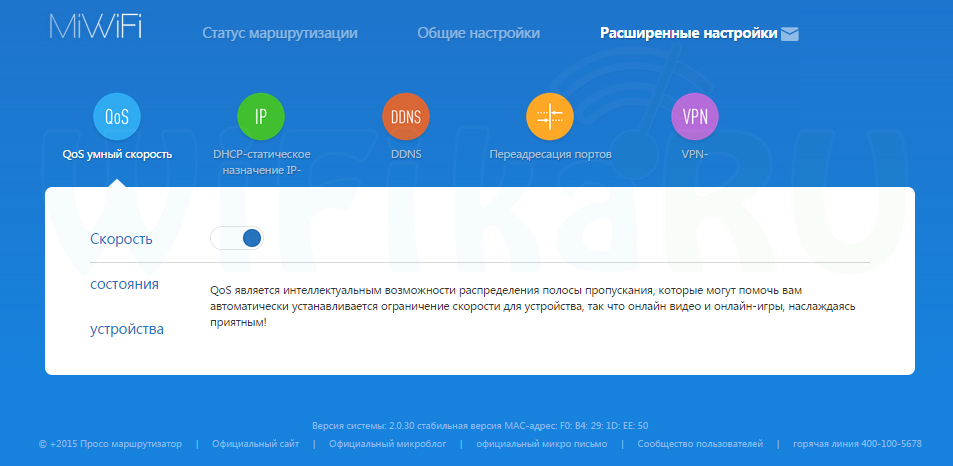


 Для подключения по Wi-Fi просто выберите Wi-Fi сеть на устройстве
Для подключения по Wi-Fi просто выберите Wi-Fi сеть на устройстве 
 На роутере должен загореться индикатор “Интернет” голубым цветом.
На роутере должен загореться индикатор “Интернет” голубым цветом.












 Индикатор питания загорится оранжевым цветом. Роутер перезагрузится и настройки будут сброшены.
Индикатор питания загорится оранжевым цветом. Роутер перезагрузится и настройки будут сброшены. Подождите две минуты, роутер перезагрузится.
Подождите две минуты, роутер перезагрузится.

 Или выбрать другой, необходимый вам язык.
Или выбрать другой, необходимый вам язык.



 В приложении можно получить доступ ко всем настройкам роутера. Параметры Wi-Fi, обновление прошивки, запуск гостевой Wi-Fi сети, управление подключенными устройствами и т. д.
В приложении можно получить доступ ко всем настройкам роутера. Параметры Wi-Fi, обновление прошивки, запуск гостевой Wi-Fi сети, управление подключенными устройствами и т. д.
























































