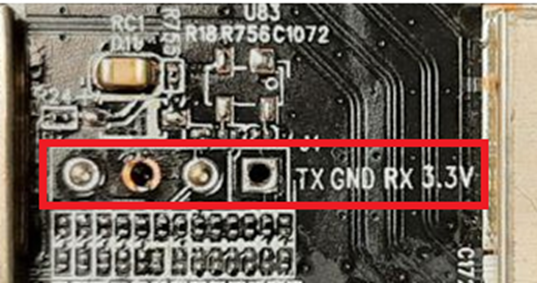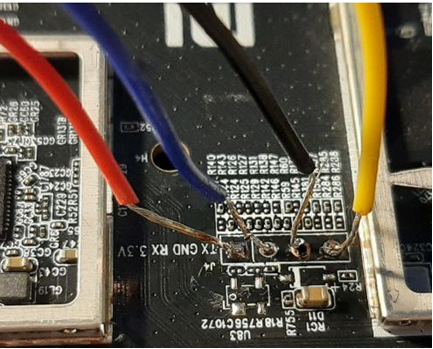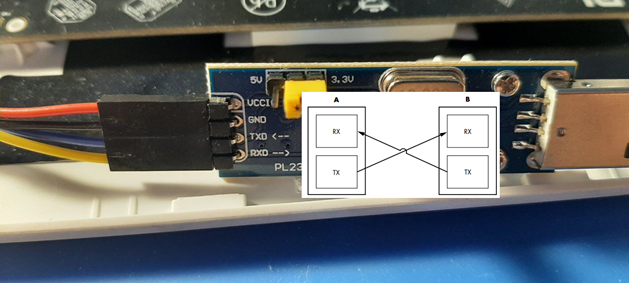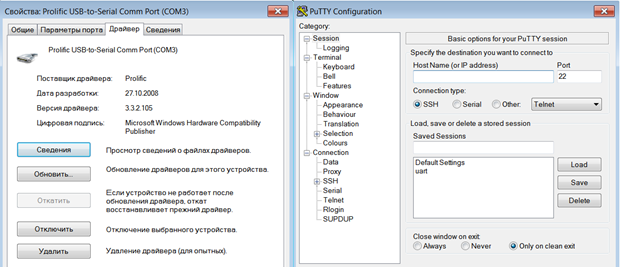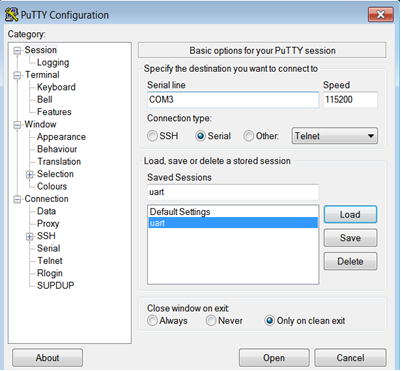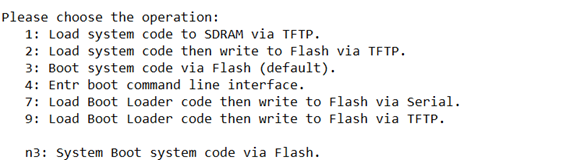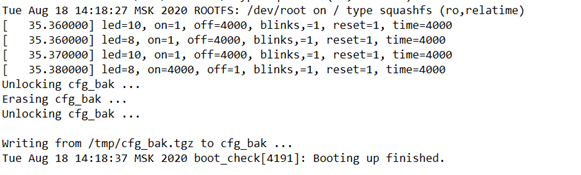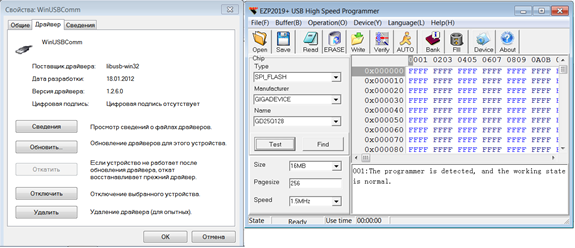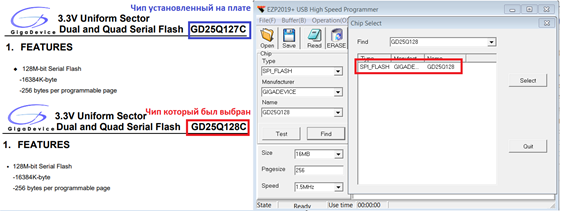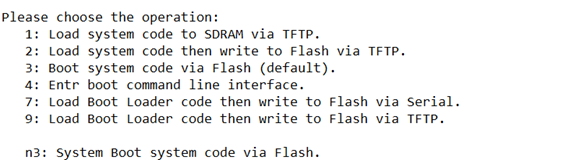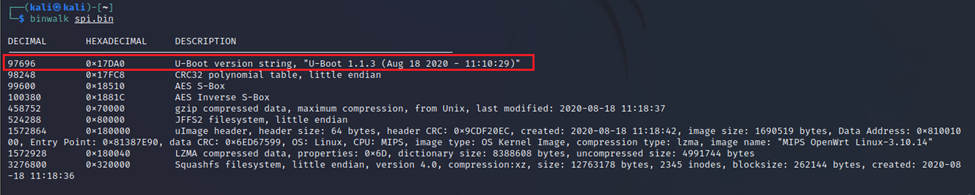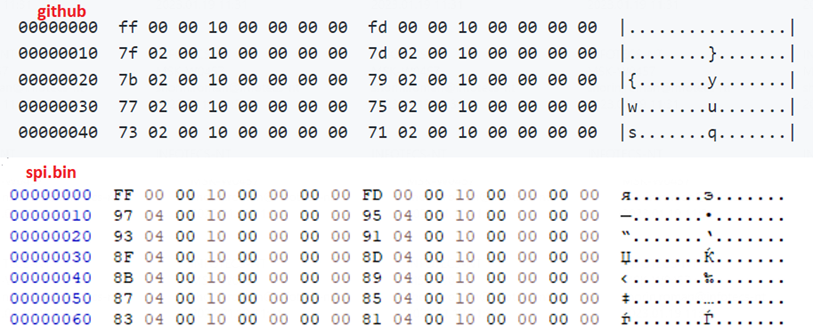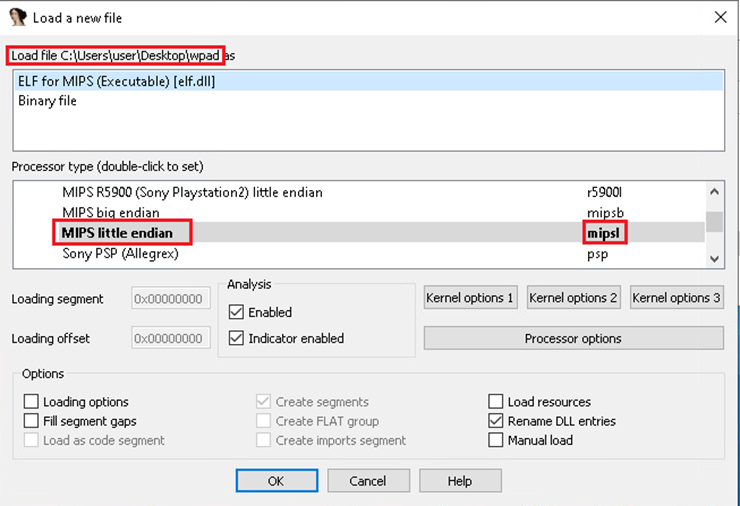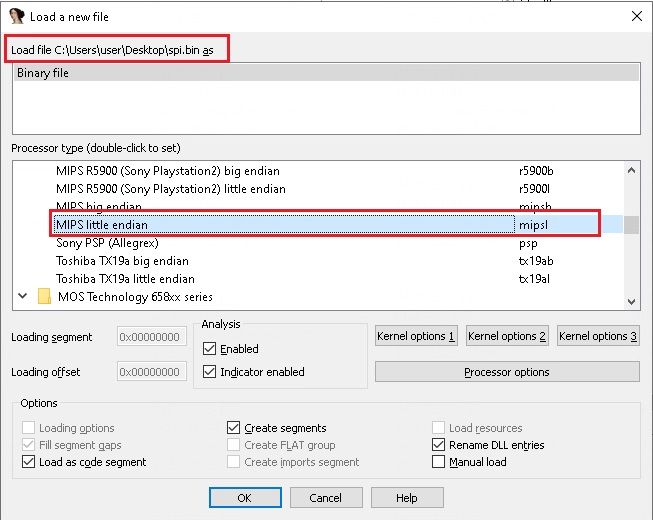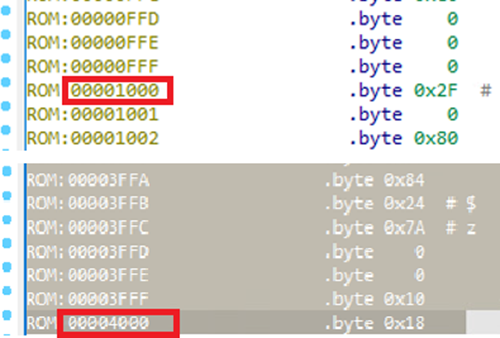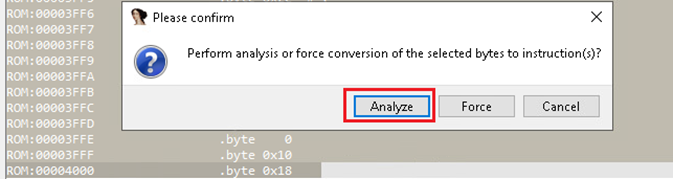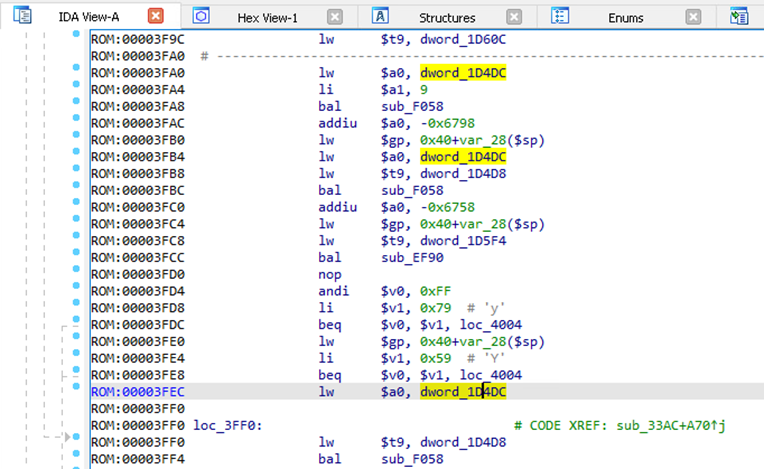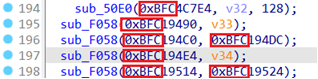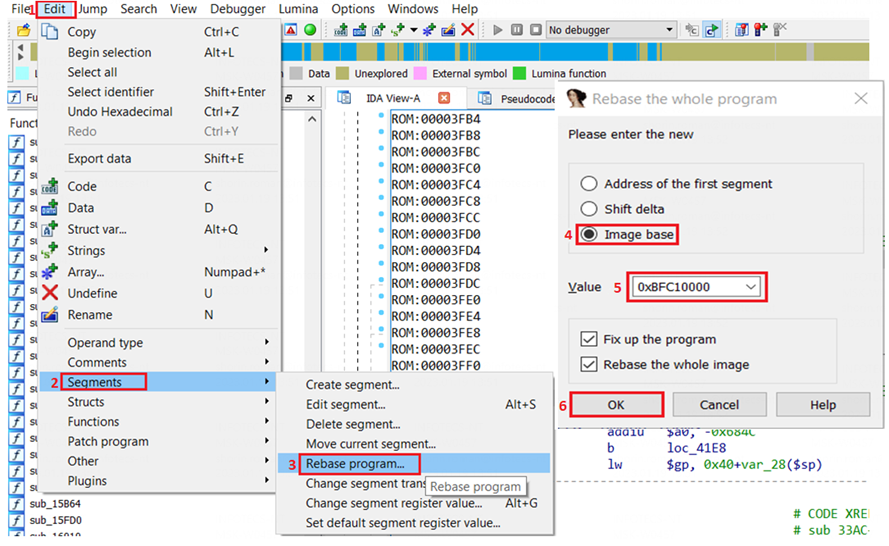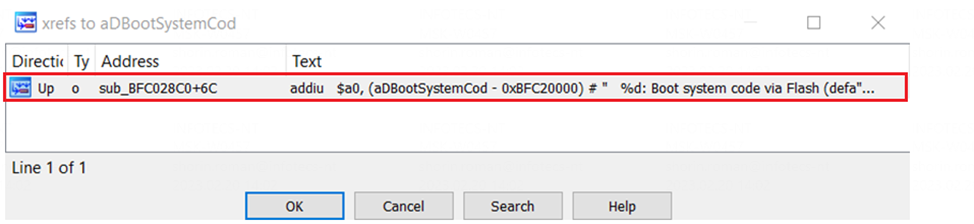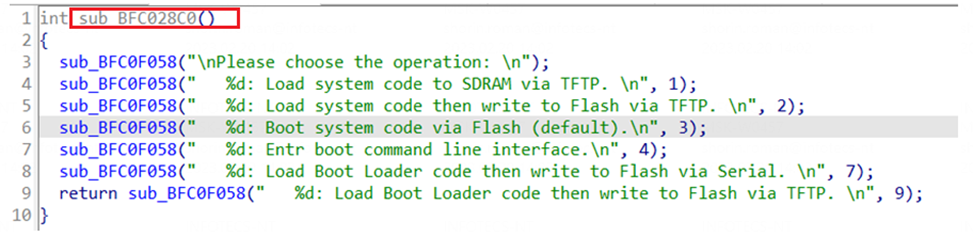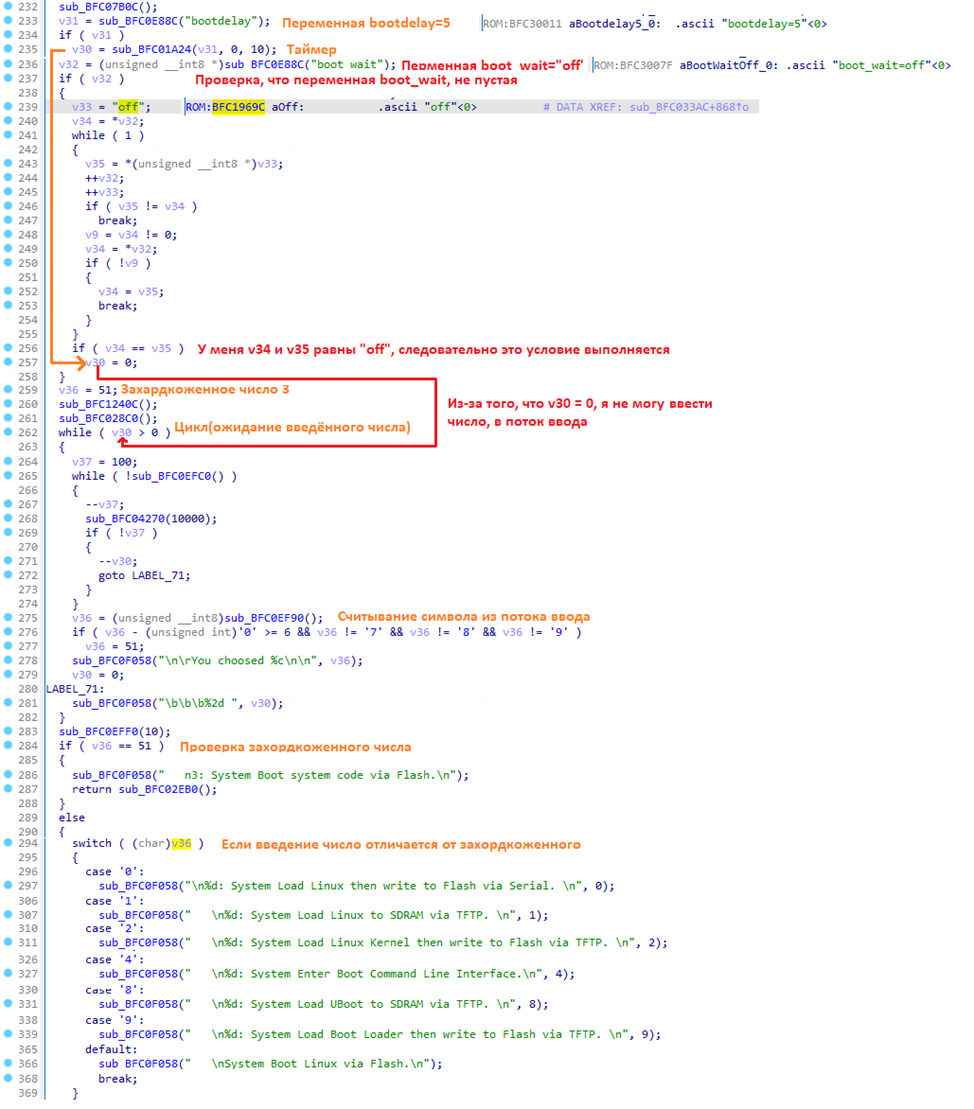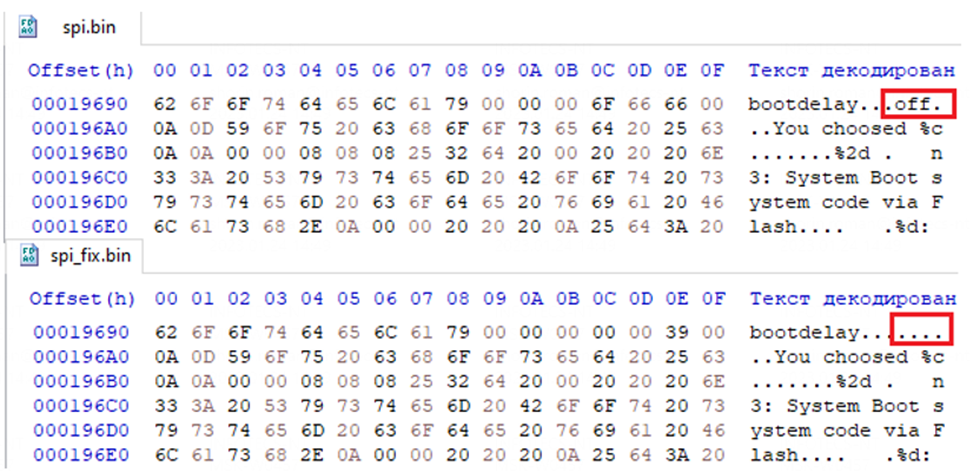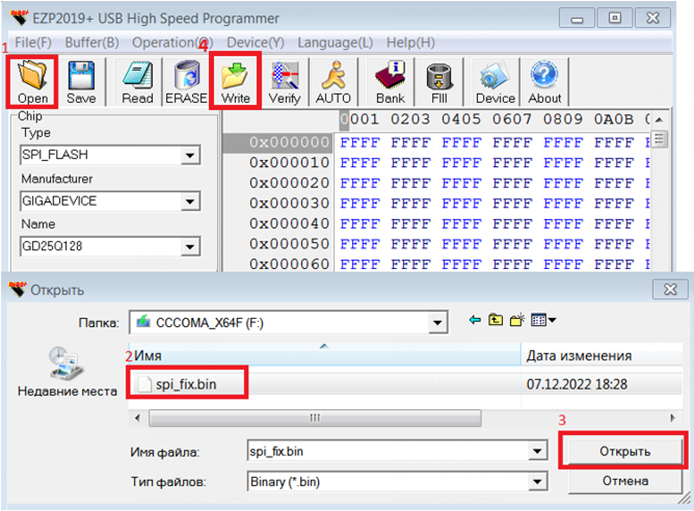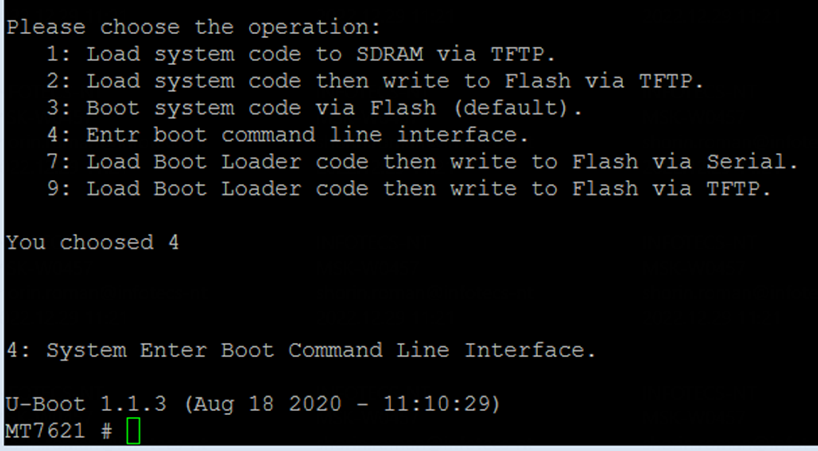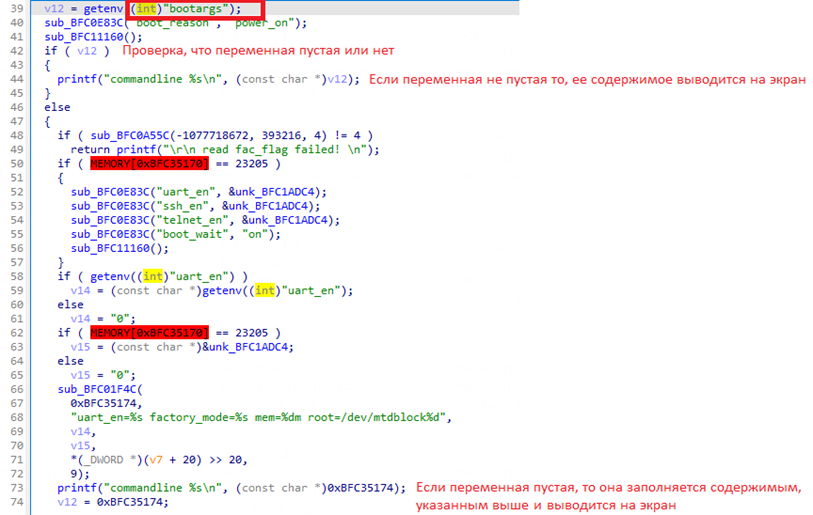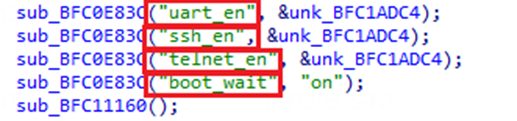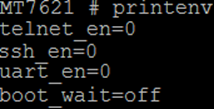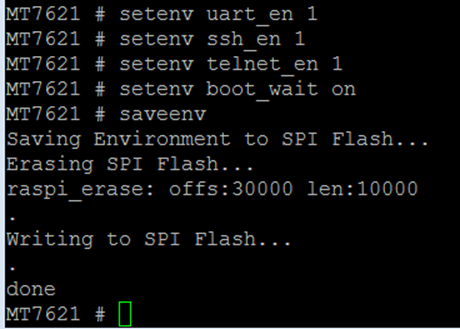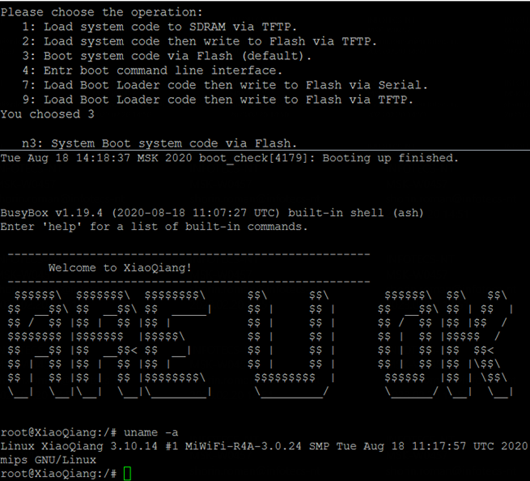Обновлено
Стабильные прошивки для роутера Mi Router 4A Gigabit (кодовое имя R4A) бесплатно загружаются с официального сайта Xiaomi — miwifi.com. Мы не вносим изменения в оригинальные ссылки и не храним файлы, это стоковые прошивки Сяоми.
Ниже можно скачать последнюю версию 3.0.24 и старые обновления для Wi-Fi маршрутизатора.
- Глобальная 3.0.24
- Китай 2.30.500
Глобальная 3.0.24
Последняя стабильная глобальная прошивка для Mi Router 4A Gigabit от Xiaomi.
- Дата выхода
- 25 августа 2020
- Размер файла
- 14,82 МБ
- Ссылка
- Скачать (.bin)
- Что нового
-
Смотреть
3.0.24 ROM
Китай 2.30.500
Последняя стабильная китайская прошивка для Mi Router 4A Gigabit от Xiaomi.
- Дата выхода
- 12 февраля 2023
- Размер файла
- 13,60 МБ
- Ссылка
- Скачать (.bin)
- Что нового
-
Смотреть
2.30.500 ROM
Старые официальные китайские прошивки для Mi Router 4A Gigabit:
2.28.503Скачать (13,50 МБ)
12.02.2023
2.28.69Скачать (13,51 МБ)
07.04.2021
Перед установкой обновления ознакомьтесь с отзывами на сайтах 4PDA или XDA Developers. Если вы установили стоковую прошивку и столкнулись с проблемами в её работе, пожалуйста, напишите об этом в комментариях.
Скачать прошивки для Mi Router 4A и 4A Gigabit. Характеристики и отличия гигабитной версии Xiaomi. Предыдущие обновления Recovery.
Прошивки роутеров Xiaomi Mi Router 4A и 4A Gigabit отличаются из-за того, что у маршрутизаторов разная конфигурация, хотя внешне это два одинаковых устройства.
Обеспечивают работу в двух диапазонах частот 2,4 ГГц и 5 ГГц без создания взаимных помех. Скорость одновременного беспроводного соединения в двух диапазонах может достигать 1167 Мбит/с. Частотный диапазон 2,4 ГГц отличается большей дальностью действия, лучшим радиусом покрытия и высокой проницаемостью стен. В частотном диапазоне 5 ГГц используется технология 802.11ac с меньшим количеством помех и высокой скоростью. Это позволяет более плавно смотреть видео высокой четкости и играть в онлайн-игры на больших скоростях.
Внешне роутеры выглядят одинаково. Их корпуса изготовлены из экологически чистого матового пластика, они оснащены четырьмя внешними антеннами с высоким коэффициентом усиления. В обоих случаях используется MiWROM на базе OpenWRT с возможностью глубокой настройки.
Mi Router 4A работает на чипсете MediaTek MT7628DA в паре с 64 МБ ОЗУ. На борту также имеется 16 МБ ПЗУ. Он имеет один 100M WAN порт и два 100M LAN порта. Эта модель подходит для тех случаев, когда скорость широкополосного доступа ниже 100M, она может стабильно подключать 64 устройства.
Router 4A Gigabit оснащен двухъядерным четырехпоточным процессором 880 МГц и 128 МБ ОЗУ. Он обеспечивает сверхбыстрое подключение к Интернету через один гигабитный порт WAN и два гигабитных порта LAN. Xiaomi утверждает, что маршрутизатор подходит для домов с широкополосным доступом 100 Мбит/с и может стабильно подключать до 128 устройств.
Прошивка Mi Router 4A:
Последняя стабильная прошивка для Xiaomi Router 4A вышла под номером 2.18.58 и весит 10,5 МБ.
Скачать новую версию 2.18.58: Recovery (MD5: 65ca564283012718102e1c1a59ae9eecLink)
Предыдущие версии:
- 2.18.51 [10 МБ] — Скачать, Recovery
- 2.18.28 [10,5 МБ] — Recovery
Прошивка Mi Router 4A Gigabit:
Последняя стабильная прошивка для Xiaomi Router 4A Giga Version вышла под номером 2.28.69 и весит 12,9 МБ.
Скачать новую версию 2.28.69: Скачать (MD5: a0670ad30fd1d9b9f108f4cc29bcddf4)
Предыдущие версии:
- 2.28.38 [12,8 МБ] — Recovery
Основное различие между роутерами заключается только в конфигурации (поэтому и прошивки для них разные). Версия Mi Router 4A Gigabit больше подходит широкополосного доступа на скорости выше 100 мегабайт. Чуть более дешёвый Xiaomi Router 4A подойдёт для владельцев широкополосного доступа, работающих со скоростью ниже 100 мегабайт.
Илья Минаев
Интересуюсь смартфонами всё время сколько себя помню. Раньше пользовался Windows Phone, но 5 лет назад перешёл на устройства Сяоми. Помимо увлечения программированием, в свободное время я играю на гитаре и барабанах. А ещё в PS5.
Уровень сложности
Средний
Время на прочтение
7 мин
Количество просмотров 5.1K
Приветствую вас, дорогие читатели! Сегодня хочу рассказать вам о том, как я получил интерфейс командной оболочки Linux у wi-fi роутера Mi Router 4A Giga Version:
Разбор роутера и подключение к ноутбуку
Для начала я разберу роутер, чтобы определить какие порты, чипы и т. д. расположены на его плате:
Из интересного было обнаружено:
-
Порт UART:
Рисунок 3 — UART порт -
Чип 25Q127CSIG (SPI):
Рисунок 4 — Чип 25Q127CSIG
После внимательного изучения платы я подключил роутер к ноутбуку, используя UART порт, чтобы определить, какая информация по нему передается. Для этого я припаял провода к UART порту:
а другой конец подключил к PL2303:
Затем установил на Windows 7 драйвер PL2303 и Putty:
Далее подключился к wi-fi роутеру с помощью Putty. Для этого необходимо проделать следующие шаги:
-
Включить wi-fi роутер.
-
Подключить PL2303 к ноутбуку:
Рисунок 8 — Подключение PL2303 к ноутбуку -
Выбрать параметры в Putty и нажать «Open»:
Рисунок 9 — Выбор параметров Serial line = COM3(От компьютера к компьютеру может отличаться COM* порт), Speed = 115200, Connection type = Serial в Putty и нажатие «Open» После нажатия кнопки «Open» в Putty, можно увидеть процесс загрузки прошивки wi-fi роутера но есть проблема — нет возможности передать информацию с помощью Putty. В следствие чего я не могу повлиять на процесс загрузки прошивки, выбрав один из пунктов меню (Рисунок 10), а также нет интерфейса командной оболочки после завершения загрузки прошивки (Рисунок 11).
Рисунок 10. Пункты меню Рисунок 11. Конец загрузки прошивки
Дамп прошивки
Чтобы решить проблему передачи информации с помощью Putty и последующего выбора одного из пунктов меню, я сделал дамп прошивки и изучил его. Итак, для дампа прошивки я подключил прищепку-коннектор к чипу 25Q127CSIG (SPI), как изображено на рисунке, красный провод к первой ноге чипа. Первая нога чипа там, где изображен круг на чипе 25Q127CSIG (SPI):
а другой конец прищепки-коннектора подключил к программатору EZP2019+ через переходник:
а сам EZP2019+ к ноутбуку:
Далее установил на Windows 7 драйвер для EZP2019+ и EZP2019+.exe:
Затем запустил EZP2019+.exe и выбрал чип 25Q127C. Но так как его нет в списке, я взял ближайший к нему по характеристикам, под номером 25Q128C:
Потом нажал на кнопку «READ» в программе EZP2019+.exe, дождался, когда прошивка считается, и сохранил в файл spi.bin.
Исследование прошивки
После получения дампа прошивки, я приступил к его исследованию. Начал с поиска места проверки вводимого через консоль числа, так как есть предположение, что пункт “3: Boot system code via Flash (default)” имеет константное значение, из-за чего я не могу выбрать любой другой пункт меню (Рисунок 17).
Когда я открыл файл spi.bin с помощью binwalk, меня заинтересовала строка “U-Boot version string, ‘U-Boot 1.1.3 (Aug 18 2020 – 11:10:29)’” (Рисунок 18) по смещению 0x17DA0 от начала файла spi.bin. Эта строка указывает на то, что секция загрузчика в этой прошивке U-Boot.
Далее нашел начало секции загрузчика U-Boot в файле spi.bin. Эту информацию я узнал, посмотрев на процессе загрузки прошивки wi-fi роутера в Putty. В момент загрузки прошивки wi-fi роутера, я увидел, что U-Boot от компании Ralink версии 5.0.0.0 (Ralink UBoot Version: 5.0.0.0). Поискав в интернете данную версию, я нашел проект на github (https://github.com/cidermole/ralink-uboot), в котором есть описание начала секции загрузчика U-Boot. Сверив свое начало файла с проектом на github, я пришел к выводу, что они совпадают (Рисунок 19). Значит это — начало секции загрузчика U-Boot в файле spi.bin по смещению 0x00000000.
Следом я открыл файл spi.bin в IDA Pro, но перед тем, как это сделать, определил архитектуру (x86, x64, ARM, MIPS) файла spi.bin. Это можно сделать, взяв любой бинарный файл из файла spi.bin. Для этого воспользовался binwalk с параметрами –Me:
-
-M — рекурсивное сканирование извлеченных файлов.
-
-e — автоматическое извлечение известных типов файлов.
Рисунок 20 — binwalk
После выполнения команды binwalk –Me создается директория _spi.bin.extracted, в которой можно найти исполняемые файлы операционной системы Linux, одним из которых является wpad:
Этот файл я открыл с помощью IDA Pro x86 и посмотрел, какие параметры выбирает IDA Pro:
Узнав, какие параметры выбирает IDA Pro в момент открытия файла wpad, я могу открыть файл spi.bin в IDA Pro x86 с такими же параметрами (Рисунок 23).
После того как я открыл файл spi.bin в IDA Pro, его необходимо разметить (преобразовать из байт кода в читабельный ассемблерный (assembler) код). Во-первых, я отсчитал от начала файла 0x1000 байт, чтобы не наткнуться на служебную область. Во-вторых, выделил несколько тысяч байт, например, с 0x1000 до 0x4000. Это необходимо для того, чтобы IDA Pro могла автоматически преобразовать из байт кода в ассемблерный код (Рисунок 24):
И нажал на клавиатуре “C”, чтобы появилось диалоговое окно, и следом нажал на кнопку “Analyze”:
В результате получил ассемблерный код:
Дальше необходимо понять, какой Imagebase (это базовый адрес загрузки программы) для того, чтобы IDA Pro могла создать перекрёстные ссылки (это информация о том, где в коде используется функция или строка), относящиеся к строкам и функциям. Это можно сделать, посмотрев на dword (Рисунок 27) или посмотреть в hex-rays (это функциональная возможность IDA Pro, позволяющая конвертировать assembler code в псевдо-код, наподобие языка программирования С) (Рисунок 28). Чтобы перейти в hex-rays, необходимо нажать на клавиатуре «F5».
Из вышесказанного (Рисунок 27, Рисунок 28), можно сделать вывод, что Imagebase начинается с 0xBFC*, а вот четвертый байт я нашел перебором от 0 до 9. Правильный байт можно определить, посмотрев на строки, они должны преобразоваться в следующий вид и иметь перекрестные ссылки (Рисунок 29).
Теперь необходимо изменить Imagebase в IDA Pro. Для этого я перешёл в Edit -> Segments -> Rebase program… и изменил Imagebase на 0xBFC10000:
Далее приступил к решению проблемы в передаче информации с помощью Putty и последующем выборе одного из пунктов меню. Начал я с поиска строки “3: Boot system code via Flash (default)” в файле spi.bin с помощью IDA Pro:
Затем я нажал на aDBootSystemCod (Рисунок 32).
и следом нажал на клавиатуре «X», затем появляется окно, в котором можно увидеть, где используется данная строка.
Потом нажал на строчку sub_BFC028C0+6C (Рисунок 33) и провалился в функцию sub_BFC028C0:
Дальше нажал на функцию sub_BFC028C0 (Рисунок 34), затем на клавиатуре “X” и посмотрел, куда ведёт эта функция. Она привела в место проверки введённого числа (Рисунок 35). Также из документации по U-Boot следует, что bootdelay – это количество секунд, данное на ввод числа, для выбора одного из пунктов. А вот описания boot_wait в документации не обнаружено.
Вернемся к проблеме, описанной выше. Я не мог передать информацию с помощью Putty и выбрать пункт меню, так как в коде есть константное значение (Рисунок 35 – строка 259) и нет возможности передачи информации роутеру с помощью Putty, потому что переменная v33 равна “off” (Рисунок 35 – строка 239). Исходя из этого есть два варианта: изменить константное значение на необходимое мне, или удалить “off”. Я выбрал второй вариант, так как он позволит более гибко выбирать пункты меню (Рисунок 10) и удалил “off” в файле spi.bin:
Перепрошивка роутера и получение командной оболочки Linux
Следом перепрошил wi-fi роутер полученным дампом прошивки. Для этого подключил прищепку-коннектор к чипу 25Q127CSIG (SPI), как было описано выше. Затем запустил EZP2019+.exe и выбрал чип 25Q128C. Потом нажал на кнопку «OPEN», выбрал файл spi_fix.bin. Далее нажал на кнопку “WRITE” и дождался, когда прошивка загрузится:
После загрузки прошивки я подключился к wi-fi роутеру с помощью Putty.exe и выбрал пункт “4: Entr boot command line interface” (Рисунок 38). Пункт 4 позволяет зайти в интерфейс командной оболочки загрузчика и используя командную оболочку загрузчика попасть в интерфейс командной оболочки Linux.
Теперь необходимо разобраться, как из командной оболочки U-Boot, получить командную оболочку Linux. Я начал с чтения документации по U-Boot, поскольку в ней есть описание переменной bootargs. В документации сказано, что содержимое этой переменной передается ядру Linux в качестве параметра загрузки. Далее я посмотрю в IDA Pro, где используется эта переменная:
После изучения кода, отвечающего за содержимое переменной bootargs, меня заинтересовали переменные (Рисунок 40), описание которых я не обнаружил в документации.
Названия этих переменных наталкнули меня на мысль, что они отвечают за включение и отключение определенного функционала у роутера. Чтобы проверить эту гипотезу, я зашёл в командную оболочку U-Boot и посмотрел, чему равняются эти переменные (Рисунок 41), и поменял содержимое этих переменных на противоположные (Рисунок 42). Затем перезагрузил роутер командой “bootm”.
При загрузке прошивки wi-fi роутера я выбрал пункт “3: Boot system code via Flash (default)” и после окончания загрузки прошивки получил командную оболочку Linux:
Если кому-то стала интересна данная тема, то предлагайте свои идеи в комментариях, что можно посмотреть в прошивке или сделать с ней. Например, я мог бы посмотреть какую информацию отправляет роутер на сервера производителя, поискать бинарные уязвимости или уязвимости, связанные с web частью.
Mi Router 4A Gigabit – Stable
- Lstest
- 2.28.503(History)
- Filename
- miwifi_r4a_all_f6025_2.28.503.bin
- Filesize
- 12.9MB
- MD5
- fbfba0a3d73782bc4f812fc6c68f6025
- Link
-
Download
(Download to Mi Router)
Mi Router 4A Gigabit – Global Stable
- Lstest
- 3.0.24(History)
- Changelog
- Official Link
- Filename
- miwifi_r4a_all_03233_3.0.24_INT.bin
- Filesize
- 14.1MB
- MD5
- 9c4a60addaad76dc13b6df6b4ac03233
- Link
-
Download
(Download to Mi Router)
На чтение 11 мин Просмотров 24.8к.
Сергей Сакадынский
Работал в сфере IT-консалтинга, занимался созданием и администрированием интернет-ресурсов. 10 лет опыта работы по проектированию и обслуживанию компьютерных сетей.
В этой статье мы рассмотрим китайский беспроводной маршрутизатор Xiaomi Mi 4. Это недорогое устройство с большими возможностями, которое легко даст фору конкурентам. Выпускается в двух версиях. Ниже предлагаем вашему вниманию обзор и описание настройки роутера Xiaomi Mi Wifi Router 4: 4c и 4a Gigabit Edition.
Содержание
- Характеристики устройств
- Внешний вид и комплект поставки
- Подключение и вход в интерфейс
- Перевод интерфейса на русский язык
- Быстрая настройка
- Ручная настройка
- Настройка Wi-Fi сети
- Мобильное приложение
- Обновление прошивки
- Сброс
- Отзывы
Характеристики устройств
На рынке представлены две аппаратных версии устройства: Mi Router 4c и Mi Router 4a Gigabit Edition. Как понятно по названию, вторая оборудована гигабитными сетевыми портами. Но на этом различия не заканчиваются.
Mi 4a оснащён более мощным двухядерным процессором MT7621A с частотой 880 мегагерц против одноядерного 580 мегагерц у Mi 4c. Также 4а работает на двух частотах и может выдавать скорость в беспроводной сети до 1167 мегабит в секунду при работе одновременно в обоих диапазонах. У Mi 4c стандартные 300 Мбит/сек на частоте 2,4 ГГц. Эта версия подойдёт пользователям с невысокими требованиями. А вот если ваш провайдер предоставляет доступ в интернет на скорости выше 100 Мбит/сек и при этом вы играете в онлайн-игры и смотрите видео по сети, стоит обратить внимание на гигабитную версию.
Сравнительные характеристики обеих моделей представлены в этой таблице.
| Модель | Mi WiFi Router 4с | Mi WiFi Router 4а |
| Процессор | MT7625DA 580 МГц | MT7621A MIPS Dual Core 880 МГц |
| Память ОЗУ, Мб
Flash, Мб |
128
16 |
128
128 |
| Частота Wi-Fi, ГГц | 2,4 | 2,4/5 |
| Скорость Wi-Fi, Мбит/с | 300 | 300 + 867 |
| Порты LAN
Скорость, Мбит/с |
2
100 |
2
1000 |
Внешний вид и комплект поставки
Внешне обе версии выглядят одинаково – тонкий корпус с четырьмя внешними антеннами. Только у Mi 4c все антенны вещают на частоте 2,4 ГГц, а у 4а две предназначены для диапазона 2,4 ГГц, а две для частоты 5 ГГц. Ещё у версии 4с на лицевой панели один индикатор состояния, а у 4а их два.
Основной индикатор горит синим, когда устройство работает нормально. Мигающий красный означает переход в безопасный режим. Если красный горит постоянно, значит, произошёл сбой в работе. Попробуйте перезагрузить роутер или, если это не помогло, сбросьте параметры до заводских и настройте устройство заново. Когда это не решило проблему, обратитесь в сервисный центр.
Индикатор мигает жёлтым во время обновления прошивки и горит, когда роутер перезагружается.
Дополнительный индикатор Mi 4a сообщает об активности сетевых подключений.
Расположение портов у обоих моделей одинаковое. Задняя панель роутера выглядит так.
Комплектация поставки стандартная – в коробке находится сам роутер, инструкция и блок питания. Руководство пользователя очень лаконичное, на китайском языке, но с понятными картинками. Блок питания чаще всего с американской вилкой. Переходник обычно прилагается, но некоторым пользователям в этом плане не везёт. Впрочем, купить такой переходник можно без проблем.
Подключение и вход в интерфейс
Подключение роутера Сяоми выполняется так же, как и для других подобных устройств. Распакуйте роутер. Подсоедините блок питания к разъёму. В синий порт WAN вставьте кабель провайдера. Для настройки через проводное соединение подключите ваш ПК патч-кордом к одному из разъёмов LAN. Он, кстати, в комплект не входит.
Приобрести патч-корд можно в любом компьютерном магазине. Но особой необходимости в нём нет – роутер легко настраивается по Wi-Fi. По умолчанию беспроводная сеть включена и не запаролена. Откройте список доступных беспроводных сетей и найдите там Xiaomi с набором букв и цифр.
Есть два способа настройки: через веб-интерфейс и с помощью мобильного приложения. Второй проще и удобней. Но мы рассмотрим оба варианта.
Входим в веб-интерфейс устройства. Для этого в браузере вписываем адрес 192.168.31.1 и жмём Enter. Если войти не получается, попробуйте вместо IP ввести miwifi.com или router.miwifi.com. Иногда работают все три варианта, иногда только один из них.
Перевод интерфейса на русский язык
Здесь пользователя сразу ждёт сюрприз – совершенно непонятный китайский интерфейс.
Хотя не такой уж и непонятный. Интуитивно можно разобраться, куда нажимать и что писать. Тем более, что для быстрой настройки достаточно выполнить три простых шага. Но если вас очень уж пугают иероглифы, интерфейс легко переводится на русский язык. Причём без дополнительных программ. Современные браузеры довольно неплохо справляются с этой задачей.
Кликните в Google Chrome или Яндекс.Браузере правой кнопкой мыши на странице и из выпадающего списка выберите «Перевести на русский». Не все слова переведутся правильно, но текст будет вполне читабельный.
Для более качественного перевода установите расширение RUMIWIFI из магазина Google Crome. Оно доступно по ссылке https://chrome.google.com/webstore/detail/rumiwifi/mbiehbednoakmhlmjcpgpciocekdjabp?utm_source=chrome-ntp-icon
Роутеры Xiaomi также прошиваются русифицированной прошивкой Padavan на основе программного обеспечения Asus. Благодаря этому пользователь получает полностью русский интерфейс и дополнительные функции. Однако эта процедура не для начинающих пользователей.
Теперь, когда с языком мы разобрались, перейдём к пошаговой инструкции по настройке роутера Xiaomi Mi Wifi Router 4.
Быстрая настройка
- В первом окне ставим галочку, принимая условия использования. И нажимаем единственную большую кнопку в центре.
- В следующем окне мастер настройки предлагает задать параметры беспроводной сети.
- Имя сети оставляем по умолчанию или вписываем своё. В поле ниже впечатываем пароль. Ставим галочку в строке ниже. На этом этапе также настраивается подключение к интернету. Это произойдёт автоматически, если ваш провайдер использует DHCP (Динамический IP). Для настройки PPPoE воспользуйтесь ссылкой внизу экрана. В открывшемся окне нужно ввести логин и пароль.
- После этого нажимаем кнопку «Следующий шаг». Теперь мастер попросит установить пароль администратора. Можно придумать любой по желанию или установить галочку, чтобы использовать тот же, что и для сети Wi-Fi.
- Нажмите кнопку «Конфигурация». Маршрутизатор перезагрузится с новыми параметрами. Если вы настраивали его по Wi-Fi, подключение будет потеряно. В списке беспроводных сетей снова найдите ваш маршрутизатор и подключитесь к нему, используя тот пароль, который вы придумали во время быстрой настройки.
Базовая настройка роутера выполнена. Теперь давайте посмотрим, как вручную изменить параметры подключения к интернету и беспроводной сети.
Ручная настройка
Войдите в веб-интерфейс роутера с вашим новым паролем. В верхней строке выберите пункт «Настройки». Затем кликните по иконке «Сетевые настройки» (изображение глобуса).
Обязательно узнайте тип подключения у вашего провайдера и остальные данные. Их можно найти в договоре.
Из выпадающего списка выберите тип подключения PPPoE. Введите имя пользователя и пароль, которые вам предоставил провайдер.
Сохраните изменения.
Если нужно, прокрутите страницу вниз и клонируйте МАС-адрес вашего компьютера.
Настройка подключений PPTP и L2TP выполняется в другом разделе. Для этого в верхней строке нажмите ссылку «Дополнительно», а затем кликните по иконке «ВПН» (VPN).
Здесь нажмите кнопку «Добавить сервис». Откроется окно ввода настроек.
Задайте произвольное имя подключения. Выберите нужный тип – PPTP или L2TP. Впечатайте в соответствующие поля адрес сервера, пароль и логин. Эта информация должна быть указана в договоре с провайдером. Сохраните настройки.
Настройка Wi-Fi сети
Для изменения параметров беспроводной сети кликните «Настройки» в верхнем меню и перейдите в раздел Wi-Fi. Все настройки находятся на одной странице. Здесь вы можете задать имя (SSID) и пароль для сети 2,4 и 5 ГГц, изменить основные параметры, включить или отключить вещание, а также настроить гостевую сеть.
Мобильное приложение
Настройка через мобильное приложение Xiaomi удобней, потому что не нужно разбираться с китайским языком. Программа Mi WiFi переведена на английский и русский язык. Правда, русифицированная версия не со всеми моделями работает корректно. Так что, если возникли проблемы, ставьте английскую версию.
Приложение доступно в Google Play и AppStore. Качаем и устанавливаем на телефон, как любую другую программу. Можно также навести камеру на QR код на коробке с роутером. Вы будете сразу перенаправлены на страницу загрузки.
Включаем роутер Ксиаоми в сеть и подсоединяем к порту WAN кабель провайдера. На телефоне открываем список доступных беспроводных сетей, находим ваш маршрутизатор и подключаемся к нему. Когда подключение будет установлено, запускаем приложение Mi WiFi.
Нажимаем кнопку «Настроить новый роутер». Приложение проверит соединение и настроит подключение к интернету. Для DHCP делать ничего не нужно. Подключение настраивается автоматически. Если же ваш провайдер требует ввода логина и пароля, появится окошко, в котором нужно впечатать эти данные.
После того, как интернет будет подключен, нажмите кнопку «Далее».
На следующем этапе потребуется придумать имя беспроводной сети и пароль к ней. Этот же пароль будет использоваться для входа в настройки.
Нажмите кнопку «Завершить». Роутер разорвёт подключение и перезагрузится. Дождитесь, пока он снова включится и заново выполните подключение к беспроводной сети.
Обновление прошивки
Для того, чтобы обновить прошивку Xiaomi Mi Wifi Router 4, войдите в веб-интерфейс роутера. Устройство регулярно проверяет наличие обновлений. При появлении свежей версии в правом верхнем углу вы увидите уведомление.
Перейдите в «Настройки» и кликните иконку «Статус». Она крайняя справа.
Для автоматического обновления нажмите кнопку «Обновить». Новая версия микропрограммы будет скачана с сайта разработчика и установлена.
Если до этого вы устанавливали альтернативную прошивку, роутер её заменит на оригинальную. Для обновления вручную вам нужно скачать файл прошивки на компьютер, нажать кнопку «Обновление вручную», через обзор указать путь к файлу и дождаться завершения установки.
Сброс
Сбрасывать настройки роутера приходится в таких случаях:
- Вы не можете войти в веб-интерфейс по стандартному адресу.
- Забыли пароль для входа.
- Вам достался роутер, который до этого настраивали. И вы не знаете, какие параметры нужно изменить для нормальной работы.
- Сбились настройки и роутер работает неправильно.
Сброс вернёт устройство к заводскому состоянию. Параметры подключения, настройки беспроводной сети и пароли будут удалены. Роутер нужно будет настраивать заново с нуля.
Чтобы вернуть заводские параметры, используйте кнопку сброса на задней панели корпуса. Она находится рядом с разъёмом блока питания. Кнопка утоплена в корпусе. Её нужно нажать длинным тонким предметом и удерживать. Роутер перезагрузится. После этого войдите в веб-интерфейс и выполните базовую настройку.
Отзывы
Мы собрали в сети отзывы о роутере Xiaomi Mi Wifi 4. Пользователи положительно пишут о дизайне устройства, его функциональности и цене. Но жалуются, что им прислали роутер с китайской вилкой адаптера питания без переходника. Основные претензии относятся к китайскому интерфейсу. При этом продавец о такой особенности не сообщает.
Стильный внешний вид
Качественная сборка
Быстрая настройка
Высокая скорость и стабильная работа
Цена ниже, чем у конкурентов
Отсутствует русское меню
Требуется переходник для подключения к сети
Нет креплений на стену
В отличие от линейки Mi Wi-Fi 3, не предусмотрен USB порт
Можно сказать, что за свою цену это устройство вполне конкурентно на российском рынке. А сложности с языком решаются довольно просто.