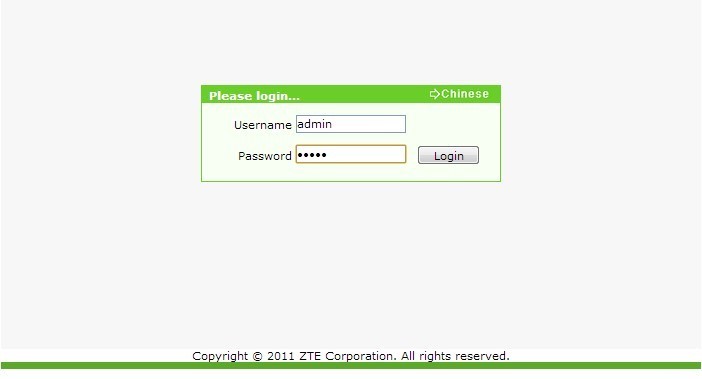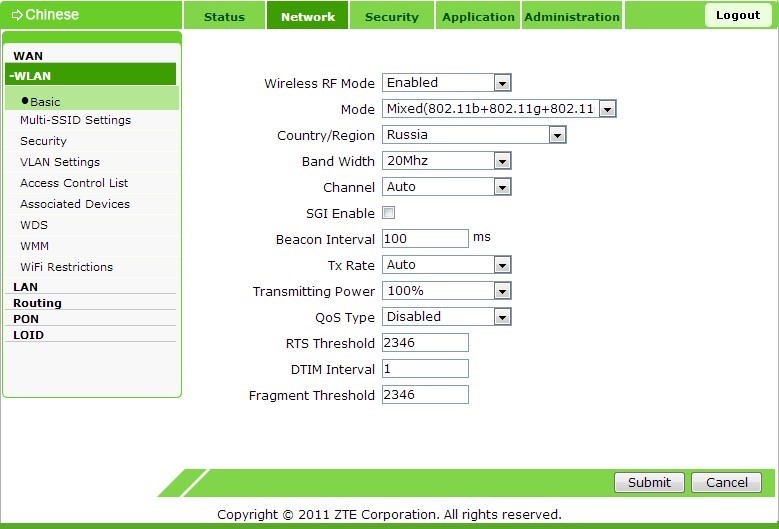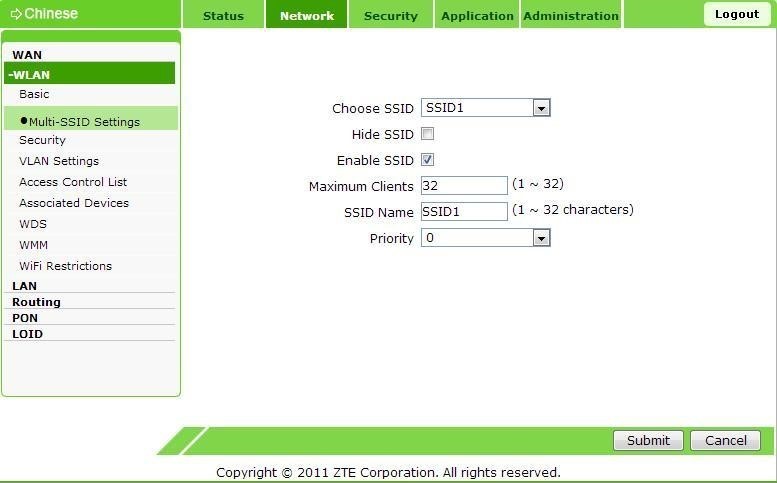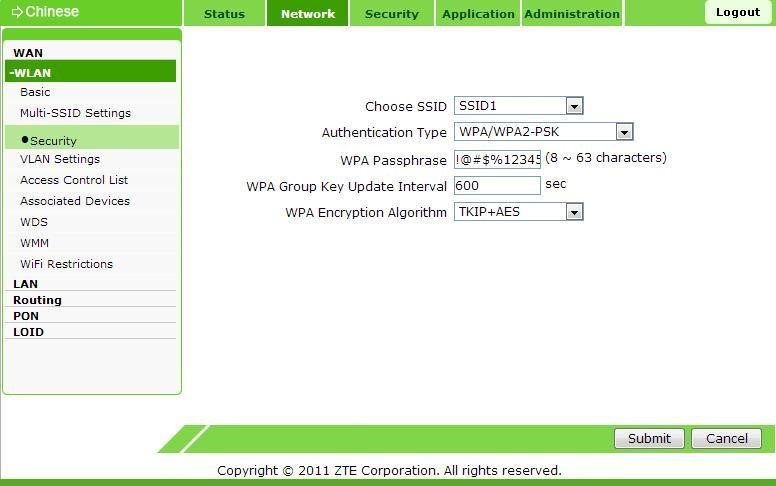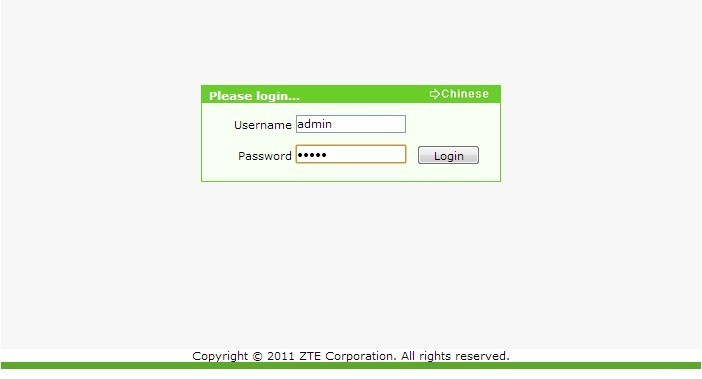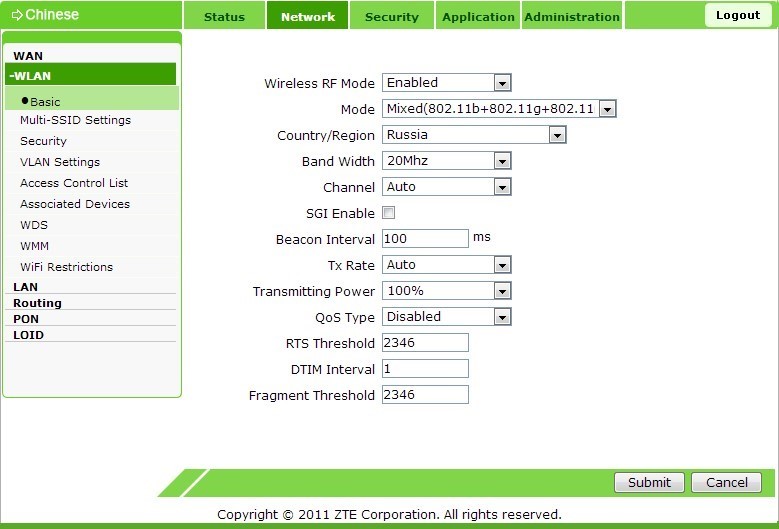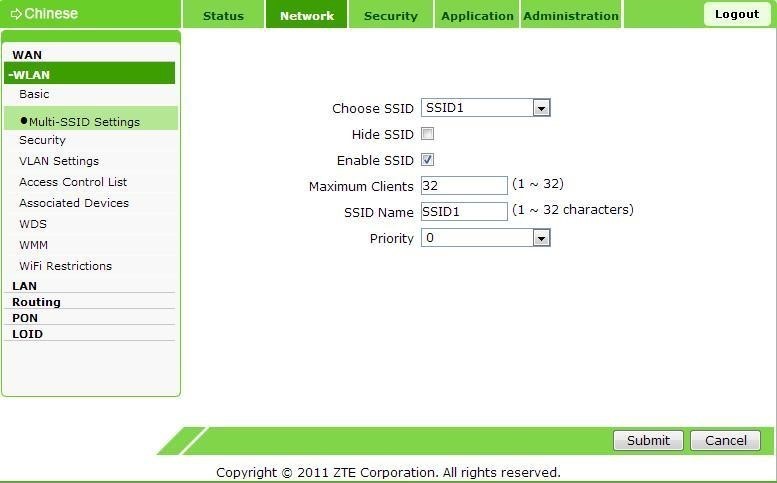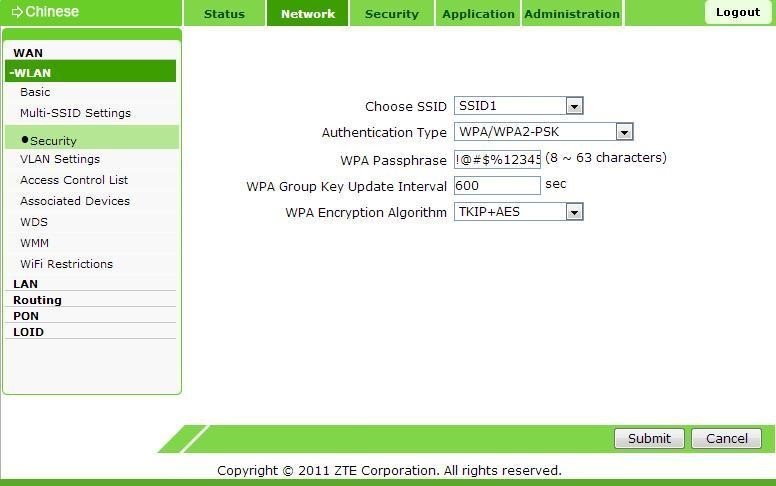Роутер ZTE ZXA10 F660 (ZXHN F660) – это очень популярный среди провайдеров интернет услуг маршрутизатор, который позволяет выходить в сеть одновременно нескольким разным устройствам – компьютерам, ноутбукам, планшетам и смартфонам. Далее рассмотрим возможности и характеристики роутера ZTE F660 и выясним, как настроить этот аппарат.
Содержание
- Отличительные особенности
- Технические характеристики
- Настройка
- Настраиваем как локальный WEB-сервер
- Задать вопрос автору статьи
Отличительные особенности
ZXA10 F660 от ZTE – это роутер и ONT терминал, который подключается к оптической сети провайдера. Он обладает очень широкими функциональными возможностями. Помимо стандартной раздачи интернета по проводной сети и Wi-Fi, к устройству можно подключить два телефонных аппарата и использовать IP-телефонию. Кроме того, имеется возможность подключения USB накопителей, есть поддержка IPTV. На базе роутера также можно организовать локальные WEB и FTP сервера.
Помимо расширенного функционала ZTE F660 обладает высокой надежностью. Это отличительная особенность всего сетевого оборудования этого китайского производителя. Но наряду с несомненными достоинствами есть и недостатки.
В ранних прошивках маршрутизатора ZTE был по умолчанию включен режим WPS. Если коротко – это функция упрощенного доступа пользователей сети к интернету. Работа этого режима сама по себе не так страшна. Плохо то, что пин-код WPS у большинства роутеров ZTE одинаковый. Это создавало серьезную угрозу безопасности сети. Поэтому перед началом эксплуатации маршрутизатора нужно убедиться, что этот режим выключен. Если это не так, его следует отключить с помощью соответствующей кнопки на корпусе роутера.
У этой модели есть еще одна уязвимость. Если любой пользователь наберет адрес 192.168.1.1/manager_dev_config_t.gch и кликнет «Backup Configuration», то он скачает конфигурацию в формате XML не только с настройками, но и паролями. Поэтому при наличии этого роутера следует очень избирательно пускать пользователей внутрь сети.
Технические характеристики
У ZTE ZXHN F660 есть такие интерфейсы:
- PON – предназначен для подключения одномодового оптического кабеля провайдера по SC/APC интерфейсу, поддерживает стандарт GPON.
- LAN – розетки RJ-45 для подключения проводных Ethernet устройств со скоростью 10 Мбит/с, 100 Мбит/с или 1 Гб/с (4 шт.).
- Phone – розетки RJ-11 для телефонов (2 шт.).
- USB – разъемы, поддерживающие подключение устройств USB 2.0 (2 шт.).
- Power – вход для электропитания 12 В, сюда подключается входящий в комплект адаптер питания.
Аппарат оборудован такими кнопками:
- ON/OFF – включение и выключение устройства.
- Reset – при кратковременном нажатии перезагружает роутер, при нажатии более 5 секунд сбрасывает аппарат в заводские настройки.
- WLAN – включение WLAN.
- WPS – включение WPS.
Маршрутизатор поддерживает скорость Wi-Fi до 300 Мбит/с на частоте 2,4 ГГц, до 4000 Mac адресов, до четырех SSID сетей и 128 клиентов на каждую из них.
Настройка
Чтобы настроить ZTE F660 GPON, сначала его нужно подключить к оптоволоконной сети оператора и к компьютеру, с которого будем производить настройку. Делается это так:
- Вилку адаптера питания подключить в обычную электрическую розетку 220 В, а другой его конец воткнуть в гнездо «Power» на роутере.
- Подключить разъем оптического кабеля провайдера к гнезду «PON».
- Разъем патч-корда (шнура) или кабеля воткнуть в соответствующий порт на компьютере или ноутбуке, а другой конец к первому порту «LAN» на роутере. При этом на маршрутизаторе должен загореться соответствующий светодиод.
Если индикатор не загорелся, то подключение компьютера не произошло. Тогда нужно проверить настройки сетевой карты на ПК, заменить патч-корд или проверить целостность кабеля.
Видео по настройке Wi-Fi смотрите тут:
Теперь все готово для настройки роутера. Параметры оптического подключения должен настроить провайдер. Приведем шаги для запуска раздачи интернета по Wi-Fi:
- Вся настройка маршрутизатора происходит с помощью обычного интернет браузера (Chrome, Internet Explorer, Opera и др.). Поэтому следует запустить эту программу и в адресной строке ввести 192.168.1.1. Это IP адрес роутера. Затем вводим логин и пароль. Они одинаковые – по умолчанию admin.
Примечание от Ботана. admin-admin – стандартные логин-пароль на заводском роутере. Одному из наших читателей пришлось иметь дело с моделью в обработке от МГТС. На нем данные для входа отличаются: логин – mgts, пароль – mtsoao.
- После этого мы попадаем на встроенный веб сервер маршрутизатора.
Теперь можно настраивать аппарат. Сверху мы увидим главное меню со следующими пунктами:
- «Status»
- «Network»
- «Security»
- «Application»
- «Administration»
В меню «Network» выбираем пункт «WLAN» и подпункт «Basic». Далее нужно правильно заполнить данные на этой страничке. В выпадающем списке параметра «Wireless RF Mode» нужно выбрать «Enabled». В списке «Mode» следует выбрать «Mixed (802.11b+802.11g+802.11n)».
Для России прописываем соответственно Russia. Другие поля заполняются следующим образом:
- Channel – Auto
- Transmitting Power – 100%
- Qos Type – Disabled
- RTS Threshold
- Fragment Threshold – 2346
Для сохранения всех настроек нужно обязательно нажать «Submit».
Далее нужно найти подменю «Multi SSID settings». Оно находится слева. Здесь нужно заполнить поля «Choose SSID» – SSID 1, выбрав пункт «Enable SSID», и в «SSID Name» вписать придуманное самостоятельно имя сети. И не забудьте сохранить настройки нажатием «Submit».
Далее чуть ниже находится подменю «Security». Здесь заполняем следующее:
- В «Choose SSID» прописываем «SSID 1».
- В «Authentication type» – «WPA/WPA2-PSK».
Здесь же нужно придумать пароль, состоящий не менее, чем из 8, и не более, чем из 63 латинских букв и цифр. Прописать его нужно в поле «WPA Passphrase». Нажмите «Submit» для сохранения настроек.
Следует избегать простых паролей для предотвращения несанкционированного доступа к сети!
Теперь роутер настроен и можно к нему подключиться по беспроводной сети.
Чтобы уменьшить вероятность взлома «админки», нужно изменить пароль администратора. Это делается в административном разделе (последний сверху), в подразделе управления пользователями. Там все просто и стандартно. Сначала нужно будет ввести старый пароль, а потом придумать и сохранить новый.
Настраиваем как локальный WEB-сервер
Роутер F660 можно использовать как простой веб-сервер. Когда подготовлен загружаемый сайт с файлом INDEX.HTM в корне, следует сделать следующее:
- переименовать INDEX.HTM в setlang.gch;
- вставить USB накопитель в соответствующий разъем роутера;
- зайти на роутер по telnet;
- выполнить команду mount –o bind/mnt/usb1_1 /home/httpd.
Пароль к telnet можно узнать, получив файл настроек с паролями, как это было описано выше в разделе «Отличительные особенности роутера». После этих манипуляций новое содержимое можно увидеть по IP адресу 192.168.1.1. Это действует пока роутер не перезагрузится.
В принципе, web и ftp серверы можно сделать доступными из интернета. Настройки зависят от наличия или отсутствия статического адреса и конкретного провайдера. Но открывать роутер вовсе не рекомендуется, поскольку для этого он имеет слабую защиту.
ZTE F660 имеет хорошие характеристики, богатый функционал и высокую надежность. Важно правильно настроить устройство, чтобы уязвимости в безопасности свести к минимуму. Тогда маршрутизатор проработает долго и беспроблемно.
Обязательно задавайте вопросы, если они возникли! Всем добра и удачных настроек!
Маршрутизатор ZTE ZXA10 F660 (ZXHN F660) — очень популярный маршрутизатор среди интернет-провайдеров, позволяющий одновременно подключаться к сети нескольким различным устройствам: компьютерам, ноутбукам, планшетам и смартфонам. Далее мы рассмотрим возможности и особенности роутера ZTE F660 и разберемся, как настроить это устройство.
Содержание
- Отличительные особенности
- Технические характеристики
- Настройка
- Настраиваем как локальный WEB-сервер
Отличительные особенности
ZTE ZXA10 F660 — роутер и ONT-терминал, который подключается к оптической сети провайдера. Обладает очень широким функционалом. Помимо стандартной раздачи интернета через проводную сеть и Wi-Fi, к устройству можно подключить два телефона и пользоваться IP-телефонией. Кроме того, есть возможность подключения USB-накопителей, есть поддержка IPTV. В зависимости от маршрутизатора вы также можете размещать локальные веб- и FTP-серверы.
Помимо расширенного функционала, ZTE F660 отличается высокой надежностью. Это отличительная черта всего сетевого оборудования от этого китайского производителя. Но наряду с несомненными достоинствами есть и недостатки.
В предыдущей прошивке роутера ZTE режим WPS был включен по умолчанию. Короче говоря, это функция упрощенного доступа пользователей сети к Интернету. Работа этого режима сама по себе не так уж и страшна. Плохо то, что пин-код WPS у большинства роутеров ZTE одинаковый. Это представляло серьезную угрозу безопасности сети. Поэтому перед использованием роутера нужно убедиться, что этот режим отключен. Если это не так, его необходимо отключить с помощью соответствующей кнопки на коробке маршрутизатора.
У этой модели есть еще одна уязвимость. Если какой-либо пользователь введет адрес 192.168.1.1/manager_dev_config_t.gch и нажмет «Резервное копирование конфигурации», он скачает конфигурацию в формате XML не только с настройками, но и с паролями. Поэтому, если у вас есть этот маршрутизатор, вы должны очень избирательно разрешать пользователям входить в сеть.
Технические характеристики
ZTE ZXHN F660 имеет следующие интерфейсы:
- PON: предназначен для подключения провайдера одномодового оптического кабеля через интерфейс SC/APC, поддерживает стандарт GPON.
- LAN — розетки RJ-45 для подключения проводных устройств Ethernet со скоростью 10 Мбит/с, 100 Мбит/с или 1 Гбит/с (4 шт.).
- Телефон — розетки RJ-11 для телефонов (2 шт.).
- USB: разъемы, поддерживающие подключение устройств USB 2.0 (2 шт.).
- Питание: вход для источника питания 12 В, сюда подключается прилагаемый адаптер питания.
Устройство оснащено следующими кнопками:
- ON/OFF: Включает и выключает устройство.
- Сброс: при коротком нажатии сбрасывает роутер, при нажатии более 5 секунд сбрасывает устройство к заводским настройкам.
- WLAN: Включить WLAN.
- WPS: Включите WPS.
Маршрутизатор поддерживает скорость Wi-Fi до 300 Мбит/с на частоте 2,4 ГГц, до 4000 адресов Mac, до четырех сетей SSID и 128 клиентов для каждой.
Настройка
Для настройки ZTE F660 GPON предварительно необходимо подключить его к оптоволоконной сети оператора и к компьютеру, с которого будем настраивать. Это делается так:
Если индикатор не загорается, то компьютер не подключен. Далее необходимо проверить настройки сетевой карты на ПК, заменить соединительный кабель или проверить целостность кабеля.
Посмотрите видео о том, как настроить Wi-Fi здесь:
Теперь все готово для настройки роутера. Параметры оптического соединения должны быть настроены провайдером. Вот шаги, чтобы начать раздачу интернета по Wi-Fi:
Примечание от Botan admin-admin: Стандартный логин и пароль на заводском роутере. Одному из наших читателей пришлось столкнуться с моделью, обработанной МГТС. В нем данные для входа другие: логин — mgts, пароль — mtsoao.
Теперь можно настроить устройство. Вверху мы увидим главное меню со следующими элементами:
- Условие
- Сеть
- Безопасность
- Запрос
- Управление
В меню «Сеть» выберите пункт «WLAN» и подпункт «Основные». Далее необходимо корректно заполнить данные на этой странице. В выпадающем списке параметра «Wireless RF Mode» выберите «Enabled». В списке «Режим» выберите «Смешанный (802.11b + 802.11g + 802.11n)».
Для России соответственно прописываем Россию. Остальные поля заполняются следующим образом:
- Канал-Авто
- Мощность передачи — 100%
- Тип Qos — Отключено
- Лимит РТС
- Порог фрагмента — 2346
Чтобы сохранить все настройки, обязательно нажмите «Отправить».
Далее вы должны найти подменю «Несколько настроек SSID». Это слева. Здесь нужно заполнить поля «Выбрать SSID» — SSID 1, выбрав пункт «Включить SSID», а в «Имя SSID» ввести придуманное вами имя сети. И не забудьте сохранить свои настройки, нажав «Отправить».
Далее находится подменю «Безопасность». Здесь мы выполняем следующее:
- В «Выберите SSID» пишем «SSID 1».
- В «Типе аутентификации» — «WPA/WPA2-PSK».
Здесь также необходимо создать пароль, состоящий не менее чем из 8 и не более чем из 63 латинских букв и цифр. Вам необходимо записать его в поле «WPA Passphrase». Нажмите «Отправить», чтобы сохранить настройки.
Следует избегать простых паролей, чтобы предотвратить несанкционированный доступ к сети!
Теперь роутер настроен и вы можете подключиться к нему по беспроводной сети.
Для снижения возможности взлома «админки» нужно сменить пароль администратора. Делается это в административном разделе (последний сверху), в подразделе управления пользователями. Там все просто и стандартно. Сначала вам нужно будет ввести старый пароль, а затем создать и сохранить новый.
Настраиваем как локальный WEB-сервер
Маршрутизатор F660 можно использовать как простой веб-сервер. После того, как вы подготовили загружаемый сайт с файлом INDEX.HTM в корне, сделайте следующее:
- переименовать INDEX.HTM в setlang.gch;
- вставьте флешку в соответствующий слот роутера;
- зайти на роутер через телнет;
- запустите команду mount –o bind/mnt/usb1_1/home/httpd.
Пароль для telnet можно узнать, получив конфигурационный файл с паролями, как описано ранее в разделе «Отличительные особенности маршрутизатора». После этих манипуляций новый контент можно просматривать по IP-адресу 192.168.1.1. Это действует до тех пор, пока маршрутизатор не будет перезагружен.
В принципе, веб- и ftp-серверы могут быть доступны из Интернета. Конфигурация зависит от наличия или отсутствия статического адреса и конкретного провайдера. А вот роутер вскрывать вообще не рекомендуется, так как у него для этого слабая защита.
ZTE F660 обладает хорошей производительностью, богатым функционалом и высокой надежностью. Важно правильно настроить устройство, чтобы свести к минимуму уязвимости безопасности. Тогда роутер будет работать долго без проблем.
Обязательно задавайте вопросы, если они у вас есть! Всем хороших и удачных корректировок!
Время на прочтение
5 мин
Количество просмотров 77K
По результатам собственных изысканий родилась идея набросать небольшой Q&A по работе с некоторыми недокументированными функциями оптического терминала ZTE ZXHN F660, устанавливаемого сейчас в квартиры фирмой МГТС.
Статья расcчитана на начинающих, которые, тем не менее, уже ознакомились с Web-интерфейсом управления терминалом и знают, как делать в нем базовые вещи: смена пароля, активация SAMBA, проброс портов, настройка WLAN, настройка фильтрации, и т.д. В ней мы не будем рассматривать смену прошивки или «отвязку» от провайдера – все вещи, связанные с удаленным обновлением, настройкой VOIP, и т.д. трогать крайне не рекомендую. Оставьте провайдеру возможность выполнять свою работу и обслуживать свое устройство (оно его, а не ваше, если помните договор).
1. Есть ли уязвимость в WPS?
Для начала хочу успокоить тех, кто в интернете наткнулся на информацию о страшной дыре в безопасности WiFi-сетей – уязвимости в WPS. Это имело место быть в ранних прошивках ZXVA, но сейчас WPS не активен по умолчанию, так что бояться нечего.
2. Есть ли уязвимость в Web-интерфейсе настроек?
А вот она никуда не делась, хоть и писали о ней давно. Зайдя из внутренней сети по адресу 192.168.1.1/manager_dev_config_t.gch и нажав на кнопку “Backup Configuration” (если у вас стоит русский язык по умолчанию, то это – верхняя кнопка, просто название неправильно перевели) ЛЮБОЙ пользователь (без авторизации!) получит XML-файл со всеми настройками, включая ВСЕ пароли ко ВСЕМ интерфейсам (включая пользователя mgts к веб-интерфейсу и root к telnet). Таким образом, пуская кого-либо в свою внутреннюю сеть, вы заодно даете ему потенциальную возможность полного управления ею.
3. Как загрузить свой файл настроек?
При попытке загрузить измененный вручную XML-файл настроек, F660, не будь дурак, проверяет контрольную сумму и отвергает измененные файлы. Но есть возможность отредактировать сам файл-источник:
— штатно включаем SAMBA в web-интерфейсе
— заходим по telnet с полученным из п.2 логином и паролем
— выполняем:
mkdir /mnt/config
mount –o bind /userconfig/cfg /mnt/config
— заходим проводником на \\192.168.1.1\samba\config
— редактируем (хотя бы «Блокнотом») файл db_user_cfg.xml (другие файлы не трогаем!)
— после сохранения файла перезагружаем F660.
— на случай порчи этого файла у вас есть лежащий там же файл db_backup_cfg.xml, ну и ещё кнопка Reset, которая запишет в него default-настройки.
4. Как сменить пароль к telnet?
В файле настроек (п.3) меняем параметр «TS_UPwd».
5. Как активировать FTP-доступ?
В файле настроек (п.3) меняем флаг «FtpEnable» на «1». Заодно выставляем в «1» параметр «FtpAnon» или редактируем логины/пароли раздела «FTPUser».
6. Как превратить F660 в простой локальный Web-сервер?
Допустим, на флешке у вас есть подготовленная структура сайта со стартовым INDEX.HTM в корне.
— переименовываем INDEX.HTM в setlang.gch
— вставляем флешку в F660
— заходим по telnet с полученным из п.2 логином и паролем
— выполняем:
mount –o bind /mnt/usb1_1 /home/httpd
— видим новое содержимое по адресу 192.168.1.1
— это работает только до очередной перезагрузки
7. Как сделать эти FTP- и/или Web-сервер доступными из Интернета?
Если мы говорим про стандартный порт (21 для FTP и 80 для HTTP соответственно) и провайдера МГТС (предполагаем, что статический IP не куплен, но мы умеем обращаться к своему временному внешнему IP – с помощью dyndns, например) – то никак. МГТС режет входящие соединения по наиболее популярным портам (как минимум по 21,23,80,443,8080) ещё на своей стороне, так что повлиять на это мы не можем.
Если же вы готовы обращаться извне к нестандартному порту, то просто штатно прописываете port mapping c какого-нибудь 5-значного внешнего порта на внутренний 21 (и/или 80) и в качестве адреса внутреннего компьютера указываете 192.168.1.1. НО! Делать это категорически не рекомендуется, т.к. вы оставляете свой бедный терминал один на один с жестоким внешним миром: FTP – протокол без шифрации, а значит любой сможет перехватить логин/пароль доступа к нему, про Web-сервер помним, что после перезагрузки он превращается в
тыкву
интерфейс настроек, открытый для всех (см п.2), наконец, нас просто легко заDOSить, все-таки F660 — железка слабая в сравнении с полноценным сервером.
8. Как заблокировать Web-интерфейс терминала, раз в нем есть уязвимость?
Из внешней сети доступа и так нет. Если пытаемся защититься от гостей, допущенных во внутреннюю сеть, то вариантов 2:
— Постоянный: Штатным механизмом «Services Control». К сожалению, он не умеет различать доступ по WiFi и по Ethernet, а блокировать только диапазон IP, оставляя доступ со «своих» адресов — ненадежно (т.к. подменить IP легче легкого), поэтому блокируем Web со ВСЕХ адресов. Но учтите, что при этом вы лишаетесь Web-интерфейса управления терминалом, и снять такую блокировку получится только сбросив настройки кнопкой Reset или ручным редактированием db_user_cfg.xml (поэтому не надо заодно блокировать и telnet, достаточно пароль ему сменить).
— Временный. Замещаем web-интерфейс по аналогии с п.6, но флешка уже не нужна: можем создать папку где-нибудь в /userconfig (он не стирается при перезагрузке терминала), поместить в неё файл setlang.gch с содержимым вроде:
<html><body>Здесь ничего нет</body></html>
и смонтировать её на место /home/httpd. Работает это лишь до следующей перезагрузки.
Если нужно вернуть web-интерфейс управления без перезагрузки, выполняем
umount /home/httpd
9. Как сделать массовую фильтрацию DNS-имен по файлу hosts?
Если записей немного, то достаточно штатного способа — в разделе Applications => DNS Service => Hosts. Настройки сохраняются при перезагрузке, но каждую нужно вводить по отдельности, и занимает она приличное место в db_user_cfg.xml. Если же у вас собственный файл на тысячи имен, можете добавить их во временный файл hosts, расположенный в /var/tmp/. (Способ получения к нему файлового доступа – по аналогии с п.3). Работает до очередной перезагрузки.
10. Как скомпилировать/запустить собственные программы на терминале?
Это вопрос уже не начинающих. Есть хардкорная статья про сборку собственного toolchain для предыдущей версии F660 – habrahabr.ru/post/211759 Там же описание установки torrent-клиента transmission. Только учтите, что в ZXHN уже другая начинка – вместо MIPS там стоит ARM9.
11. Можно ли навесить свои функции на автозагрузку?
Очень настоятельно не рекомендую это делать. У F660 есть 2 печальные особенности:
1) Кнопка reset – это не полный сброс устройства, а всего лишь сигнал заменить файл настроек на дефолтный, она не поможет восстановить нарушенную процедуру загрузки.
2) Все коммуникационные интерфейсы поднимаются ближе к концу загрузки.
Сочетание этих 2 особенностей дает результат: любые проблемы в загрузке – и вы получаете «кирпич».
Перед экспериментированием с загрузкой подумайте, действительно ли оно вам нужно. У меня, к примеру, uptime устройства достигает нескольких месяцев (собственно, я смог вспомнить только 1 перезагрузку за год не по причине применения настроек), так что просто нет потребности.
Роутер МГТС GPON zte f660 – оборудование нового поколения, используемое для подключения ко всемирной сети интернет. Технология GPON указывает на то, что маршрутизатор предназначен для соединения по оптоволоконным каналам. Устройство может производить обмен данными как по кабелю, так с помощью Wi-Fi сигнала. Уникальность оборудования заключается в том, что помимо доступа к интернету, роутер способен обеспечить своего обладателя IP-телефонией и позволяет создать локальный веб-сервер.
Сегодня мы рассмотрим особенности маршрутизатора, попутно обсудив, как настроить Роутер МГТС GPON zte f660 для того, чтобы пользоваться заявленными функциями.
Содержание
- Характеристики, особенности устройства
- Как подключить и настроить маршрутизатор
- Пошаговая настройка роутера МГТС GPON zte f660:
Характеристики, особенности устройства
Если рассматривать основные характеристики f660, нельзя не отметить, что передатчик функционирует на рабочей частоте 2,4 гигагерца. Сигнал Wi-Fi может передаваться со скоростью до 300 мегабит/секунду, а техника поддерживает до 4 идентификаторов сети, которые могут поддерживать подключение порядка 120 пользователей одновременно. Также маршрутизатор рассчитан на то, чтобы увеличивать зону действия сигналов близлежащих роутеров.
Если говорить о конструкции устройства, она предусматривает следующие разъемы:
- LAN – 4 шт. Предназначены для подключения других устройств с использованием стандартного кабеля интернет;
- USB – 2 шт. Позволяют проводить манипуляции с электронных носителей (например, когда нужно обновить прошивку);
- POTS – 2 шт. Разъемы подразумевают использование телефонного кабеля для подключения телефонии.
- Power – 1 разъем. С его помощью устройство соединяется с адаптером питания;
Также задняя сторона роутера оборудована кнопками включения/выключения устройства, кнопками для сброса всех настроек и регулировки функций Wps/Wlan, плюс разъемом GPON для коннекта с линией оптоволокна. Как вы видите, функционал устройства довольно высок.
Как подключить и настроить маршрутизатор
Для того, чтобы начать пользоваться устройством, необходимо правильно подключить его к технике и обеспечить его соединение с линиями оптоволокна. Представляем вам пошаговое руководство по подключению:
- Отыщите внутри коробки с роутером блок питания устройства. Вставьте штекер в соответствующий разъем на задней панели агрегата, а сам блок – в розетку с рабочим напряжением не менее 220 вольт.
- Подготовьте оптоволоконный кабель, идентично присоединив один его конец к розетке, а второй – к гнезду маршрутизатора.
- Закрепите штекер интернет-кабеля в разъем компьютера или ноутбука, предназначенный для сетевой карты, а второй конец кабеля — в любой из портов LAN. Удостоверьтесь, что шнур плотно зафиксирован в устройстве, с которого вы планируете настраивать.
- Отыщите индикаторы активности на маршрутизаторе, тот, который отображает соединение LAN должен быть подсвечен.
Если лампочка не горит, убедитесь в работоспособности сетевой карты, после чего повторите попытку. При возникновении дополнительных трудностей обратитесь к технической службе провайдера, специалисты помогут вам подключить и протестировать связь подробной инструкцией.
После того, как оборудование работоспособно и выход во всемирную паутину возможен через домашнюю, проводную сеть, необходимо настроить обмен данным через интернет посредством Wi-Fi.
Может пригодиться статья — оплата МГТС через интернет.
- Откройте адресную строку любого из активных браузеров на вашем компьютере, вбейте в нее команду «http://192.168.1.1.». Система перенаправит вас на страницу, в активные строки которой вам нужно будет ввести логин/пароль (в обоих случаях слово «admin»). Действия позволят перейти к главному меню с настройкой вашего маршрутизатора.
- Перед вами вкладки на английском языке, выберите раздел «network», после чего – «wlan» и «basic». Приступите к заполнению форм, строго следуя инструкции. Первая строка под названием «wireless RF mode» позволяет выбрать один из выпадающих вариантов заполнения. Зафиксируйте версию «enabled». В строке «mode» должны быть выбраны данные «mixed(802.11b+802.11g+802.11n)». В поле с регионом/страной – Russia. После заполните следующие строки: Channel – auto, Transmitting Power – 100 процентов, Qos Type – disabled, RTS Threshold и Fragment Threshold – цифровое значение 2346. Завершите настройку данной страницы нажатием клавиши «submit».
- Перейдите по следующей вкладке левого меню «Multi SSID settings». Также настройте открывшиеся поля по инструкции: Choose SSID – SSID 1, птичка в графе Enable SSID, произвольное название сети в SSID name. Подтвердите действия кнопкой «submit».
- Следующий шаг – вкладка Security, здесь необходимо настроить безопасность вашей сети. Для этого нужно заполнить строки: choose SSID – SSID 1, authentication type – WPA/WPA2-PSK. Завершающий шаг – создание индивидуального пароля. Требования к коду просты – он должен быть составлен не менее чем из 8 символов на латинице, рекомендовано использовать как буквы, там и цифры с символами. Максимальное количество знаков – 63. После того, как пароль внесен, и вы убедитесь в том, что не забудете его, можно завершить настройку кнопкой сохранения «submit».
Если все рекомендации соблюдены беспрекословно и ваше устройство исправно, Wi-Fi сигнал должен стать активным.
Если вы хотите изменить административный доступ к настройкам вашего маршрутизатора, войдите в подраздел управления пользователями. Открывшееся окно попросит подтвердить имя пользователя и старый пароль, после чего вы можете зафиксировать и сохранить новый код доступа к администрированию. Описанные действия помогут вам обезопасить свою сеть Wi-Fi и избежать несанкционированных подключений (видео внизу).
Мы рассмотрели, как подключить и настроить роутер МГТС GPON zte f660. Если ваши устройства работоспособны и готовы к использованию, описанные манипуляции не должны вызвать затруднений.
Посмотрите видео — как менять пароль на Wifi (zte F660v3).
Загрузка…
Роутер ZTE ZXA10 F660 – современное сетевое оборудование, необходимое для подключения к всемирной информационной сети по оптоволоконной линии (технология GPON). По своему функционалу это одновременно ONT терминал и Wi-Fi маршрутизатор, способный раздавать интернет как по Ethernet-кабелю, так и с помощью беспроводной связи с конечным устройством.

Помимо стандартных возможностей маршрутизатора zxa10 f660 обеспечивает также функцию IP-телефонии и возможность создания локального Web-сервера на основе маршрутизатора.
И в данной статье представлена пошаговая инструкция по настройке роутера zte zxa10 f660 от мгтс, а также рассмотрены некоторые тонкости подключения данного устройства.
Маршрутизатор zte zxa10 f660: технические характеристики и особенности конструкции
Роутер gpon ont zxhn f660 представляет собой экономичный мобильный Wi-Fi передатчик с основной рабочей частотой 2,4 ГГц.
Функционал маршрутизатора обеспечивает скорость передачи данных по «вай фай» до 300Мбит/сек, при этом устройство поддерживает до 4 SSID с одновременным подключением 128 пользователей к каждой сети.
Также роутер zte f660 поддерживает режим WPS, соответственно устройство может использоваться для расширения зоны WiFi другого маршрутизатора.

На тыльной стороне маршрутизатора расположены:
- – стандартные LAN-разъемы для подключения к zxa10 f660 устройств посредством Ethernet-кабеля;
- – два POTS разъема для реализации функции IP-телефонии (для подключения телефонного кабеля RJ-11);
- – два USB-разъема для подключения внешних носителей (в т.ч. для обновления прошивки девайса и организации локального Web-сервера);
- – разъем POWER для подключения адаптера питания;
- – кнопки включения/выключения функций WLAN и WPS;
- – кнопка RESET для сброса настроек маршрутизатора до заводских;
- – кнопка включения/выключения роутера.
Разъем для GPON для подключения предоставленного провайдером оптоволоконного кабеля может располагаться как на тыльной, так и на боковой панели роутера zte f660.
Подключение модема zte f660
1. Подключите блок питания (поставляемый в комплекте с устройством) в электрическую розетку 220В, а его штекер – в предназначенное для него гнездо на задней панели.
2. Присоедините оптический кабель зелёным штекером в предназначенный для него порт, а другой его конец – в розетку.
3. Вставьте штекер патчкорда (Ethernet-кабеля) в одно из четырёх гнёзд LAN, а другой его конец – в разъем сетевой карта компьютера, с которого будет осуществляться вход в настройки роутера мгтс gpon zte zxa10 f660.
При подключении роутера к ПК на передней панели девайса должен загореться индикатор, соответствующий активному LAN-разъему. Если этого не произошло, рекомендуется
проверить настройки сетевой карты
на данном компьютере.
Как настроить роутер zxa10 f660?
Подключение, тестирование и настройку оптической связи, как правило, осуществляют специалисты компании-поставщика услуг связи.
Если вы самостоятельно устанавливаете оптический модем zte f660, то позвоните в сервисную службу провайдера, попросите настроить оборудование и следуйте инструкциям специалиста.
Роутер zte zxa10 f660: настройка WiFi
1. Запустите любой установленный на компьютере интернет-браузер и введите в адресной строке http://192.168.1.1.
В появившемся поле укажите логин: admin, пароль: admin и войдите в интерфейс настройки вашего прибора.

2. В открывшемся окне появится меню с вкладками: «Status», «Network», «Security», «Application», «Administration».

3. Перейдите во вкладку «network», в подменю «WLAN» и её подраздел «Basic».

- В графе «Wireless RF Mode» выберите вариант «Enabled».
- – Далее «Mode» нужно поставить в режим «Mixed802.11b+g+n».
- – «Country/Region» – «Russia».
- – «Chanel» – «Auto».
- – «Transmitting power» -«100%».
4. Нажмите кнопку «Submit», после чего перейдите в подраздел «Multi-SSID Settings».

- В графе «Choose SSID» выберите «SSID1».
- – Поставьте флажок в поле «Enable SSID» (Проверьте, чтобы в других SSID данный флажок был снят).
- – Придумайте имя вашей сети и впишите его в поле «SSID Name».
5. Вновь нажмите кнопку «Submit» и перейдите в подраздел «Security».

- Здесь в «Choose SSID» выберите первый вариант.
- – В «Authentication type» установите WPA2-PSK.
- – Придумайте пароль сети Wi-Fi и введите его в поле «WPA Passphrase».
Пароль должен быть уникальным и содержать не менее 8 латинских символов. Стандартные и легкоподбираемые пароли (например, адрес дома) устанавливать не рекомендуется во избежание несанкционированных подключений к вашей WiFi сети.
Далее нажмите кнопку «Submit» для сохранения установленных настроек.
Как изменить пароль от роутера мгтс zte f660?
Чтобы установить уникальный пароль администратора, используемый для входа в настройки роутера мгтс gpon zte zxa10 f660, перейдите в меню «Administration» и подменю «User Management».

Здесь:
- «User Right» переключите в «Administrator».
- Введите старый пароль в поле «Old Password», и новый пароль в поля «New Password» и «Confirm Password».
Также перед началом эксплуатации роутера zte f660 рекомендуется отключить функцию WPS. Для этого нажмите соответствующую кнопку на тыльной стороне девайса.
- Распечатать
Оцените статью:
- 5
- 4
- 3
- 2
- 1
(25 голосов, среднее: 3.3 из 5)
Поделитесь с друзьями!