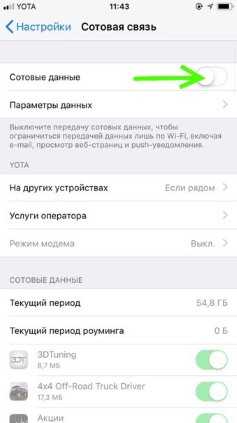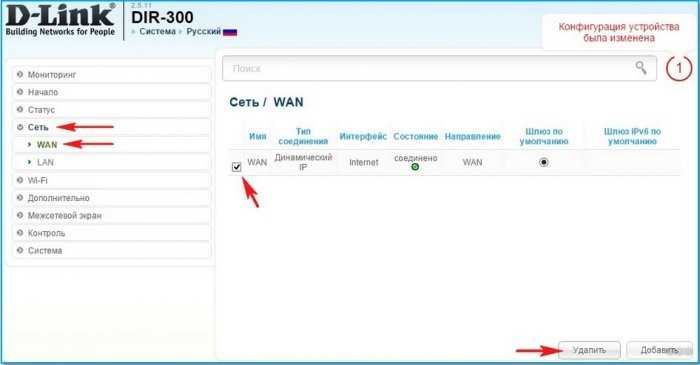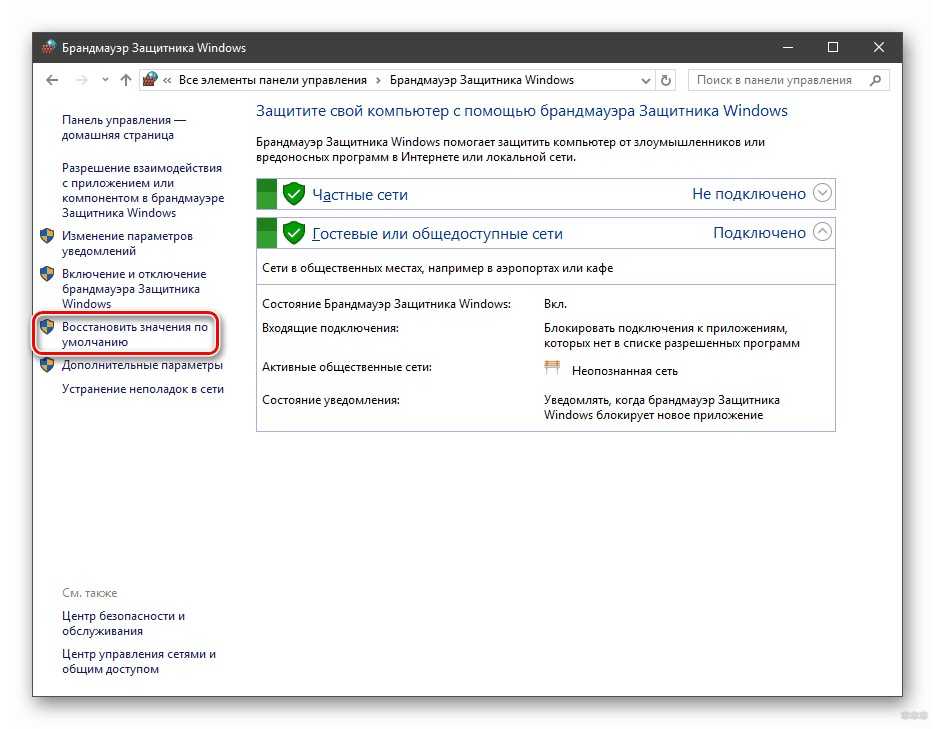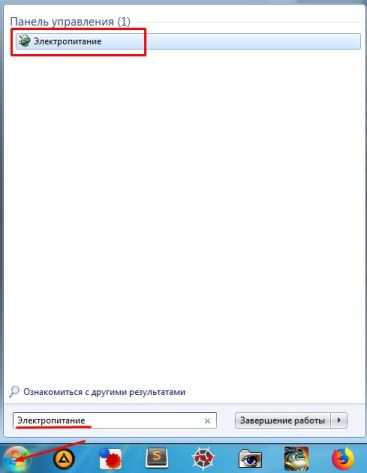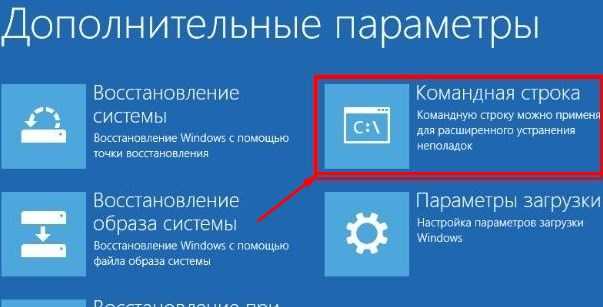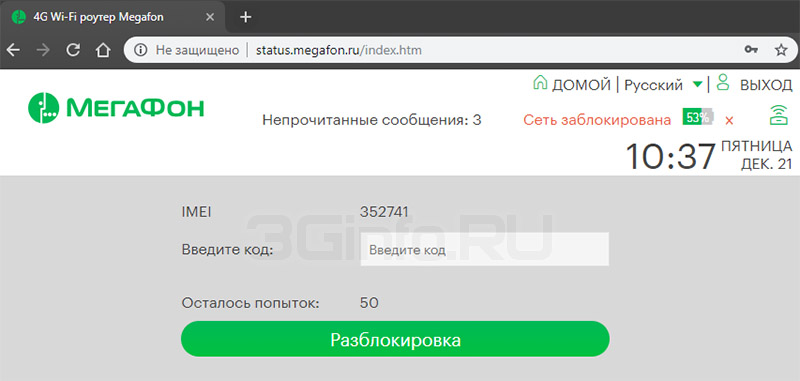Эту модель я брал специально, для поездок на дачу в загородный дом, а также моментами на природу и рыбалку. Обычный роутер туда не возьмешь, поэтому на помощь приходит, вот такая карманная коробочка с поддержкой 3G и 4G интернета.
ВНИМАНИЕ! Если вы попали на эту статью, а у вас обычный модем в виде флэшки, и вы не знаете как его настроить, то перейдите сразу к последней главе этой статьи. Я там подробно рассказываю про модем-флэшку.
Как оказалось потом по настройке модема мегафон 4G ничего сложного нет и с этим справится даже ребёнок. Но не переживайте, я всё подробно напишу, что и как я делал по шагам и с картинами. Если возникнут трудности или вопросы пишите в комментариях.
Внешний вид и комплектация
Для начала давайте ознакомимся с самим роутером. Это очень важная вещь, так как на нём много различных индикаторов, кнопок, о которых следует знать пользователю заранее. Данный маршрутизатор имеет название модели MR150.
На данный момент в Мегафоне продаётся 5 и 6 серия. 2, 3 и 4 серия вышли из производства, но сам процесс настройки одинаковый. Есть также Alcatel Link Zone роутер, но он имеет примерно такой же вид и прошивку.
Начнем по порядку с индикаторов:
- Зарядка или аккумулятор по нему можно отслеживать, как долго ещё может проработать. Но как показала практика, индикатор показывает не всегда верно, так что в будущем будете отталкиваться от своего опыта использования этой модели.
- Wi-Fi передача если мигает, значит идёт передача информации. Если горит ждёт соединения с устройством. Беспроводная сеть работает.
- SMS если горит, значит пришло новое сообщение. Если не горит — значит сообщений нет.
- Соединение с мобильным оператором:
- Красный ошибка коннекта,
- Зелёный 2G/3G,
- Мигает зелёный соединение с сетью 2G/3G,
- Синий 4G,
- Мигает синий соединение с сетью 4G.
Далее идут боковые кнопки и разъёмы:
- Кнопочка ВКЛ/ВЫКЛ тут я думаю всё понятно,
- WPS для быстрого подключения по беспроводной технологии между двумя устройствами. Можно подключаться даже без пароля,
- Отсек для симки. Там же есть кнопка для сброса на заводские настройки. Если вы взяли его у друга или знакомого, или ранее им кто-то пользовался, то зажмите эту кнопку на 15 секунд.
Как подключить устройство?
Для того, чтобы настроить устройство, нужно к нему подключиться. Это можно сделать двумя способами:
- По WiFi,
- По USB проводу, который будет подключен к компьютеру или ноутбуку.
Wi-Fi
- Полностью зарядите устройства и включите его,
- На телефоне, планшете или ноутбуке нажмите поиск беспроводных сетей,
- Стандартное имя сети и пароль будет находиться под крышкой. Аккуратно снимите крышку и посмотрите эту информацию на задней стороне.
По проводу
Просто вставьте один конец кабеля в роутер, а второй USB в компьютер или ноутбук. Установка драйверов, должно произойти автоматически в фоновом режиме.
Настройка
Этот маршрутизатор по идее уже умеет все доступные настройки для подключения к 3G/4G сети «Мегафон». Так что пользователю, остаётся просто настроить доступ к вай-фай сети.
- Откройте любой браузер и зайдите на эту страницу http://status.megafon.ru/. Если вы не видите Web-страницу роутера, то попробуйте эти IP адреса:
- 192.168.8.1
- 192.168.9.1 на старых версиях 2, 3, 4.
- 192.168.0.1
- Теперь вы должны увидеть страницу входа в конфигурацию. Вас попросят ввести пароль, но сразу будет подсказка, что стандартный пароль «admin» (пишите все буквы в маленьком регистре). На старых моделях могут попросить ещё и логин, который также будет «admin».
- Ура! Мы попали внутрь. Давайте сразу же зайдём и настроем Wi-Fi сеть. Заходим во вкладку «Настройка», которая расположена посередине. В первое поле впишите имя беспроводной сети, то которое будет отображаться при поиске. Далее выберите тип шифрования «WPA2PSK+AES». Ниже впишите ключ. Совет не используйте простые пароли из одних цифр.
- Тип сети советуют ставить 4G, но лучше установить режим «Auto», чтобы роутер сам автоматически делал приём информации по нужному стандарту. Ниже отключаем роуминг.
- Можно установить максимальное количество подключенных клиентов. В целом функция не особо нужна, так как роутер карманный и ты постоянно контролируешь его подключение.
Ещё есть две вкладки:
- «Статус» можно увидеть полную информацию, по подключению устройств, передачи информации, и тип данного коннекта, который используется сейчас,
- «Сообщения» тут всё понятно, там можно читать и отправлять SMS письма.
На ноутбуке или компьютере нет интернета
Вот вы подключили роутер, но на ноуте и компе инета нет. Это достаточно частая проблема. Связанная с настройкой сети на вашем ПК. Исправить это очень просто.
- Нажимаем кнопку Win и R,
- Пропишите волшебное слово ncpa.cpl.
- Выберите беспроводную сеть и зайдите в свойства, нажав по ней правой кнопкой мыши.
- Нажимаем на 4 протокол, далее переходим в свойства. После этого поставьте галочки и введите DNS как показано на картинке выше. В конце нажмите «ОК».
Характеристики
| Питание | Батарея |
| 2G | GSM 1800, GSM 900 |
| 3G | UMTS 2100, UMTS 900 |
| 4G | LTE 900, LTE 1800, LTE 800, LTE 2600 |
| Скорость приема | 150 Мбит/с |
| Скорость передачи | 50 Мбит/с |
| Использование СИМ | Только от компании Мегафон |
| Аккумулятор | 2000 — 2300 мАч (до 6 часов без зарядки) |
| Стандарты | 802.11b/g/n |
Руководство пользователя
Я нашёл мануал для модели MR150-3, но они примерно одинаковые, так что если возникнут вопросы можно написать их в комментариях или почитать руководство.
Советы по использованию
- Если вы куда-то едете за город или будете долгое время находиться не дома, то полностью его заряжайте.
- Как оказалось аккумулятор у него достаточно слабый. Но оно и понятно размеры-то не большие. Поэтому если вы сильно от него зависите купите дополнительный внешний аккумулятор для зарядки,
- Использовать его как стационарный роутер я не советую. Во-первых, вы таким образом убьете батарею. Во-вторых, для таким целей есть обычные домашние 3G и 4G роутеры. Но это для тех, кто живет в загородных домах.
- Нужно понимать, что чем дальше вы от города, где стоят вышки 3G и 4G, тем ниже будет скорость. Но тут вопрос как раз к компании. Меня в целом устраивает скорость, но я далеко от города не уезжал. Уважаемые читатели напишите в комментариях, какая у вас скорость, и устраивает ли она вас.
В целом моделька не плохая, но очень узко специализированная то есть использовать её можно только в походных условиях: за городом, в лесу, в поездках в поезде и т.д. Даже в городе есть много мест с бесплатным Wi-Fi.
Да и телефон в этом плане использовать удобно. Если вы не часто будете им пользоваться, то и смысла от него не будет так как раздать интернет и Wi-Fi можно с любого смартфона и планшета. Ну и цена на мой взгляд завышена на 1000 рублей.
Ещё хочется отметить одну вещь другие симки, сторонних операторов, роутер поддерживать не будет. Всё дело в прошивке, они специально сделали так. Оно и понятно, компания борется за своих клиентов, но сам роутер настолько тугоё в настройках конфигурации, что за такую цену, могли бы и убрать это ограничение.
Настройка модема
- Включите ноутбук и вставьте в USB разъём сбоку флэшку. Подождите пока устройство определиться.
- Откройте «Мой компьютер» и вы должны увидеть дополнительный диск с надписью «MegaFon». Два раза кликните левой кнопкой мышки по этому значку.
- Далее ничего сложно нет, просто нажимаете далее или продолжить, на каждом шагу. В конце подождите, пока программа установится.
- После запуска нажмите «Подключить» для коннекта к мобильной сети интернета. Здесь же можно отслеживать баланс, статистику трафика.
Теперь можете пользоваться интернетом и бороздить просторы всемирной паутины. Только будьте внимательны если у вас не безлимитный тариф, трафик может быстро улететь при просмотре видео или фильмов.
На чтение 4 мин Опубликовано Обновлено
Роутер МегаФон MR150 6 — это надежное решение для создания домашней сети с высокой скоростью интернета. С его помощью можно подключить несколько устройств одновременно и наслаждаться широкими возможностями современного интернета.
Процесс подключения роутера МегаФон MR150 6 очень прост и не займет много времени. Сначала нужно вставить SIM-карту в специальный слот на устройстве. Затем, подключите роутер к источнику питания и дождитесь, пока он запустится.
Когда роутер запустится, на его корпусе вы увидите несколько индикаторов, которые покажут, что устройство готово к использованию. Один из индикаторов отвечает за подключение к сети оператора связи, в данном случае — МегаФон. Если иконка горит зеленым цветом, значит все настройки пройдены успешно.
Далее необходимо подключиться к роутеру с помощью Wi-Fi. На задней панели роутера есть стикер с информацией о сети Wi-Fi, которую нужно выбрать на вашем устройстве. Введите пароль, который также указан на стикере. После этого вы сможете наслаждаться высокой скоростью интернета и подключать к роутеру все необходимые устройства.
Содержание
- Подключение роутера МегаФон MR150 6
- Как подключить роутер МегаФон MR150 6?
- Настройка роутера МегаФон MR150 6
- Как настроить 4G WiFi на роутере МегаФон MR150 6?
Подключение роутера МегаФон MR150 6
Для подключения роутера МегаФон MR150 6 необходимо выполнить следующие шаги:
- Вставьте сим-карту оператора МегаФон в слот для сим-карты на задней панели роутера.
- Подключите антенну к соответствующему порту на задней панели роутера.
- Включите роутер, нажав кнопку питания на передней панели.
- Дождитесь, пока индикаторы на передней панели роутера загорятся, указывая на успешное подключение к сети оператора МегаФон.
- Подключите компьютер или другое устройство к роутеру через Wi-Fi или с помощью сетевого кабеля, подключенного к одному из портов Ethernet на задней панели роутера.
После выполнения указанных шагов, вы сможете начать использовать роутер МегаФон MR150 6 для доступа к сети Интернет.
Как подключить роутер МегаФон MR150 6?
Чтобы подключить роутер МегаФон MR150 6, следуйте этим простым шагам:
Шаг 1: Разместите роутер на стабильной поверхности поблизости от источника питания.
Шаг 2: Вставьте SIM-карту оператора МегаФон в слот для SIM-карты на задней панели роутера.
Шаг 3: Подключите роутер к источнику питания с помощью кабеля питания, который поставляется в комплекте с роутером.
Шаг 4: Дождитесь, пока роутер полностью загрузится. Это может занять несколько минут.
Шаг 5: После загрузки роутера, найдите сеть Wi-Fi с именем и паролем, указанным на задней панели роутера.
Шаг 6: Подключитесь к сети Wi-Fi с помощью устройства (например, ноутбука, смартфона или планшета).
Теперь вы успешно подключили роутер МегаФон MR150 6 и можете пользоваться высокоскоростным интернетом по Wi-Fi!
Настройка роутера МегаФон MR150 6
Для начала настройки роутера МегаФон MR150 6 необходимо подключить его к питанию и вставить сим-карту оператора МегаФон. После подключения следуйте инструкциям:
- После того, как роутер включится, убедитесь, что индикаторы питания и сети зажглись и стали стабильными.
- Подключите свое устройство (например, ноутбук или смартфон) к беспроводной сети роутера. Найдите в списке доступных сетей имя вашего роутера и введите пароль. По умолчанию имя сети может быть указано на задней панели роутера, а пароль можно найти в документации.
- Откройте веб-браузер и в адресной строке введите адрес роутера: 192.168.1.1.
- Нажмите Enter на клавиатуре, чтобы открыть страницу входа в интерфейс роутера.
- Введите имя пользователя и пароль. По умолчанию имя пользователя: admin, пароль: admin. Если вы изменяли пароль ранее, введите свои учетные данные.
- На главной странице интерфейса выберите раздел настройки сети или подключения, чтобы изменить параметры роутера под свои нужды.
- Настройте тип подключения к интернету. В большинстве случаев можно выбрать опцию «Автоматически» или «По умолчанию», чтобы роутер самостоятельно настроил соединение.
- Сохраните изменения и перезагрузите роутер, чтобы применить настройки.
После выполнения этих шагов ваш роутер МегаФон MR150 6 будет настроен и готов к использованию.
Как настроить 4G WiFi на роутере МегаФон MR150 6?
Чтобы настроить 4G WiFi на роутере МегаФон MR150 6, выполните следующие шаги:
- Убедитесь, что роутер подключен к электрической сети и вставлена SIM-карта.
- Включите роутер, нажав кнопку включения/выключения на задней панели.
- Подождите, пока индикаторы устройства установятся в рабочее положение.
- На вашем устройстве (например, ноутбуке или смартфоне) откройте список доступных Wi-Fi сетей и найдите сеть с именем «MR150-6».
- Выберите эту сеть и нажмите «Подключиться».
- Вам потребуется ввести пароль для подключения к сети. Пароль по умолчанию указан на наклейке на задней панели роутера.
- После успешного подключения к сети вы сможете использовать 4G интернет через Wi-Fi на вашем устройстве.
Теперь вы настроили 4G WiFi на роутере МегаФон MR150 6 и можете пользоваться быстрым интернетом.
Wi-Fi – это беспроводная технология, позволяющая установить сетевое соединение между различными устройствами без использования проводов. Домашний роутер Мегафон MR150-6 предоставляет возможность создания Wi-Fi сети для подключения к интернету различных устройств – компьютеров, ноутбуков, смартфонов и планшетов. Чтобы использовать все преимущества беспроводной связи, необходимо правильно настроить Wi-Fi на роутере.
Для начала, убедитесь, что роутер Мегафон MR150-6 подключен к электрической сети, и включен. После этого подключите компьютер или ноутбук к роутеру при помощи сетевого кабеля.
Откройте любимый вами веб-браузер и введите адрес роутера в адресной строке. По умолчанию это 192.168.8.1. Введите логин и пароль – они указаны на самом роутере. После успешной авторизации вы попадете в настройки роутера.
В настройках роутера найдите вкладку «Настройки Wi-Fi» или аналогичную. В этом разделе вы можете изменять имя сети (SSID) и пароль для подключения к Wi-Fi. Не забудьте сохранить изменения, после чего роутер перезагрузится.
Примечание: для обеспечения безопасности вашей сети рекомендуется использовать пароль, состоящий из комбинации крупных и маленьких букв, цифр и специальных символов.
Содержание
- Начало настройки Wi-Fi на роутере Мегафон MR150-6
- Подключение к роутеру и настройка базовых параметров
- Создание Wi-Fi сети на роутере Мегафон MR150-6
- Улучшение безопасности Wi-Fi на роутере Мегафон MR150-6
- Проверка и тестирование Wi-Fi на роутере Мегафон MR150-6
Начало настройки Wi-Fi на роутере Мегафон MR150-6
Шаг 1: Подключите роутер Мегафон MR150-6 к электрической сети и подождите, пока индикаторы питания и интернета загорятся зеленым светом.
Шаг 2: Найдите на задней панели роутера кнопку с надписью «WPS» и удерживайте ее нажатой в течение 3-5 секунд, пока индикатор Wi-Fi начнет мигать.
Шаг 3: На вашем устройстве (например, ноутбуке или смартфоне) включите Wi-Fi и найдите доступную сеть с названием «MR150-6» или «Megafon_XXXX» (где XXXX — последние четыре цифры серийного номера вашего роутера).
Шаг 4: Подключитесь к этой сети, введя пароль, который указан на наклейке на задней панели роутера.
Шаг 5: Откройте веб-браузер на вашем устройстве и введите в адресной строке IP-адрес роутера: 192.168.0.1. Нажмите Enter.
Шаг 6: В появившемся окне введите логин и пароль администратора роутера (логин по умолчанию: admin, пароль можно найти на наклейке на задней панели роутера).
Шаг 7: После успешной авторизации вы попадете в панель управления роутером. На этой странице вы сможете настроить параметры Wi-Fi, включая SSID (название сети) и пароль.
Шаг 8: Внесите необходимые изменения в настройки Wi-Fi и сохраните их. После этого роутер перезагрузится и измененные параметры вступят в силу.
Примечание: Если вы измените SSID или пароль Wi-Fi, вам нужно будет подключиться заново к Wi-Fi сети с обновленной информацией.
Подключение к роутеру и настройка базовых параметров
Перед началом настройки Wi-Fi сети на роутере Мегафон MR150-6, необходимо подключиться к роутеру. Для этого выполните следующие шаги:
- Убедитесь, что роутер подключен к электропитанию и включен.
- С помощью Ethernet-кабеля, подключите один из LAN портов роутера к компьютеру.
- На компьютере откройте веб-браузер и введите адрес 192.168.0.1 в адресной строке.
- Нажмите клавишу Enter, чтобы открыть страницу настроек роутера.
- В появившемся окне авторизации, введите логин и пароль (по умолчанию: admin/admin).
- Нажмите кнопку Войти, чтобы войти в панель управления роутером.
После успешного подключения к роутеру, можно приступить к настройке базовых параметров:
- Перейдите в раздел «Настройки Wi-Fi».
- Включите Wi-Fi, выбрав соответствующий пункт.
- Назначьте сетевое имя (SSID) для вашей Wi-Fi сети.
- Выберите тип защиты и введите пароль для Wi-Fi сети.
- Сохраните изменения и перезагрузите роутер для применения новых настроек.
После перезагрузки роутера, ваша Wi-Fi сеть будет готова к использованию. Подключите устройства к этой сети, используя введенный ранее пароль, и наслаждайтесь беспроводным интернетом.
Создание Wi-Fi сети на роутере Мегафон MR150-6
Для создания Wi-Fi сети на роутере Мегафон MR150-6, выполните следующие шаги:
- Подключите роутер к источнику питания и дождитесь, пока индикатор питания не станет стабильно гореть.
- С помощью кабеля Ethernet подключите один из локальных портов роутера к компьютеру.
- Откройте веб-браузер, в адресной строке введите IP-адрес роутера (по умолчанию 192.168.0.1) и нажмите Enter.
- В появившемся окне авторизации введите логин и пароль (по умолчанию admin/admin) и нажмите Войти.
- Настроить Wi-Fi можно в разделе «Беспроводная сеть».
- Внесите необходимые изменения в настройки Wi-Fi сети:
- Установите SSID (имя сети) — это будет название вашей Wi-Fi сети.
- Выберите режим работы Wi-Fi сети: 2,4 ГГц, 5 ГГц или оба.
- Выберите защиту Wi-Fi сети (например, WPA2-PSK).
- Установите пароль для доступа к Wi-Fi сети.
- Нажмите кнопку «Применить» для сохранения изменений.
- Подключите компьютер или другие устройства к Wi-Fi сети, используя введенное имя сети (SSID) и пароль.
После выполнения этих шагов вы успешно создадите и настроите Wi-Fi сеть на роутере Мегафон MR150-6.
Улучшение безопасности Wi-Fi на роутере Мегафон MR150-6
1. Измените имя сети (SSID)
Стандартная настройка роутера Мегафон MR150-6 использует имя сети (SSID) по умолчанию. Это делает вашу сеть легкодоступной для злоумышленников. Чтобы улучшить безопасность, рекомендуется изменить имя сети на нечто уникальное и несвязанное с вашим личным информацией.
2. Задайте сильный пароль
При настройке роутера Мегафон MR150-6 важно задать сильный пароль для защиты вашей Wi-Fi сети. Используйте комбинацию из букв (верхнего и нижнего регистра), цифр и специальных символов. Длина пароля должна быть не менее 8 символов.
3. Включите шифрование
Настройте роутер Мегафон MR150-6 для использования шифрования Wi-Fi. Рекомендуется использовать WPA2-PSK (AES) как самый безопасный протокол шифрования. Не используйте устаревшие протоколы, такие как WEP, которые могут быть легко взломаны.
4. Ограничьте доступ к вашей сети
Для повышения безопасности Wi-Fi рекомендуется ограничить доступ к вашей сети только для устройств, которые вы доверяете. В роутере Мегафон MR150-6 есть функция фильтрации MAC-адресов, которая позволяет вам указать список разрешенных устройств.
5. Обновляйте прошивку регулярно
Регулярные обновления прошивки роутера Мегафон MR150-6 помогут устранять уязвимости и обеспечивать дополнительную безопасность вашей сети Wi-Fi. Проверяйте наличие обновлений на официальном веб-сайте производителя и устанавливайте их при необходимости.
Заключение
Правильная настройка Wi-Fi на роутере Мегафон MR150-6 является важным шагом для обеспечения безопасности вашей домашней сети. Используйте все доступные настройки и рекомендации, чтобы максимально защитить свою Wi-Fi сеть от несанкционированного доступа.
Проверка и тестирование Wi-Fi на роутере Мегафон MR150-6
Проверка доступности Wi-Fi:
1. Убедитесь, что роутер Мегафон MR150-6 включен и подключен к сети электропитания.
2. Проверьте, что индикатор Wi-Fi на роутере загорается или мигает.
3. На вашем устройстве (например, ноутбуке или смартфоне) включите Wi-Fi.
4. В списке доступных сетей выберите сеть с именем вашего роутера.
5. Попробуйте подключиться к сети, введя пароль Wi-Fi (если он установлен).
6. Если подключение установлено успешно, вы сможете использовать Wi-Fi на вашем устройстве.
Тестирование скорости Wi-Fi:
1. Откройте веб-браузер на вашем устройстве и перейдите на любой специальный сервис для проведения тестов скорости интернета.
2. Нажмите кнопку «Начать тест» или аналогичную, чтобы начать тестирование.
3. Дождитесь завершения теста и проверьте полученные результаты скорости загрузки и скорости отдачи данных.
4. Если полученные значения соответствуют вашим ожиданиям, значит, Wi-Fi работает нормально. В противном случае, возможно, потребуется настройка или оптимизация роутера.
Дополнительные рекомендации:
1. Если скорость Wi-Fi ниже, чем ожидается, попробуйте сменить канал Wi-Fi в настройках роутера. Некоторые каналы могут быть перегружены, что влияет на скорость и стабильность сети.
2. Обратитесь к руководству пользователя роутера или обратитесь в службу поддержки Мегафона для получения дополнительной помощи и рекомендаций по настройке Wi-Fi на роутере Мегафон MR150-6.
Примечание: Проверка и тестирование Wi-Fi на роутере Мегафон MR150-6 позволяют убедиться в правильной работе Wi-Fi и определить проблемы, если они возникли. Это поможет обеспечить стабильное и быстрое подключение к интернету.

Технические характеристики:
Стандарты 2G: GSM 900 / GSM 1800
Стандарты 3G: UMTS 2100 / UMTS 900
Стандарты 4G (LTE): LTE-FDD 1800 МГц (В3)/2600 МГц (В7)/800МГц (В20)/900МГц
Максимальная скорость загрузки в сети 2G до 384 кбит/с
Максимальная скорость загрузки в сети 3G до 42 Мбит/с
Максимальная скорость загрузки в сети LTE до 150 Мбит/с
Скорость отправки данных в сети LTE до 50 Мбит/с
Стандарты Wi-Fi: 802.11a/b/g/n
Максимальное количество подключаемых устройств: 10
Чипсет: Qualcomm MDM9207
Операционные системы:
Поддержка OC Windows 7, Windows 8, Windows 10, Mac OS X 10.7, 10.8, 10.9, 10.10.
Управление устройством:
Веб-интерфейс
Доступ к веб интерфейсу:
Адрес: status.megafon.ru или 192.168.1.1
логин: admin
пароль: admin
Дополнительно:
Аккумуляторная батарея: 2300 мАч
Поддержка карт памяти MicroSD
Максимальный объем карты памяти 32Гб
Версия ПО: Mobile.Router.B04, Mobile.Router.B05
Версия ПО устройства: Mobile.Router.M01
Время работы в режиме передачи данных до 8 часов
Интерфейс:
Интерфейс: USB 2.0
Форм фактор:
USB
Комплектация:
4G/Wi-Fi-роутер Мегафон MR150-6
USB-кабель
Зарядное устройство 5V 1A.
Физические характеристики:
Размеры: 85X56X16,3мм
Вес: 80г.
Разблокировка / разлочка 4G Wi-Fi роутера Мегафон MR150-6
1. Разблокировка роутера Мегафон MR150-6 осуществляется по IMEI с помощью уникального NCK кода полученного конкретно под Ваше устройство.
2. Необходимо вставить симку «чужого» оператора (МТС, Билайн, Tele2), и подключить роутер к компьютеру. После загрузки роутера необходимо зайти в web-интерфейс по адресу 192.168.1.1, далее при необходимости ввести логин/пароль — admin/admin соответственно.
3. На экране у вас появится запрос кода разблокировки сети симкарты, а именно вверху страницы будет надпись «Сеть заблокирована», ниже указан IMEI и строка «Введите код» с указанием количества оставшихся попыток.
4. После того как Вы удостоверились, что роутер запрашивает код, выписываете IMEI роутера, его можно найти на коробке, на наклейке если вынуть аккумулятор или в web-интерфейс-е роутера.
5. Переходим к покупке товара: Разблокировка роутера МегаФон MR150-6. Код.
5.1 Сразу после оплаты вам будет доступна форма для заполнения. Если же форма не появилась, к примеру, вы не нажали на ссылку «Вернуться к продавцу», то у вас на почте должно быть письмо с темой: «Oplata.Info: покупка на площадке Плати.Ру», в этом письме ссылка на купленный товар. Перейдя по этой ссылке вы увидите форму для заполнения.
5.2 Заполняете форму внимательно и без ошибок. Нажимаете кнопку «Отправить». В графе оплаченный товар на той же странице вы увидите код разблокировки.
6. Теперь остается только вставить симку «Чужого» оператора в роутер и зайти в WEB интерфейс. Ввести код в окно, описанное в пункте 2.
7. 4G Wi-Fi роутер Мегафон MR150-6 разблокирован. Не забываем добавить точку доступа APN под нового оператора.
ЗАКАЗАТЬ КОД
МегаФон MR150-6 4G Wi-Fi роутер. Разблокировка сети
Эту модель я брал специально для поездок на дачу, в загородный дом, а также моментами на природу и рыбалку. Обычный роутер туда не возьмешь, поэтому на помощь приходит вот такая карманная коробочка с поддержкой 3G и 4G интернета.
ВНИМАНИЕ! Если вы попали на эту статью, а у вас обычный модем в виде флэшки, и вы не знаете как его настроить, то перейдите сразу к последней главе этой статьи. Я там подробно рассказываю про модем-флэшку.
Как оказалось потом, по настройке модема Мегафон 4G ничего сложного нет, и с этим справится даже ребёнок. Но не переживайте, я всё подробно напишу, что и как я делал по шагам и с картинами. Если возникнут трудности или вопросы – пишите в комментариях.
Содержание
- Внешний вид и комплектация
- Как подключить устройство?
- Wi-Fi
- По проводу
- Настройка
- На ноутбуке или компьютере нет интернета
- Характеристики
- Руководство пользователя
- Советы по использованию
- Настройка модема
- Задать вопрос автору статьи
Внешний вид и комплектация
Для начала давайте ознакомимся с самим роутером. Это очень важная вещь, так как на нём много различных индикаторов и кнопок, о которых следует знать пользователю заранее. Данный маршрутизатор имеет название модели MR150.
На данный момент в Мегафоне продаётся 5 и 6 серия. 2, 3 и 4 серия вышли из производства, но сам процесс настройки одинаковый. Есть также Alcatel Link Zone роутер, но он имеет примерно такой же вид и прошивку.
Начнем по порядку с индикаторов:
- Зарядка или аккумулятор – по нему можно отслеживать, как долго ещё может проработать. Но как показала практика, индикатор показывает не всегда верно, так что в будущем будете отталкиваться от своего опыта использования этой модели.
- Wi-Fi передача – если мигает, значит идёт передача информации. Если горит – ждёт соединения с устройством. Беспроводная сеть работает.
- SMS – если горит, значит пришло новое сообщение. Если не горит — значит сообщений нет.
- Соединение с мобильным оператором:
- Красный – ошибка коннекта.
- Зелёный – 2G/3G.
- Мигает зелёный – соединение с сетью 2G/3G.
- Синий – 4G.
- Мигает синий – соединение с сетью 4G.
Далее идут боковые кнопки и разъёмы:
- Кнопочка ВКЛ/ВЫКЛ – тут я думаю всё понятно.
- WPS – для быстрого подключения по беспроводной технологии между двумя устройствами. Можно подключаться даже без пароля.
- Отсек для симки. Там же есть кнопка для сброса на заводские настройки. Если вы взяли его у друга или знакомого, или ранее им кто-то пользовался, то зажмите эту кнопку на 15 секунд.
Как подключить устройство?
Для того, чтобы настроить устройство, нужно к нему подключиться. Это можно сделать двумя способами:
- По Wi-Fi.
- По USB проводу, который будет подключен к компьютеру или ноутбуку.
Wi-Fi
- Полностью зарядите устройство и включите его.
- На телефоне, планшете или ноутбуке нажмите поиск беспроводных сетей.
- Стандартное имя сети и пароль находятся под крышкой. Аккуратно снимите крышку и посмотрите эту информацию на задней стороне.
По проводу
Просто вставьте один конец кабеля в роутер, а второй USB в компьютер или ноутбук. Установка драйверов должно произойти автоматически в фоновом режиме.
Настройка
Этот маршрутизатор по идее уже умеет все доступные настройки для подключения к 3G/4G сети «Мегафон». Так что пользователю остаётся просто настроить доступ к вай-фай сети.
- Откройте любой браузер и зайдите на эту страницу – http://status.megafon.ru/. Если вы не видите Web-страницу роутера, то попробуйте эти IP адреса:
- 192.168.8.1
- 192.168.9.1 – на старых версиях 2, 3, 4.
- 192.168.0.1
- Теперь вы должны увидеть страницу входа в конфигурацию. Вас попросят ввести пароль, но сразу будет подсказка, что стандартный пароль «admin» (пишите все буквы в маленьком регистре). На старых моделях могут попросить ещё и логин, который также будет «admin».
- Ура! Мы попали внутрь. Давайте сразу же зайдём и настроем Wi-Fi сеть. Заходим во вкладку «Настройка», которая расположена посередине. В первое поле впишите имя беспроводной сети, то которое будет отображаться при поиске. Далее выберите тип шифрования «WPA2/PSK+AES». Ниже впишите ключ. Совет – не используйте простые пароли из одних цифр.
- Тип сети советуют ставить 4G, но лучше установить режим «Auto», чтобы роутер сам автоматически делал приём информации по нужному стандарту. Ниже отключаем роуминг.
- Можно установить максимальное количество подключенных клиентов. В целом функция не особо нужна, так как роутер карманный, и ты постоянно контролируешь его подключение.
Ещё есть две вкладки:
- «Статус» – можно увидеть полную информацию по подключению устройств, передачи информации и тип коннекта, который используется сейчас.
- «Сообщения» – тут всё понятно, там можно читать и отправлять SMS письма.
На ноутбуке или компьютере нет интернета
Вот вы подключили роутер, но на ноуте и компе инета нет. Это достаточно частая проблема, связанная с настройкой сети на вашем ПК. Исправить это очень просто.
- Нажимаем кнопку и R.
- Пропишите волшебное слово ncpa.cpl.
- Выберите беспроводную сеть и зайдите в свойства, нажав по ней правой кнопкой мыши.
- Нажимаем на 4 протокол, далее переходим в свойства. После этого поставьте галочки и введите DNS как показано на картинке выше. В конце нажмите «ОК».
Характеристики
| Питание | Батарея |
| 2G | GSM 1800, GSM 900 |
| 3G | UMTS 2100, UMTS 900 |
| 4G | LTE 900, LTE 1800, LTE 800, LTE 2600 |
| Скорость приема | 150 Мбит/с |
| Скорость передачи | 50 Мбит/с |
| Использование СИМ | Только от компании Мегафон |
| Аккумулятор | 2000 – 2300 мАч (до 6 часов без зарядки) |
| Стандарты | 802.11b/g/n |
Руководство пользователя
Я нашёл мануал для модели MR150-3, но они примерно одинаковые, так что если возникнут вопросы – можно написать их в комментариях или почитать руководство.
Советы по использованию
- Если вы куда-то едете за город или будете долгое время находиться не дома, то полностью его заряжайте.
- Как оказалось, аккумулятор у него достаточно слабый. Но оно и понятно – размеры-то небольшие. Поэтому если вы сильно от него зависите – купите дополнительный внешний аккумулятор для зарядки.
- Использовать его как стационарный роутер я не советую. Во-первых, вы таким образом убьете батарею. Во-вторых, для таких целей есть обычные домашние 3G и 4G роутеры. Но это для тех, кто живет в загородных домах.
- Нужно понимать, что чем дальше вы от города, где стоят вышки 3G и 4G, тем ниже будет скорость. Но тут вопрос как раз к компании. Меня в целом устраивает скорость, но я далеко от города не уезжал. Уважаемые читатели, напишите в комментариях, какая у вас скорость, и устраивает ли она вас.
В целом моделька неплохая, но очень узко специализированная – то есть использовать её можно только в походных условиях: за городом, в лесу, в поездках в поезде и т.д. Даже в городе есть много мест с бесплатным Wi-Fi.
Да и телефон в этом плане использовать удобно. Если вы не часто будете им пользоваться, то и смысла от него не будет – так как раздать интернет и Wi-Fi можно с любого смартфона и планшета. Ну и цена на мой взгляд завышена на 1000 рублей.
Ещё хочется отметить одну вещь – другие симки, сторонних операторов, роутер поддерживать не будет. Всё дело в прошивке, они специально сделали так. Оно и понятно, компания борется за своих клиентов, но сам роутер настолько тугой в настройках конфигурации, что за такую цену могли бы и убрать это ограничение.
Настройка модема
- Включите ноутбук и вставьте в USB разъём сбоку флэшку. Подождите пока устройство определится.
- Откройте «Мой компьютер», и вы должны увидеть дополнительный диск с надписью «MegaFon». Два раза кликните левой кнопкой мышки по этому значку.
- Далее ничего сложного нет, просто нажимаете “Далее” или “Продолжить” на каждом шагу. В конце подождите, пока программа установится.
- После запуска нажмите «Подключить» для коннекта к мобильной сети интернета. Здесь же можно отслеживать баланс и статистику трафика.
Теперь можете пользоваться интернетом и бороздить просторы всемирной паутины. Только будьте внимательны – если у вас не безлимитный тариф, трафик может быстро улететь при просмотре видео или фильмов.