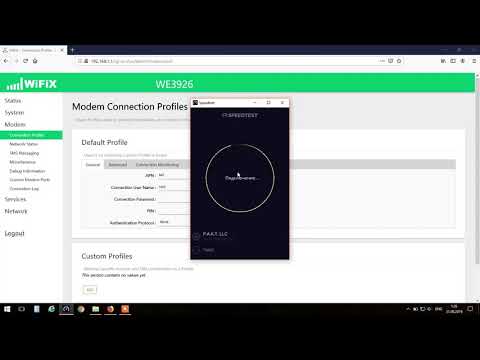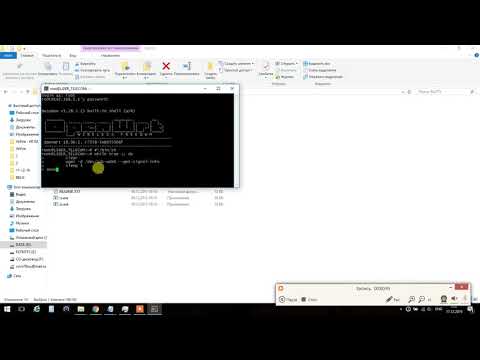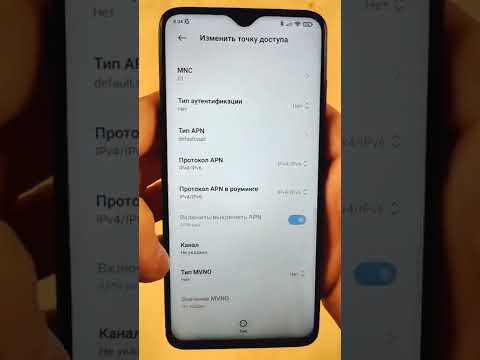Настройка роутера — важный этап, который позволяет обеспечить безопасность и стабильность работы домашней или офисной сети. Роутер Lider Telecom LT1626 — одно из самых популярных устройств, предоставляющих высокоскоростной доступ в интернет. В этой статье мы рассмотрим подробную инструкцию по настройке роутера Lider Telecom LT1626, чтобы вы смогли сделать это быстро и без особых проблем.
Перед началом настройки роутера важно убедиться, что у вас есть необходимые данные. Вы должны знать адрес IP-адрес вашего роутера Lider Telecom LT1626, логин и пароль для доступа к его административной панели. Обычно эта информация указана в документации, которая поставляется вместе с устройством. Если вы не можете найти эту информацию, обратитесь к вашему интернет-провайдеру.
Шаг первый. Подключите роутер Lider Telecom LT1626 к вашему компьютеру или ноутбуку при помощи сетевого кабеля. Затем включите роутер и дождитесь, пока его индикаторы загорятся. После этого откройте веб-браузер и введите IP-адрес вашего роутера в адресную строку. Обычно это 192.168.1.1, но также может быть указан другой адрес. Нажмите клавишу Enter, и вы будете перенаправлены на страницу аутентификации.
Содержание
- Настройка роутера Lider Telecom LT1626
- Включение роутера
- Подключение к интернету
- Настройка Wi-Fi
- Настройка LAN-портов
- Настройка безопасности
- Оптимизация работы роутера
- Подключите роутер Lider Telecom LT1626 к питанию и компьютеру с помощью Ethernet-кабелей. Удостоверьтесь, что все подключения выполнены правильно и кабели надежно фиксируются.
- Перейдите к настройкам роутера. Для этого откройте любой веб-браузер и введите IP-адрес роутера (обычно 192.168.0.1) в адресной строке. Нажмите Enter.
- В открывшемся окне авторизации введите логин и пароль, указанные на наклейке на задней панели роутера. Нажмите OK или авторизуйтесь.
- Теперь вы попадаете в меню настроек роутера Lider Telecom LT1626. Здесь вы можете изменить различные параметры, такие как имя и пароль Wi-Fi, фильтры доступа к сети, настройки безопасности и другие.
- Чтобы изменить имя и пароль Wi-Fi, перейдите в раздел «Wireless» или «Беспроводное подключение». Здесь вы сможете указать новое имя сети (SSID) и пароль. Сохраните изменения после завершения редактирования.
- Для настройки безопасности роутера перейдите в раздел «Security» или «Безопасность». В этом разделе вы сможете задать различные параметры безопасности, такие как шифрование данных (обычно используется WPA2-PSK), пароль администратора, ограничение доступа к роутеру и т. д.
- После внесения всех необходимых изменений рекомендуется сохранить настройки и перезагрузить роутер.
Теперь вы знаете, как настроить роутер Lider Telecom LT1626. Убедитесь, что вы сохраняете все изменения после настройки и выполняете регулярные обновления прошивки роутера для обеспечения его безопасности и стабильной работы.
Включение роутера
Для включения роутера Lider Telecom LT1626, выполните следующие шаги:
- Убедитесь, что роутер подключен к источнику питания через адаптер переменного тока.
- Проверьте, что индикатор питания на роутере загорелся.
- Используйте переключатель питания на задней панели роутера, чтобы включить его.
- Дождитесь, пока роутер загрузится и начнет работу.
- Убедитесь, что индикаторы на передней панели роутера светятся — это указывает на готовность роутера к использованию.
Подключение к интернету
Чтобы настроить подключение к интернету на роутере Lider Telecom LT1626, следуйте следующим шагам:
- Подключите сетевой кабель от вашего интернет-провайдера в порт WAN на задней панели роутера.
- Включите роутер в розетку и подождите, пока он запустится.
- На компьютере откройте любой веб-браузер и введите IP-адрес роутера в адресной строке. Обычно это 192.168.1.1 или 192.168.0.1. Нажмите Enter.
- Вы увидите страницу авторизации. Введите имя пользователя и пароль по умолчанию (обычно admin/admin) и нажмите Войти.
- Настройте пункты соединения, выбрав проводное или беспроводное подключение в зависимости от ваших предпочтений.
- Если вы выбрали проводное подключение, укажите тип вашего интернет-подключения (например, PPPoE, DHCP или статический IP) и введите соответствующую информацию, предоставленную вашим провайдером.
- Если вы выбрали беспроводное подключение, введите имя сети (SSID) и пароль.
- После завершения настройки нажмите кнопку Сохранить или Применить, чтобы сохранить внесенные изменения.
- Роутер будет перезагружен и подключен к интернету. Подождите несколько минут, пока световодные индикаторы на передней панели не перестанут мигать и станут стабильными.
Теперь ваш роутер Lider Telecom LT1626 подключен к интернету и готов к использованию.
Настройка Wi-Fi
Для настройки Wi-Fi на роутере Lider Telecom LT1626 выполните следующие шаги:
- Подключите компьютер к роутеру с помощью кабеля Ethernet.
- Откройте веб-браузер и введите IP-адрес роутера в адресной строке (обычно 192.168.1.1 или 192.168.0.1).
- Введите логин и пароль администратора для входа в настройки роутера.
- В меню настройки найдите раздел Wi-Fi или Wireless.
- Включите Wi-Fi, поставив галочку напротив соответствующей опции.
- Выберите название (SSID) и регион работы вашей беспроводной сети.
- Установите тип шифрования (обычно WPA2-PSK) и введите пароль для подключения к Wi-Fi.
- Сохраните настройки Wi-Fi и перезапустите роутер.
- Теперь вы можете подключиться к Wi-Fi сети с помощью устройств, поддерживающих беспроводное подключение.
Обратите внимание, что настройки Wi-Fi могут незначительно различаться в зависимости от модели роутера. В случае затруднений, рекомендуется обратиться к документации, прилагаемой к вашему роутеру.
Настройка LAN-портов
Для настройки LAN-портов на роутере Lider Telecom LT1626 выполните следующие действия:
- Подключите кабель Ethernet от компьютера к одному из LAN-портов роутера.
- Откройте веб-браузер и введите адрес 192.168.0.1 в строке адреса.
- Введите логин и пароль для входа в административную панель роутера. Если вы не меняли пароль, то используйте значения по умолчанию:
- Логин: admin
- Пароль: admin
- В административной панели найдите вкладку «Network» или «Сеть».
- Выберите раздел «LAN» или «Локальная сеть».
- Настройте параметры LAN-портов:
- Измените IP-адрес роутера на адрес, который соответствует вашей локальной сети.
- Измените маску подсети, если необходимо.
- Установите DHCP-сервер (если требуется), чтобы автоматически назначать IP-адреса устройствам в локальной сети.
- Присвойте имена устройствам (опционально).
- Сохраните изменения и перезапустите роутер, чтобы применить настройки.
- Подключите оставшиеся устройства к другим доступным LAN-портам.
После выполнения этих шагов, LAN-порты роутера Lider Telecom LT1626 будут настроены и готовы к использованию.
Настройка безопасности
Настройка безопасности вашего роутера Lider Telecom LT1626 поможет защитить вашу домашнюю сеть от несанкционированного доступа и потенциальных угроз безопасности.
Вот несколько важных шагов, которые следует выполнить для обеспечения безопасности вашего роутера:
- Смена пароля администратора: По умолчанию роутер поставляется с предустановленным паролем. Необходимо сменить его на уникальный и сложный пароль, чтобы предотвратить несанкционированный доступ к настройкам роутера.
- Обновление прошивки роутера: Регулярное обновление прошивки роутера позволяет исправлять уязвимости безопасности и получать новые функции. Рекомендуется проверять наличие обновлений и устанавливать их при необходимости.
- Настройка беспроводной сети: Защитите свою беспроводную сеть путем включения шифрования (например, WPA2) и установки сложного пароля для доступа к сети. Ограничьте доступ к вашей сети, разрешив доступ только устройствам, имеющим известные MAC-адреса.
- Отключение ненужных служб и портов: Проверьте список активных служб и портов на вашем роутере и отключите ненужные. Это поможет уменьшить возможности атаки на вашу сеть.
- Включение брандмауэра: Включите встроенный брандмауэр на роутере, чтобы блокировать вредоносный трафик и незапрошенные подключения.
- Изменение стандартных настроек: Помимо смены пароля администратора, рекомендуется также изменить стандартные настройки SSID (имя сети) и выключить функцию трансляции имени сети (SSID Broadcast). Это сделает вашу сеть менее заметной для потенциальных злоумышленников.
Выполнение этих шагов поможет обеспечить безопасность вашей домашней сети и защитить ваши данные от угроз. Рекомендуется регулярно проверять настройки безопасности роутера и обновлять их при необходимости.
Оптимизация работы роутера
Роутер Lider Telecom LT1626 может быть оптимизирован для повышения его производительности и стабильности работы. В этом разделе представлены некоторые рекомендации, которые помогут вам оптимизировать работу вашего роутера.
Обновите прошивку:
Регулярное обновление прошивки роутера может привести к улучшению его работы и исправлению возможных проблем и уязвимостей безопасности. Проверяйте официальный сайт производителя для доступных обновлений и следуйте инструкциям по их установке.
Настройка Wi-Fi:
Если вы используете Wi-Fi соединение, рекомендуется выбрать наиболее оптимальные настройки для вашей сети. Установите уникальное имя (SSID) и пароль для вашей Wi-Fi сети, чтобы защитить ее от несанкционированного доступа. Также можно изменить канал Wi-Fi сети, чтобы избежать перегрузки и помех от соседних сетей.
Оптимизация настроек безопасности:
Убедитесь, что вы использовали надежные настройки безопасности для вашего роутера. Рекомендуется изменить стандартный пароль администратора на что-то уникальное и сложное для усиления защиты от несанкционированного доступа. Также можно включить фаервол, чтобы ограничить доступ к вашей сети извне.
Оптимизация подключенных устройств:
Если у вас подключено множество устройств к роутеру, рекомендуется проверить их на наличие вирусов и вредоносного программного обеспечения, которые могут замедлять работу сети. Оптимизируйте настройки каждого устройства на оптимальную работу в вашей сети.
Изменение канала:
Если ваша Wi-Fi сеть испытывает проблемы с сигналом и скоростью, попробуйте изменить канал Wi-Fi на роутере. Возможно, некоторые каналы уже перегружены из-за других сетей в вашем районе. Изменение канала может позволить вам получить лучшую производительность и устранить возможные помехи.
Следуя этим простым рекомендациям, вы можете оптимизировать работу роутера Lider Telecom LT1626 и улучшить его производительность и стабильность работы.
Лидер Телеком роутер — это устройство, которое обеспечивает соединение с интернетом и позволяет создать безопасную и стабильную домашнюю сеть. Это надежное и современное решение, которое активно используется миллионами людей по всему миру.
В данной статье мы подробно рассмотрим, как настроить и использовать лидер телеком роутер, чтобы вы могли получить максимальную отдачу от этого устройства. Мы расскажем о базовых настройках, безопасности сети, подключении устройств, настройке Wi-Fi и многом другом.
Первоначальная настройка роутера
Перед тем как начать использование лидер телеком роутера, необходимо выполнить несколько первоначальных настроек. Сначала подключите роутер к источнику питания и создайте соединение с вашим провайдером интернета. Затем введите IP-адрес роутера в адресную строку вашего браузера и введите учетные данные для входа в панель управления роутером.
Настройка безопасности сети
Одной из первостепенных задач при настройке лидер телеком роутера является обеспечение безопасности вашей домашней сети. Поменяйте стандартный пароль и имя сети на более сложные и уникальные. Также рекомендуется включить шифрование Wi-Fi и добавить фильтры MAC-адресов для контроля подключаемых устройств.
Примечание: регулярно обновляйте прошивку роутера, чтобы получить последние исправления и улучшения.
Настройка Wi-Fi
Чтобы получить максимальную производительность и стабильность Wi-Fi сети, необходимо правильно настроить Wi-Fi параметры роутера. Рекомендуется выбрать наименее загруженные каналы для избежания помех от других сетей и установить мощность радиосигнала на оптимальный уровень.
С любыми другими операциями, такими как настройка портов, настройка доступа к интернету и управление подключенными устройствами, вы можете ознакомиться в руководстве пользователя лидер телеком роутера. Следуя этим инструкциям, вы сможете быстро и эффективно настроить и использовать этот мощный сетевой инструмент.
Содержание
- Обзор лидер телеком роутера: что это такое и где применяется
- Установка лидер телеком роутера: пошаговая инструкция
- Настройка безопасности лидер телеком роутера: все, что вам нужно знать
- Оптимизация работы Lider Telecom роутера: советы и рекомендации
- 1. Установите последнюю версию прошивки
- 2. Измените имя и пароль Wi-Fi
- 3. Используйте функционал контроля родительского доступа
- 4. Настройте канал Wi-Fi
- 5. Установите фильтр MAC-адресов
- 6. Включите гостевую сеть
- Проблемы и их решения при использовании лидер телеком роутера
Обзор лидер телеком роутера: что это такое и где применяется
Этот роутер применяется в различных областях, таких как:
- Домашнее использование: лидер телеком роутер предоставляет пользователю быстрое и стабильное интернет-соединение в рамках его домашней сети. Это позволяет наслаждаться высокоскоростным интернетом для потокового просмотра, онлайн-игр и других активностей.
- Офисное использование: роутер обеспечивает надежное подключение к сети для сотрудников офиса, что позволяет им эффективно работать и обмениваться информацией. Быстрый и стабильный интернет помогает избежать задержек и увеличить производительность работы.
- Гостиничное использование: лидер телеком роутер предлагает возможность организовать высокоскоростное Wi-Fi для гостей отеля, что позволяет им оставаться на связи, пользоваться интернетом и удовлетворять свои потребности в информации и развлечениях.
- Коммерческое использование: роутер может быть использован в различных коммерческих объектах, таких как магазины, рестораны, кафе и т. д. Это позволяет предоставить клиентам быстрый и надежный доступ к интернету, что важно для современных потребителей.
Лидер телеком роутер обладает рядом преимуществ, включая:
- Высокую скорость передачи данных
- Беспроводное подключение
- Широкий диапазон покрытия Wi-Fi
- Поддержку современных стандартов Wi-Fi
- Удобный интерфейс управления
- Безопасность соединения
Таким образом, лидер телеком роутер является незаменимым устройством для обеспечения стабильного интернет-соединения в различных сферах применения.
Установка лидер телеком роутера: пошаговая инструкция
Для установки лидер телеком роутера вам потребуется выполнить следующие шаги:
- Распакуйте роутер и проверьте наличие всех комплектующих деталей.
- Подключите роутер к источнику питания и включите его.
- С помощью сетевого кабеля подключите один конец к порту WAN на роутере, а другой конец к вашему интернет-провайдеру.
- Подключите компьютер или ноутбук к роутеру с помощью сетевого кабеля или через Wi-Fi.
- Откройте веб-браузер и введите IP-адрес роутера в адресной строке. Обычно это 192.168.0.1 или 192.168.1.1. Нажмите Enter.
- В открывшейся странице введите логин и пароль администратора роутера. Обычно это admin/admin или указанные в документации.
- Настройте параметры подключения к интернету, выбрав тип соединения (например, PPPoE, DHCP) и вводя необходимые данные.
- Настройте Wi-Fi сеть, задав имя сети (SSID) и пароль для доступа.
- Сохраните все изменения и перезагрузите роутер.
После выполнения этих шагов ваш лидер телеком роутер будет готов к использованию. Убедитесь, что все подключения правильные и сеть работает стабильно.
Настройка безопасности лидер телеком роутера: все, что вам нужно знать
1. Измените стандартные учетные данные.
Первое, что следует сделать после установки роутера — изменить стандартные учетные данные. Это важный шаг для предотвращения несанкционированного доступа к вашей сети. Установите уникальное имя пользователя и пароль, которые будут надежными и трудно угадываемыми.
2. Включите шифрование Wi-Fi.
Wi-Fi без пароля представляет опасность для вашей сети. Настоятельно рекомендуется использовать шифрование Wi-Fi, такое как WPA2. Это обеспечит безопасное подключение к сети с использованием пароля.
3. Смените имя и SSID Wi-Fi сети.
Стандартное имя сети и SSID роутера могут раскрывать информацию о вашем провайдере. Измените их на уникальные и непривлекательные, чтобы предотвратить привлечение нежелательного внимания к вашей сети.
4. Ограничьте доступ к вашей сети.
Роутер имеет функционал для фильтрации MAC-адресов устройств, которым разрешено подключаться к вашей сети. Включите эту функцию и разрешите только известные и доверенные устройства.
5. Обновляйте программное обеспечение.
Всегда следите за обновлениями программного обеспечения вашего роутера. Производители выпускают обновления, которые устраняют уязвимости и повышают безопасность. Регулярно проверяйте и обновляйте ПО роутера.
6. Включите брандмауэр.
Брандмауэр защищает вашу сеть от вредоносного программного обеспечения и атак извне. Убедитесь, что он включен на вашем роутере и настроен на оптимальный уровень безопасности.
Применив эти меры безопасности, вы сможете защитить свою домашнюю сеть и данные от потенциальных угроз. Не забывайте периодически проверять безопасность вашего роутера и обновлять настройки при необходимости.
Лидер Телеком предлагает множество функций и опций для оптимизации работы своего роутера. В этом разделе мы представим несколько советов и рекомендаций, которые помогут вам получить максимум от работы с устройством.
1. Установите последнюю версию прошивки
Периодически посещайте официальный сайт Lider Телеком, чтобы проверить наличие новых версий прошивки для вашего роутера. Установка последней версии прошивки не только улучшит безопасность вашей сети, но также может привести к повышению производительности и добавлению новых функций.
2. Измените имя и пароль Wi-Fi
Изменение имени (SSID) и пароля вашей сети Wi-Fi является важным шагом для обеспечения безопасности вашего роутера. Убедитесь, что выбранный вами пароль является достаточно сложным и не подлежит угадыванию. Также избегайте использования стандартных имен сетей и паролей, чтобы предотвратить несанкционированный доступ к вашей сети.
3. Используйте функционал контроля родительского доступа
Lider Телеком роутер предлагает функционал контроля родительского доступа, который позволяет вам ограничить доступ к определенным веб-сайтам и приложениям для определенных устройств или в определенное время. Включите эту функцию, чтобы защитить своих детей от нежелательного контента и установить контроль над их интернет-активностью.
4. Настройте канал Wi-Fi
Частотное окружение в вашем районе может влиять на производительность вашей Wi-Fi сети. Попробуйте изменить канал Wi-Fi на роутере, чтобы избежать перегрузки и помех от соседних сетей. Вы можете использовать приложения для проверки занятости каналов и выбрать наиболее свободный из доступных.
5. Установите фильтр MAC-адресов
Фильтрация MAC-адресов является дополнительным слоем защиты вашей сети. Включите эту функцию и добавьте только разрешенные MAC-адреса устройств, которым разрешено подключаться к вашей сети Wi-Fi. Это поможет предотвратить несанкционированный доступ и защитит вашу сеть от вредоносных атак.
6. Включите гостевую сеть
Роутер Lider Телеком также поддерживает функцию гостевой сети, которая позволяет разделить вашу основную сеть Wi-Fi и создать отдельную сеть для гостей. Включите гостевую сеть и предоставьте гостям отдельный пароль для доступа к Интернету. Это позволит сохранить безопасность вашей основной сети и предоставить удобство общего доступа к Wi-Fi.
Следуя этим советам и рекомендациям, вы сможете оптимизировать работу вашего роутера Lider Телеком и обеспечить безопасность вашей сети. Пользуйтесь всеми возможностями, которые предлагает ваш роутер, и наслаждайтесь быстрым и надежным интернет-соединением!
Проблемы и их решения при использовании лидер телеком роутера
1. Роутер не подключается к интернету
В случае, если роутер не подключается к интернету, следует выполнить следующие действия:
- Проверить соединение кабелей между роутером, модемом и интернет-провайдером.
- Убедиться, что провайдер предоставляет активное интернет-соединение.
- Перезагрузить роутер и модем.
- Проверить настройки сетевого подключения в роутере. Убедиться в правильности введенных настроек.
- Если проблема не решается, обратиться в техническую поддержку лидер телеком для дальнейшей помощи.
2. Низкая скорость интернета
Если скорость интернета ниже ожидаемой, возможно, есть проблемы с роутером. Решение этой проблемы может включать:
- Перезагрузку роутера и модема.
- Проверку качества интернет-соединения провайдера и, возможно, переход на более высокую скорость.
- Изменение настроек роутера для оптимизации скорости.
- Очистку кэша и временных файлов на устройствах, подключенных к роутеру.
- Применение кабеля Ethernet вместо беспроводного подключения, чтобы устранить возможные проблемы с Wi-Fi сигналом.
3. Проблемы с Wi-Fi сигналом
В случае проблем с Wi-Fi сигналом роутера, можно применить следующие рекомендации для решения проблемы:
- Проверить, насколько близко находятся устройства, подключенные к роутеру. Удалить все преграды между роутером и устройствами.
- Установить роутер на более высоком месте или ближе к центру помещения для улучшения распространения сигнала.
- Обновить прошивку роутера до последней версии.
- Изменить настройки Wi-Fi сигнала в роутере для увеличения мощности сигнала или сменить канал для избежания помех.
- Если проблема не решается, возможно, потребуется замена роутера или использование усилителя сигнала.
4. Забытый пароль от роутера
Если пользователь забыл пароль от роутера, он может восстановить его, выполнив следующие шаги:
- Сбросить настройки роутера до заводских установок (обычно посредством кнопки сброса на задней панели роутера).
- Подключиться к роутеру с помощью временного пароля, указанного в руководстве пользователя.
- Изменить пароль на новый, избегая простых и предсказуемых комбинаций.
- Сохранить новый пароль в надежном месте для будущего использования.
Соблюдение данных рекомендаций поможет решить большинство проблем, возникающих при использовании лидер телеком роутера.
🔴 ПОМЕНЯЙ Эти Настройки SIM карты И ОФИГЕЕШЬ !!Подробнее
Настойка антенн на роутере Lider-Telecom WRS-1Подробнее
Как настроить интернет на русской сим карте «На связи»? | Почему не работает интернет +7ТелекомПодробнее
ПОМЕНЯЛ ЭТИ НАСТРОЙКИ SIM КАРТЫ И ОФИГЕЛ! #ShortsПодробнее
Самый ДЕШЕВЫЙ роутер от лидер телеком оказался нерабочий. Для 3G/4G ZBT we1626. Деньги не вернули!Подробнее
4G Роутер с Sim — картой + RJ45 / Модель CPE 903 / ОБЗОР + ТЕСТЫПодробнее
4g beeline за 450 руб в месяц тариф для своихПодробнее
🌀 ИЗМЕНИ Эти Настройки SIM карты И ОФИГЕЕШЬ !! ПЕРЕЗАГРУЗИЛ на Android (Sim Карту)И ОФИГЕЛ !😱Подробнее
Как Улучшить Работу SIM Карты На Телефоне! 3 Настройки SIM КартыПодробнее
ХауТу: Как Настроить Wi-Fi роутер самомуПодробнее
Как подключить SIM-карту к роутеру и раздать мобильный интернет 4G через WiFi (Keenetic Runner)Подробнее
4G Wifi РОУТЕР уличный вариант.Самая ПРОСТАЯ настройка!!!Подробнее
Новости
Роутер подключает интернету все проводные и беспроводные устройства в доме. Часто провайдеры самостоятельно устанавливают их и настраивают. Но что делать, если нужно настроить роутер с нуля и без помощи специалиста? Или перенастроить устройство после предыдущих жильцов, при смене провайдера? Сменить пароль на Wi-Fi с восьми единиц на что-то более надежное? Не спешите вызывать специалистов за космическую плату и попробуйте разобраться с этим самостоятельно.
Подключение роутера
Все роутеры выглядят примерно одинаково: провода сзади, лампочки спереди. На задней стороне находятся разъем питания и сетевые порты RJ-45. Один из них предназначен для кабеля от интернет-провайдера. Он подписан как Internet или WAN (внешняя сеть). Остальные порты этого типа подписаны как LAN. Они нужны для подключения домашних компьютеров, телевизоров и прочих устройств по кабелю. На некоторых моделях имеется порт для DSL-интернета (по телефонной линии) и USB-разъем для внешних накопителей или модемов мобильной связи (3G/4G), а в самых новых и продвинутых устройствах также присутствуют порты для подключения SFP-модулей. Последние часто используются для конвертирования оптического сигнала в цифровой.

На задней панели также может быть несколько кнопок. В зависимости от модели их количество может отличаться. Среди них: кнопка включения, кнопка отключения беспроводной сети, кнопка WPS и кнопка Reset. Последняя встречается на любом роутере. Она сбрасывает абсолютно все настройки устройства к заводским значениям и обычно утоплена в корпус, чтобы предотвратить случайное нажатие. Чтобы нажать на нее, нужно воспользоваться тонким предметом — например, разогнутой скрепкой.
Если вы хотите только перезагрузить роутер (например, при проблемах с интернетом), то нажимать на Reset не нужно. Достаточно пару раз нажать кнопку включения или просто отключить блок питания устройства от электрической розетки, а затем подключить его заново.
На лицевой панели маршрутизатора есть несколько индикаторов, которые отображают состояние устройства. У каждой фирмы и модели — свой набор и порядок индикаторов.

Если роутер будет раздавать интернет только на беспроводные устройства, достаточно подключить два кабеля (питание и интернет), включить устройство и дождаться, когда загорится индикатор беспроводной сети Wi-Fi.
Если компьютер будет подключаться кабелем, нужно использовать разъем LAN и дождаться, когда загорится соответствующий индикатор.
Подключаемся к роутеру
Для настройки роутера необходимо подключиться к нему с компьютера, ноутбука, планшета или даже смартфона.
Если есть ноутбук или компьютер с сетевой картой, то проще сделать это по кабелю. Поищите в коробке из-под роутера патч-корд — это кусок кабеля с двумя разъемами RJ-45. Один конец кабеля подключаем в компьютер, другой — в LAN-порт. Вот так:

Но можно подключиться и по Wi-Fi. Переверните роутер и найдите наклейки — обычно там указано название стандартной сети и пароль к ней. У двухдиапазонных роутеров таких сетей две, имя второй отличается от первой лишь добавлением к названию «5G». Подключаться можно к любой из них, пароль на обеих одинаковый. Если информации на наклейках нет, поищите в списке беспроводных сетей новую, с названием, похожим на название роутера. Вполне возможно, что производитель не стал защищать первоначальную точку доступа паролем.

При подключении кабелем никаких паролей и сетей указывать специально не нужно — все должно заработать автоматически.

Проверьте статус сетевого подключения. Если вдруг все подключилось, то вам повезло, и можно переходить сразу к настройке. А вот если подключиться не получается, вылезает окошко с требованием пароля, или не находится сеть с нужным именем, тогда разбираемся дальше.
Сброс к заводским настройкам
Если роутер не новый с магазина, то, вероятно, кто-то уже менял настройки Wi-Fi, поэтому вам и не удается подключиться. Если узнать пароль сети невозможно, то настройки нужно сбросить. Для этого возьмите разогнутую скрепку и нажмите кнопку Reset при включенном роутере.

Лучше подержать кнопку несколько секунд, так как для защиты от случайных нажатий на некоторых моделях сброс происходит только через 3–15 секунд непрерывного нажатия. При сбросе настроек название сети Wi-Fi и пароль к ней также сбросятся на заводские. Теперь можно попробовать подключиться еще раз.
Не удается подключиться кабелем
Некоторые настройки самого роутера могут мешать подключению по кабелю. Сейчас это редкость, но все же такое может встречаться в уникальных случаях. Здесь также поможет сброс к заводским настройкам. Если даже после сброса не удается подключиться, значит что-то не так с настройками компьютера. Но и это решаемо.
Нажмите на значок сети в правом нижнем углу экрана и выберите «Параметры сети и интернет». В открывшемся окне щелкните по «Настройке параметров адаптера». Затем нажмите правой кнопкой мыши на значок используемого вами подключения — проводного или беспроводного — и выберите «Свойства». Среди открывшихся параметров нужно зайти в свойства протокола IP версии 4.

В них IP-адрес и DNS должны быть выставлены в положение «Получить автоматически». Если подключиться все еще не удается, попробуйте повторить те же действия с другого компьютера.
Настройка роутера
Маршрутизатор настраивается через панель администратора. Она выглядит как обычный сайт, и заходить в эту панель нужно также. Открывайте браузер и вводите в адресной строке адрес веб-интерфейса роутера — как правило, его можно найти на наклейке задней панели устройства или в документации. Это может быть IP-адрес вроде 192.168.0.1 или 192.168.1.1. На множестве современных моделей вместо него указывается веб-адрес роутера — например, my.keenetic.net. Вводим в браузерную строку и попадаем на подобную страницу.

То же самое и с паролями. На наклейках старых моделей указаны имя пользователя и пароль по умолчанию. На новых моделях такого вы можете не встретить. Где же взять пароль? Тут все просто. Эти модели сами просят задать пароль при первом входе в систему, так что выбор только за вами.
У каждого производителя и каждого роутера «сайт» настройки выглядит по-разному. Проще всего изучить инструкцию к роутеру, но можно использовать и «метод научного тыка» — если что-то пойдет не так, вы всегда сможете сбросить настройки к заводским.
Важно в панели администрирования найти следующие разделы:
- Быстрая настройка (быстрый старт, мастер настройки и т. д.) — позволит пошагово внести все необходимые параметры для настройки интернета и беспроводной сети.
- Беспроводная сеть (Wi-Fi, беспроводной режим и т. д.) — страница расширенных настроек Wi-Fi для смены названия сети, пароля, дополнительных опций, включения гостевой сети.
- Безопасность (администрирование, контроль доступа или подобное) — на этой странице можно будет сменить пароль на вход в панель администрирования и запретить изменение настроек извне.
- Интернет (сеть, WAN, DSL, соединение или что-то подобное) — раздел, где настраиваются параметры соединения с провайдером. Обычно мастер быстрой настройки справляется, но иногда приходится что-то менять дополнительно.
Быстрая настройка
Опцию быстрой настройки имеют все современные роутеры — мастер настройки запросит все нужные параметры, не акцентируя внимание на дополнительных настройках.
Подготовьте следующие данные, которые мастер быстрой настройки наверняка у вас запросит:
- тип соединения определяет способ, которым ваш провайдер осуществляет подключение клиентов к Интернету. Он указан в договоре или в приложении к нему.
- логин и пароль для входа в интернет также можно найти в договоре. Не надо путать эти логин и пароль с учетными данными для доступа к настройке роутера или для доступа к личному кабинету на сайте провайдера (они тоже могут встречаться в договоре).

- шлюз — при некоторых типах соединения мастер может потребовать и этот параметр, который в этом случае тоже нужно узнать у провайдера. Обычно это четыре числа, разделенные точками (например, 88.12.0.88). Именно так его и следует ввести.
- мя сети Wi-Fi (SSID) — под этим именем ваша сеть будет видна в списке беспроводных сетей. При выборе имени сети помните, что она видна всем в радиусе как минимум полсотни метров, в том числе вашим соседям. Лучше всего использовать нейтральные имена, не содержащие вашего имени, номера квартиры или дома, а также каких-то слов, которые могут показаться другим оскорбительными.

- пароль (ключ) доступа к Wi-Fi — будет затребован у любого устройства, пытающегося подключиться к вашей беспроводной сети. Постарайтесь выбрать пароль посложнее, чем 12345678 или дата вашего рождения — даже если вы уверены, что хакерам вы абсолютно не интересны, лишние «гости» снизят скорость подключения. Программы переборов паролей также влегкую справляются со стандартными английскими словами, поэтому не стоит использовать и их в качестве пароля.
Для того, чтобы вероятность взлома вашей сети стала близка к нулю, задайте пароль, состоящий вперемешку из цифр, специальных символов (*,!, % и т. д.), заглавных и строчных букв. Чтобы не писать совсем мешанину, которую невозможно запомнить, можно использовать похожие цифры или спецсимволы вместо букв в словах. Например, вместо «Terminator» написать «T3rm!n4t0r». Но в любом случае после создания пароля запишите его себе куда-нибудь, чтобы ненароком не забыть порядок букв и символов в нем.
- MAC-адрес — может потребоваться, если провайдер осуществляет привязку кабеля к конкретному устройству. Здесь не вам нужно вводить информацию, а наоборот — найти МАС-адрес вашего устройства (на его корпусе или в панели настроек) и сообщить провайдеру.
Бывает, что первоначальные настройки провайдера предполагали выход в интернет непосредственно с вашего компьютера, а теперь вы хотите подключить к кабелю роутер. В этом случае в качестве МАС-адреса роутера следует задать МАС-адрес сетевой карты того компьютера, с которого ранее осуществлялся выход в интернет.

Многие роутеры позволяют клонировать МАС-адрес сетевой карты компьютера, с которого вы зашли в веб-интерфейс — если ранее в интернет вы выходили именно с этого компьютера, то опция клонирования МАС-адреса может заметно ускорить его установку.
Дополнительные настройки Wi-Fi
В разделе настройки беспроводной сети можно сменить пароль на Wi-Fi, имя сети (SSID) и установить некоторые дополнительные параметры.
Если вы находитесь в панели администрирования и при этом сами подключены к роутеру через Wi-Fi, то после смены параметров вещания сети вам придется заново подключиться к ней с новым именем и паролем.
Можно скрыть SSID из доступного всем списка сетей — правда потом, чтобы подключить к ней новое устройство, имя сети придется вбивать вручную. Опция капризная и пользоваться ей лучше с осторожностью — не все устройства нормально подключаются к «невидимым» сетям.

Обратите внимание на используемые технологии аутентификации — общепринятым для домашних сетей на сегодняшний день является стандарт аутентификации WPA2-PSK с шифрованием по алгоритму AES, но большинство современных устройств уже работают с алгоритмом WPA3.
Можно также настроить используемый сетью радиочастотный канал, хотя большинство роутеров обычно автоматически выбирают наименее загруженный. Двухдиапазонные роутеры вещают сразу две сети в разных диапазонах. Для каждой из сетей все вышеописанные параметры можно настроить независимо, но почти всегда роутер просто клонирует настройки из сети 2,4 ГГц в 5 ГГц, добавляя к названию точки что-то типа «5g».

Кстати, в некоторых роутерах имеется любопытная фича — если задать одинаковые имена сетей для 2,4 ГГц и 5 ГГц, то роутер будет вещать под одним названием, а устройства, принимающие сигнал, самостоятельно выберут предпочтительный диапазон исходя из мощности сигнала и других показателей.
Внутри раздела настройки беспроводного режима (или отдельно — зависит от производителя) есть еще два параметра, на которые следует обратить внимание: WPS и гостевая сеть.
WPS — это технология автоматической защищенной настройки соединения, в которой обнаружилось несколько уязвимостей. Если вы не хотите, чтобы к вашей сети подключались чужие пользователи, в обход даже самого сложного пароля, эту функцию нужно отключить. И больше не включать.

Гостевая сеть пригодится, если вы готовы делиться с гостями интернетом, но не хотите давать им доступ к своей локальной сети (к устройствам, подключенным кабелем LAN и по Wi-Fi). При включении гостевой сети создается отдельная Wi-Fi точка с отдельным именем и паролем, которые можно смело называть гостям. Как и в случае с основной сетью, у двухдиапазонных роутеров может быть две такие сети.

Дополнительные настройки безопасности
Обратите внимание на удаленный доступ — по умолчанию он должен быть выключен, но были случаи, когда провайдеры поставляли роутеры с настроенным удаленным доступом. Делалось это, вроде как, для удобства настройки роутеров пользователей техподдержкой, но надо понимать — при этом техподдержка может получить полный доступ к локальным сетям пользователей. В старых моделях роутеров нужно убедиться, что во вкладке удаленного доступа нет никаких IP-адресов — если они присутствуют, их нужно удалить. В новых моделях он обычно отключается проще — снятием соответствующей галочки в настройках.

Правда, в таком случае вы больше не сможете подключиться к настройкам роутера из любой точки мира. Это реализовано во многих современных устройствах — например, у Keenetic есть фирменное мобильное приложение, с помощью которого можно конфигурировать любые роутеры, с которыми было установлено сопряжение.
При этом существует и другой способ удаленного управления — например, по протоколам HTTP, Telnet и SSH. Вот эти функции лучше отключить, как говорится, на корню, потому что они позволяют управлять роутером на самом низком уровне — то есть, на уровне микропроцессора.

Когда любой способ удаленного доступа отключен, из «внешнего мира» никто к роутеру не подключится, чего нельзя сказать о вашей локальной сети. Но, находясь в организованной нами сети, злоумышленник все еще сможет получить доступ к настройкам роутера, если мы поленимся сменить его на безопасный. Обычно это делается в том же разделе, что и управление доступом. Так что, если вы хотите, чтобы и из локальной сети доступ к настройкам роутера был только у вас, то стандартный пароль нужно сменить.

Как и пароль сети, пароль доступа тоже лучше куда-нибудь записать. Если вы его забудете, роутер придется сбрасывать и производить всю настройку заново.
У большинства современных роутеров имеется функция резервного копирования настроек. Когда вы полностью завершите настройку, есть смысл ею воспользоваться — все настройки будут сохранены на вашем ПК в виде файла. Если позже вы будете изменять какие-то настройки роутера и сделаете что-то не так, то вам не придется все настраивать вручную с нуля — просто восстановите прежние настройки с помощью резервной копии за пару минут.

Чек-лист
Если что-то не получается, проверьте еще раз, что вы все сделали правильно и в нужной последовательности:
- У вас есть роутер и кабель «с интернетом» от провайдера.
- Вы правильно подключили кабели к роутеру и включили его в сеть.
- Роутер новый, или вы выполнили сброс к заводским настройкам.
- Вы подключаетесь кабелем или по Wi-Fi.
- Компьютер, подсоединенный к роутеру, настроен на автоматическое получение IP-адреса.
- Вы нашли имя сети (SSID) и пароль для входа.
- Вы нашли адрес веб-интерфейса, логин и пароль или воспользовались наиболее распространенными (192.168.0.1 или 192.168.1.1, пароль/логин: admin/admin).
- Вы успешно зашли в веб-интерфейс, нашли и запустили быструю настройку.
- Вы задали полученные от провайдера параметры: тип соединения, логин и пароль для входа в Интернет.
- Вы задали параметры вашей сети Wi-Fi: имя сети (SSID) и пароль для входа в нее.
Если вы все это сделали, но доступа к интернету у вас так и не появилось, остается только обратиться в техподдержку провайдера.
Статья обновлена автором Urik26
Описание
Роутер Lider-Telecom WRS-1 со слотом под симкарту (с IMEI и TTL).
– Роутер изготовлен в качественном металлическом корпусе
– Имеет 4 съемные антенны по 5dbi на разъемах SMA (2 под wifi, 2 под 3g/4g + есть переходники с sma на F)
– Роутер уже прошит! Операционная система от модема Е3372 + фикс ttl + фикс imei. Вам лишь останется только прописать APN и готово!
– Процессор MT7620A SPI FLASH: 16Мб, DDR2 RAM: 128MB
– Встроенный 3g/4g модем – Quectel EC25-E поддерживает все частоты беспроводной связи всех российских операторов, LTE Cat 4 (150 мбит/сек).
Рабочие частоты:
– 2G – GSM/EDGE – В3/В8 – 900/1800 МГц
– 3G – UMTS/WCDMA – B1/B5/B8 – 850/900/2100 МГц
– 4G – LTE FDD – B1/B3/B5/B7/B8/B20 – 800/850/900/1800/2100/2500-2700 МГц
– TDD – B38/B40/B41 – 2300/2500/2600 МГц
Скорость передачи данных:
– 4G – до 150 Мбит/сек (вход.) / 50 Мбит/сек (исход.)
– 3G – до 35 Мбит/сек (вход.) / 5,76 Мбит/сек (исход.)
– Раздача Wi-Fi 802.11n, на частоте 2,4ГГц (до 300 Мб/с)
Порты и интерфейсы:
– Порты Ethernet – 5 шт., 100 Мбит/с (4 шт. LAN, 1 шт. WAN)
– SIM-reader для установки стандартной Mini-SIM карты
– Роутер имеет два разъема SMA для подключения внешней антенны с технологией Mimo.
– Разъем usb для подключения hdd, а также microSD, что дает возможность писать видеонаблюдение.
– Питание 12 вольт 1А
Роутер полностью готов к установке
В комплект входит роутер, кабель lan, перехоники для симкарт, 4 антенны, инструкция.