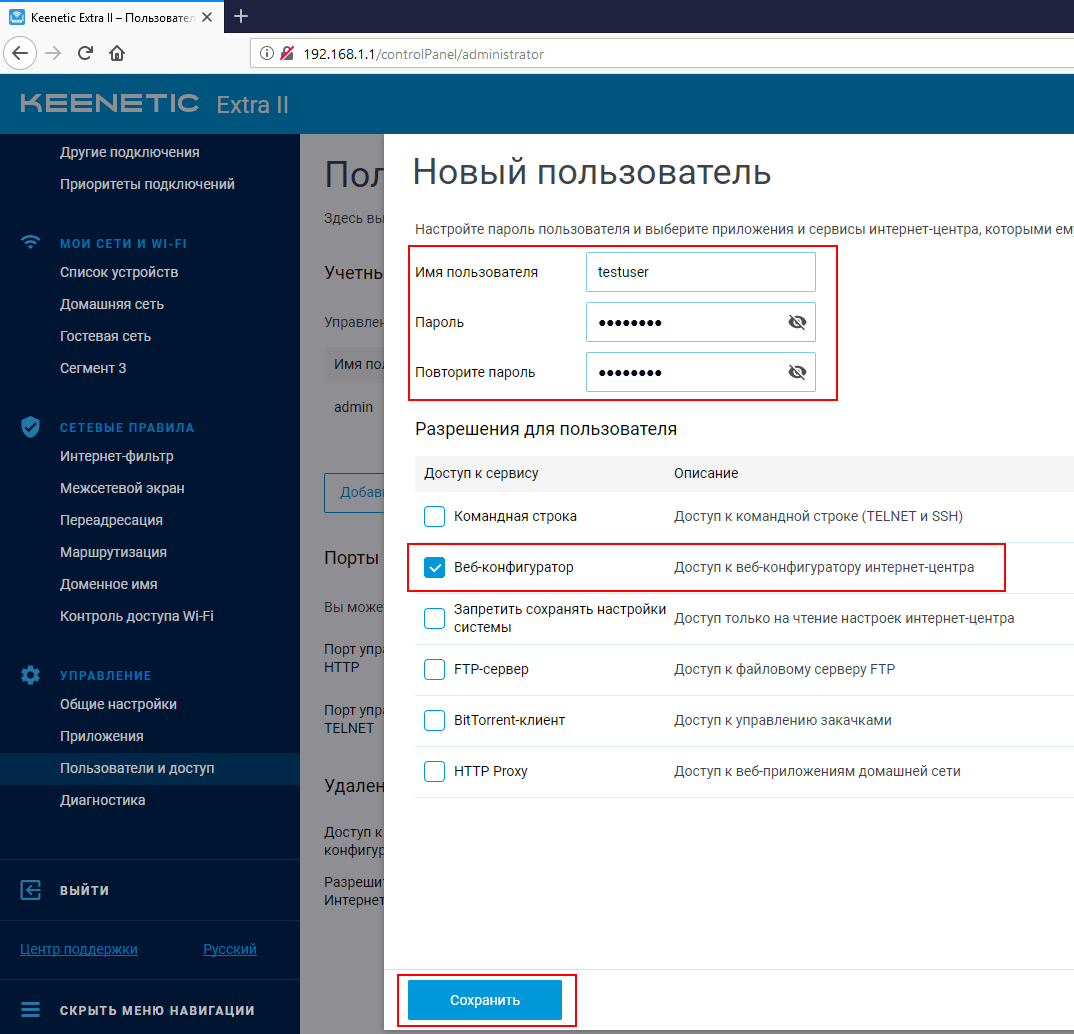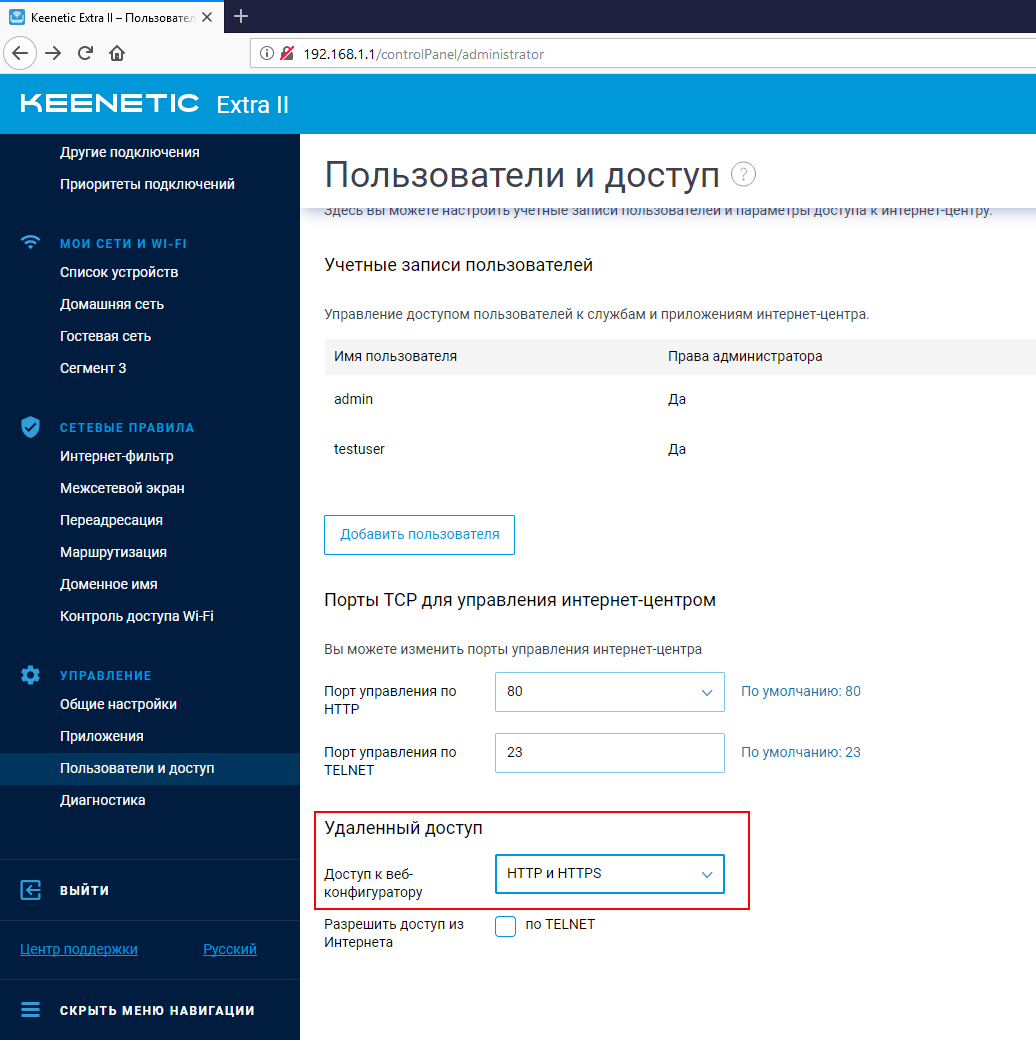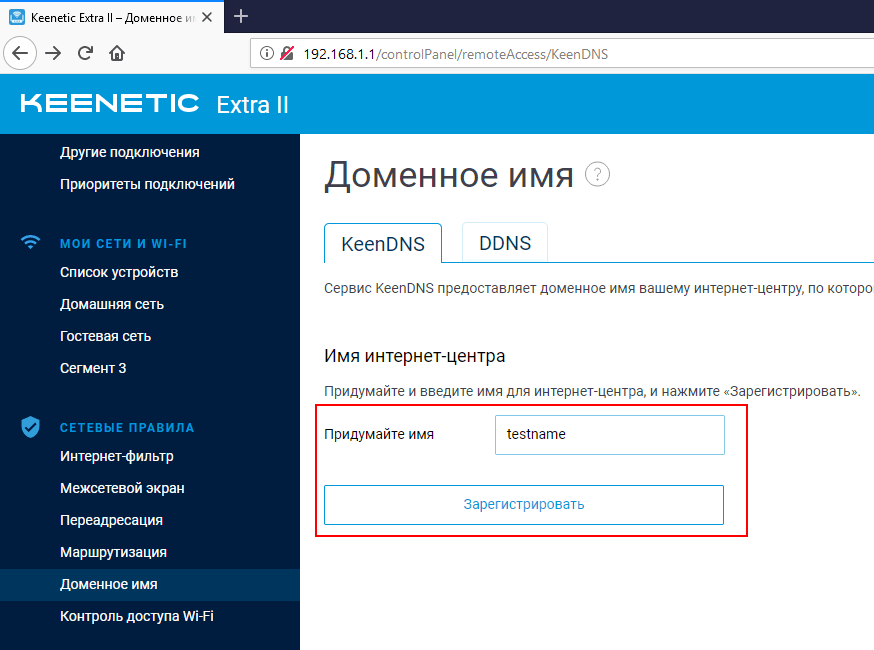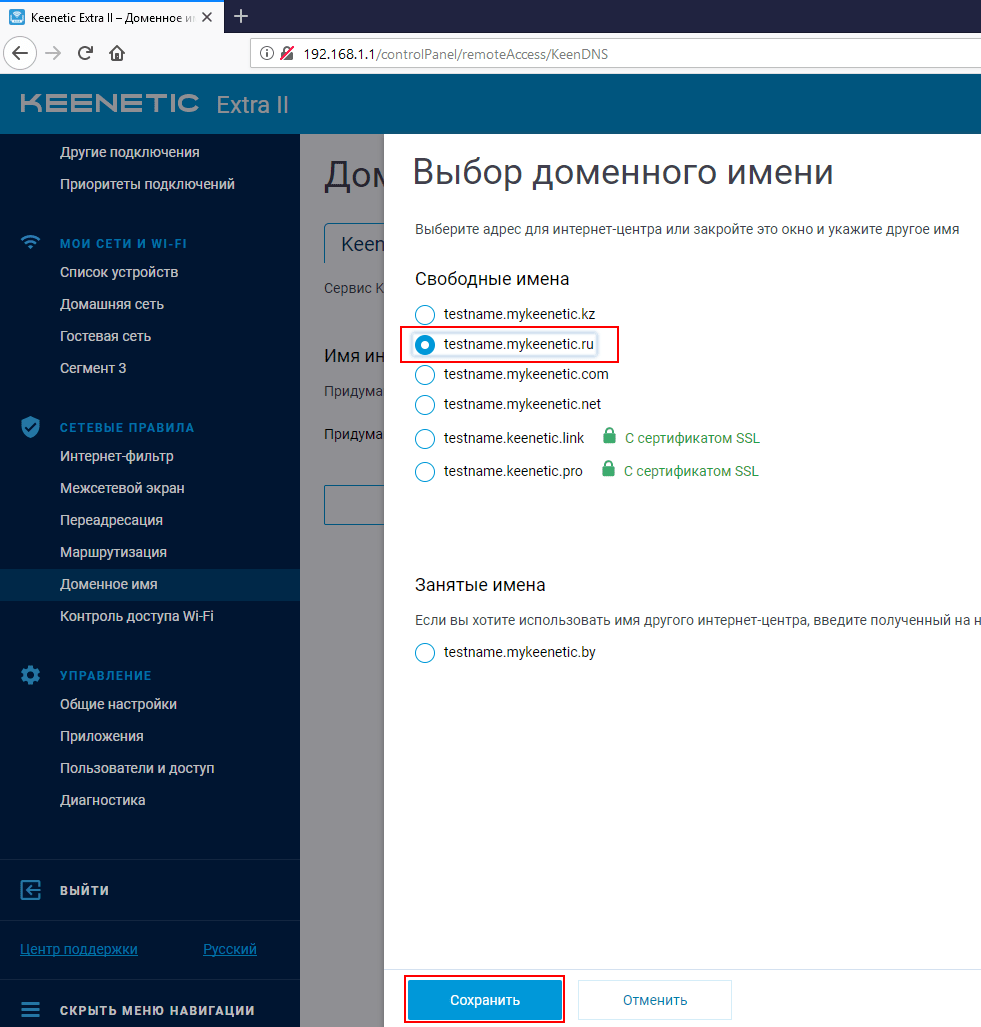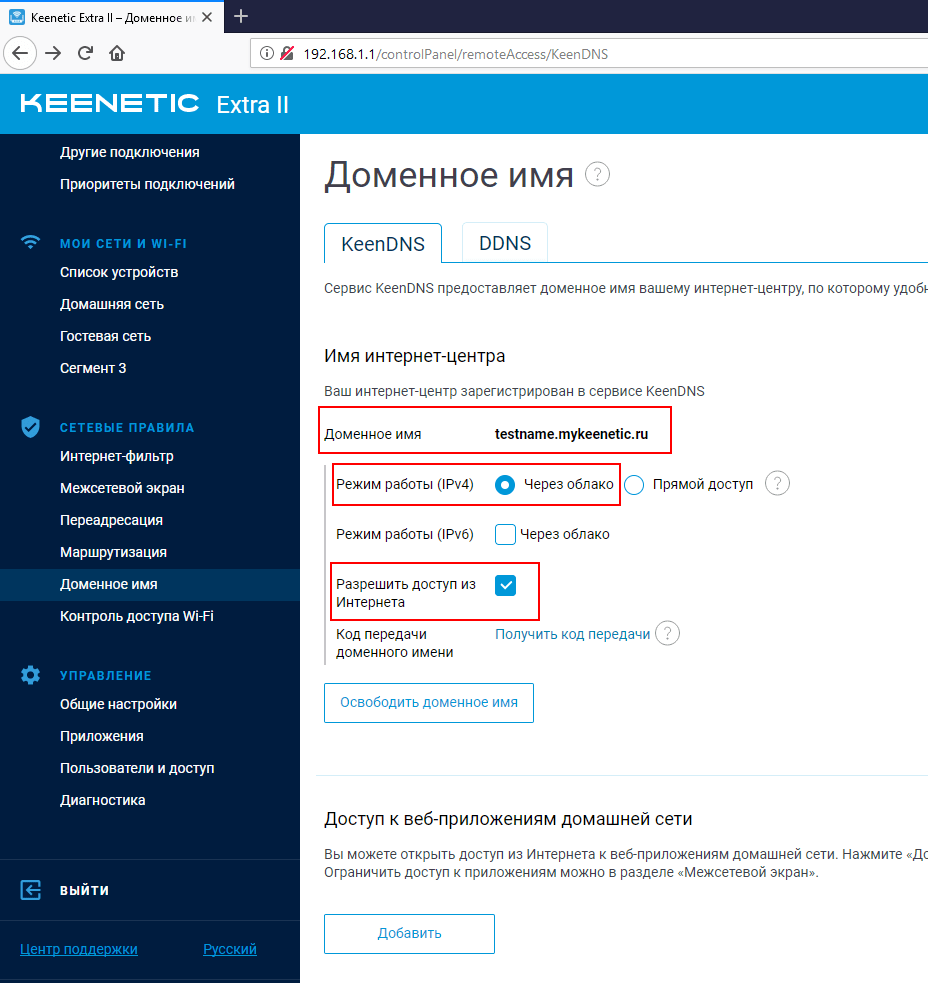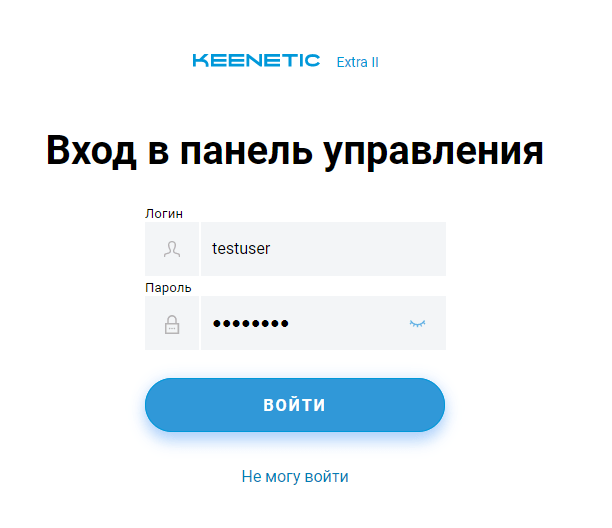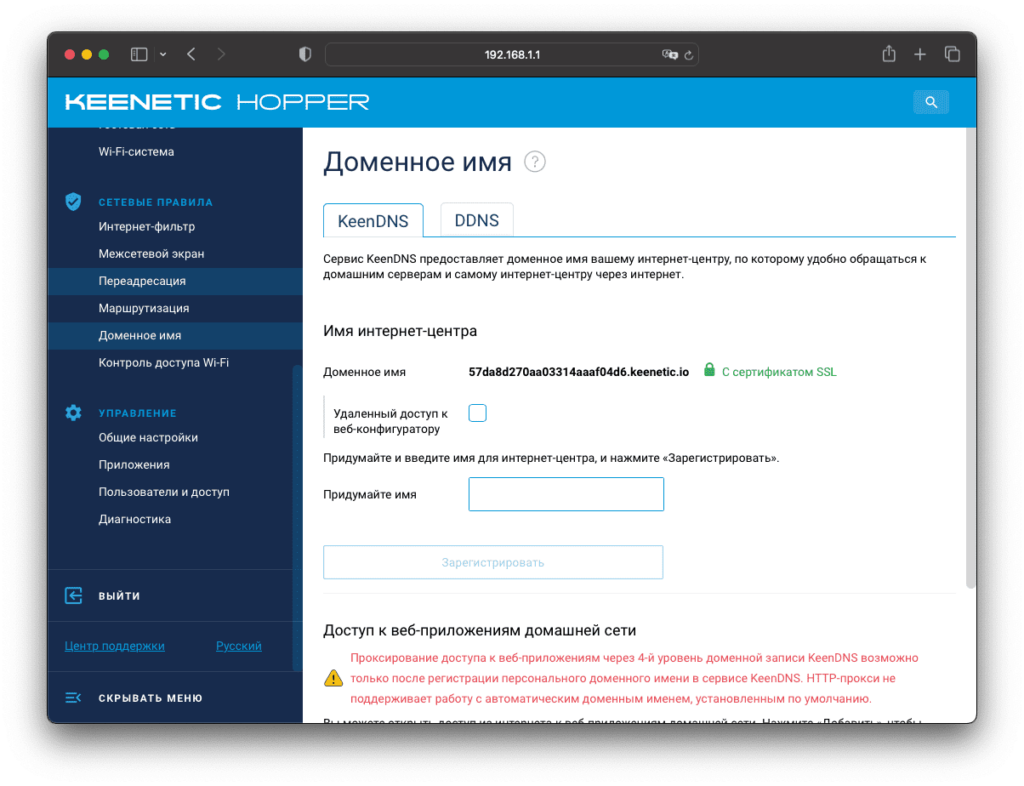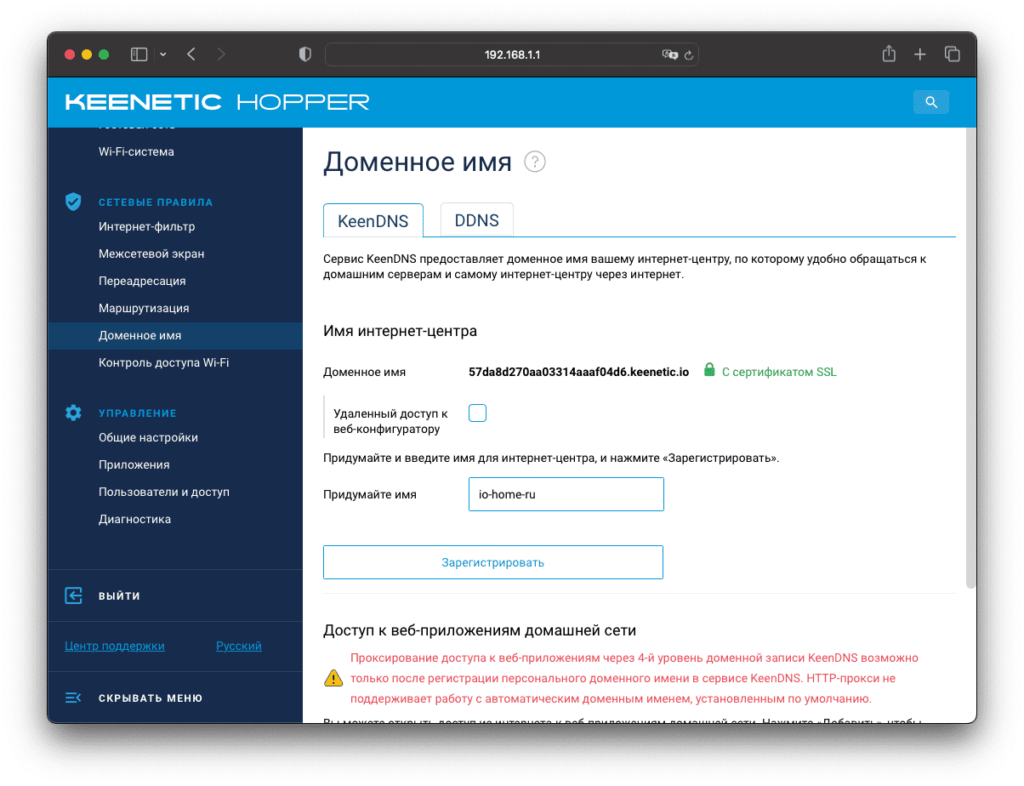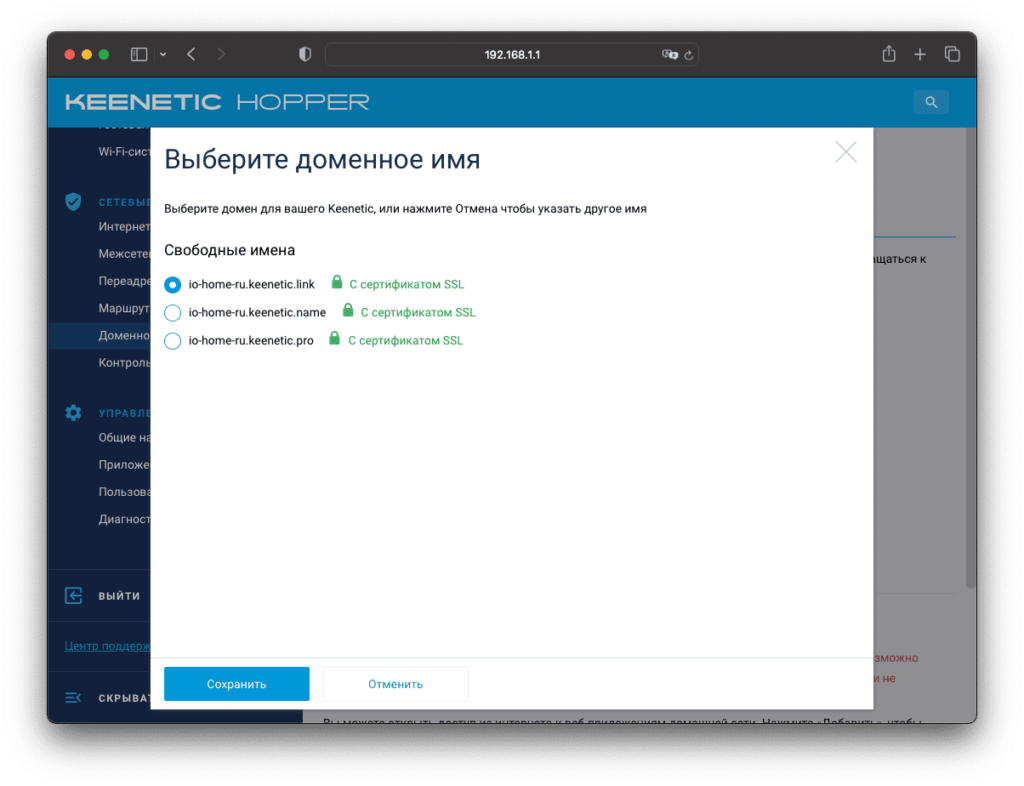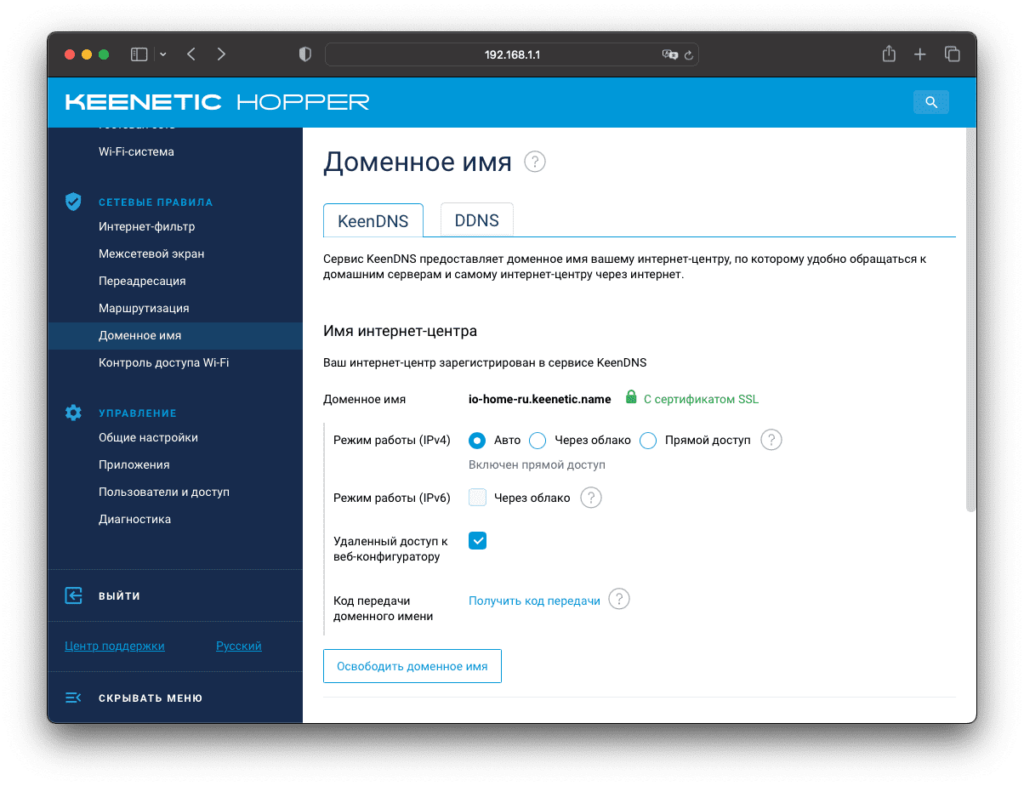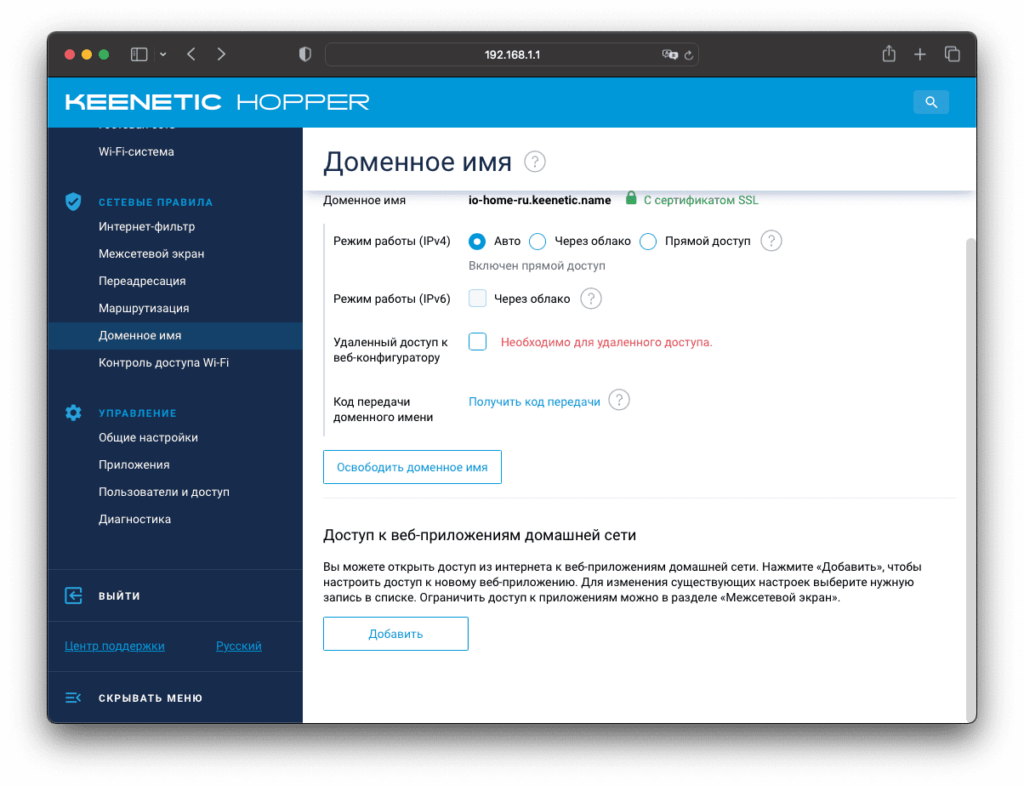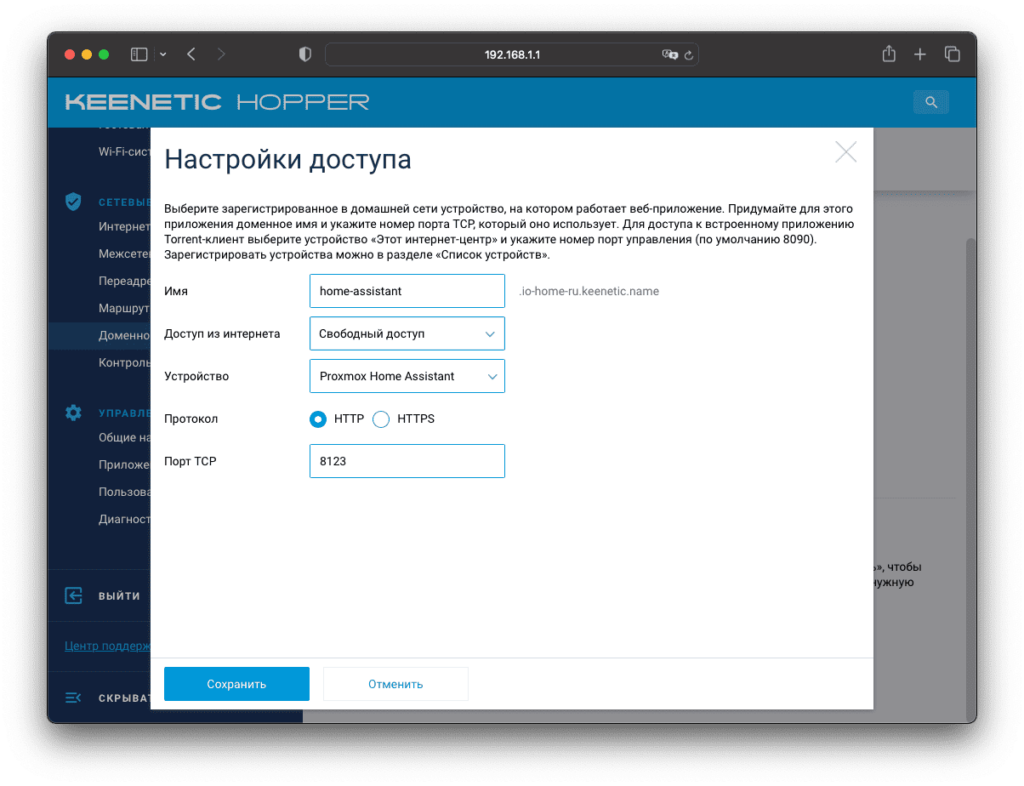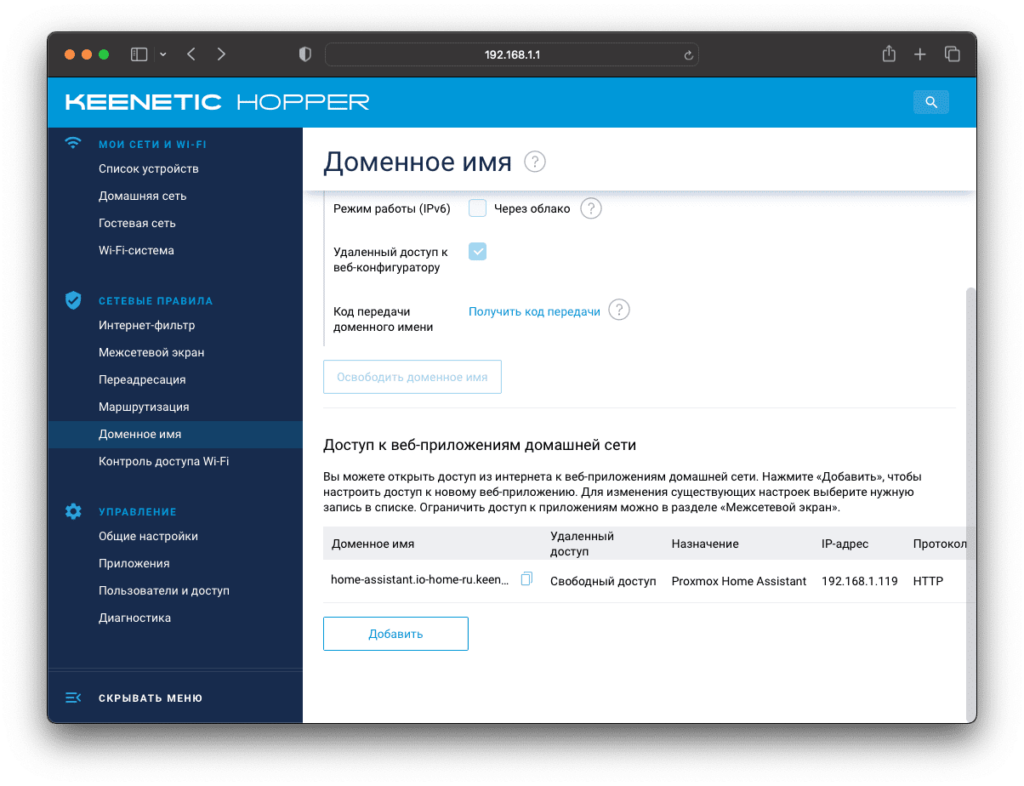Настройка удалённого доступа на оборудование Keenetic
Создадим нового служебного пользователя:
Перейдём в раздел Управление-Пользователи и доступ — Добавить пользователя
Задаём имя пользователя, пароль и указываем разрешения.
Включаем удалённый доступ Доступ к веб-конфигуратору HTTP и HTTPS
Далее настроим сам удалённый доступ.
В меню выбираем раздел Сетевые правила — Доменное имя
Придумываем имя и нажимаем Зарегистрировать
Нам предложат несколько свободных доменов на выбор.
Выбираем и нажимаем Сохранить.
В большинстве случаев провайдеры используют Серый IP адрес, поэтому ставим Режим работы IPv4 Через облако и Разрешить доступ из интернета
Сохраняем настройки.
После этого ваш роутер будет доступен из интернета по указанному доменному имени.
Содержание
- Когда можно настроить удалённый доступ к роутеру?
- Как удалённо подключиться к роутеру TP-Link?
- Как настроить удалённый доступ к роутеру Asus?
- Настраиваем удалённый доступ для ZyXEL Keenetic
- Как удалённо подключиться к роутеру: общие рекомендации
- Возможные проблемы
- О чём необходимо помнить?
Можно ли настроить роутер удалённо или подключиться к нему, находясь за пределами домашней сети? Да. При желании сможете управлять главными настройками роутера из любой точки планеты, где есть подключение к интернету. Но для чего это может понадобиться? Предположим, вы далеко от дома и хотите дополнительно защитить Wi-Fi от посягательств соседей. Или, например, желаете помочь родственнику с настройкой роутера, но не хотите тратить время на поездки, предпочитая делать всё удалённо. Возможно, сдаёте собственное жильё в аренду и хотите быстро изменить настройки домашнего Wi-Fi на более безопасные и удобные.
Причины бывают самые разные, но в любом случае процедура идёт по одному и тому же сценарию. В нашем материале пошагово объясним, как подключиться к домашнему роутеру удалённо и зайти в его настройки через интернет.
Когда можно настроить удалённый доступ к роутеру?
Получить удалённый доступ можно лишь при статическом IP. Причина проста: когда он динамический, найти устройство на просторах интернета невозможно. Представьте, что вам нужно попасть в квартиру, адрес которой постоянно меняется. Если домашний маршрутизатор располагает лишь динамическим IP, ситуация похожа.
Проблема решается с помощью специальной услуги по уведомлению пользователя обо всех сменах IP-адреса, которая называется DDNS. Часто поддержка этой опции внедрена в роутер, но в некоторых случаях потребуется обращение к провайдеру. Когда IP динамический (серый), а DDNS не предусмотрена, удалённый доступ невозможен.
Убедившись, что все нужные условия соблюдены, можно приступать к дальнейшим действиям. В следующих разделах расскажем, как настроить удалённое управление роутером на устройствах от TP-Link, Asus, ZyXEL Keenetic и других популярных брендов.
Как удалённо подключиться к роутеру TP-Link?
Находим этикетку на нижней части корпуса. Перед тем как удалённо подключиться к роутеру TP-Link, желательно сфотографировать нижнюю панель.
Само подключение можно выполнить двумя способами:
- Через специальное мобильное приложение TP-Link Tether.
- Через внешний IP или DDNS.
Первый способ можно назвать наиболее удобным для пользователя, но функционал приложения Tether ограничен, как и список доступных для подключения устройств. Вся актуальная информация про Tether указана на официальной странице приложения.
Главные преимущества приложения:
- можно блокировать нежелательных «гостей», которые подключаются к домашней сети;
- контроль за обновлениями ПО роутера, уведомления о новых версиях прошивки;
- удалённая перезагрузка, настройка, выключение роутера;
- функция родительского контроля и многое другое.
Список совместимых с Tether устройств можно посмотреть здесь.
Нет возможности или желания воспользоваться фирменным сервисом? Тогда подключаемся через внешний IP.
Перед подключением нужно узнать, какого типа IP-адрес на вашем устройстве. Белый — статический, серый — динамический.
Сложнее всего обладателям серого WAN IP-адреса, ведь для них удалённое подключение к роутеру TP-Link недоступно. Возможный выход — заказать у провайдера услугу «Статический IP», но эта опция почти всегда платная.
Следующий шаг — активировать удалённый доступ. Вот последовательность действий:
- подключиться к Wi-Fi-сети, созданной роутером;
- запустить браузер;
- вводим адрес, который указан на этикетке роутера (для TP-Link это обычно 192.168.1.1, но возможны исключения);
- в меню с настройками находим пункт «Защита»;
- теперь — «Удалённое управление»;
- найти строку «IP-адрес удалённого доступа», изменить прочерк или нули на произвольный IP-адрес;
- чтобы осуществлять доступ с любого устройства, вводим значение 255.255.255.255 (желательно сразу изменить пароль на более надёжный).
Сделав всё это, можно без проблем получать доступ к роутеру из интернета в любое удобное время.
Кроме того, можно настроить доступ для одного конкретного адреса. Такое решение в большей степени соответствует рекомендациям безопасности. Инструкция та же, но вместо 255.255.255.255 указываем IP, с которого планируется заходить в настройки.
Узнать его проще всего с помощью сервиса 2ip.ru. Копируете название сайта, переходите по ссылке, после чего на экране сразу же появится актуальный IP устройства.
Как настроить удалённый доступ к роутеру Asus?
Владельцам роутеров от Asus в первую очередь нужно будет обновить прошивку своего гаджета.
Перед тем как удалённо подключиться к роутеру через интернет, проверьте нужные параметры (см. первый раздел про условия получения доступа).
Убедившись, что на оборудовании установлена актуальная версия ПО и сам маршрутизатор поддерживает нужные функции, приступаем к следующим шагам:
- подключаемся к Wi-Fi;
- открываем браузер на любом устройстве;
- вводим ID устройства (указан на коробке и/или корпусе), после этого — пароль и логин (находим там же);
- попадаем на главную страницу;
- находим раздел «Администрирование»;
- пункт «Включить веб-доступ из WAN», нажимаем «Да»;
- автоматически установится порт (появляется числовое значение);
- возвращаемся в основное меню, находим раздел «Интернет», вкладка DDNS;
- активируем службу, вводим имя, по которому планируем осуществлять доступ, сохраняем новые настройки и выходим.
Теперь для настройки роутера удалённо через интернет достаточно воспользоваться браузером, указав нужный адрес. Найти его можно в меню настроек роутера, поле «Имя хоста», {имя}asuscomm.com.
В целом удалённое подключение к роутеру Asus проходит по привычной схеме, единственное условие — проверить наличие обновлений, что для маршрутизаторов тайваньского бренда играет крайне важную роль.
Настраиваем удалённый доступ для ZyXEL Keenetic
Для роутеров ZyXEL Keenetic алгоритм действий следующий:
- заходим в настройки устройства;
- «Безопасность», раздел обозначен характерной иконкой в виде щита;
- вкладка «Трансляция сетевых…» → «Добавить правило»;
- вносим данные, указываем тип подключения PPPoE;
- в строке «Перенаправлять на адрес» выбираем пункт «Другой»;
- указываем IP своего маршрутизатора (коробка или нижняя часть корпуса);
- сохраняем настройки.
Теперь заходить в меню роутера можно с любого устройства, указав в браузере соответствующий IP-адрес.
Как удалённо подключиться к роутеру: общие рекомендации
Активация функции удалённого управления на любом роутере проходит практически по одному и тому же сценарию: заходим в меню, активируем DDNS, вводим адрес, сохраняем.
С удалённым подключением ситуация похожая: как правило, достаточно знать статический WAN IP маршрутизатора. Найти его можно и на странице настроек, и на сайте 2IP.ru.
У популярных роутеров от Huawei, Tenda, Xiaomi подключение происходит практически по той же схеме, что и в случае с TP-Link.
Обобщённый алгоритм действий:
- запускаем браузер;
- вводим WAN IP → Enter;
- указываем логин, пароль и другую информацию, необходимую для входа в меню настроек.
Для примера приведём общий алгоритм, по которому происходит удалённое подключение к уже настроенному маршрутизатору от TP-Link:
- открываем браузер;
- вводим внешний IP;
- входим через логин и пароль (если ничего не менять, практически всегда используется связка admin/admin).
А вот как можно проверить, подключена ли на TP-Link функция удалённого управления:
- заходим в меню;
- раздел «Безопасность» → «Удалённое управление»;
- проверяем данные: если в графе с IP указаны нули и порт :80 — значит, режим удалённого подключения деактивирован и его нужно включить;
- меняем указанный IP на адрес удалённого доступа;
- сохраняем, выходим.
Возможные проблемы
Большинство проблем возникает, когда WAN IP динамический. Кроме того, возможна ситуация, когда у провайдера все клиенты имеют один и тот же IP, то есть доступ в глобальную сеть для всех абонентов осуществляется через NAT.
В таком случае зайти в настройки роутера удалённо не получится, нужно проконсультироваться с провайдером.
Кроме того, возможна ситуация, когда в строку браузера вводится правильный WAN IP роутера, но удалённое подключение к устройству всё равно не происходит. В этом случае после IP нужно поставить двоеточие и указать порт. Пример: 165.75.42.45:80, где значение: 80 — порт, а остальное — IP-адрес.
О чём необходимо помнить?
Настройка роутера дистанционно — довольно простая процедура, если чётко следовать инструкциям. В большинстве случаев достаточно одного браузера, устанавливать дополнительное ПО не нужно. Исключение — удобная программа Tether от TP-Link, но работу с ней поддерживают далеко не все устройства бренда.
Важно помнить про безопасность, ведь открывая удалённый доступ к маршрутизатору, на какое-то время делаете его уязвимее для кибератак. Когда настройка завершена, желательно деактивировать эту функцию.
Особенно осторожными нужно быть владельцам роутеров, которые выпущены 5 и более лет назад. В этих гаджетах довольно часто используется устаревший тип шифрования, что облегчает подбор пароля для злоумышленников. Посмотреть тип шифрования можно в настройках, в разделе «Безопасность». Если указан WPA, а не более современная версия вроде WPA2-PSK, рекомендуется установить надёжный пароль: не только из одних букв и цифр, но и разбавить спецсимволами.
Вдобавок к тому, что веб-интерфейс KeeneticOS прекрасно оптимизирован для экранов смартфонов, для мобильного управления одиночным интернет-центром, Wi-Fi-системой или территориально распределенными инсталляциями мы предлагаем удобное приложение для iOS и Android. Теперь интернет-центры можно подключать к мобильному управлению удаленно, семейные профили позволяют назначать правила доступа в интернет сразу для групп устройств, а облачная статистика поможет проанализировать трафик за большие периоды времени. О событиях и статусах вас известят пуш-уведомления.
Ключевые характеристики:
-
Список интернет-центров теперь не привязан к конкретному мобильному телефону. Вся информация о ваших устройствах будет храниться в облаке, и при замене смартфона уже не потребуется заново их добавлять.
-
Добавление интернет-центров возможно в любом режиме работы: Роутер, Ретранслятор, Усилитель/Ретранслятор, Точка доступа/Ретранслятор, Адаптер.
-
Управление работает даже в том случае, если IP-адрес на WAN-интерфейсе Keenetic является частным. Поддерживает доступ к вашему маршрутизатору при переключении на резервный канал. Никаких дополнительных настроек не требуется.
-
Добавление интернет-центра возможно удаленно по уникальному идентификатору CID (CloudID).
-
Вы можете настроить уведомления, которые позволят получать информацию о событиях на интернет-центре удобным для вас способом, например, push-оповещения на мобильное устройство или уведомления на e-mail.
-
Семейные профили позволяют управлять группами подключенных устройств, имеющих общего владельца. Это особенно полезно для реализации родительского контроля. Создав отдельный «детский» профиль, вы сможете добавить в него устройства, которые собираетесь контролировать, установить расписание работы для них, включить интернет-фильтр (Яндекс.DNS, SkyDNS или AdGuard DNS). Наличие семейного профиля при необходимости позволит разом отключить от Интернета все гаджеты вашего ребенка, даже если вы находитесь не дома.
-
Глобальная статистика трафика. Наличие облака позволяет агрегировать и получать данные любой группы устройств или пользователей за промежуток времени до месяца. Теперь вам легче будет вычислить основного потребителя интернет-трафика.
-
Совместимо с Wi-Fi-системой. Приложение позволяет построить Wi-Fi-систему и управлять входящими в нее устройствами.
-
Безопасность. Для передачи данных между интернет-центром, облаком и приложением используются защищенные по технологии E2EE Curve25519 + AES каналы и P2P-сессии.
Узнайте больше:
Добавление интернет-центра в приложение
Доступ к настройкам интернет-центра

Keenetic Start — это простое и надежное решение для организации домашней сети. Он позволяет подключать к интернету все ваши устройства и обеспечивает стабильное соединение. Но что делать, если вы не находитесь дома и вам необходим доступ к роутеру?
В этой статье мы расскажем вам о том, как настроить удаленный доступ к Keenetic Start всего за несколько простых шагов. Удаленный доступ позволит вам контролировать роутер и настраивать его даже из другого города или страны.
Первым шагом необходимо установить приложение «Keenetic Wi-Fi Assistant» на свой мобильный телефон. Оно доступно для устройств на базе операционных систем Android и iOS. После установки приложения вам необходимо создать учетную запись Keenetic (если у вас еще нет), войти в нее и добавить ваш роутер в список устройств.
Для активации удаленного доступа вам необходимо зайти в раздел «Настройки» приложения и выбрать пункт «Удаленный доступ». В открывшемся окне вы сможете включить функцию удаленного доступа и задать пароль для входа. Не забудьте сохранить изменения!
Содержание
- Возможности Keenetic Start
- Шаг 1: Подключение Keenetic Start к сети
- Шаг 2: Создание учетной записи
- Шаг 3: Настройка удаленного доступа
- Результат: Удаленный доступ на роутер в несколько шагов
Возможности Keenetic Start
- Поддержка стандартов беспроводной связи Wi-Fi 802.11n и 802.11ac, обеспечивающих высокую скорость передачи данных;
- Мощный двухъядерный процессор с частотой 880 МГц, который позволяет обрабатывать большое количество данных;
- 4 порта Ethernet 10/100 для подключения проводных устройств;
- Поддержка функции мультикаст, позволяющей транслировать данные одновременно на несколько устройств;
- Встроенная защита от атак хакеров и вредоносного ПО, что обеспечивает безопасность вашей домашней сети;
- Возможность настройки родительского контроля для ограничения доступа детей к определенным сайтам и приложениям;
Это только некоторые возможности, которые предоставляет Keenetic Start. Благодаря простому и понятному интерфейсу управления, вы можете настраивать все функции роутера в несколько кликов.
Шаг 1: Подключение Keenetic Start к сети
Прежде чем получить удаленный доступ к Keenetic Start, необходимо его подключить к сети интернет.
Для этого выполните следующие действия:
- Подключите сетевой кабель от интернет-провайдера к WAN-порту вашего Keenetic Start.
- Включите роутер в розетку и дождитесь, пока индикатор POWER на фронтальной панели зажжется зеленым.
- Подключите свое устройство (компьютер, ноутбук, планшет, смартфон) к роутеру Keenetic Start посредством Wi-Fi или сетевого кабеля.
- Откройте браузер на своем устройстве и введите в адресной строке IP-адрес роутера (по умолчанию это 192.168.1.1). Нажмите Enter.
- В появившемся окне авторизации введите логин и пароль администратора (по умолчанию это admin/admin). Нажмите Enter.
- Выполните необходимые настройки Keenetic Start, указав параметры подключения к сети интернет, предоставленные вашим провайдером.
После успешного подключения Keenetic Start к сети интернет вы сможете перейти к следующему шагу — настройке удаленного доступа к вашему роутеру.
Шаг 2: Создание учетной записи
Чтобы получить удаленный доступ к роутеру Keenetic Start, необходимо создать учетную запись. Для этого выполните следующие действия:
- Откройте веб-браузер и введите адрес роутера в строку поиска. По умолчанию адрес равен http://192.168.1.1.
- Нажмите на кнопку «Вход».
- В открывшейся форме введите логин и пароль по умолчанию. Логин: admin, пароль: admin.
- После входа в систему откроется главная страница административного интерфейса роутера.
- Чтобы создать новую учетную запись, перейдите в раздел «Настройки» и выберите пункт меню «Пользователи».
- Нажмите на кнопку «Добавить нового пользователя».
- В появившейся форме введите имя пользователя и пароль для новой учетной записи.
- После заполнения всех полей нажмите на кнопку «Создать».
Теперь у вас есть учетная запись, с помощью которой вы сможете получить удаленный доступ к роутеру Keenetic Start.
Шаг 3: Настройка удаленного доступа
1. Зайдите в настройки роутера, введя его IP-адрес в адресную строку браузера.
2. В разделе «Настройки безопасности» найдите пункт «Удаленный доступ».
3. Включите удаленный доступ, выбрав соответствующую опцию.
4. Задайте логин и пароль для удаленного доступа.
5. Настройте порт, который будет использоваться для удаленного доступа. Для безопасности рекомендуется использовать нестандартный порт.
6. Сохраните изменения и перезагрузите роутер.
7. Теперь вы можете получить доступ к роутеру из любой точки мира, используя введенный IP-адрес роутера, логин и пароль.
Результат: Удаленный доступ на роутер в несколько шагов
После того как вы успешно настроили удаленный доступ на своем Keenetic Start роутере, вы сможете получить удаленный доступ к его настройкам и контролировать его функции из любой точки мира.
Пользуясь удаленным доступом, вы сможете управлять настройками роутера, изменять пароли, просматривать и удалять подключенные устройства, а также мониторить сетевую активность. Это очень удобно, особенно если вы хотите проверить или настроить роутер издалека.
Но помните, что удаленный доступ может быть рискованным, если он не защищен надежным паролем и не настроен правильно. Будьте осторожны при настройке удаленного доступа на вашем роутере и используйте только надежные пароли, чтобы защитить свою сеть.
Keenetic Start предоставляет простой и удобный интерфейс для настройки удаленного доступа, который может быть выполнен всего в несколько шагов. Пользуйтесь этой возможностью, чтобы всегда иметь доступ и контроль над своим роутером, независимо от вашего местоположения.
Желаем вам удачи в настройке удаленного доступа на вашем Keenetic Start роутере и надежной работы вашей сети!
Главная страница › Home Assistant › Удаленный доступ Home Assistant Keenetic KeenDNS

- Home Assistant
- 2731
- Home Assistant, KeenDNS, Keenetic
Если у вас есть современный роутер от Keenetic, но отсутствует статический IP адрес, то KeenDNS решит проблему удаленного доступа. С его помощью можно в несколько интуитивных нажатий включить поддержку DDNS прямо на роутере. В отличии от конкурирующего сервиса Duck DNS.
KeenDNS абсолютно бесплатный, а главное предоставляет защищенное SSL соединение. Даже если у ваш IP адрес не входит в «белый список», то никаких проблем в настройке не возникнет.
Подключение KeenDNS
Переходим в панель управление роутером. Если вы ничего не меняли, то адрес должен быть таким 192.168.1.1
Далее в меню находим пункт «Доменное имя». В зависимости от версии вашей прошивки интерфейс может быть немного другим. Не пугайтесь, основная настройка остается прежней.
Как видно на скриншоте выше «Доменное имя» уже зарегистрировано, но имеет не читаемый вид. Чтобы это исправить необходимо вписать уникальное имя и нажать на кнопку зарегистрировать.
После чего ждем, когда зарегистрируется SSL сертификат. Напротив доменного имени появится зеленая надпись «С сертификатом SSL».
Не забудьте поставить галочку напротив «Удаленный доступ к веб-конфигуратору». Иначе ваш роутер будет блокировать доступ к Home Assistant.
Настройка KeenDNS
Далее на этом же экране, где мы настраивали подключение, есть таблица «Доступ к веб-приложениям домашней сети».
Необходимо добавить наш сервер.
- Имя: home-assistant
- Доступ из интернета: Свободный доступ
- Устройство: Сервер с Home Assistant
- Протокол: HTTPS
- Порт TCP: 8123
После чего нажимаем на иконку копирования адреса и получаем
home-assistant.io-home-ru.keenetic.name На этом этапе вы уже можете попробовать открыть этот адрес в браузере. Если все прошло без ошибок, то отобразится интерфейс Home Assistant.
Приложение Home Assistant
Ранее в статье по настройке удаленного доступа со статическим IP, мы рассказывали как подключить мобильное приложение. Для этого требуется только вписать адрес и порт, который выдал нам DDNS сервис.
- Переходим в «Настройки» -> «Мобильное приложение»
- Нажимаем на свою аватарку
- В самом конце находим «Внешний адрес»
- Вписываем туда «https://home-assistant.io-home-ru.keenetic.name/» (замените адрес на свой). Последним символом должен идти /
После ввода адреса отключитесь от вашей домашней сети WIFI, чтобы протестировать удаленный доступ. Если по какой-то причине приложение будет писать ошибку, то проверьте правильность ввода внешнего адреса.