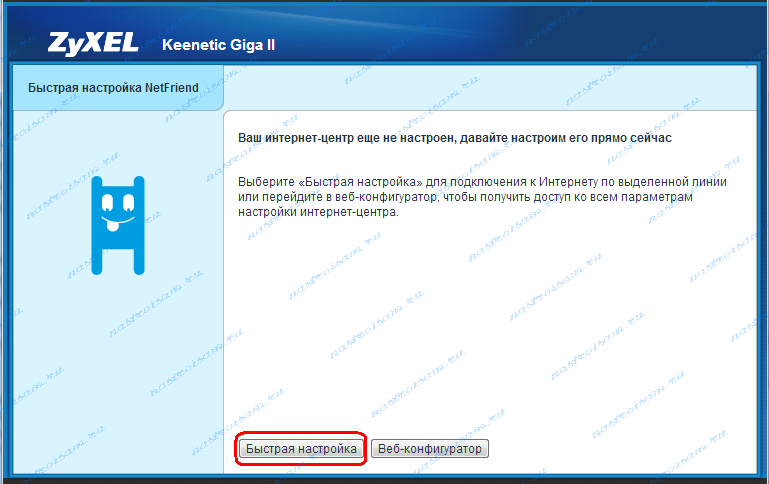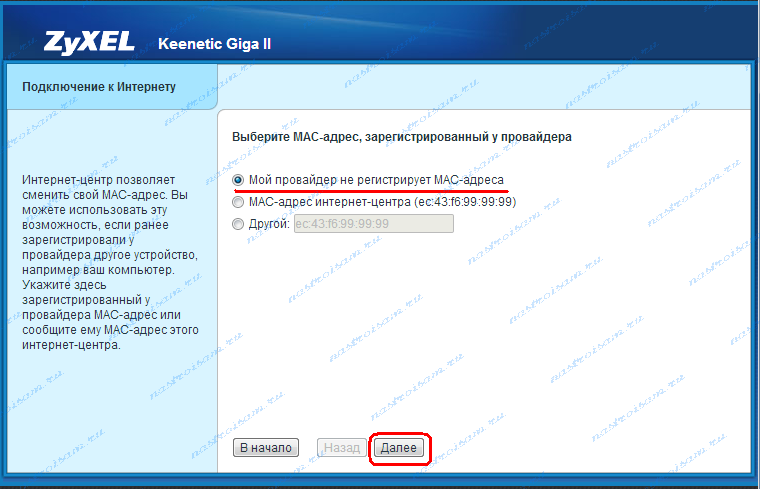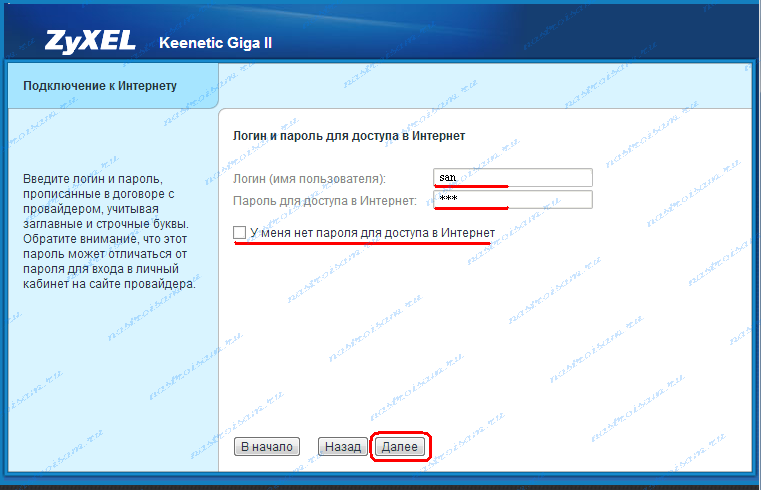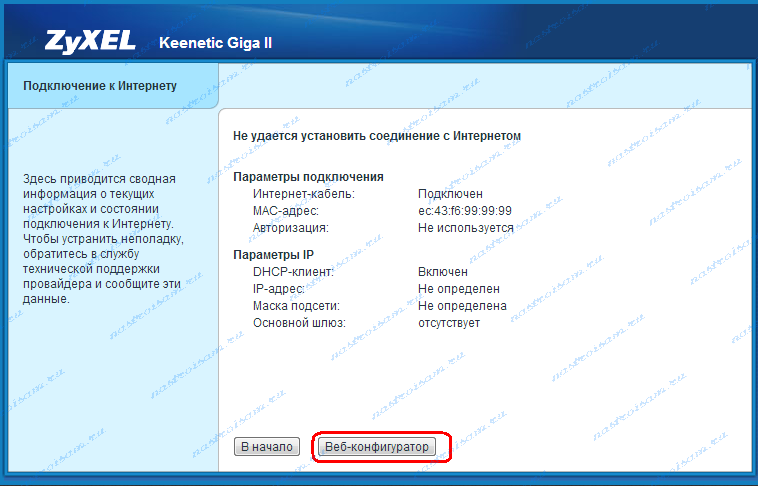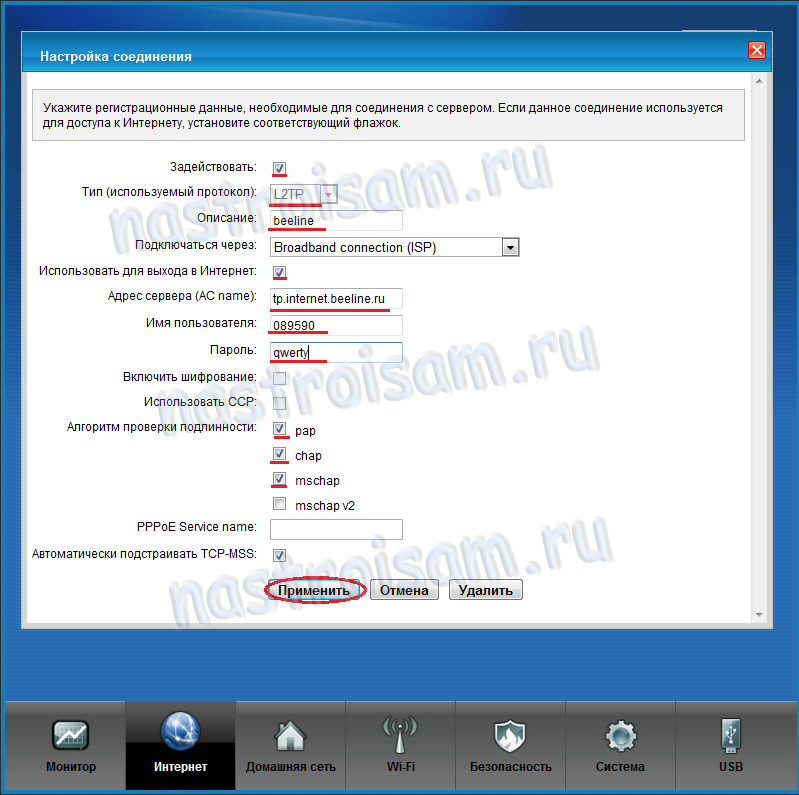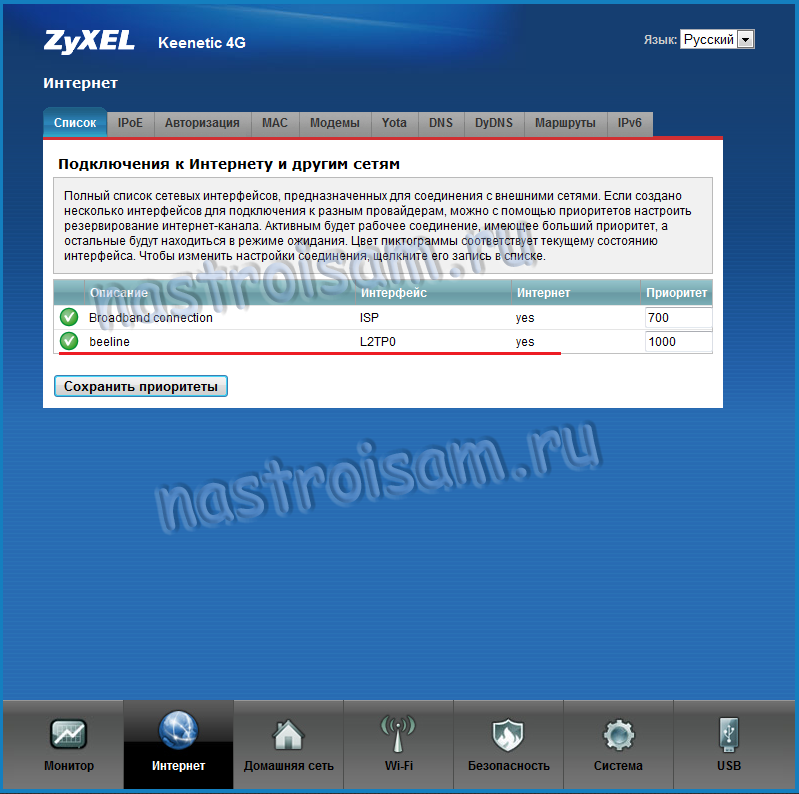Всем доброго времени суток, дорогие друзья! Сегодня мы будем производить простую настройку роутера Zyxel Keenetic. Как всегда – в интернете нормальной статьи по данной теме нет. Или опять пишут откровенную чушь или используют древние инструкции по старым прошивкам. На данный момент есть две актуальные прошивки. По обоим я напишу подробную инструкцию.
В целом ничего сложного не будет, но если что-то пойдёт не так или возникнут трудности – срочно пишем в комментарии. Инструкция подходит для всех моделей Zyxel Keenetic: Start, Lite, Viva, Giga, Ultra, Extra, Dua, Air, DSL, City, Omni, Omni II и другие.
Содержание
- Подключение
- Вход в Web-интерфейс
- Новая прошивка
- Wi-Fi
- Классическая прошивка
- Wi-Fi
- IP TV
- Остались вопросы или есть трудности
- Задать вопрос автору статьи
Подключение
Для начала нам нужно подключиться к сети роутера. Это можно сделать двумя способами: по кабелю и с помощью Wi-Fi. Чуть не забыл, нужно конечно же включить его в розетку. Для этого берем блок питания из коробки и подключаем к соответствующему входу.
Для подключения интернета вставляем кабель в синий порт – на старых аппаратах, он также обычно выделается среди остальных, так что не перепутаете. Остальные порты – локальные и предназначены для подключения компьютеров, телевизоров, принтеров, камер и других устройств. Я буду для настройки подключаться к 1 порту.
Вы, если у вас нет компьютера или ноутбука, можете использовать телефон или планшет. После включения вай-фай сеть уже должна работать. Стандартное имя сети и пароль находится на этикетке под аппаратом.
ПРИМЕЧАНИЕ! Совет – сбросить настройки роутера до заводской конфигурации, если вы получили его от кого-то, и он не новый. Для этого находим кнопку «Reset» или «Сброс» и зажимаем её чем-то тонким на 10 секунд.
Вход в Web-интерфейс
Для входа, после подключения открываем любой браузер и вписываем один из адресов:
- 192.168.1.1
- my.keenetic.net
На некоторых старых роутерах также потребуется дополнительно ввести логин и пароль. По умолчанию это: admin-admin. Если данные не подходят – посмотрите на этикетку.
ВНИМАНИЕ! Для дальнейших настроек интернета и IPTV вам понадобится договор от Ростелеком, где прописаны нужные данные.
Новая прошивка
После входа в Web-интерфейс вас должна поприветствовать «Быстрая настройка». Если это не произошло, то найдите пункт меню «Начать быструю настройку».
- Выбираем первый пункт «Ethernet».
- Далее вам нужно выбрать «Интернет» и «IP-телевидение», если у вас есть приставка. Если вы указали настройку «IPTV», то надо будет дальше подключить приставку к порту и указать этот порт здесь же. Также возможно нужно будет ввести дополнительные данные – смотрите в лист настроек от Ростелеком.
- На шаге выбора «MAC-адреса» выбираем «По умолчанию».
- Настройку IP выбираем «Автоматическую».
- Тип подключения как «PPPoE». Останется ввести логин и пароль из договора.
- Интернет-фильтр лучше настроить в дальнейшем, но не здесь. Выбираем «Без защиты».
Wi-Fi
- В конце высветится имя Wi-Fi сети и пароль. Чтобы изменить пароль и имя вайфай, в главном меню переходим в «Домашняя сеть» – «Беспроводная сеть Wi-Fi». Указываем имя и ключ. Тут также можно указать расписание работы сети.
Классическая прошивка
Если режим не включился, то нужно найти кнопку «NetFriend». Она может быть на главной страницу или в разделе «Интернет» (значок планетки в самом низу).
- Выбираем язык.
- MAC адрес обычно не привязывают, но лучше посмотреть и уточнить в договоре. Выбираем нужный пункт и нажимаем «Далее».
- Настройка IP-адреса «Автоматическая». Если в договоре есть прописанный IP и DNS сервера, то указываем ручную настройку.
- Теперь нужно выбрать тип подключения как «PPPoE»(чаще используется именно этот). Далее с листа вводим логин и пароль.
- На следующем шаге вылезет вот такое уведомление, выбираем «ОК», чтобы установить обновление прошивки.
- Ждём пока обновление установится.
- Система обновилась – ура!
- Пока не применяйте настройки интернет фильтра от Яндекс.DNS.
Wi-Fi
- Интернет настроили, осталось настроить WiFi – поэтому выбираем «Веб-конфигуратор».
- Нажимаем на значок лесенки в самом низу. Придумываем и вводим любое «Имя сети (SSID)». Чуть ниже выбираем «Защиту сети» как «WPS2-PSK» и ниже вводим пароль от нашего вай-фай. Обязательно нажимаем «Применить».
IP TV
- Для настройки IPTV Ростелеком вам нужно проверить, чтобы на маршрутизаторе в обновлении была включена определенная функция. Переходим в «Настройки» – «Обновление». Далее кликаем по «Показать компоненты».
- Убедитесь, чтобы была включена галочка «Служба IGMP/PPPoE proxy».
- Если же у вас именно приставка, то вам нужно перейти в меню «Интернет» и нажать на «Broadband connection».
- Вставляем приставку в свободный порт и указываем тут – в какой именно. Проверьте в договоре, есть ли там настройка «номера VLAN» – если есть, то установите галочку как на картинке выше и укажите номер. В конце нажмите «Применить».
Остались вопросы или есть трудности
Вы всегда можете обратиться ко мне или к моим коллегам в комментарии. Также вы можете просмотреть более детальную статью по настройке любой модели Zyxel Keenetic – по этой ссылке. Там более развернуто рассказаны другие пункты конфигурации системы интернет-центра. Уточнить тип подключения, а также дополнительные данные для настройки можно по телефону технической поддержки Ростелеком: 8 800 100 08 00.
Keenetic Start Wi-Fi от Ростелеком — это мощный и надежный роутер, который предлагает широкие возможности для настройки домашней сети. Устройство поддерживает последние технологии Wi-Fi, что позволяет обеспечить стабильное и быстрое подключение ко всем устройствам в доме.
В данной статье мы расскажем вам о том, как произвести настройку Keenetic Start Wi-Fi и максимально эффективно использовать все его функции. Мы разберем все этапы: от подключения роутера до настройки основных параметров, а также научим вас использовать дополнительные возможности устройства.
Если вы хотите создать безопасную и стабильную домашнюю сеть, то Keenetic Start Wi-Fi — отличный выбор. Подключив этот роутер, вы получите доступ к удобному интерфейсу управления и сможете настроить все параметры согласно вашим потребностям. Начните использовать Keenetic Start Wi-Fi от Ростелеком и наслаждайтесь высокопроизводительным и стабильным Wi-Fi в доме уже сегодня!
В следующих разделах вы найдете подробное руководство по настройке Keenetic Start Wi-Fi, а также полезные советы и рекомендации по оптимизации работы вашей домашней сети. Мы постарались собрать все необходимые сведения для того, чтобы вы могли настроить роутер самостоятельно и получить от него максимальную производительность.
Содержание
- Что такое Keenetic Start Wi-Fi?
- Преимущества использования Keenetic Start Wi-Fi
- Шаги по настройке Keenetic Start Wi-Fi:
- Подключение Keenetic Start Wi-Fi к сети Ростелеком
Что такое Keenetic Start Wi-Fi?
Маршрутизатор Keenetic Start Wi-Fi оснащен передовыми технологиями и функциями, обеспечивающими стабильный и безопасный интернет-соединение. Он оснащен двухдиапазонным Wi-Fi, что позволяет передавать данные со скоростью до 300 Мбит/с на частотах 2,4 ГГц и 5 ГГц. Это обеспечивает высокую пропускную способность и стабильное соединение даже при подключении нескольких устройств одновременно.
Keenetic Start Wi-Fi имеет простой и интуитивно понятный интерфейс управления, который позволяет легко настроить и управлять настройками Wi-Fi сети. Устройство также поддерживает защиту Wi-Fi сети с использованием шифрования WPA2, что обеспечивает безопасность передаваемых данных.
Вместе с маршрутизатором Keenetic Start Wi-Fi поставляется детальная инструкция по настройке и использованию, что делает процесс установки и настройки сети быстрым и простым.
Преимущества использования Keenetic Start Wi-Fi
1. Простота настройки: Устройство имеет интуитивно понятный интерфейс и простую настройку, что позволяет легко подключить и настроить его самостоятельно, без необходимости обращаться к специалистам.
2. Высокая скорость: Keenetic Start Wi-Fi поддерживает скорость передачи данных до 300 Мбит/с, что позволяет быстро загружать и скачивать файлы из Интернета, просматривать видео в HD-качестве, играть в онлайн-игры без задержек и тормозов.
3. Устойчивое подключение: Благодаря передовым технологиям и высокому качеству сигнала, Keenetic Start Wi-Fi обеспечивает стабильное подключение к Интернету даже в условиях высокой нагрузки или дальности от роутера.
4. Безопасность: Устройство использует защищенные протоколы шифрования, такие как WPA2, для защиты вашей сети от несанкционированного доступа. Вы также можете настроить различные уровни доступа и ограничить подключение к сети только определенным устройствам.
5. Гибкость настройки: Keenetic Start Wi-Fi позволяет настраивать различные функции и параметры, такие как ограничение скорости интернета для отдельных устройств, настройка родительского контроля, фильтрация вредоносного контента и многое другое, что делает его идеальным выбором для домашней сети с разными потребностями.
Все эти преимущества делают Keenetic Start Wi-Fi отличным выбором для тех, кто ищет надежное и удобное устройство для домашней Wi-Fi сети.
Шаги по настройке Keenetic Start Wi-Fi:
1. Подключение роутера
Подключите роутер Keenetic Start Wi-Fi к источнику питания. Убедитесь, что роутер включен и работает.
2. Подключение к интернету
Подключите роутер к вашему интернет-провайдеру, используя Ethernet-кабель. Подключите один конец кабеля к порту WAN роутера, а другой конец к выходу вашего модема или другому источнику интернета.
3. Вход в настройки роутера
Откройте веб-браузер на вашем устройстве и введите в адресной строке IP-адрес роутера (обычно это 192.168.1.1). Нажмите Enter.
4. Вход в панель управления
Введите логин и пароль администратора для входа в панель управления. Если вы впервые входите, можете использовать заводские настройки: логин «admin» и пароль «admin». После входа, необходимо сменить эти настройки на более безопасные.
5. Настройка интернет-подключения
В панели управления выберите раздел «Интернет» и выполните настройку интернет-подключения в соответствии с инструкциями вашего интернет-провайдера. Введите запрашиваемые параметры, такие как логин, пароль и тип подключения.
6. Настройка Wi-Fi
В разделе «Wi-Fi» настройте параметры беспроводной сети. Задайте имя сети (SSID) и пароль для доступа к Wi-Fi.
7. Другие настройки
В зависимости от ваших потребностей, вы можете настроить другие параметры роутера, например, безопасность, контроль родительского доступа и маршрутизацию.
8. Сохранение настроек
После завершения настроек, нажмите кнопку «Применить» или «Сохранить», чтобы сохранить изменения. Перезагрузите роутер, чтобы применить новые настройки.
Поздравляем! Вы успешно настроили роутер Keenetic Start Wi-Fi и готовы пользоваться интернетом.
Подключение Keenetic Start Wi-Fi к сети Ростелеком
Для подключения Keenetic Start Wi-Fi к сети Ростелеком следуйте этим простым инструкциям:
Шаг 1: Убедитесь, что ваш Keenetic Start Wi-Fi и кабель модема правильно подключены.
Подключите Ethernet-кабель от порта WAN на задней панели Keenetic Start Wi-Fi к порту LAN на вашем модеме Ростелеком.
Шаг 2: Включите свой Keenetic Start Wi-Fi и дождитесь, пока индикатор питания переходит в состояние стабильного горения.
Шаг 3: Подключитесь к веб-интерфейсу Keenetic Start Wi-Fi.
Введите IP-адрес Keenetic Start Wi-Fi (по умолчанию 192.168.1.1) в адресной строке вашего браузера, затем нажмите клавишу Enter.
Шаг 4: Войдите в систему.
Введите логин и пароль для авторизации на веб-интерфейсе Keenetic Start Wi-Fi. Они по умолчанию заданы как admin/admin.
Шаг 5: Выберите тип подключения к интернету.
Перейдите в раздел Настройки — Интернет и выберите тип подключения к интернету Ростелеком.
Шаг 6: Введите данные для подключения.
Введите данные, предоставленные Ростелеком, в соответствующих полях настроек. Обычно это логин и пароль от вашего интернет-провайдера.
Шаг 7: Сохраните настройки.
Нажмите кнопку Сохранить, чтобы применить новые настройки и подключиться к сети Ростелеком.
Поздравляем! Теперь ваш Keenetic Start Wi-Fi подключен к сети Ростелеком и вы можете наслаждаться быстрым и стабильным Wi-Fi-интернетом.
Появление в начале ноября этого года нового Wi-Fi роутера Zyxel Keenetic Start я признаюсь честно — пропустил. И как оказалось очень зря. Zyxel Keenetic Start — это ответ главному извечному конкуренту — компании D-Link. Теперь у Zyxel есть бюджетный роутер ценового уровня «около 1000 рублей». Действительно, цена новинки колеблется от 1100 до 1300 рублей. Это первый маршрутизатор от Zyxel в таком ценовом сегменте за всю историю. Но главные преимущества Zyxel Keenetic Start — это пресущее семейству Кинетиков качество работы и производительность за цену близкую к цене DIR-300 или DIR-615 от D-Link. Думаю что многие провайдеры теперь обратят внимание на Кинетики как вариант для брендированного устройства.
Аппаратно, беспроводной роутер Zyxel Keenetic Start, как и Keenetic 4G II, построен на базе процессора MIPS® 24KEc 360 МГц c 32 MB оперативной памяти на борту (против 580 МГц и 64MB RAM у Keenetic Lite II).
Внешне Zyxel Keenetic Start — почти копия Zyxel Keenetic 4G II, от которого отличается отсутствием USB-портов. От старшего собрата Lite II отличает ещё и наличие только одной антенны на 2dBi. Таким образом максимальная скорость Wi-Fi — 150 МБит/c. В плане программного обеспечения — это все тот же NDMS v2, как и на других устройствах, только за исключением ненужных для модели пакетов расширения, типа приложений для USB и поддержки 3G-модемов. Работать Zyxel Keenetic Start будет с любым провайдером, поддерживаются PPPoE, VPN (PPTP и L2TP), 802.1X, IPv4/IPv6. Как и все устройства семейства, Zyxel Keenetic Start умеет работать с VLAN (IEEE 802.1Q), то есть роутер полноценно поддерживает IPTV.
Комплектация стандартна для устройства эконом-класса:
IP-адрес Wi-Fi роутера в локальной сети стандартный для Zyxel Keenetic — 192.168.1.1, url веб-интерфейса — http://192.168.1.1, логин admin, пароль 1234.
Первое что Вы увидите, войдя в интерфейс только что распакованного Zyxel Keenetic Start — приглашения «Мастера настройки маршрутизатора». Он стандартный для всего семейства Zyxel Keenetic:
Для базовой настройки роутера для подключения к провайдеру нажмите кнопку «Быстрая настройка».
Роутер спросит о том какой MAC-адрес указывать. В большинстве случаев провайдеры не регистрируют MAC-адреса абонентских роутеров, так что по-умолчанию оставляем этот пункт. Если же Ваш провайдер регистрирует MAC-адреса, как тот же Дом.ру например, то Вам придется либо звонить в техподдержку и регистрировать новый адрес, либо поставить галочку Другой и прописать туда MAC-адрес устройства которое уже работало в сети провайдера. Узнать его мак-адрес можно на наклейке, перевернув устройство.
Если же кабель провайдера был включен сразу в компьютер, то MAC-адрес сетевой платы можно посмотреть из командной строки с помощью команды: ipconfig /all.
Нажимаем кнопку Далее.
В настройках параметров протокола IP в подавляющем большинстве случаев «Настройку IP-адреса» оставляем «Автоматически». Менять настройки стоит в том случае, если у Вас статический IP-адрес.
Нажимаем кнопку Далее и попадаем в настройки авторизации:
Здесь Вам надо сделать следующее:
— если Ваш провайдер использует тип подключения Динамический IP (Dynamic IP) — ТТК-Урал, Ростелеком Удмуртия. Проверяем чтобы была установлена галка У меня нет пароля для доступа. Нажимаем кнопку Далее.
— если Ваш провайдер использует тип подключения PPPoE, PPTP или L2TP — Ростелеком в большинстве филиалов, Дом.ру, ТТК, Билайн, МТС. Снимаем галку «У меня нет пароля для доступа» и в поля «Логин» и «Пароль» вводим логин и пароль на доступ в Интернет, которые Вам были выданы провайдером при подключении. Нажимаем кнопку Далее.
Готово, «Мастер быстрой настройки» роутера Zyxel Keenetic Start успешно отработал. Нажимаем кнопку «Веб-конфигуратор» и попадаем в обычный веб-интерфейс NDMS V2:
Роутер попросит изменить стандартный пароль на вход — «admin» — на какой-либо свой.
Далее можно уже настраивать WiFi и IPTV.
— Настройка роутера для Ростелеком, Дом.ру и ТТК
Примечание: Эта инструкции не подходит для ТТК-Урал и Ростелеком Удмуртия, т.к. в этих филиалах используется Dynamic IP вместо PPPoE.
Для настройки соединения с провайдером (WAN-соединение) на маршрутизаторе Zyxel Keenetic Start — переходим в раздел «Интернет» — вкладка «Список».
Кликаем на «Broadband connection»:
Здесь настраивается порт для внешнего соединения — WAN (в Zyxel Keenetic Start можно выбирать в качестве WAN-порта любой порт). Для этого нужно поставить галочку «Использовать разъём». Так же, обязательно должны стоять галочки «Включить интерфейс» и «Использовать для выхода в Интернет».
Далее, «Настройку параметров IP» надо поставить «Без IP-адреса» и «MAC-адрес» — «По Умолчанию». Нажимаем кнопку Применить.
Теперь надо создать соединение с авторизацией. Открываем вкладку «Авторизация» (в последних версиях «PPPoE/VPN»):
Нажимаем кнопку «Добавить соединение».
Ставим галочку «Задействовать».
Тип протокола — PPPoE.
Описание — название соединения, например Internet.
В списке «Подключаться через» должно быть выбрано ранее настроенное WAN-соединение, т.е. «Broadband connection ISP».
Адрес сервера — оставляем пустым.
Ниже, водим «Логин» и «Пароль» для подключения и ставим галочки «Алгоритм проверки подлинности» — pap и chap.
Нажимаем кнопку Применить.
Должно получиться вот так:
Соединение PPPoE создано. Можно проверять доступ в Интернет.
— Настройка роутера для Билайн.
Для настройки беспроводного роутера Keenetic Start для Билайн надо перейти в раздел «Интернет» — вкладка «Список».
Кликаем мышью на «Broadband connection»:
Здесь настраивается порт Zyxel Keenetic Start для внешнего соединения — WAN. Для этого достаточно поставить галочку «Использовать разъём». Если у Вас подключена услуга телевидение от Билайн — Вам надо поставить галочку и на порт в который подключена приставка. Этим действием мы делаем этот порт прозрачным и подключенная в него приставка будет видеть внешнюю сеть а не локальную. Ставим галочки «Включить интерфейс», и «Использовать для выхода в Интернет». Обратите внимание — в списке «Настройка параметров IP» обязательно надо сменить тип на «Автоматически». Если стоит параметр «Без IP-адреса» — ничего работать не будет! Нажимаем кнопку «Применить».
Следующим шагом — создаем соединение с провайдером. Для этого открываем вкладку «Авторизация» (на последних версиях «PPPoE/VPN»):
Нажимаем кнопку «Добавить соединение».
Ставим галочку «Задействовать».
Тип протокола — L2TP.
Описание — название соединения, например «Beeline».
В пункте «Подключаться чере»з должен стоять ранее настроенный WAN-порт, т.е. Broadband connection ISP.
Адрес сервера — tp.internet.beeline.ru
В поля Логин и Пароль вводим реквизиты для подключения (как правило, логин — номер лицевого счета.
Ставим «Алгоритм проверки подлинности» на типе chap. Если поставите ещё pap и mschap — ничего плохо не произойдёт и их можно оставить на всякий случай.
Нажимаем кнопку Применить. Получаем вот такую картину:
Как Вы видите, соединение с Билайн успешно создано.
— Настройка локальной сети LAN
Для настройки параметров локальной сети на беспроводном роутере «Zyxel Keenetic Start», переходим в раздел «Домашняя сеть»:
На вкладке IP-адрес можно при необходимости изменить адрес устройства в локальной сети и затем нажать Применить. Настройки DHCP-сервера можно посмотреть на вкладке «Сервер DHCP»:
Если он нужен — оставляем галочку «Включен». По умолчанию пул выделяемых адресов начинается с 33-го. Это значить что до 32-го можно прописывать статически, а с 33-го — будут присваиваться сервером автоматически. При необходимости пул адресов можно уменьшить или увеличить. Так же можно установить свои адреса серверов DNS. Нажимаем Применить.
— Настройка WiFi
Для настройки беспрводной сети Wi-Fi на роутере Zyxel Keenetic Start, переходим в раздел «Wi-Fi» вкладка «Режим работы»:
Выбираем режим «Точка доступа» (для создания своей беспроводной сети). Нажимаем кнопку «Применить» и переходим на вкладку «Точка доступа»:
Здесь надо ввести «Имя сети (SSID)» — например NASTROISAM.RU. Режим защиты ставим Максимальный уровень (WPA2), вводим «Ключ безопасности», и нажимаем кнопку «Применить».
Настройка завершена, Wi-Fi роутер Zyxel Keentic Start полностьюнастроен для работы.
В этой статье мы будем настраивать отличный, недорогой роутер ZyXEL Keenetic Start. Ознакомиться с этим устройством поближе, почитать и оставить свой отзыв о нем, вы можете на этой странице, которая полностью посвящена этой модели. Там же я описал свои впечатления от данного маршрутизатора и указал основные характеристики.
ZyXEL Keenetic Start — это отличный маршрутизатор для дома, который без проблем справиться с подключением к интернету ваших компьютеров, телефонов, планшетов и других устройств. Как по Wi-Fi, так и по сетевому кабелю. Вы сможете смотреть IPTV, и организовать локальную сеть между своими устройствами. Выглядит Keenetic Start очень симпатично. Устройство однозначно стоит своих денег. Не буду описывать все его плюсы и минусы, это вы можете посмотреть по ссылке, которую я давал выше. А если не забуду, то позже сделаю небольшой обзор этого роутера.
А пока ZyXEL Keenetic Start стоит в сторонке и ждет пока я начну его мучить, напишу еще о простоте в настройке этого роутера. До недавней поры, я думал, что самая простая и понятная панель настроек у роутеров от Tp-Link, но оказывается, что я ошибался. В компании ZyXEL на самом деле позаботились о пользователях. Сделали очень простую и понятную панель управления, на устройстве все кнопки и разъемы так же подписаны понятным языком. Так что, настройка ZyXEL Keenetic Start не должна вызвать никаких трудностей. А по этой подробной инструкции, вы настроите свой роутер за несколько минут.
Как обычно, разделим статью на несколько разделов:
- Подключение роутера ZyXEL Keenetic Start и настройка интернета (WAN)
- Настройка соединения по технологии Динамический IP
- Настройка PPPoE, L2TP и Статический IP
- Настройка Wi-Fi сети, установка пароля
Подключение и настройка интернета на ZyXEL Keenetic Start
Я советую проводить настройку подключив роутер по сетевому кабелю к компьютеру, или ноутбуку. Если нет возможности подключиться по кабелю, то в принципе можно установить соединение и по Wi-Fi. Первым делом, нам нужно подключить роутер к устройству, через которое мы будем его настраивать. Здесь есть один момент: если у вас провайдер делает привязку по MAC адресу (можете позвонить в поддержку и спросить), то лучше всего настраивать с того компьютера, к которому привязан интернет.
Сброс настроек к заводским
Если вы уже пытались настроить роутер, или он был настроен раньше, то советую сделать сброс настроек к заводским. Что бы в настройках не осталось каких-то параметров от старого провайдера и т. д. Сделать сброс настроек на ZyXEL очень просто.
Возьмите что-то острое, иголку, или скрепку. Затем, нажмите и удерживайте секунд 10 кнопку Сброс на задней стороне роутера.

Берем сетевой кабель, который идет в комплекте с ZyXEL Keenetic Start и подключаем его к компьютеру, или ноутбуку. На роутере подключаем в один из желтых разъемов, которые подписаны «Домашняя сеть», а на компьютере в сетевую карту. Вот так
Дальше, подключаем кабель от провайдера, или ADSL модема. Сетевой кабель, по которому у вас подключен интернет. Его нужно подключить в синий разъем, который так и подписан: «Интернет».
Включите маршрутизатор в розетку (если еще не включили). Может быть такое, что питание еще отключено кнопкой на задней стороне роутера, проверьте. На передней панели, есть индикаторы, по которым можно следить за работой маршрутизатора. Режимы этих индикаторов очень хорошо расписаны в инструкции к устройству. Да и вообще, инструкция у маршрутизаторов этой компании очень хорошая и понятная. Все, роутер пока можно оставить.
Вход в настройки
На компьютере, с которого будем настраивать, открываем любой браузер. В строке, где пишите адрес сайтов, пишем адрес доступа к настройкам ZyXEL Keenetic Start и нажимаем Enter. Это либо 192.168.1.1, либо my.keenetic.net. Какой вам больше нравиться.
Обратите внимание, что веб-адрес роутера, стандартное название Wi-Fi сети, пароль к этой сети и MAC-адрес указаны на этикетке снизу роутера.
Эта информация обязательно пригодится.
Должны открыться настройки роутера. Вы можете посмотреть подробную статью по входу в настройки маршрутизаторов ZyXEL. Статья написана как раз на примере этой модели. В этой стать так же написано, как подключится к Wi-Fi сети нового роутера.
Главное, что нам нужно знать для настройки маршрутизатора, это какой тип соединения использует ваш провайдер: Динамический IP (например, Киевстар), Статический IP, PPPoE (Ростелеком, ТТК, Дом.ru), L2TP (Билайн). Узнать очень просто: позвонить к провайдеру и спросить, зайти на их сайт и посмотреть там, или просто найти в интернете. Так же, нужно узнать, делает ли провайдер привязку к MAC-адресу устрйоства. Очень часто, используется технология соединения Динамический IP, и настраиваться она очень просто. Выше я написал, какую технологию использую популярные провайдеры. Еще, по этой теме есть подробная статья: какой тип соединения указать при настройке роутера? Узнаем нужную информацию, которая пригодится в процессе настройки.
Если ваш провайдер использует технологию Статический IP, PPPoE, или L2TP, то у вас должны быть данные (IP-адрес (не обязательно), логин, пароль) которые нужно будет указать в процессе настройки.
Быстрая настройка NetFriend
После обновления прошивки к версии v2.04(AAKV.1)C6 и более новой (у вас уже может стоять эта версия), с помощью специального мастера «Быстрая настройка NetFriend» можно настроить соединение с провайдером намного проще. Там уже можно выбрать страну, регион (город), провайдера и задать нужные параметры. Если у вас есть кнопка «Быстрая настройка NetFriend» в панели управления, то нажимайте ее и переходите к пошаговой настройке. Если нет, то нужно обновить прошивку.
Настройка соединения по технологии Динамический IP
Значит, кабель от провайдера у нас подключен к роутеру, мы зашли в настройки, и выбираем пункт «Быстрая настройка». Если пункта «быстрая настройка» нет, то нужно сделать сброс настроек. Как это сделать, я писал выше.
Так как по технологии «Динамический IP» роутер автоматически соединяется с интернетом, то он сразу предложит вам обновить прошивку, если есть новая. Нажимаем на кнопку «Обновить».
Ждем пока роутер сам загрузит прошивку, установит ее и перезагрузится. Когда вы увидите сообщение, что обновление компонентов завершено, нажимаем «Далее». В следующем окне маршрутизатор предложит на включить функцию «Интернет фильтр Яндекс.DNS». Если включить эту функцию, то роутер закроет доступ к сайтам, которые Яндекс считает вредоносными. Вы в любой момент сможете отключить, или включить эту функцию в настройках. Нажимаем Далее.
Видим сообщение, что роутер настроен и соединение с интернетом установлено. Можете нажать на кнопку Веб-конфигуратор и перейти к настройкам Wi-Fi сети и т. д. Об этом я напишу в этой статье, ниже.
Интернет уже должен работать. Можете подключать к роутеру свои устрйоства. Если вы не хотите менять имя сети и пароль Wi-Fi, то можете использовать стандартные данные для подключения, которые указаны снизу роутера.
Настройка соединения: Статический IP, PPPoE, L2TP (Билайн)
Здесь все немного иначе. В настройках роутера так же нужно выбрать «Быстрая настройка».
Роутер подумает, попробует подключится к интернету, но у него ничего не получится, так как для этих типов соединения, нужно задать нужные параметры. Для начала, он предложит настроить MAC-адрес. Вы должны знать, делает ли ваш провайдер привязку. Если нет, то оставляем пункт «Мой провайдер не регистрирует MAC-адреса» и нажимаем далее. Если же провайдер делает привязку, и у вас привязка настроена на компьютер, с которого вы настраиваете, то выберите пункт «MAC-адрес этого компьютера». В остальных случаях, нужно позвонить в поддержку провайдера и попросить его привязать MAC-адрес роутера (который указан снизу устройства, или в этом же окне).
Дальше идет настройка IP адреса. Обычно, провайдер автоматически назначает IP адрес. Выбираем нужный вариант: автоматический, или статический IP.
В следующем окне, нужно указать логин и пароль (которые вам должен выдать провайдер) для доступа к интернету. Если у вас технология PPPoE, или L2TP, то эти данные должны быть обязательно. Если у вас просто Статический IP, то ставим галочку, что у вас нет логина и пароля.
Роутер должен установить соединение с провайдером. Если ничего не получилось, то перейдите в Веб-конфигуратор, на вкладку «Интернет», затем выберите PPPoE/VPN, дальше нажимаем кнопку «Добавить соединение» и заполняем все нужные поля. Выбираем нужный тип соединения, задаем логин, пароль и другие параметры, которые должен предоставить ваш провайдер. Для примера, настройка интернета Билайн:
Вы можете изменять созданные соединения, удалять и создавать новые.
Настройка Wi-Fi сети и установка пароля на Keenetic Start
Если интернет через роутер уже работает, то осталось только настроить беспроводную сеть. Можно этого не делать. Ваша Wi-Fi сеть будет иметь стандартное название, а для подключения к ней можно использовать пароль, который вместе с названием указан на нижней стороне роутера. Но, вы можете сменить имя сети и пароль. Сделать это не сложно. Так же, можно настроить IPTV (если ваш провайдер предоставляет такую услугу), настроить LAN, или создать гостевую сеть. Все эти настройки делать не обязательно. Что бы пользоваться интернетом, достаточно настроить ZyXEL Keenetic Start на работу с провайдером, что мы и сделали выше в статье.
Настроить Wi-Fi сеть можно на вкладке «Wi-Fi сеть». Я рекомендую задать только новое имя сети и пароль. Пароль должен быть минимум 8 символов. Придумайте пароль, и обязательно запишите его. Если вы забыли пароль от своей сети и хотите его вспомнить, или хотите его сменить, то можете сделать это по подробной инструкции. Остальные настройки можно не менять, оставить как у меня на скриншоте ниже. Не забудьте нажать на кнопку «Применить», что бы сохранить настройки.
Если в этом же окне перейти на вкладку «Гостевая сеть», то вы сможете запустить еще одну беспроводную сеть для своих гостей, или для клиентов в офисе. Главная особенность в том, что все, кто будет подключаться к гостевой сети, не будут иметь доступу к локальной сети.
А еще, в настройках можно смотреть устройства, которые подключены к вашей сети. Думаю, вам пригодится.
Послесловие
Настройка любого роутера ZyXEL не должна вызвать никаких проблем. Панель управления не сложная. Правда, настройку WAN (соединения с провайдером) они как-то интересно сделали. Но, после обновления прошивки появился мастер быстрой настройки NetFriend, с помощь которого очень просто настроить роутер на работу с провайдером.
Если у вас есть какие-то вопросы по настройке ZyXEL Keenetic Start то вы можете их оставлять в комментариях к этой статье. Всего хорошего!
Интернет-провайдер Ростелеком предлагает своим абонентам IPTV услуги — просмотр телевидения и контента через интернет. Для этого необходимо правильно настроить роутер Zyxel Keenetic Start, чтобы получить доступ к IPTV-каналам и возможности управления услугами.
В этой статье мы расскажем о пошаговом процессе настройки роутера Zyxel Keenetic Start для использования IPTV от Ростелеком. Этот процесс не сложен, но требует выполнения определенных шагов.
Первым шагом является подключение роутера к сети провайдера Ростелеком. Для этого необходимо вставить кабель, поставляемый провайдером, в разъем WAN роутера. Затем следует подключить роутер к компьютеру с помощью Ethernet-кабеля.
Совет: Если у вас нет подробной информации о сетевых настройках Ростелеком, обратитесь в техническую поддержку провайдера для получения необходимых данных.
Содержание
- Настройка IPTV роутера Zyxel Keenetic Start для Ростелеком
- Подключение роутера к сети
- Вход в настройки роутера
- Создание нового подключения IPTV
- Ввод настроек IPTV
- Проверка подключения IPTV
Настройка IPTV роутера Zyxel Keenetic Start для Ростелеком
Для использования IPTV от Ростелеком на роутере Zyxel Keenetic Start необходимо выполнить следующие шаги:
- Подключите ТВ-приставку провайдера к порту LAN1 роутера.
- Откройте веб-интерфейс роутера, введя в адресной строке браузера IP-адрес роутера (по умолчанию 192.168.1.1) и введите логин и пароль для доступа.
- Перейдите в раздел «Настройки -> IPTV».
- Включите опцию «IPTV» и выберите провайдера «Ростелеком».
- Выберите тип подключения «802.1Q» и укажите значение «10» в поле «VLAN ID».
- Установите опцию «IPTV-режим» в значение «Мультикаст + Unicast».
- Нажмите «Применить» для сохранения настроек.
- Перезагрузите роутер и ТВ-приставку провайдера.
После выполнения этих шагов, роутер Zyxel Keenetic Start будет настроен для использования IPTV от Ростелеком. Проверьте подключение, запустив IPTV-приложение на телевизоре или ТВ-приставке. Убедитесь, что каналы отображаются корректно.
Обратите внимание, что эти настройки применимы для использования IPTV от Ростелеком на роутере Zyxel Keenetic Start. Если у вас другой роутер или провайдер, возможно, понадобятся отличающиеся настройки.
Подключение роутера к сети
Для начала подключите ваш роутер Zyxel Keenetic Start к источнику питания и дождитесь, пока он полностью запустится.
Белый WAN-порт роутера должен быть подключен к сетевому кабелю, поставляемому от Ростелеком. Обычно этот кабель подключается к гнезду PON-порта на стороне управляющего узла.
Проследите, чтобы все провода были надежно подключены и роутер был включен.
После подключения все индикаторы связи на передней панели роутера должны загореться и начать мигать. Это может занять несколько минут.
Теперь ваш роутер готов к настройке IPTV.
Вход в настройки роутера
1. Подключите свой компьютер к роутеру с помощью Ethernet-кабеля.
2. Откройте веб-браузер и в адресной строке введите IP-адрес роутера: 192.168.1.1.
3. Нажмите клавишу Enter или нажмите кнопку поиска, чтобы перейти к странице входа в настройки.
4. Введите логин и пароль для доступа к настройкам. По умолчанию логин и пароль: admin/admin.
5. Нажмите кнопку Войти, чтобы войти в настройки роутера.
Теперь вы можете приступать к настройке IPTV на роутере Zyxel Keenetic Start для Ростелеком.
Создание нового подключения IPTV
Для настройки IPTV на роутере Zyxel Keenetic Start для Ростелеком необходимо создать новое подключение IPTV. В этом разделе мы расскажем вам, как выполнить эту операцию.
| Шаг | Описание |
|---|---|
| 1 | Откройте веб-интерфейс роутера, введя его IP-адрес в адресную строку браузера и нажмите Enter. |
| 2 | Введите логин и пароль, чтобы войти в настройки роутера. |
| 3 | Выберите вкладку «Настройки» в верхнем меню. |
| 4 | Выберите «Сеть» в левом меню. |
| 5 | Выберите вкладку «IPTV» справа. |
| 6 | Нажмите кнопку «Создать подключение» внизу страницы. |
| 7 | В поле «Название подключения» введите любое название для нового подключения IPTV. |
| 8 | Выберите соответствующие настройки для вашего провайдера IPTV в разделе «Тип подключения» и «Параметры подключения». |
| 9 | Нажмите кнопку «Применить», чтобы сохранить настройки. |
Поздравляем! Вы успешно создали новое подключение IPTV на роутере Zyxel Keenetic Start для Ростелеком. Теперь вы можете наслаждаться просмотром IPTV-каналов через ваш роутер.
Ввод настроек IPTV
После того, как вы настроили интернет-подключение на роутере Zyxel Keenetic Start, можно приступить к настройке IPTV. Для этого следуйте инструкциям ниже.
1. Откройте веб-интерфейс роутера, введя его IP-адрес в адресную строку браузера и нажав Enter.
2. В меню настроек выберите пункт «Сеть» -> «IPTV» и нажмите «Добавить».
3. В открывшемся окне введите название для IPTV подключения, например, «Ростелеком».
4. В поле «VLAN ID» введите значение, предоставленное вашим провайдером. Обычно это число от 100 до 4094.
5. Установите флажок «Приоритет очереди» и выберите значение «Обычный».
6. Введите значения для IP-адресов DNS-серверов, предоставленные провайдером, в соответствующие поля.
7. Нажмите «Сохранить» и закройте окно настроек IPTV.
Теперь настройка IPTV на роутере Zyxel Keenetic Start завершена. Остаётся только подключить IPTV-приставку к роутеру с помощью Ethernet-кабеля.
| Поле | Значение |
|---|---|
| Название | Ростелеком |
| VLAN ID | 100-4094 |
| Приоритет очереди | Обычный |
Проверка подключения IPTV
После настройки роутера и подключения к IPTV провайдеру Ростелеком, следует проверить корректность подключения. Для этого выполните следующие шаги:
- Убедитесь, что IPTV-приставка и маршрутизатор Zyxel Keenetic Start имеют подключение к электропитанию и включены.
- Убедитесь, что все необходимые кабели (включая HDMI, Ethernet и антенну) подключены правильно и надежно.
- На IPTV-приставке выберите в меню плейлиста каналов необходимый канал (например, первый канал) и увидите, появилось ли изображение.
- Проверьте работу звука на IPTV-приставке. Устраните любые аномалии или проблемы связанные с отсутствием звука.
- Переключайтесь между каналами, чтобы убедиться, что все каналы отображаются корректно.
Если все каналы отображаются и работают корректно, то значит IPTV подключение на роутере Zyxel Keenetic Start прошло успешно и можете наслаждаться просмотром телевизионных каналов от Ростелеком.