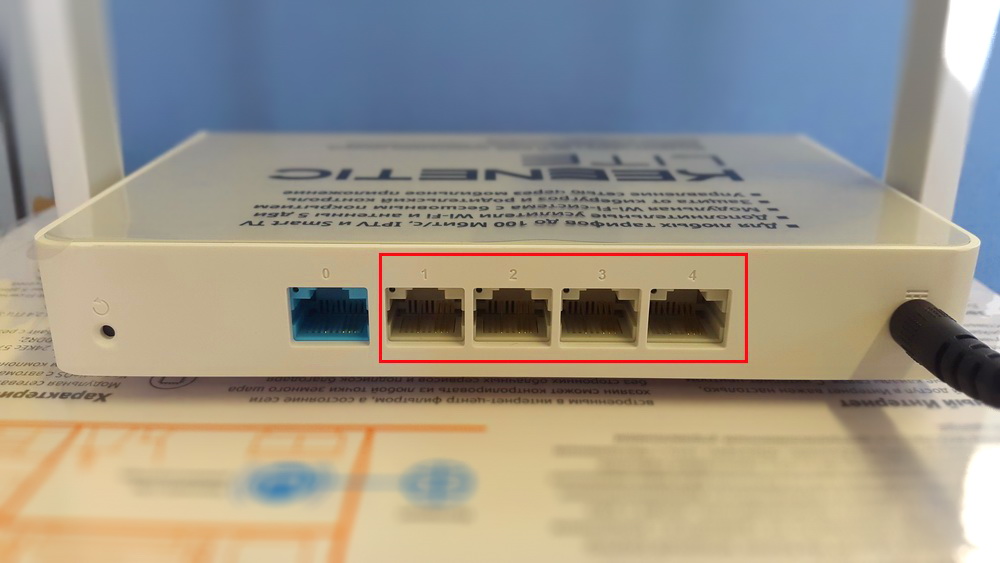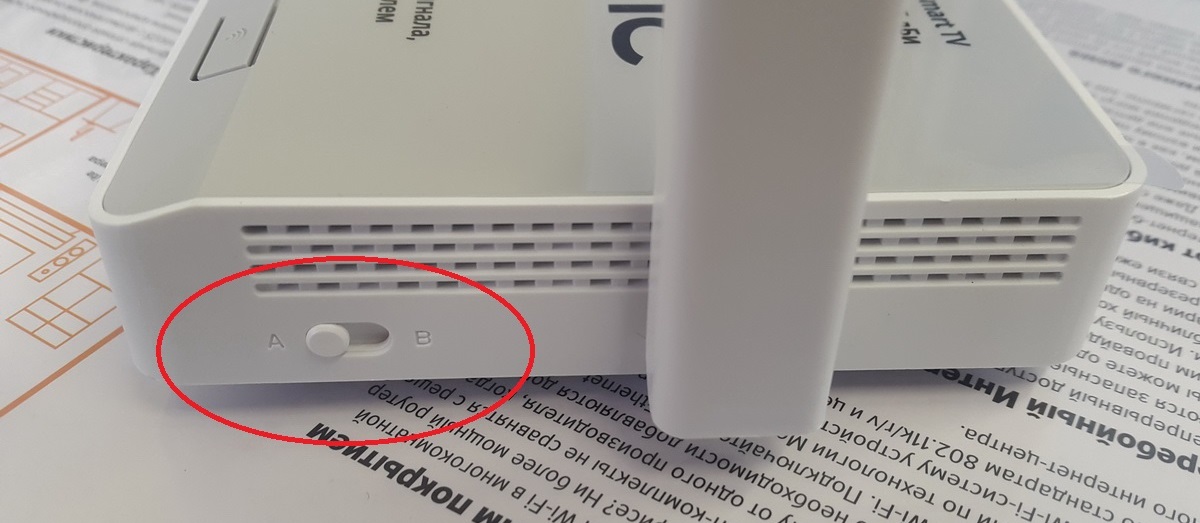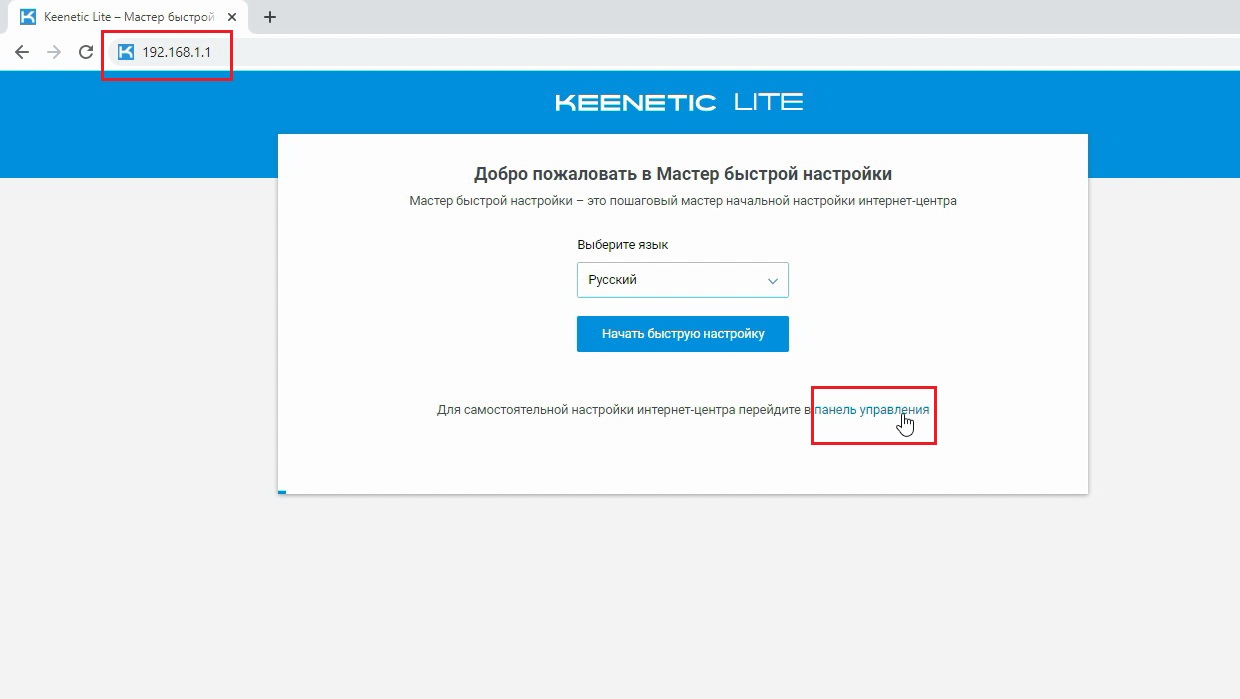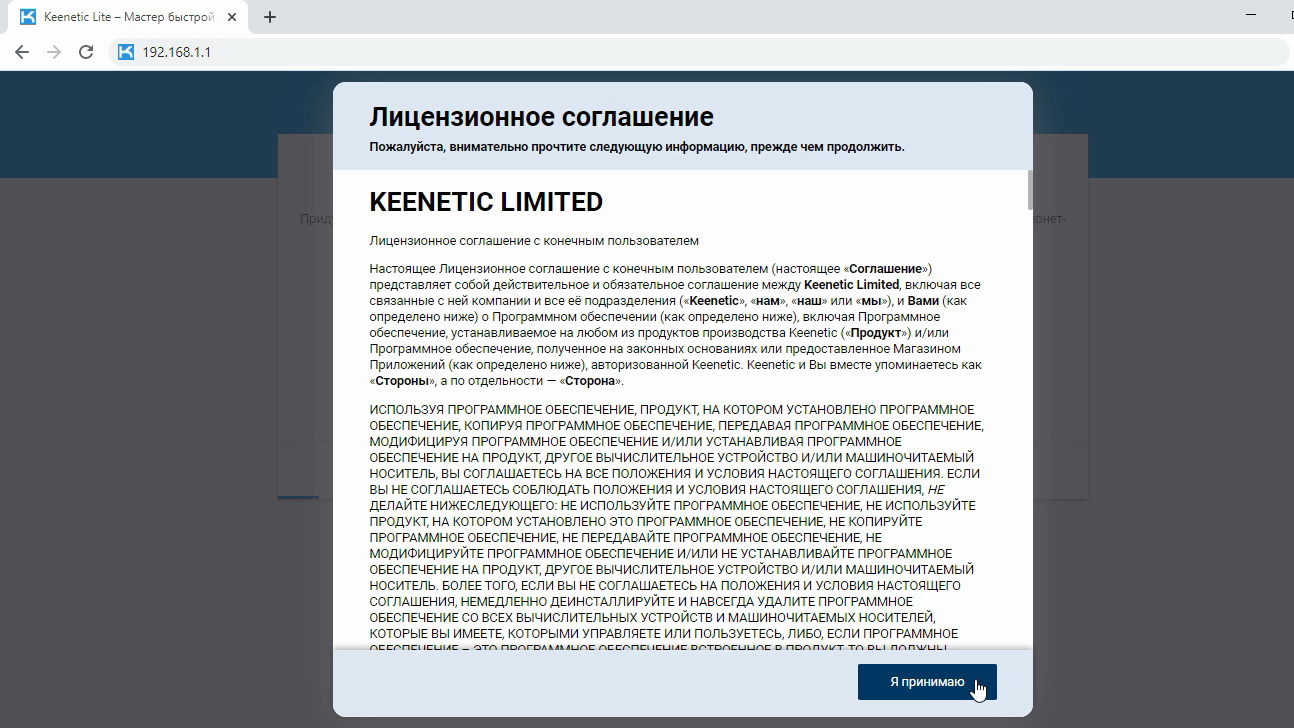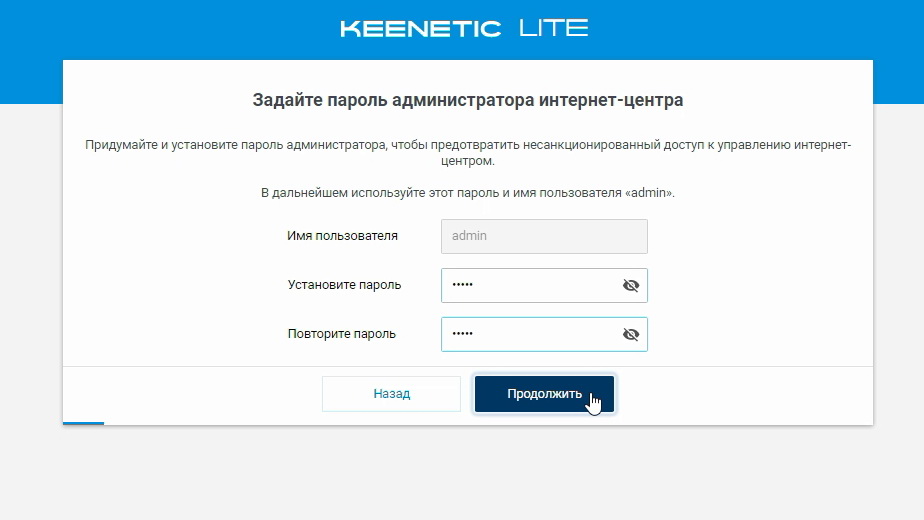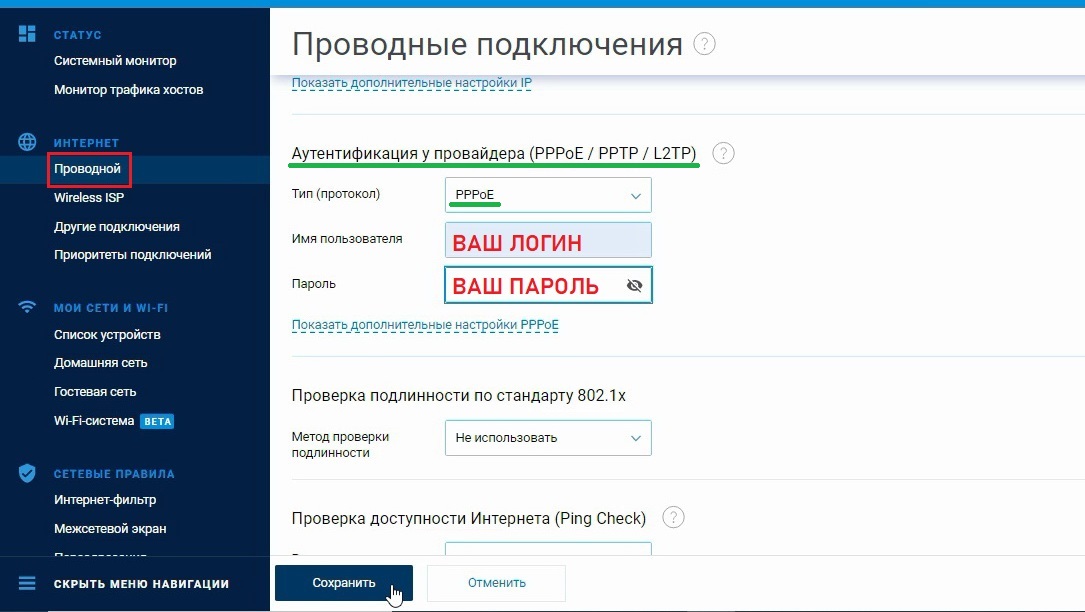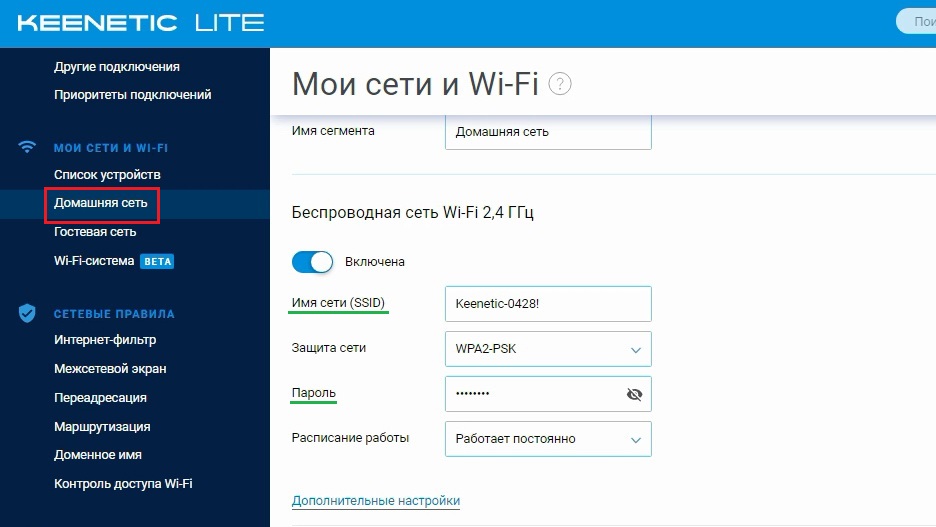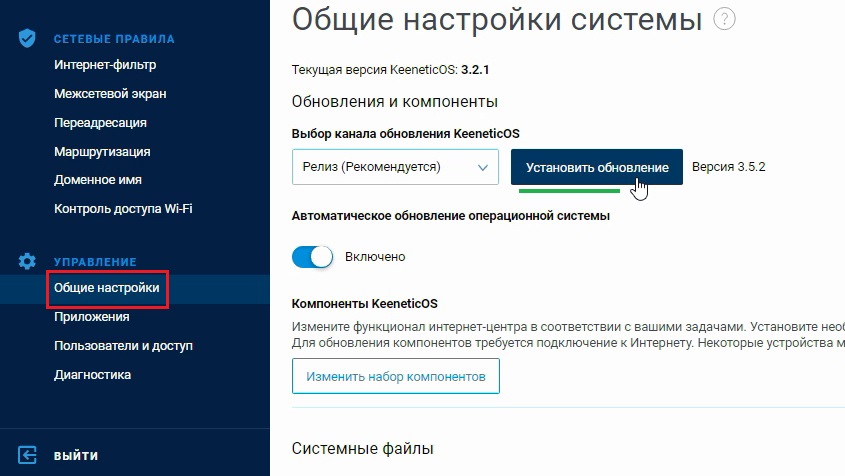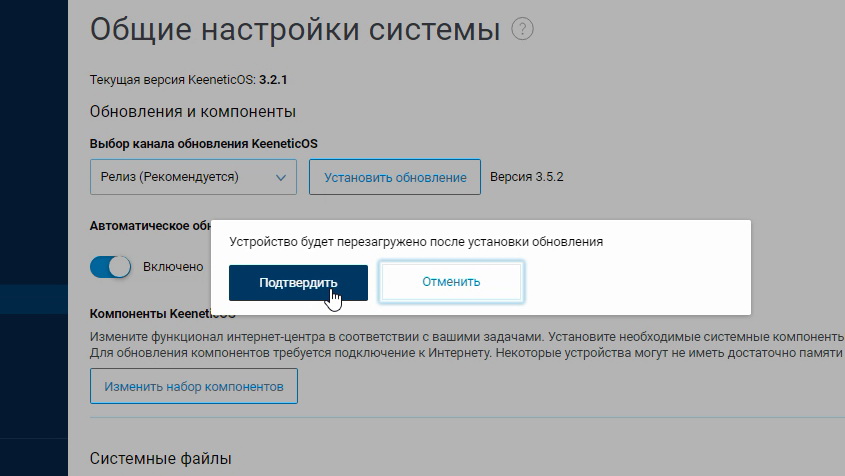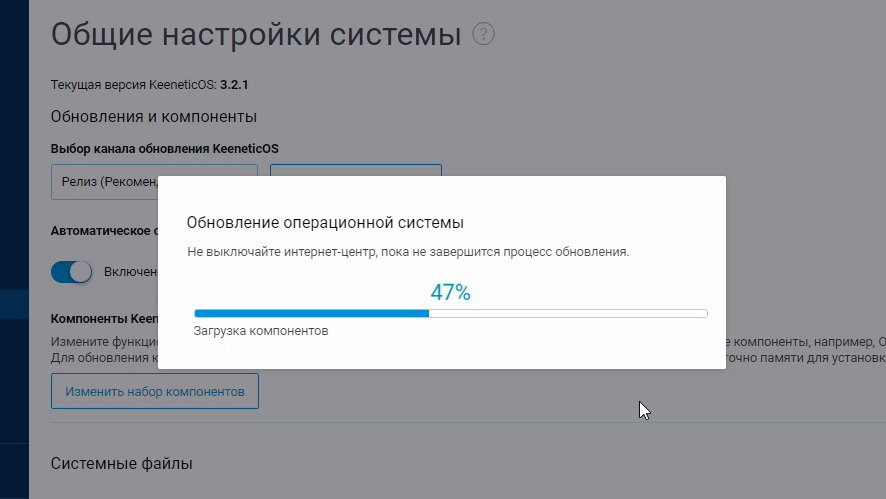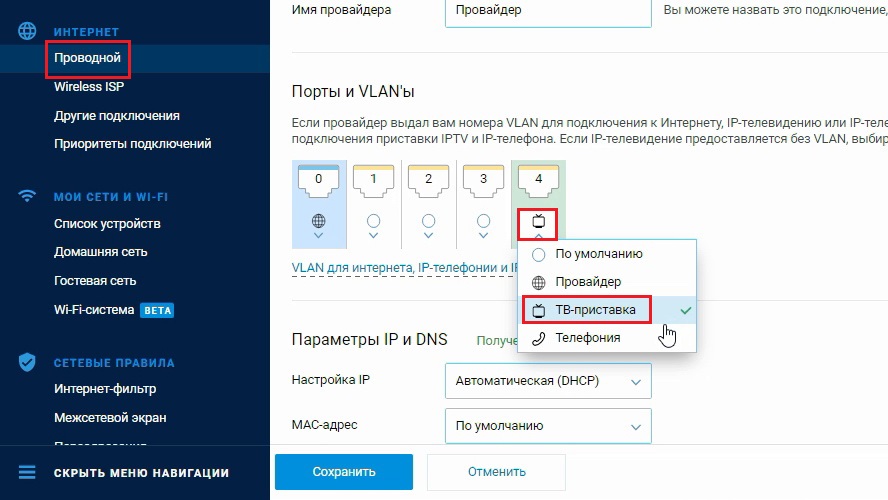На чтение 12 мин Просмотров 24.2к.
Андрей Корж
Системный администратор, специалист по оптимизации программного обеспечения и сетевых технологий
Роутер ZyXEL Keenetic Lite – устройство с базовым функционалом для подключения к сети. Сегодня модель улучшена до версий 2 и 3, но тем не менее этот бюджетный и надежный маршрутизатор продолжает выручать владельцев. В статье речь пойдет о пошаговой настройке роутера, подключении к сети и характеристиках.
Содержание
- Особенности и технические характеристики
- Подключение
- Вход в настройки роутера
- Автоматическая настройка
- Ручная настройка
- Подключение и параметры Wi-Fi
- Настройка IP TV
- Смена пароля
- Режим повторителя
- Обновление прошивки
- Сброс настроек
- Отзывы
Особенности и технические характеристики
На фоне более современных версий дизайн роутера Keenetic Lite выглядит несколько архаично. У него одна съемная антенна для передачи точки доступа и восемь индикаторов, по четырем из которых отслеживается, в каком состоянии локальные порты сзади. Разъемов пять. Четыре желтых, предназначенных для домашних выходов и подключения к ПК, и один синий для интернета.
Также на задней части Кинетик Лайт есть кнопки WPS и Reset. Первая необходима для упрощенного подключения устройства к сети. Вторая – меньшего размера и утоплена в корпус. Она нужна, только если возникнут сбои в работе. Нажатием кнопки Reset пользователь сбрасывает все ранее произведенные настройки на маршрутизаторе.
Общие характеристики удобно свести к единому списку:
- поддержка IPTV (технология цифрового телевидения);
- защита от атак хакеров (SPI);
- технология Link Dou (одновременное подключение к интернету и локальной сети провайдера);
- PPPoE, PPPTP, L2TP, IEEE1X (стандартные протоколы для подключения к сети);
- максимальная скорость Wi-Fi – 150 Мбит/с;
- протоколы Wi-Fi – 802.11b/g/n;
- быстрое безопасное соединение через WPS;
- защита Wi-Fi (установка пароля WEP/WPA-PSK/WPA2-PSK);
- режим WMM для поддержки уровня работы беспроводной сети;
- частотный диапазон – 2,4 Ггц.
Более продвинутая модель той же марки — Zyxel Keenetic Lite III.
Подключение
Перед настройкой подключения к сети готовим ZyXEL Lite к работе.
- Для начала берем антенну и прикручиваем ее к задней части маршрутизатора к желтому болту около кнопки Reset;
- Далее берем блок питания (он есть в комплекте) и включаем его в сеть вилкой, а другой стороной в разъем питания «Power»;
- В комплекте роутера сетевой кабель белого цвета, его необходимо вставить в один из 4 сетевых портов LAN и другим концом присоединить его к ПК (такое соединение необходимо для первичной настройки);
- Провайдер после проведения интернета оставляет у вас провод, один конец которого выходит на улицу, а другой остается дома. Этот провод далее необходимо подключить в порт WAN. Порт располагается на задней части маршрутизатора и отличается цветом от остальных четырех разъемов.
- Нажимаем на кнопку «Power». Роутер запускается, и загорается индикатор «Статус».
Теперь устройство подключено и готово к настройке. Важно проверить исправность сетевых драйверов ПК для стабильного функционирования устройства.
Удобство и простота настройки
8
Вход в настройки роутера
Для настройки роутера ZyXEL Keenetic Lite необходимо сначала войти в меню настроек маршрутизатора.
Действие осуществляется через сайт интернет-браузера на ПК. В адресной строке браузера нужно прописать следующее — 192.168.1.1 и нажать Enter на клавиатуре. При нормальном функционировании роутера и драйверов ПК открывается окно для авторизации.
В появившемся окне в строку «Имя пользователя» вводим «admin». Строка «Пароль» может быть заполнена по-разному в зависимости от стандартных настроек роутера. На задней крышке устройства приклеена белая этикетка, где указаны данные для авторизации. После ввода данных нажатием кнопки «Вход» на ПК пользователь попадает в настройки роутера. Здесь предлагается два варианта настройки маршрутизатора: «Быстрая настройка» и «Веб-конфигуратор» (ручная настройка). Разберем подробно каждый из них.
Автоматическая настройка
- После входа в настройки роутера Zyxel Keenetic Lite в отображаемом окне необходимо выбрать пункт «Быстрая настройка»;
- После запуска программы Net Friend предлагаемого списка указывается адрес провайдера. Если в списке отсутствует нужный поставщик, следует нажать на пункт «Моего провайдера нет в списке».
- Следующий шаг подразумевает заполнение данных из договора ручным методом. MAC-адрес указан на этикетке задней крышки устройства зиксель. В отдельных случаях его необходимо сообщить в техподдержку провайдера.
- Открывается страница, где уже указаны автоматически настроенные параметры протокола IP.
- Договор с оператором содержит логин и пароль. Данные указываем в требуемых полях. После этого появляется окно, где указан текущий статус и характеристики подключения к интернету. При каких-либо неполадках будут предложены пути их решения.
Теперь есть подключение к интернету, и при стабильном нормальном соединении будет светиться индикатор интернет-соединения на передней панели устройства.
Ручная настройка
После авторизации открывается главная страница маршрутизатора ZyXEL Keenetic Lite.
Настройку роутера вручную осуществляем следующим образом. С левой стороны сайта находится колонка меню, где происходит работа с основными параметрами. Рассмотрим настройку маршрутизатора на примере некоторых операторов.
- выбрать раздел «Интернет» и установить соединение через пункт «Подключение»;
- страница содержит способ выбора IP адреса, MAC-адрес. Сохраняем значения кнопкой «Применить»;
- выбираем пункт «Авторизация»;
- использование протокола PPPoE для получения доступа к сети. Указываем данные из договора;
- после заполнения имени пользователя и пароля (также из договора) нажимаем на кнопку «Применить».
После этого происходит соединение с интернетом, что можно определить по постоянному свечению индикатора на панели устройства.
Настройка Ростелеком подразумевает получение соединения PPPoe. Пароль и имя пользователя из договора с оператором при подключении по динамическому IP не вводим. В пункте «Подключение» необходимо выбрать способ автоматической настройки параметров IP. Далее необходимо вручную записать MAC-адрес роутера. В пункте «Протокол доступа в интернет» выбираем «Динамический IP» и нажимаем на команду «Применить».
Статический IP подразумевает выбор ручной записи в пункте «Подключение». После перехода по кнопке «Применить» в открытом окне вносим данные договора. Также обязательно заполнить имя пользователя и пароль. После чего нажать на «Применить».
Настройка подключения к сети у оператора Билайн происходит по принципу предыдущих провайдеров:
- Заходим в меню «Авторизация»;
- Выбираем L2TP в пункте «Протокол доступа в интернет» или «Протокол доступа в интернет»;
- Заполнить логин или пароль, указанный в договоре провайдера;
- Нажимаем «Применить».
Проброс портов необходим при использовании таких программ, как uTorrent. Это можно сделать при помощи службы UPnP, встроенной в саму программу. В настройках выбираем меню «Конфигурации» и переходим в пункт «Соединения». Нужно отметить галочками «Переадресация UPnP», «В исключении брандмауэра» и «Переадресация NAT-PMP». Теперь проброс портов работает исправно.
Подключение и параметры Wi-Fi
К настройкам Wi-Fi необходимо приступать после установки соединения с интернетом.
Стандартная настройка беспроводной сети проводится посредством интерфейса роутера.
- Главная страница содержит пункт «Сеть Wi-Fi», выбираем;
- «Соединение»;
- На открывшейся странице устанавливаем маркер «Включить точку беспроводного доступа»;
- Задаем любое имя сети;
- Стандарт соединения должен быть указан — 802.11 g/n;
- «Скорость» и «Канал» устанавливаем по умолчанию;
- Нажимаем «Применить».
Сейчас у вас открытая точка доступа Wi-Fi, для ее защиты открываем блок «Безопасность». Вписываем WPA2-PSK в требуемые строки. Далее необходимо дополнить защиту личным паролем. Нажимаем на кнопку «Применить», и настройка Wi-Fi для безопасного доступа к интернету завершена.
Настройка IP TV
Настройка IP TV возможна в том случае, если у провайдера имеется поддержка такой технологии.
Роутер уже имеет настройки по умолчанию для подключения к ТВ-приставке. Ее подключаем к одному из 4 разъемов на задней части устройства и соединение устанавливается автоматически. В том случае, если роутер требует ручную настройку, нужно выполнить следующее:
- В настройках роутера заходим в меню «IP-Телевидение»;
- Меняем режим TVport на значение «Назначить разъем LAN»;
- Открывается подменю «Разъем для ресивера IP TV», где выбираем номер гнезда, в которое вами была подсоединена TV-приставка;
- При необходимости ввода идентификатора VLAN узнаем код у провайдера. Все данные необходимые для заполнения соответствующих полей, указаны в договоре провайдера.
- Нажимаем кнопку «Применить», включаем приставку, после чего она должна синхронизироваться с телевизором.
Смена пароля
Смена пароля для Zyxel Keenetic Lite необходима в том случае, если пользователь его забыл или желает сохранить свой личный пароль.
Для выполнения этой операции потребуется следующее:
- В настройках роутера заходим в меню «Система» и нажимаем на пункт «Пароль»;
- В отобразившемся поле «Пароль» вводим желаемые латинские буквы и цифры до 15 символов;
- В поле «Подтверждение пароля» вводим то же значение, как в пункте 2;
- Нажимаем кнопку «Применить». После этого пароль для входа в настройки роутера успешно изменен.
Режим повторителя
Режим репитера в роутере ZyXEL Keenetic Lite настраивается следующим образом:
- Поскольку необходим беспроводной мост Wi-Fi, в главном меню раздела «Система» устанавливаем соответствующий маркер;
- Нажимаем «Применить»;
- Откроется список разделов с настройками, где открываем блок «Клиент Wi-Fi»;
- В меню «Обзор доступных сетей Wi-Fi» необходимо выбрать вашу сеть ретранслятора по наименованию;
- Нажимаем «Подключиться» и ждем завершения синхронизации между устройствами.
Wi-Fi в режиме усилителя работает в связи с дополнительным устройством, который и считается повторителем сигнала. Это необходимо в тех случаях, когда одного маршрутизатора не хватает на все имеющиеся помещения в доме или офисе. Связь с интернетом в отдельных местах плохая или вовсе теряется.
Обновление прошивки
Прошивка роутера выполняется при сбоях в работе, когда требуется обновление операционной системы устройства. Для этого выполняем следующие действия:
- С официального сайта Keenetic загружаем последнюю версию прошивки — Rev.A или Rev.B (это указано на задней части роутера);
- В настройках роутера в браузере выбираем меню «Система»;
- Открываем вкладку «Микропрограмма»;
- Через кнопку «Обзор» загружаем только что скаченный файл и нажимаем «Обновить».
Пока происходит обновление прошивки, нельзя трогать настройки роутера и выключать его.
Сброс настроек
Сброс настроек на роутере ZyXEL Keenetic Lite необходим, чтобы устройство вернулось к первоначальным параметрам, включая пароль администратора.
Для этого тонким предметом нажимаем на кнопку Reset, когда роутер подключен в сеть. Удерживаем в течение 20 секунд, после чего маршрутизатор автоматически перезагрузится.
Отзывы
Средняя цена устройства — в пределах 3000 р. Достоинства и недостатки ZyXEL Keenetic Lite (по отзывам пользователей).
Хорошее качество связи;
Мощность передатчика позволяет пробить сигнал через стены;
Простой и понятный дизайн;
Простая схема настроек.
Отсутствие USB-разъема для подключения внешних накопителей;
Небольшая зона покрытия;
Самостоятельно не переводится в режим повторителя.
В этой статье я покажу, как зайти в настройки роутера Keenetic по адресу my.keenetic.net или 192.168.1.1. Мы так же рассмотрим решения популярных проблем, когда не удается зайти в настройки роутера, не подходит пароль, появляется ошибка при попытке открыть веб-интерфейс интернет-центра Keenetic.
Эта статья будет написана на примере актуальных версий роутеров Keenetic, которые выполнены в белом корпусе и работают на новой версии операционной системы KeeneticOS. С новым и современным веб-интерфейсом. Инструкция подойдет для следующих моделей: Keenetic Start, 4G, Lite, Omni, DSL, City, Air, Extra, Duo, Speedster, Viva, Ultra, Giga, Runner 4G, Hero 4G. У меня роутер Keenetic Viva.
Как открыть настройки роутера Keenetic?
Если вы уже когда-то самостоятельно выполняли вход в веб-интерфейс любого другого роутера, то с Keenetic проблем возникнуть не должно, там все точно так же. Чтобы сделать инструкцию максимально простой и понятной, разделю ее на несколько шагов.
Шаг 1 – подключение
Устройство, с которого вы хотите получить доступ к странице с настройками должно быть подключено к роутеру Keenetic. Если ваш роутер уже настроен и устройства в вашем доме к нему подключены, то вы можете использовать любое устройство: ноутбук, ПК, телефон, планшет. Если роутер новый, то к нему нужно подключить какое-то одно устройство, с которого вы выполните настройку. Лучше всего использовать обычный компьютер, или ноутбук. Есть два варианта подключения:
- По кабелю. Просто соедините свой компьютер с Keenetic с помощью сетевого кабеля, который есть в комплекте с интернет-центром.
- По Wi-Fi. Как только вы включите роутер, он будет раздавать Wi-Fi. Нужно подключиться к этой Wi-Fi сети. Заводское имя сети и пароль для подключения к ней указаны на корпусе роутера (наклейка расположена снизу).
Если подключаетесь с телефона или планшета, можете запустить камеру и навести ее на QR-код, который есть на той же наклейке снизу.
Шаг 1 – вход на my.keenetic.net или 192.168.1.1
На устройстве, которое подключено к роутеру откройте любой браузер. Я на компьютере использую стандартный Microsoft Edge. Для входа в веб-интерфейс роутеров Keenetic можно использовать обычный адрес my.keenetic.net (указан снизу роутера, на фото выше) или IP-адрес 192.168.1.1.
Можно использовать любой адрес. Разницы никакой нет. Введите адрес в адресной строке браузера (не в поисковой строке!) и перейдите по нему (нажав на Enter).
Дальше есть три варианта:
- Если роутер уже был настроен, пароль администратора изменен, то откроется страница авторизации в веб-конфигураторе Keenetic. На которой нужно указать имя пользователя и пароль (который был установлен при первой настройке) и выполнить вход.
В том случае, когда вы не знаете пароль, или забыли его, в настройки зайти не получится. Попробуйте стандартный логин и пароль admin/admin или admin/1234. Если не подошли – нужно делать сброс настроек роутера. Для этого нужно чем-то острым нажать на кнопку «Reset» (она утоплена в корпус) и подержать 10-12 секунд. После сброса настроек и повторного перехода по адресу my.keenetic.net или 192.168.1.1 появится страница, о которой я рассужу ниже (2 вариант). Более подробная инструкция по сбросу настроек есть в конце статьи.
- Если роутер новый (или после сброса настроек), то появится окно, в котором можно выбрать язык веб-интерфейса, запустить мастер быстрой настройки, или перейти в панель управления.
Выбрав один из двух вариантов, появится окно в котором нужно принять лицензионное соглашение, а затем установить пароль администратора интернет-центра. Нужно придумать пароль и указать его два раза. Имя пользователя по умолчанию будет admin.
В дальнейшем это имя пользователя и установленный пароль нужно будет вводить каждый раз, когда вы будете выполнять вход в веб-интерфейс маршрутизатора. После установки пароля откроется либо мастер быстрой настройки, с помощью которого вы сможете быстро настроить свой роутер (подключение к интернету, Wi-Fi сеть), либо же панель управления, которая выглядит вот так:
После чего вы можете перейти в отдельные разделы и задать необходимые настройки, сменить пароль и т. д.
- Ну и третий вариант – страница с настройками не открывается. При попытке перейти по адресу my.keenetic.net или 192.168.1.1 появляется ошибка (страница недоступна, не удается открыть эту страницу), бесконечная загрузка.
Либо же открывается страница поисковой системы Google или Яндекс.
О решении этих проблем я расскажу более подробно.
my.keenetic.net или 192.168.1.1 не открывается. Что делать?
Попробуйте применить следующие решения:
- Проверьте оба адреса. Если не заходит на my.keenetic.net, попробуйте перейти по адресу 192.168.1.1.
- Проверьте подключение устройства к роутеру. Подключение может быть без доступа к интернету, но настройки должны открываться.
- Перезагрузите роутер (отключить/включить питание).
- Попробуйте зайти через другой браузер.
- Отключите VPN (если он установлен как отдельная программа или расширение в браузере).
- Подключите к роутеру Keenetic другое устройство и попробуйте открыть веб-интерфейс с его помощью.
- Если пытаетесь зайти с компьютера, то проверьте, выставлены ли автоматические настройки IP-адреса в Windows.
- Если открывается поисковая система, то вы скорее всего вводите адрес в поисковой строке, а не в адресной.
- Посмотрите дополнительные решения в этой статье: не заходит в настройки роутера на 192.168.0.1 или 192.168.1.1.
- Сделайте сброс настроек роутера. Это в крайнем случае. О том как это сделать, читайте дальше в статье.
Неправильное имя пользователя или пароль
Имя пользователя и пароль по умолчанию на роутерах Keenetic не установлены. Если я не ошибаюсь, то эти настройки не были установлены и на более старых моделях. Это значит, что при первой настройке роутера пользователь сам устанавливает пароль (имя пользователя admin). Если у вас появилось окно авторизации в веб-конфигураторе, но вы не знаете какое имя пользователя и пароль вводить, или появляется ошибка «Неправильное имя пользователя или пароль», то нужно делать сброс настроек роутера.
Попробуйте стандартные: admin/admin или admin/1234.
Если это не сработало, остается только один вариант – сброс настроек. После этой процедуры роутер будет как новый, его придется настраивать заново. Включите роутер и подождите несколько минут. Скрепкой, или другим острым предметом зажмите кнопку на 10-12 секунд.
Кнопку можно отпускать, когда индикатор «Статус» начнет быстро мигать.
После этого вы снова сможете зайти в настройки интернет-центра и установить новый пароль администратора.
Если остались какие-то вопросы – задавайте их в комментариях.
Содержание
- Конфигурируем Zyxel Keenetic Lite
- Готовим интернет-центр к первому включению
- Подключаемся к веб-конфигуратору устройства
- Подключаемся к всемирной паутине
- Меняем параметры соединения Wi-Fi
- Дополнительные возможности
- Изменение параметров домашней сети
- IPTV
- Динамический DNS
- Управление доступом
- Вопросы и ответы
Устройства от компании Zyxel давно присутствуют на отечественном рынке. Они привлекают пользователя своей надежностью, доступностью и многофункциональностью. Именно благодаря последнему качеству модельный ряд маршрутизаторов Zyxel Keenetic производитель гордо именует интернет-центрами. Одним из таких интернет-центров является Zyxel Keenetic Lite, о котором пойдет речь далее.
Модель Keenetic Lite позиционируется компанией Zyxel как устройство для подключения к интернету по проводной линии Ethernet. Кроме того, данное оборудование предоставляет возможность создания беспроводной точки доступа с поддержкой технологии 802.11n на скорости до 150 Мбит/с. Обозначение «Lite» в названии свидетельствует о том, что данная модель имеет несколько урезанные характеристики по сравнению с другими устройствами Keenetic. Создано это для того, чтобы сделать продукцию компании доступной для более широкого круга потребителей. Однако и тех функций, которые имеются, вполне достаточно для того, чтобы удовлетворить запросы большинства пользователей. Подробнее о возможностях устройства и его настройке далее.
Готовим интернет-центр к первому включению
Подготовка роутера к работе проводится традиционно для устройств подобного типа. Как правильно его подключить, интуитивно понятно даже начинающему пользователю. Для этого нужно:
- Извлечь устройство из упаковки.
- Прикрутить антенну к соответствующему разъему. Он находится на тыловой
части маршрутизатора.
- Соединить аппарат с ПК через один из разъемов LAN, а в порт WAN подключить кабель от провайдера.
- Проверить, чтобы в настройках сети на компьютере было установлено получение IP-адреса и DNS-сервера автоматически.
После этого можно подключать электропитание роутера и приступать к его настройке.
Подключаемся к веб-конфигуратору устройства
Все изменения конфигурации Zyxel Keenetic Lite осуществляются через web-конфигуратор устройства. Чтобы попасть туда, необходимо:
- Запустить любой имеющийся на компьютере браузер и ввести в его адресной строке
192.168.1.1 - Ввести имя пользователя и пароль в окне, которое появится после выполнения предыдущего шага.
- Перейти в раздел «Интернет» и выбрать подменю «Авторизация».
- В правой части окна выбрать из выпадающего списка тип протокола, используемого провайдером. Эта информация должна быть известна пользователю заранее.
- В появившихся строках внести необходимую информацию. Поля, обязательные для заполнения, обозначены соответствующими надписями.
В зависимости от типа выбранного подключения, количество и название параметров в окне может отличаться. Но пользователя не должно это смущать, так как всю информацию, которую нужно туда занести, он должен заранее получить у провайдера. - Сохранить созданную конфигурацию, нажав на кнопку «Применить» внизу страницы.
- Перейти в раздел «Сеть Wi-Fi», подраздел «Соединение» и изменить имя сети на свое, чтобы легко находить ее среди соседних сетей.
- Открыть подраздел «Безопасность» и выбрать, как будет производиться проверка подлинности. Для домашней сети рекомендуется выбирать WPA2-PSK.
- В появившейся строке ввести ключ для своей сети Wi-Fi и сохранить изменения при помощи нажатия на кнопку «Применить».
- Изменить IP-адрес роутера;
- Включить или отключить DHCP-сервер. В последнем случае придется каждому устройству в сети задавать IP-адрес вручную;
- Сформировать пул IP-адресов, из которого DHCP-сервер будет раздавать их устройствам в сети.
- Открыть раздел «Интернет» и перейти в подменю «Доменное имя».
- Задействовать функцию динамического DNS, поставив галочку в соответствующем пункте.
- Выбрать из выпадающего списка поставщика услуги DDNS.
- В оставшиеся поля внести данные, полученные от поставщика услуги.
- МАС-адрес;
- IP-адрес;
- ТCP/UDP-порты;
- URL.
Параметры для авторизации на странице настроек маршрутизатора можно узнать из стикера на днище корпуса устройства.
Практически всегда в качестве логина используется слово admin, а в качестве пароля — комбинация цифр 1234. Это заводские настройки устройства. Крайне желательно сменить их в ходе конфигурирования маршрутизатора.
Подключаемся к всемирной паутине
Авторизовавшись в веб-конфигураторе Zyxel Keenetic Lite, пользователь попадает на его главную страницу. Производить настройку устройства можно, переходя в соответствующие разделы в левой части окна. Все они имеют свои подразделы, которые можно увидеть, нажав на плюсик возле их названия.
Для того чтобы маршрутизатор предоставил доступ к глобальной сети, необходимо:
После проведения всех описанных выше манипуляций соединение с интернетом должно установиться.
Меняем параметры соединения Wi-Fi
При первом включении Zyxel Keenetic Lite автоматически активируется точка доступа Wi-Fi, с уже готовой конфигурацией, установленной производителем. Параметры подключения к ней можно узнать на том же стикере, что и логин и пароль для доступа к веб-интерфейсу.
Беспроводная сеть с заводскими настройками вполне работоспособна, но в целях безопасности настоятельно рекомендуется изменить их. Делается это следующим образом:
Оставшиеся параметры беспроводной сети можно оставить без изменений.
Дополнительные возможности
Описанных выше настроек вполне достаточно для устойчивой работы маршрутизатора и выполнения им своих основных функций. Однако в Zyxel Keenetic Lite существует ряд дополнительных возможностей, которые могут представлять интерес для многих пользователей.
Изменение параметров домашней сети
Так же как и в случае с беспроводной сетью, установка отличных от стандартных параметров домашней сети может повысить уровень ее защиты. Чтобы сделать это, необходимо в веб-конфигураторе устройства открыть раздел «Домашняя сеть» и перейти в подменю «Организация сети».
Здесь пользователю предоставляются такие возможности:
При этом, в случае необходимости закрепления за отдельным устройством статического IP-адреса, вовсе не обязательно отключать службу DHCP. В нижней части окна настроек можно установить ему арендованный адрес. Для этого достаточно внести в соответствующие поля МАС-адрес устройства и желаемый IP, который нужно за ним закрепить.
IPTV
Интернет-центр Zyxel Keenetic Lite поддерживает технологию TVport, которая позволяет пользователям смотреть цифровое телевидение из интернета. По умолчанию эта функция настроена на автоматический режим и не требует каких-то дополнительных настроек. Однако в некоторых случаях провайдер может требовать выделения для IPTV конкретного LAN-порта, или предоставлять эту услугу на базе VLAN с использованием стандарта 802.1Q. Если это так, то необходимо войти в подменю «IP-телевидение» раздела «Домашняя сеть» и изменить режим:
В первом случае достаточно из выпадающего списка выбрать порт, к которому будет подключаться телевизионная приставка.
Во втором случае параметров больше. Поэтому подробности настройки необходимо предварительно узнать у провайдера.
После этого можно без проблем наслаждаться просмотром любимых телеканалов.
Динамический DNS
Для пользователей, желающих иметь доступ к своей домашней сети из любой точки, где есть интернет, в интернет-центре Zyxel Keenetic Lite реализована функция динамического DNS. Для того, чтобы иметь возможность ею воспользоваться, необходимо предварительно зарегистрироваться у одного из поставщиков услуги DDNS и получить у него доменное имя, логин и пароль для входа. В веб-конфигураторе интернет-центра необходимо сделать следующее:
После этого останется только применить созданную конфигурацию и функция динамического DNS будет активирована.
Управление доступом
Использование роутера Zyxel Keenetic Lite позволяет администратору сети гибко настраивать доступ устройств как ко всемирной паутине, так и к ЛВС. Для этого в веб-интерфейсе устройства предусмотрен раздел «Фильтры». Фильтрацию можно осуществлять по таким направлениям:
Организация доступа по всем четырем направлениям реализована однотипно. Пользователю предоставляется возможность разрешить или запретить доступ устройств по указанному критерию, внеся его в черный или белый список. Так это выглядит на примере фильтрации по МАС-адресу:
А здесь то же самое, только применительно к IP-адресации:
В случае применения фильтрации по портам, предоставляется возможность закрыть как все без исключения порты для доступа извне, так и выбрать определенные службы, использующие какой-либо конкретный порт, или диапазон портов.
Наконец, фильтрация по URL позволяет запретить доступ к определенным ресурсам в интернете из сформированного списка:
При этом нет необходимости создавать длинные списки запрещенных сайтов. Можно создать маску совпадения, по которой будут блокироваться целые группы веб-страниц.
Таковы основные настройки маршрутизатора Zyxel Keenetic Lite. Как видим, многообразие функций, гибкость и простота настройки вполне соответствуют тому, что устройства данного модельного ряда имеют название интернет-центров.
Еще статьи по данной теме:
Помогла ли Вам статья?
Zyxel Keenetic Lite – интернет-центр с точкой доступа для подключения к Сети. Это бюджетный маршрутизатор со стандартным функционалом. Базовая модель была доработана и теперь на рынке сетевого оборудования есть модели Zyxel Keenetic Lite 2 и 3. Я сделаю краткий обзор и напишу инструкцию по настройке этих роутеров.
Стоимость последней модели линейки Lite (III) – не дороже 1800 рублей. Продается во всех сетевых медиа-маркетах.
Содержание
- Небольшой обзор
- Установка
- Подготовка ПК
- Вход в веб-интерфейс и настройка для чайников
- Веб-конфигуратор
- Пароль от «админки» и обновление ПО
- Сброс настроек
- Дополнительные возможности
- Задать вопрос автору статьи
Небольшой обзор
Я поподробнее опишу базовое устройство и расскажу, есть ли отличия у моделей Lite 2 и 3. Начну с технических характеристик:
- Подключение по всем стандартным протоколам: PPPoE, PPPTP, L2TP, IEEE1X (в том числе возможность подключения на базе VLAN).
- Поддержка технологии Link Duo – возможность одновременного подключения к Интернету и локальным ресурсам сети провайдера.
- Поддержка IPTV.
- Дополнительная защита от атак путем проверки проходящего трафика (SPI).
Характеристики Wi-Fi:
- Максимальная скорость «по воздуху» – 150, для Lite 2 и 3 – до 300 Мбит/с.
- Протоколы Wi-Fi – 802.11b/g/n.
- Диапазон частот – 2,4 ГГц.
- Возможность быстрого безопасного соединения посредством WPS.
- Поддержка Wi-Fi Multimedia – режим определяет приоритеты обслуживания беспроводной сети.
- Защита Wi-Fi – WEP/WPA-PSK/WPA2-PSK.
Чем отличаются версии модели между собой? Базовое устройство белого цвета и оснащено 1 съемной антенной с коэффициентом усиления 5 дБи. Lite 2 и 3 черные, с двумя всенаправленными антеннами: у 2 – расположены сзади, у 3 – крепятся по бокам.
В остальном модели идентичны и обычный пользователь не заметит никакой разницы между ними. Настройка роутера Zyxel Keenetic Lite общая для всех устройств этой линейки.
Видео-обзор 3 версии смотрите тут:
Установка
Начнем с установки устройства и расскажем, как подключить роутер Zyxel Keenetic Lite:
- Установить антенну(ы).
- Подсоединить блок питания к порту POWER.
- В разъем WAN (синего цвета) воткнуть кабель провайдера.
- Соединить патч-кордом роутер и компьютер или ноутбук: один конец кабеля в сетевую карту ПК, второй – в любой порт LAN (рекомендуется 1 или 2).
- Подключить блок питания в розетку.
- Если на роутере есть кнопка «Вкл/Выкл», включить устройство.
Если нет возможности использования сетевого кабеля, подключить и настроить маршрутизатор можно по Wi-Fi, даже с мобильного устройства.
Далее есть 3 варианта действий для настройки маршрутизатора:
- С помощью Мастера быстрой настройки (рекомендуется неопытным пользователям).
- Через веб-обозреватель (если необходимы расширенные настройки).
- С помощью мобильного приложения для Android и iOS (My.Keenetic).
Постараюсь описать все способы. Поехали!
Подготовка ПК
Если вы настраиваете маршрутизатор по старинке – на ПК и через кабель, необходимо проверить параметры сетевой карты. Как это сделать, расскажу на примере Windows 10:
- Через Пуск заходим в «Параметры Windows».
- Переходим в раздел «Сеть и Интернет».
- На странице «Состояние» заходим в «Настройка параметров адаптера».
- Выбираем активное сетевое подключение, кликаем по нему ПКМ и переходим в «Свойства».
- Дважды кликаем по «IPv4».
- На странице «Свойства…» проверяем, чтобы было выбрано автоматическое получение IP и DNS.
- Жмем «ОК».
Теперь можно настраивать интернет-центр. Начнем с простого.
Вход в веб-интерфейс и настройка для чайников
Настройка роутера Кинетик Лайт начинается стандартно: нужно попасть в веб-конфигуратор. Для этого открываем любимый браузер и в адресной строке прописываем IP (можно узнать на наклейке на задней стороне устройства): 192.168.1.1 или my.keenetic.net. Появится страница с запросом на авторизацию, где логин и пароль по умолчанию admin/admin. После ввода данных нажимаем «Вход».
Если пароль admin не подходит, попробуйте 1234 или password.
Откроется страница, где нужно выбрать вариант настройки – быстрая (NetFriend) или обычная через веб-конфигуратор. Для неопытных пользователей рекомендую выбрать 1 вариант. Там нужно будет по подсказкам Мастера указать свою страну, регион и провайдера.
Если среди предложенных вариантов не будет вашего поставщика услуг, нужно выбрать пункт «Моего провайдера нет в списке».
Будет предложено ввести данные из договора-соглашения: тип соединения, логин и пароль пользователя. Если используется привязка по MAC адресу, который написан там же где IP роутера, его нужно сообщить оператору провайдера.
После ввода всех данных вы увидите страницу с информацией о сетевом статусе. При правильной настройке индикатор на передней панели интернет-центра будет гореть постоянным светом.
Если планируется подключение ТВ-приставки, у вас будет страница, где нужно указать порт для нее. Потом нужно просто подключить тюнер к указанному разъему.
Веб-конфигуратор
О том, как установить и настроить Lite 3, рассказано в следующем видео:
Чтобы настроить соединение с интернетом вручную, вместо быстрой настройки выбираем пункт «Веб-конфигуратор». На старых моделях меню располагается слева – Интернет, Домашняя сеть, Сеть Wi-Fi, Фильтры, Система. В новых моделях разделы меню отображаются значками внизу страницы.
Для настройки подключения к интернету на роутере Зиксель Keenetic Lite нужно войти в раздел «Интернет» (значок земного шара в новом интерфейсе). Там необходимо сделать следующее:
- Выбрать из списка нужный протокол доступа.
- Заполнить строку «Адрес сервера» (для типа PPTP, L2TP, используется у Билайн).
- Заполнить пункты «Имя пользователя» и «Пароль» (указаны в договоре с провайдером).
- «Метод проверки подлинности» указать «Авто».
- Установить галочку у строки «Автоматическое определение IP».
Если провайдер использует статический IP, придется внести дополнительные данные: IP адрес, основной шлюз, маска подсети, сервер DNS (все данные указаны в договоре на оказание услуг).
Чтобы настроить Wi-Fi на роутерах Zyxel Keenetic Lite нужно зайти в меню «Сеть Wi-Fi» (в новом дизайне значок подключения к сети в виде лесенки). В этом разделе доступны такие настройки:
- Включить/отключить точку доступа.
- Задать SSID (название сети, которое будет определяться в списке доступных подключений, нужно для идентификации).
- Скрыть SSID (если хотите, чтобы ваш Wi-Fi никто не видел, но учтите, что в таком случае при каждом подключении нужно будет вводить имя и пароль).
- Выбрать стандарт (рекомендуется смешанный b/g/n).
- Определить канал (предпочтительно авто).
- Установить мощность сигнала.
- Включить/отключить режим приоритизации трафика (WMM).
На старых моделях пароль от Wi-Fi устанавливается в разделе «Безопасность». На новых – на основной странице настройки беспроводной сети. Там нужно выбрать тип защиты (рекомендован WPA2-PSK) и задать ключ безопасности.
Пароль от «админки» и обновление ПО
Для лучшей защиты маршрутизатора и личных данных рекомендуется установить свой, уникальный пароль на веб-интерфейс. Это можно сделать в меню «Система», раздел «Пароль» (в старом дизайне), значок системного монитора (новый интерфейс).
Чтобы обновить программное обеспечение, нужно зайти в меню «Система», раздел «Микропрограмма» (или значок системного монитора, вкладка «Система»). Файл с обновлениями можно скачать на сайте компании zyxel.com, в разделе «Поддержка», вкладка «Центр загрузки».
Сброс настроек
Как и во всех роутерах, сбросить настройки к стандартным значениям на Zyxel Keenetic Lite можно либо кнопкой RESET, либо через веб-конфигуратор:
- Возьмите тонкую иголку или разогнутую скрепку, чтобы нажать RESET, которая находится сзади устройства. Удерживайте кнопку 10 секунд, пока индикатор «Статус» не начнет быстро-быстро моргать.
- Зайдите в меню «Система», раздел «Конфигурация» (значок шестеренки в новом дизайне) и нажмите «Сбросить настройки» (или «Вернуться к заводским настройкам»). Дождитесь перезагрузки устройства.
Учтите, теперь маршрутизатор нужно настраивать заново!
Дополнительные возможности
Опишу еще некоторые разделы веб-интерфейса, которые могут быть полезны:
- Домашняя сеть. Как вы знаете, устройства можно объединить в локальную сеть. Это позволит получить доступ к файлам с ПК, например, со смартфона. Для организации локальной сети зайдите в меню «Домашняя сеть», далее в «Организация сети». Там нужно заполнить необходимые значения (пример смотрите на картинке). В этом же разделе можно изменить адрес маршрутизатора.
- Параметры маршрутизации. Создание правил и таблиц пригодится, если понадобится доступ к ресурсам провайдера через VPN. Это можно сделать через меню «Интернет», раздел «Маршруты». Здесь рекомендую позвонить оператору домашнего интернета, чтобы правильно заполнить нужные пункты.
- Родительский контроль. Функция используется по прямому назначению, а также в офисах – создание расписания для пользователей локальной сети. Добавить новое правило можно в меню «Система, вкладка «Расписания» (в старом дизайне раздел называется «Режим работы»).
На этом можно заканчивать. Хочу обратить внимание, что на моделях Lite 2 и 3 меню веб-конфигуратора может немного отличаться. Но в общих чертах моя инструкция подойдет для всех интернет-центров линейки Zyxel Keenetic Lite.
Если потребуется помощь в настройке, обязательно напишите в комментарии. Подписывайтесь на наш портал, чтобы первыми читать новые темы и новости из области Интернета и Wi-Fi. Пока!
1. Подключение роутера
— В синий разъем «0» — подключаем провод от провайдера
— В любой из локальных разъемов (с первого по четвертый – см.фото), подключаем провод (патч-корд) от вашего компьютера.
— Подключаем Блок Питания в электрическую розетку
Переключатель режима работы, должен быть в положении «A» — роутер
2. Вход в веб-интерфейс и настройка
Открываем любой браузер (программу для открытия Web-страниц) и прописываем 192.168.1.1 – в адресной строке
Попадаем в «Мастер быстрой настройки», нажимаем «Панель управления»
Следующим шагом, принимаем лицензионное соглашение
Далее придумываем пароль для входа в роутер и нажимаем «Продолжить»
Открылся «Системный монитор» и доступ ко всем настройкам роутера! Слева, в разделе «Интернет», нажимаем вкладку «Проводной»
В окошке справа спускаемся ниже и находим: «Аутентификация у провайдера», выбираем наш тип подключения – PPPoE! Заполняем учетные данные с договора (это ваш логин и пароль), сохраняем настройки.
Основная настройка выполнена! Осталось настроить беспроводную сеть. Слева, переходим в раздел: «МОИ СЕТИ И WI-FI», вкладка «Домашняя сеть».
В окошке справа спускаемся ниже, видим настройки беспроводной сети. Напротив имени сети (SSID) можем изменить стандартное название беспроводной сети (Wi-Fi) и ключ-пароль к этой сети.
Рекомендуем проверять обновления роутера. Раздел «Управление», вкладка «Общие настройки».
При наличии новых версий прошивок нажмите кнопку «Установить обновление». Далее подтвердите автоматическую перезагрузку роутера после установки обновлений. Запустится процесс загрузки компонентов прошивки и установка.
Не трогайте провода роутера во время обновлений, не выключайте питание!
Настройка доступа к цифровому телевидению – IPTV
В разделе «Интернет», вкладка «Проводной», выбираем любой локальный порт для подключения IPTV-приставки. После сохраняем настройки и соединяем патч-кордом выбранный вами порт на роутере и саму приставку.





















 Если подключаетесь с телефона или планшета, можете запустить камеру и навести ее на QR-код, который есть на той же наклейке снизу.
Если подключаетесь с телефона или планшета, можете запустить камеру и навести ее на QR-код, который есть на той же наклейке снизу.
 В том случае, когда вы не знаете пароль, или забыли его, в настройки зайти не получится. Попробуйте стандартный логин и пароль admin/admin или admin/1234. Если не подошли – нужно делать сброс настроек роутера. Для этого нужно чем-то острым нажать на кнопку «Reset»
В том случае, когда вы не знаете пароль, или забыли его, в настройки зайти не получится. Попробуйте стандартный логин и пароль admin/admin или admin/1234. Если не подошли – нужно делать сброс настроек роутера. Для этого нужно чем-то острым нажать на кнопку «Reset» Выбрав один из двух вариантов, появится окно в котором нужно принять лицензионное соглашение, а затем установить пароль администратора интернет-центра. Нужно придумать пароль и указать его два раза. Имя пользователя по умолчанию будет admin.
Выбрав один из двух вариантов, появится окно в котором нужно принять лицензионное соглашение, а затем установить пароль администратора интернет-центра. Нужно придумать пароль и указать его два раза. Имя пользователя по умолчанию будет admin. В дальнейшем это имя пользователя и установленный пароль нужно будет вводить каждый раз, когда вы будете выполнять вход в веб-интерфейс маршрутизатора. После установки пароля откроется либо мастер быстрой настройки, с помощью которого вы сможете быстро настроить свой роутер
В дальнейшем это имя пользователя и установленный пароль нужно будет вводить каждый раз, когда вы будете выполнять вход в веб-интерфейс маршрутизатора. После установки пароля откроется либо мастер быстрой настройки, с помощью которого вы сможете быстро настроить свой роутер  После чего вы можете перейти в отдельные разделы и задать необходимые настройки, сменить пароль и т. д.
После чего вы можете перейти в отдельные разделы и задать необходимые настройки, сменить пароль и т. д. Либо же открывается страница поисковой системы Google или Яндекс.
Либо же открывается страница поисковой системы Google или Яндекс. О решении этих проблем я расскажу более подробно.
О решении этих проблем я расскажу более подробно.