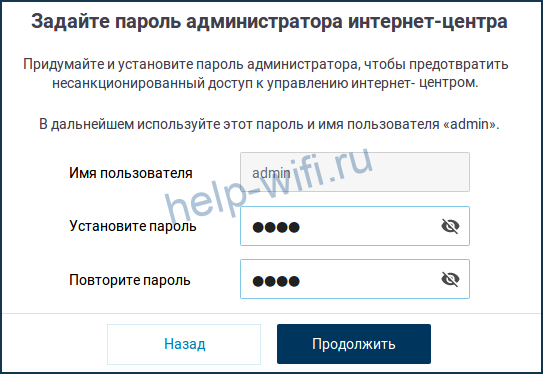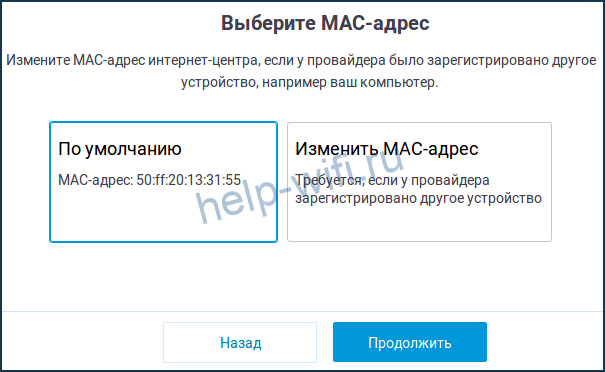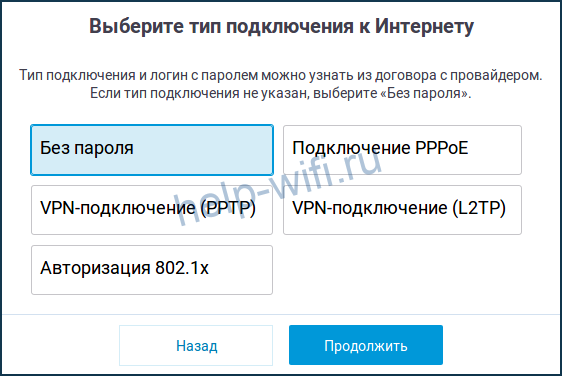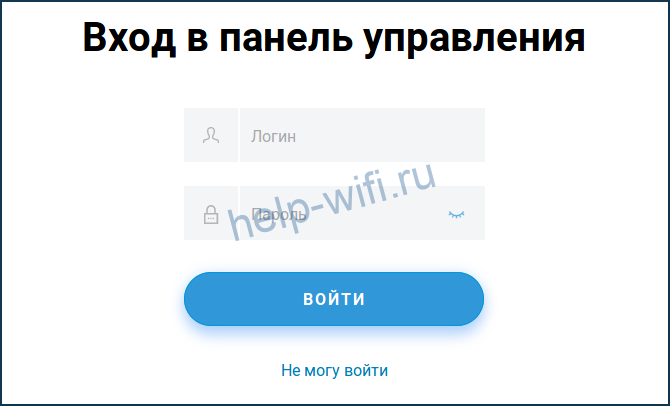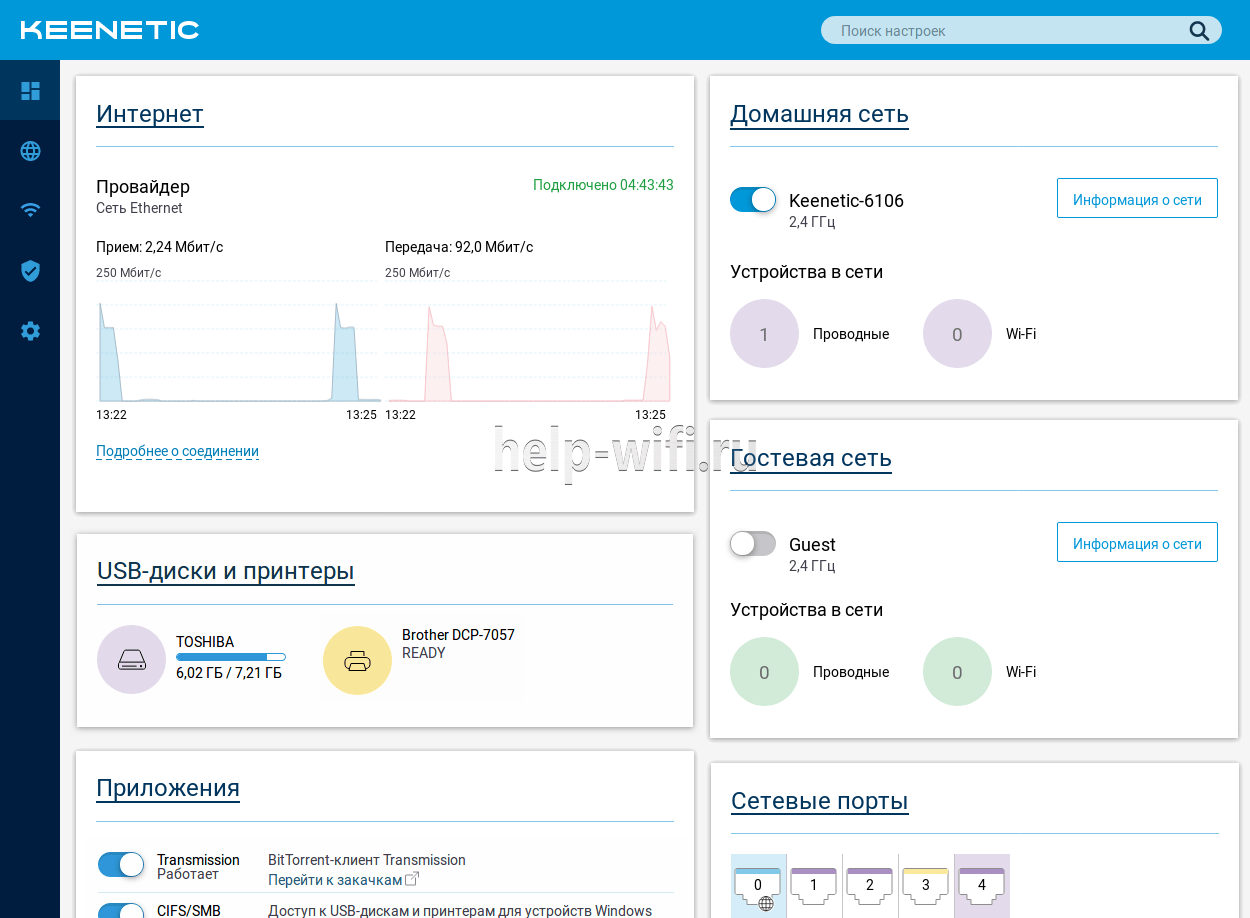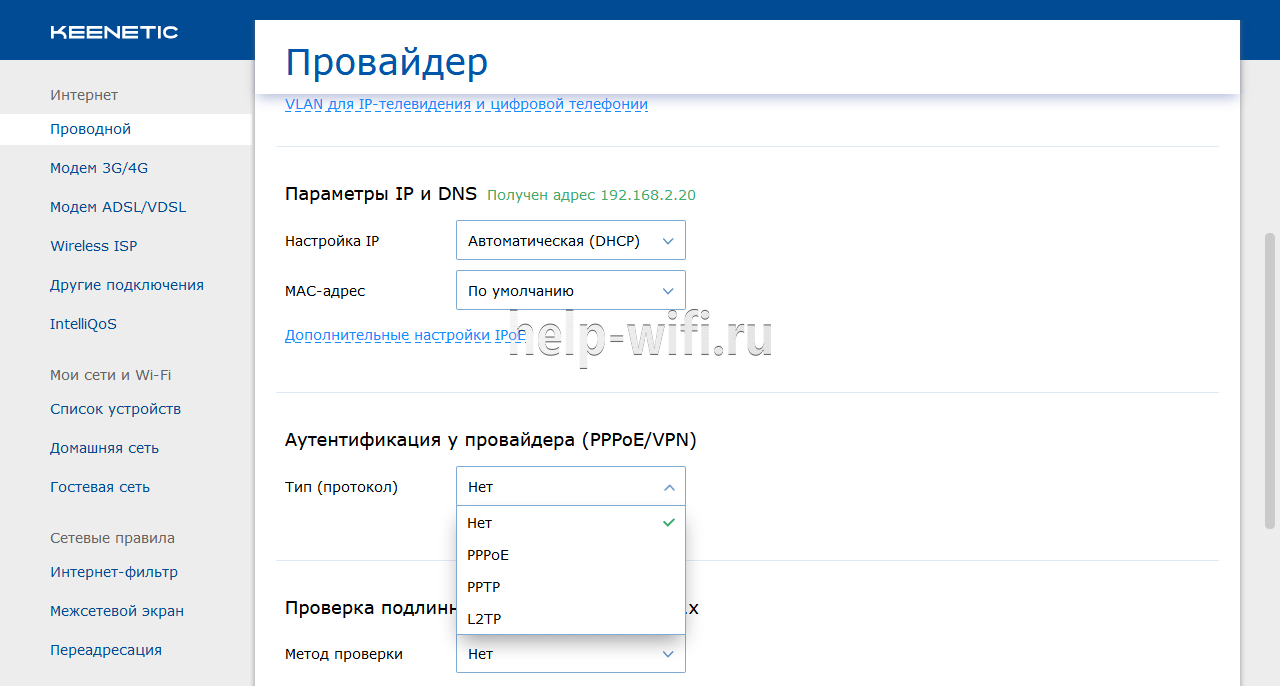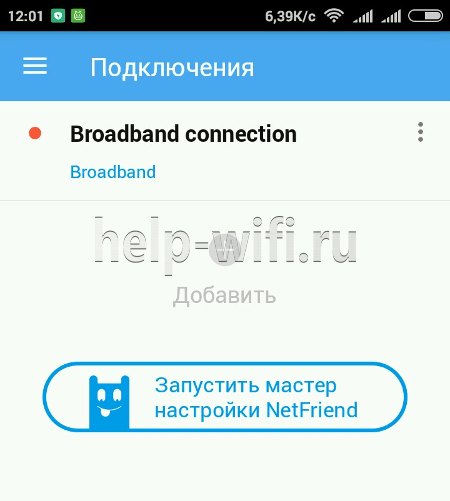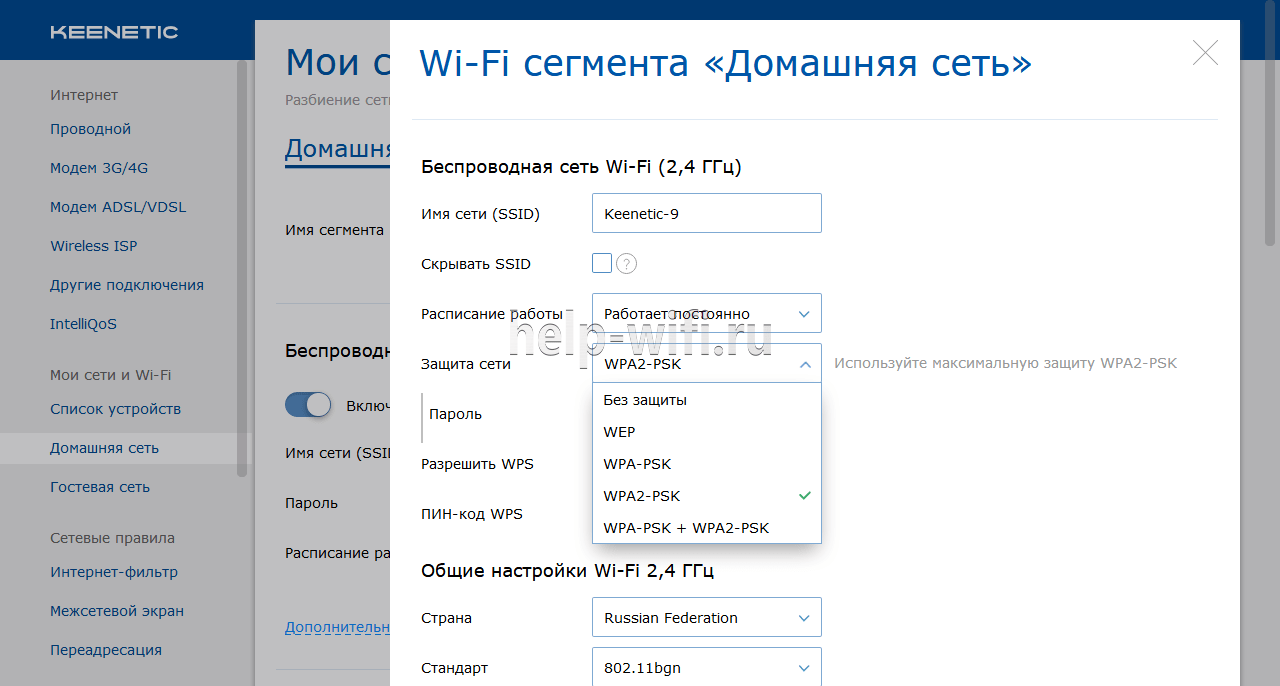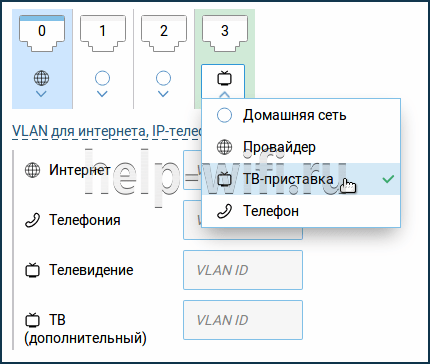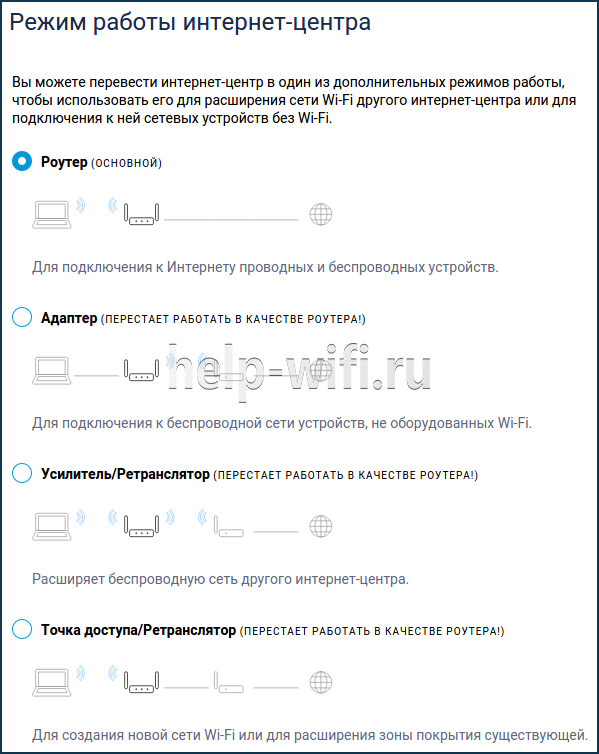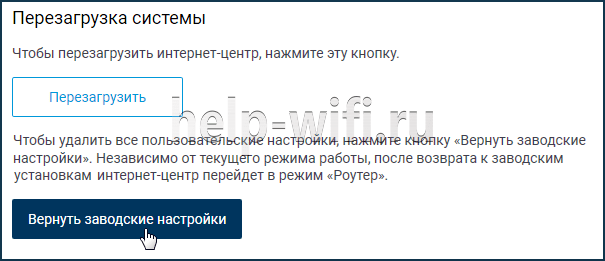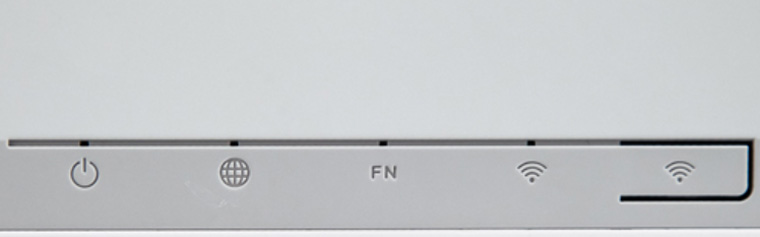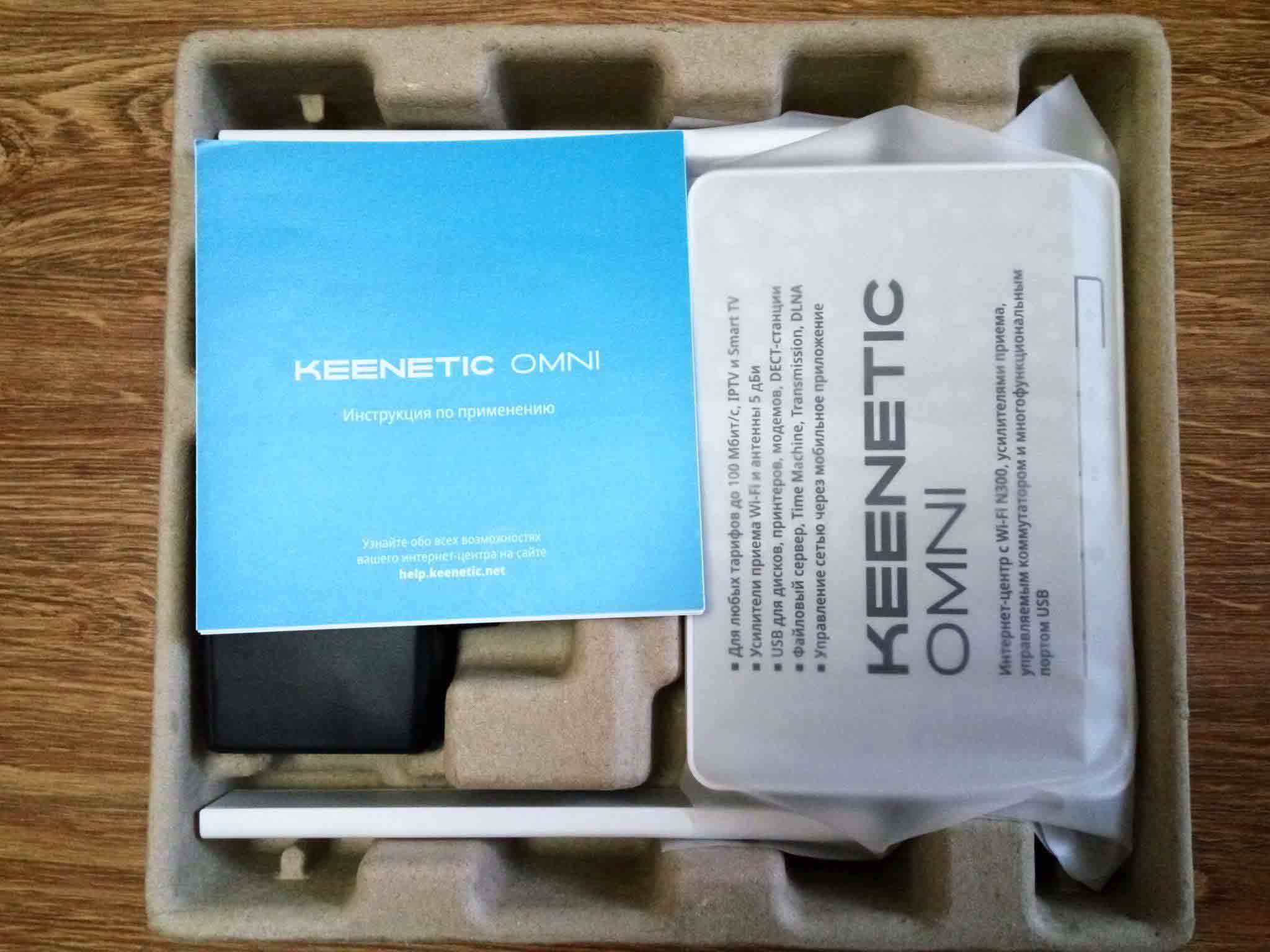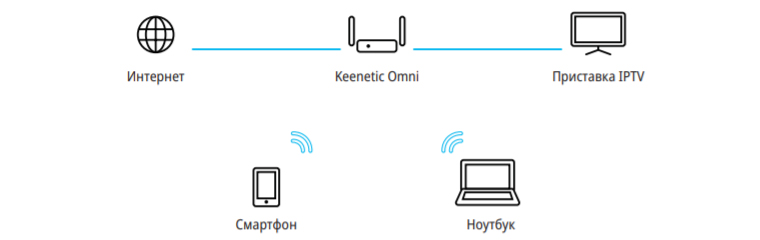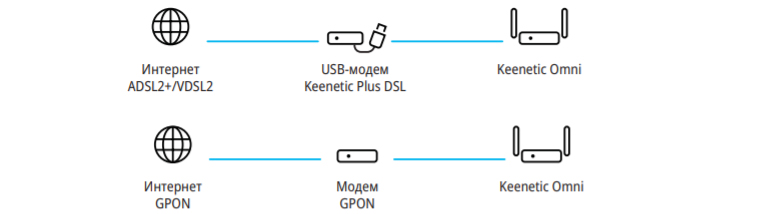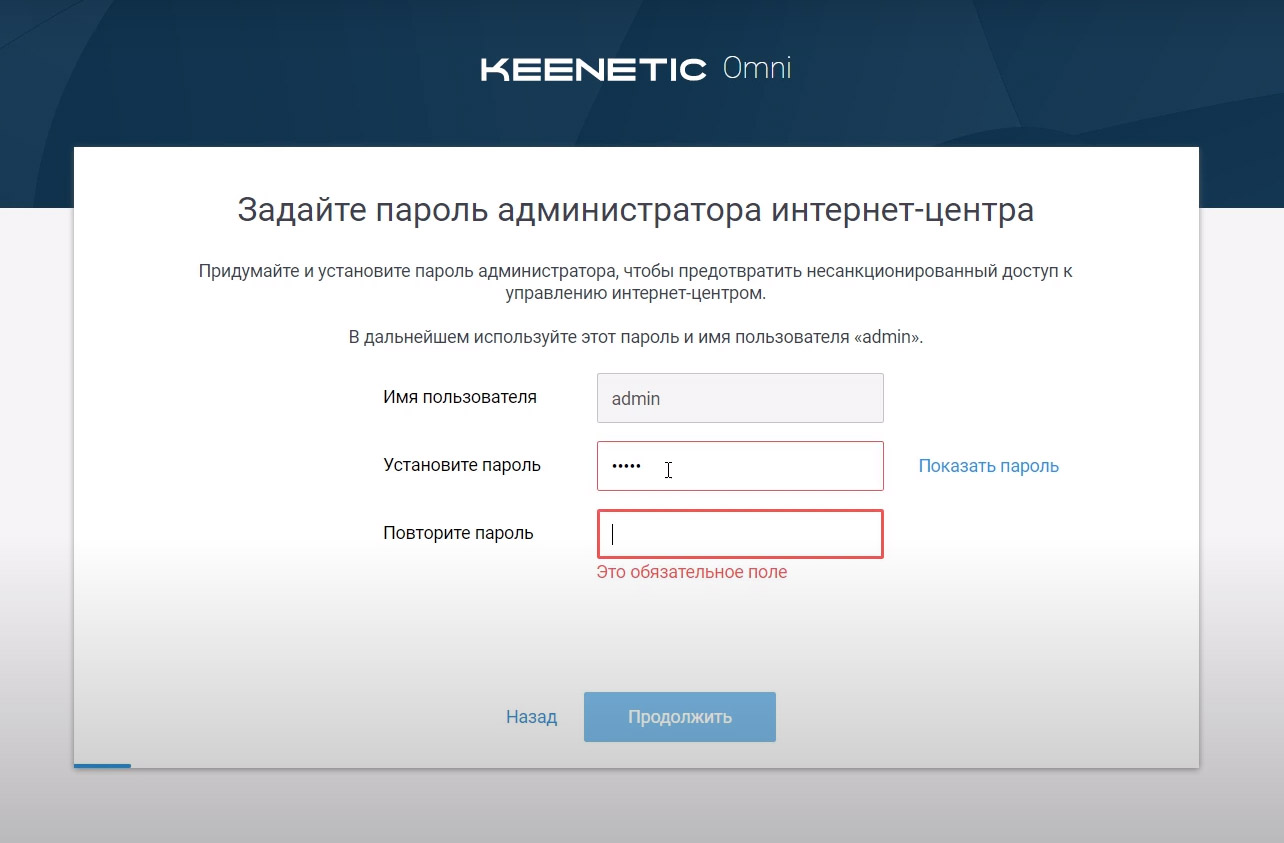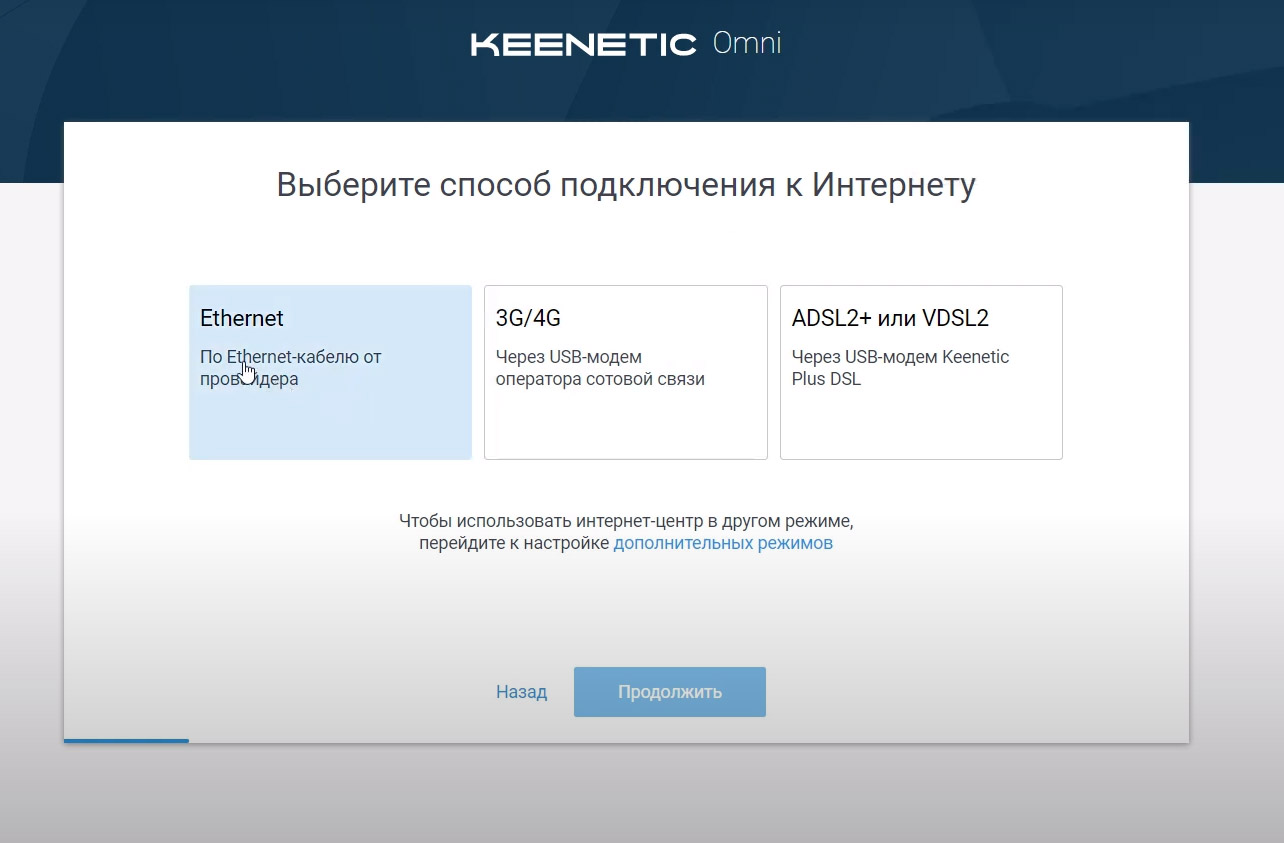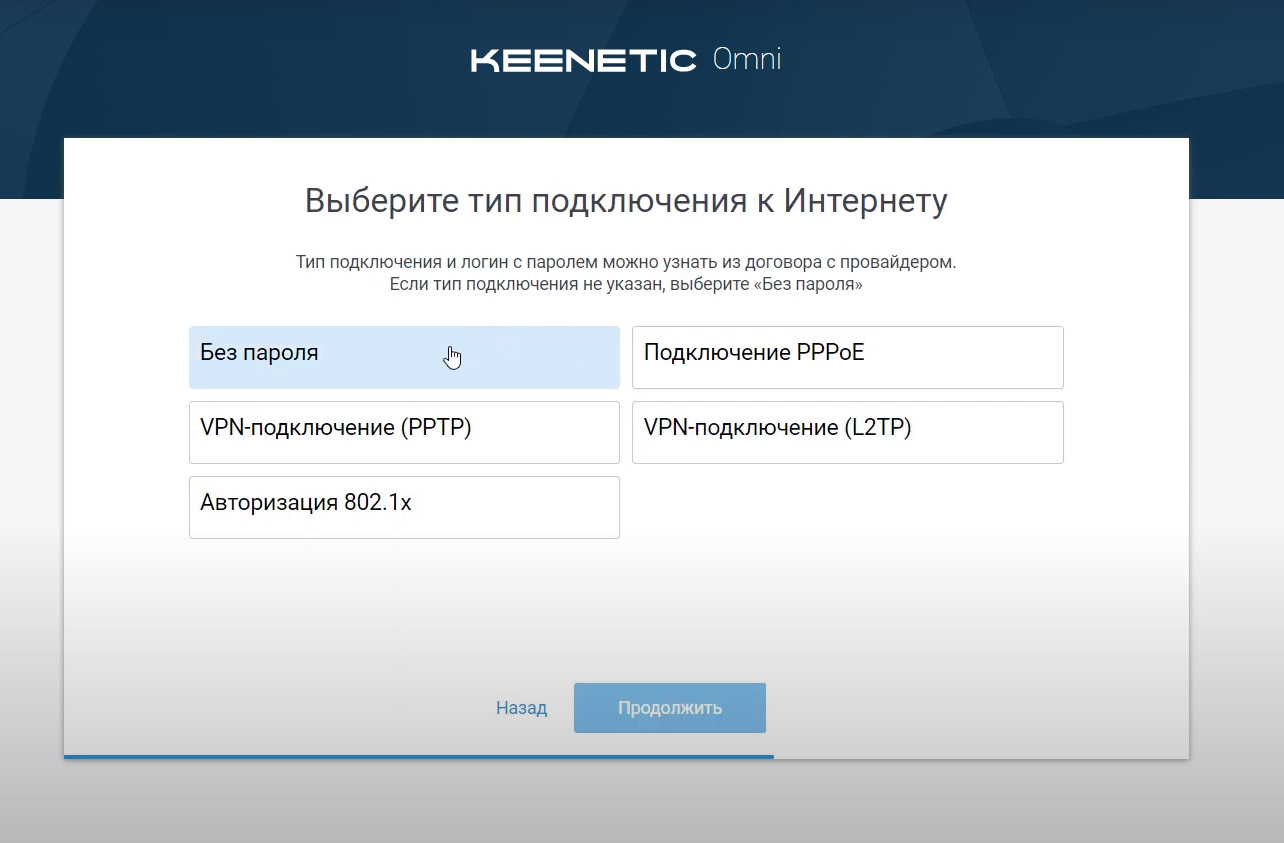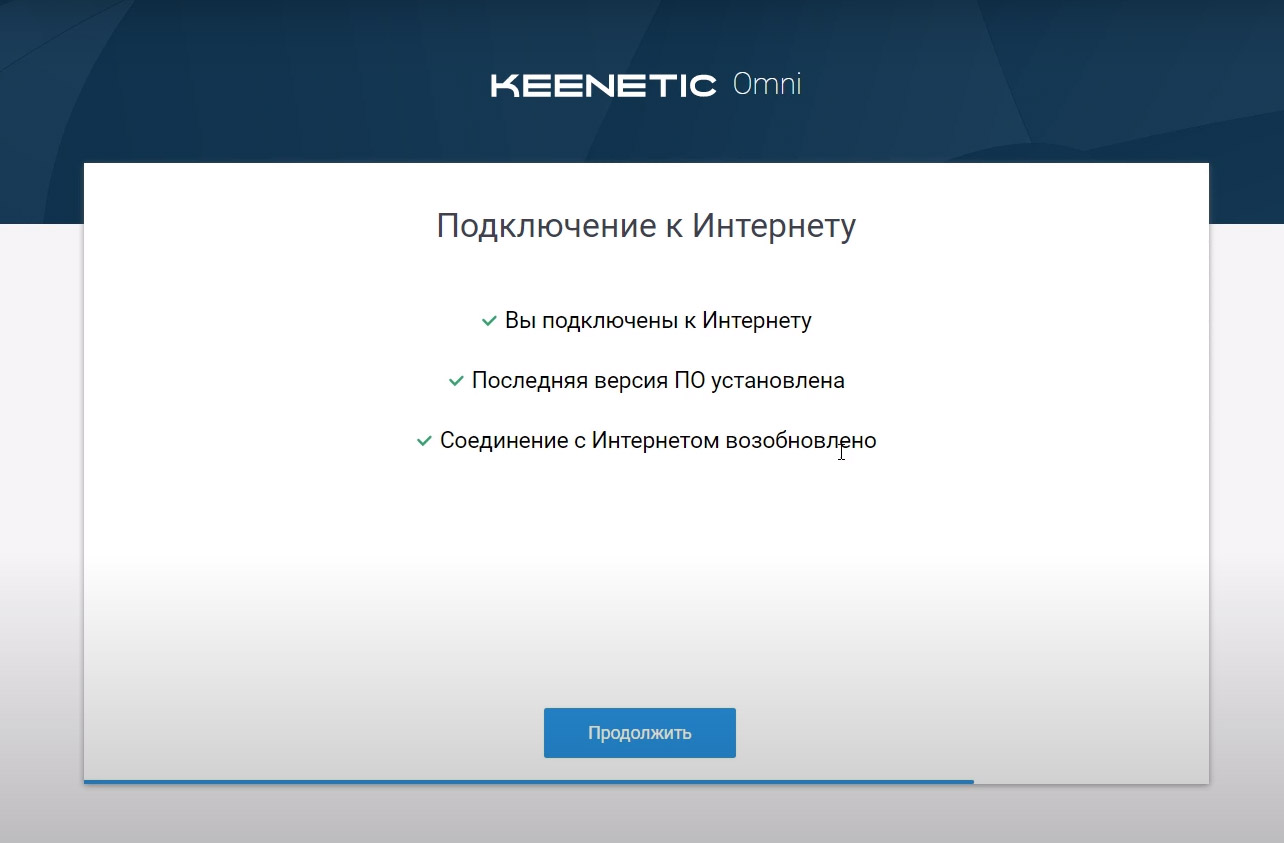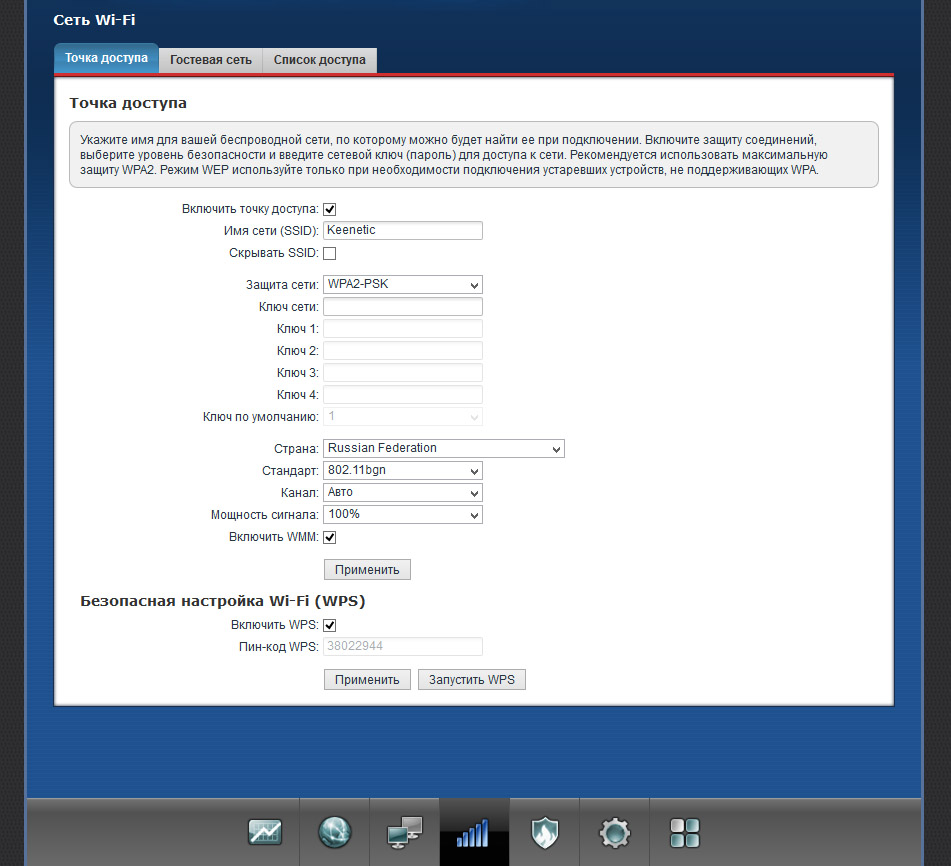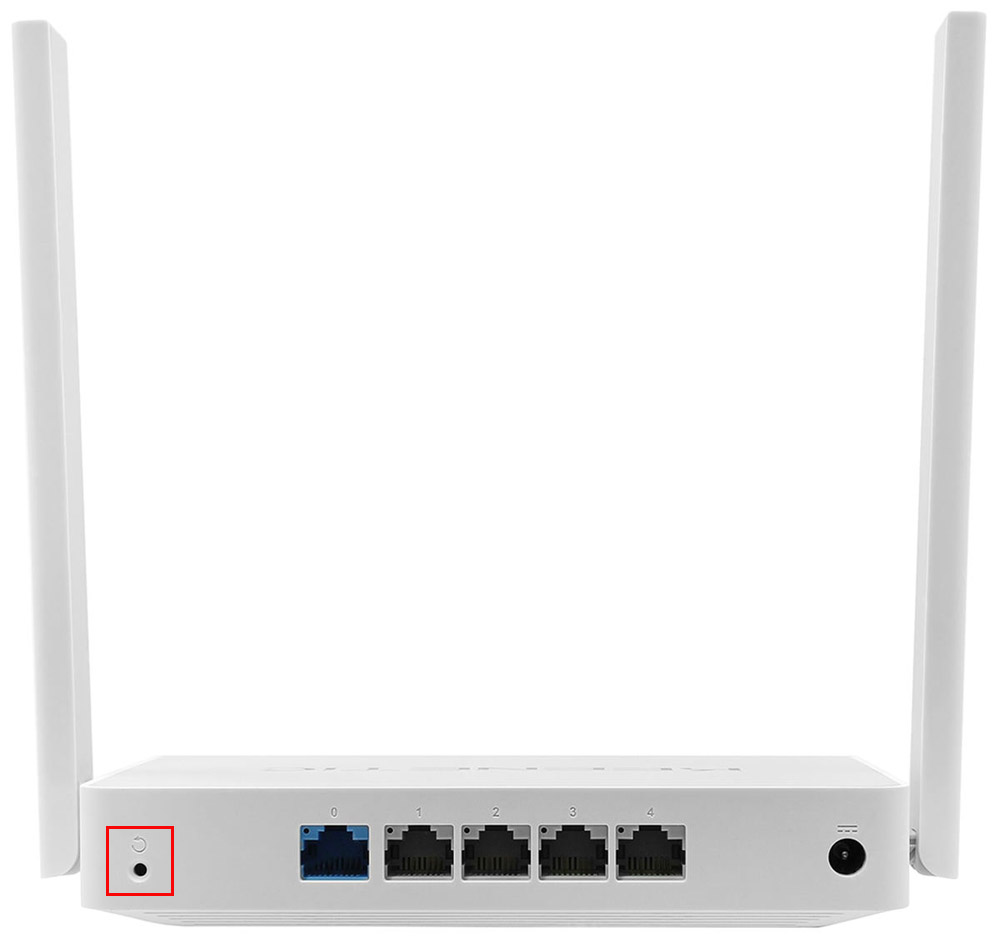На чтение 12 мин Просмотров 4.8к.
Антон Богданов
Инженер-проектировщик сетей связи
Keenetic Omni KN-1410 – универсальное устройство. Если вам требуется создать простую домашнюю сеть, то вы сможете это сделать благодаря понятному интерфейсу, и даже не понадобится подробная инструкция. Если необходимо создание принт-сервера, файлового сервера, мультимедиа сервера, организация системы резервного копирования файлов – всё также реализуемо на базе этого роутера. Маршрутизатор также можно использовать и в офисе, поскольку он успешно справляется с множеством подключённых устройств.
Содержание
- Особенности и технические характеристики
- Индикаторы и разъёмы
- Подключение
- Вход в настройки роутера
- Автоматическая настройка
- Ручная настройка
- Настройка через мобильное приложение
- Подключение и параметры Wi-Fi
- Настройка IPTV
- Смена пароля
- Режим повторителя
- Поддерживаемые модемы
- Обновление прошивки
- Сброс настроек
- Отзывы
Особенности и технические характеристики
Сетевые устройства компании Zyxel Keenetic пользуются большим успехом благодаря своему качеству, хорошему функционалу и беспроблемной работе.
Давайте посмотрим, чем же выделяется этот роутер:
- Беспроводной выход в интернет — реализуется через 3G/4G/LTE/DSL USB модемы (приобретаются отдельно);
- Wi-Fi сеть 2.4ГГц 802.11 b/g/n до 300 Мбит/с;
- Multi-WAN – используется для реализации резервного канала и распределения нагрузки между ними;
- IntelliQoS – обеспечивает бесперебойный просмотр online-видео, ограничивая пропускную способность для других сетевых процессов;
- Межсетевой экран SPI с защитой от DoS-атак;
- Статистика подключённых клиентов с возможностью ограничения трафика;
- FTP, SFTP – предоставляет удалённый доступ к файлам, находящимся на USB носителе;
- Time Machine – система для резервного копирования и восстановления данных;
- Торрент-клиент Transmission – даёт возможность удалённой закачки торрентов на USB диск;
- Файл-сервер – предоставляет доступ к файлам, находящимся на USB носители в пределах локальной сети;
- Сервер DLNA – позволяет различным совместимым устройствам (телевизоры, игровые консоли) получать доступ к мультимедийному контенту;
- Принт-сервер.
Удобство и простота настройки
8
Индикаторы и разъёмы
На задней стороне устройства можно обнаружить:
- 1 WAN порт 100 Мбит/сек (выделен синим цветом);
- 4 LAN порта 100 Мбит/сек;
- Гнездо для подключения блока питания.
- Кнопка для сброса настроек (в углублении);
На правой грани находятся:
- USB 2.0 порт;
- Кнопка “Fn” — предназначена для безопасного извлечения устройств из порта USB (можно изменить в настройках).
На верхней стороне устройства располагаются следующие индикаторы:
- Индикатор питания;
- Индикатор соединения с интернетом;
- Индикатор “Fn” – сигнализирует о подключённом устройстве в порте USB;
- Индикатор сети Wi-Fi.
Там же располагается и едва заметная кнопка управления беспроводной сетью (WPS). По трёхсекундному удержанию кнопки будет запущен процесс быстрого подключения устройства. В настройках Keenetic KN-1410 можно задать для этой кнопки любое другое действие.
И также на корпусе есть две довольно большие несъёмные антенны.
Подключение
Перед эксплуатацией маршрутизатора следует произвести ряд простых манипуляций. Устанавливаем KN-1410 на стол или вешаем на стену. Несмотря на то что платформа довольно энергоэффективна и устройство нагревается не сильно, всё-таки следим за тем, чтобы не перекрыть вентиляционные отверстия, расположенные на правой грани и снизу устройства. Затем подключаем блок питания в сеть. После этих действий есть два варианта подключения роутера:
- Через WAN порт. Необходимо подключить кабель, приходящий от интернет-провайдера в WAN порт устройства.
- Подключение через USB модем. Нужно будет докупить отдельно любой поддерживаемый USB модем с установленной сим-картой, и подключить его в соответствующий порт маршрутизатора.
Далее у вас также имеется выбор. Можно соединить при помощи патч-корда LAN порт маршрутизатора с аналогичным портом на ноутбуке или персональном компьютере. Или же подключиться непосредственно через Wi-Fi сеть, имя которой будет указано на этикетке, расположенной снизу устройства.
Вход в настройки роутера
Переворачиваем роутер и видим разнообразную информацию. Здесь нас интересует “Сеть Wi-Fi” – это имя сети, к которой следует подключаться (если выбран беспроводной вариант настройки). И “Настройка” – здесь указан адрес, через который и будет происходить настройка маршрутизатора.
Автоматическая настройка
Вводим в адресную строку браузера “my.keenetic.net” или “192.168.1.1”. Если роутер до этого не был настроен, то запустится NetFriend (мастер быстрой настройки).
После принятия лицензионного соглашения вам будет предложено задать пароль для последующего входа в настройки.
Далее маршрутизатор предоставит два варианта, подключение через Ethernet-кабель или через 3G/4G модем. На этом экране также можно зайти в список дополнительных режимов, варианты их использования будут указаны далее, в пункте “Режим повторителя”.
В этой статье рассматривается проводной способ подключения, поэтому выбираем “Ethernet”, и видим предложение настроить IP-телевидение. Его мы настроим чуть позже, пока что нас интересует только интернет, его и выбираем. Далее будет предложено выбрать MAC адрес, выбираем “По умолчанию”. Изменение MAC-адреса необходимо в тех случаях, когда провайдер регистрирует их. В этом случае измените адрес на необходимый.
На следующем экране будет возможность ввести IP-адрес. Если провайдер вам его не выдал, значит, используется динамический IP, и вводить ничего не нужно, выбираем пункт “Автоматическая”. В случае использования статического IP выбираем “Ручная” и вводим все настройки, предоставленные интернет-компанией.
Заполнив все данные, нажимаем “Продолжить”. Теперь нам предстоит выбрать тип подключения к интернету. В случае если используется статический IP, и в договоре не указан тип подключения, выбираем “Без пароля”. При использовании PPPoE – вводим логин и пароль. Для подключения типа PPTP и L2TP – указываем адрес VPN-сервера. Если используется “Авторизация 802.1x”, нужно будет указать способ используемой авторизации.
После ввода всех параметров вы увидите сообщение об успешном подключении. Дополнительно вам будет предложено выбрать интернет-фильтр для защиты сети, а также будут представлены данные для подключения к Wi-Fi сети.
Ручная настройка
После настройки роутера при помощи мастера вы сможете изменять настройки вручную. Для этого следует ввести в адресную строку браузера “my.keenetic.net” или “192.168.1.1”.
Данные для входа в панель управления были заданы в процессе быстрой настройки. Если вы забыли эти данные, то вам необходимо сбросить настройки. Этот процесс подробно описан в пункте “Сброс настроек”.
После успешного входа в систему вы увидите основное меню.
Изменить настройки проводного подключения можно в меню “Интернет” – “Проводной”. Настройка будет аналогична как в пункте “Автоматическая настройка”.
Настройка через мобильное приложение
Произвести первоначальную настройку можно через фирменное приложение My.Keenetic. Приложение доступно как для устройств на базе Android, так и iOS.
При первом запуске приложения будет необходимо подключиться к роутеру. Сделать это можно через Wi-Fi соединение или отсканировав QR- код (находится на наклейке внизу устройства).
После успешного соединения с маршрутизатором приложение предложит запустить мастер настройки NetFriend.
Далее всё будет аналогично пункту “Автоматическая настройка”, разница будет лишь в интерфейсе. Настройка через мобильное приложение My.Keenetic выполняется в формате вопрос-ответ. Например, после просьбы подключить кабель провайдера, приложение спросит у вас, требует ли провайдер ввода логина и пароля.
Затем он поинтересуется настройкой IP-адреса.
И так далее, ответив на простые вопросы, вы сможете установить подключение к сети.
Подключение и параметры Wi-Fi
Настроить сеть Wi-Fi можно в пункте “Мои сети и Wi-Fi” – “Домашняя сеть”. Здесь можно задать имя сети и пароль, выбрать режим работы и защиты сети, а также произвести ряд дополнительных настроек, например, таких как создать гостевую сеть.
Настройка IPTV
Для просмотра IPTV в большинстве случаев не требуется никаких специальных настроек, однако будет правильным выделить под телевидение отдельный LAN порт. Для этого следует пройти в “Интернет” — “Проводной” – “Подключение и VLAN” и в настройках портов выбрать “ТВ-приставка”.
Смена пароля
Для смены пароля администратора следует перейти на страницу “Пользователи и доступ” – “Учётные записи пользователей”.
Нажимаем на запись нужного пользователя и в появившемся окне редактируем пароль. Здесь же можно будет изменить права доступа к различным сервисам и создать нового пользователя.
Режим повторителя
Если нужно увеличить радиус действия беспроводной сети, пригодится встроенная функция ретранслятора. Активировать её можно при первоначальной настройке. Для этого на странице выбора способа подключения к интернету нужно выбрать список “Дополнительных режимов”.
Если настройка уже произведена и вам необходимо сменить режим работы, сделать это можно на странице “Общие настройки” выбрав “Изменить режим работы”.
Адаптер – в этом режиме устройство переходит в режим приёма Wi-Fi сигнала от другого роутера. При этом раздача интернета будет возможна только через сетевые кабели, подключённые к LAN портам.
Усилитель/Ретранслятор – усиливает беспроводную сеть, полученную от другого роутера.
Точка доступа/Ретранслятор – получает сигнал по Ethernet от другого роутера. Можно будет создать новую точку доступа или расширить уже существующую.
Поддерживаемые модемы
Keenetic Omni KN-1410 подключается к интернету по 3G/4G через совместимый USB-модем.
Список поддерживаемых модемов можно посмотреть на официальном сайте Keenetic.
Обновление прошивки
Обновить программное обеспечение можно на странице “О системе” — “Стартовый монитор”. Если для вашего устройства имеется новая версия прошивки, то вы увидите сообщение “Доступно обновление”. Если нажать на него, откроется окно “Обновление и компоненты”.
В этом окне будет отображена версия текущей прошивки и версия обновления. Здесь же можно будет ознакомиться со списком изменений, представленных в новой версии прошивки. Для этого надо нажать на соответствующую ссылку. Для установки новой версии программного обеспечения нужно нажать кнопку “Установить обновление”.
Сброс настроек
Сбросить настройки можно непосредственно из веб-конфигуратора. Для этого идём в “Общие настройки” – “Перезагрузка системы” и ищем в самом низу кнопку “Вернуть заводские настройки».
Появится следующее окно, в котором нужно будет подтвердить сброс настроек, для этого в специальном окне нужно будет ввести слово RESET.
Далее нажимаем на кнопку “Удалить настройки”, роутер перезагружается и встречает вас стартовым экраном, предлагая настроить всё заново.
Сбросить настройки можно также нажав на кнопку “Сброс” на корпусе маршрутизатора. Удерживать кнопку необходимо около 12 секунд.
Отзывы
Смотря на информацию, найденную на профильных сайтах, отзывы на Omni KN-1410 в подавляющем большинстве положительные, и нам с трудом удалось найти хоть какие-нибудь недостатки.
Функциональность;
Стабильность работы;
Простота настройки;
Удобное мобильное приложение.
Антенны выполнены не из прочного пластика;
Wi-Fi не поддерживающий частоту 5 ГГц;
Невысокая скорость работы с USB накопителями.
Процедура подключения роутера KN-1410 на первый взгляд может показаться сложной, но на практике все не так трудно. Нужно только понять, как он устроен, что показывает тот или иной индикатор, к чему присоединять роутер и какие настройки вводить. Рассмотрению этих вопросов мы и посвятим нашу инструкцию.
Понимание назначений всех основных элементов роутера KN-1410 поможет вам правильно подключить его и верно понимать сигналы индикаторов.
Каково назначение портов, кнопок и других элементов
Главными элементами модели Omni являются его порты, так как именно они помогут подключить роутер к интернету. Для подключения провода провайдера или модема создан голубой порт с номером 0. Четыре другие порта с номерами от 1 до 4 нужны для подключения тех устройств, которым необходим интернет. У таких устройств есть сетевой порт, а подключение к роутеру происходит при помощи идущего с ним кабеля. Из числа современных устройств назовем телевизоры, ТВ-приставки, компьютеры, медиацентры и другие. Если нужен более длинный кабель или несколько штук, вам придется приобретать их отдельно.
Порты расположены сзади роутера, равно как и кнопка сброса и разъем для адаптера питания. Такое расположение не случайно, так как на практике чаще нужно видеть индикаторы, чем переключать провода или сбрасывать роутер к заводским настройкам (о сбросе подробнее в конце статьи). Снизу роутера есть ножки, проушины для подвешивания и этикетка с регистрационным данными.
Еще один порт для подключения вынесен на боковую панель корпуса. Это USB-порт, при помощи которого вы можете раздавать в доме интернет через совместимый USB-модем. Порт можно использовать и для решения других задач: обустроить принт-сервер (для печати с любых подключенных устройств), создать для домашних или офисных устройств файловое хранилище (понадобится флешка или внешний диск), качать и раздавать торренты прямо с роутера и другое.
Также на корпусе есть две кнопки: Wi-Fi/WPS и FN. Первая кнопка находится на передней панели рядом с индикаторами. Как следует из названия, кнопка отвечает за включение или выключение сети Wi-Fi в доме (кнопку нужно удерживать три секунды) и за активацию режима WPS (кнопку нужно коротко нажать один раз). Функция безопасного подключения WPS пригодится в том случае, если вы хотите подключать к Keenetic Omni без паролей устройства по Wi-Fi или второй роутер. Кнопку FN вы можете настроить по своему желанию через панель управления, а по умолчанию она используется для безопасного отключения устройства, вставленного в USB-порт.
Что означают индикаторы
На передней панели вы увидите четыре индикатора, которые называются так: «Статус», «Интернет», FN и Wi-Fi. Больше всего режимов у индикатора «Статус», который реагирует на включение/выключение питания роутера и ряда функций. В частности, свечение индикатора означает готовность роутера к работе, если индикатор не светится — роутер выключен, а если мигает, то это говорит о загрузке устройства или обновлении его прошивки. Последние процедуры могут занимать несколько минут. Однако есть еще два варианта мигания, обозначающие работу других кнопок. Если индикатор две секунды мигает и переходит на постоянное свечение, то была нажата кнопка FN, кнопка Wi-Fi или активирована функция, назначенная кнопке. Двухсекундное мигание с паузой на две секунды означает то же самое, только функция не активируется, а выключается.
С индикатором «Интернет» все намного проще: светится — интернет есть, не светится — интернета нет. Индикатор FN по умолчанию реагирует на работу USB-порта. Свечение означает подключение к порту совместимого устройства, а отсутствие индикации — отсутствие совместимого устройства или его неготовность к работе. У индикатора Wi-Fi/WPS режимов тоже несколько. Постоянное свечение говорит о включении сети Wi-Fi, отсутствие индикации — Wi-Fi не работает, частое мигание предупреждает о передаче данных по сети, а медленное мигание — о включении режима WPS.
Подключение роутера Keenetic Omni (KN-1410)
Чтобы подключение роутера не превратилось для вас в пытку, вначале ознакомьтесь с алгоритмом действий. Если в процессе подключения у вас не будет с компьютера открываться панель управления или интернет подключится с ограничением доступа, скорее всего, вы допустили ошибку на одном из описанных ниже шагов (часто на шаге 2 или 3). Реже проблема возникает из-за неисправности роутера, компьютера или отключения интернета на стороне провайдера.
Алгоритм такой:
- Подготовить роутер к работе (распаковать, подключить, загрузить), подготовить провода (при необходимости), устройство, на котором будет вестись настройка (компьютер), и договор с провайдером (при необходимости).
- Правильно подключить все устройства друг к другу по проводам или сети Wi-Fi. Конкретная схема подключения зависит от того, какой у вас тип интернета в квартире, и будет разобрана нами далее.
- Ввести регистрационные данные, такие как пароль администратора, тип подключения и другие, через панель управления. Убедиться в том, что на компьютере появился интернет.
- Сделать еще некоторые настройки через панель управления.
Выполните из этого алгоритма шаг номер 1, подключив к роутеру кабель питания и дождавшись его загрузки (индикатор «Статус» будет светиться постоянно). Подготовьте все остальное по списку и переходите к шагу два. Ниже мы разберем три схемы подключения в зависимости от типа вашего интернета.
Как подключить через кабель провайдера
Если в ваш дом заведен кабель провайдера, воткните кабель в порт 0 роутера Keenetic Omni после полной загрузки устройства. После этого достаньте из коробки роутера кабель и соедините с его помощью сетевой порт компьютера с портом 1 роутера. Если длины кабеля не хватает, вас выручит более длинный кабель или Wi-Fi-модуль, если таковой имеется на компьютере. При подключении по Wi-Fi откройте на компьютере раздел доступных сетей, найдите сеть, наименование которой указано на этикетке роутера, и подключитесь к ней, введя сетевой пароль (указан на этикетке).
Как подключить через модем DSL или GPON
Если вы подключены к интернету по телефонному кабелю или технологии GPON, тогда подключите телефонный или иной кабель к модему, а модем соедините с Keenetic Omni при помощи провода, вставленного в порт 0 роутера. Компьютер соедините с роутером так же, как мы рассказали выше, то есть по кабелю через порт LAN или по Wi-Fi. Модем может работать в режиме роутера, когда он сам подключается к провайдеру и раздает интернет на устройства, и в режиме моста, выступая проводником между провайдером и устройствами. Чтобы вы смогли воспользоваться всем функционалом Keenetic Omni, ваш модем должен быть переведен в режим моста. Сделать это можно через админ-панель модема или обратившись к провайдеру.
Как подключить через USB-модем
Если никаких проводов провайдера к вам в дом не подведено, выручит USB-модем. Для его подключения вставьте в модем сим-карту с подходящим для раздачи интернета тарифом. Сам модем подключите в USB-порт роутера Keenetic Omni и подсоедините роутер к компьютеру способами, описанными в предыдущих разделах. При проблемах с подключением проверьте, не стоит ли на сим-карте запрос PIN. При утвердительном ответе вставьте сим-карту в телефон и отключите запрос PIN-кода в его настройках (посмотрите в инструкции или поищите в разделах «Безопасность и конфиденциальность», «Пароли» «Блокировка SIM-карты» или похожего содержания).
Настройка роутера Keenetic Omni (KN-1410)
После подключения всех устройств можно переходить к шагам 3 и 4 для настройки роутера и сети. На подключенном к роутеру Omni компьютере откройте любой браузер, вбейте в строку адреса путь my.keenetic.net или 192.168.1.1 и нажмите клавишу Enter. Перед вами откроется окно для входа в админ-панель роутера. В процессе ввода данных вам может встретиться много непонятных терминов, которые у многих владельцев роутеров вызывают затруднения. Чтобы не потеряться в них, по возможности изучите договор с провайдером на предмет того, какие данные используются для подключения.
На первом экране при необходимости поменяйте язык и выберите «Начать быструю настройку». Этот способ настройки роутера поможет вам быстро заполнить все поля, ничего не упустив. Вначале система предложит вам придумать имя и пароль к вашей панели управления. Придумайте эти данные и не забудьте их записать, так как пароль к админ-панели забывают чаще всего из-за редкого пользования ею.
Теперь отвечайте на вопросы системы, заглядывая при необходимости в договор с провайдером. Выберите способ подключения к интернету, например, вариант Ethernet для интернета по кабелю провайдера. На другом шаге кликните по графе «Интернет» или также по графе «IP-телевидение», если планируете настроить сразу то и другое. В разделе о MAC-адресе выберите «По умолчанию» или «Изменить MAC-адрес», если в договоре указан адрес конкретного устройства, например компьютера.
При отсутствии в договоре IP-адреса выберите на следующем шаге автоматическую настройку IP или заполните предлагаемые поля. Затем выберите тип подключения «Без пароля», если он не указан в договоре, или тот, который указан.
После этого произойдет подключение к интернету и проверка более новых версий прошивки роутера. Если система начнет обновление роутера, обязательно дождитесь его окончания, не выключая устройства. На последних шагах мастер предложит выбрать способ защиты от сетевых угроз и укажет имя и пароль к вашей сети Wi-Fi. Фильтр для защиты выберите на свое усмотрение.
Рекомендуем поменять имя и пароль сети на другие и обязательно записать их, так как их тоже нередко забывают. Для смены пароля в админ-панели кликните внизу по значку уровня сигнала, на вкладке «Точка доступа» задайте новое имя сети и ключ сети, кликните «Применить».
Сброс Keenetic Omni до заводских настроек
Чтобы вернуть роутер KN-1410 к заводским настройкам, нажмите острым предметом кнопку «Сброс» сзади роутера и держите ее десять секунд до мигания индикатора «Статус». Дождитесь перезагрузки роутера. После сброса все настройки вернутся к начальным, включая заданные вами имя сети, пароли и другие параметры. Вспомнить прежние пароли от сети и панели управления вам поможет этикетка на роутере. После сброса вам придется все начинать сначала, как описано в разделах о подключении и настройке роутера.
Подключив и настроив роутер Keenetic Omni один раз, вы сможете с легкостью проделывать это и в других случаях, а также быстрее подключать другие роутеры без вызова специалистов.
Wi-Fi роутер Keenetic Omni KN-1410 – это надежное устройство, которое позволяет создать стабильную и быструю сеть в доме или офисе. Но как настроить его так, чтобы получить максимальную производительность и защитить свои данные? В этой пошаговой инструкции мы расскажем о всех необходимых действиях.
Перед началом настройки рекомендуется установить роутер в центре помещения и подключить его к источнику питания. Затем подключите компьютер или ноутбук к роутеру с помощью Ethernet-кабеля.
Для начала настройки откройте любой веб-браузер и введите в адресной строке IP-адрес роутера. Обычно это 192.168.1.1. При первом входе вам потребуется ввести логин и пароль. Если вы не меняли данные, используйте стандартные значения: «admin» и «admin».
После входа в настройки роутера откроется главное меню. Здесь вы можете изменить имя Wi-Fi сети (SSID), пароль и другие настройки безопасности. Рекомендуется задать уникальное имя сети, чтобы другие пользователи не могли подключиться к вашему роутеру. Также следует создать сложный пароль, состоящий из букв, цифр и специальных символов.
Настраивайте роутер Keenetic Omni KN-1410 с учетом особенностей вашей сети и потребностей. Важно сохранить настройки после внесения изменений. После этого вы можете отключить компьютер от роутера, настроить подключение по Wi-Fi и начать пользоваться быстрой и безопасной сетью.
Содержание
- Выбор места установки
- Рекомендуемые критерии
- Правила размещения роутера
Выбор места установки
Правильный выбор места для установки Wi-Fi роутера Keenetic Omni KN-1410 обеспечивает оптимальную работу и распространение сигнала. Рассмотрим несколько принципов для определения идеального места:
- Выберите центральное положение в вашем доме или квартире, чтобы Wi-Fi сигнал покрывал максимальную площадь.
- Установите роутер вблизи места, где вы чаще всего пользуетесь интернетом, чтобы получить стабильный и сильный сигнал.
- Избегайте установки роутера вблизи металлических поверхностей, так как они могут снизить качество сигнала.
- Используйте кабель Ethernet для подключения роутера к центральной сетевой точке вашего дома для более стабильного соединения.
- Избегайте преград, таких как стены и большие объекты мебели, так как они могут ослабить сигнал Wi-Fi.
- Установите роутер на небольшом расстоянии от поверхности для обеспечения хорошей вентиляции и охлаждения устройства.
Следование этим рекомендациям поможет вам определить оптимальное место установки Wi-Fi роутера Keenetic Omni KN-1410 и настроить стабильное и быстрое беспроводное соединение.
Рекомендуемые критерии
При настройке Wi-Fi роутера Keenetic Omni KN-1410 рекомендуется учитывать следующие критерии:
| Критерий | Описание |
| Скорость передачи данных | Выберите роутер с поддержкой высоких скоростей передачи данных, чтобы обеспечить быструю и стабильную работу вашей сети. |
| Покрытие | Убедитесь, что роутер обладает достаточным покрытием сигнала для вашего дома или офиса. Это позволит избежать проблем с подключением в удаленных углах помещения. |
| Интерфейс | Выберите роутер с удобным интерфейсом, который позволит вам легко управлять настройками и выполнять необходимые изменения. |
| Безопасность | Важно обратить внимание на возможности роутера по обеспечению безопасности вашей сети. Убедитесь, что роутер поддерживает шифрование данных и имеет механизмы защиты от вторжений. |
| Цена | Вы можете выбрать роутер, который соответствует вашему бюджету. Учтите, что дорогие роутеры обычно обладают более продвинутыми функциями и высокой производительностью. |
Соблюдение этих критериев поможет вам выбрать подходящий Wi-Fi роутер Keenetic Omni KN-1410 и настроить его для оптимальной работы вашей сети.
Правила размещения роутера
При выборе места для установки Wi-Fi роутера Keenetic Omni KN-1410 рекомендуется учитывать несколько важных факторов, чтобы обеспечить максимальную производительность и надежность сети.
1. Центральное расположение
Роутер следует устанавливать в центре помещения для равномерного распределения Wi-Fi сигнала по всей площади. Если это не возможно, старайтесь выбирать место, которое максимально приближено к центру помещения.
2. Избегайте преград
Чтобы минимизировать падение скорости и качества Wi-Fi сигнала, роутер необходимо устанавливать как можно дальше от преград, таких как стены, мебель, зеркала и другие объекты, способные ослабить сигнал. При возможности рекомендуется устанавливать роутер на высоте, чтобы избежать негативного влияния от объектов на уровне пола.
3. Избегайте радиоэлектронных устройств
Чтобы избежать взаимных помех, не устанавливайте роутер рядом с другими радиоэлектронными устройствами, такими как микроволновые печи, телефоны, беспроводные гарнитуры и т. д. Расстояние между роутером и другими устройствами должно быть не менее 1 метра.
4. Избегайте воздействия воды и влаги
Роутер следует устанавливать в месте, где он будет защищен от попадания воды и влаги. Избегайте установки роутера вблизи раковин, ванн, душей и других мест, где есть высокий риск попадания воды.
5. Учет габаритов и вентиляции
При установке роутера необходимо учесть его габариты и обеспечить достаточное пространство для нормальной циркуляции воздуха и охлаждения устройства. Не помещайте роутер в закрытые шкафы или ящики.
6. Зазоры от других устройств
Для избежания влияния других электронных устройств на работу роутера, рекомендуется оставлять свободные зазоры как минимум 30 см. Это поможет избежать помех и повысит эффективность Wi-Fi сигнала.
7. Предпочтение проводному соединению
При возможности предпочтительно использовать проводное подключение к роутеру, так как это обеспечивает более стабильную и надежную связь, чем беспроводное подключение.
Соблюдение данных правил поможет обеспечить оптимальную производительность и стабильность работы Wi-Fi роутера Keenetic Omni KN-1410.
На чтение 6 мин Опубликовано Обновлено
Wi-Fi роутер Keenetic Omni KN 1410 является надежным и мощным устройством, которое позволяет создать стабильную и быструю беспроводную сеть. Правильная настройка роутера существенно влияет на его производительность и безопасность. В этой статье вы найдете подробное руководство, которое поможет вам с легкостью настроить Wi-Fi роутер Keenetic Omni KN 1410.
Прежде чем начать настройку роутера, вам потребуется подключить его к вашему компьютеру. Вставьте один конец кабеля Ethernet в один из портов Ethernet на сзади роутера, а другой конец подключите к компьютеру. Убедитесь, что роутер подключен к источнику питания.
После того, как вы подключили роутер и компьютер, откройте веб-браузер и введите IP-адрес роутера в адресной строке. Обычно IP-адрес роутера указан на его задней панели. После ввода IP-адреса, нажмите клавишу «Enter». Вас должна встретить страница авторизации роутера.
Примечание: Если вы впервые настраиваете роутер, вы можете войти под стандартными учетными данными. Обычно это «admin» в поле «Имя пользователя» и «admin» или «password» в поле «Пароль». Мы рекомендуем сразу же изменить эти данные для повышения безопасности сети.
После успешной авторизации вы попадете на главную страницу настроек роутера. Здесь вы сможете настроить различные параметры сети, включая Wi-Fi. Чтобы настроить Wi-Fi, выберите соответствующий раздел настроек. Обычно он называется «Wi-Fi» или «Беспроводная сеть».
Содержание
- Установка Wi-Fi роутера Keenetic Omni KN 1410
- Распаковка и подключение роутера
- Подготовка к настройке роутера
- Настройка Wi-Fi соединения
- Основные настройки роутера
- 1. Подключение роутера
- 2. Вход в панель управления
- 3. Настройка пароля
- 4. Настройка Wi-Fi сети
- 5. Настройка сетевых параметров
- 6. Обновление прошивки роутера
Установка Wi-Fi роутера Keenetic Omni KN 1410
В этом разделе мы рассмотрим процесс установки Wi-Fi роутера Keenetic Omni KN 1410. Следуйте инструкциям ниже, чтобы настроить роутер и получить доступ к Интернету.
- Подключите роутер к источнику питания с помощью адаптера, поставляемого в комплекте с роутером.
- Подключите роутер к модему с помощью сетевого кабеля. Один конец кабеля должен быть подключен к порту WAN на задней панели роутера, а другой конец — к порту Ethernet на модеме.
- Подключите компьютер или ноутбук к одному из портов Ethernet на задней панели роутера с помощью сетевого кабеля.
- Откройте веб-браузер и введите IP-адрес роутера в адресной строке. Обычно это 192.168.1.1, но для Keenetic Omni KN 1410 может быть указан другой IP-адрес. Вы можете найти его в документации, поставляемой вместе с роутером.
- В появившемся окне авторизации введите логин и пароль. Обычно, если вы не меняли настройки, логин и пароль по умолчанию — admin.
- После успешной авторизации вы попадете на главную страницу настройки роутера.
- Перейдите к разделу «Настройка Wi-Fi» или «Wireless», чтобы настроить параметры Wi-Fi сети.
- Выберите желаемую частоту Wi-Fi сети (2.4GHz или 5GHz) и задайте имя и пароль для вашей сети.
- Сохраните изменения и перезагрузите роутер.
Поздравляем! Теперь вы установили Wi-Fi роутер Keenetic Omni KN 1410 и можете подключить свои устройства к новой Wi-Fi сети.
Распаковка и подключение роутера
Перед тем, как приступить к настройке Wi-Fi роутера Keenetic Omni KN 1410, необходимо выполнить его распаковку и подключение к сети.
В комплекте с роутером должны поставляться следующие компоненты:
| — Wi-Fi роутер Keenetic Omni KN 1410 |
| — Инструкция по эксплуатации |
| — Блок питания |
| — Ethernet-кабель |
После того как все компоненты вынуты из упаковки, можно приступать к подключению роутера к сети:
- Подключите один конец Ethernet-кабеля к LAN-порту вашего модема или провайдерского роутера.
- Подключите другой конец Ethernet-кабеля к WAN-порту Wi-Fi роутера Keenetic Omni KN 1410.
- Подключите блок питания к розетке и входу питания Wi-Fi роутера.
- Проверьте, что индикаторы питания и подключения к сети на роутере загорелись.
Теперь роутер готов к настройке вашей домашней Wi-Fi сети. Используйте инструкцию по эксплуатации для последующих шагов настройки.
Подготовка к настройке роутера
Перед настройкой роутера Keenetic Omni KN 1410 необходимо выполнить несколько предварительных действий:
- Подключите роутер к источнику питания и дождитесь его запуска. Убедитесь, что индикатор питания горит.
- Подсоедините компьютер или ноутбук к роутеру с помощью э
Настройка Wi-Fi соединения
После подключения и настройки роутера Keenetic Omni KN 1410, вы можете приступить к настройке Wi-Fi соединения. В этом разделе мы расскажем вам, как настроить Wi-Fi и защитить его паролем.
1. Зайдите в веб-интерфейс роутера, открыв веб-браузер и введя IP-адрес роутера в адресной строке. Вам нужно будет ввести логин и пароль, которые вы указали при настройке роутера.
2. Перейдите в меню настройки Wi-Fi. Обычно оно называется «Беспроводная сеть» или «Wi-Fi».
3. В настройках Wi-Fi вы можете изменить имя сети (SSID). Рекомендуется выбрать уникальное и легкопонятное имя, чтобы идентифицировать вашу сеть. Можно также скрыть имя сети, чтобы она не отображалась в списке доступных сетей.
4. Выберите тип защиты для Wi-Fi сети. Рекомендуется использовать WPA2-PSK, так как он предоставляет более высокую безопасность. Введите пароль для защиты Wi-Fi сети. Пароль должен быть сложным и содержать буквы разного регистра, цифры и специальные символы.
5. Нажмите кнопку «Применить» или «Сохранить», чтобы сохранить настройки Wi-Fi.
6. Подождите несколько секунд, пока роутер перезагрузится и применит новые настройки.
Теперь ваше Wi-Fi соединение должно быть настроено и защищено паролем. Вы можете подключиться к нему с помощью устройства, поддерживающего Wi-Fi, используя указанный ранее пароль.
Основные настройки роутера
Wi-Fi роутер Keenetic Omni KN 1410 предлагает большой набор настроек, позволяющих оптимизировать работу сети и обеспечить стабильное подключение к интернету. В этом разделе мы рассмотрим основные настройки, которые нужно установить при первоначальной настройке роутера.
1. Подключение роутера
Для начала работы с роутером необходимо его подключить к источнику питания и проводу интернет-подключения. В основном случае внешний провод подключается к порту «WAN» на задней панели роутера.
2. Вход в панель управления
Перед настройкой роутера необходимо войти в панель управления, где можно будет производить все необходимые настройки. Для этого откройте любой веб-браузер на вашем компьютере и введите в адресной строке IP-адрес роутера, который указан в документации к устройству.
3. Настройка пароля
После входа в панель управления, рекомендуется изменить стандартный пароль администратора, чтобы обеспечить безопасность вашей сети. Для этого перейдите в раздел «Настройки» или «Security» и найдите раздел «Изменить пароль». Введите новый пароль и сохраните изменения.
4. Настройка Wi-Fi сети
Для настройки Wi-Fi сети найдите раздел «Беспроводное подключение» или «Wi-Fi» в меню панели управления роутера. Здесь вы можете изменить имя Wi-Fi сети (SSID) и установить пароль для доступа к сети. Также рекомендуется выбрать наиболее подходящий канал Wi-Fi для минимизации вмешательства от других беспроводных сетей.
5. Настройка сетевых параметров
Для настройки сетевых параметров, таких как IP-адрес роутера, DHCP, NAT и другие, найдите раздел «Сеть» или «Network» в меню панели управления. Здесь вы можете изменить настройки сети в соответствии с требованиями вашей сети или провайдера интернета. Рекомендуется оставить настройки по умолчанию, если вы не знакомы с этой темой.
6. Обновление прошивки роутера
Регулярное обновление прошивки роутера позволяет исправить ошибки, улучшить безопасность и добавить новые функциональные возможности. Для обновления прошивки найдите раздел «Обновление прошивки» или «Firmware Upgrade» в меню панели управления и следуйте инструкциям на экране для загрузки и установки последней версии прошивки.
При настройке роутера Keenetic Omni KN 1410 следуйте рекомендациям и инструкциям, предоставленным в документации к устройству. Это поможет вам безопасно настроить вашу сеть и обеспечить качественное подключение к интернету.
Приобретение нового роутера может быть немалым испытанием, особенно если вы не знакомы с процессом его настройки. Но не волнуйтесь — с нашей подробной инструкцией вы сможете быстро и легко настроить роутер Keenetic Omni KN 1410.
Keenetic Omni KN 1410 — это мощный и надежный роутер, который предлагает широкие возможности для управления и настройки вашей домашней сети. Он оснащен множеством функций, включая поддержку стандарта Wi-Fi 6, антенны для оптимального покрытия и многое другое.
Для начала настройки роутера вам понадобится компьютер или ноутбук, подключенный к роутеру по сетевому кабелю. После этого вам нужно будет войти в панель управления роутером с помощью web-интерфейса и выполнить несколько шагов для его настройки.
Содержание
- Как настроить роутер Keenetic Omni KN 1410
- Подключение роутера
- Вход в панель управления роутера
- Авторизация в панели управления
- Настройка подключения к Интернету
- Настройка Wi-Fi
- Другие настройки
- Сохранение настроек
- Подключите роутер к питанию и ПК
- Войдите в настройки роутера
- Настройте подключение к интернету
- Настройте сетевые параметры роутера
Как настроить роутер Keenetic Omni KN 1410
Keenetic Omni KN 1410 — это мощный и функциональный роутер, который позволяет создать надежную и быструю сеть в доме или офисе. Но прежде чем начать использовать его, необходимо правильно настроить роутер. Ниже приведена подробная инструкция по настройке Keenetic Omni KN 1410.
Подключение роутера
Перед началом настройки роутера необходимо подключить его к сети электропитания и подключить провод от Интернет-провайдера к порту WAN на роутере. Затем подключите компьютер к одному из портов LAN на роутере с помощью сетевого кабеля.
Вход в панель управления роутера
Для настройки роутера Keenetic Omni KN 1410 необходимо зайти в его панель управления. Для этого откройте любой веб-браузер на подключенном компьютере и введите в адресной строке IP-адрес роутера. Обычно адресом является 192.168.1.1. Нажмите клавишу Enter, чтобы открыть панель управления.
Авторизация в панели управления
После открытия панели управления роутера появится окно авторизации. Введите имя пользователя и пароль. По умолчанию они равны admin. Если вы впервые заходите в панель управления, рекомендуется изменить пароль для повышения безопасности. Нажмите кнопку Войти для авторизации.
Настройка подключения к Интернету
После авторизации настройте подключение к Интернету. Для этого перейдите на вкладку «Интернет» или «WAN». В некоторых случаях, вам нужно будет выбрать способ подключения к Интернету: по PPPoE, динамический IP или статический IP.
Настройка Wi-Fi
Далее настройте беспроводное подключение Wi-Fi. Перейдите на вкладку «Wi-Fi» или «Wireless». Задайте имя сети (SSID), выберите тип шифрования (например, WPA2-PSK) и задайте пароль для подключения к Wi-Fi сети.
Другие настройки
Помимо основных настроек подключения и Wi-Fi, в панели управления роутера Keenetic Omni KN 1410 имеется множество других настроек. Например, можно настроить маршрутизацию, настроить сетевые порты, настроить доступ к сетевым ресурсам, настроить брандмауэр и многое другое. Исследуйте панель управления и настраивайте роутер под свои нужды.
Сохранение настроек
После завершения настройки не забудьте сохранить изменения. Для этого нажмите кнопку «Сохранить» или «Применить». После сохранения настроек роутер Keenetic Omni KN 1410 будет готов к использованию.
Теперь вы знаете, как настроить роутер Keenetic Omni KN 1410. Следуйте инструкции шаг за шагом, и вы сможете настроить роутер самостоятельно без проблем.
Подключите роутер к питанию и ПК
Перед началом настройки роутера Keenetic Omni KN 1410 убедитесь в правильном подключении устройства к питанию и ПК. Следуйте следующим шагам:
- Подключите роутер к источнику питания:
- Возьмите кабель питания, поставляемый в комплекте с роутером.
- Один конец кабеля подключите к разъему питания на задней панели роутера.
- Другой конец кабеля вставьте в розетку.
- Подключите роутер к ПК с помощью Ethernet-кабеля:
- Возьмите Ethernet-кабель, также поставляемый в комплекте.
- Один конец кабеля вставьте в любой из доступных Ethernet-портов на задней панели роутера.
- Другой конец кабеля подключите к Ethernet-порту на вашем компьютере.
После успешного подключения роутера к питанию и ПК, вы готовы перейти к настройке устройства. Убедитесь, что роутер подключен к интернету и включен. Можно приступать к следующему шагу.
Войдите в настройки роутера
Для начала процесса настройки роутера Keenetic Omni KN 1410, вам необходимо войти в его настройки. Это можно сделать следующим образом:
- Подключите роутер к компьютеру с помощью сетевого кабеля.
-
Откройте любой удобный веб-браузер (например, Google Chrome, Mozilla Firefox, Microsoft Edge) и в адресной строке введите IP-адрес роутера. По умолчанию адрес может составлять 192.168.1.1 или 192.168.0.1. Нажмите клавишу Enter.
Примечание: Если IP адрес роутера был изменен вами или администратором сети, убедитесь, что вы используете правильный адрес.
-
В открывшемся окне введите логин и пароль для доступа к настройкам роутера. Обычно по умолчанию логин и пароль равны admin. Если вы не меняли данные для входа, оставьте поля пустыми или используйте указанные значения.
Примечание: Для безопасности вашей сети, рекомендуется сменить пароль входа после первого входа в настройки.
-
После успешного входа в настройки роутера, вы перейдете на главную страницу административной панели, где будет отображена основная информация о состоянии роутера и доступные опции для настройки.
Примечание: Если вам предлагается выполнить первоначальную настройку роутера, пройдите все необходимые шаги, чтобы задать основные параметры сети и интернет-подключения.
Теперь, когда вы успешно вошли в настройки роутера Keenetic Omni KN 1410, вы можете приступить к дальнейшей настройке сети и интернет-подключения в соответствии со своими потребностями.
Настройте подключение к интернету
Чтобы настроить подключение к интернету на роутере Keenetic Omni KN 1410, выполните следующие шаги:
- Подключите кабель от провайдера. Вставьте один конец провода в порт WAN (обычно желтого цвета) на задней панели роутера, а другой конец входящего кабеля от провайдера.
- Подключите питание. Подключите кабель питания в разъем на задней панели роутера и в розетку.
- Включите роутер. Найдите кнопку питания на передней панели роутера и нажмите на нее для включения.
- Подождите, пока роутер загрузится. Дождитесь, пока индикаторы на передней панели начнут гореть стабильно.
- Откройте веб-интерфейс роутера. В открывшемся веб-браузере введите IP-адрес роутера (обычно 192.168.1.1) и нажмите Enter.
- Войдите в настройки роутера. Введите имя пользователя и пароль от роутера. Если вы настраиваете роутер впервые, используйте стандартные учетные данные. Обычно это admin/admin или admin/1234.
- Перейдите на вкладку «Настройки соединения». В левом меню выберите вкладку с названием «Настройки соединения».
- Выберите тип соединения. В зависимости от доступного типа подключения интернета (ADSL, Ethernet, PPPoE, DHCP), выберите соответствующий пункт из списка.
- Введите необходимые данные. В соответствии с типом соединения, введите необходимые данные, такие как логин, пароль, IP-адрес, DNS-серверы и другие.
- Сохраните изменения и перезагрузите роутер. Нажмите кнопку «Сохранить» или «Применить» и дождитесь, пока роутер перезагрузится с новыми настройками.
После выполнения всех этих шагов ваш роутер Keenetic Omni KN 1410 будет настроен и готов к использованию для подключения к интернету.
Настройте сетевые параметры роутера
Перед тем как приступить к настройке сетевых параметров роутера Keenetic Omni KN 1410, убедитесь, что у вас есть доступ к его административной панели. Для этого подключите компьютер к роутеру посредством LAN-порта. Затем, откройте веб-браузер и введите IP-адрес роутера (192.168.1.1 в случае роутера Keenetic Omni KN 1410) в адресную строку браузера. Нажмите Enter, чтобы открыть страницу авторизации.
Введите логин и пароль администратора роутера Keenetic Omni KN 1410. Если вы не меняли эти данные, по умолчанию логин и пароль – admin. Нажмите кнопку «Войти» для авторизации на странице управления Keenetic Omni KN 1410.
После успешной авторизации вы окажетесь на главной странице административной панели роутера. Для настройки сетевых параметров выберите в меню слева пункт «Сеть».
В разделе «Сеть» вы найдете следующие параметры:
- IP-адрес: Введите IP-адрес для локальной сети. По умолчанию, адрес равен 192.168.1.1. Если вам нужно изменить адрес, введите новое значение и нажмите кнопку «Применить».
- Маска подсети: Здесь вы можете изменить маску подсети для локальной сети. Обычно используется маска 255.255.255.0, но вы можете ввести другое значение, если это необходимо.
- DHCP-сервер: Если вы хотите, чтобы роутер выделял IP-адреса автоматически, активируйте DHCP-сервер. Вы можете настроить диапазон выделяемых адресов и время аренды IP-адресов.
После внесения необходимых изменений в сетевые параметры, не забудьте сохранить настройки, нажав кнопку «Применить».
Теперь вы настроили сетевые параметры роутера Keenetic Omni KN 1410. Вы можете продолжить настройку других параметров или закрыть страницу административной панели.