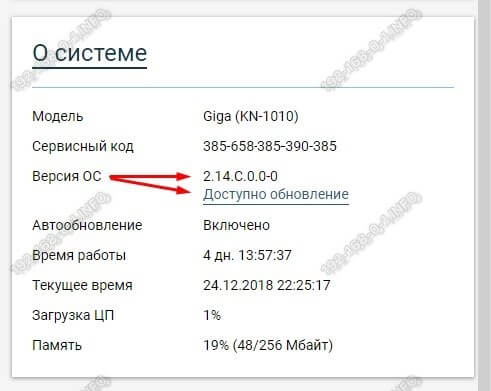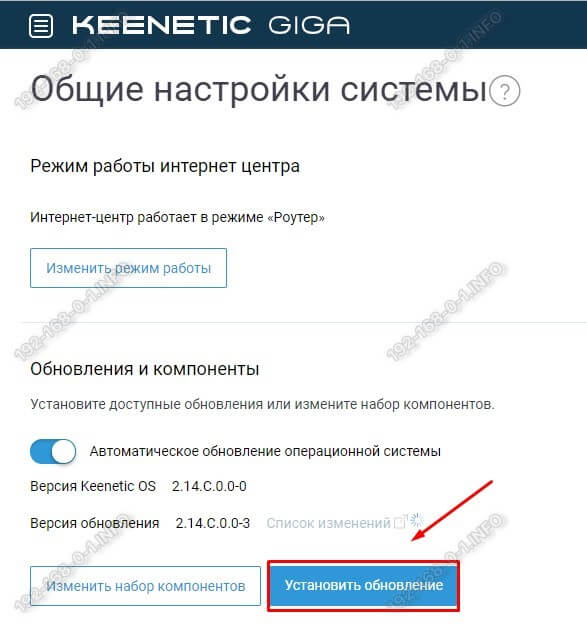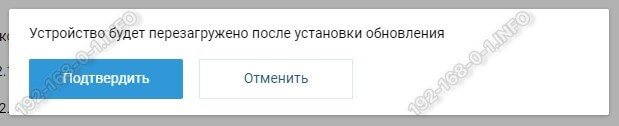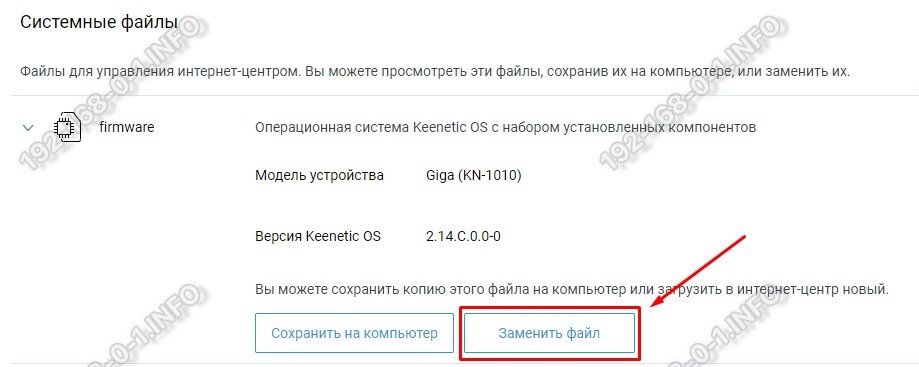Архивная модель
Гигабитный интернет-центр с модемом 4G/3G, двухдиапазонным Mesh Wi-Fi AC1300, двухъядерным процессором, 5-портовым Smart-коммутатором и портом USB
- Встроенный модем от Qualcomm Snapdragon X5
- Для SIM-карт LTE/4G/3G любых операторов
- Внешние сменные LTE/4G-антенны
- Внешние Wi-Fi-антенны 5 дБи
- Дополнительные FEM-усилители в 5 ГГц
- Mesh Wi-Fi-система с бесшовным роумингом 802.11r/k/v
- Защита от киберугроз и родительский контроль
- Порт USB 2.0 для принтеров и дисков
- Торрент-клиент, DLNA-сервер, персональное облако
- VPN и функции для бизнеса
В первую очередь, это именно та модель, куда можно вставить SIM-карту любого оператора, чтобы подключаться к мобильному интернету где бы то ни было: на даче или торговой точке, в съемной квартире или офисном центре. Это может быть как основной единственный канал, так и резервный к гигабитной выделенной линии Ethernet, а с настройкой справится даже домохозяйка. Для работы на большом удалении от базовых станций вместо прилагаемых комнатных LTE-антенн предусмотрена установка опциональной уличной MIMO-антенны. В остальном это гигабитный интернет-центр с Mesh Wi-Fi класса AC1300 для тех, кому важны высокая скорость маршрутизации, локальной сети и VPN-соединений, USB-опции, приложения и вообще вся функциональность KeeneticOS. Сбалансированный вариант для сетевых накопителей, смарт-телевизоров и потоковой передачи 4К-видео. При добавлении в сеть других моделей Keenetic идеально выступает как контроллер бесшовной Mesh Wi-Fi-системы.
Технические характеристики
| Индекс модели | KN-2310 |
|---|---|
| Процессор | MT7621A 880 МГц, 2 ядра |
| Оперативная память | 128 Мбайт DDR3 |
| Flash-память, Dual Image
|
128 Мбайт |
| Wi-Fi 2,4 + 5 ГГц | ✔ |
| Класс Wi-Fi | AC1300 |
| Антенны | 5 дБи |
| Порты Ethernet | 5 x 1 Гбит/с |
| Кнопка Wi-Fi/WPS | ✔ |
| Кнопка FN
|
✔ |
| Порты USB | 1 x USB 2.0 |
| Подключение по 3G/4G | Встроенный LTE-модем Qualcomm Snapdragon X5 |
| Поддержка телефонии | C Keenetic Linear или Plus DECT (продаются отдельно) |
| Mesh Wi-Fi-система
|
✔ |
| Скорость сети Wi-Fi 2,4 ГГц | 400 Мбит/с (802.11n) |
|---|---|
| Скорость сети Wi-Fi 5 ГГц | 867 Мбит/с (802.11ac) |
| Маршрутизация IPoE/PPPoE | До 1800 Мбит/с в дуплексе |
| Маршрутизация L2TP/PPTP | До 800 Мбит/с |
| Чтение с USB-диска | 40 Мбайт/с |
| Поддержка сетей 4G | ✔ |
|---|---|
| Поддержка сетей 3G | ✔ |
| Скорость в сети 4G | До 150 Мбит/с (Cat.4) |
| Сменные широкополосные антенны с разъемами SMA | 4 дБи |
| Слот для SIM-карты | Micro-SIM |
| Прием/передача SMS | ✔ |
| Поддержка USSD-запросов | ✔ |
| Поддерживаемые диапазоны частот | FDD-LTE B1/B3/B7/B8/B20 (2100/1800/2600/900/800 МГц), TDD-LTE B38/B39/B40/B41 (2600/1900/2300/2500 МГц), DC-HSPA+/HSPA+/HSPA/HSDPA/HSUPA/WCDMA B1/B8 (2100/900 МГц) |
| Бесшовный роуминг 802.11 k/r/v | ✔ |
|---|---|
| MU-MIMO
|
✔ |
| Airtime Fairness
|
✔ |
| Beamforming
|
✔ |
| Преднастроенная защита Wi-Fi | ✔ |
| WEP, WPA-PSK | ✔ |
| WPA2-PSK, WPA2-Enterprise | ✔ |
| WPA3-PSK, WPA3-Enterprise, OWE | ✔ |
| Multi-SSID и гостевая сеть | ✔ |
| Контроль доступа по MAC-адресам | ✔ |
| Wi-Fi Multimedia (WMM) | ✔ |
| IPoE, PPPoE, PPTP, L2TP, 802.1x | ✔ |
|---|---|
| Multi-WAN | ✔ |
| Policy routing | ✔ |
| Резервирование интернет-подключения | ✔ |
| Контроль соединения Ping checker | ✔ |
| Транзит PPPoE/PPTP/L2TP | ✔ |
| VLAN IEEE 802.1Q | ✔ |
| Таблица маршрутов (DHCP/Ручная) | ✔ |
| IntelliQoS
|
✔ |
| DHCP (клиент/сервер) | ✔ |
| IPv6 Dual Stack | ✔ |
| NAT
|
✔ |
| IGMP | ✔ |
| UDP to HTTP proxy
|
✔ |
| UPnP | ✔ |
| Ручное перенаправление портов | ✔ |
| Межсетевой экран SPI с защитой от DoS-атак | ✔ |
| Клиент/Сервер PPTP | ✔ |
| Клиент/Сервер L2TP over IPSec | ✔ |
| Клиент/Сервер OpenVPN | ✔ |
| Клиент/Сервер SSTP | ✔ |
| Ethernet-over-IP, IP-IP, GRE | ✔ |
| Клиент/сервер IPSec VPN | ✔ |
| Wireguard | ✔ |
| Клиент Dynamic DNS
|
✔ |
| Прямой или облачный доступ через KeenDNS | ✔ |
| HTTPS-защита доступа через KeenDNS | ✔ |
| Интернет-фильтр Яндекс.DNS
|
✔ |
| Родительский контроль SkyDNS
|
✔ |
| AdGuard ad blocker
|
✔ |
| Статистика трафика по клиентам | ✔ |
| Ограничение скорости по клиентам | ✔ |
| Расписание доступа по клиентам или интерфейсам | ✔ |
| Гостевой хотспот с авторизацией (Captive Portal) | ✔ |
| Работа с USB-модемами сотовой сети | ✔ |
|---|---|
| Поддержка RAS, NDIS, CDC‑Ethernet, QMI | ✔ |
| Файловый сервер и персональное облако | ✔ |
| Поддержка FAT, FAT32, exFAT, NTFS, EXT2, EXT3, EXT4, HFS+ | ✔ |
| CIFS/SMB | ✔ |
| AFP | ✔ |
| FTP, SFTP
|
✔ |
| WebDAV | ✔ |
| Поддержка Time Machine, File History | ✔ |
| Поддержка сторонних пакетов расширения из репозиториев Entware и Debian | ✔ |
| Торрент-клиент Transmission
|
✔ |
| Файл-сервер
|
✔ |
| Cервер DLNA
|
✔ |
| Принт-сервер
|
✔ |
| Облачная система удаленного мониторинга и управления
|
✔ |
|---|---|
| Мобильное приложение для Android и iOS
|
✔ |
| Веб-конфигуратор с мастером быстрой настройки и HTTPS защитой | ✔ |
| Командная строка (CLI) по TELNET/SSH | ✔ |
| Возможность управления из внешней сети | ✔ |
| Резервирование и восстановление конфигурации | ✔ |
| Автоматическое обновление системы | ✔ |
| Журналирование системных событий | ✔ |
| Размеры устройства без учета антенны, Ш x Г x В | 214 мм x 154 мм x 33 мм |
|---|---|
| Масса устройства | 454 г |
| Диапазон рабочих температур | 0–40 °С |
| Влажность окружающего воздуха при работе | 20 – 95% (отсутствие конденсации) |
| Напряжение электропитания | 100-240 В 50/60 Гц |
| Обновления | Не менее 4 лет, подробнее в статье |
|---|---|
| Гарантия | До 4 лет, подробнее в статье |
| Устройство | ✔ |
|---|---|
| 4G-антенны | ✔ |
| Адаптер питания | 12 В 2 A |
| Кабель Ethernet | ✔ |
| Инструкция по применению | ✔ |
| EAC (Россия и ТС) |
RU С-CN.АЯ46.В.15332-20 |
|---|---|
| Нотификация (Россия и ТС) |
RU0000046470 |
Keenetic Hero 4G в новостях
В этой инструкции я подробно расскажу как перепрошить роутер Keenetic любой модели, начиная от простых Start. 4G, Lite и заканчивая самыми дорогими — Extra, Giga, Ultra. Я покажу процедуру обновления программного обеспечения WiFi маршрутизатора — Keenetic OS — до самой последней версии через веб-интерфейс устройства. Сразу оговорюсь, что намеренно не показывают как это сделать через командную консоль устройства, потому что веб-интерфейс даёт для этого все возможности, он удобнее и проще как для новичка, так и для более продвинутого пользователя.
Попасть в веб-интерфейс Вы можете с компьютера или смартфона, подключенного к сети роутера. Для этого надо запустить браузер и ввести в строке поиска адрес 192.168.1.1, либо вот такое доменное имя — my.keenetic.net. После этого должно появится окно авторизации, в котором надо будет ввести логин и пароль на вход. Как правило, логин admin, заводской пароль 1234. При первоначальной настройке устройство просит сменить пароль, а потому если Вы его не знаете, то не сможете попасть в веб-интерфейс.
Самый простой и удобный способ перепрошить роутер Кинетик до самой последней и актуальной версии программного обеспечения — это воспользоваться встроенным инструментом для автоматической прошивки маршрутизатора. Найти его можно в разделе «Управление» >> «Общие настройки», либо найти на стартовой статусной странице веб-интерфейса раздел «О системе» и кликнуть на ссылку Доступно обновление.
После этого нас перенаправит в раздел общих настроек системы. Здесь надо найти раздел Обновления и компоненты. По умолчанию, переключатель «Автоматическое обновление операционной системы» обычно включен. Если нет — включите.
Далее остаётся только нажать на кнопку «Установить обновление», после чего Вы увидите окно, запрашивающее подтверждение действий:
Нажимаем кнопку «Подтвердить». Вот теперь запустится перепрошивка Keenetic до самой последней стабильной версии микропрограммы. После того, как новая версия будет установлена в память, роутер перезагрузится. Обычно на всё это уходит до 5 минут.
Внимание! Для того, чтобы автоматическая прошивка роутера Кинетик работала, он должен быть подключен к Интернету, иначе устройство не сможет получить доступ к серверам производителя, чтобы скачать последнюю версию ПО.
Перепрошивка Keenetic самостоятельно
Если Вы по какой-то причине не хотите или не можете воспользоваться встроенной автоматической системой обновления (например, когда надо откатиться к более старой версии Keenetic OS), то вы всегда можете перепрошить Кинетик вручную. Для этого надо сначала скачать нужную версию микропрограммы на официальном сайте производителя или здесь — ссылка. Убедитесь, что Вы скачали файл ПО именно для своей модели маршрутизатора.
После этого откройте раздел меню «Управление» >> «Общие настройки» и прокрутите страничку вниз до раздела «Системные файлы». Нас интересует файл firmware — кликните по нему:
Появится описание файла, а внизу — две кнопки. Нажмите на кнопку «Заменить файл». Откроется окно выбора файла, в котором надо найти и указать файл скачанной прошивки. После того, как Вы замените файл ПО, надо будет перезагрузить роутер. После этого фактически будет выполнена перепрошивка роутера Keenetic, после чего он будет работать уже на той версии ПО, которую Вы установили.
Keenetic hero 4g — это мощный и современный роутер, который обеспечивает высокоскоростное подключение к Интернету и позволяет настраивать домашнюю сеть с легкостью. Однако, настройка роутера может вызвать сложности у пользователей, особенно у тех, кто впервые сталкивается с подобными устройствами.
В данной статье мы подробно рассмотрим пошаговую инструкцию по настройке Keenetic hero 4g. Мы разберем основные этапы настройки, начиная с подключения кабелей и заканчивая настройкой безопасности и управления роутером через веб-интерфейс.
Необходимо отметить, что перед началом настройки роутера необходимо быть готовым к тому, что все сохраненные настройки и данные будут удалены. Поэтому рекомендуется сделать резервную копию настроек роутера, чтобы при необходимости можно было восстановить их в будущем.
Первым шагом при настройке Keenetic hero 4g является подключение кабелей. Подключите сетевой кабель к порту «WAN» на задней панели роутера, а другой конец кабеля подсоедините к модему, предоставляемому вашим Интернет-провайдером.
После подключения кабелей, подключите роутер к сети питания. Подождите некоторое время, пока роутер полностью загрузится. По умолчанию роутер будет настроен в режиме DHCP, что позволяет автоматически получить IP-адрес от провайдера. Если ваш провайдер требует ввода определенных настроек, вы можете изменить режим настройки веб-интерфейса роутера.
Содержание
- Keenetic hero 4g настройка роутера
- Подключение к сети
- Авторизация на роутере
- Обновление прошивки
- Настройка безопасности
- Создание и настройка Wi-Fi сети
- Настройка VPN-сервера
- Шаг 1: Вход в веб-интерфейс роутера
- Шаг 2: Переход в раздел «VPN»
- Шаг 3: Настройка VPN-сервера
- Шаг 4: Сохранение настроек и активация VPN-сервера
- Шаг 5: Подключение к VPN-серверу
- Настройка гостевой сети
- Оптимизация работы роутера
- 1. Обновление прошивки
- 2. Настройка каналов Wi-Fi
- 3. Использование QoS (Quality of Service)
- 4. Включение фильтраций и блокировок
- 5. Отключение ненужных функций
- 6. Регулярное обслуживание роутера
- 7. Оптимальное размещение роутера
- 8. Использование Ethernet-подключений
- 9. Включение гостевой сети
Keenetic hero 4g настройка роутера
Keenetic hero 4g — это мощный и универсальный роутер, который поддерживает работу с мобильными сетями 4G. Для начала использования этого роутера необходимо выполнить несколько шагов настройки.
-
Подключение роутера
-
Подключите провод от вашего интернет-провайдера к WAN-порту роутера.
-
Подключите антенну для работы с мобильной сетью 4G к соответствующему разъему.
-
Подключите роутер к источнику питания.
-
Настройка Wi-Fi
-
Зайдите в веб-интерфейс роутера, введя его IP-адрес в адресной строке браузера.
-
Возможно, вам потребуется ввести логин и пароль для входа (по умолчанию — admin/admin).
-
В настройках Wi-Fi выберите имя сети (SSID) и установите пароль для доступа.
-
Сохраните настройки и перезагрузите роутер.
-
Настройка подключения к мобильной сети 4G
-
В веб-интерфейсе роутера найдите раздел настроек мобильной сети или подключения 4G.
-
Введите оператора вашей SIM-карты, выберите тип соединения — 4G и введите необходимые данные (APN, логин, пароль), полученные от вашего оператора связи.
-
Сохраните настройки и перезагрузите роутер.
Это основные шаги, которые необходимо выполнить для настройки роутера Keenetic hero 4g. После завершения этих действий вы сможете наслаждаться быстрым и стабильным интернет-соединением в сети 4G.
Подключение к сети
Для начала настройки роутера Keenetic Hero 4G необходимо его правильно подключить к существующей сети. В данном разделе будет рассмотрено подключение роутера через проводное соединение или через беспроводное соединение Wi-Fi.
Подключение через проводное соединение:
- Подключите один конец Ethernet-кабеля к порту LAN (Ethernet) на задней панели роутера, а другой конец – к компьютеру или сетевому устройству.
- Подключите кабель питания к роутеру и включите его в розетку.
После этого роутер автоматически подключится к существующей сети, и настройка может продолжиться.
Подключение через беспроводное соединение Wi-Fi:
- На компьютере или устройстве, с которого будет производиться настройка, откройте список доступных Wi-Fi сетей.
- Выберите Wi-Fi сеть, созданную роутером Keenetic Hero 4G, и нажмите кнопку «Подключиться».
- Если потребуется, введите пароль Wi-Fi сети.
После успешного подключения к Wi-Fi сети можно приступить к дальнейшей настройке роутера.
Важно! При подключении к беспроводной сети рекомендуется использовать защищенное соединение WPA2, чтобы обеспечить безопасность передачи данных и защитить сеть от несанкционированного доступа.
Авторизация на роутере
Для начала настройки роутера Keenetic Hero 4G необходимо выполнить авторизацию на устройстве. Во время авторизации вы должны будете указать логин и пароль для получения доступа к настройкам роутера.
Шаги для авторизации:
- Подключите компьютер или ноутбук к роутеру с помощью сетевого кабеля или подключитесь к Wi-Fi сети, созданной роутером.
- Откройте любой веб-браузер и введите адрес 192.168.1.1 в адресной строке. Нажмите Enter.
- Откроется страница авторизации. Введите логин и пароль, предоставленные вам поставщиком интернет-услуг.
- Нажмите кнопку «Войти» или нажмите Enter.
После успешной авторизации вы будете внутри панели управления роутером и сможете приступить к настройке.
Обновление прошивки
Обновление прошивки роутера Keenetic Hero 4G является важной процедурой, которая позволяет добавить новые функции, исправить ошибки и улучшить общую производительность устройства. В этом разделе мы рассмотрим пошаговую инструкцию по обновлению прошивки.
-
Перейдите в веб-интерфейс роутера, введя его IP-адрес в адресной строке вашего браузера. По умолчанию IP-адрес роутера Keenetic Hero 4G — 192.168.1.1.
-
Введите учетные данные для входа в веб-интерфейс: логин и пароль. По умолчанию логин — admin, пароль — admin. Если вы ранее меняли эти данные, введите соответствующие вам.
-
В левой панели выберите раздел «Обслуживание».
-
Нажмите на вкладку «Обновление прошивки».
-
В этом разделе вы увидите информацию о текущей версии прошивки и его дату выпуска.
-
Если доступна новая версия прошивки, нажмите на кнопку «Обновить».
-
Подождите, пока процесс обновления прошивки завершится. Во время обновления не отключайте питание роутера и не закрывайте веб-интерфейс.
-
После завершения обновления прошивки роутер автоматически перезагрузится. Это может занять некоторое время.
-
После перезагрузки проверьте, что новая версия прошивки была успешно установлена. В разделе «Обновление прошивки» должно отображаться сообщение о том, что у вас установлена последняя версия прошивки.
Обновление прошивки роутера Keenetic Hero 4G рекомендуется выполнять регулярно, чтобы использовать все новые функции и исправления, предлагаемые производителем. Обратите внимание, что во время обновления прошивки ваши настройки роутера могут быть сброшены, поэтому рекомендуется заранее сохранить их на компьютере или записать.
Настройка безопасности
Настройка безопасности вашего Keenetic Hero 4G роутера очень важна для защиты вашей сети и личных данных. В этом разделе вы найдете пошаговую инструкцию по настройке основных параметров безопасности.
- Изменение пароля администратора
- Обновление прошивки
- Включение брандмауэра
- Настройка безопасности Wi-Fi
- Управление доступом к сети
- Резервное копирование и восстановление
Первым шагом для обеспечения безопасности вашего роутера является изменение пароля администратора. По умолчанию роутер поставляется с предустановленным паролем, который важно изменить на уникальный и надежный. Войдите в раздел настроек роутера, найдите опцию для изменения пароля и следуйте инструкциям, чтобы создать новый пароль.
Регулярное обновление прошивки вашего роутера поможет вам сохранить безопасность вашей сети. Производитель регулярно выпускает обновления, которые исправляют уязвимости и добавляют новые функции. Проверьте наличие новых обновлений прошивки в разделе настроек роутера и установите их при необходимости.
Брандмауэр представляет собой важную защитную функцию, которая помогает предотвращать несанкционированный доступ к вашей сети. Убедитесь, что брандмауэр включен в настройках роутера. Вы можете настроить уровень защиты в зависимости от ваших потребностей.
Для защиты вашей беспроводной сети Wi-Fi рекомендуется использовать защищенные протоколы шифрования, такие как WPA2 или WPA3. Установите уникальное название сети (SSID) и надежный пароль для доступа к Wi-Fi.
Keenetic Hero 4G позволяет вам управлять доступом к вашей сети, ограничивая или блокируя подключение устройств. Вы можете применять фильтры по MAC-адресам, создавать список разрешенных или запрещенных устройств и настраивать время доступа к сети.
Для сохранения важных настроек и конфигурации роутера рекомендуется регулярно создавать резервные копии. Это поможет вам быстро восстановить настройки в случае сбоя или сброса роутера.
Следование этим рекомендациям по настройке безопасности поможет вам обеспечить защиту вашего Keenetic Hero 4G роутера и вашей домашней сети от потенциальных угроз.
Создание и настройка Wi-Fi сети
После успешной настройки Keenetic Hero 4G на роутере можно создать и настроить Wi-Fi сеть. Wi-Fi сеть позволяет подключать устройства к интернету без проводов.
Для создания Wi-Fi сети на Keenetic Hero 4G выполните следующие шаги:
- Подключитесь к интерфейсу роутера с помощью веб-браузера. Если вы еще не выполнели настройку роутера, введите IP-адрес роутера в адресной строке браузера (по умолчанию адрес роутера 192.168.1.1).
- В меню роутера выберите раздел «Настройки сети» или «Wi-Fi», в зависимости от версии прошивки.
- В разделе «Wi-Fi» найдите опцию «Настройки безопасности» или «Безопасность». Здесь можно выбрать тип защиты Wi-Fi сети, например WPA2, и задать пароль для подключения к Wi-Fi.
- Перейдите в раздел «Настройки сети» и найдите опцию «Настройки Wi-Fi». Здесь можно задать имя (SSID) и пароль для вашей Wi-Fi сети.
- Сохраните изменения и перезапустите роутер.
После выполнения этих шагов Wi-Fi сеть на Keenetic Hero 4G будет успешно создана и настроена. Теперь вы можете подключать к ней любые устройства, поддерживающие Wi-Fi, используя заданный пароль.
Настройка VPN-сервера
Keenetic Hero 4G предоставляет возможность настройки VPN-сервера для создания защищенного соединения между устройствами и доступа к вашей домашней сети извне. В этом разделе мы рассмотрим, как настроить VPN-сервер на Keenetic Hero 4G.
Шаг 1: Вход в веб-интерфейс роутера
Для начала откройте веб-браузер и введите в адресной строке IP-адрес вашего роутера (по умолчанию 192.168.1.1). Введите логин и пароль от веб-интерфейса.
Шаг 2: Переход в раздел «VPN»
После успешного входа в веб-интерфейс, найдите и выберите раздел «VPN».
Шаг 3: Настройка VPN-сервера
В разделе «VPN» найдите пункт «VPN-сервер» и нажмите на кнопку «Настроить».
Выберите протокол VPN, который будет использоваться (например, PPTP, L2TP или OpenVPN).
Заполните необходимые поля, такие как имя пользователя и пароль для авторизации на VPN-сервере.
Также можно настроить другие параметры, такие как IP-диапазоны для соединений клиентов, шифрование данных и другие опции.
Шаг 4: Сохранение настроек и активация VPN-сервера
После заполнения всех необходимых полей и настройки параметров VPN-сервера, нажмите кнопку «Сохранить».
После сохранения настроек, активируйте VPN-сервер, выбрав соответствующий пункт меню или нажав на кнопку «Включить».
Шаг 5: Подключение к VPN-серверу
Теперь, когда VPN-сервер активирован, вы можете подключиться к нему из клиентских устройств. Для подключения вам потребуется адрес сервера (IP-адрес роутера) и учетные данные (имя пользователя и пароль), указанные при настройке VPN-сервера.
Пользуйтесь поддерживаемыми клиентами VPN для настройки соединения с вашим VPN-сервером и получения доступа к вашей домашней сети.
Поздравляем! Вы успешно настроили VPN-сервер на Keenetic Hero 4G и можете использовать его для безопасной удаленной работы или доступа к вашей домашней сети.
Настройка гостевой сети
Гостевая сеть — это дополнительный Wi-Fi сигнал, который создается роутером и предназначен для гостей и временных пользователей. Он позволяет предоставить им интернет-доступ, не раскрывая пароль от основной сети. Это удобно и безопасно.
Настройка гостевой сети на роутере Keenetic hero 4G осуществляется по следующей инструкции:
- Зайдите в административную панель роутера, открыв веб-браузер и введя адрес 192.168.1.1 в строку адреса.
- Введите логин и пароль для доступа к административной панели роутера. По умолчанию логин: admin, пароль: admin.
- Выберите раздел «Wi-Fi» в меню слева.
- В появившемся меню выберите пункт «Гостевая сеть».
- Установите переключатель «Гостевая Wi-Fi сеть» в положение «Включено».
- Задайте имя (SSID) и пароль для гостевой сети. Пароль должен быть достаточно надежным, чтобы обеспечить безопасность доступа к сети.
- Дополнительные настройки гостевой сети, такие как ограничение скорости и временного доступа, можно настроить на вкладках «Основные» и «Дополнительные» соответственно.
- После завершения настройки нажмите кнопку «Применить» для сохранения изменений.
После выполнения указанных шагов, гостевая сеть будет создана и будет доступна для подключения. Вы можете сообщить гостям SSID и пароль от гостевой сети, чтобы они могли подключиться к интернету without without по использованию вашей основной сети.
Оптимизация работы роутера
Для оптимальной работы роутера Keenetic Hero 4G необходимо провести следующие настройки:
1. Обновление прошивки
Периодически проверяйте наличие обновлений прошивки для вашего роутера. Обновление прошивки позволит исправить возможные ошибки и добавить новые функции, которые могут повысить производительность роутера.
2. Настройка каналов Wi-Fi
Убедитесь, что ваш роутер работает на наиболее подходящих каналах Wi-Fi. Используйте функцию автонастройки каналов или проведите сканирование окружающих Wi-Fi сетей и выберите наименее загруженные каналы.
3. Использование QoS (Quality of Service)
Настройте функцию QoS, которая позволяет управлять приоритетами трафика и предоставить необходимый интернет-ресурс для приложений с наивысшим приоритетом (например, видеосвязь или онлайн-игры).
4. Включение фильтраций и блокировок
Воспользуйтесь функцией фильтрации и блокировки, чтобы ограничить доступ к определенным сайтам или приложениям. Это позволит уменьшить нагрузку на роутер и повысить безопасность сети.
5. Отключение ненужных функций
Отключите неиспользуемые функции и сервисы на роутере. Например, если у вас нет устройств, поддерживающих IPv6, отключите его в настройках роутера.
6. Регулярное обслуживание роутера
Не забывайте проводить регулярное обслуживание роутера, включая его очистку от пыли и перезагрузку. Такие меры помогут поддерживать его работоспособность на высоком уровне.
7. Оптимальное размещение роутера
Расположите роутер в центре дома или офиса, чтобы максимально распределить Wi-Fi сигнал. Избегайте размещения его близко к другим электронным устройствам, которые могут влиять на качество сигнала.
8. Использование Ethernet-подключений
Если у вас есть возможность, подключайте устройства к роутеру через Ethernet-кабель. Это поможет увеличить скорость и стабильность сетевого соединения.
9. Включение гостевой сети
Включите гостевую сеть Wi-Fi для посетителей. Это позволит сохранить безопасность вашей основной сети и разделить интернет-ресурсы между основной и гостевой сетью.
Соблюдение данных рекомендаций поможет оптимизировать работу роутера Keenetic Hero 4G и обеспечить стабильное и быстрое подключение к интернету.
Шаг 1
Вам нужно открыть любой интернет-браузер и в адресной строке ввести http://192.168.1.1. Откроется веб-интерфейс роутера Keenetic. Нажмите кнопку «Начать настройку».
Шаг 2
Далее необходимо нажать на кнопку «Выйти из мастера», так получится настроить роутер быстрее.
Шаг 3
Роутер Keenetic предложит вам согласиться с лицензионным соглашением — нажмите кнопку «Принять».
Шаг 4
Нужно задать пароль для доступа на роутер, постарайтесь не использовать пароль вида admin, 12345, qwerty и т.п. чтобы обезопасить себя от несанкционированного доступа к вашему роутер, а, следовательно, и к вашей сети. После нажмите кнопку «Далее».
Обязательно запишите пароль, чтобы его не забыть и не потерять доступ к настройкам роутера.
Шаг 5
Вы попадете в главное меню роутера. Далее выберете нужную инструкцию ниже и раскройте ее.
Если вы ранее проходили авторизацию на IPOE – инструкцию «Настройка интернета» пропустите, она вам не нужна.
Шаг 1
Вам нужно открыть любой интернет-браузер и в адресной строке ввести http://192.168.1.1. Откроется веб-интерфейс роутера Keenetic.
Роутер предложит вам ввести имя пользователя и пароль.
Имя пользователя – admin.
Пароль – тот, который вы устанавливали при первичной настройке.
Нажмите кнопку «Войти».
Шаг 2
Вы попадете в главное меню роутера.
Далее выберете нужную инструкцию ниже и раскройте ее.
Если вы ранее проходили авторизацию на IPOE – инструкцию «Настройка интернета» пропустите, она вам не нужна.
Если вы ранее проходили авторизацию на IPOE – инструкцию «Настройка интернета» пропустите, она вам не нужна.
Шаг 1
В левом меню выберите в разделе «Интернет» пункт «Проводной». Откроются настройки подключения.
Шаг 2
Прокрутите страницу немного вниз до пункта «Аутентификация у провайдера (PPoE/PPTP/L2TP)»
Настраиваем соединение:
Тип (протокол) – L2TP
После выбора протокола, ниже появятся дополнительные поля для настройки:
Адрес сервера – tp.internet.beeline.ru
Имя пользователя – логин от домашнего интернета (может начинаться на 089 или 085)
Пароль – пароль от домашнего интернета
Нажмите на кнопку «Сохранить» и если все настройки введены корректно – в течение минуты интернет заработает.
По умолчанию Wi-Fi-сеть роутера уже защищена паролем, данные для входа (Имя Wi-Fi-сети и пароль) напечатаны на наклейке, расположенной на нижней панели роутера. Если вы хотите изменить имя Wi-Fi-сети или пароль переходим к следующему шагу, если вас устраивать значения, установленные производителем, можете пропустить настройку Wi-Fi сети.
Шаг 1
Зайдите раздел Мои сети и Wi-Fi и выберите пункт «Домашняя сеть».
Настройка Wi-Fi сети 2,4 ГГц.
Шаг 1
В разделе «Беспроводная сеть Wi-Fi 2,4 ГГц» нажмите «Дополнительные настройки».
Шаг 2
Настраиваем Wi-Fi сеть:
Имя сети – так сеть будет отображаться на устройствах в списках сетей. Можете придумать любом имя сети, но на латинице.
Пароль – с помощью этого пароля будет выполняться подключение к Wi-Fi сети. Пароль должен быть не менее 8 символов.
Защита сети – WPA2-PSK
Стандарт – 802.11 b/g/n
Ширина канала – 20/40 МГц
Нажимаем «Сохранить». Настройка 2,4 ГГц сети завершена.
Настройка Wi-Fi сети 5 ГГц
Шаг 1
Прокрутите чуть ниже. Если ваша модель роутера Keenetic поддерживает частотный диапазон 5ГГц, вам будет доступна опции роуминга и Band Steering, первую рекомендуется отключить если у вас больше нет роутеров Keenetic в квартире, вторая функция позволяет роутеру автоматически переключать подключенные к Wi-Fi-сети устройства с одной Wi-Fi-сети на другую в зависимости от качества принимаемого сигнала. Если выставите значение поля «Band Steering» «Не использовать» у вас появится возможность настроить имя Wi-Fi-сети 5ГГц и пароль, для этого в разделе Wi-Fi сеть 5ГГц кликните по ссылке «Дополнительные настройки».
Шаг 2
Настраиваем Wi-Fi сеть:
Имя сети – так сеть будет отображаться на устройствах в списках сетей. Можете придумать любом имя сети, но на латинице.
Пароль – с помощью этого пароля будет выполняться подключение к Wi-Fi сети. Пароль должен быть не менее 8 символов.
Защита сети – WPA2-PSK
Стандарт – 802.11 a/n/ac
Ширина канала – 20/40/80 МГц
Нажимаем «Сохранить». Настройка 5 ГГц сети завершена.
Настройка порта для IPTV необходима только при наличии IPTV приставки. Если приставка Beeline TV (TVE) – настраивать порт для IPTV не нужно.
Шаг 1
В левом меню выберите в разделе «Интернет» пункт «Проводной». Откроются настройки подключения.
Шаг 2
В разделе «Порты и VLAN’ы», под портом, в который подключена IPTV-приставка раскройте список и выберете «ТВ-приставка», далее нажмите «Сохранить».
Выбранный порт будет работать только для IPTV-приставки. Если в этот порт подключить компьютер – интернет на нем работать не будет. Необходимо будет зайти настройки и выбрать по умолчанию.
Keenetic Hero 4G — это мощный маршрутизатор, предназначенный для обеспечения стабильного и быстрого интернет-соединения. Он оснащен специальной функцией 4G, которая позволяет подключаться к сети мобильной связи и использовать высокоскоростной интернет без проводов.
Для того чтобы настроить Keenetic Hero 4G и получить максимальное качество интернет-соединения, необходимо выполнить ряд простых шагов. В первую очередь, необходимо подключить маршрутизатор к источнику питания и подключиться к его Wi-Fi сети с помощью устройства, например, ноутбука или смартфона.
После успешного подключения, необходимо ввести IP-адрес в адресную строку браузера и зайти в настройки маршрутизатора. В меню настроек необходимо выбрать пункт «4G» и осуществить подключение к сети мобильной связи. Для этого необходимо вставить SIM-карту оператора мобильной связи в специальный слот маршрутизатора. Затем необходимо указать необходимые настройки оператора, такие как имя точки доступа (APN), логин и пароль.
После успешной настройки 4G подключения, можно настроить другие параметры маршрутизатора, например, Wi-Fi сеть, безопасность, родительский контроль и другие. Настройка Keenetic Hero 4G позволяет получить стабильное и быстрое интернет-соединение, которое не зависит от наличия проводов и доступно в любом уголке вашего дома или офиса.
Содержание
- Как настроить Keenetic Hero 4G для быстрого интернета
- 1. Подключите роутер в соответствии с инструкцией
- 2. Обновите прошивку роутера до последней версии
- 3. Настройте тип подключения к интернету
- 4. Настройте канал Wi-Fi
- 5. Включите режим 4G для резервного подключения
- 6. Проверьте настройки безопасности
- 7. Оптимизируйте параметры сети
- Подключение Keenetic Hero 4G к провайдеру
- Обновление прошивки на Keenetic Hero 4G
- Настройка безопасности на Keenetic Hero 4G
- 1. Логин и пароль администратора
- 2. Обновление прошивки
- 3. Брандмауэр
- 4. Wi-Fi защита
- 5. Гостевая сеть
- 6. Ограничение доступа по MAC-адресу
- 7. Отключение ненужных сервисов
- 8. VPN
- 9. Фильтрация веб-сайтов
- 10. Гостевая сеть для Интернета извне
- Настройка Wi-Fi на Keenetic Hero 4G
- Шаг 1: Вход в настройки роутера
- Шаг 2: Настройка основных параметров Wi-Fi
- Шаг 3: Дополнительные параметры Wi-Fi
- Шаг 4: Проверьте подключение
- Оптимизация сети для быстрого интернета на Keenetic Hero 4G
Как настроить Keenetic Hero 4G для быстрого интернета
Keenetic Hero 4G — мощный роутер с поддержкой 4G-сетей, который позволяет настроить быстрый и стабильный доступ в интернет. В этой статье мы расскажем, как правильно настроить Keenetic Hero 4G для получения максимальной скорости и надежности подключения.
1. Подключите роутер в соответствии с инструкцией
Перед началом настройки убедитесь, что роутер правильно подключен к вашему провайдеру интернета. Следуйте инструкции, прилагаемой к Keenetic Hero 4G, для подключения к проводной или беспроводной сети.
2. Обновите прошивку роутера до последней версии
Перед тем как приступить к настройке, убедитесь, что у вас установлена последняя версия прошивки для Keenetic Hero 4G. Оновление доступно на сайте производителя. Обновление прошивки может улучшить работу роутера и добавить новые функции.
3. Настройте тип подключения к интернету
Перейдите в настройки роутера, выберите раздел «Интернет», а затем «Настройки подключения». В зависимости от вашего провайдера выберите тип подключения: PPPoE, IPoE, PPtP или L2TP. Введите доступные данные, такие как логин и пароль, предоставленные провайдером.
4. Настройте канал Wi-Fi
Для оптимальной скорости интернета через Wi-Fi выберите оптимальный канал. В настройках роутера найдите раздел Wi-Fi, выберите настройки для 2,4 ГГц и 5 ГГц сетей и выберите «Автоматический» режим выбора канала.
5. Включите режим 4G для резервного подключения
Keenetic Hero 4G поддерживает резервное подключение к интернету через 4G-сеть. Включите эту функцию в настройках роутера, указав настройки доступа к 4G-сети вашего оператора связи.
6. Проверьте настройки безопасности
Обязательно настройте безопасность вашей сети Wi-Fi, используя сильный пароль и шифрование WPA2. Также можете включить фильтрацию MAC-адресов для ограничения доступа к вашей сети.
7. Оптимизируйте параметры сети
Для более быстрой работы сети, вы можете включить функцию QoS (Quality of Service), которая приоритезирует интернет-трафик и обеспечивает стабильность подключения. Также проверьте наличие обновлений для драйверов сетевой карты вашего компьютера.
Вот и все! Теперь у вас настроен Keenetic Hero 4G для быстрого и стабильного интернет-соединения. Убедитесь, что роутер расположен в центре вашего дома или квартиры для получения оптимального Wi-Fi сигнала.
Подключение Keenetic Hero 4G к провайдеру
Для работы с интернетом необходимо подключить Keenetic Hero 4G к провайдеру. В этом разделе мы рассмотрим несколько шагов, которые помогут вам выполнить подключение без проблем.
- Во-первых, вам необходимо подключить модем Keenetic Hero 4G к источнику питания с использованием прилагаемого кабеля питания.
- Далее, подключите Ethernet-кабель от вашего провайдера к порту WAN на задней панели Keenetic Hero 4G.
- Подождите несколько минут, пока модем запустится. В это время можно проверить наличие сигнала 4G-сети, для этого обратите внимание на индикаторы на передней панели модема. Если индикатор сигнала загорелся зеленым или фиолетовым цветом, значит, модем успешно подключен к сети.
- Теперь необходимо настроить подключение к интернету. Для этого вам потребуется воспользоваться веб-интерфейсом Keenetic Hero 4G. Откройте любой веб-браузер и введите IP-адрес модема в адресной строке. По умолчанию IP-адрес модема — 192.168.1.1.
- Откроется страница входа в веб-интерфейс. Введите логин и пароль для аутентификации. По умолчанию логин и пароль — admin.
- После успешной аутентификации откроется основная страница веб-интерфейса Keenetic Hero 4G. В левой панели выберите раздел «Настройки» и перейдите в раздел «Интернет».
- На странице «Интернет» вам будет предложено выбрать тип подключения к провайдеру. В зависимости от настроек вашего провайдера выберите соответствующий тип подключения.
- Заполните необходимые поля, такие как имя пользователя, пароль, IP-адрес и др., согласно инструкциям вашего провайдера.
- После заполнения всех полей, нажмите кнопку «Сохранить» для сохранения настроек подключения.
- После сохранения настроек модем автоматически подключится к сети провайдера. Дождитесь, пока на передней панели модема загорится индикатор подключения к интернету.
Теперь Keenetic Hero 4G успешно подключен к провайдеру и готов к использованию интернета. Вы можете настроить дополнительные функции и параметры модема через веб-интерфейс для достижения наилучшей производительности и безопасности.
Обновление прошивки на Keenetic Hero 4G
Обновление прошивки на Keenetic Hero 4G является важной процедурой, которая позволяет улучшить функциональность, стабильность и безопасность вашего роутера. В данной статье мы расскажем вам, как выполнить процесс обновления прошивки на Keenetic Hero 4G.
Шаг 1: Подготовка к обновлению
- Перед тем как обновлять прошивку, убедитесь, что у вас установлено активное подключение к Интернету.
- Рекомендуется сделать резервную копию настроек вашего роутера, чтобы в случае необходимости восстановить их после обновления прошивки.
Шаг 2: Проверка наличия новой прошивки
- Зайдите в веб-интерфейс вашего роутера, введя его IP-адрес в адресную строку браузера. Данные для входа вы можете найти на задней панели роутера.
- Войдите в панель управления Keenetic Hero 4G, используя логин и пароль.
- В меню выберите вкладку «Система» и нажмите на вкладку «Обновление».
- Нажмите на кнопку «Проверить наличие новой прошивки» и дождитесь завершения процесса проверки.
- Если новая прошивка доступна, вы увидите соответствующее сообщение на экране.
Шаг 3: Обновление прошивки
- Если новая прошивка доступна, нажмите на кнопку «Обновить».
- Подождите, пока процесс обновления завершится. Это может занять несколько минут. Во время обновления не рекомендуется выключать или перезагружать роутер.
- После завершения обновления роутер автоматически перезагрузится.
Шаг 4: Проверка актуальности прошивки
- После перезагрузки роутера проверьте версию установленной прошивки, зайдите в веб-интерфейс роутера и выберите вкладку «Система».
- На странице «Система» вы увидите информацию о версии прошивки, которая установлена на вашем Keenetic Hero 4G.
- Если версия прошивки не соответствует ожидаемой, повторите процесс обновления сначала.
Обновление прошивки на Keenetic Hero 4G позволяет сохранить ваш роутер в актуальном состоянии и получить доступ к новым функциям и улучшениям. Следуйте инструкциям в этой статье для успешного обновления прошивки своего устройства.
Настройка безопасности на Keenetic Hero 4G
Keenetic Hero 4G предоставляет множество возможностей для настройки безопасности вашей сети. В этом разделе мы рассмотрим основные параметры и рекомендации по их настройке.
1. Логин и пароль администратора
Первым шагом для обеспечения безопасности вашей сети является установка уникального логина и пароля для администратора устройства. Убедитесь, что ваш пароль достаточно сложный и не используется ни в одной другой учетной записи.
2. Обновление прошивки
Регулярное обновление прошивки вашего Keenetic Hero 4G позволяет исправлять уязвимости безопасности и добавлять новые функции. Установите автоматическое обновление прошивки или проверяйте наличие обновлений регулярно.
3. Брандмауэр
Keenetic Hero 4G имеет встроенный брандмауэр, который помогает защитить вашу сеть от внешних угроз. Убедитесь, что брандмауэр включен и настроен на блокировку нежелательных соединений.
4. Wi-Fi защита
Чтобы обеспечить безопасность вашей беспроводной сети, активируйте защиту Wi-Fi с паролем. Используйте сложный пароль и регулярно меняйте его.
5. Гостевая сеть
Если вы желаете предоставить доступ к Интернету другим пользователям, создайте гостевую сеть с отдельным паролем. Это позволит изолировать гостевую сеть от основной и обеспечит безопасность вашей сети.
6. Ограничение доступа по MAC-адресу
Ограничьте доступ к вашей сети по MAC-адресам устройств. Это позволит вам контролировать, какие устройства имеют доступ к вашей сети.
7. Отключение ненужных сервисов
Выключите ненужные сетевые сервисы, такие как Telnet или SNMP, чтобы уменьшить количество уязвимостей вашей сети.
8. VPN
В случае необходимости доступа к вашей сети из удаленного места, рассмотрите возможность настройки виртуальной частной сети (VPN). VPN обеспечивает безопасное соединение и защиту ваших данных.
9. Фильтрация веб-сайтов
Используйте функцию фильтрации веб-сайтов, чтобы ограничить доступ к нежелательным или потенциально опасным сайтам.
10. Гостевая сеть для Интернета извне
Если вам нужно предоставить доступ к вашей сети извне, используйте функцию гостевой сети для этой цели. Не забудьте задать сложный пароль для гостевой сети и регулярно его менять.
Соблюдение данных рекомендаций поможет вам защитить вашу сеть от внешних угроз и обеспечить безопасность вашей информации.
Настройка Wi-Fi на Keenetic Hero 4G
Keenetic Hero 4G предлагает простую и удобную настройку Wi-Fi, позволяющую получить стабильное и быстрое подключение к интернету. Ниже приведены основные шаги для настройки Wi-Fi на вашем роутере.
Шаг 1: Вход в настройки роутера
- Подключите свой компьютер или устройство к роутеру с помощью сетевого кабеля.
- Откройте веб-браузер и введите IP-адрес вашего роутера (например, 192.168.1.1) в адресной строке.
- Введите имя пользователя и пароль для входа в настройки роутера.
Шаг 2: Настройка основных параметров Wi-Fi
- На странице настроек найдите раздел «Wi-Fi» или «Сеть».
- Включите Wi-Fi и установите имя (SSID) вашей беспроводной сети.
- Выберите желаемый тип шифрования (например, WPA2) и введите пароль для вашей сети Wi-Fi.
- Сохраните изменения и перезагрузите роутер.
Шаг 3: Дополнительные параметры Wi-Fi
Keenetic Hero 4G также предлагает ряд дополнительных параметров, которые вы можете настроить для оптимизации Wi-Fi:
- Мощность сигнала: вы можете настроить мощность сигнала Wi-Fi для улучшения охвата вашей сети или ограничения его дальности.
- Канал Wi-Fi: выберите оптимальный канал Wi-Fi, чтобы избежать помех от других беспроводных устройств.
- Гостевая сеть: настройте отдельную гостевую сеть Wi-Fi для временных пользователей.
Шаг 4: Проверьте подключение
После настройки Wi-Fi на Keenetic Hero 4G проверьте подключение, подключився к вашей сети Wi-Fi с другого устройства и открыв веб-браузер. Убедитесь, что вы имеете доступ к интернету и все работает корректно.
С помощью простых инструкций вы можете быстро настроить Wi-Fi на Keenetic Hero 4G и наслаждаться скоростным и стабильным подключением к интернету.
Оптимизация сети для быстрого интернета на Keenetic Hero 4G
Keenetic Hero 4G — мощный роутер, который позволяет создать быструю и стабильную сеть для подключения к интернету. Чтобы настроить его на оптимальную производительность, следуйте следующим рекомендациям:
- Обновите прошивку: Периодически проверяйте наличие новых версий прошивки на официальном сайте производителя и устанавливайте их. Новые версии прошивки часто содержат исправления багов и улучшения производительности.
- Разместите роутер в центре дома: Чтобы сигнал Wi-Fi был равномерным и доступным во всех комнатах, рекомендуется разместить роутер в центральной части дома или квартиры. Избегайте размещения вблизи стен, металлических предметов или микроволновых печей, которые могут замедлить сигнал.
- Измените настройки Wi-Fi: В интерфейсе роутера вы можете изменить название Wi-Fi сети (SSID) и пароль. Рекомендуется использовать уникальное имя сети и сложный пароль для обеспечения безопасности и предотвращения несанкционированного доступа.
- Используйте беспроводные настройки: Подключение к сети через Wi-Fi может быть удобным способом доступа к интернету. Убедитесь, что настройки беспроводной сети соответствуют вашим потребностям и рекомендациям производителя.
- Оптимизируйте настройки безопасности: В интерфейсе роутера вы можете настроить различные функции безопасности, такие как фильтрация MAC-адресов или блокировка определенных устройств. Подстраивайте эти настройки под свои потребности и уровень защиты, который вам требуется.
- Проведите кабельное подключение: Если возможно, рекомендуется подключить компьютер или другое сетевое устройство к роутеру через Ethernet-кабель. Это позволит достичь более стабильного и быстрого соединения.
- Настройте канал Wi-Fi: В интерфейсе роутера вы можете настроить канал Wi-Fi для минимизации возможных помех от других беспроводных сетей в окрестности. Рекомендуется выбрать наименее загруженный канал.
- Используйте встроенные функции оптимизации: Keenetic Hero 4G имеет встроенные функции оптимизации, которые помогают обеспечить высокую производительность сети. Исследуйте интерфейс роутера и включите необходимые функции.
- Периодически проверяйте скорость: Используйте онлайн-сервисы для проверки скорости вашего интернет-соединения. При необходимости обращайтесь к провайдеру интернет-услуг для улучшения скорости подключения.
Выполнение этих рекомендаций поможет вам оптимизировать сеть на Keenetic Hero 4G и обеспечить быстрый и стабильный доступ в интернет.