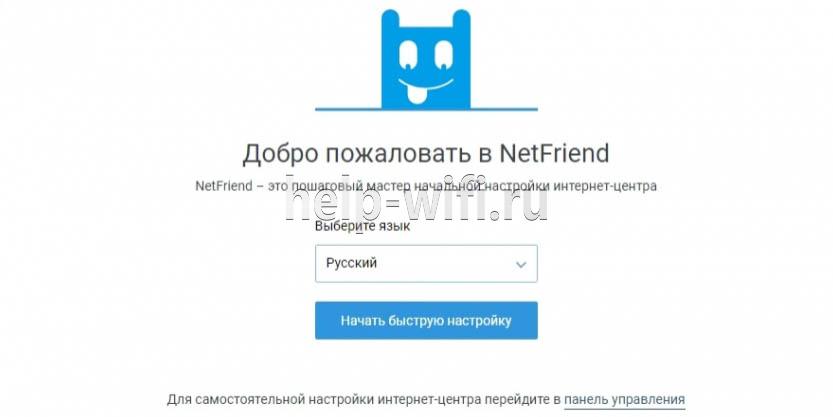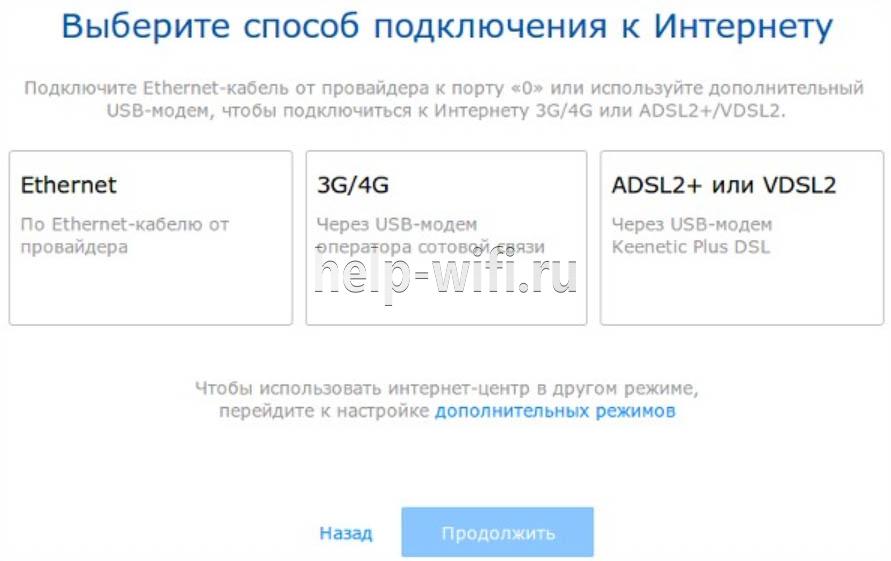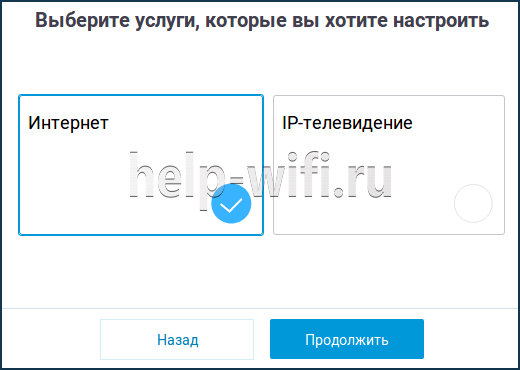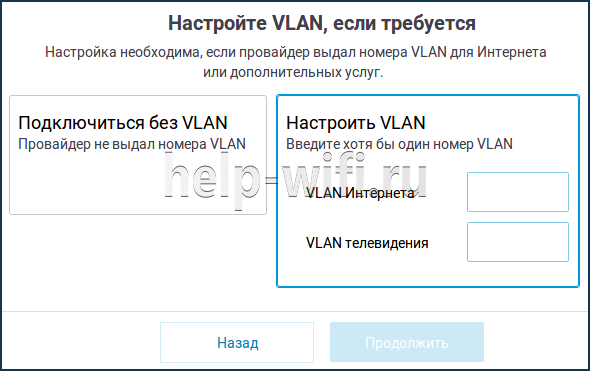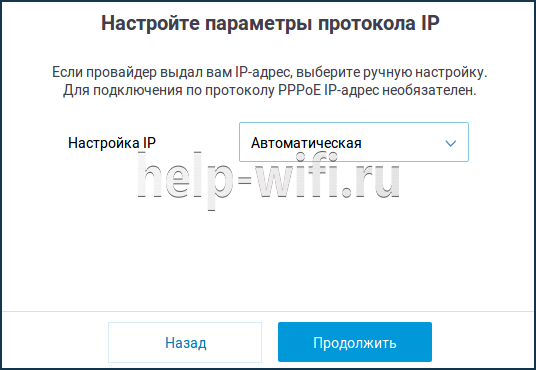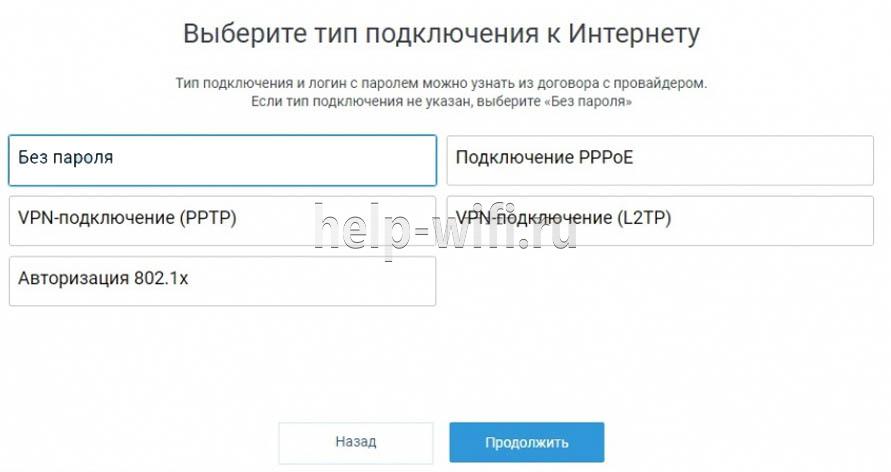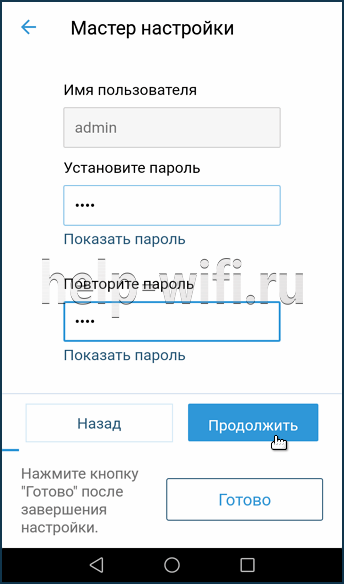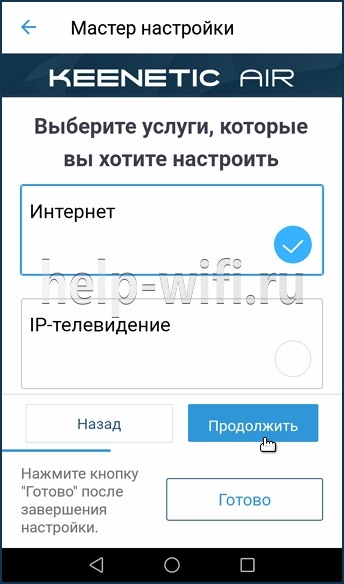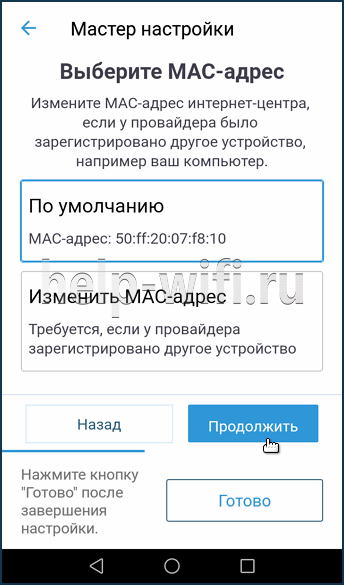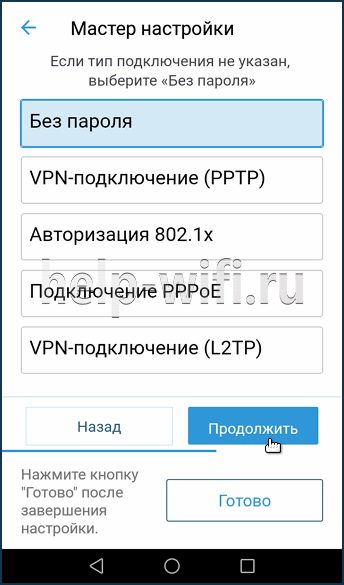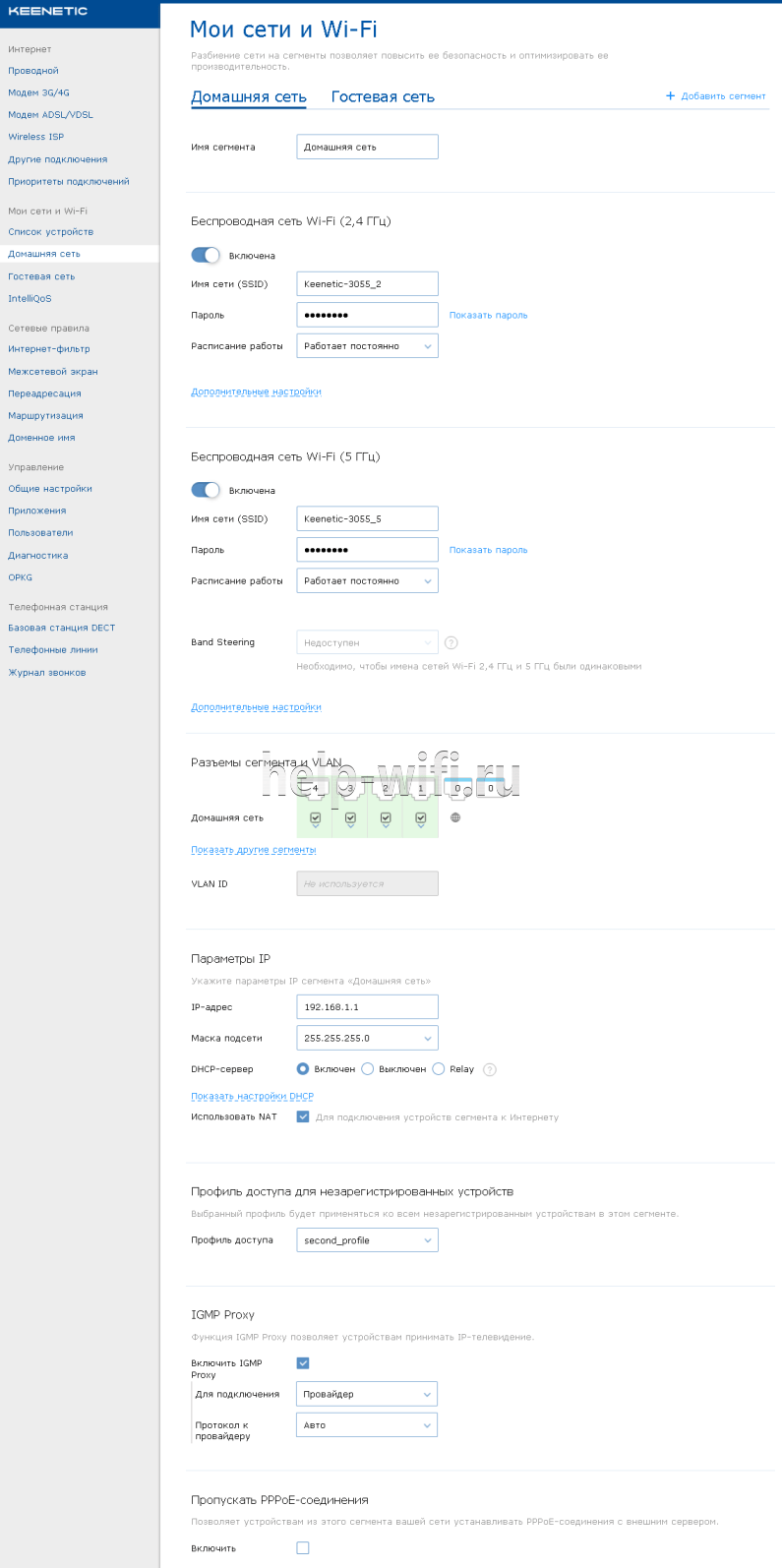Настройка роутера является важной составляющей подключения к интернету. Если у вас дома установлен роутер кинетик гига kn 1011, то вам необходимо правильно его настроить, чтобы наслаждаться стабильным и быстрым интернетом. В этой статье мы расскажем вам о пошаговой инструкции по настройке кинетик гига kn 1011.
Первым шагом при настройке кинетик гига kn 1011 является подключение роутера к вашему компьютеру или ноутбуку. Для этого используйте сетевой кабель, вставив его в соответствующий разъем на задней панели роутера и один из свободных портов вашего компьютера.
После подключения компьютера к роутеру, откройте браузер и введите IP-адрес роутера в адресную строку. Обычно стандартный IP-адрес кинетик гига kn 1011 — это 192.168.1.1. Если этот адрес не работает, проверьте документацию к роутеру или свяжитесь с провайдером интернета для получения информации о правильном IP-адресе.
Примечание: Если вы забыли логин и пароль к роутеру, то обычно на задней панели устройства есть кнопка сброса. Нажмите на нее и удерживайте несколько секунд, чтобы сбросить настройки до заводских.
После успешного ввода IP-адреса роутера, вы будете перенаправлены на страницу входа в панель управления роутером. Здесь вам нужно будет ввести логин и пароль для доступа к настройкам. Обычно это стандартные учетные данные «admin» и «admin». После ввода логина и пароля нажмите на кнопку «Войти» или «ОК» для продолжения.
Содержание
- Подготовка к настройке кинетика гига kn 1011
- Шаг 1: Проверьте наличие необходимых материалов
- Шаг 2: Разместите кинетик гига kn 1011 в нужном месте
- Шаг 3: Подключите кинетик гига kn 1011 к сети электропитания
- Шаг 4: Произведите первоначальную настройку устройства
- Шаг 5: Протестируйте работу кинетика гига kn 1011
Подготовка к настройке кинетика гига kn 1011
Шаг 1. Перед началом настройки кинетика гига kn 1011, убедитесь в наличии всех необходимых компонентов:
1. Кинетик гига kn 1011;
2. Провода для подключения к компьютеру и модему;
3. Инструкция по эксплуатации и настройке.
Шаг 2. Проверьте целостность и исправность кинетика гига kn 1011. Внимательно осмотрите корпус и разъемы на наличие повреждений. Если обнаружены какие-либо дефекты, обратитесь в сервисный центр для ремонта или замены устройства.
Шаг 3. Убедитесь, что у вас есть доступ к интернету и вы знаете параметры подключения:
1. Наименование провайдера;
2. Логин и пароль для доступа к сети провайдера;
3. Настройки протокола подключения.
Шаг 4. Установите программное обеспечение для работы с кинетиком гига kn 1011. Для этого:
1. Подключите кинетик гига kn 1011 к компьютеру при помощи провода;
2. Установите драйверы, если они необходимы;
3. Запустите программу для настройки и управления кинетиком.
Шаг 5. Произведите первоначальную настройку кинетика гига kn 1011 согласно инструкции. Введите параметры подключения к интернету, предоставленные вашим провайдером.
После завершения этих шагов ваш кинетик гига kn 1011 будет готов к использованию и подключен к интернету.
Шаг 1: Проверьте наличие необходимых материалов
Перед тем, как приступить к настройке вашего кинетик гига kn 1011, убедитесь, что у вас есть все необходимые материалы:
- Кинетик гига kn 1011
- Инструкция по настройке
- Wi-Fi роутер
- Кабель Ethernet
- Интернет-провайдер с подключением на месте
- Компьютер или мобильное устройство, которое можно использовать для доступа к настройкам роутера
- Логин и пароль от вашего интернет-провайдера, если они требуются для настройки
Если у вас есть все необходимые материалы, вы готовы к переходу к следующему шагу.
Шаг 2: Разместите кинетик гига kn 1011 в нужном месте
После того, как вы распаковали кинетик гига kn 1011 и ознакомились с его комплектацией, вам необходимо выбрать подходящее место для его размещения.
Убедитесь, что выбранное место достаточно просторное и устойчивое, чтобы гига-терминал был надежно закреплен и не мешал вашим повседневным делам.
Также, обратите внимание на доступность розеток и соответствующее расположение сетевых кабелей, чтобы подключить гига kn 1011 к интернету.
Рекомендуется установить кинетик гига kn 1011 на некотором расстоянии от других электронных устройств, чтобы избежать электромагнитного воздействия.
Помните, что правильное размещение устройства сыграет важную роль в обеспечении его эффективной работы и долговечности, поэтому тщательно подходите к выбору места.
Шаг 3: Подключите кинетик гига kn 1011 к сети электропитания
Перед тем как начать использовать кинетик гига kn 1011, необходимо его правильно подключить к электропитанию:
- Проверьте соответствие напряжения: Убедитесь, что напряжение в вашей сети электропитания соответствует требуемым характеристикам кинетика гига kn 1011. Информацию о требованиях к напряжению можно найти в технической документации или на упаковке устройства.
- Подсоедините кабель питания: Возьмите прилагаемый кинетиком гига kn 1011 кабель питания и подсоедините его к разъему на задней панели устройства.
- Подключите кабель к источнику питания: Вставьте другой конец кабеля в розетку или другой источник электропитания.
- Включите устройство: Переведите выключатель питания на задней панели кинетика гига kn 1011 в положение «Включено».
Примечание: Перед подключением кинетика гига kn 1011 к сети электропитания, убедитесь, что все другие подключаемые к нему устройства отключены от сети. Это поможет избежать перегрузки электрической сети и повреждения оборудования.
Шаг 4: Произведите первоначальную настройку устройства
После того, как вы подключили Кинетик Гига KN 1011 к питанию и подключили его к интернету, необходимо произвести первоначальную настройку устройства. Это позволит вам настроить основные параметры и повысить безопасность вашей сети.
Вот шаги, которые нужно выполнить:
- Откройте веб-браузер на вашем компьютере.
- В адресной строке введите IP-адрес вашего Кинетик Гига KN 1011. Обычно это 192.168.1.1.
- Нажмите Enter, чтобы открыть страницу настройки устройства.
- Введите имя пользователя и пароль. Если вы не меняли их ранее, по умолчанию имя пользователя — admin, а пароль — admin. Нажмите Войти.
- На открывшейся странице настройки устройства вы сможете изменить различные параметры, такие как имя сети (SSID), пароль для Wi-Fi, настройки безопасности и т. д.
- После внесения всех желаемых изменений, не забудьте сохранить новые настройки, нажав кнопку «Сохранить» или «Применить».
Поздравляю! Вы успешно произвели первоначальную настройку устройства Кинетик Гига KN 1011. Теперь ваша сеть готова к использованию.
Шаг 5: Протестируйте работу кинетика гига kn 1011
После выполнения всех предыдущих шагов, необходимо протестировать работу кинетика гига kn 1011. Для этого следуйте инструкциям:
1. Включите устройство, подключенное к кинетику гига kn 1011, в сеть.
2. Удостоверьтесь, что кинетик гига kn 1011 подключен к роутеру или модему через кабель интернета и имеется активное подключение.
3. Откройте любой веб-браузер на устройстве и введите в адресной строке IP-адрес кинетика гига kn 1011. Обычно это 192.168.1.1 или 192.168.0.1.
4. Введите логин и пароль для доступа к настройкам кинетика гига kn 1011. Обычно логин — admin, пароль — admin, но возможно, что у вас они были изменены в процессе настройки.
5. После успешного входа в настройки кинетика гига kn 1011, проверьте статус подключения в разделе «Статус» или «Управление сетью». Убедитесь, что устройство получило IP-адрес, а также наличие активного подключения к интернету.
6. Протестируйте доступ в интернет, открыв несколько веб-страниц и убедившись, что все работает корректно.
При возникновении проблем с доступом в интернет или настройками, рекомендуется обратиться к руководству пользователя кинетика гига kn 1011 или к компетентному специалисту.
Keenetic giga kn 1011 – это мощный маршрутизатор, который обеспечивает стабильное и быстрое подключение к интернету. Однако, чтобы воспользоваться всеми его функциями, необходимо правильно подключить его к сети.
Для начала, убедитесь, что у вас есть все необходимые компоненты: маршрутизатор Keenetic giga kn 1011, адаптер питания, сетевой кабель и провод для подключения к компьютеру. После того как все необходимое есть, приступайте к подключению.
Первым делом, подключите адаптер питания к маршрутизатору и вставьте его в розетку. Убедитесь, что индикатор питания загорелся, это говорит о том, что маршрутизатор включен. Затем, возьмите сетевой кабель и подключите его к разъему WAN на задней панели маршрутизатора.
Теперь наступает очень важный момент – подключение к компьютеру. Возьмите другой конец сетевого кабеля и подключите его к сетевой карте вашего компьютера. Если у вас нет сетевой карты, используйте Wi-Fi для подключения к маршрутизатору. Тем не менее, с помощью кабеля подключение будет более стабильным и надежным.
После того как все компоненты подключены, включите компьютер и откройте браузер. В адресной строке введите IP-адрес маршрутизатора (обычно это 192.168.1.1) и нажмите Enter. Откроется страница установки, где вы сможете настроить параметры подключения.
Следуйте инструкциям на экране, выбрав язык, тип подключения и введя необходимые данные от провайдера. После завершения настройки, маршрутизатор будет полностью подключен к сети и готов к использованию.
Содержание
- Что такое Keenetic giga kn 1011?
- Шаг 1: Подготовка к подключению
- Что нужно для подключения Keenetic giga kn 1011 к сети?
- Шаг 2: Подключение роутера к сети
- Как правильно подключить Keenetic giga kn 1011 к сети?
- Шаг 3: Настройка роутера
- Как выполнить настройку Keenetic giga kn 1011 после подключения?
- Шаг 4: Подключение устройств к роутеру
Что такое Keenetic giga kn 1011?
Маршрутизатор Keenetic giga kn 1011 поддерживает стандарты беспроводной связи Wi-Fi 802.11ac и имеет четыре гигабитных порта Ethernet для подключения кабельных устройств. Он также оснащен двухъядерным процессором, что обеспечивает высокую скорость обработки данных и позволяет маршрутизатору работать с большим количеством устройств одновременно.
Keenetic giga kn 1011 имеет интуитивный интерфейс управления, который позволяет настраивать различные параметры сети, включая безопасность, управление доступом и многое другое. Маршрутизатор также поддерживает функции родительского контроля и гостевой сети, что делает его идеальным решением для семейного использования.
Кроме того, Keenetic giga kn 1011 обладает мощными функциями защиты, включая защиту от DoS-атак, брандмауэр и фильтрацию контента. Эти функции позволяют обеспечить безопасность вашей домашней сети и защитить ваши данные от внешних угроз.
В целом, Keenetic giga kn 1011 является надежным и мощным маршрутизатором, который обеспечивает стабильное и быстрое подключение к сети. Он предоставляет широкие возможности по управлению и защите сети, делая его идеальным выбором для домашнего использования.
Шаг 1: Подготовка к подключению
Перед началом подключения Keenetic giga kn 1011 к сети необходимо выполнить несколько подготовительных шагов:
| Шаг | Действие |
| 1 | Убедитесь, что у вас имеется все необходимое оборудование для подключения: Keenetic giga kn 1011, кабель Ethernet, модем (если требуется) и активный интернет-соединение. |
| 2 | Распакуйте Keenetic giga kn 1011 и убедитесь, что все компоненты находятся внутри упаковки. |
| 3 | Ознакомьтесь с инструкцией по подключению включенную в комплекте и сверьтесь с предоставленной схемой подключения. |
| 4 | Установите Keenetic giga kn 1011 на стабильной поверхности и подключите его к источнику питания. |
Что нужно для подключения Keenetic giga kn 1011 к сети?
Для успешного подключения Keenetic giga kn 1011 к сети вам потребуется несколько компонентов:
1. Маршрутизатор Keenetic giga kn 1011, который будет осуществлять подключение к вашей домашней сети.
2. Провод Ethernet для подключения маршрутизатора к сетевому устройству, например, модему интернет-провайдера.
3. Интернет-провайдер, который предоставляет вам доступ к сети. Убедитесь, что вы имеете валидный доступ к сети и настройки, предоставленные провайдером.
4. Необходимо также иметь права настройки и доступ к основным настройкам вашего Keenetic giga kn 1011.
5. Дополнительные сетевые устройства, например, компьютеры или смартфоны, которые вы хотите подключить к вашей домашней сети через Keenetic giga kn 1011.
После того как у вас есть все необходимые компоненты, вы можете приступить к настройке Keenetic giga kn 1011 и подключению его к вашей сети.
Шаг 2: Подключение роутера к сети
Перед подключением Keenetic giga kn 1011 к сети, убедитесь, что у вас есть все необходимые компоненты:
- Keenetic giga kn 1011
- Интернет-кабель
- Питание для роутера
Для подключения роутера к сети выполните следующие шаги:
- Найдите провайдерский модем, от которого исходит интернет-кабель. Обычно он располагается рядом с компьютером или телевизором.
- Возьмите интернет-кабель и подключите его к ethernet-порту провайдерского модема.
- Возьмите другой конец интернет-кабеля и подключите его к ethernet-порту WAN на задней панели Keenetic giga kn 1011.
- Подключите питание к роутеру и включите его.
После выполнения этих шагов ваш Keenetic giga kn 1011 будет подключен к сети. Рекомендуется провести тестирование подключения, чтобы убедиться в его правильности.
Как правильно подключить Keenetic giga kn 1011 к сети?
Для подключения Keenetic giga kn 1011 к сети, следуйте этим простым инструкциям:
- Перед подключением убедитесь, что у вас есть все необходимые компоненты: роутер Keenetic giga kn 1011, шнур питания, кабель Ethernet и модем.
- Подключите шнур питания к роутеру и включите его в розетку.
- Подключите один конец кабеля Ethernet к порту WAN на задней панели роутера, а другой конец к модему.
- Проверьте, что все соединения надежно зафиксированы.
- Дождитесь, пока роутер запустится и установит соединение с модемом. Обычно это занимает несколько минут.
- Теперь вы можете подключать свои устройства к роутеру через Wi-Fi или порты Ethernet.
После выполнения этих шагов ваш Keenetic giga kn 1011 успешно подключен к сети и готов к использованию.
Шаг 3: Настройка роутера
После успешного подключения Keenetic giga kn 1011 к сети, необходимо выполнить его настройку для корректной работы. Ниже приведены основные шаги по настройке роутера:
- Откройте веб-браузер и введите следующий IP-адрес в адресной строке: 192.168.1.1. Нажмите Enter.
- В появившемся окне авторизации введите логин и пароль по умолчанию (если вы не меняли их ранее): логин — admin, пароль — admin. Нажмите Вход.
- После успешной авторизации вы попадете на главную страницу веб-интерфейса роутера. Здесь вы сможете увидеть основные настройки и информацию о подключении.
- Для выполнения дополнительных настроек, перейдите в нужный раздел меню, например, «Настройки Wi-Fi» для изменения параметров Wi-Fi сети, или «Сеть» для настройки подключения через проводной интернет.
- Внесите необходимые изменения в соответствующие разделы. Обратите внимание на предоставляемую системой информацию и подсказки, которые помогут вам правильно выполнить настройки.
- После завершения настроек, не забудьте сохранить изменения, нажав на кнопку «Сохранить» или «Применить».
- При необходимости, перезагрузите роутер для применения внесенных изменений.
После проведенных настроек Keenetic giga kn 1011 будет готов к использованию и обеспечит стабильное подключение к сети.
Как выполнить настройку Keenetic giga kn 1011 после подключения?
После успешного подключения Keenetic giga kn 1011 к сети следует выполнить несколько настроек для обеспечения правильной работы устройства:
- Откройте веб-браузер на компьютере, подключенном к сети.
- Введите IP-адрес Keenetic giga kn 1011 в адресную строку браузера. По умолчанию, IP-адрес составляет 192.168.1.1.
- Нажмите Enter, чтобы открыть страницу входа в панель управления Keenetic giga kn 1011.
- Введите логин и пароль для доступа к панели управления. По умолчанию, логин и пароль admin.
- После успешного входа в панель управления, откройте раздел настроек подключения к сети.
- Выберите способ подключения к Интернету, в зависимости от вашего провайдера. Если у вас динамический IP-адрес, выберите соответствующую опцию. Если у вас статический IP-адрес, введите соответствующие настройки.
- Следуйте инструкциям на экране, чтобы выполнить настройки соединения с Интернетом.
- После завершения настроек соединения, сохраните изменения и перезагрузите Keenetic giga kn 1011.
После перезагрузки, Keenetic giga kn 1011 будет полностью настроен и готов к использованию в сети.
Шаг 4: Подключение устройств к роутеру
После того, как вы успешно подключили Keenetic giga kn 1011 к сети, можно начинать подключать устройства к самому роутеру.
1. Убедитесь, что роутер включен и работает стабильно.
2. Подключите сетевой кабель от вашего компьютера или ноутбука к одному из портов LAN на задней панели роутера. Для этого вставьте конец кабеля в разъем RJ-45, находящийся сзади роутера.
3. Дождитесь, пока подключение будет установлено. Обычно это требует нескольких секунд.
4. Повторите вышеперечисленные шаги для каждого устройства, которое вы хотите подключить к роутеру. Если у вас не хватает портов LAN, вы можете использовать коммутатор (или сетевой коммутатор) для расширения количества LAN-портов.
5. Если вы хотите подключить устройства по Wi-Fi, зайдите в настройки роутера и настройте беспроводную сеть (Wi-Fi). После этого выберите соответствующую Wi-Fi-сеть на устройстве, которое вы хотите подключить.
Теперь все ваши устройства подключены к роутеру Keenetic giga kn 1011, и они должны иметь доступ к интернету.
На чтение 11 мин Просмотров 11.1к.
Юлия Дьякова
Системный администратор с навыками работы инженера-программиста.
В этом обзоре речь пойдет о Keenetic Giga KN-1010 – одной из первых моделей интернет-центров компании Кинетик. Он стал логическим продолжением линейки роутеров Zyxel Keenetic Giga. Однако в его названии уже нет отсылки к ней. С 2017 года марка Keenetic больше не принадлежит фирме Zyxel.
Содержание
- Особенности и технические характеристики
- Индикаторы и разъемы
- Подключение
- Вход в настройки роутера
- Автоматическая настройка
- Ручная настройка
- Настройка через мобильное приложение
- Подключение и параметры Wi-Fi
- Настройка IPTV
- Смена пароля
- Режим повторителя
- Обновление прошивки
- Сброс настроек
- Отзывы
Особенности и технические характеристики
Корпус маршрутизатора Keenetic Giga KN-1010 выполнен из прочного пластика двух цветов: белого снизу, светло-серого сверху. Устройство комплектуется 30 Вт блоком питания, плоским патч-кордом и инструкцией.
Технические характеристики:
- двухчастотный Wi-Fi – 2,4 и 5 ГГц, с пропускной способностью до 400 и 867 Мбит/с;
- 4 печатные антенны с усилителем 5 dbi;
- 4LAN и 1 WAN порт с пропускной способностью до 1Гбит/с;
- слот для модуля SFP, который нельзя использовать одновременно с WAN портом;
- 2 USB порта с версиями 2.0 и 3.0.
Особенности:
- При использовании двух интернет-соединений роутер автоматически подключается к наиболее устойчивому из них.
- USB порты расширяют возможности роутера. При подключении съемных носителей информации он становится файловым сервером. Через них же к роутеру подключаются принтеры, 3G/4G/LTE/DSL модемы или DECT телефоны.
- Доступна настройка гостевой сети WI-FI.
- Аппаратные кнопки роутера Кинетик Гига легко программируются на выполнение нужной операции.
- Интернет-центр совместим с приставками Smart TV и IPTV. Причем подключение можно организовать как проводным, так и беспроводным способом. Второй доступен только при условии поддержки приставкой вайфая.
- Беспроводной роутер Keenetic Giga KN-1010 оснащен опцией Band Steering. Она определяет, к какой частоте лучше подключить устройство и выполняет автоматическое соединение.
Удобство и простота настройки
9
Еще одна недорогая модель с близкими техническими характеристиками — Keenetic Viva KN1910.
Индикаторы и разъемы
Wi-Fi роутер Кинетик Гига оснащен 5 индикаторами. Расположены они не на передней панели, как у большинства маршрутизаторов, а на верхней крышке. Во включенном состоянии они оповещают пользователя о состоянии работы устройства, мигая зеленым светом. При необходимости их можно отключить, роутер при этом работать не перестанет.
Значения индикаторов слева направо:
- питание;
- соединение с интернет-провайдером;
- 2 кнопки управления USB портами;
- Wi-Fi.
Разъемы и кнопки маршрутизатора располагаются на задней и правой боковой панели. Всего их 12:
- сброс настроек;
- 4 LAN порта;
- 1 WAN порт;
- SFP слот;
- гнездо питания;
- 2 USB порта;
- кнопки FN 1 и FN 2.
Подключение
Подключить Keenetic Giga KN-1010 к выделенной линии Ethernet можно по следующей инструкции:
- Подключите роутер к электросети.
- При помощи входящего в комплектацию патч-корда соедините его с ПК.
- Подключите кабель провайдера к WAN порту или к SFP слоту.
Вход в настройки роутера
Зайти в настройки Wi-Fi маршрутизатора Keenetic Giga можно как по его символьному адресу, так и по логическому IP адресу. Оба указаны на наклейке роутера, найти которую можно на его обратной стороне. Если при первом входе маршрутизатор запросит учетные данные администратора, введите используемые по умолчанию: логин – admin, пароль – 1234.
Автоматическая настройка
Для этого способа настройки используется программа NetFriend. Она доступна в любом браузере компьютера по символьному адресу роутера – my.keenetic.net.
Пошаговая инструкция:
- Выберите язык установки.
- Установите пароль администратора, введя одну комбинацию латинских букв и цифр дважды.
- Выберите способ подключения и переходите к следующему шагу.
- Здесь укажите нужные услуги.
- Если провайдер не выдал параметры VLAN, выбирайте способ «Подключиться без VLAN». Иначе заполните его, указав выданный номер в соответствующем окне.
- То же самое касается и MAC-адреса. При отсутствии данных используется значение по умолчанию.
- Выберите параметры протокола IP-адреса.
- Укажите, какой тип подключения использует провайдер. Например, для протокола PPOE выберите его и введите указанные в договоре данные учетной записи.
- На следующем этапе роутер проверит подключение и обновления прошивки.
На последних этапах программа NetFriend предложит проверить работоспособность телевидения. По умолчанию под ТВ отводится 2 LAN порт. Тут же представится возможность установки защиты от киберугроз.
В завершение настройки выводятся данные Wi-Fi сети.
Ручная настройка
Основное меню настроек отображается внизу главной страницы. Тут имеется 4 основных раздела: «Интернет», «Мои сети Wi-Fi», «Сетевые правила» и «Управление». При подключении DECT телефонии разделов будет 5.
Инструкция по настройке Кинетик Гига KN-1010:
- Выберите пункт «Проводной».
- Передвиньте бегунок в положение вправо.
- Выберите пункт «Основное подключение».
- Укажите номер VLAN ID, если провайдер его предоставил.
- Выберите параметры IP. Каким он будет, зависит от провайдера. Например, при подключении к сетям Билайн выбирается пункт «Автоматическая DHCP», а для Ростелекома – «Без IP адреса».
- Заполните выделенные поля.
Аналогичным образом настраивается VPN. Разница заключается в протоколах: для проводного интернета используется PPOE, а для VPN – PPTP.
Настройка через мобильное приложение
Для настройки Wi-Fi маршрутизатора Keenetic Giga KN-1010 через мобильное приложение его потребуется предварительно скачать и установить. Для этого на смартфонах с ОС Android/iOS потребуется зайти в Play Market/AppStore и набрать в строке поиска его название – «Keenetic».
Инструкция по настройке:
- Нажмите «Продолжить», затем «Подключиться по Wi-Fi».
- Выберите способ подключения: через Wi-Fi сеть или QR код. В первом случае потребуется вручную ввести данные беспроводной сети, а во втором достаточно отсканировать QR код, расположенный на наклейке роутера.
- Задайте пароль администратора, указав его дважды.
- Повторите вход.
- Нажмите «Начать быструю настройку».
- Выберите тип подключения.
- Укажите необходимые услуги.
- Заполните при необходимости данные MAC адреса.
- Выберите способ настройки IP адреса. Изменять установленное по умолчанию значение нужно лишь в случае использования статического IP адреса или же при подключении по протоколу PPOE.
- Выберите тип подключения и укажите предоставленные провайдером данные.
При верной настройке маршрутизатора на экране телефона появится надпись: «Вы подключены к интернету».
Подключение и параметры Wi-Fi
Настройка Wi-Fi осуществляется в подразделе «Домашняя сеть» раздела «Мои сети Wi-Fi». Сначала настраивается сеть диапазона 2,4 ГГц, а затем и 5 ГГц.
Инструкция:
- активировать сеть путем перемещения бегунка вправо;
- укажите имя сети и пароль для доступа к ней.
Имя сети должно состоять из латинских букв, оно будет отображаться в поиске на подключающихся гаджетах.
Для пароля желательно применять комбинацию из букв и цифр, так его сложнее подобрать.
Чтобы не было путаницы при подключении, сетям 2,4 и 5 ГГц рекомендуется назначать разные имена. На этой вкладке настраиваются также ширина канала, мощность сигнала и стандарт.
Настройка IPTV
Многие провайдеры помимо интернета предоставляют услугу интерактивного телевидения. Обе услуги настраиваются в одном и том же разделе – «Интернет».
Инструкция:
- Выберите порт для подключения приставки.
- Нажмите на стрелочку под ним и выберите пункт «ТВ-приставка».
- При наличии номера VLAN пропишите его.
ТВ настроено, проверьте его работу на телевизоре.
Смена пароля
Смена установленного по умолчанию пароля позволяет защитить роутер от несанкционированного доступа.
Инструкция:
- в разделе «Управление» выберите подраздел «Пользователи»;
- в группе параметров «Учетная запись администратора» в поле «Пароль» введите новую ключевую фразу.
Пароль администратора изменится сразу после нажатия кнопки «Сохранить». Тут же можно создавать дополнительные учетные записи с ограниченными правами доступа.
Режим повторителя
Для работы роутера Keenetic Giga в режиме повторителя необходимо приобрести дополнительный модуль с поддержкой Mesh системы. Затем установить на основной роутер, которым будет Кинетик Гига, дополнительный компонент, именуемый «Контроллер Wi-Fi системы».
Инструкция по установке контроллера:
- В настройках интернет центра зайдите в раздел «Управление» и выберите пункт «Общие настройки».
- В подразделе «Компоненты KeeneticOS» нажмите на кнопку «Изменить набор компонентов».
- В открывшемся окне выберите пункт «Контроллер Wi-Fi системы», поставьте галочку в окне и нажмите на кнопку «Установить».
- Подтвердите действия нажатием кнопок «Установить обновления» и «Подтвердить».
- Дождитесь окончания процесса установки, после чего в разделе «Мои сети Wi-Fi» появится новый пункт «Wi-Fi система».
После установки контроллера необходимо подключить в сеть устройство, которое будет использоваться в качестве усилителя сигнала. Включить на нем режим ретранслятора, используя переключатель режима работы или веб конфигуратор. Для маршрутизаторов с 2-х позиционным режимом работы переключатель устанавливается в режим «B», а для 4-х позиционных – в режим «С».
Инструкция по переключению в режим ретранслятора в веб конфигураторе:
- выберите «Общие настройки»;
- нажмите изменить «Режим работы интернет центра»;
- поставьте точку в окошке «Усилитель».
Теперь интернет центр Кинетик Гига нужно подключить к основному маршрутизатору кабелем Ethernet.
Создание связи между ними:
- Зайдите в настройки основного роутера.
- Выберите раздел «Wi-Fi система» и нажмите кнопку «Захватить», расположенную рядом с названием подключенного ретранслятора.
- Установите его на удобное место, обеспечивая тем самым расширение зоны Wi-Fi.
Обновление прошивки
При включении функции автоматического обновления роутера наличие новой версии прошивки будет отображаться в разделе «О системе» веб конфигуратора.
Также о нем сообщает мигание индикатора FN, если не было изменений в его изначальных значениях.
Инструкция:
- нажмите на надпись: «Доступно обновление»;
- в следующем окне нажмите «Установить обновление» и подтвердите намерение нажатием кнопки «Подтвердить».
В процессе загрузки обновления роутер запрещено отключать от электросети и от сетей провайдера.
По завершении процесса установки обновления интернет-центр перезагрузится.
Сброс настроек
Сбросить роутер на заводские настройки можно как физически, так и программно. В первом случае потребуется удерживать кнопку сброса настроек нажатой примерно 12 секунд. Во втором следовать инструкции:
- Зайдите в раздел «Общие настройки».
- Нажмите кнопку «Вернуть заводские настройки» в разделе «Перезагрузка системы».
- Введите слово «RESET» и нажмите кнопку подтверждения действий.
Отзывы
Средняя стоимость – 9600 руб. Судя по отзывам владельцев, у роутера имеются как плюсы, так и минусы.
стабильный сигнал и большой радиус действия беспроводной сети;
удобный интерфейс;
легкая настройка;
отсутствие необходимости самостоятельного отслеживания и скачивания обновления прошивки;
отзывчивая поддержка.
цена;
большие размеры;
наружные антенны.
Хотите самостоятельно подключить и выполнить настройку роутера Keenetic? В этой подробной инструкции я покажу, как это сделать. Расскажу о всех нюансах, добавлю фото и необходимые скриншоты. Демонстрировать процесс настройки я буду на примере интернет-центра Keenetic Viva, который был куплен специально для написания этой и еще нескольких инструкций, которые я буду размещать в отдельном разделе на этом сайте. Для начала выполним подключение, затем настройку подключения к интернету с помощью Ethernet-кабеля, настроим Wi-Fi и установим пароль.
Эта инструкция подойдет практически для всех новых роутеров Keenetic, на которых установлена операционная система KeeneticOS с новым веб-интерфейсом. Для следующих моделей: Keenetic Giga (KN-1010), Ultra (KN-1810), Speedster (KN-3010), Air (KN-1611), Start KN-1111, Lite KN-1311, City (KN-1511), Omni (KN-1410), DSL (KN-2010), Duo (KN-2110), Extra (KN-1710, KN-1711), 4G (KN-1210), Hero 4G (KN-2310), Runner 4G (KN-2210). Ну и для Keenetic Viva (KN-1910), на примере которого я буду писать эту статью.
Для начала я рекомендую узнать следующую информацию:
- Какой тип подключения использует ваш интернет-провайдер: Динамический IP (DHCP), Статический IP, PPPoE, L2TP, PPTP.
- Если тип подключения PPPoE – вы должны знать имя пользователя и пароль. Если L2TP или PPTP, то кроме имени пользователя и пароля у вас еще должен быть адрес сервера.
- Делает ли интернет-провайдер привязку по MAС-адресу.
Как правило, эту информацию можно посмотреть в договоре о подключении к интернету, или узнать у поддержки интернет-провайдера.
Как подключить интернет-центр Keenetic?
Подключите адаптер питания. Интернет (кабель с коннектором RJ-45, который проложил в ваш дом интернет-провайдер) подключите в 0 Ethernet-порт (он же WAN, или Интернет). На роутерах Keenetic он выделен голубым цветом. Если у вас интернет подключен через ADSL-модем, или оптический терминал, то вы точно так же подключаете сетевой кабель от модема/терминала к интернет-центру Keenetic.
Включите адаптер питания в розетку.
Дальше нам нужно подключить к роутеру устройство, с которого мы сможем выполнить настройку. Желательно использовать ПК или ноутбук. Если этих устройств нет – можно подключить и выполнить настройку с телефона или планшета. Компьютер можно подключить к роутеру с помощью сетевого кабеля (патч-корд). Он есть в комплекте с роутером. Подключаем в любой LAN-порт.
Если у вас ПК с Wi-Fi адаптером, ноутбук, телефон и т. д., то их можно подключить к роутеру Keenetic по Wi-Fi. Роутер раздает Wi-Fi сеть сразу после включения питания (обратите внимание на индикаторы). Заводское имя Wi-Fi сети и пароль для подключения можно посмотреть снизу роутера.
На устройстве, которое вы хотите подключить к роутеру нужно включить Wi-Fi, выбрать в списке сеть (с именем, которое указано на роутере), ввести пароль и подключиться. Если подключаете мобильное устройство, то попробуйте включить камеру и навести ее на QR-код. Так можно подключиться без ввода пароля вручную.
Обратите внимание: если после включения роутера устройства не видят его сеть, она с другим именем, не подходит пароль и т. д., то возможно роутер уже был настроен. Чтобы старые настройки на не мешали, и вы смогли настроить свой Keenetic по инструкции – нужно сделать сброс настроек.
Для этого чем-то острым нажмите на кнопку Reset (которая на фото ниже) и подержите ее нажатой 10-12 секунд.
После подключения к роутеру доступа к интернету может не быть. Это потому, что роутер еще не настроен. В веб-интерфейс интернет-центра можно зайти без доступа к интернету.
Настройка роутера Keenetic
Выполнить настройку можно двумя способами:
- Через мастер быстрой настройки, который можно запустить сразу после входа в веб-интерфейс. Это пошаговая настройка. Роутер попросит нас указать все необходимые настройки.
- Через отдельные разделы в панели управления. Можно перейти в панель управления и самостоятельно задать необходимые настройки в определенных разделах.
Я покажу оба варианта. Но сначала нам необходимо получить доступ к странице с настройками интернет-центра.
Вход в веб-интерфейс и мастер быстрой настройки
Чтобы открыть настройки роутера Keenetic, нужно в браузере на подключенном к роутеру устройстве перейти по адресу my.keenetic.net или 192.168.1.1.
Если не получается зайти в настройки, смотрите эту статью: my.keenetic.net – вход в настройки роутера Keenetic. Имя пользователя и пароль.
На начальной странице нужно выбрать язык. Там же можно «Начать быструю настройку», или сразу перейти в панель управления. Так как сначала я покажу, как выполнить установку роутера через мастер быстрой настройки, то нажимаем на кнопку «Начать быструю настройку». После чего нужно принять лицензионное соглашение.
Дальше устанавливаем пароль администратора. Придумайте пароль и укажите его два раза в соответствующих полях. Этот пароль в дальнейшем будет использоваться для входа в веб-интерфейс интернет-центра. Логин (имя пользователя) – admin.
Выбираем способ подключения к интернету. В этой инструкции я буду показывать настройку подключения через Ethernet-кабель. Этот кабель мы уже подключили в соответствующий порт на роутере.
Выбираем, что настраивать. У меня только «Интернет». Если ваш интернет-провайдер предоставляет услугу IPTV, то можете выбрать еще и «IP-телевидение» и сразу настроить просмотр ТВ каналов.
Дальше у нас настройки MAC-адреса. Если ваш интернет-провайдер не делает привязку по MAC-адресу, то выбираем «По умолчанию» и продолжаем настройку. Если делает привязку, то есть два варианта:
- Прописать у провайдера MAC-адрес вашего роутера Keenetic. Он указан снизу роутера (на наклейке) и в настройках, которые вы сейчас видите перед собой (под надписью «По умолчанию»).
- Выбрать пункт «Изменить MAC-адрес» и вручную прописать адрес, к которому на данный момент привязан интернет.
Выбираем способ настройки IP-адреса. Обычно это «Автоматическая». Если провайдер вам выдал IP-адрес (и, возможно, маску подсети, шлюз), то выберите «Ручная» и пропишите эти адреса.
Тип подключения к интернету. Очень важно правильно выбрать тип подключения, который использует ваш интернет-провайдер. «Без пароля» — это Динамический IP (DHCP). Если у вас есть имя пользователя и пароль, то это PPPoE, L2TP, или PPTP (для двух последних нужен еще адрес сервера). Если не знаете какой тип выбрать – смотрите договор о подключении к интернету, или звоните в поддержку провайдера.
У меня, например, «Без пароля».
В этом случае дополнительные настройки задавать не нужно.
Если PPPoE, то понадобится указать имя пользователя и пароль для подключения к интернету.
Эти данные выдает интернет-провайдер.
Если PPTP или L2TP, то нужно сначала указать адрес VPN-сервера.
Затем нужно указать имя пользователя и пароль.
Если все настроили правильно, то наш Keenetic должен сообщить: «Вы подключены к интернету» В моем случае он сразу загрузил и установил обновление программного обеспечения.
После перезагрузки настройка продолжилась. Нужно задать параметры защиты домашней сети. Настроить фильтр Яндекс.DNS или AdGuard DNS. Я не настраивал фильтр. Просто выбрал «Без защиты».
Меняем имя Wi-Fi сети, которую будет раздавать наш маршрутизатор и пароль к ней.
Если вы были подключены к роутеру по Wi-Fi – подключаемся заново (если сменили имя и/или пароль).
После повторного подключения должна открыться панель управления.
Быстрая настройка роутера Keenetic завершена.
Самостоятельная настройка в панели управления интернет-центра Кинетик
При первом входе веб-интерфейс (когда роутер еще на заводских настройках) мы можем сразу перейти в панель управления. То есть, пропустить мастер быстрой настройки.
Когда роутер уже настроен, установлен пароль администратора, то появится окно авторизации. Где нужно ввести имя пользователя (admin) и установленный ранее пароль. Если вы не знаете пароль, или забыли его, то нужно сделать сброс настроек (подробная информация в начале статьи).
В панели управления, на главном экране отображается вся основная информация о работе интернет-центра и о подключенных устройствах.
Если вы настраиваете свой роутер Keenetic самостоятельно, пропустили мастер быстрой настройки, то нужно выполнить две основные настройки:
- Подключение к интернету. Если интернет через роутер уже работает, на главной странице в блоке «Интернет» написано «Подключено…», то этот пункт можно пропустить.
- Настроить Wi-Fi сеть. Сменить имя сети и пароль. Если хотите, можете оставить заводские. Но я рекомендую сменить их.
Подключение к интернету
Перейдите в раздел «Интернет» – «Проводной». Если у вас там нет созданного подключения, нажмите на кнопку «Добавить провайдера» (+). Нужно выбрать «Приоритет подключения». Если это единственное и главное подключение к интернету – выберите «Основное подключение». По желанию можно задать «Имя провайдера» (произвольное, например, Билайн, или МТС). Ниже видим, что 0 порт выделен под интернет (туда подключен кабель провайдера). Если необходимо, другие порты можете назначить под ТВ-приставку.
Дальше устанавливаем следующие настройки:
- Настройка IP. В большинстве случаев – «Автоматическая». Если провайдер выдал вам IP-адрес, выберите «Вручную» и пропишите их.
- MAC-адрес. Если ваш провайдер не делает привязку по MAC-адресу – оставляем «По умолчанию». Если делает – прописываем у провайдера (через службу поддержки, или личный кабинет) MAC-адрес своего роутера (указан снизу на наклейке), или выбираем «Взять с Вашего ПК» (если роутер подключен по кабелю к компьютеру, к которому привязан интернет), или «Вручную» и прописать MAC-адрес к которому привязан интернет.
- Аутентификация у провайдера. Здесь выбираем тип подключения. Если «Динамический IP» (он же DHCP) – оставляем не использовать. Ну или выбираем PPPoE, PPTP, или L2TP. Эту информацию уточните у своего провайдера.
- Проверка подлинности по стандарту 802.1x – «Не использовать» (если ее не использует ваш провайдер).
- Проверка доступности интернет – «Не использовать».
Еще раз проверяем все настройки и нажимаем на кнопку «Сохранить».
Если у вас провайдер использует аутентификацию через протокол PPPoE, то понадобится ввести имя пользователя и пароль (выдает провайдер, обычно указаны в договоре).
Если PPTP или L2TP – нужно указать адрес сервера, имя пользователя и пароль.
После настройки подключения и сохранения настроек должно появиться подключение к интернету. Возможно, придется немного подождать (секунд 20).
В разделе «Системный монитор» должно быть написано «Подключено…».
Если у вас не получается настроить интернет, то вы можете обратиться в поддержку своего интернет-провайдера. Они подскажу вам, какие настройки и где нужно указать. Или пишите в комментариях, постараюсь помочь.
Настройка Wi-Fi сети
Перейдите в раздел «Мои сети и Wi-Fi» – «Домашняя сеть». Там я рекомендую оставить все настройки как есть (по умолчанию) и сменить только имя сети и/или пароль.
По умолчанию установлено одинаковое имя Wi-Fi сети и пароль для сети в диапазоне 2.4 ГГц и 5 ГГц. Включена функция Band Steering, которая автоматически определяет диапазон для каждого подключенного к роутеру устройства. То есть, устройства видят одну сеть, подключаются к ней, но могут автоматически переключаться между диапазоном 2.4 ГГц и 5 ГГц.
Как разделить Wi-Fi сети (разные имена для сети в диапазоне 2.4 ГГц и 5 ГГц)
Нужно открыть дополнительные настройки сети в диапазоне 5 ГГц.
Дальше просто меняем имя сети в диапазоне 5 ГГц. Пароль можно оставить такой же, как для диапазона 2.4 ГГц.
Не забудьте сохранить настройки. После этого ваши устройства будут видеть две Wi-Fi сети (в разных диапазонах). Настройки функции Band Steering будут недоступны.
Настройка IPTV
Для настройки IPTV (если ваш интернет-провайдер предоставляет эту услугу) перейдите в раздел «Интернет» – «Проводной». Там можно выделить любой Ethernet-порт (кроме 0, куда подключен интернет) под подключение ТВ-приставки.
Если ваш провайдер выдал вам параметры VLAN, то их нужно прописать в настройках. Для этого нажмите на «VLAN для интернета, IP-телефонии и IP-телевидения». Пропишите значения WLAN, которые предоставил интернет-провайдер.
Для сохранения настроек нажмите на кнопку «Сохранить».
Обновление прошивки
Интернет-центры Keenetic автоматически загружают и устанавливают обновление ПО. По умолчанию включено автоматическое обновление. Чтобы проверить, есть ли новая версия прошивки, или сменить какие-то настройки связанные с обновлением KeeneticOS нужно перейти в раздел «Управление» – «Общие настройки». Роутер сразу начнет проверять наличие новой версии ПО.
Можно сменить настройки канала обновлений. По умолчанию стоит «Релиз» (роутер загружает стабильную версию ПО). При желании можно сменить на «Тестовая сборка» или «Предварительная версия». Отключить автоматическое обновление, или задать время установки обновлений. Там же находится управление компонентами системы KeeneticOS.
Смена пароля администратора
Сменить пароль администратора интернет-центра Keenetic можно в разделе «Управление» – «Пользователи и доступ». Выберите свою учетную запись.
Дальше придумайте и два раза укажите пароль.
Сохраните настройки. Постарайтесь не забыть этот пароль. Если это случиться, то вы не сможете получить доступ к настройкам роутера. Придется делать полный сброс настроек.
Оставляйте комментарии! Оставляйте свои отзывы и впечатления от роутера Keenetic. Задавайте вопросы.
Шаг 1
Вам нужно открыть любой интернет-браузер и в адресной строке ввести http://192.168.1.1. Откроется веб-интерфейс роутера Keenetic. Нажмите кнопку «Начать настройку».
Шаг 2
Далее необходимо нажать на кнопку «Выйти из мастера», так получится настроить роутер быстрее.
Шаг 3
Роутер Keenetic предложит вам согласиться с лицензионным соглашением — нажмите кнопку «Принять».
Шаг 4
Нужно задать пароль для доступа на роутер, постарайтесь не использовать пароль вида admin, 12345, qwerty и т.п. чтобы обезопасить себя от несанкционированного доступа к вашему роутер, а, следовательно, и к вашей сети. После нажмите кнопку «Далее».
Обязательно запишите пароль, чтобы его не забыть и не потерять доступ к настройкам роутера.
Шаг 5
Вы попадете в главное меню роутера. Далее выберете нужную инструкцию ниже и раскройте ее.
Если вы ранее проходили авторизацию на IPOE – инструкцию «Настройка интернета» пропустите, она вам не нужна.
Шаг 1
Вам нужно открыть любой интернет-браузер и в адресной строке ввести http://192.168.1.1. Откроется веб-интерфейс роутера Keenetic.
Роутер предложит вам ввести имя пользователя и пароль.
Имя пользователя – admin.
Пароль – тот, который вы устанавливали при первичной настройке.
Нажмите кнопку «Войти».
Шаг 2
Вы попадете в главное меню роутера.
Далее выберете нужную инструкцию ниже и раскройте ее.
Если вы ранее проходили авторизацию на IPOE – инструкцию «Настройка интернета» пропустите, она вам не нужна.
Шаг 1
В левом меню выберите в разделе «Интернет» пункт «Проводной». Откроются настройки подключения.
Шаг 2
Прокрутите страницу немного вниз до пункта «Аутентификация у провайдера (PPoE/PPTP/L2TP)».
В строке «Тип (протокол)» выберите «Не использовать», затем нажмите кнопку Сохранить.
Если вы ранее проходили авторизацию на IPOE – инструкцию «Настройка интернета» пропустите, она вам не нужна.
Шаг 1
В левом меню выберите в разделе «Интернет» пункт «Проводной». Откроются настройки подключения.
Шаг 2
Прокрутите страницу немного вниз до пункта «Аутентификация у провайдера (PPoE/PPTP/L2TP)»
Настраиваем соединение:
Тип (протокол) – L2TP
После выбора протокола, ниже появятся дополнительные поля для настройки:
Адрес сервера – tp.internet.beeline.ru
Имя пользователя – логин от домашнего интернета (может начинаться на 089 или 085)
Пароль – пароль от домашнего интернета
Нажмите на кнопку «Сохранить» и если все настройки введены корректно – в течение минуты интернет заработает.
По умолчанию Wi-Fi-сеть роутера уже защищена паролем, данные для входа (Имя Wi-Fi-сети и пароль) напечатаны на наклейке, расположенной на нижней панели роутера. Если вы хотите изменить имя Wi-Fi-сети или пароль переходим к следующему шагу, если вас устраивать значения, установленные производителем, можете пропустить настройку Wi-Fi сети.
Шаг 1
Зайдите раздел Мои сети и Wi-Fi и выберите пункт «Домашняя сеть».
Настройка Wi-Fi сети 2,4 ГГц.
Шаг 1
В разделе «Беспроводная сеть Wi-Fi 2,4 ГГц» нажмите «Дополнительные настройки».
Шаг 2
Настраиваем Wi-Fi сеть:
Имя сети – так сеть будет отображаться на устройствах в списках сетей. Можете придумать любом имя сети, но на латинице.
Пароль – с помощью этого пароля будет выполняться подключение к Wi-Fi сети. Пароль должен быть не менее 8 символов.
Защита сети – WPA2-PSK
Стандарт – 802.11 b/g/n
Ширина канала – 20/40 МГц
Нажимаем «Сохранить». Настройка 2,4 ГГц сети завершена.
Настройка Wi-Fi сети 5 ГГц
Шаг 1
Прокрутите чуть ниже. Если ваша модель роутера Keenetic поддерживает частотный диапазон 5ГГц, вам будет доступна опции роуминга и Band Steering, первую рекомендуется отключить если у вас больше нет роутеров Keenetic в квартире, вторая функция позволяет роутеру автоматически переключать подключенные к Wi-Fi-сети устройства с одной Wi-Fi-сети на другую в зависимости от качества принимаемого сигнала. Если выставите значение поля «Band Steering» «Не использовать» у вас появится возможность настроить имя Wi-Fi-сети 5ГГц и пароль, для этого в разделе Wi-Fi сеть 5ГГц кликните по ссылке «Дополнительные настройки».
Шаг 2
Настраиваем Wi-Fi сеть:
Имя сети – так сеть будет отображаться на устройствах в списках сетей. Можете придумать любом имя сети, но на латинице.
Пароль – с помощью этого пароля будет выполняться подключение к Wi-Fi сети. Пароль должен быть не менее 8 символов.
Защита сети – WPA2-PSK
Стандарт – 802.11 a/n/ac
Ширина канала – 20/40/80 МГц
Нажимаем «Сохранить». Настройка 5 ГГц сети завершена.
Настройка порта для IPTV необходима только при наличии IPTV приставки. Если приставка Beeline TV (TVE) – настраивать порт для IPTV не нужно.
Шаг 1
В левом меню выберите в разделе «Интернет» пункт «Проводной». Откроются настройки подключения.
Шаг 2
В разделе «Порты и VLAN’ы», под портом, в который подключена IPTV-приставка раскройте список и выберете «ТВ-приставка», далее нажмите «Сохранить».
Выбранный порт будет работать только для IPTV-приставки. Если в этот порт подключить компьютер – интернет на нем работать не будет. Необходимо будет зайти настройки и выбрать по умолчанию.