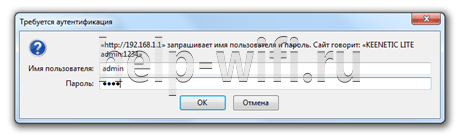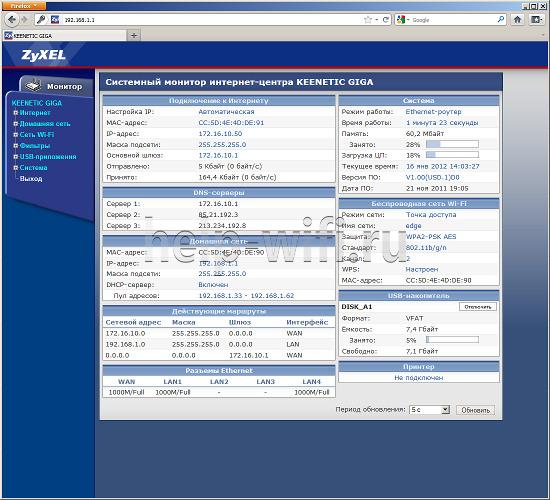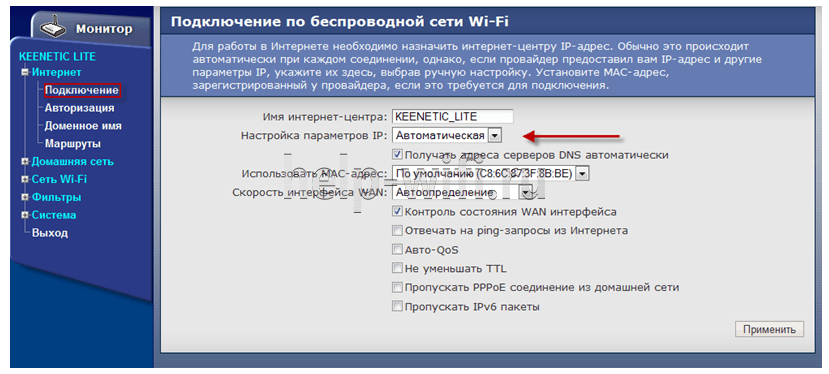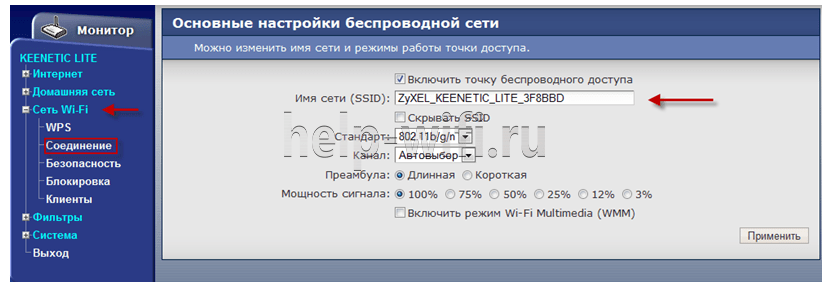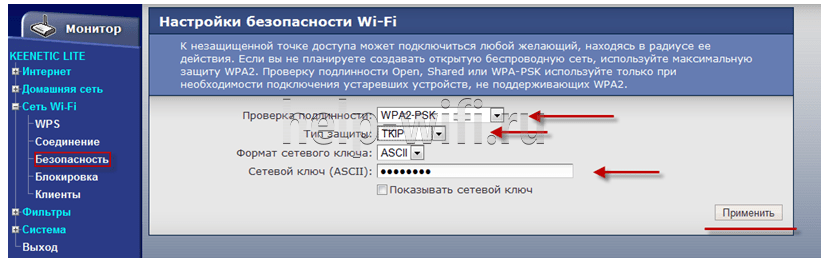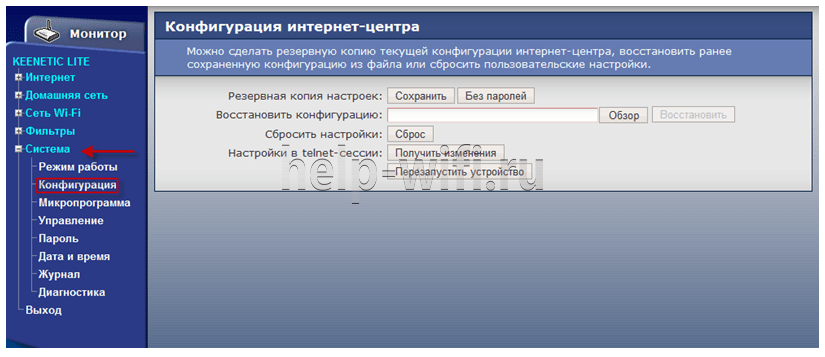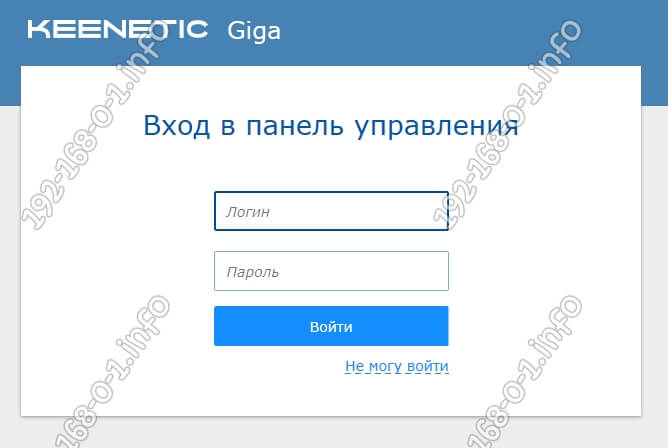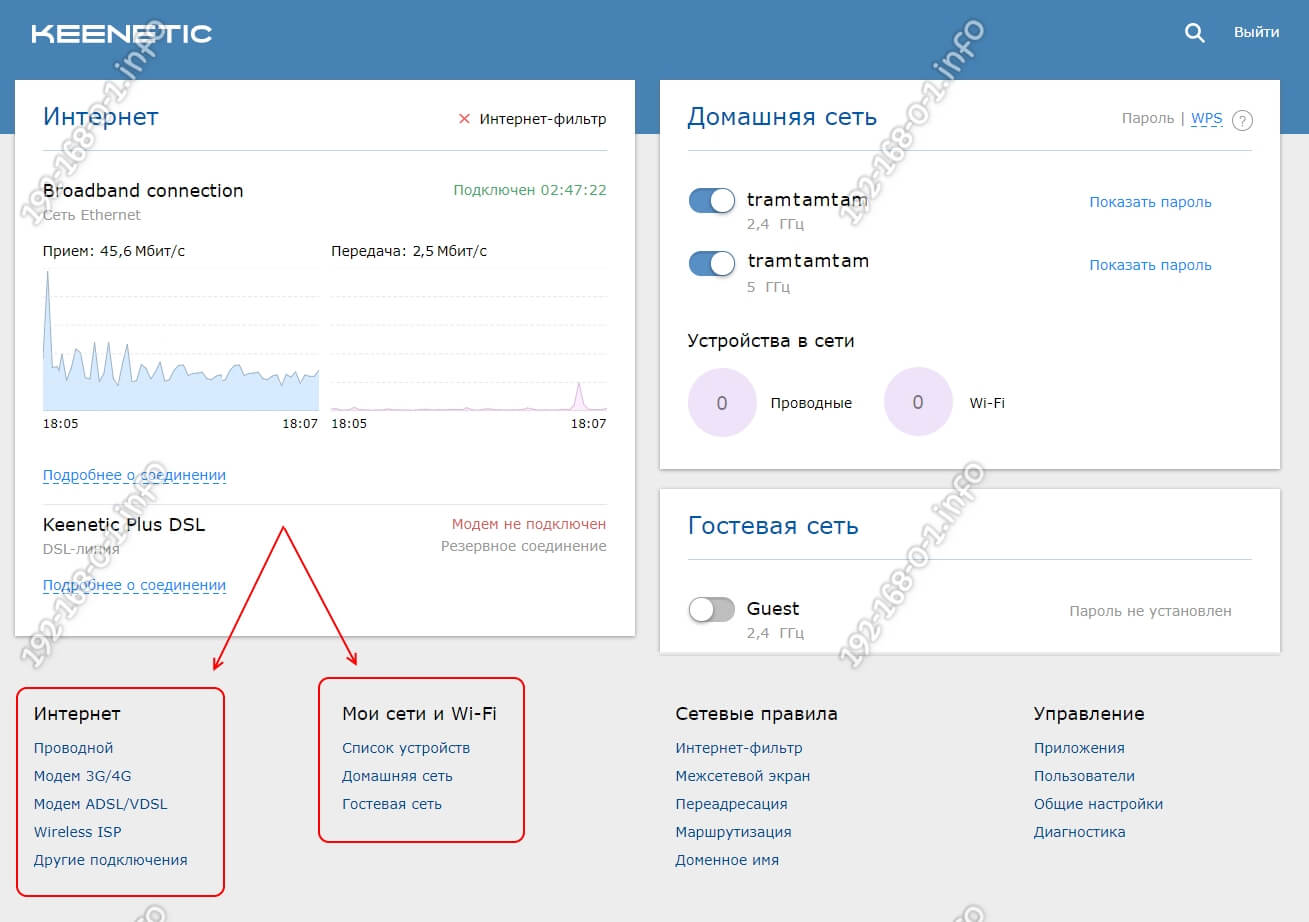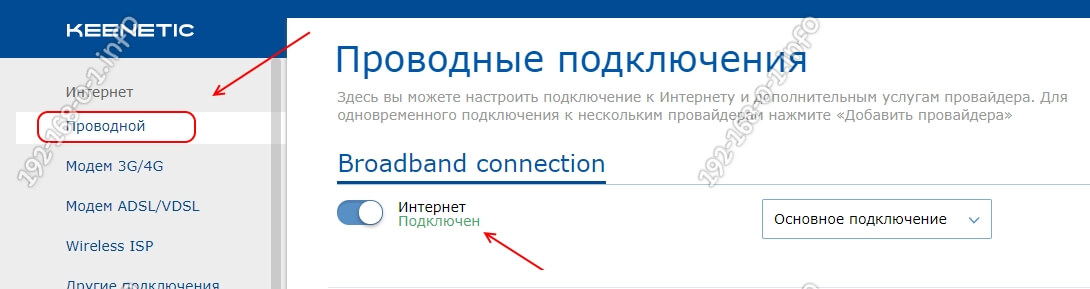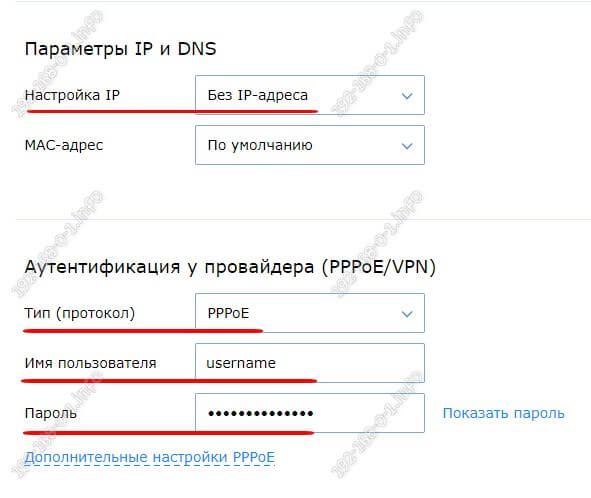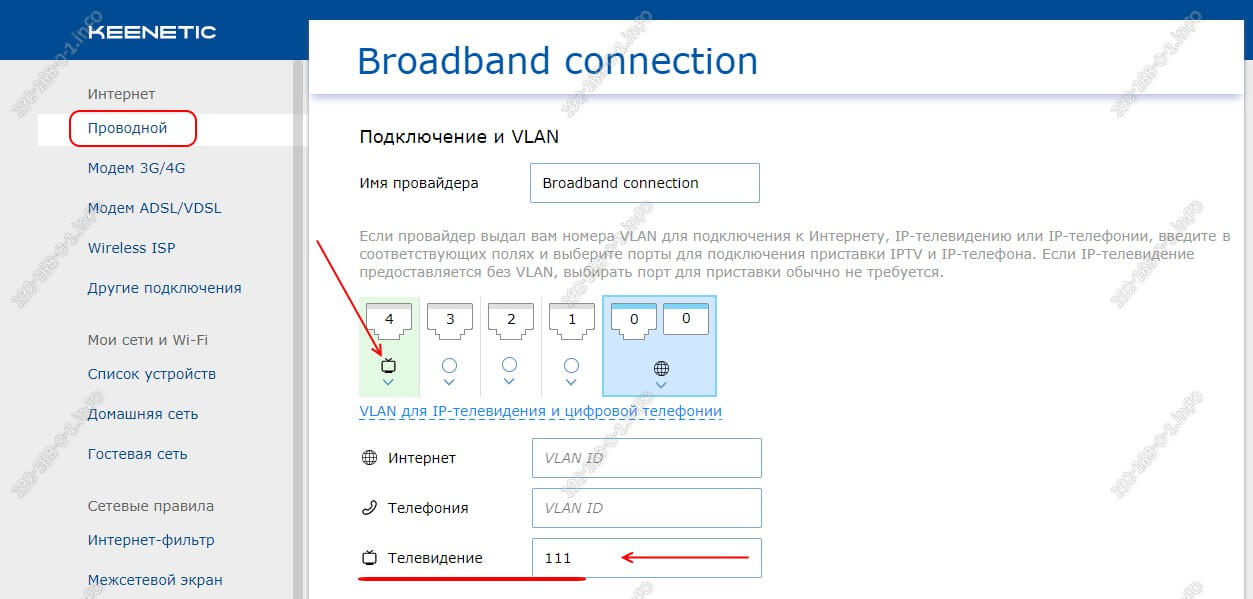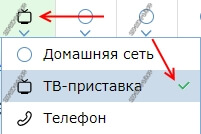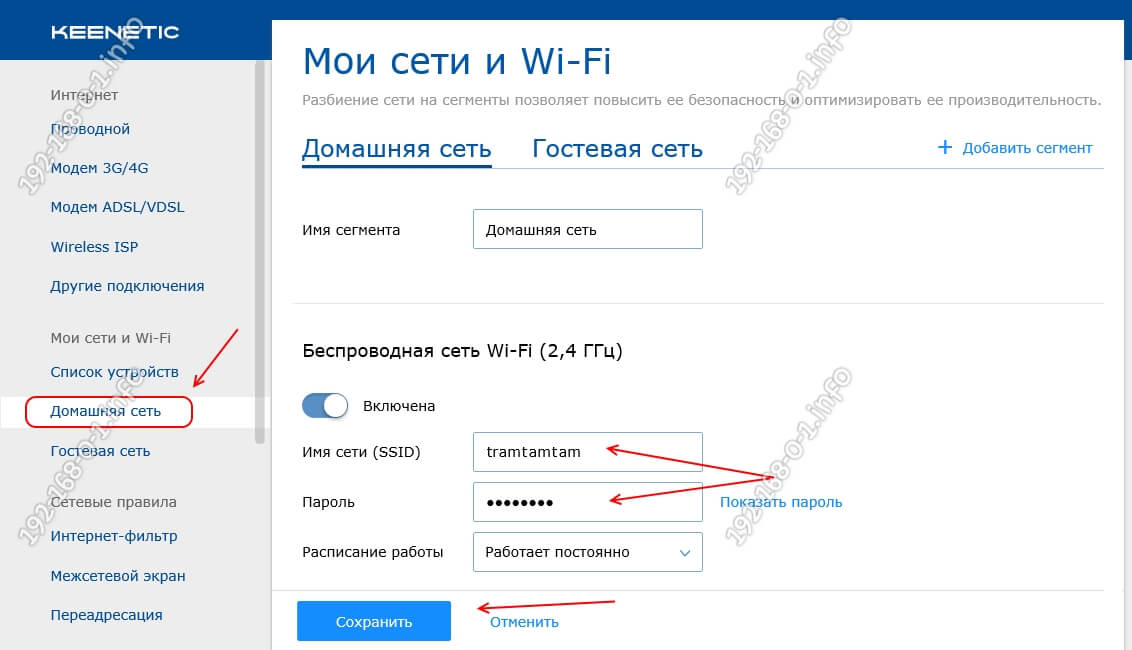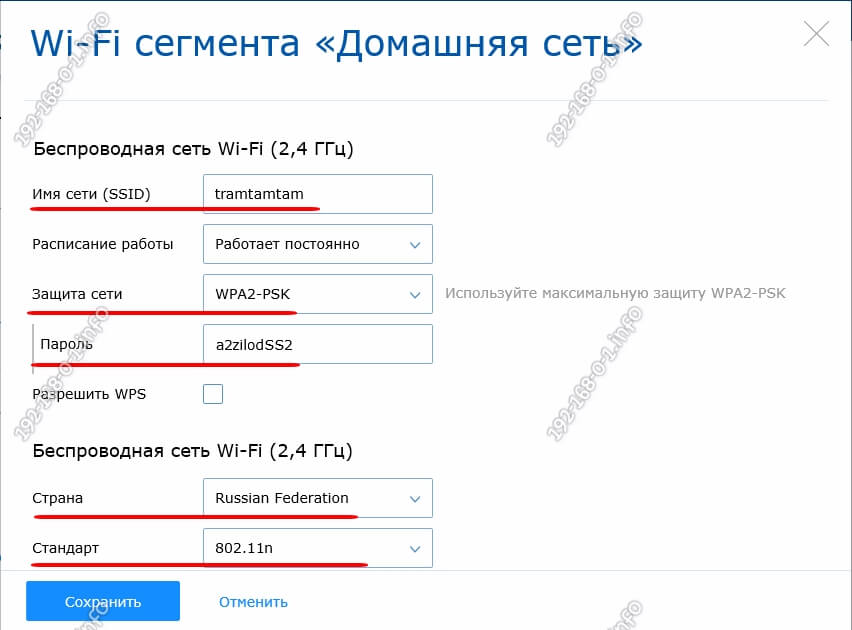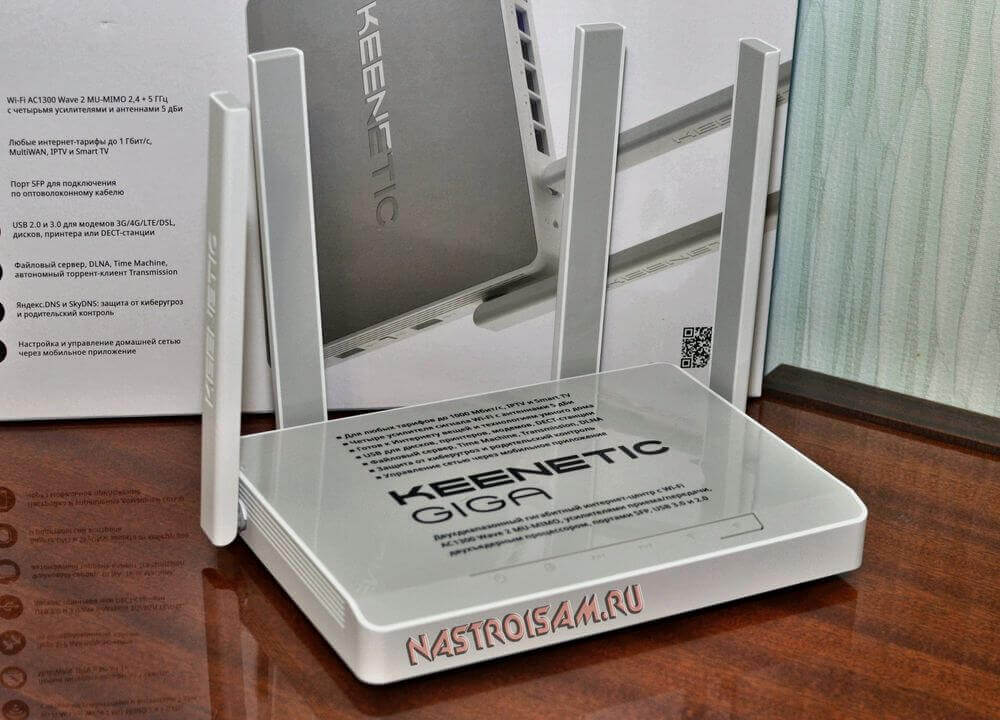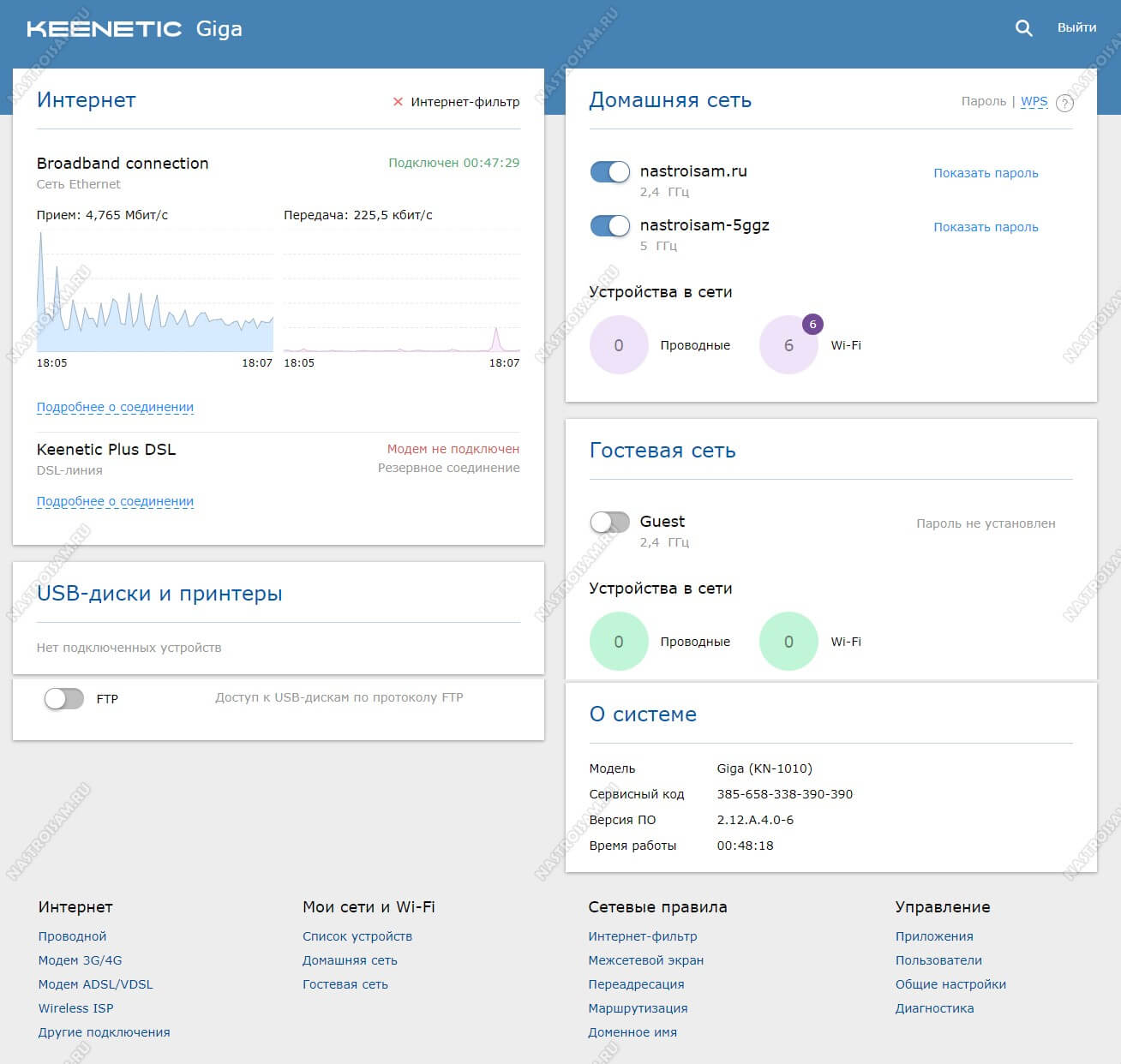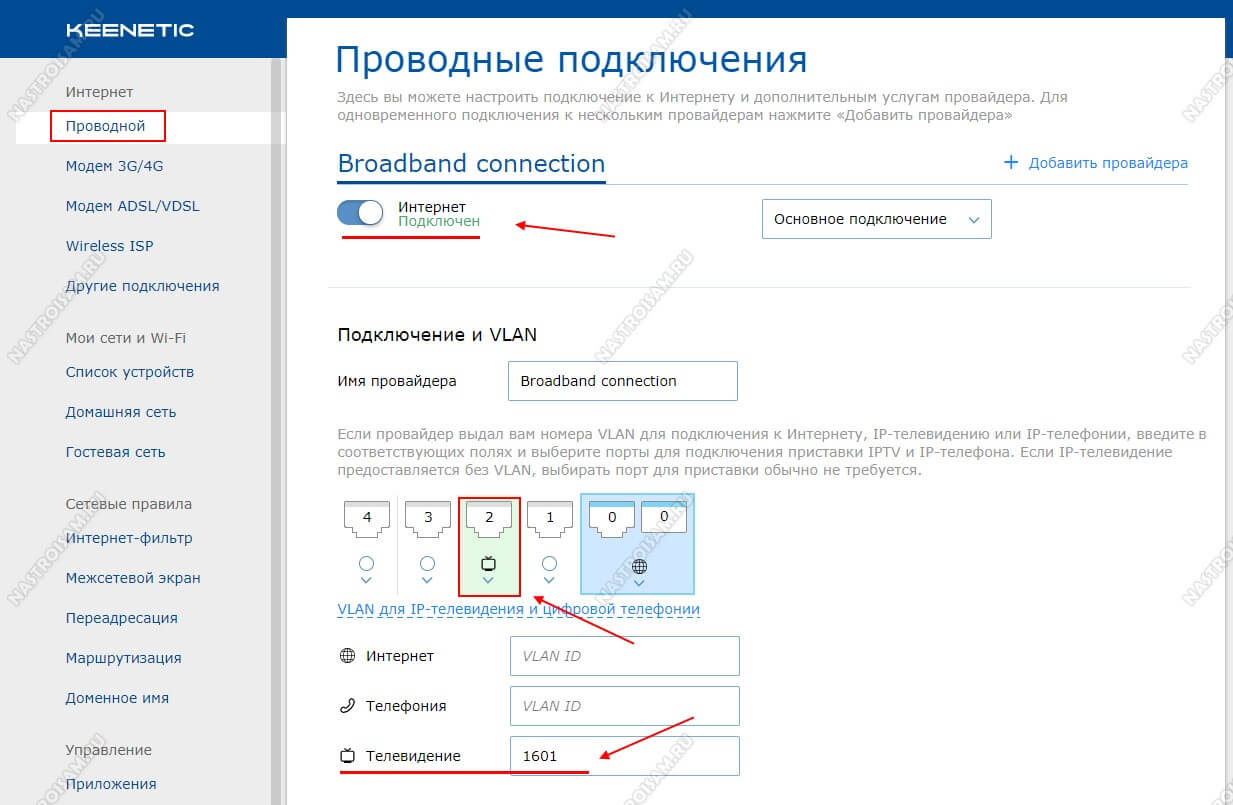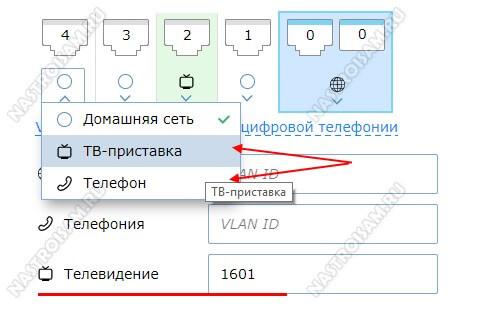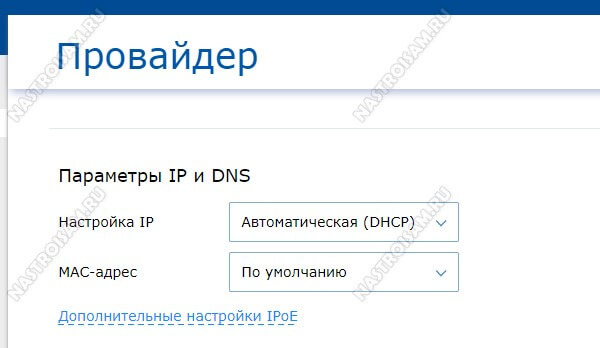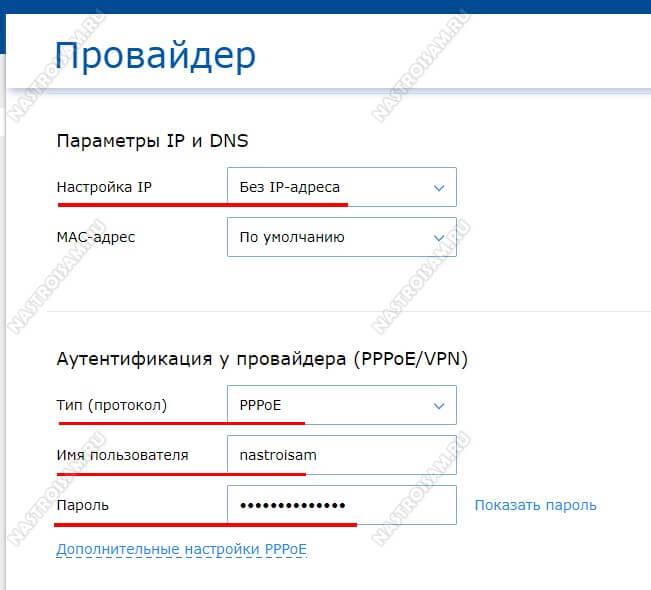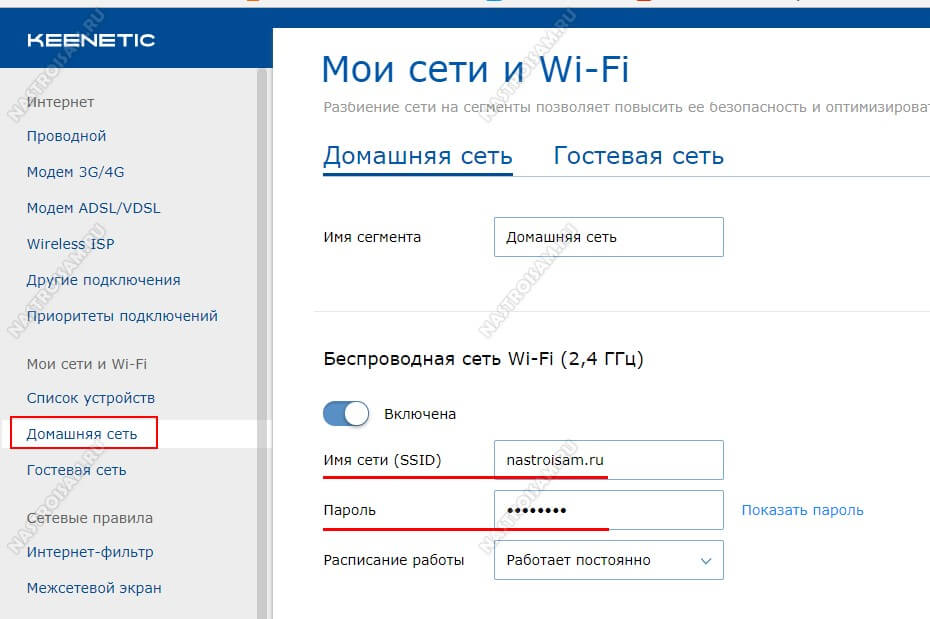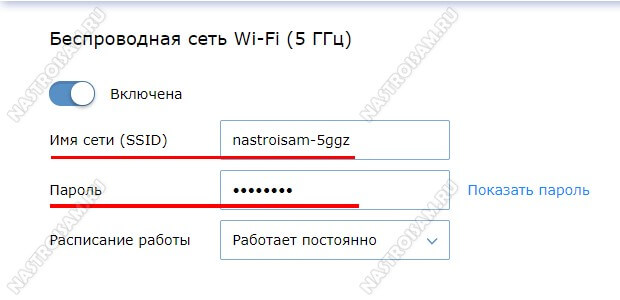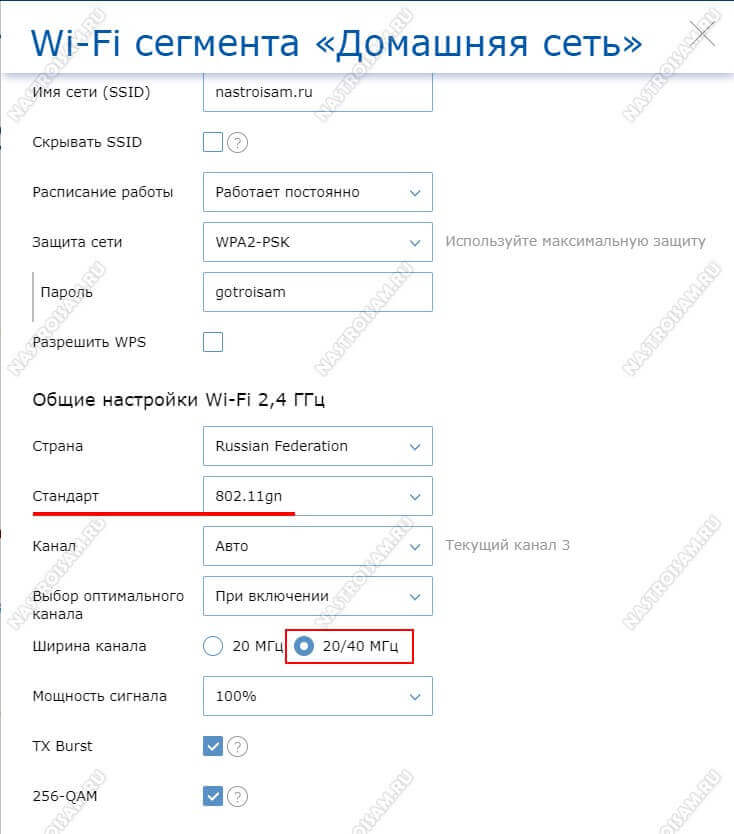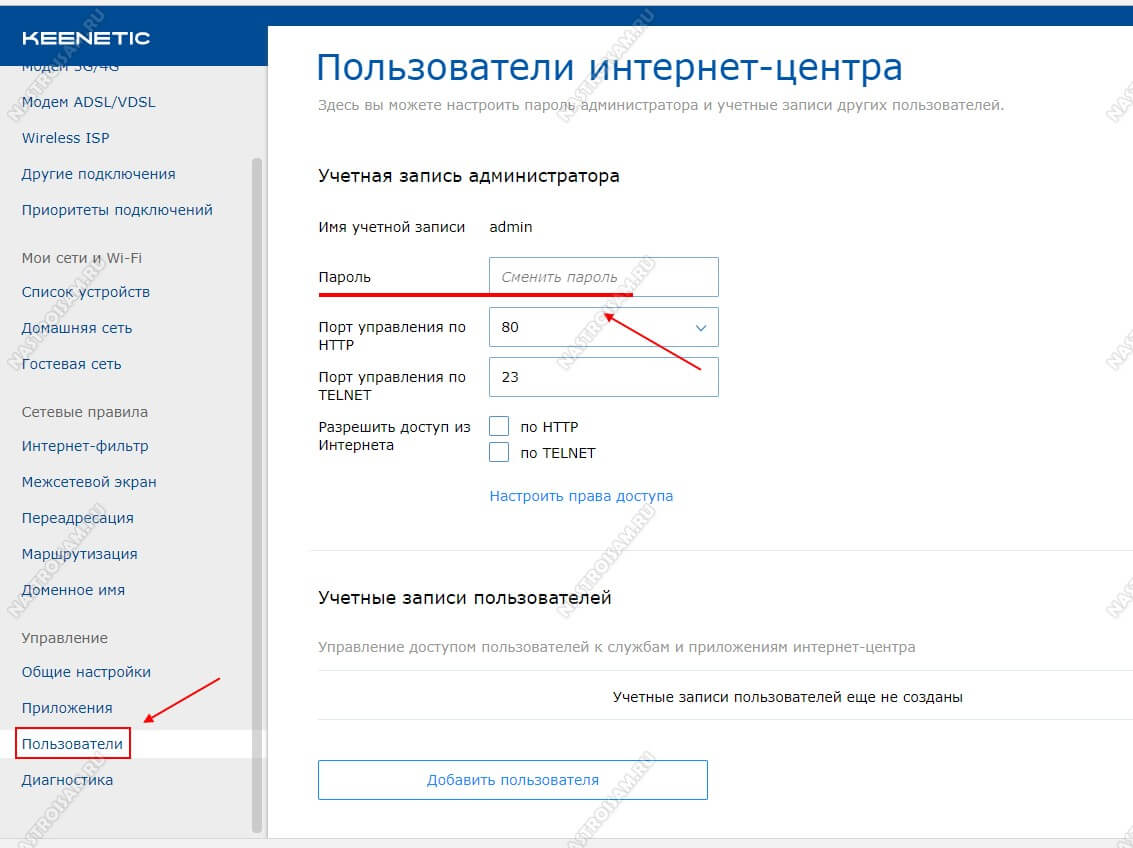В этой статье я покажу, как зайти в настройки роутера Keenetic по адресу my.keenetic.net или 192.168.1.1. Мы так же рассмотрим решения популярных проблем, когда не удается зайти в настройки роутера, не подходит пароль, появляется ошибка при попытке открыть веб-интерфейс интернет-центра Keenetic.
Эта статья будет написана на примере актуальных версий роутеров Keenetic, которые выполнены в белом корпусе и работают на новой версии операционной системы KeeneticOS. С новым и современным веб-интерфейсом. Инструкция подойдет для следующих моделей: Keenetic Start, 4G, Lite, Omni, DSL, City, Air, Extra, Duo, Speedster, Viva, Ultra, Giga, Runner 4G, Hero 4G. У меня роутер Keenetic Viva.
Как открыть настройки роутера Keenetic?
Если вы уже когда-то самостоятельно выполняли вход в веб-интерфейс любого другого роутера, то с Keenetic проблем возникнуть не должно, там все точно так же. Чтобы сделать инструкцию максимально простой и понятной, разделю ее на несколько шагов.
Шаг 1 – подключение
Устройство, с которого вы хотите получить доступ к странице с настройками должно быть подключено к роутеру Keenetic. Если ваш роутер уже настроен и устройства в вашем доме к нему подключены, то вы можете использовать любое устройство: ноутбук, ПК, телефон, планшет. Если роутер новый, то к нему нужно подключить какое-то одно устройство, с которого вы выполните настройку. Лучше всего использовать обычный компьютер, или ноутбук. Есть два варианта подключения:
- По кабелю. Просто соедините свой компьютер с Keenetic с помощью сетевого кабеля, который есть в комплекте с интернет-центром.
- По Wi-Fi. Как только вы включите роутер, он будет раздавать Wi-Fi. Нужно подключиться к этой Wi-Fi сети. Заводское имя сети и пароль для подключения к ней указаны на корпусе роутера (наклейка расположена снизу).
Если подключаетесь с телефона или планшета, можете запустить камеру и навести ее на QR-код, который есть на той же наклейке снизу.
Шаг 1 – вход на my.keenetic.net или 192.168.1.1
На устройстве, которое подключено к роутеру откройте любой браузер. Я на компьютере использую стандартный Microsoft Edge. Для входа в веб-интерфейс роутеров Keenetic можно использовать обычный адрес my.keenetic.net (указан снизу роутера, на фото выше) или IP-адрес 192.168.1.1.
Можно использовать любой адрес. Разницы никакой нет. Введите адрес в адресной строке браузера (не в поисковой строке!) и перейдите по нему (нажав на Enter).
Дальше есть три варианта:
- Если роутер уже был настроен, пароль администратора изменен, то откроется страница авторизации в веб-конфигураторе Keenetic. На которой нужно указать имя пользователя и пароль (который был установлен при первой настройке) и выполнить вход.
В том случае, когда вы не знаете пароль, или забыли его, в настройки зайти не получится. Попробуйте стандартный логин и пароль admin/admin или admin/1234. Если не подошли – нужно делать сброс настроек роутера. Для этого нужно чем-то острым нажать на кнопку «Reset» (она утоплена в корпус) и подержать 10-12 секунд. После сброса настроек и повторного перехода по адресу my.keenetic.net или 192.168.1.1 появится страница, о которой я рассужу ниже (2 вариант). Более подробная инструкция по сбросу настроек есть в конце статьи.
- Если роутер новый (или после сброса настроек), то появится окно, в котором можно выбрать язык веб-интерфейса, запустить мастер быстрой настройки, или перейти в панель управления.
Выбрав один из двух вариантов, появится окно в котором нужно принять лицензионное соглашение, а затем установить пароль администратора интернет-центра. Нужно придумать пароль и указать его два раза. Имя пользователя по умолчанию будет admin.
В дальнейшем это имя пользователя и установленный пароль нужно будет вводить каждый раз, когда вы будете выполнять вход в веб-интерфейс маршрутизатора. После установки пароля откроется либо мастер быстрой настройки, с помощью которого вы сможете быстро настроить свой роутер (подключение к интернету, Wi-Fi сеть), либо же панель управления, которая выглядит вот так:
После чего вы можете перейти в отдельные разделы и задать необходимые настройки, сменить пароль и т. д.
- Ну и третий вариант – страница с настройками не открывается. При попытке перейти по адресу my.keenetic.net или 192.168.1.1 появляется ошибка (страница недоступна, не удается открыть эту страницу), бесконечная загрузка.
Либо же открывается страница поисковой системы Google или Яндекс.
О решении этих проблем я расскажу более подробно.
my.keenetic.net или 192.168.1.1 не открывается. Что делать?
Попробуйте применить следующие решения:
- Проверьте оба адреса. Если не заходит на my.keenetic.net, попробуйте перейти по адресу 192.168.1.1.
- Проверьте подключение устройства к роутеру. Подключение может быть без доступа к интернету, но настройки должны открываться.
- Перезагрузите роутер (отключить/включить питание).
- Попробуйте зайти через другой браузер.
- Отключите VPN (если он установлен как отдельная программа или расширение в браузере).
- Подключите к роутеру Keenetic другое устройство и попробуйте открыть веб-интерфейс с его помощью.
- Если пытаетесь зайти с компьютера, то проверьте, выставлены ли автоматические настройки IP-адреса в Windows.
- Если открывается поисковая система, то вы скорее всего вводите адрес в поисковой строке, а не в адресной.
- Посмотрите дополнительные решения в этой статье: не заходит в настройки роутера на 192.168.0.1 или 192.168.1.1.
- Сделайте сброс настроек роутера. Это в крайнем случае. О том как это сделать, читайте дальше в статье.
Неправильное имя пользователя или пароль
Имя пользователя и пароль по умолчанию на роутерах Keenetic не установлены. Если я не ошибаюсь, то эти настройки не были установлены и на более старых моделях. Это значит, что при первой настройке роутера пользователь сам устанавливает пароль (имя пользователя admin). Если у вас появилось окно авторизации в веб-конфигураторе, но вы не знаете какое имя пользователя и пароль вводить, или появляется ошибка «Неправильное имя пользователя или пароль», то нужно делать сброс настроек роутера.
Попробуйте стандартные: admin/admin или admin/1234.
Если это не сработало, остается только один вариант – сброс настроек. После этой процедуры роутер будет как новый, его придется настраивать заново. Включите роутер и подождите несколько минут. Скрепкой, или другим острым предметом зажмите кнопку на 10-12 секунд.
Кнопку можно отпускать, когда индикатор «Статус» начнет быстро мигать.
После этого вы снова сможете зайти в настройки интернет-центра и установить новый пароль администратора.
Если остались какие-то вопросы – задавайте их в комментариях.
Роутер Giga KN-1010 компании Keenetic (ранее Zyxel Keenetic) представляет собой целый интернет-центр, имеющий разные варианты подключений и позволяющий не только обустроить домашнюю сеть, но и офисы по оптоволокну. Далее мы рассмотрим назначение, расположение его портов, кнопок и индикаторов и разберем по шагам несколько способов подключения.
Интернет-центр KN-1010 несколько отличается от обычного роутера расширенным функционалом и портами. Рассмотрим их по порядку.
Порты, разъемы и антенны
Традиционно для роутера на задней стороне этой модели есть разъем для подключения адаптера питания (на рисунке ниже под цифрой 4) и порты для подключения кабеля. Но в этой модели помимо четырех традиционных портов LAN (на роутере обозначаются цифрами от 1 до 4), используемых для подключения по кабелю компьютера и других устройств, есть еще комбинированный порт 0. Он объединяет классический разъем для кабеля Ethernet от провайдера и порт SFP. Причем если подключен модуль SFP, тогда второй порт 0 работать не будет, и наоборот. Поясним, что для чего нужен порт SFP.
В порт SFP подключается одноименный модуль, который поможет организовать целый офис или учебный класс по оптоволоконному кабелю. Длина такой линии зависит только от характеристик SFP-модуля, то есть может составлять как сотни метров, так и десятки километров, например 80 км. При этом некоторые модули поддерживают не только скорость 100 Мбит/с, но и 1 Гбит/с. В то же время по медному кабелю Ethernet можно подключить к роутеру устройства только в пределах ста метров. Помимо большого радиуса и высокой скорости подключение по SFP обеспечивает защиту офисных устройств от разного рода помех (включая помехи от взаимодействия самих устройств) и воровства данных.
Сбоку модели KN-1010 расположены два USB-порта. Они помогут организовать в помещении сетевой принтер, сделать файловое хранилище из жесткого диска и других носителей информации, подключить 3G/4G модемы или решить другие задачи. Один из портов соответствует стандарту USB 3.0 и окрашен в синий цвет, другой удовлетворяет стандарту USB 2.0 (на рисунке цифра 11).
Сзади и на боковых гранях интернет-центра размещены четыре антенны для беспроводного вещания. Для качественной передачи сигнала их рекомендуется держать вертикально.
Кнопки и индикаторы
Во многих роутерах кнопки сосредоточены на одной панели, но в этой модели они распределены по всему корпусу. Сзади традиционно расположилась кнопка сброса (на рисунке выше кнопка 1), которую используют лишь изредка. Для сброса кнопку нужно зажать на 10 секунд до медленного мигания индикатора питания. Сбоку производитель решил обустроить функциональные кнопки FN1 и FN2 (на рис. цифра 10). Они могут быть настроены на любую функцию, а по умолчанию помогают безопасно вытащить устройства из USB-портов (на рисунке цифра 12). Наконец, последняя кнопка со значком Wi-Fi вынесена на переднюю панель в один ряд с индикаторами (см. картинку ниже). Ей тоже можно задать любую функцию по своему желанию, но по умолчанию она используется для быстрого подключения устройств по WPS. Для запуска режима WPS достаточно один раз нажать на кнопку. Если нажать и удерживать кнопку три секунды, тогда включится или отключится Wi-Fi.
Назначение индикаторов
На лицевой панели роутера Keenetic Giga KN-1010 имеется пять индикаторов, которые могут принимать несколько значений. Индикатор питания (на рис. ниже цифра 5) отвечает не только за питание устройства, но и за другие функции, поэтому принимает одно из пяти значений. Они таковы: индикатор не горит (интернет-центр отключен), горит (включен), редко мигает (загружается или обновляется), мигает в течение двух секунд и затем горит ровно (это означает нажатие одной из кнопок FN или Wi-Fi, а также запуск функции, назначенной кнопке), мигает в течение 2 с, гаснет в течение 2 с (остановка функции, назначенной кнопке).
Индикатор «Интернет» (цифра 6) принимает только два значения: горит (интернет-соединение установлено), не горит (интернет отсутствует). Аналогично индикаторы FN1 и FN2 (цифра 7) принимают два значения: горит (к порту подключено USB-устройство и готово к работе), не горит (USB-устройство не подключено или не готово к работе). Однако если вы зададите на функциональные кнопки другие функции, индикаторы тоже изменят свое назначение. Индикатор Wi-Fi (цифра 
Способы подключения интернета к KN-1010
Способы подключения роутера KN-1010 зависят от того, как именно вы получаете интернет: по кабелю, с помощью 3G/4G-модема или через телефонный модем. Настройка возможна как с помощью веб-интерфейса или программу на компьютере, так и с мобильного приложения телефона. Далее мы рассмотрим варианты подключения через мастер настроек с компьютера.
Настройка по выделенной или оптоволоконной линии
Подключите к роутеру адаптер питания, воткните его в розетку и дождитесь загрузки устройства (индикатор питания будет гореть постоянно). Вставьте в синий порт номер 0 кабель от вашего провайдера. Соедините выключенный компьютер с роутером при помощи кабеля из комплекта, один конец которого вставьте в порт 1 LAN, а другой в сетевой порт компьютера. Загрузите компьютер и зайдите через браузер по адресу my.keenetic.net. Дальнейшие настройки мы рассмотрим ниже.
Чтобы обустроить поблизости оптоволоконную сесть, приобретите SFP-модуль, который подходит вам по скорости передачи данных, максимальной длине сети и другим параметрам. Это может быть, например, SFP-модуль той же компании Zyxel или другого производителя. Вставляется он в порт 0 с соответствующей надписью SFP. В сам модуль вставляется кабель на место его пылезащитной заглушки.
Настройка через USB-модем
Чтобы воспользоваться этим способом подключения, подготовьте USB-модем (в комплект не входит), установите в него SIM-карту и подключите к USB-порту роутера. При готовности модема на роутере загорится индикатор FN, после чего можно переходить к настройкам. Обратите внимание, что на SIM-карте должен быть отключен запрос PIN-кода. Для его отключения вставьте карту в телефон и найдите соответствующую команду в настройках. USB-модем чувствителен к окружающему пространству, поэтому располагайте его рядом с окном и не загораживайте другими предметами. При необходимости используйте USB-удлинитель.
Настройка через модем по DSL или PON
Эта настройка аналогична той, что ведется по выделенной линии. Но в порт 0 в этом случае вставляется не кабель провайдера, а кабель модема. Интернет же подается на сам модем в зависимости от используемой в нем технологии. Это может быть обычный телефонный кабель или оптический кабель технологии GPON, соединяющий в себе сразу несколько линий (телефонию, интернет и телевидение). Обратите внимание, что для полноценного использования всех функций интернет-центра модем должен работать в режиме моста. Если до сих пор он работал у вас в режиме маршрутизатора, позвоните провайдеру и попросите перевести модем в режим моста.
Как настроить роутер Keenetic Giga KN-1010 через NetFriend
Мы разберем вариант настройки через программу NetFriend, которая фактически является мастером настройки. Благодаря пошаговой настройке программа быстро проведет вас по всем этапам и не позволит упустить какие-либо детали. Если ранее этот роутер уже настраивался, то перед запуском NetFriend вам нужно сбросить его к заводским настройкам при помощи кнопки сброса на задней панели корпуса.
После того, как вы соединили устройства одним из описанных выше способов, откройте на подключенном к роутеру компьютере браузер и перейдите по адресу: my.keenetic.net. Выберите язык и нажмите кнопку «Начать быструю настройку». Поскольку интернет-центр требует большей безопасности, чем обычный домашний роутер, на первом же шаге мастер настройки предложит вам придумать пароль, чтобы ограничить доступ к сети другим членам вашего коллектива или посторонних людей.
Далее выберите способ подключения Ethernet, если подключаетесь по кабелю от провайдера, или другие из предложенных вариантов. Для настройки не только интернета, но и IP-телевидения, проставьте на следующем шаге соответствующие галочки. Если в вашем договоре с провайдером значатся номера VLAN, тогда на новом шаге кликайте по строке «Настроить VLAN» и вводите номера для телевидения и интернета, иначе выберите «Подключить без VLAN».
Переходим к настройке MAC-адреса. Обычно он задается по умолчанию, но в некоторых случаях провайдер требует его привязки к компьютеру или другому конкретному устройству. Во втором случае нажмите «Изменить «МАС-адрес» и введите данные из вашего договора или позвоните провайдеру и сообщите ему MAC-адрес вашего интернет-центра.
Осталось выбрать настройки IP и тип подключения. Чтобы определиться с ними, внимательно изучите договор с провайдером. Если в договоре прописан IP-адрес, выберите ручную настройку, если нет, то автоматическую (для динамических IP) или «Без IP-адреса» для варианта PPPoE. После этого выберите один из типов подключения, который также прописан в договоре, или выберите строку «Без пароля (IPoE)», если тип подключения не указан (для динамических IP). При необходимости введите логин и пароль из договора. В случае успешного выбора и ввода, мастер оповестит вас о подключении интернета.
После подключения мастер автоматически проверит наличие обновлений и при необходимости предложит обновиться, а также предложит проделать шаги по настройке IP-телевидения, если вы ставили галочку на предыдущих шагах, и предложит выбрать одну из защит от сетевых угроз. Выберите на ваше усмотрение.
Как настроить KN-1010 через мобильное приложение
Все указанные выше настройки вы можете сделать через мобильное приложение Keenetic (предыдущая версия этого приложения называется My.Keenetic). Принцип подключения здесь такой:
- Включите интернет-центр, дождитесь его загрузки и подключите к нему интернет одним из способов, указанных выше. Например, вставьте кабель от провайдера в синий порт 0.
- На мобильный телефон скачайте из вашего магазина приложений программу Keenetic, запустите его и создайте аккаунт через облачное хранилище.
- Подключите телефон к сети Wi-Fi, посмотрев название сети и пароль к ней на наклейке роутера. Затем в приложении нажмите «Добавить Keenetic» и «Запустить настройку». После чего мастер настроек задаст вам те же вопросы, что и при подключении с компьютера через программу NetFriend.
В этой статье мы разобрали лишь базовые настройки по подключению роутера KN-1010. Веб-интерфейс или мобильное приложение содержат множество дополнительных настроек, позволяющих гибко управлять интернет-центром и использовать его для решения самых разных задач.
На чтение 13 мин Просмотров 5.4к.
Юлия Дьякова
Системный администратор с навыками работы инженера-программиста.
Производители линейки роутеров Кинетик Гига не зря называют их интернет-центр. Эти маршрутизаторы за вполне приемлемую цену совмещают массу полезных функций. Проведем обзор этой модели и расскажем о способах настройки роутеров Zyxel Keenetic Giga.
Содержание
- Особенности и технические характеристики
- Индикаторы и разъемы
- Подключение
- Маршрутизатор для выделенной линии Ethernet
- Роутер для линии ADSL
- Подключение к мобильному интернету через USB модем
- Вход в настройки роутера
- Автоматическая настройка
- Ручная настройка
- Настройка через мобильное приложение
- Подключение и параметры Wi-Fi
- Настройка IPTV
- Смена пароля
- Режим повторителя
- Сброс настроек
- Отзывы
Особенности и технические характеристики
Маршрутизатор Keenetic Giga от компании Зиксель можно использовать для настройки как домашней сети, так и для небольшого офиса.

- Поддержка Wi-Fi в диапазоне частот 2,4 ГГц, пропускная способность достигает 300 Мбит/с;
- 2 съемные антенны, усиливающие сигнал приема-передачи беспроводной сети;
- 5 гигабитных портов, 4 LAN и 1 WAN, который при необходимости можно использовать как LAN;
- 2 порта USB с версиями 2.0 и кнопками управления.
Особенности:
- Роутер Кинетик Гига имеет несколько режимов работы, в том числе и в качестве беспроводного моста.
- К портам USB подключаются как съемные носители информации (флешки, жесткие диски), так и 3G/4G/DSL модемы или принтеры.
- Легкая настройка через браузер или мобильное приложение.
- Wi-Fi роутер Zyxel Keenetic Giga можно использовать в качестве файлового сервера. Доступ к папкам, хранящимся на съемном носителе, предоставляет администратор устройства.
- Поддерживает IPTV.
Удобство и простота настройки
9
Индикаторы и разъемы
Корпус роутера Keenetic Giga выполнен из плотного пластика в бело-серых тонах. На верхней панели имеется 9 индикаторов, светящихся зеленым цветом. Индикаторы LAN могут светиться оранжевым цветом, что говорит о подключении на максимальной скорости соединения, равной 1 Гбит/с.
Значения индикаторов слева направо:
- питание;
- 4 индикатора LAN, отображающих соединение роутера с компьютером;
- 1 индикатор WAN, показывающий соединение маршрутизатора с сетью провайдера;
- Wi-Fi;
- индикатор в виде глобуса, отображающий состояние подключения;
- USB.
На задней панели маршрутизатора имеются следующие разъемы и кнопки:
- 2 разъема для съемных антенн;
- кнопка включения/отключения Wi-Fi;
- кнопка WPS;
- кнопка сброса на заводские настройки;
- 4 LAN порта;
- 1 WAN порт;
- гнездо питания;
- кнопка включения/отключения роутера.
На боковой панели имеется 2 порта USB и кнопки управления ими.
Подключение
Алгоритм подключения напрямую зависит от способа использования:
- маршрутизатор для выделенной линии Ethernet;
- роутер для линии ADSL (требуется ADSL модем);
- подключение к мобильному интернету через USB модем.
Маршрутизатор для выделенной линии Ethernet
В этом случае роутер необходимо подключить к электросети, а затем и к компьютеру. Соединение осуществляется сетевым 8-ми жильным кабелем, входящим в комплект поставки. Один конец кабеля вставляется в сетевую плату ПК, второй в один из 4-х разъемов LAN. Ethernet кабель провайдера подключается в процессе настройки роутера.
Роутер для линии ADSL
Роутер Кинетик Гига подключается к ADSL модему по инструкции:
- Соедините один из LAN портов ADSL модема с разъемом WAN интернет центра.
- Подключите маршрутизатор к компьютеру, используя один из 4-х LAN портов первого и сетевую плату второго.
ADSL модем рекомендуется перенастроить в режим моста.
Подключение к мобильному интернету через USB модем
При выборе этого способа подключения важно учитывать расположение USB модема. Лучше всего размещать его возле окна, подальше от предметов, вызывающих помехи.
Алгоритм подключения:
- подключите 3G/4G модем к одному из USB разъемов интернет центра;
- соедините его с компьютером для дальнейшей настройки.
Вход в настройки роутера
Настроить маршрутизатор Keenetic Giga можно как автоматически, так и вручную. В первом случае требуется запуск NetFriend с диска, а во втором – запуск веб конфигуратора.
Инструкция для автоматического входа:
- вставьте входящий в комплектацию диск в дисковод ПК и дождитесь запуска программы;
- в появившемся меню выберите пункт «Быстрая настройка Zyxel NetFriend».
Если программа автоматически не открылась, запустите файл Autorun.exe.
Инструкция для ручного входа в настройки:
- откройте браузер, где в адресной строке введите IP адрес устройства – 192.168.1.1;
- введите данные учетной записи администратора, по умолчанию это – admin и 1234.
Автоматическая настройка
Программа NetFriend, используемая для настройки роутера Keenetic Giga в автоматическом режиме, недоступна на уже настроенных устройствах. Поэтому сначала рекомендуется выполнить его сброс до заводских настроек. Кроме того, она используется лишь при подключении по выделенной линии Ethernet.
Автоматическая настройка интуитивно понятна. Достаточно следовать появляющимся на экране монитора инструкциям.
Пошаговая инструкция по настройке:
Нажмите «Подключение к Интернету» в главном меню программы.
- Заполните параметры подключения, выбрав страну, населенный пункт, провайдера и услуги. В том случае, если в выпадающем списке вашего провайдера не оказалось, поставьте флажок в окошке «моего провайдера нет в списке» и нажмите «Далее».
- Введите данные учетной записи, выданные провайдером. При заполнении полей учитывайте регистр идентификационных данных. При малейшей ошибке в доступе в интернет будет отказано, о чем программа непременно сообщит.
- Настройте беспроводную сеть, выбрав пункт «Настройка беспроводной сети Wi-Fi». Процесс сканирования программой частот занимает некоторое время.
- Если вы согласны использовать рекомендуемые программой параметры, нажмите «Далее». В противном случае измените их.
После завершения процесса настройки беспроводной сети программа NetFriend автоматически сохранит данные учетной записи в текстовый файл на рабочем столе ПК.
Для подключения ТВ в некоторых случаях требуется назначение отдельного LAN порта, который будет соединять роутер с приставкой телевидения. Переназначение порта осуществляется в пункте «Подключение IP-телевидения». По завершении настроек приставку требуется перезагрузить.
Ручная настройка
Веб-конфигуратор состоит из главного меню и системного монитора. В первом проводятся все настройки, а во втором отображается сводная информация о системе.
Поскольку роутер имеет несколько режимов работы, настройка начинается с его выбора. По умолчанию активирован режим работы по выделенной линии Ethernet. Все дальнейшие действия проводятся в разделе «Интернет» главного меню.
Перед настройкой необходимо узнать у провайдера, какие параметры сети он использует: протокол доступа в интернет, MAC и IP адрес, DNS сервер и основной шлюз.
Инструкция:
- Откройте подраздел «Подключение», где необходимо заполнить поля данными провайдера.
- Перейдите в подраздел «Авторизация», выберите протокол доступа и при необходимости заполните остальные поля.
На этом настройка интернета закончена. Если вы правильно ввели данные учетной записи пользователя, доступ в интернет будет открыт.
Аналогичным образом осуществляется настройка VPN.
Инструкция по настройке:
- В настройках параметров IP подраздела «Подключение» выберите пункт «Автоматическая».
- В окне «Получать адреса серверов DNS автоматически» поставьте галочку.
- При наличии жесткой привязки MAC адреса в поле «Использовать MAC адрес» выберите пункт «Взять с компьютера». В противном случае ничего в нем не меняйте.
- Перейдите в подраздел «Авторизация», где в поле «Протокол доступа в Интернет» выберите пункт «L2TP».
- Заполните поля «Адрес сервера», «Имя пользователя» и «Пароль», поставьте галочку в окошке «Получать IP адрес автоматически».
Сохраните изменения нажатием кнопки «Применить».
Настройка через мобильное приложение
Роутер Zyxel Keenetic Giga имеет собственное приложение для настройки и управления. Оно называется «My.Keenetic» и доступно как в Google Play, так и в AppStore.
После установки приложения следуйте инструкции:
- Запустите приложение и подключитесь к роутеру через Wi-Fi сеть.
- Задайте пароль администратора и нажмите «Сохранить».
- Откройте вкладку «Интернет», обозначенную значком глобуса.
- Запустите мастера автоматической настройки NetFriend и следуйте подсказкам приложения.
- Подключите кабель провайдера и ответьте на несколько вопросов.
- Если провайдер предоставил данные учетной записи, ответьте «Да», иначе нажмите «Нет».
- Выберите способ настройки IP адреса. Ручная настройка выбирается в случае использования статического IP адреса. В противном случае нажимается кнопка «Автоматически».
- Если провайдер использует MAC адрес, нажмите «Да». В следующем окне введите его. Если же нет, после выбора соответствующей кнопки нажмите «Готово».
- Дождитесь окончания проверки интернет соединения. Если все настроено верно, на экране телефона появится надпись: «Интернет настроен». При выявлении программой проблем с доступом в интернет обратитесь в техподдержку провайдера.
Подключение и параметры Wi-Fi
Для создания беспроводной сети в веб-конфигураторе следуйте инструкции:
- В разделе «Сеть Wi-Fi» выберите подраздел «Соединение», в котором укажите такие параметры, как имя сети, стандарт и мощность сигнала. Не забудьте активировать сеть, проставив галочку в окошке «Включить точку беспроводного доступа».
- Выберите подраздел «Безопасность». Заполните необходимые поля, указав стандарт проверки подлинности, тип защиты и пароль от сети. Он должен состоять из набора латинских букв и цифр.
Не забывайте нажимать кнопку «Применить» для сохранения выбранных параметров.
Настройка IPTV
Интернет центр Кинетик Гига поддерживает работу ТВ приставок. Для настройки IPTV в веб-конфигураторе следуйте инструкции:
- в разделе «Домашняя сеть» выберите подраздел «IP телевидение»;
- выберите соответствующий режим ТВ порта и укажите, в какой разъем будет подключаться приставка;
- при необходимости заполните поля VLAN ID для каждой услуги отдельно.
LAN порт, настроенный под ТВ, нельзя использовать для подключения ПК.
Смена пароля
Изменить установленный пароль по умолчанию в веб конфигураторе можно в разделе «Система», выбрав подраздел «Пароль». Для большей надежности лучше использовать в качестве пароля администратора сочетание латинских букв и цифр. Его необходимо прописать сразу в двух полях: «Новый пароль» и «Подтверждение пароля». Кнопка «Применить» сохранит введенные данные.
Режим повторителя
Роутер Зиксель Кинетик Гига может работать в режиме беспроводного моста. Для этого его необходимо подключить к основному роутеру через сеть Wi-Fi.
Инструкция:
-
- Откройте веб конфигуратор устройства.
- Выберите раздел «Домашняя сеть», подраздел «Организация сети», где измените IP адрес устройства с 192.168.1.1 на другой в этой же сети. Например, можно использовать IP адрес 192.168.1.2.
- Зайдите в веб конфигуратор по новому IP адресу, откройте раздел «Система», где выберите подраздел «Режим работы».
- Активируйте режим «Беспроводной мост Wi-Fi», поставив точку в соответствующее окно, и отключите DHCP сервер.
- В разделе «Клиент Wi-Fi» выберите подраздел «Обзор сетей». В открывшемся списке найдите беспроводную сеть основного роутера, выделите ее и нажмите кнопку «Подключиться».
Сброс настроек
Вернуть устройству заводские настройки можно как физически, так и программой. В первом случае потребуется нажать и удерживать в течение 10-12 секунд кнопку «Сброс»
Важно не отпускать ее до тех пор, пока индикатор питания не начнет часто мигать. В то же время нельзя удерживать ее нажатой дольше 30 секунд, поскольку иначе запустится режим аварийного восстановления.
Инструкция по сбросу в веб-конфигураторе:
- Зайдите в раздел «Система», подраздел «Конфигурация».
- В открывшемся окне нажмите кнопку «Сброс» и подтвердите свои действия нажатием соответствующей кнопки.
Поскольку файлы конфигурации могут иметь разные форматы, несовместимые между собой, перед обновлением микропрограммы рекомендуется сохранить старую конфигурацию интернет центра.
Отзывы
Подведем итоги, выделив плюсы и минусы роутера, основываясь на реальных отзывах пользователей.
отличные радиус действия и качество сигнала беспроводной сети;
удобный русифицированный интерфейс;
легкая настройка;
стабильность работы;
съемные антенны.
неудобное расположение кнопки отключения Wi-Fi;
низкая скорость работы USB портов.
Мощный современный роутер Keenetic Giga KN-1010 выпускается компанией Zyxel. Это отличный мощный беспроводной маршрутизатор, подходящий для решения большинства пользовательских задач. В качестве программного обеспечения устройства используется последняя на начало 2018 года версия операционной системы Zyxel NDMS версии 2.12 и выше. Настройка Keenetic Giga KN-1010 может выполняться через веб-конфигуратор, telnet-клиент или мобильное приложение My.Keenetic.
Процессор CPU — Mediatek MT7621A Dual Core 880 МГц
Объём оперативной памяти RAM — 256 MB DDR3
Объём FLASH-памяти — 128 MB
WiFi-модуль:
Чип беспроводной связи — MediaTek MT7615DN — 2x 2T2R 2.4/5GHz (867+400Mbps)
Диапазоны частот — 2,4 GHz и 5 GHz
Беспроводные стандарты — IEEE 802.11ac/a/n 5GHz, IEEE 802.11b/g/n 2.4GHz
Стандарты безопасности — WPA-PSK/WPA2-PSK, WPA/WPA2, WPS
Максимальная скорость передачи — AC1300:
До 400Mbps в диапазоне 2,4 GHz
До 900Mbps в диапазоне 5 GHz
Антенны — внешние, высокоточные 4*5dBi
Режимы работы — беспроводной маршрутизатор, точка доступа, WiFi-мост, повторитель
Физические порты:
4 LAN — Ethernet 10/100/1000 Mpbs
1 WAN Combo: 1 Ethernet 10/100/1000 Mpbs и 1 SFP порт
2 USB 3.0/2.0
Кнопки:
1 X Кнопка Wi-Fi/WPS
2 X Функциональная Кнопка FN
Функционал:
IPoE, PPPoE, PPTP, L2TP, 802.1x, КАБiNET, Множественные PPP-туннели, PAP/CHAP/MS-CHAP/MS-CHAP v2, MPPE (Auto/40/56/128), VLAN IEEE 802.1Q, Таблица маршрутов (DHCP/Ручная), Link Duo, IntelliQoS, DHCP (клиент/сервер), IPv6 Dual Stack, NAT, IGMP, UPnP, Ручное перенаправление портов, Транзит PPTP/L2TP, Межсетевой экран SPI с защитой от DoS-атак, Ping checker.
Файловый сервер, DLNA, Time Machine, автономный торрент-клиент Transmission, Яндекс.DNS и SkyDNS, родительский контроль, удалённое управление устройством через облако.
Особенности:
— Возможность работы с любыми тарифами со скоростью доступа до 1 Гбит/с.
— MultiWAN
— Полная поддержка IPTV и Smart TV
— Работа с любым провайдером в РФ
— Поддержка модулей SFP для подключения по оптоволоконному кабелю
— Поддержка 3G/4G/LTE/DSL модемов.
Прочее:
Габариты: 214 × 154 × 33 мм
Рабочая температура: 0℃ … 40℃
Вес — 0,488 кг
Настройка роутера Keenetic Giga
Для доступа к веб-конфигуратору WiFi-роутера Keenetic Giga KN-1010 используется его локальный IP-адрес — 192.168.1.1, либо символьный адрес — my.keenetic.net.
Для входа в настройки маршрутизатора Кинетик Гига КН-1010 используйте логин admin и заводской пароль — 1234. При возникновении проблем с доступом — изучите инструкцию что делать если роутер не пускает в настройки.
После входа пользователи сразу попадёт на стартовую страницу:
Внизу страницы будет меню, из которого можно попасть во все основные разделы настройки Интернет-центра Keenetic Giga KN-1010.
Соединение с Интернет
Для того, чтобы настроить Интернет на роутере Кинетик Гига, выберите в меню роутера раздел Интернет > Проводной.
В тех случаях, когда Ваш оператор связи предоставляет доступ в Интернет просто через Динамический IP, то никаких дополнительных настроек подключения выполнять не нужно, так как устройство по умолчанию использует именно данный тип соединения. Пример — Билайн. Подключайте входящий в квартиру кабель и смотрите на статус соединение — должна появится надпись — Подключен.
Если Ваш оператор связи использует протокол PPPoE (Пример — Ростелеком, Дом.ru, ТТК), то в этом случае нужно в строке «Настройка IP» поставить значение «Без IP-адреса».
Тип (протокол) выберите PPPoE. В поля «»Имя пользователя» и «Пароль» введите данные для соединения, которые Вам выдал провайдер при подключении. После этого нажмите кнопку «Сохранить» чтобы применить настройки Кинетик Гига КН-1010.
Цифровое телевидение IPTV на Keenetic Giga
Для настройки IPTV на роутере Keenetic Giga KN-1010 откройте раздел Интернет > Проводной:
В подразделе «Подключение и VLAN» вы увидите значки портов, а ниже те услуги, которые на них настроены. Выберите тот порт, к которому подключена IPTV приставка для просмотра цифрового ТВ от Ростелеком, Билайн или Дом.ру, нажмите на стрелочку и поставьте для него значение ТВ-Приставка. Вот так:
В тех случаях, когда провайдер использует для работы цифрового интерактивного телевидения дополнительную виртуальную сеть — VLAN, то нужно в поле «Телевидения» прописать номер используемого вилана. После этого кликните на кнопку Сохранить и проверьте работу IPTV.
Настройка WiFi на Кинетик Гига
Для настройки беспроводной сети на роутере Keenetic Giga KN-1010, в главном меню интерфейса откройте подраздел Мои сети и Wi-Fi > Домашняя сеть.
Тут можно прописать имя сети — SSID и поменять пароль Вай-Фай на Кинетик Гига, если такая необходимость возникнет. Особенность работы роутера в том, что все настройки для беспроводной сети в диапазоне 2,4 ГГц будут использоваться и для диапазона 5 ГГц, если Вы это не измените через дополнительные настройки:
В дополнительных параметрах Вай-Фай на Keenetic Giga вы можете сменить тип защиты сети, а так же используемый по умолчанию стандарт беспроводной сети. Не забудьте нажать на кнопку «Сохранить» чтобы устройство применило изменения и запомнило настройки.
Новый современный и мощный Интернет-центр Keenetic Giga KN-1010 — это флагман линейки сетевых устройств SOHO-уровня от компании Keenetic, которая отпочковалась от компании Zyxel и теперь выступает на рынке как самостоятельный бренд. В мае 2018 года выйдет модель Ultra KN-1810, к которой перейдёт первенство в модельном ряде, но это будет уже совсем другая история. Изменения в обновлённой линейке Кинетиков коснулись не только торговой марки: новый корпус, новая аппаратная начинка, новая версия операционной системы NDMS v2.12. На мой взгляд, сейчас Giga KN-1010 — самый интересный WiFi роутер из имеющихся на рынке, даже учитывая цену в 7000 рублей. А уж по функциональности в этом классе с ним вообще вряд ли кто-то сравнится.
Технические характеристики Giga KN-1010
Платформа:
Чип (CPU) — MediaTek MT7621A 880 МГц, двухядерный
Оперативная память (RAM) — 256 Мбайт
Постоянная память (FLASH) — 128 Мбайт
Чип радиомодуля — MediaTek MT7615D
Чип коммутатора — Realtek RTL8211FS
Производительность:
IPoE и PPPoE — до 1800 Мбит/с
VPN (PPTP/L2TP) — до 800 Мбит/с
Радиомодуль WiFi:
Рабочие диапазоны — 2.4 GHz, 5 GHz
Стандарты — 802.11 B/G/N, 802.11ac
Скорость:
— до 400 Mbps в диапазоне 2.4 GHz
— до 867 Mpbs в диапазоне 5 GHz
Антенны — печатные, 4 x 5dBi, с усилителем передачи
Порты:
1 x SFP 100/1000 Mbps
5 x Ethernet 100/1000 Mbps — 1WAN + 4 LAN
2 x USB — 1 USB 3.0 (до 90 МБайт/с) + 1 USB 2.0
Отзыв о работе маршрутизатора
К сожалению, ко мне модель попала достаточно поздно, когда уже написано множество обзоров и все интересные моменты уже тщательно разобраны на форумах. Повторять по новой то, что уже есть в других источниках я не вижу смысла. Расскажу про несколько основных моментах,
Одна из главных «фишек» маршрутизатора Keenetic Giga KN-1010 — это наличие SFP порта, то есть появилась использовать Интернет-центр на оптоволоконных линиях без необходимости использования медиаконвертера. Правда, на GEPON и GPON-линиях его использовать не получится, по крайней мере, пока с ним не научат работать станционные OLT-коммутаторы. Особых проблем с совместимостью с трансиверами разных производителей нет. Причём по сообщениям на официальном форуме, у энтузиастов получалось завести 100-мегабитный линк на связке гигабитного модуля SFP и гигабитного порта коммутатора. На практике я пока не встречал другого подобного устройства, которое бы умело так понижать скорость.
Вторая замечательная особенность — это полностью новая прошивка с полностью изменившейся структурой. Интерфейс стал более линейный, более понятный, более удобный. Удобный в первую очередь новичку. Встроенный мастер быстрой настройки NetFriend тоже заслуживает похвалы — простой и понятный, только успевай на вопросы отвечать. Всё-таки качественный рост юзабилити налицо!
Вообще, за месяц активного использования, впечатление от нового Кинетик Гига сложилось сугубо положительное. Производительности хватает с лихвой на любые задачи. Работает стабильно, даже если учитывать установленную тестовую прошивку. Сильно не нагревается — корпус большой, естественного охлаждения хватает. Пластик серый и не маркий — пыли не видно.
Зона покрытия шикарная. По сравнению с Zyxel Keenetic Extra II, которым я пользовался полгода, у Giga KN-1010 зона покрытия увеличилась на четверть точно. Причём на «окраине» приём стал значительно стабильнее. На Экстре на одном делении индикатора WiFi мой смартфон открывал страницы через раз. На Гиге ситуация значительно лучше. И это при том, что на обоих используются антенны по 5 dBi.
Для входа в веб-интерфейс маршрутизатора Keenetic Giga KN-1010 можно использовать либо адрес my.keenetic.net, либо IP 192.168.1.1. При первом подключении, из коробки, роутер не спрашивает логин и пароль для входа в настройки, хотя по-умолчанию, пароль всё же имеется — 1234. Далее у Вас есть два пути:
Первый — настройка Кинетик Гига через мастер My.Keenetic. Как это сделать я уже подробно рассказал здесь — ссылка.
Второй — настроить роутер через полноценный веб-интерфейс. Именно этот способ я дальше и буду подробно рассматривать.
Стартовая страница интерфейса маршрутизатора, она же и статусная, выглядит так:
Меню основных разделов здесь выведено в самой нижней части страницы. Настройка кабельного подключения к Интернету и IPTV выполняется в разделе «Проводной», беспроводной сети — в разделе «Мои сети и Wi-Fi».
Подключение Интернет и IPTV
Открываем раздел «Интернет» -> «Проводной». Здесь собраны все основные параметры для кабельного соединения и сопутствующих ему сервисов. Во-первых, обратите внимание, чтобы ползунок «Интернет» был сдвинут в положение «Вкл». Правее будет выпадающий список, в котором должно стоять значение «Основное подключение»
Ниже смотрим подраздел «Подключение и VLAN». На него стоит обратить внимание, если Вам надо настроить IPTV или SIP на роутере Keenetic Giga. Все LAN-порты по умолчанию находятся в группе «Домашняя сеть». При необходимости, каждый из них можно переназначить под ТВ-приставку или VoIP-телефон:
Ниже есть поля, в которые надо указать идентификатор VLAN ID, если Ваш провайдер использует отдельную виртуальную сеть для доставки сервиса до абонента. Узнать его значение можно в технической поддержке.
Далее идёт подраздел «Параметры IP и DNS». Если у Вас используется тип подключения Динамический IP-адрес, как сейчас в Билайн и ТТК-Урал, то в поле «Настройка IP» надо поставить значение «Автоматическая (DHCP)»:
А вот если провайдер использует протокол PPPoE (Ростелеком, Дом.ru, ТТК), то ставим значение «Без IP-адреса».
Ниже, в разделе «Аутентификация у провайдера», надо будет выбрать в списке «Протокол» значение «PPPoE» и прописать логин и пароль для подключения, который Вам выдали при заключении договора. Нажимаем кнопку «Сохранить», чтобы применить используемые настройки маршрутизатора.
Беспроводная сеть WiFi
Настройка сети Вай-Фай на роутере Кинетик Гига в прошивке 2.12 и выше выполняется в разделе «Мои сети и Wi-Fi» -> «Домашняя сеть»:
Первым идёт группа параметров диапазона 2.4 ГГЦ. В поле «Имя сети (SSID)» прописываем любое название на латинице. Под этим именем WiFi-сеть Вашего Keenetic Giga KN-1010 будет отображаться в поиске на подключающихся устройствах. В поле пароль надо так же придумать и ввести ключ безопасности, который маршрутизатор будет запрашивать у клиентских устройств при попытке соединения. В этом качестве лучше всего использовать последовательность символов из цифр и букв латинского алфавита разного регистра не короче 8-10 символов. Нажимаем на кнопку «Сохранить».
Теперь повторите то же самое для диапазона WiFi 5 ГГц.
Лично я не сторонник полного дублирования параметров авторизации для обоих диапазонов, а потому всегда делать разные SSID, чтобы потом не путаться. А вот пароль на WiFi, при желании можно оставить тот же. Сохраняем изменения.
Если Вам нужен доступ к расширенным параметрам беспроводной сети, то для этого есть ссылка «Дополнительные настройки» в подразделе каждого диапазона:
Здесь можно принудительно выбрать тот или иной стандарт, ширину канала и мощность сигнала. Кстати, если у Вас маленькая квартира, то мощность сигнала стоит уменьшить до 50 процентов. Не забудьте сохранить изменения!
Смена пароля Администратора
Ещё один немаловажный момент — пароль на вход в Keenetic Giga. Если вдруг Вы его не сменили сразу, обязательно стоит это сделать в завершении процесса конфигурации. Открываем раздел «Управление» -> «Пользователи»:
Находим группу параметров «Учётная запись администратора» и в поле «Пароль» вводим новую ключевую фразу. Нажимаем на кнопку «Сохранить».
Примечание: Если Вам надо кому-то в домашней сети дать доступ к веб-интерфейсу Кинетик Гига, то можно для этих целей завести отдельную учётную запись пользователя с ограниченными правами.

 Если подключаетесь с телефона или планшета, можете запустить камеру и навести ее на QR-код, который есть на той же наклейке снизу.
Если подключаетесь с телефона или планшета, можете запустить камеру и навести ее на QR-код, который есть на той же наклейке снизу.
 В том случае, когда вы не знаете пароль, или забыли его, в настройки зайти не получится. Попробуйте стандартный логин и пароль admin/admin или admin/1234. Если не подошли – нужно делать сброс настроек роутера. Для этого нужно чем-то острым нажать на кнопку «Reset»
В том случае, когда вы не знаете пароль, или забыли его, в настройки зайти не получится. Попробуйте стандартный логин и пароль admin/admin или admin/1234. Если не подошли – нужно делать сброс настроек роутера. Для этого нужно чем-то острым нажать на кнопку «Reset» Выбрав один из двух вариантов, появится окно в котором нужно принять лицензионное соглашение, а затем установить пароль администратора интернет-центра. Нужно придумать пароль и указать его два раза. Имя пользователя по умолчанию будет admin.
Выбрав один из двух вариантов, появится окно в котором нужно принять лицензионное соглашение, а затем установить пароль администратора интернет-центра. Нужно придумать пароль и указать его два раза. Имя пользователя по умолчанию будет admin. В дальнейшем это имя пользователя и установленный пароль нужно будет вводить каждый раз, когда вы будете выполнять вход в веб-интерфейс маршрутизатора. После установки пароля откроется либо мастер быстрой настройки, с помощью которого вы сможете быстро настроить свой роутер
В дальнейшем это имя пользователя и установленный пароль нужно будет вводить каждый раз, когда вы будете выполнять вход в веб-интерфейс маршрутизатора. После установки пароля откроется либо мастер быстрой настройки, с помощью которого вы сможете быстро настроить свой роутер  После чего вы можете перейти в отдельные разделы и задать необходимые настройки, сменить пароль и т. д.
После чего вы можете перейти в отдельные разделы и задать необходимые настройки, сменить пароль и т. д. Либо же открывается страница поисковой системы Google или Яндекс.
Либо же открывается страница поисковой системы Google или Яндекс. О решении этих проблем я расскажу более подробно.
О решении этих проблем я расскажу более подробно.