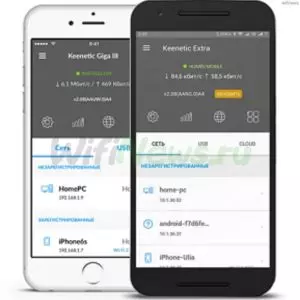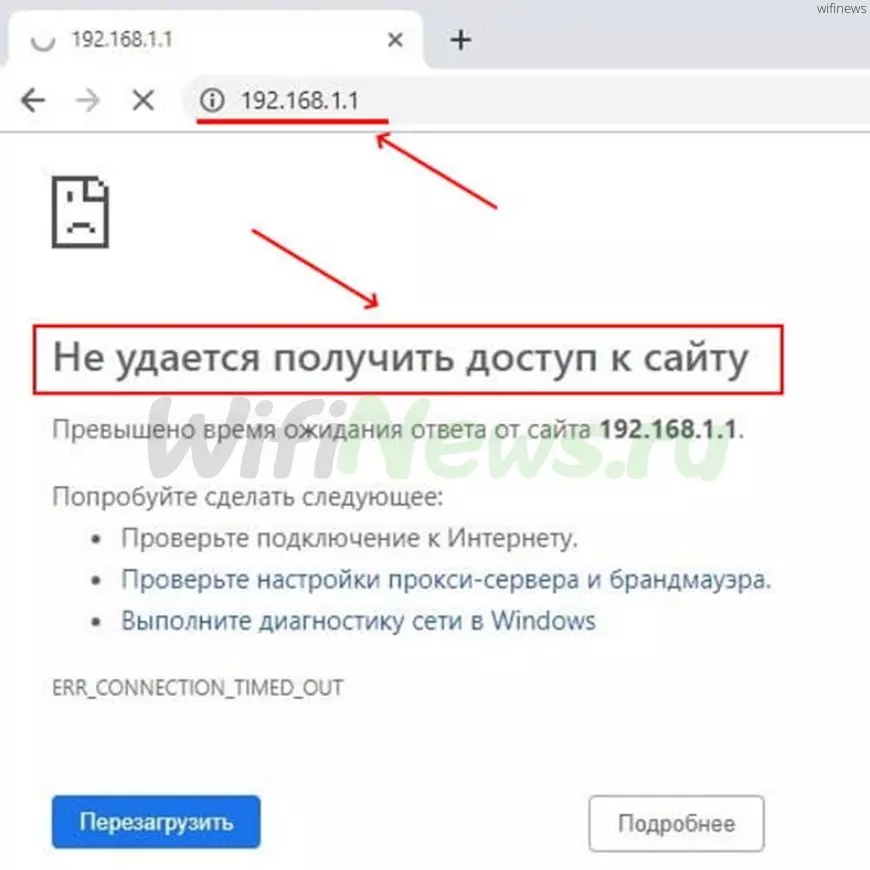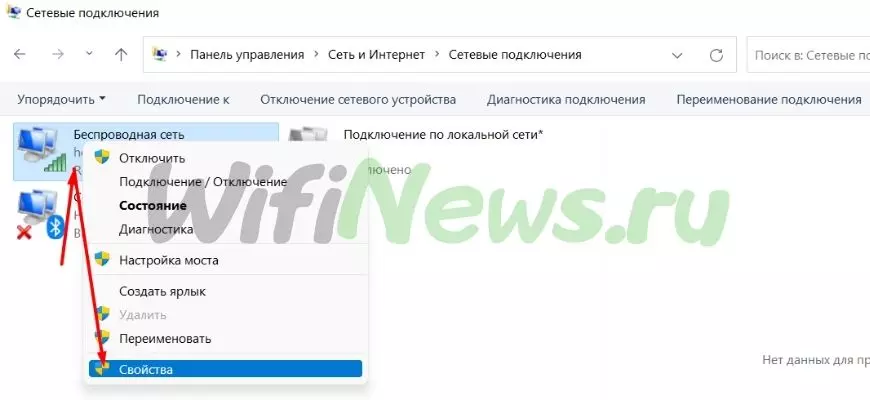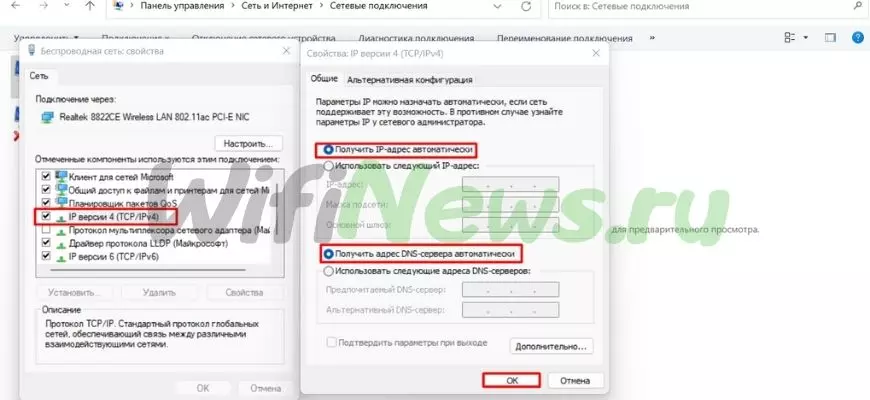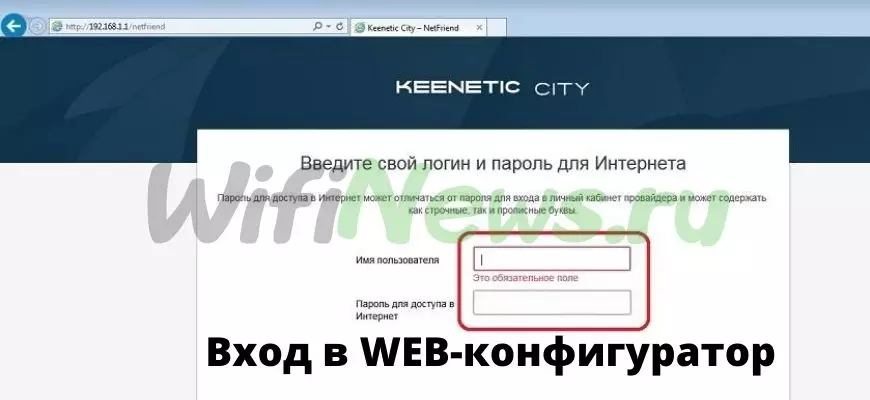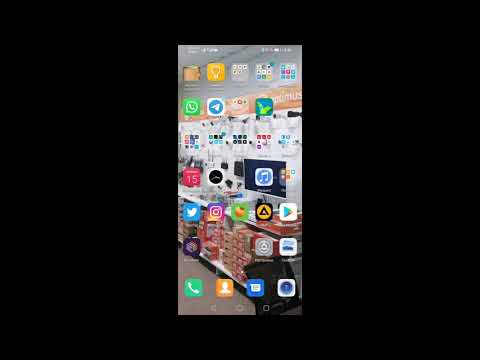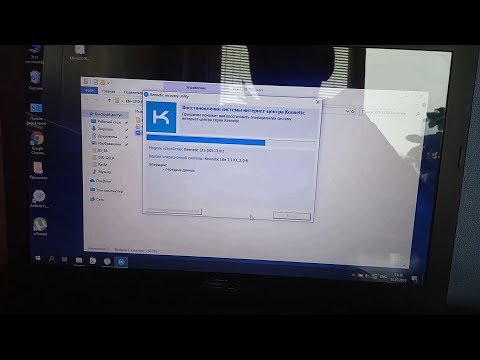В этой статье я покажу, как зайти в настройки роутера Keenetic по адресу my.keenetic.net или 192.168.1.1. Мы так же рассмотрим решения популярных проблем, когда не удается зайти в настройки роутера, не подходит пароль, появляется ошибка при попытке открыть веб-интерфейс интернет-центра Keenetic.
Эта статья будет написана на примере актуальных версий роутеров Keenetic, которые выполнены в белом корпусе и работают на новой версии операционной системы KeeneticOS. С новым и современным веб-интерфейсом. Инструкция подойдет для следующих моделей: Keenetic Start, 4G, Lite, Omni, DSL, City, Air, Extra, Duo, Speedster, Viva, Ultra, Giga, Runner 4G, Hero 4G. У меня роутер Keenetic Viva.
Как открыть настройки роутера Keenetic?
Если вы уже когда-то самостоятельно выполняли вход в веб-интерфейс любого другого роутера, то с Keenetic проблем возникнуть не должно, там все точно так же. Чтобы сделать инструкцию максимально простой и понятной, разделю ее на несколько шагов.
Шаг 1 – подключение
Устройство, с которого вы хотите получить доступ к странице с настройками должно быть подключено к роутеру Keenetic. Если ваш роутер уже настроен и устройства в вашем доме к нему подключены, то вы можете использовать любое устройство: ноутбук, ПК, телефон, планшет. Если роутер новый, то к нему нужно подключить какое-то одно устройство, с которого вы выполните настройку. Лучше всего использовать обычный компьютер, или ноутбук. Есть два варианта подключения:
- По кабелю. Просто соедините свой компьютер с Keenetic с помощью сетевого кабеля, который есть в комплекте с интернет-центром.
- По Wi-Fi. Как только вы включите роутер, он будет раздавать Wi-Fi. Нужно подключиться к этой Wi-Fi сети. Заводское имя сети и пароль для подключения к ней указаны на корпусе роутера (наклейка расположена снизу).
Если подключаетесь с телефона или планшета, можете запустить камеру и навести ее на QR-код, который есть на той же наклейке снизу.
Шаг 1 – вход на my.keenetic.net или 192.168.1.1
На устройстве, которое подключено к роутеру откройте любой браузер. Я на компьютере использую стандартный Microsoft Edge. Для входа в веб-интерфейс роутеров Keenetic можно использовать обычный адрес my.keenetic.net (указан снизу роутера, на фото выше) или IP-адрес 192.168.1.1.
Можно использовать любой адрес. Разницы никакой нет. Введите адрес в адресной строке браузера (не в поисковой строке!) и перейдите по нему (нажав на Enter).
Дальше есть три варианта:
- Если роутер уже был настроен, пароль администратора изменен, то откроется страница авторизации в веб-конфигураторе Keenetic. На которой нужно указать имя пользователя и пароль (который был установлен при первой настройке) и выполнить вход.
В том случае, когда вы не знаете пароль, или забыли его, в настройки зайти не получится. Попробуйте стандартный логин и пароль admin/admin или admin/1234. Если не подошли – нужно делать сброс настроек роутера. Для этого нужно чем-то острым нажать на кнопку «Reset» (она утоплена в корпус) и подержать 10-12 секунд. После сброса настроек и повторного перехода по адресу my.keenetic.net или 192.168.1.1 появится страница, о которой я рассужу ниже (2 вариант). Более подробная инструкция по сбросу настроек есть в конце статьи.
- Если роутер новый (или после сброса настроек), то появится окно, в котором можно выбрать язык веб-интерфейса, запустить мастер быстрой настройки, или перейти в панель управления.
Выбрав один из двух вариантов, появится окно в котором нужно принять лицензионное соглашение, а затем установить пароль администратора интернет-центра. Нужно придумать пароль и указать его два раза. Имя пользователя по умолчанию будет admin.
В дальнейшем это имя пользователя и установленный пароль нужно будет вводить каждый раз, когда вы будете выполнять вход в веб-интерфейс маршрутизатора. После установки пароля откроется либо мастер быстрой настройки, с помощью которого вы сможете быстро настроить свой роутер (подключение к интернету, Wi-Fi сеть), либо же панель управления, которая выглядит вот так:
После чего вы можете перейти в отдельные разделы и задать необходимые настройки, сменить пароль и т. д.
- Ну и третий вариант – страница с настройками не открывается. При попытке перейти по адресу my.keenetic.net или 192.168.1.1 появляется ошибка (страница недоступна, не удается открыть эту страницу), бесконечная загрузка.
Либо же открывается страница поисковой системы Google или Яндекс.
О решении этих проблем я расскажу более подробно.
my.keenetic.net или 192.168.1.1 не открывается. Что делать?
Попробуйте применить следующие решения:
- Проверьте оба адреса. Если не заходит на my.keenetic.net, попробуйте перейти по адресу 192.168.1.1.
- Проверьте подключение устройства к роутеру. Подключение может быть без доступа к интернету, но настройки должны открываться.
- Перезагрузите роутер (отключить/включить питание).
- Попробуйте зайти через другой браузер.
- Отключите VPN (если он установлен как отдельная программа или расширение в браузере).
- Подключите к роутеру Keenetic другое устройство и попробуйте открыть веб-интерфейс с его помощью.
- Если пытаетесь зайти с компьютера, то проверьте, выставлены ли автоматические настройки IP-адреса в Windows.
- Если открывается поисковая система, то вы скорее всего вводите адрес в поисковой строке, а не в адресной.
- Посмотрите дополнительные решения в этой статье: не заходит в настройки роутера на 192.168.0.1 или 192.168.1.1.
- Сделайте сброс настроек роутера. Это в крайнем случае. О том как это сделать, читайте дальше в статье.
Неправильное имя пользователя или пароль
Имя пользователя и пароль по умолчанию на роутерах Keenetic не установлены. Если я не ошибаюсь, то эти настройки не были установлены и на более старых моделях. Это значит, что при первой настройке роутера пользователь сам устанавливает пароль (имя пользователя admin). Если у вас появилось окно авторизации в веб-конфигураторе, но вы не знаете какое имя пользователя и пароль вводить, или появляется ошибка «Неправильное имя пользователя или пароль», то нужно делать сброс настроек роутера.
Попробуйте стандартные: admin/admin или admin/1234.
Если это не сработало, остается только один вариант – сброс настроек. После этой процедуры роутер будет как новый, его придется настраивать заново. Включите роутер и подождите несколько минут. Скрепкой, или другим острым предметом зажмите кнопку на 10-12 секунд.
Кнопку можно отпускать, когда индикатор «Статус» начнет быстро мигать.
После этого вы снова сможете зайти в настройки интернет-центра и установить новый пароль администратора.
Если остались какие-то вопросы – задавайте их в комментариях.
Все современные WiFi-роутеры настраиваются через специальный веб-конфигуратор и маршрутизаторы Keenetic любой модели (Start, 4G, Lite, Air, Duo, Extra, Giga, Omni, Ultra, Viva) в этом не исключение. У всех них одинаковый алгоритм входа в настройки, который не особо изменился ещё с тех пор, когда устройства Кинетик носили шильдик ZyXEL.
Вход в настройки выполняется одним из этих способов:
my.keenetic.net – буквенно-символьное имя, упрощённый вариант для новичков. Именно этот адрес указан на стикере, приклеенном на корпусе девайса.
192.168.1.1 – LAN IP-адрес устройства в локальной сети
Есть ещё третий вариант — мобильное приложение для телефона или планшета. Это самый современный способ настройки Кинетика. Рассмотрим все их по очереди!
Давайте приступим к работе! Перед нами вай-фай роутер семейства Кинетик и стоит задача — попасть в его веб-интерфейс. Подключаем его к сетевой карте компьютера с помощью комплектного Ethernet-кабеля.
В принципе, можно подключиться и через WiFi. Для этого в наклейке на корпусе девайса указано имя сети по умолчанию (SSID) и пароль для подключения к ней:
Долго выбирать какой адрес использовать для входа на страницу роутера Keenetic, не стоит! Если сеть настроена правильно, то без проблем подходят оба адреса. Просто символьный вариант проще и будет работать даже в том случае, если перед этим IP-адрес устройства в локалке был с какой-то целью изменен. Роутер уже сам «на лету» преобразует хостнейм в айпишник и перенаправляет браузер по правильному адресу. Результатом должна быть страничка авторизации веб-конфигуратора:
От вас на этом этапе потребуется ввести логин и пароль на доступ к параметрам конфигурации маршрутизатора. По умолчанию на Кинетике (как и ранее на устройствах от Zyxel) используются следующие параметры аутентификации:
admin – имя пользователя с правами Администратора по умолчанию 1234 - пароль по умолчанию
Замечание: Хочу отметить, что на последних прошивках Keentic начиная с версии 3.1, пароль на по умолчанию не установлен. При первоначальной конфигурации роутер попросит его изменить на какой-либо свой. Если этого не сделать, то веб-интерфейс будет в полном доступе для всех устройств, подключенных к его локальной сети.
После того, как Вы выполнили вход в настройки маршрутизатора Keenetic или Zyxel (что практически одно и то же), можно выполнять те действия, что Вы хотели. Как Вы видите, всё не так уж и сложно! Но если при этом возникли проблемы с доступом к сайту роутера — читайте последний раздел этой статьи!
Мобильное приложение Keenetic
Специально для упрощения жизни обычным пользователям разработчики компании сделали новое мобильное приложение для смартфонов на Android и iOS. Оно доступно в стандартном магазине приложений. Если Вы до этого использовали программу My.Keenetic от Zyxel, то она автоматически предложит обновиться.
Замечание: Этот способ доступа к настройкам маршрутизатора лучше всего подходит в том случае, если устройство только-только распаковано из коробки, либо его настройки были сброшены кнопкой Reset.
Итак, запускаем программу Keenetic на смартфоне или планшете и видим там поиск устройства. Нажимаем на кнопку «Подключиться по Wi-Fi». В следующем окне появится рамка видоискателя камеры:
Наведите камеру на наклейку, приклеенную снизу корпуса Кинетика и подержите так до тех пор, пока она не распознает QR-код. Должно появится сообщение о успешном подключении:
Нажимаем на кнопку «Ок». В списке поиска устройств должен появится Ваш роутер keenetic, на который Вы можете зайти, кликнув на стрелочку рядом с ним.
Ну а дальше будет запущен мастер быстрой настройки, который поможет Вам быстро отладить подключение к своему провайдеру — будь это Ростелеком, Дом.ру, Билайн или любой другой оператор связи.
Если не заходит на сайт роутера
А вот теперь разберём самый грустный вариант — Вы попробовали зайти на на свой маршрутизатор и … и ничего. При этом не заходит ни через my.keenetic.net, ни через 192.168.1.1. Браузер пишет ошибку «не удаётся получить доступ к сайту».
Ну что же — будем исправлять! Приведённые ниже советы актуальны не только для Кинетика или Зикселя — их можно применять практически к любым другим моделям! Вот они:
1. Ошибки при вводе адреса
Вот это самая частая причина возникновения проблем с доступом к настройкам WiFi-роутеров. Пользователь волнуется, нервничает, торопится и вводит адреса неправильно. Вот самые яркие примеры этого: mE.keenetic.net или mI.keenetic.net. То есть налицо ошибка в адресе веб-интерфейса. Надо вводить mY. Ещё один яркий пример — пользователь вводит адрес через https:// — это направильно! Протокол не нужно указывать, как и писать перед адресом сайта роутера три буквы — WWW. Нужно просто ввести адрес личного кабинета — my.keenetic.net и нажать на кнопку Enter. И ничего лишнего!
При вводе IP пользователи часто забывают про точки, разделяющий октеты адреса, либо наоборот их наставляют без меры:
- 19216811
- 192.168.1.1.1
- 192 168 1 1
- 192.168.l.l
- 192.168.0.1
Все перечисленные выше варианты неправильные и введя их, соответственно, Вы не попадёте в настройки роутера никак!
2. Неправильно настроена сеть
В интернете можно найти очень много инструкций как зайти на роутер и многие из них уже морально устарели. Например, раньше частенько надо было вручную прописывать IP на сетевой карте, т.к. DHCP-сервер на устройстве изначально не был включен. На современных Вай-Фай маршрутизаторах в общем и на Кинетике в частности, DHCP-сервер включен по-умолчанию и потому Айпишник на сетевой прописывать самостоятельно не нужно. Пользователи же, начитавшись советов в сети, прописывают адреса вручную и потому у них недоступен личный кабинет Keenetic’a. Этого делать не нужно! Проверьте — не прописан ли статический IP у Вас. Для этого в операционной системе Windows нажмите комбинацию клавиш Win+R, введите команду ncpa.cpl и нажмите клавишу Enter. Так вы попадёте в сетевые подключения операционной системы:
Найдите то подключение, через подключен роутер Кинетик и клините по нему правой кнопкой мыши. В меню выберите пункт «Свойства».
В следующем окне дважды кликните по строчке «Протокол Интернета версии 4(TCP/IPv4)». Появится третье окошко, где нужно проверить чтобы стояли галочки на строчках «Получить IP адрес автоматически» и «Получить адрес DNS-сервера автоматически». После этого нажимаем на кнопку «ОК» для применения настроек. Проверяем вход на my.keenetic.net. Всё должно пройти удачно и быстро!
3.Физические проблемы с подключением
Проблемы непосредственно с сетевым подключением встречаются достаточно редко, но всё же случаются. Во-первых, если Вы пытаетесь попасть на страницу настройки маршрутизатора используя беспроводную сеть и это у Вас не получается — подключитесь к нему через LAN-кабель. Если же Вы уже подключены по кабелю и личный кабинет по адресу my.keenetic.net недоступен, то во-первых обратите внимание нет ли на проводе повреждений и хорошо ли зажат коннектор. После этого проследите — загорается ли индикатор активности разъёма на роутере при подключении в него витой пары.
На чтение 6 мин Просмотров 37.8к.
Специалист техподдержки, PHP-программист, разработчик WordPress
Не желая отставать от конкурентов, компания Zyxel в дополнение к общеизвестному 192.168.1.1 в прошивку для новых роутеров своего производства ввела ещё адрес — my.keenetic.net. Как пишется на многих ресурсах, символьный адрес проще для запоминания. Но у такого варианта есть ещё один плюс — если IP девайса можно поменять, заходить в настройки без знания нового адреса будет невозможно. Символьный адрес будет работать всегда — в любых условиях, со всеми роутерами и интернет-центрами keenetic. Необходимым условием будет только версия прошивки. Адрес рассчитан на сравнительно новые устройства, начиная со второго и выше поколений.
Содержание
- Вход в настройки
- Веб интерфейс и netfriend
- Мобильное приложение My keenetic
- Как определить, какое приложение выбрать?
- Личный кабинет не открывается
- Быстрая настройка роутера
Вход в настройки
Если у пользователя установлен девайс Keenetic, в обычном случае войти в его настройки довольно просто. В адресной строке браузера нужно ввести my.keenetic.net или 192.168.1.1. Это адреса-клоны. Работают с одинаковым успехом, если только IP устройства не менялся.
При первом входе не нужен даже login. Устройство само порекомендует выбрать имя пользователя и пароль перед началом конфигурирования.
Веб интерфейс и netfriend
Надо отметить, что в отличие, допустим, от Tp-Link с его tplinkwifi.net Zyxel не начинал на пустом месте. В коробке с устройством ранее поставлялся диск с программой netfriend — фирменной утилитой компании, для работы которой не требовался даже браузер. Установив программу пользователь получал полный доступ ко всем параметрам. Посредством программы у маршрутизатора можно проверить подключение к интернету, установить необходимые параметры локальной сети, и даже открывать порты.
Мобильное приложение My keenetic
Все это было доступно при работе на компьютере. Несмотря на развитие мобильных технологий, приводами для чтения дисков смартфоны обзаводится не торопятся. Поэтому разработчики не просто добавили новый адрес.
В Play Market или App Store можно скачать на телефон одноимённое приложение и настраивать доступ в интернет, управлять маршрутизацией и даже менять режим работы — адаптер, усилитель, точка доступа.
Отдельно реализована возможность управлять клиентами. Все любым способом подключённые к интернет-центру устройства можно блокировать, ограничивать им скорость или время доступа к интернету.
Но компания не остановилась на этом. Если на устройстве установлена keeneticos версии 3.1 и выше — для него разработано новое приложение. Вместо mykeenetic для владельцев таких девайсов предлагается новое более функциональное приложение «Keenetic»
Как определить, какое приложение выбрать?
Прошивка, созданная на основе более новой версии OS, поддерживается всеми интернет-центрами Keenetic, имеющими индекс KN.
Может встречаться на:
- Zyxel Keenetic Ultra II;
- Zyxel Keenetic Extra II;
- Zyxel Keenetic Giga III;
- Zyxel Keenetic Air.
Конечно, вне зависимости от версии устройства можно зайти в web-интерфейс через веб-браузер, введя в открывшемся окне логин admin.
Личный кабинет не открывается
Иногда попасть в настройки не удаётся и не помогает даже универсальный вариант.
Причин может быть множество, но почти все можно свести к двум вариантам.
- Настройка соединения.
- Не открывается адрес роутера (символьный).
Проверку первого варианта надо начинать с самого банального подключения к девайсу.
Правильно ли подключена сеть? В случае настройки с проводного соединения к роутеру, не считая электричества, должны быть подключены два кабеля: в гнездо WAN (синего цвета) должен быть подсоединён кабель от провайдера, в одно из гнёзд LAN (жёлтого цвета) — от компьютера.
Рассматривать вариант, когда ранее было выбрано гнездо для ТВ-приставки, а потом в него же включён компьютер, смысла нет. Вход в настройки роутера через my.keenetic.net — не интернет запрос, блокироваться не будет.
Если кабели подключены верно, нужно проверять, куда компьютер направляет запросы. Бывает, что ноутбук по кабелю соединён с роутером, при этом по Wi-FI с интернетом. И если при этом ещё вводить не в адресной строке, а в строке поиска, компьютер просто не поймёт, что именно нужно открыть, и на всякий случай проверит интернет.
Нужно понимать, что прежде чем искать в сети, компьютер проверит собственные настройки. Если в них отмечен, например, DNS Google — он пойдёт туда и очень огорчится, узнав, что тот о его роутере не знает ничего и предложить настроить не сможет. Установки сетевой карты, через которую он соединён с роутером, должны быть выставлены на получение IP автоматически.
Если всё подключено верно и сетевая карта настроена на автоматическое получение данных, а вход в личный кабинет роутера Кинетик my keenetic net по-прежнему невозможен, нужно смотреть, как и куда вводится адрес.
Часто пользователь пытается ввести его в строку поиска, активируя поисковые плагины браузера. В ответ пользователь не увидит окна, где можно вбить логин и пароль для входа. Браузер честно попробует найти такой адрес в интернете и выдаст ошибку (если кабели соединены верно, поиск возможен только в интернете, а он пока не настроен).
Частая ошибка — пользователь вставляет в адрес http://, как в варианте с цифровым адресом. Вводить надо, как обычно — my.keenetic.net, все символы браузер вставит сам. После этого должна открываться главная страница конфигуратора, и дальше переходят к настройкам.
Если же девайс по-прежнему не заходит в личный кабинет и my keenetic net не помогает, нужно сбросить настройки на заводские значения. Правда, при этом срабатывает мастер быстрой настойки, но он же поможет вернуть все параметры на нужные значения.
Быстрая настройка роутера
Разработчики компании позиционируют свою продукцию как устройства для каждого. Благодаря простому, но очень функциональному мастеру быстрой настройки, пользователь сможет установить маршрутизатор самостоятельно. Подключив его к интернету, за 10 шагов провести настройку Wi-Fi и IPTV, выбрать тип подключения и режим работы, установить защиту.
В завершение настройки устройство соединяется с официальным сайтом, проверяет наличие новой прошивки и, найдя таковую, самостоятельно обновляется, предоставляя конечному пользователю все актуальные разработки компании Keenetic.
Keenetic Extra — это мощный и универсальный роутер, который предоставляет пользователю широкие возможности для настройки и управления своей сетью. Одним из главных преимуществ этого роутера является его личный кабинет, который позволяет пользователю быстро и легко настраивать все необходимые параметры.
В личном кабинете Keenetic Extra пользователь может настраивать такие параметры как Wi-Fi, безопасность, управление доступом, настройка VPN и многое другое. Благодаря интуитивно понятному и удобному интерфейсу, пользователю не составит труда сориентироваться во всех настройках и изменить их под свои потребности.
С помощью личного кабинета роутера Keenetic Extra также можно контролировать и управлять доступом к интернету различным устройствам. Эта функция особенно полезна для родителей, которые хотят ограничить доступ детей к определенным сайтам или ограничить время пользования интернетом.
Не менее важна возможность настройки VPN. С помощью Keenetic Extra пользователь может создать свою защищенную виртуальную частную сеть и обеспечить максимальную безопасность своего интернет-соединения. Это особенно актуально, если вы часто пользуетесь общедоступными Wi-Fi сетями.
Благодаря своим функциям и возможностям, личный кабинет роутера Keenetic Extra является незаменимым инструментом для управления сетью в домашних условиях. Он предоставляет пользователю гибкие настройки и позволяет управлять всеми параметрами сети, делая использование роутера максимально удобным и безопасным.
Содержание
- Роутер Keenetic Extra: обзор и особенности
- Настройка личного кабинета роутера Keenetic Extra: шаг за шагом
- Функции личного кабинета роутера Keenetic Extra: как использовать их в полную мощность
- Безопасность личного кабинета роутера Keenetic Extra: советы по защите ваших настроек
- Как управлять гостевой сетью через личный кабинет роутера Keenetic Extra
- Настройка родительского контроля в личном кабинете роутера Keenetic Extra: защита детей в сети
- Дополнительные возможности личного кабинета роутера Keenetic Extra: расширение функционала
Основные особенности роутера Keenetic Extra:
| 1. Быстрая и стабильная работа: | Keenetic Extra оборудован процессором с высокой тактовой частотой и большим объемом оперативной памяти, что позволяет обрабатывать большие объемы данных и обеспечивает стабильную работу даже при интенсивной нагрузке. |
| 2. Высокая скорость передачи данных: | Роутер поддерживает стандарты Wi-Fi 802.11ac и 802.11n, что позволяет передавать данные со скоростью до 1900 Мбит/с. Это особенно полезно для стриминга видео высокого разрешения, онлайн-игр и других задач, требующих высокой скорости интернета. |
| 3. Удобный интерфейс управления: | Keenetic Extra оснащен интуитивно понятным и простым в использовании интерфейсом, который позволяет легко настраивать и управлять роутером. Все основные настройки доступны через личный кабинет с любого устройства с доступом в Интернет. |
| 4. Безопасность: | Роутер обеспечивает высокий уровень защиты данных и безопасности сети. Он поддерживает различные протоколы шифрования, фильтрацию контента и DDoS-защиту. Также в Keenetic Extra есть возможность создания гостевых сетей с отдельными паролями для гостей. |
| 5. Многофункциональность: | Роутер поддерживает множество функций, таких как VPN, родительский контроль, управление загрузкой, создание локальной сети и др. Это делает Keenetic Extra универсальным и удобным для использования в самых разных сценариях. |
Keenetic Extra — отличный выбор для тех, кто ценит высокую производительность, безопасность и простоту использования. Этот роутер предлагает все необходимые возможности для создания быстрой и надежной домашней сети.
Настройка личного кабинета роутера Keenetic Extra: шаг за шагом
Настройка личного кабинета роутера Keenetic Extra производится через веб-интерфейс роутера. Чтобы начать настройку, сначала подключитесь к роутеру посредством Wi-Fi или с помощью сетевого кабеля.
Шаг 1: Откройте веб-браузер на вашем устройстве и введите IP-адрес роутера в адресную строку. IP-адрес можно найти на задней панели роутера или в документации. Например, адрес может быть 192.168.1.1.
Шаг 2: Появится страница авторизации, где вам нужно будет ввести имя пользователя и пароль для доступа к личному кабинету. Если вы впервые настраиваете роутер, учетные данные можно найти на задней панели или в документации. Введите их и нажмите «Войти».
Шаг 3: После успешной авторизации вы попадете на главный экран личного кабинета. Здесь вы можете видеть основные настройки роутера, такие как статус подключения к Интернету, список подключенных устройств и т.д.
Шаг 4: Для настройки параметров роутера, выберите соответствующий пункт меню или вкладку. Например, если вы хотите настроить Wi-Fi, выберите вкладку «Wi-Fi» или «Беспроводная сеть». Здесь вы можете изменить имя сети и пароль, выбрать режим работы и другие параметры.
Шаг 5: После внесения всех необходимых изменений, не забудьте сохранить настройки, нажав кнопку «Применить» или «Сохранить». После сохранения роутер перезагрузится и применит новые настройки.
Шаги, описанные выше, позволят вам осуществить базовую настройку личного кабинета роутера Keenetic Extra. Однако, в зависимости от ваших потребностей и настроек сети, могут быть и другие опции, доступные для настройки.
Функции личного кабинета роутера Keenetic Extra: как использовать их в полную мощность
Личный кабинет роутера Keenetic Extra предлагает множество полезных функций пользователю. Они помогают максимально удобно настраивать и использовать роутер, обеспечивая стабильное и безопасное подключение к интернету.
Управление сетью: В личном кабинете вы можете управлять сетевыми настройками роутера. Это включает в себя назначение IP-адресов, настройку DHCP, управление портами и многое другое. Вы можете создавать собственные правила и настройки, чтобы адаптировать роутер к вашим потребностям.
Безопасность: Личный кабинет предоставляет возможности по обеспечению безопасности вашей сети. Вы можете настроить брандмауэр, ограничить доступ к определенным сайтам или службам, а также установить фильтры и правила для защиты от вредоносных программ и атак.
Управление родительским контролем: В Keenetic Extra есть функция родительского контроля, которая позволяет вам контролировать доступ к определенным сайтам и службам для разных устройств в сети. Личный кабинет позволяет легко установить правила и расписания для ограничения доступа и защиты детей от неподходящего контента.
Мониторинг: Личный кабинет предоставляет вам полную информацию о состоянии вашей сети и подключенных устройств. Вы можете видеть скорость соединения, статистику использования трафика, список подключенных устройств и многое другое. Это позволяет вам контролировать и оптимизировать работу вашей сети.
Обновление и настройка: В личном кабинете Keenetic Extra вы также можете управлять обновлениями программного обеспечения роутера. Вы получаете доступ к последним версиям и исправлениям, чтобы гарантировать безопасность и стабильность работы вашего роутера. Вы также можете настраивать различные параметры и функции роутера, чтобы в полной мере использовать его возможности.
В итоге, функции личного кабинета роутера Keenetic Extra предоставляют пользователю инструменты для полной настройки и управления сетью. Они помогают создавать безопасное и надежное подключение к интернету, а также оптимизировать работу вашей домашней сети.
Безопасность личного кабинета роутера Keenetic Extra: советы по защите ваших настроек
Личный кабинет роутера Keenetic Extra предоставляет вам доступ к различным настройкам и функциям вашего роутера. Однако важно обеспечить безопасность этого кабинета, чтобы предотвратить несанкционированный доступ к вашим настройкам.
- Установите надежный пароль: Первым шагом к обеспечению безопасности вашего личного кабинета является установка надежного пароля. Используйте сложные комбинации цифр, букв верхнего и нижнего регистра, а также специальных символов. Не используйте простые пароли, такие как «password» или «123456». Регулярно изменяйте свой пароль, чтобы усилить его защиту.
- Обновляйте программное обеспечение: Регулярно проверяйте наличие обновлений для программного обеспечения вашего роутера. Обновления могут содержать исправления уязвимостей и улучшения безопасности. Установка последних версий программного обеспечения поможет защитить ваш личный кабинет от потенциальных атак.
- Включите двухфакторную аутентификацию: Двухфакторная аутентификация добавляет дополнительный уровень защиты к вашему личному кабинету. При входе в систему вы будете получать дополнительный проверочный код на ваш мобильный телефон или электронную почту. Это делает практически невозможным несанкционированный доступ даже при компрометации вашего пароля.
- Отключите удаленный доступ: Если вы не используете удаленный доступ к своему личному кабинету, рекомендуется отключить эту функцию. Это снизит вероятность несанкционированного доступа к вашим настройкам. Если вам всё же необходим удаленный доступ, убедитесь, что он защищен надежным паролем и используется только по необходимости.
Следуя этим советам, вы можете повысить безопасность вашего личного кабинета роутера Keenetic Extra и защитить ваши настройки от несанкционированного доступа. Помните, что безопасность должна быть вашим приоритетом, поэтому не пренебрегайте ее важностью.
Как управлять гостевой сетью через личный кабинет роутера Keenetic Extra
Роутер Keenetic Extra предоставляет возможность создания и управления гостевой сетью для разграничения доступа ваших гостей к ресурсам вашей основной сети. Через личный кабинет роутера Keenetic Extra вы можете легко настроить параметры гостевой сети и контролировать ее использование.
Для начала работы с гостевой сетью через личный кабинет роутера Keenetic Extra, вам необходимо выполнить следующие шаги:
- Откройте веб-браузер и введите IP-адрес вашего роутера.
- Введите свои учетные данные (логин и пароль) для входа в личный кабинет роутера.
- На странице настройки роутера найдите секцию «Гостевая сеть» или аналогичное название.
- Нажмите на соответствующую кнопку для создания новой гостевой сети.
- Укажите параметры гостевой сети, такие как название, пароль и время ее активации.
- Настройте дополнительные параметры, если это необходимо, например, ограничение скорости или доступ только к интернету.
- Сохраните изменения и закройте личный кабинет роутера.
После выполнения этих шагов гостевая сеть будет создана и готова к использованию. Вы можете предоставить гостям доступ к гостевой сети, указав им SSID и пароль. При необходимости вы всегда можете изменить параметры гостевой сети через личный кабинет роутера Keenetic Extra.
Важно помнить, что гостевая сеть предназначена только для временного использования и не рекомендуется для подключения важных устройств или передачи конфиденциальной информации. Кроме того, рекомендуется периодически менять пароль для обеспечения безопасности вашей основной сети.
Настройка родительского контроля в личном кабинете роутера Keenetic Extra: защита детей в сети
Для начала настройки родительского контроля, вам необходимо зайти в личный кабинет роутера Keenetic Extra. Откройте любой веб-браузер на вашем устройстве и введите адрес 192.168.1.1 в адресную строку. Введите свои учетные данные для входа в личный кабинет.
После успешного входа в личный кабинет, найдите раздел «Родительский контроль» или «Parental Control» в меню роутера. В этом разделе вы сможете настроить ограничения для каждого из устройств в вашей домашней сети.
Для начала, выберите устройство, для которого хотите настроить родительский контроль. Это может быть как компьютер, так и мобильное устройство. После выбора устройства, установите время, в которое доступ в интернет будет ограничен. Например, вы можете ограничить доступ к интернету в ночное время, чтобы ваши дети не сидели за компьютером или смартфоном до поздней ночи.
| Устройство | Время доступа | Ограничение контента |
|---|---|---|
| Компьютер | 22:00 — 07:00 | Ограничить доступ к сайтам с нецензурной лексикой |
| Смартфон | 22:00 — 07:00 | Ограничить доступ к социальным сетям |
Также, в разделе родительского контроля вы можете настроить блокировку определенных сайтов или категорий сайтов. Например, вы можете ограничить доступ к сайтам с азартными играми или сайтам с контентом для взрослых.
После настройки родительского контроля сохраните изменения. Теперь ваши дети будут защищены в сети, и вы будете иметь полный контроль над их интернет-пользованием.
Дополнительные возможности личного кабинета роутера Keenetic Extra: расширение функционала
Личный кабинет роутера Keenetic Extra предлагает ряд дополнительных функций, которые помогут расширить его функционал и обеспечить более удобное использование.
- Блокировка сайтов: Вы можете заблокировать доступ к определенным сайтам или категориям сайтов, чтобы ограничить доступ к нежелательному контенту. Эта функция особенно полезна, если вы хотите защитить свою семью от вредоносных или неадекватных сайтов.
- Гостевая сеть: Вы можете создать отдельную гостевую сеть с отдельным паролем, чтобы предоставить временный доступ к сети вашим гостям. Это позволит избежать предоставления полного доступа к вашей основной сети и обеспечит дополнительную безопасность.
- Родительский контроль: С помощью родительского контроля вы сможете управлять временем доступа к интернету для разных устройств в сети. Вы сможете ограничить время, которое ваш ребенок проводит в интернете, а также блокировать доступ к определенным сайтам или категориям сайтов.
- VPN-сервер: Если вам требуется безопасное подключение к сети извне, вы можете использовать функцию VPN-сервера. Это позволит вам установить защищенное соединение с вашим домашним сетевым хранилищем или удаленно подключиться к вашему домашнему компьютеру.
- Динамическое DNS: Динамический DNS позволяет вам установить постоянный адрес для вашего домашнего сетевого устройства, даже если ваш IP-адрес меняется. Это удобно при доступе к вашему домашнему серверу, IP-камере или другим устройствам из интернета.
Таким образом, личный кабинет роутера Keenetic Extra предлагает множество дополнительных возможностей, которые помогут вам управлять вашей домашней сетью, обеспечить ее безопасность и расширить функционал устройства.
Веб-конфигураторы применяются с целью настройки роутера. Попасть в настройки роутеров ZyXEL можно, введя в поисковой строке одну из следующих адресов: my.keenetic.net или 192.168.1.1. Оба эти варианта одинаковые и между ними разницы нету, первый вариант может показывать себя с отличной стороны в моменты, когда IP-адрес был вручную изменен.
Ниже будут указаны решения распространенных проблем, в случае возникновения трудностей с настройкой роутера. Все инструкции, которые будут указаны в статье аналогичны для моделей Wi-Fi роутеров компании ZyXEL из списка ниже:
- Keenetic Start;
- 4G;
- Lite;
- Omni;
- DSL;
- City;
- Air;
- Extra;
- Duo;
- Speedster;
- Viva;
- Ultra;
- Giga;
- Runner 4G;
- Hero 4G.
Содержание
- Стандартный способ зайти в настройки keenetic
- Мобильное приложение keenetic
- Если не заходит на сайт роутера
- Личный кабинет my keenetic net
- Видео
Стандартный способ зайти в настройки keenetic
Чтобы открыть интерфейс роутера необходимо соединиться с ним. Чтобы это сделать нужно либо использовать сетевой кабель, либо подключиться по Wi-Fi, пароль к сети и его название можно найти на наклейке, которая расположена на нижней стороне. Если при открытии страницы появляется форма ввода, то вводим пароль и имя пользователя. Если эти данные не изменены, то они указаны на крышке.
После всех действий, пользователя должно отправить в личный кабинет.
Мобильное приложение keenetic
Также можно получить доступ к настройкам и через мобильные устройства для этого достаточно скачать приложение My.Keenetic, сделать это можно в AppStore и Google Play. После скачивания приложения, нужно выполнить дальнейшие инструкции:
- Включить маршрутизатор и запустить приложение на мобильном устройстве;
- Если маршрутизатор сброшен до заводских настроек или только что распечатанный, то подключиться к роутеру, отсканировав QR-код, в ином случае можно подключиться через беспроводное соединение;
- Готово и теперь вам открывается доступ к настройкам.
Если не заходит на сайт роутера
Далее расскажем, что делать если, открывая настройки своего маршрутизатора через браузер ничего не происходит и выдается ошибка, указанная на скриншоте.
Есть 3 совета, которые могут помочь и подобные советы работают в любых моделях Кинетик. Теперь к советам:
- Удостовериться что адрес введен верно. Неправильный ввод адреса является распространенной причиной проблем с доступом к настройкам. Не нужно вводить в адресной строке протокол https и WWW, также не стоит забывать и про точки, вводится IP.
- Настройте сеть правильно. Есть вероятность того, что изначальные настройки сети неправильные и могут принадлежать другой сети. И чтобы настроить свою сеть, перейдя в Сетевые подключения и сделать следующее:
Зайти в свойства своей сети
Дважды сделать клик по строке «Протокол Интернета версии 4(TCP/IPv4)». Далее в новом окне нужно удостовериться что переключатели стоят в пунктах «Получить IP адрес автоматически» и «Получить адрес DNS-сервера автоматически». Затем применяем настройки и пытаемся снова попасть в настройки. Вполне вероятно, что использовались особые IP и DNS и по этой причине невозможно было включить настройки.
- Проверьте целостность кабеля и горит ли лампочка при подключении витой пары. Если не выходит попасть в личный кабинет через беспроводную сеть, то стоит попробовать войти, используя кабели. Если ничего не выйдет, то стоит проверить целостность кабеля и надежно ли он зажат в коннекторе.
В некоторых случаях может быть эффективным решением перезагрузка роутера и компьютера и затем попробовать еще раз войти в настройки.
Личный кабинет my keenetic net
При первичной настройке маршрутизатора, устанавливается пароль. При неверном вводе данных всплывает ошибка «Неправильное имя пользователя или пароль», если данные неизвестны для пользователя, то верным решением будет сброс всех настроек.
Перед тем как приступить к этой процедуре можно попробовать еще раз ввести стандартные пароли, указанные на крышке.
В противном же случае не остается иного выбора как сброс. После сброса маршрутизатор придется по новой настроить. Чтобы сделать сброс нужно каким-либо предметом по типу скрепки зажать кнопку примерно на 10 сек.
При мигании индикатора можно и отпустить кнопку. После этих манипуляций будет возможно менять конфигурации роутера и поставить пароль новый пароль.
Видео
Как быстро настроить KeeneticСкачать
Не заходит в настройки роутера (на адрес 192.168.0.1, 192.168.1.1)Скачать
Не заходит в настройки роутера? Есть решение!Скачать
Zyxel Keenetic — Как Поменять Пароль WiFi и Администратора?Скачать
Подключение роутера Keenetic Air к мобильному приложению KeeneticСкачать
📶 Настройка ZyXEL Keenetic Lite 3 под PPPoEСкачать
Zyxel Keenetic Omni / Lite II настройка, подключение, обновление прошивки.Скачать
Настройка удаленного доступа к роутеру Keenetic с компьютера и смартфона.Скачать
Keenetic Recovery, 😥 восстанавливаем прошивкуСкачать
Мастер-класс для новичков. Настройка роутера Keenetic для домашнего интернет.Скачать
Keenetic Как восстановить доступ в веб-конфигуратор и восстановить сеть wifi на компьютереСкачать
Настройка роутера ZyXEL Keenetic Настроим интернет и WiFiСкачать
Wi-Fi роутер Keenetic Lite / Start — обзорСкачать
Как настроить роутер ZYXEL KEENETICСкачать
Короткое видео как сбросить роутер Zyxel Keenetic 3Скачать

 Если подключаетесь с телефона или планшета, можете запустить камеру и навести ее на QR-код, который есть на той же наклейке снизу.
Если подключаетесь с телефона или планшета, можете запустить камеру и навести ее на QR-код, который есть на той же наклейке снизу.
 В том случае, когда вы не знаете пароль, или забыли его, в настройки зайти не получится. Попробуйте стандартный логин и пароль admin/admin или admin/1234. Если не подошли – нужно делать сброс настроек роутера. Для этого нужно чем-то острым нажать на кнопку «Reset»
В том случае, когда вы не знаете пароль, или забыли его, в настройки зайти не получится. Попробуйте стандартный логин и пароль admin/admin или admin/1234. Если не подошли – нужно делать сброс настроек роутера. Для этого нужно чем-то острым нажать на кнопку «Reset» Выбрав один из двух вариантов, появится окно в котором нужно принять лицензионное соглашение, а затем установить пароль администратора интернет-центра. Нужно придумать пароль и указать его два раза. Имя пользователя по умолчанию будет admin.
Выбрав один из двух вариантов, появится окно в котором нужно принять лицензионное соглашение, а затем установить пароль администратора интернет-центра. Нужно придумать пароль и указать его два раза. Имя пользователя по умолчанию будет admin. В дальнейшем это имя пользователя и установленный пароль нужно будет вводить каждый раз, когда вы будете выполнять вход в веб-интерфейс маршрутизатора. После установки пароля откроется либо мастер быстрой настройки, с помощью которого вы сможете быстро настроить свой роутер
В дальнейшем это имя пользователя и установленный пароль нужно будет вводить каждый раз, когда вы будете выполнять вход в веб-интерфейс маршрутизатора. После установки пароля откроется либо мастер быстрой настройки, с помощью которого вы сможете быстро настроить свой роутер  После чего вы можете перейти в отдельные разделы и задать необходимые настройки, сменить пароль и т. д.
После чего вы можете перейти в отдельные разделы и задать необходимые настройки, сменить пароль и т. д. Либо же открывается страница поисковой системы Google или Яндекс.
Либо же открывается страница поисковой системы Google или Яндекс. О решении этих проблем я расскажу более подробно.
О решении этих проблем я расскажу более подробно.