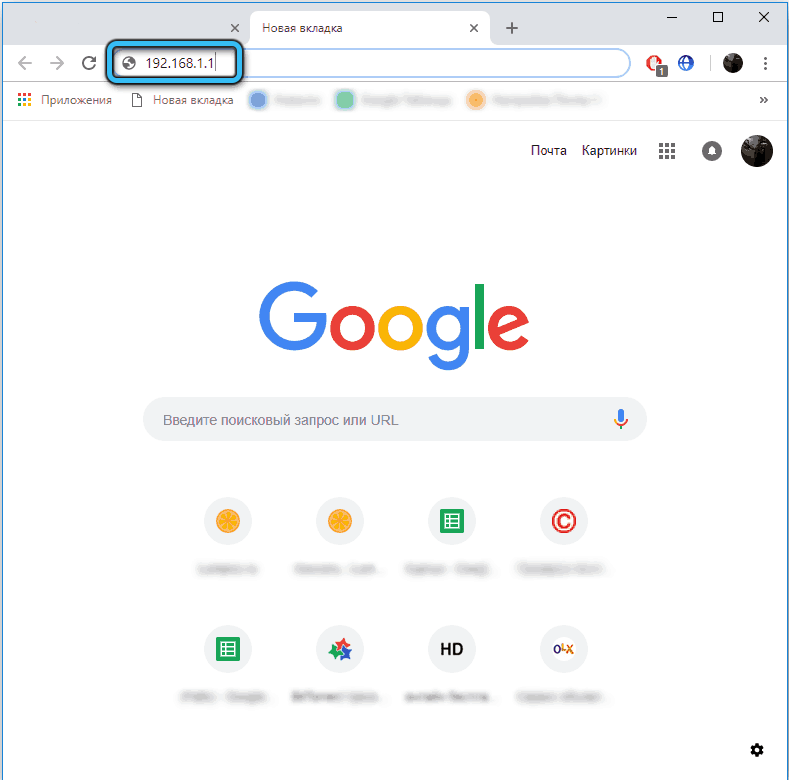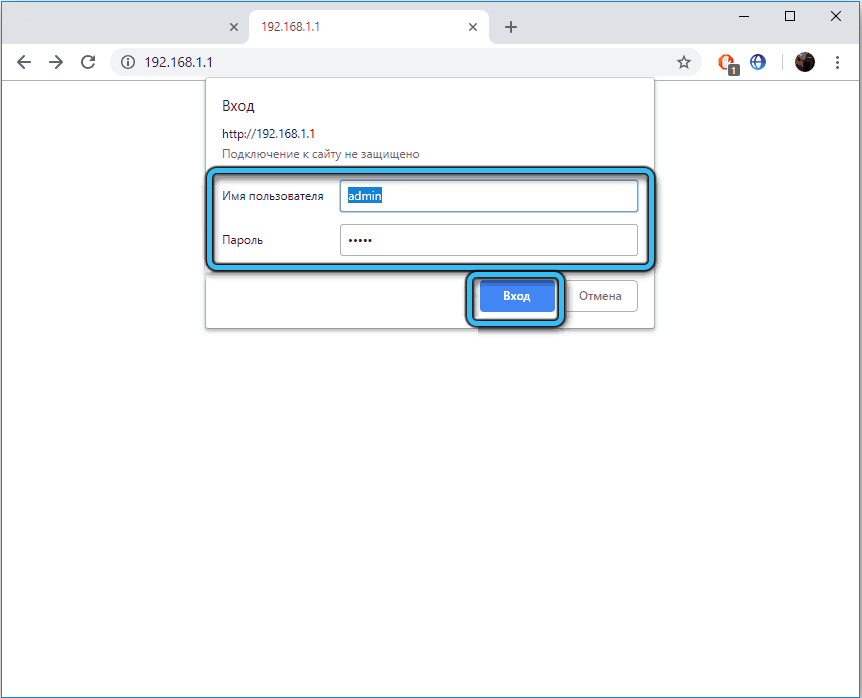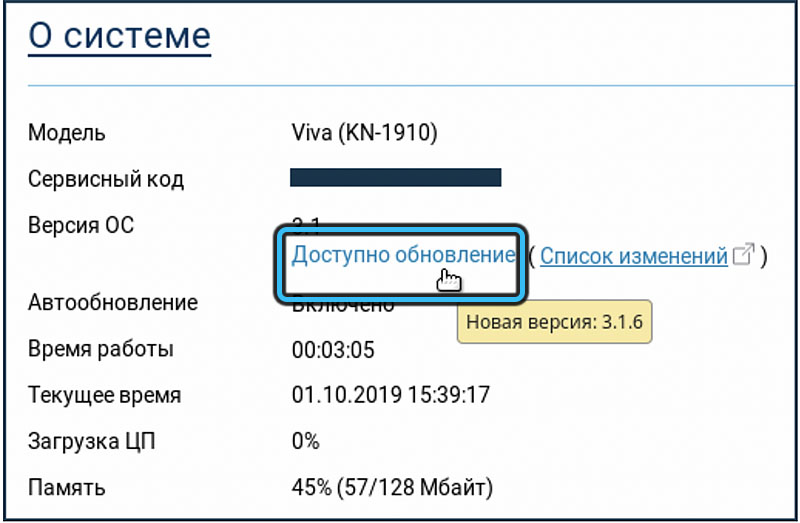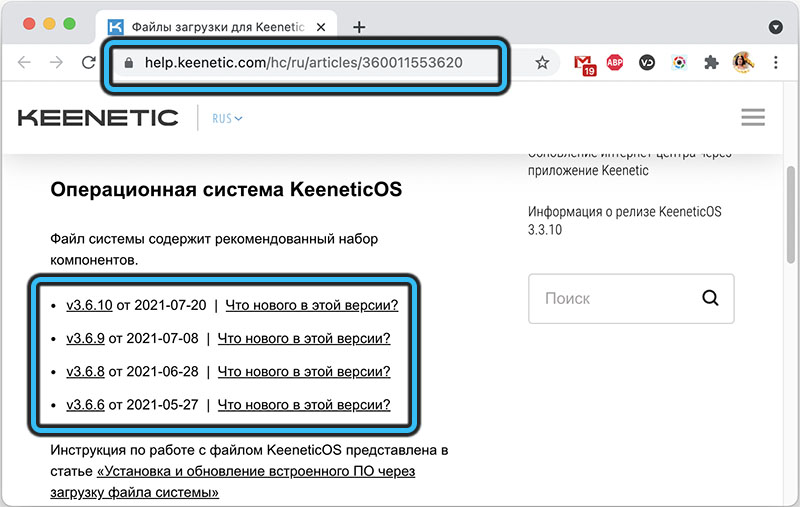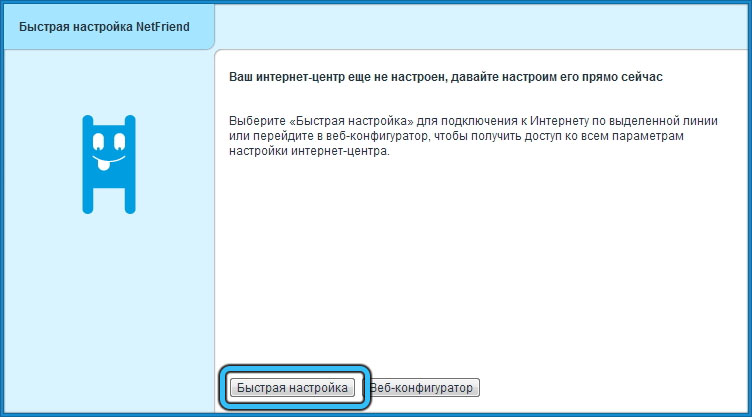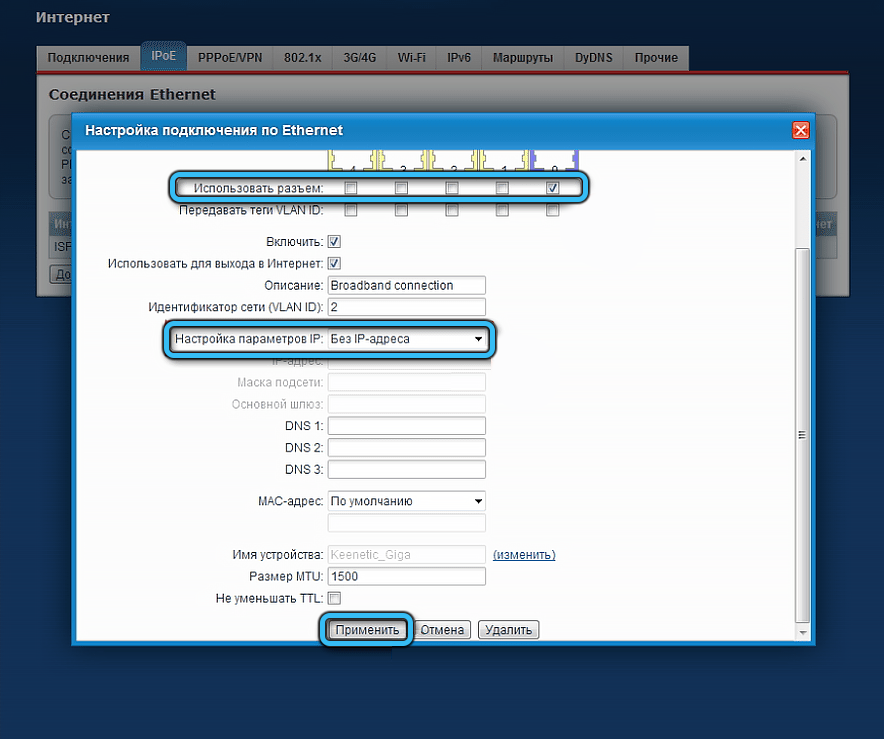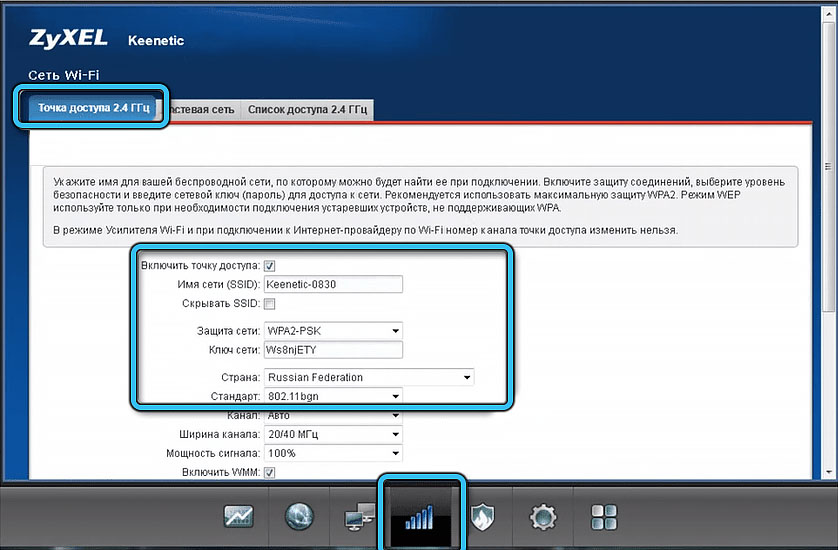На чтение 10 мин Просмотров 11.9к.
Кристина Горбунова
Высшее образование по специальности “Информационные системы”. В сфере более 7 лет, занимается разработкой сайтов на WordPress и Tilda.
Keenetic Extra KN-1710 – первая модель в обновленной линейке Extra. Интернет-центр поддерживает работу в двух диапазонах. Модель оснащена усилителем беспроводного сигнала и портом для подключения USB-модема. Интернет-центр Кинетик позиционируется как домашний роутер, но подойдет и для маленького офиса. Настройка устройства осуществляется через русифицированный интерфейс.
Содержание
- Обзор, технические характеристики и опции
- Индикаторы и разъемы
- Подключение
- Вход в настройки роутера
- Быстрая настройка
- Ручная настройка
- Настройка через мобильное приложение
- Подключение и параметры Wi-Fi
- Настройка IPTV
- Смена пароля
- Режимы повторителя и моста
- Обновление прошивки
- Сброс настроек
Обзор, технические характеристики и опции
Дизайн Wi-Fi роутера Keenetic Extra KN-1710 стандартный для этого класса устройств. Корпус имеет прямоугольную форму, оформлен с использованием белого и светло-серого пластика. На боковых гранях и на задней стенке зафиксированы 4 антенны. По бокам есть вентиляционные отверстия.
Все важные характеристики интернет-центра производитель нанес на упаковку. В стандартную комплектацию входит роутер, блок питания, плоский патч-корд, руководство пользователя и гарантийный талон.
Основные технические характеристики KN-1710:
- Первый диапазон Wi-Fi 2,4 ГГц со скоростью 300 Мбит/с.
- Второй диапазон Wi-Fi 5 ГГц со скоростью 867 Мбит/с.
- 4 LAN-порта и 1 WAN-порт для подключения к провайдеру с максимальной скоростью 100 Мбит/с.
- 4 несъемные антенны обеспечивают стабильный сигнал в радиусе до 50 м.
Программные функции, поддерживаемые маршрутизатором Кинетик Экстра:
- DHCP-сервер для автоматического назначения IP-адресов сетевым устройствам;
- режим повторителя;
- родительский контроль, позволяющий ограничить доступ к определенным сайтам и настроить расписание по доступу к сети в определенные часы;
- SkyDNS, Яндекс.DNS для защиты от хакерских атак;
- поддержка IPTV, DECT-телефонии.
В целом отзывы на интернет-центр Keenetic KN-1710 положительные. Пользователи отмечают простоту настройки и высокое качество Wi-Fi сигнала. На частоте 5 ГГц прибор не снижает скорость интернета. К интернет-центру можно подключить беспроводной роутер. Кнопка питания на корпусе отсутствует, но эту функцию можно назначить на кнопку Fn.
Понятный веб-интерфейс.
Хороший уровень Wi-Fi сигнала.
Поддержка режимов 2,4 ГГц, 5 ГГц.
Стильный дизайн.
Несъемные антенны.
OpenVPN-соединения настраиваются исключительно вручную.
Отсутствует кнопка выключения/включения питания.
Индикаторы и разъемы
На задней панели расположено 4 LAN-порта и 1 WAN-разъем, кнопка обнуления настроек и гнездо для подключения блока питания.
На левой грани корпуса находится программируемая кнопка и USB-порт для подключения внешнего модема или накопителя.
Сверху расположена кнопка управления Wi-Fi сетью. Там же размещено 4 индикатора:
- питания;
- интернета;
- назначаемой кнопки или USB-устройства;
- беспроводной сети.
Подключение
Роутер необходимо подключить к электричеству и к компьютеру при помощи патч-корда в любой серый LAN порт. Кабель интернет-провайдера подсоединяется к синему WAN-порту. Приставку для приема IPTV надо напрямую подключить к роутеру с помощью коммутационного кабеля.
Настроить подключение к интернету можно по проводному или беспроводному соединению. В первом случае на компьютере необходимо запустить в браузере веб-интерфейс роутера.
Ноутбук, планшет смогут подключиться к устройству по Wi-Fi. Наименование беспроводной сети и пароль указаны на этикетке на нижней части корпуса. Настроить устройство можно также через мобильный браузер или специальное приложение My.Keenetic.
Вход в настройки роутера
Веб-интерфейс Keenetic Extra доступен по адресу my.keenetic.net или 192.168.1.1. После установки соединения пользователю предложат выбрать язык и начать автонастройку. Также пользователь может сразу перейти в панель управления для входа в веб-интерфейс и ручного ввода настроек.
Быстрая настройка
После запуска мастера быстрой настройки пользователю нужно ответить на запросы программы. Это займет 7 шагов:
- Выбрать способ подключения к интернету: Ethernet или 3G/4G через USB-модем.
- Кликнуть по вкладке «Интернет», для IPTV выбрать без VLAN или ввести номер VLAN, если его предоставил провайдер.
- Указать MAC-адрес по умолчанию или ввести его (при наличии привязки).
- Выбрать автоматический IP, если адрес динамический, или ручной, если адрес статический и предоставлен провайдером.
- Выбрать тип подключения: без пароля, PPPoE, PPTP, L2TP и т.д. Информацию об этом предоставляет провайдер и указывает ее в договоре.
- Дождаться проверки и установки обновлений для прошивки. Выключать роутер во время апдейта нельзя. Устройство перезагрузится.
- Выберите способ защиты от сетевых угроз. После этого на экране появится надпись об успешном подключении к интернету.
Ручная настройка
Для перехода в веб-интерфейс необходимо вместо «Быстрой настройки» кликнуть на «Панель управления». Пользователя сразу попросят ввести уникальный пароль для защиты роутера от несанкционированного доступа.
После установки нового пароля откроется главный экран веб-интерфейса. Для настройки соединения с провайдером нужно кликнуть на вкладку «Интернет».
Откроется вкладка с проводными подключениями. Необходимо перевести бегунок в положение «Вкл».
Далее нужно выбрать метод аутентификации у провайдера, указать логин и пароль для авторизации. При необходимости можно задать дополнительные настройки соединения.
Настройка через мобильное приложение
Роутер совместим с софтом My.Keenetic. Программу можно установить на смартфон и планшет, работающий на базе iOS или Android. Подключение с роутером через приложение устанавливается по QR-коду или же путем ручного ввода настроек WI-Fi.
QR-код расположен на наклейке в нижней части корпуса интернет-центра. Его и надо отсканировать для получения доступа к настройкам устройства.
При первом подключении к роутеру появится запрос на задание пароля для записи админа.
Перейдите во вкладку «Интернет» через меню, а затем запустите мастер настройки.
Далее следуйте инструкциям приложения. Если кабель провайдера не подключен, программа запросит его подсоединить. Далее необходимо указать логин и пароль для авторизации в интернете (если это требуется), выбрать настройку IP-адреса.
Некоторые компании осуществляют привязку клиента по MAC-адресу. Если ваш поставщик услуг тоже пользуется этим способом защиты пользователей, при запросе регистрации нужно выбрать «Да» и указать MAC-адрес.
После всех действий программа проверит доступ к сети. Если интернет будет работать, вы увидите соответствующее сообщение.
Подключение и параметры Wi-Fi
Беспроводное соединение настраивается в разделе «Мои сети и Wi-Fi». Необходимо перейти во вкладку «Домашняя сеть». Там сразу отобразится Wi-Fi 2,4 ГГц. По умолчанию роутер раздает сеть на оба диапазона, но при необходимости можно отключить ненужную частоту. Здесь задаете имя сети и пароль, защиту сети лучше оставить как на скриншоте.
Настройки Wi-Fi 5 ГГц идентичны параметрам 2,4 ГГц.
Настройка IPTV
По умолчанию телевидение работает без дополнительных настроек. Пользователь только должен указать в разделе проводных соединений порт, к которому подключена приставка и выбрать соответствующие значение в его настройках.
Если же настройки сбились, нужно открыть раздел «Домашняя сеть» и найти там IGMP-прокси. Эту функцию необходимо включить, указав использовать для подключения провайдера и протокол авто. Настройки необходимо сохранить и перезагрузить роутер. После этого IPTV заработает.
Смена пароля
Необходимо открыть раздел «Управление» и перейти во вкладку «Пользователи и доступ». Там нужно обратить внимание на «Учетные записи пользователей» и кликнуть на надпись admin.
Откроется окно для изменения пароля и настроек учетной записи. Необходимо ввести новый пароль и сохранить изменения.
Режимы повторителя и моста
В Кинетик Экстра эти режимы активируются в настройках веб-интерфейса. Необходимо открыть раздел «Общие настройки» и найти там «Режим работы», а затем кликнуть на кнопку «Изменить».
Откроется страница с режимами работы роутера. Там можно перевести интернет-центр в состояние повторителя. При этом соединение с интернетом будет разорвано.
После активации нового режима необходимо произвести донастройку интернет-центра в качестве повторителя: изменить IP-адрес для подключения к веб-конфигуратору.
Если в качестве повторителя будет использоваться новый модем, то активировать этот режим можно через мастера автонастройки. При выборе способа подключения к интернету кликните на «Дополнительные режимы».
Выберите «Усилитель».
Дождитесь перезагрузки устройства и далее одновременно зажмите на основном и дополнительном роутерах кнопку «Wi-Fi». Это нужно для автоматического копирования настроек сети в новое устройство.
Обновление прошивки
Обновление встроенного ПО необходимо выполнять через веб-интерфейс при стабильном подключении к сети. Если интернет постоянно зависает, следует скачать файл с новой версией прошивки на компьютер и запустить его загрузку.
В первом случае ничего делать не нужно. По умолчанию в KN-1710 активна автоматическая загрузка обновлений. Роутер периодически в периоды простоя загружает и устанавливает новое ПО. Но иногда инженеры при настройке интернета могут отключить эту функцию. Активировать ее обратно можно в «Общих настройках системы», расположенных в разделе «Управление».
Прошивка скачивается с официального сайта. Для обновления веб-интерфейса при помощи загруженных на компьютер файлов необходимо снова открыть раздел с общими настройками. Там нужно найти вкладку «Системные файлы» и кликнуть на firmware. Появится краткое описание файла. Необходимо кликнуть на кнопку «Заменить файл» и выбрать на компьютере папку, где хранится новая версия прошивки.
Начнется загрузка файлов. Необходимо дождаться завершения процедуры и завершения перезагрузки интернет-центра.
Мобильное приложение My.Keenetic тоже поддерживает обновление прошивки. Для этого нужно перейти через меню в раздел «Система» и там открыть подраздел «Об устройстве». Откроется информация об ОС центра и появится кнопка «Обновление устройства». На нее нужно тапнуть для загрузки новой версии прошивки.
Сброс настроек
Настройки обнуляются до заводских значений двумя способами: нажатием механической кнопки на задней панели роутера или в веб-интерфейсе устройства. Если пользователь забыл новый пароль для авторизации в прошивке, придется воспользоваться первым методом. Для этого необходимо взять скрепку или любой другой тонкий предмет, нажать кнопку на задней панели и удерживать её 10 секунд. Настройки обнулятся.
В веб-конфигураторе нужно зайти в раздел «Общих настроек» и пролистать до вкладки «Перезагрузка системы». Там будет кнопка «Вернуть заводские настройки». Необходимо кликнуть на нее и подтвердить сброс настроек, введя слово «RESET».
Чтобы настройка роутера Keenetic Extra не превратилась во многочасовые мучения, мы предлагаем вам изучить основные элементы роутера, освоить его индикацию, способы соединения с другими устройствами и алгоритм базовых настроек. Все это поможет вам не только быстро освоиться с роутером, но и в дальнейшем подключать другие роутеры или настраивать это же устройство при переезде в другой дом.
Назначение и расположение базовых элементов
Начнем знакомство с роутером KN-1710 с рассмотрения задней панели его корпуса. Именно здесь расположились порты, которые позволят вам подключать к нему несколько устройств вроде ноутбука, медиацентра, ТВ-приставки и других домашних или офисных девайсов. Голубой порт с номером 0 предназначен для подключения кабеля провайдера, а остальные четыре порта нужны для названных выше или других устройств. У вас в комплекте уже есть кабель для подключения такого устройства, а провода для остальных устройств вам придется приобретать самостоятельно. На этой же панели вы увидите разъем для кабеля питания и кнопку сброса. Работу последней мы рассмотрим в отдельном разделе.
Сбоку роутера есть USB-порт, который в первую очередь позволит подключить к нему USB-модем. Также он подходит и для решения других задач, в частности, для настройки принт-сервера и сетевого хранилища. Здесь же находится кнопка FN, изначально настроенная на то, чтобы безопасно вытащить устройство из USB-порта. Однако в панели управления вы можете при желании задать другую функцию на эту кнопку. Также на задней и боковых панелях размещены четыре антенны, которые обеспечат стабильный сигнал в сети Wi-Fi.
На переднюю панель модели Keenetic Extra вынесены индикаторы, которые мы рассмотрим ниже, и кнопка Wi-Fi/WPS. Последняя необходима для управления беспроводной сетью и быстрого подключения других устройств. Рассмотрим ее работу подробнее. Если вы захотите включить или выключить Wi-Fi в доме, нажмите эту кнопку и держите в течение трех секунд. Обычное однократное нажатие запустит функцию WPS. WPS позволяет подключить к роутеру другой роутер, смартфон, ноутбук и иное устройство без утомительного ввода паролей. Функция работает в том случае, если на втором устройстве также есть возможность включить WPS.
Значение индикаторов
Рядом с кнопкой Wi-Fi/WPS расположился индикатор с аналогичным значком. Как и кнопка, он отвечает за отображение состояния Wi‑Fi-сети и режима WPS. Если индикатор горит, значит сеть Wi‑Fi запущена, не горит — сеть не работает. Редкое мигание индикатора говорит о запуске режима WPS, а частое мигание — о передаче данных в сети. Следующий индикатор с надписью FN показывает состояние USB-устройства: индикатор горит — устройство подключено и готово к работе, не горит — не подключено или не готово к работе. При переназначении кнопки в панели управления, индикатор будет отражать состояние новой назначенной функции.
Подключение роутера Keenetic Extra (KN-1710)
Успех настройки вашего роутера во многом зависит от того, правильно ли вы соедините все необходимые устройства. Если на этом шаге будет допущена ошибка, вам не будет доступна панель управления для дальнейшего ввода данных. Поэтому для облегчения вашего понимания вначале ответьте на вопрос, как именно вы будете подключаться к интернету. Варианты могут быть такими:
- провайдер завел к вам дом кабель,
- у вас есть USB-модем и подходящая для него сим-карта,
- у вас есть модем, а в дом заведен соответствующий ему кабель.
При любом из этих вариантов вначале вы готовите к работе роутер. Для этого разверните его антенны в вертикальное положение, подключите к сети при помощи кабеля питания и дождитесь полной загрузки.
Подключение через кабель провайдера
Если для вас подходит этот вариант, вставьте разъем кабеля провайдера в голубой порт роутера. Возьмите кабель из коробки роутера и соедините с его помощью роутер с устройством, на котором будете вести настройку (компьютер, ноутбук). При этом кабель рекомендуется вставить в порт LAN с номером 1. При наличии в устройстве Wi-Fi-модуля вы можете подключиться к сети роутера по Wi-Fi, взяв название и пароль сети с этикетки роутера.
Подключение с помощью модема
При наличии модема в вашу цепочку устройств добавляется модем, поэтому в голубой порт вы вставляете кабель модема, а интернет подключаете к самому модему тем способом, на который рассчитан модем. В частности, в DSL-модем нужно вставить телефонный провод, в GPON-модем кабель оптической сети. Для полноценной работы роутера модем нужно перевести в режим моста (при необходимости свяжитесь по этому вопросу с провайдером). Роутер точно так же соединяется с компьютером через порт LAN или по Wi-Fi, как мы описали выше.
Подключение с помощью USB-модема
В таком варианте подключения у вас будет единственный провод, соединяющий порт LAN роутера с сетевым портом компьютера. К интернету вы будете подключаться через USB-модем, который нужно вставить в USB-порт роутера. Нюансы работы здесь такие. Роутер должен быть совместим с модемом (все модели совместимых USB-модемов указаны на сайте фирмы Keenetic), а у сим-карты модема должен быть отключен запрос PIN-кода. Для сброса пин-кода вставьте сим-карту в телефон и найдите соответствующий пункт меню в настройках.
Настройка роутера Keenetic Extra (KN-1710)
Настройка роутера через панель управления также вызывает у многих владельцев роутера Extra затруднения и приводит к долгим часам мучений. Поэтому вначале коротко разберем алгоритм ваших будущих действий. Для настройки вам нужно:
- зайти на подключенном к роутеру компьютере в панель управления;
- запустить мастер быстрой настройки (это один из вариантов настроек);
- ответить на вопросы мастера, подготовив при необходимости договор с провайдером;
- при автоматическом обновлении прошивки роутера дождаться ее, не выключая роутер;
- сменить имя и пароль к вашей сети Wi-Fi.
Теперь по порядку. Зайдите в браузере по адресу 192.168.1.1 или my.keenetic.net. Выберите язык и нажмите на строку «Начать быструю настройку». Задайте новое имя и пароль администратора (пароль к панели управления) и обязательно запишите их. Обратите внимание, у вас будет два пароля: к панели управления и к сети Wi-Fi. Первый нужен для входа в админ-панель, а второй для подключения к вашей беспроводной сети телефонов, планшетов и других устройств. Второй пароль вы зададите уже после того, как ответите на вопросы мастера настроек.
Вдумчиво ответьте на вопросы мастера настроек. Для этого выберите следующее. Поставьте галочку в графе Ethernet для проводного интернета или в графе 3G/4G для подключения через USB-модем. Кликните по графе «Интернет», выберите «Без VLAN» или введите номера VLAN при их наличии в договоре, выберите «По умолчанию» для MAC-адреса или введите его при наличии. Дальше выберите для IP вариант «Автоматическая» или «Ручная», если в договоре прописаны соответствующие параметры. В типе подключения выберите «Без пароля» или один из предложенных вариантов (смотрите в договоре) и при необходимости введите дополнительные параметры. Последние зависят от типа подключения. В случае сомнений позвоните провайдеру и уточните у него запрашиваемые поля.
На последних шагах мастер быстрой настройки анализирует установленную версию прошивки на предмет обновлений и при наличии свежей версии автоматически запустит ее. Будьте внимательны, так как во время обновления выключать роутер нельзя. Это может привести к выходу устройства из строя. Обновление обычно занимает несколько минут и завершается перезагрузкой роутера. На последнем шаге выберите тип защиты от сетевых угроз на свое усмотрение. После всех настроек у вас на компьютере заработает интернет, в чем можно убедиться по загрузке веб-страниц в браузере.
После этого рекомендуем зайти в панели управления и сменить имя и пароль сети Wi-Fi. Для этого кликните по значку сетевого соединения внизу панели управления и выберите вкладку «Точка доступа». Поменяйте имя сети и ключ сети в одноименных строках и нажмите кнопку «Применить». После перезагрузки роутера новые данные вступят в силу.
Сброс Keenetic Extra до заводских настроек
Нередко бывает так, что владелец роутера забывает пароль к панели управления и больше не может войти в нее для настроек роутера. Или делает ошибочные настройки, после которых нет ни интернета в доме, ни захода в админ-панель. Бывает и такое, что роутер до вас уже кто-то настраивал, а вы не знаете прежних данных. Во всех этих случаях поможет сброс до заводских настроек. Во время активации этой функции все сделанные ранее настройки сбрасываются, а пароль и имя сети возвращаются до заводских. То есть после сброса вы сможете снова войти в админ-панель или сеть по паролям, указанным на этикетке роутера.
Для сброса роутера KN-1710 к начальным настройкам вооружитесь острым предметом, нажмите им кнопку «Сброс» на задней панели и удерживайте ее около 10 секунд (пока не замигает индикатор «Статус»). После этого роутер перезагрузится и вернется к заводским настройками. Теперь нужно начинать все сначала, как описано выше в разделах «Подключение» и «Настройка». Вам придется заново вводить все характеристики и устанавливать пароли. Поэтому в случае затруднений с этими параметрами по возможности зайдите в панель управления до сброса настроек роутера и уточните нужные характеристики. После сброса вы можете не менять имя и пароль сети и админ-панели, но помните, что работа на заводских данных небезопасна.
Хотя первое подключение роутера и создание дома беспроводной сети потребует от вас терпения, в дальнейшем вы будете гораздо быстрее подключать к нему новые домашние устройства, а также создавать сеть на даче или в другом месте вне дома.
Домашний маршрутизатор, или роутер – современный стандарт де-факто для частных пользователей проводного интернета. Ушли в небытие времена, когда единственным потребителем такого интернета был персональный компьютер, сегодня в каждой семье насчитывается несколько смартфонов, смарт-телевизоров, медиаплееров, ноутбуков и другой техники, для нормальной работы которой требуется выход во Всемирную сеть. Без роутера здесь не обойтись, а чтобы связь была стабильной и надёжной, нужно уметь его настраивать. Сегодня мы этим и займёмся, а объектом наших изысков будет маршрутизатор ZyXEL Keenetic Extra.
Описание, основные характеристики
Keenetic Extra можно было бы назвать «серой мышкой», ничем не выделяющейся среди себе подобных: небольшие размеры, всего две антенны – роутер как роутер. Но есть у него изюминка, благодаря которой он по праву может считаться намного более универсальным, чем остальные сородичи. Речь идёт о возможности подключения GSM-модема, используя единственный порт USB. В этом случае нестабильный интернет от провайдера (а временное отсутствие связи бывает и у очень известных и надёжных поставщиков услуг) можно компенсировать мобильным подключением к интернету. А там, где подключение по кабелю вообще невозможно (например, на даче), такой маршрутизатор будет единственной возможностью раздавать Wi-Fi всем домочадцам, а вернее, тем мобильным гаджетам, которые не имеют возможности самостоятельного использования мобильного подключения.
На этой оптимистической ноте обзор возможностей Keenetic Extra KN можно и завершить, но хотелось бы напоследок привести его технические характеристики.
Кроме проводного подключения (4 LAN-порта и один WAN), гигабитный роутер поддерживает беспроводный доступ к интернету по стандартам 3G/4G/LTE с использованием совместимого USB-модема.
Поддерживаемый стандарт Wi-Fi – 802.11 b/g/n, диапазон рабочих частот – 2,4/5 ГГц со скоростью до 300 Мб/сек на любой частоте и возможностью одновременной работы на обоих диапазонах.
Передатчик Keenetic Extra имеет мощность 20 dBM с коэффициентом антенного усиления 3 dBi. Единственный порт USB 2.0 можно использовать в качестве файлового или принт-сервера или для подключения внешнего USB-модема.
Габариты: 160х110х35 мм, вес 250 г. В комплект поставки, кроме роутера, включён патч-корд, кабель питания и документация.
Обновление прошивки
Хотя для обновления firmware Keenetic Extra можно использовать командную консоль маршрутизатора, для абсолютного большинства пользователей намного проще выполнять эту операцию через веб-интерфейс, в котором ничего не нужно вводить руками, за исключением самого входа в программу. Для этого в адресной строке любого браузера, в том числе и запускаемого на мобильном устройстве, необходимо набрать 192.168.1.1 – это стандартный IP-адрес устройства в пределах внутренней сети этого роутера. Можно воспользоваться и альтернативным вариантом – набрать my.keenetic.net, но цифровой вариант запоминается намного легче, он или адрес 192.168.0.1 используется практически во всех роутерах.
Для входа в админку потребуется ввести логин и пароль, которые по умолчанию устанавливаются для Keenetic Extra как admin и 1234 соответственно. Отметим, что во время начальной настройки программа потребует от вас сменить пароль, так что он может быть и другим. Не зная этого пароля, в веб-интерфейс не попасть.
Проще всего обновить операционную систему роутера Keenetic OS, используя встроенное средство, доступное в самой микропрограмме.
Автоматическая прошивка Keenetic
Итак, заходим в веб-интерфейс и переходим в раздел «Общие настройки» — либо непосредственно через вкладку «Управление», либо через раздел «О системе», где в подразделе «Версия ОС» будет кнопка «Доступно обновление».
Рекомендуется использовать именно второй вариант, поскольку здесь вы сможете выяснить, нуждается ли маршрутизатор в перепрошивке или установленное прошивки имеет последнюю доступную версию – в этом случае кнопка будет неактивной.
Итак, версия у нас не последняя, мы это выяснили и попали на страницу общих настроек. Наши дальнейшие шаги:
ВАЖНО. Для того чтобы автоматическая прошивка завершилась успешно, роутер доложен быть подключён к интернету, иначе он не сможет скачать последнюю версию микропрограммы с сайта производителя. Запрещается выключать роутер из сети во время процесса, иначе вам придётся сдавать его в ремонт.
Перепрошивка Keenetic Extra в ручном режиме
В некоторых случаях может потребоваться замена прошивки вручную – например, если интернет-соединение очень нестабильное или если вам нужно откатиться до более ранней версии.
В этом случае первый шаг – это скачивание нужной версии прошивки с официального сайта. После скачивания файл нужно разархивировать, поскольку он поставляется в упакованном виде (архив zip).
Приступаем непосредственно к перепрошивке:
После перезагрузки маршрутизатор Keenetic Extra KN-1710 будет работать на нужной вам версии прошивки.
Быстрая настройка
При первом включении роутера, зайдя в веб-интерфейс (через окно входа в админпанель, с дефолтными логином и паролем), вы попадёте на страницу, где будет доступно две кнопки: «Веб-конфигуратор» и «Быстрая настройка». Выбираем вторую, которая позволит вам быстро и просто привести устройство в рабочее состояние.
ВНИМАНИЕ. После ввода логина/пароля вам будет предложено изменить пароль. Делать это не обязательно, при желании это можно будет сделать позже, так что смело жмите кнопку «Не устанавливать пароль».
Дальнейшие действия:
Если всё сделано правильно, останется настроить беспроводное соединение, о чём мы расскажем ниже.
Ручная настройка
Иногда в процессе эксплуатации маршрутизации появляется необходимость ручной настройки подключения с использованием веб-интерфейса. В этом случае процедура будет сложнее, а предпринимаемые шаги окажутся разными для разных типов подключения.
Настройка PPPoE/VPN
Для проводного подключения это один из самых распространённых форматов подключения. Пошаговый алгоритм настройки интернета:
Настройка IPoE
Протокол, не требующий использования логина/пароля от компании, предоставляющей услугу доступа к интернету. Используется не так часто, но зато настраивается намного проще:
- на страничке «Интернет» выбираем вкладку «IPoE» и снова жмём кнопку «Добавить соединение»;
- откроется страница настроек, где нужно указать порт, через который маршрутизатор соединён с провайдером, обычно это синий порт с нулевым порядковым номером;
- в графе «Настройка параметров IP» выбираем значение «Без IP-адреса»;
- кликаем кнопку «Применить».
Чтобы изменения возымели действие, перезагружаем роутер.
Настройка Wi-Fi
Через 4 LAN-порта можно подключить к Keenetic Extra соответствующее количество стационарных устройств (ПК, медиаприставки, ресиверы и пр.), но для мобильных гаджетов нужно настроить беспроводный доступ к роутеру:
- заходим в веб-интерфейс;
- кликаем по иконке беспроводного соединения внизу страницы (вертикальные полоски лесенкой);
- выбираем вкладку «Точка доступа 2.4 ГГц»;
- ставим галочку напротив параметра «Включить точку доступа» (если её там нет);
- вводим имя домашней сети;
- в графе «Защита сети» выбираем значение «WPA2-PSK»;
- в следующем поле задаём пароль домашней сети Wi-Fi;
- кликаем по кнопке «Применить».
При желании можно аналогичным образом настроить «гостевую сеть» для выхода в интернет (доступ к домашней сети будет закрыт).
Теперь вы знаете, как прошить и настроить роутер Keenetic Extra. Поделитесь в комментариях своим опытом, получилось ли вам это сделать по нашим инструкциям и показалось ли вам это сложным.
Keenetic Extra KN 1710 — это мощный и современный маршрутизатор, который может обеспечить стабильное и высокоскоростное подключение к интернету. Однако, чтобы настроить его на работу, требуется некоторое время и знания. В этой статье мы предлагаем вам подробную инструкцию по настройке Keenetic Extra KN 1710.
Перед началом настройки маршрутизатора важно убедиться, что у вас есть все необходимые компоненты: сам маршрутизатор, компьютер или ноутбук, кабель Ethernet для подключения к компьютеру и провайдеру.
Подключение маршрутизатора к компьютеру осуществляется с помощью Ethernet-кабеля, который подключается к одному из Ethernet-портов на задней панели маршрутизатора и к сетевой карте компьютера. Затем необходимо включить Keenetic Extra KN 1710 и дождаться, пока индикаторы на передней панели погаснут.
После того как маршрутизатор будет успешно подключен к компьютеру, следует открыть веб-браузер и в адресной строке ввести IP-адрес маршрутизатора. По умолчанию IP-адрес Keenetic Extra KN 1710 — 192.168.1.1. После ввода IP-адреса и нажатия клавиши «Enter» откроется страница входа в настройки маршрутизатора, где вам потребуется ввести логин и пароль для входа. По умолчанию логин и пароль admin.
Не забудьте изменить логин и пароль после входа в настройки маршрутизатора, чтобы обеспечить безопасность вашей сети.
После успешного входа в настройки маршрутизатора вам будет доступен интерфейс управления, где вы сможете настроить различные параметры своей сети, включая Wi-Fi, подключение к интернету, настройки безопасности и прочее. Обязательно сохраните внесенные изменения, чтобы они вступили в силу.
Содержание
- Первоначальная настройка Keenetic Extra KN 1710
- Подключение к компьютеру и питанию
- Вход в веб-интерфейс управления
- Настройка основных параметров сети
- Дополнительные функции и настройки Keenetic Extra KN 1710
Перед тем как начать настраивать Keenetic Extra KN 1710, убедитесь, что у вас есть следующие компоненты:
- Keenetic Extra KN 1710;
- кабель Ethernet;
- адаптер питания.
После подготовки всех необходимых компонентов, приступайте к первоначальной настройке роутера следующим образом:
- Подключите адаптер питания к роутеру и включите его в розетку.
- Подсоедините один конец кабеля Ethernet к порту WAN на задней панели роутера, а другой конец к вашему модему.
- Выключите модем и подождите несколько минут.
- Включите модем и дождитесь полной его загрузки.
- После загрузки модема, подключитесь к роутеру с помощью кабеля Ethernet или беспроводной сети Wi-Fi, используя предустановленное имя сети (SSID) и пароль, указанные на нижней части роутера.
Поздравляю, вы успешно завершили первоначальную настройку Keenetic Extra KN 1710! Теперь вы можете приступить к дальнейшей настройке роутера согласно своим потребностям.
Подключение к компьютеру и питанию
Для начала необходимо подключить Keenetic Extra к компьютеру и обеспечить питание устройства. Для этого выполните следующие шаги:
| Подключение к компьютеру | Подключение к питанию |
| 1. Подключите один конец Ethernet-кабеля к порту LAN на задней панели Keenetic Extra, а другой конец к Ethernet-порту вашего компьютера. | 1. Вставьте один конец кабеля питания в разъем POWER на задней панели Keenetic Extra. |
| 2. Убедитесь, что компьютер и Keenetic Extra подключены к источнику питания. | 2. Подключите другой конец кабеля питания в розетку или иной источник питания. |
После выполнения этих шагов Keenetic Extra будет готов к настройке и использованию.
Вход в веб-интерфейс управления
Для настройки Keenetic Extra KN 1710 необходимо войти в веб-интерфейс управления маршрутизатором. Для этого следуйте инструкциям ниже.
Шаг 1: Подключите ваш компьютер к маршрутизатору с помощью сетевого кабеля или подключитесь к сети Wi-Fi, созданной маршрутизатором.
Шаг 2: Откройте любой веб-браузер на вашем компьютере.
Шаг 3: В адресной строке браузера введите IP-адрес маршрутизатора. Обычно это 192.168.1.1. Нажмите Enter, чтобы перейти на страницу входа.
Шаг 4: Появится страница входа в веб-интерфейс управления Keenetic Extra. Введите логин и пароль, предоставленные вам поставщиком интернет-услуг.
Шаг 5: Нажмите кнопку «Войти», чтобы войти в веб-интерфейс управления маршрутизатором.
Примечание: Если вы не знаете логин и пароль от маршрутизатора, вы можете использовать значения по умолчанию. Обычно логин — «admin», пароль — «admin» или «password». Однако рекомендуется изменить пароль после первого входа в систему для обеспечения безопасности вашей сети.
Зайдя в веб-интерфейс управления Keenetic Extra KN 1710, вы сможете настроить все необходимые параметры для оптимальной работы вашего маршрутизатора.
Настройка основных параметров сети
При настройке Keenetic Extra KN 1710 следует установить основные параметры сети, чтобы обеспечить стабильную работу вашей домашней сети.
- IP-адрес: Установите IP-адрес вашего роутера. Рекомендуется использовать значение по умолчанию.
- Маска подсети: Установите маску подсети, которая определяет диапазон IP-адресов в вашей сети. Обычно используется стандартная маска 255.255.255.0.
- Шлюз по умолчанию: Установите шлюз по умолчанию, который будет использоваться для отправки трафика в Интернет. Обычно это IP-адрес вашего провайдера интернета.
- DNS-сервер: Установите адрес DNS-сервера, который будет использоваться для перевода доменных имен в IP-адреса. Вы можете использовать DNS-сервер вашего провайдера или публичные DNS-серверы, такие как Google DNS (8.8.8.8, 8.8.4.4).
После установки основных параметров сети, не забудьте сохранить настройки и перезагрузить роутер. Проверьте работу вашей домашней сети, чтобы убедиться, что все настройки были применены успешно.
Дополнительные функции и настройки Keenetic Extra KN 1710
Родительский контроль: Keenetic Extra KN 1710 позволяет установить ограничения для интернет-доступа, контролировать использование определенных приложений и устройств, а также задавать временные рамки для доступа в Интернет. Это особенно полезно для родителей, которые хотят защитить своих детей от нежелательного контента или ограничить время, которое они проводят в Интернете.
VPN: С помощью Keenetic Extra KN 1710 вы можете настроить виртуальную частную сеть (VPN), чтобы обеспечить безопасное и зашифрованное соединение, когда вы подключаетесь к общественным Wi-Fi сетям. Это особенно важно при использовании интернет-банкинга или при передаче конфиденциальных данных.
Гостевая сеть: Если у вас есть гости, которым нужно подключиться к вашей Wi-Fi сети, Keenetic Extra KN 1710 позволяет создать отдельную гостевую сеть. Это обеспечивает безопасность вашей основной сети, так как гости получают доступ только к интернету, а не к вашим личным файлам и данным.
Контроль пропускной способности: Вы можете настроить приоритеты для разных устройств и приложений, устанавливая ограничения скорости для каждого из них. Например, вы можете предоставить больше пропускной способности видео-потокам или игровым консолям, в то время как ограничиваете скорость загрузки файлов.
Настройка DNS: Keenetic Extra KN 1710 позволяет настроить свой собственный DNS-сервер или использовать публичные DNS-серверы, такие как Google DNS или Cloudflare DNS. Это может улучшить скорость и безопасность вашего интернет-соединения.
Обратите внимание, что эти функции и настройки могут быть доступны через веб-интерфейс маршрутизатора Keenetic Extra KN 1710. Инструкция по настройке каждой функции доступна в руководстве пользователя или на официальном сайте Keenetic.