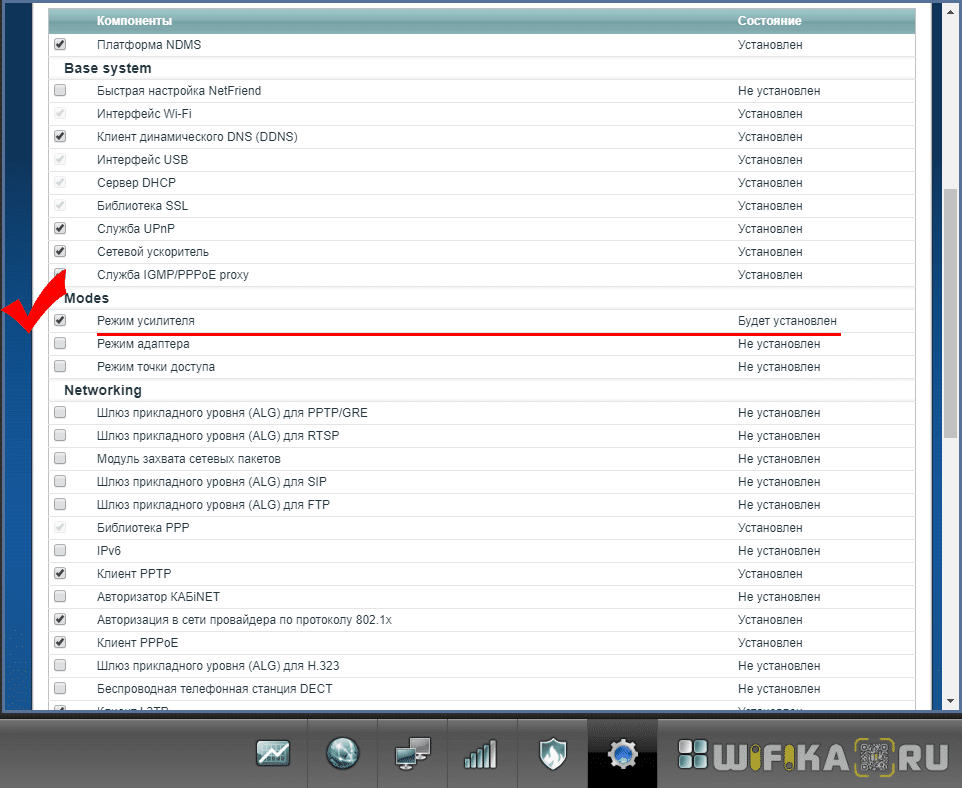Практически каждый современный Wi-Fi роутер умеет работать в режиме репитера. Роутеры от компании Zyxel не исключение. Все роутер Zyxel Keenetic можно использовать для расширения зоны покрытия уже существующей сети. Нужно только выполнить некоторые настройки. Благодаря Алексею, который в комментариях к этой статье подсказал мне что да как, я во всем разобрался, протестировал, и сейчас расскажу вам, как настроить режим работы «Усилитель» на устройствах Zyxel.
Статья подойдет для всех устройств, начиная с прошивки NDMS V2.05. В любом случае, если в процессе настройки, вы увидите, что у вас нет возможности выбрать нужный режим работы, вы сможете обновить прошивку своего Zyxel Keenetic.
Немного теории:
Что такое режима репитера? Это когда роутер усиливает уже существующую Wi-Fi сеть. Лучше рассказать на примере: у вас уже установлен один Wi-Fi роутер. Не важно какой. Это может быть Zyxel, Tp-Link, Asus, D-Link и т. д. Но, покрытие беспроводной сети может быть не по всему дому, или квартире. Проще говоря, из-за слабого роутера, Wi-Fi у вас не ловит во всех комнатах. Или ловит, но не стабильно. Есть такие специальные устройства, которые называются репитеры (ретрансляторы). Они берут интернет по Wi-Fi от первого роутера, и передают его дальше. То есть, усиливают сигнал. Точно такая же функция есть и в роутерах Zyxel. Называется она «Усилитель».
Наш роутер Zyxel Keenetic подключится к уже существующей сети, и будет усиливать ее. При этом, Wi-Fi сеть будет одна (с одним именем), по всему дому и разумеется с одним паролем. Устройства будут автоматически переключатся от одного роутера к другому (где сеть более сильная). Вы этого даже не заметите. А вот радиус действия вашей Wi-Fi сети значительно увеличится.
Очень часто задают вопрос: «есть ли интернет по кабелю, в режиме репитера?» Проверил, на Zyxel Keenetic Start интернет по кабелю работает.
Показывать процесс настройки я буду на примере роутера Asus, он у нас будет главным. А Zyxel Keenetic Start, который мы недавно настраивали, будет у нас в качестве репитера. Как я уже писал выше, все протестировал, никаких проблем не возникло.
Главный роутер у вас должен быть настроен, он должен раздавать интернет по Wi-Fi сети. Какие-то особые настройки на главном роутере выполнять не нужно.
Настраиваем Zyxel в качестве репитера. Режим работы – «Усилитель»
Заходим в настройки нашего роутера (который будем использовать для усиления сигнала Wi-Fi сети). Переходим по адресу 192.168.1.1 и указываем логин и пароль. По умолчанию — admin и admin. Если вы меняли эти данные, то укажите их. Или смотрите статью по входу в настройки на маршрутизаторах компании Zyxel.
Для начала, нужно сменить режим работы нашего Zyxel на «Усилитель». Сделать это можно в панели управления роутером. И только, если у вас модель Keenetiс Lite III, то сменить режим работы нужно специальным переключателем на задней части устройства. Выберите режим «Усилитель», и пропустите выбор режима в панели управления. Если же у вас не Keenetiс Lite III, то делам так:
В настройках переходим на вкладку Система (снизу). И выбираем сверху вкладку Режим. Ставим переключатель возле режима Усилитель — расширение зоны Wi-Fi, и нажимаем на кнопку Применить.
Появится окно с предложением перезагрузить роутер. Нажмите кнопку «Сейчас».
Что делать, если нет вкладки Режим и возможности выбрать режим работы?
У меня изначально не было возможности выбрать режим работы роутера Zyxel. Просто не было вкладки «Режим». Что я сделал:
Открыл в настройках вкладку Система — Компоненты. Установил галочки возле трех компонентов: Режим усилителя, Режим точки доступа, и Режим адаптера. Затем, нажал на кнопку Обновить. Роутер скачал нужные обновления, установили, и после перезагрузки, у меня уже все работало. Появилась вкладка «Режим».
Возможно, понадобится что бы роутер был подключен к интернету. Если у вас так не получается, то посмотрите включены ли компоненты на вкладке Система — Обновление. Или, просто установите последнюю версию прошивки для вашей модели.
После включения режима «Усилитель», вы уже не сможете зайти в настройки своего роутера по обычному адресу 192.168.1.1. Это нормально. В конце статьи покажу как получить доступ к настройкам.
Zyxel: устанавливаем соединение, для расширения зоны действия Wi-Fi сети
Осталось самое важное, это установить соединение с главным роутером, с сетью, которую мы будем усиливать.
Для этого, нужно одновременно, на обоих роутерах (в моем случае на ASUS и на Zyxel Keenetic Start) нажать кнопку Wi-Fi. Она же кнопка активации WPS. На Zyxel Keenetic Start она выглядит вот так:
На главном роутере (Wi-Fi сеть которого мы будем усиливать), эта кнопка может выглядеть иначе. Для примера на Asus, который был главным в моем случае:
А вот так выглядит кнопка на роутере Tp-Link TL-MR3220:
На D-Link кнопка WPS выглядит так:
Я не знаю какой у вас главный роутер, но думаю, что кнопку такую найдете.
Так вот, нажимаем кнопку Wi-Fi на Zyxel Keenetic Start (который уже включен в режиме «Усилитель») и на главном роутере. Не обязательно нажимать одновременно, прям с точностью до секунды. Я сначала пошел, нажал эту кнопку на главном роутере (там сразу активно замигал индикатор Wi-Fi), затем нажал кнопку на Zyxel Keenetic (так же начал активно мигать индикатор питания и Wi-Fi). Кнопку держать не нужно, просто нажать.
Немного подождал, и все соединилось. Как я это понял? А на Zyxel Keenetic Start засветился индикатор Интернет (WAN).
Открыл список доступных сетей, а там отображалась только одна моя сеть, и со 100% сигналом. Хотя, главный роутер далеко от меня. А это значит, что наш репитер скопировал информацию о беспроводной сети с главного роутера, и просто усиливает ее. Все работает!
Взял планшет, поход по дому (от роутера к роутеру), и интернет отлично работал. Получается, что устройство подключается к более стабильной сети. Радиус действия моей Wi-Fi сети конечно же прилично увеличился.
После выключения одного из роутеров (или обоих), соединение устанавливается автоматически, и Zyxel продолжает ретранслировать сеть.
Как зайти в настройки «репитера» Zyxel, если 192.168.1.1 не подходит?
После того, как будет установлено соединение между роутерами, зайти в настройки Zyxel по обычному для нас адресу 192.168.1.1 (или my.keenetic.net) — не получится. Страница просто будет недоступна. Даже при подключении по сетевому кабелю.
Это все потому, что главный роутер автоматически выдает IP нашему репитеру, и мы его просто не знает. Поэтому, нам нужно зайти в настройки главного роутера (по обычному для него адресу), и посмотреть там IP нашего роутера, который работает как усилитель. Смотрите инструкцию по входу в настройки разных маршрутизаторов — Как зайти в настройки роутера? Подробная инструкция для всех моделей.
На странице настроек главного роутера, ищите раздел, в котором можно посмотреть все подключенные устройств. Что-то типа «Список клиентов». На моем стареньком Asus это выглядит так:
В списке устройств будет наш «репитер». Его IP адрес у меня почему-то был даже активным. Я перешел по нему, и сразу попал в настройки своего Zyxel Keenetic Start. Если не знаете какой IP вам нужен, то можно использовать метод тыка:)
Там можно увидеть всю необходимую информацию: режим работы, IP-адреса, список клиентов, состояние Wi-Fi сети и т. д. Меню в режиме «Усилитель» будет урезанным по сравнению с стандартным режимом «Интернет-центр».
Как вернуть роутер Zyxel Keenetic в стандартный режим работы?
Если вы захотите использовать свой роутер в нормальном режиме, для обычной раздачи Wi-Fi при подключении интернета по кабелю, то нам нужно просто сменить режим работы на основной. Сделать это можно с настроек, как я показывал выше. Просто открываем вкладку Система (снизу), затем сверху вкладку Режим, выбираем режим Интернет-центр – основной режим и перезагружаем роутер.
Или же, можно воспользоваться способом, который работает 100% — сделать сброс настроек.
После этого, страница с настройками будет доступна по адресу 192.168.1.1.
Заключение
Все настраивается очень просто, если разобраться. И все действительно стабильно работает. Мой роутер Zyxel без проблем клонировал сеть главного роутера Asus, и усиливал ее. Радиус действия сети получился очень большой. Кстати, очень важно правильно установить репитер, в правильном месте. Что бы от него было как можно больше пользы. Главное, что бы был стабильный сигнал от главного маршрутизатора.
И что очень удобно, так это то, что сеть остается одна, и устройства автоматически переключаются между роутерами. Ну и все подключенные устройства находятся в одной сети. Что очень важно, например, для просмотра фильмов по DLNA, или настройке локальной сети.
Делитесь своим опытом в комментариях. А если что-то не получается настроить, то задавайте вопросы. Удачи!
Keenetic Extra — это мощный маршрутизатор с большими возможностями, включая режим работы в качестве репитера. Это отличное решение, если вам требуется расширить зону покрытия Wi-Fi сети в доме или офисе. Настройка Keenetic Extra в режиме репитера не составляет большого труда, и следуя нашей пошаговой инструкции, вы сможете сделать это без особых проблем.
Прежде чем приступить к настройке Keenetic Extra в качестве репитера, убедитесь, что у вас есть доступ к основному маршрутизатору и знание его настроек. Также уделите время для выбора оптимального места размещения Extra, чтобы обеспечить максимальное покрытие Wi-Fi сигналом.
Шаг 1: Подключите Extra к основному маршрутизатору при помощи сетевого кабеля. Убедитесь, что оба устройства включены и работают. Подождите, пока Extra загрузится.
Шаг 2: Откройте веб-браузер на компьютере или устройстве, подключенном к основному маршрутизатору. В адресной строке введите IP-адрес основного маршрутизатора и нажмите Enter. Введите логин и пароль для входа в настройки маршрутизатора.
Далее следуйте инструкциям и настройкам, предлагаемым системой Keenetic Extra. Обычно для создания репитера необходимо выбрать режим «Репитер» или «Мост» и указать сеть, к которой он должен подключаться. После настройки сохраните изменения и дождитесь перезагрузки Extra. В итоге у вас должна получиться расширенная Wi-Fi сеть, работающая на основе Keenetic Extra.
В заключение, настройка Keenetic Extra в качестве репитера позволяет значительно увеличить покрытие Wi-Fi сигнала в доме или офисе. Следуя нашей пошаговой инструкции, вы сможете легко и быстро сконфигурировать ваш маршрутизатор и наслаждаться отличным качеством интернет-соединения в любой точке помещения.
Содержание
- Как настроить роутер Keenetic Extra в режиме репитера: пошаговая инструкция
- Шаг 1. Подключение Keenetic Extra к основному роутеру
- Шаг 2. Заход в административную панель Keenetic Extra
- Шаг 3. Настройка Keenetic Extra в режиме репитера
Чтобы настроить Keenetic Extra в режиме репитера, выполните следующие простые шаги:
Шаг 1: Подключите компьютер к роутеру Keenetic Extra с помощью сетевого кабеля и включите его.
Шаг 2: Откройте любой веб-браузер (например, Google Chrome, Mozilla Firefox) и введите в адресной строке IP-адрес роутера Keenetic Extra (по умолчанию 192.168.1.1).
Шаг 3: Введите имя пользователя и пароль для входа в интерфейс администрирования Keenetic Extra (по умолчанию имя пользователя: admin, пароль: admin).
Шаг 4: После успешного входа в интерфейс администрирования, найдите раздел «Wi-Fi» и выберите вкладку «Репитер».
Шаг 5: Включите режим репитера, выбрав опцию «Репитер включен».
Шаг 6: Выберите Wi-Fi сеть, с которой вы хотите усилить сигнал, из списка доступных сетей.
Шаг 7: Введите пароль Wi-Fi сети, к которой вы хотите подключиться в качестве репитера.
Шаг 8: Нажмите кнопку «Сохранить» для применения настроек и перезагрузки Keenetic Extra.
После перезагрузки роутера Keenetic Extra в режиме репитера, он станет усиливать Wi-Fi сигнал с выбранной сети, позволяя улучшить покрытие без проведения дополнительных проводных подключений.
Теперь вы знаете, как настроить роутер Keenetic Extra в режиме репитера. Наслаждайтесь усиленным Wi-Fi сигналом во всем своем доме!
Перед тем, как настроить Keenetic Extra в качестве репитера, необходимо подключить его к основному роутеру.
Для этого выполните следующие действия:
1.1 Установите Keenetic Extra вблизи основного роутера. Убедитесь, что они располагаются на достаточном расстоянии друг от друга для нормальной передачи сигнала Wi-Fi.
1.2 С помощью сетевого кабеля подключите один из портов LAN Keenetic Extra к свободному порту LAN основного роутера. Порты LAN на основном роутере могут быть помечены цифрами или буквами, обычно это порты от 1 до 4.
1.3 Подключите блок питания Keenetic Extra к сетевой розетке и включите его. Убедитесь, что индикатор питания на роутере загорелся.
Примечание: Если вам требуется подключить Keenetic Extra к основному роутеру посредством Wi-Fi, уточните возможности вашего основного роутера и следуйте инструкции по подключению беспроводного клиента.
После выполнения этих действий Keenetic Extra будет успешно подключен к вашему основному роутеру, и вы будете готовы приступить к настройке его в качестве репитера.
Шаг 2. Заход в административную панель Keenetic Extra
После подключения Keenetic Extra к компьютеру и его включения, откройте любой веб-браузер (например, Google Chrome, Mozilla Firefox или Microsoft Edge).
В адресной строке браузера введите IP-адрес роутера (обычно это 192.168.1.1) и нажмите клавишу «Ввод».
Откроется окно ввода логина и пароля.
- В поле «Логин» введите стандартное имя пользователя «admin» (без кавычек).
- В поле «Пароль» введите стандартный пароль для входа в административную панель (обычно это «admin», «1234», «1111» или оставьте поле пустым).
После ввода логина и пароля нажмите кнопку «Войти».
Вы будете перенаправлены на главную страницу административной панели Keenetic Extra, откуда можно будет настроить роутер в качестве репитера.
1. Подключите Keenetic Extra к компьютеру с помощью Ethernet-кабеля, вставьте его в один из LAN-портов роутера.
2. Откройте браузер и введите IP-адрес роутера Keenetic Extra (обычно это 192.168.1.1). Нажмите Enter.
3. Войдите в веб-интерфейс Keenetic Extra, введя логин и пароль, если они были установлены ранее. Если вы впервые настраиваете устройство, используйте дефолтные логин и пароль (admin/admin).
4. В левом меню выберите пункт «Настройка» -> «Сеть» -> «Режим работы».
5. В разделе «Режим работы» выберите опцию «Репитер».
6. Нажмите кнопку «Сохранить» для применения настроек.
7. После сохранения настроек роутер Keenetic Extra будет перезагружен и начнет работать в режиме репитера.
Теперь ваш Keenetic Extra настроен в режиме репитера и будет усиливать сигнал Wi-Fi от другого роутера!
Роутер Zyxel Keenetic Extra ll предоставляет пользователю возможность расширить зону покрытия Wi-Fi сети в режиме репитера. Это особенно полезно, когда сигнал основного роутера не позволяет покрыть все помещения или проблемы с соединением возникают на больших расстояниях.
В режиме репитера роутер Zyxel Keenetic Extra ll получает сигнал от другого беспроводного роутера и переотправляет его, усиливая и расширяя покрытие Wi-Fi сети. Это позволяет охватить слабые зоны сигнала и обеспечить стабильное подключение к Интернету в любом уголке вашего дома или офиса.
Настройка роутера в режиме репитера несложна и может быть выполнена без использования специальных навыков или знаний в области сетевых технологий. Вам понадобятся только основные знания о работе с компьютером и доступ к основному роутеру, от которого будет получен сигнал.
В данной статье мы рассмотрим пошаговую инструкцию по настройке роутера Zyxel Keenetic Extra ll в режиме репитера. Вы узнаете, как подключиться к роутеру, настроить его параметры и подключить его к основной Wi-Fi сети. Следуя этой инструкции, вы сможете значительно улучшить качество сигнала и расширить покрытие вашей Wi-Fi сети.
Содержание
- Zyxel Keenetic Extra II
- Настройка роутера в режиме репитера
- Подготовка к настройке
- Проверка совместимости
- Подключение к компьютеру
- Вход в интерфейс управления
- Адрес веб-интерфейса
- Аутентификация
Роутер Keenetic Extra II поддерживает работу в режиме репитера, что позволяет расширить зону покрытия Wi-Fi сигнала в вашей домашней сети. В этом режиме роутер будет работать как усилитель сигнала, повторяя и усиливая Wi-Fi сигнал с основного роутера.
Настроить Zyxel Keenetic Extra II в режиме репитера можно в несколько простых шагов. Вот как это сделать:
- Подключите компьютер к роутеру Keenetic Extra II с помощью сетевого кабеля.
- Откройте браузер и введите в адресной строке IP-адрес роутера (по умолчанию 192.168.1.1).
- Введите логин и пароль для доступа к настройкам роутера (по умолчанию логин: admin, пароль: 1234).
- Перейдите в меню «Wireless» (Wi-Fi) и выберите вкладку «Universal Repeater» (Универсальный репитер).
- Включите режим репитера, выбрав опцию «Enable Universal Repeater» (Включить универсальный репитер).
- Выберите основную Wi-Fi сеть (SSID), сигнал которой вы хотите расширить, и введите пароль от нее.
- Настройте параметры репитера по своему усмотрению (название Wi-Fi сети, защита, каналы и т. д.).
- Сохраните настройки и перезагрузите роутер.
- После перезагрузки роутер начнет работу в режиме репитера, усиливая Wi-Fi сигнал основного роутера.
Готово! Теперь ваш Zyxel Keenetic Extra II настроен в режиме репитера и готов усилить Wi-Fi сигнал в вашей домашней сети.
Настройка роутера в режиме репитера
Роутер Zyxel Keenetic Extra ll имеет функцию репитера, которая позволяет использовать его для расширения покрытия Wi-Fi сети. В режиме репитера роутер повторяет сигнал основного роутера, усиливая его и расширяя зону покрытия.
Чтобы настроить роутер в режиме репитера, выполните следующие шаги:
- Подключите компьютер к роутеру с помощью кабеля Ethernet или подключитесь к Wi-Fi сети роутера.
- Откройте веб-браузер и введите адрес IP роутера (по умолчанию 192.168.1.1) в адресной строке. Нажмите Enter, чтобы открыть страницу настроек роутера.
- Введите имя пользователя и пароль от административного аккаунта роутера. Если вы не меняли эти данные, используйте значения по умолчанию (admin и 1234).
- На странице настроек найдите раздел «Беспроводная сеть» или «Wireless».
- Включите функцию режима репитера. Обычно это делается путем выбора опции «Репитер» или «Repeater» и нажатия на кнопку «Применить» или «Сохранить».
- Выберите сеть, сигнал которой вы хотите повторить, из списка доступных сетей.
- Введите пароль для выбранной сети, если он требуется.
- Нажмите кнопку «Сохранить» или «Применить», чтобы применить настройки репитера.
После сохранения настроек роутер перезагрузится и начнет работать в режиме репитера. Теперь вы можете разместить его в нужном месте, чтобы усилить сигнал Wi-Fi и расширить покрытие вашей сети.
Подготовка к настройке
Перед началом настройки роутера в режиме репитера Zyxel Keenetic Extra ll, необходимо выполнить несколько подготовительных шагов:
- Убедитесь, что основной роутер, к которому будет подключаться репитер, находится в рабочем состоянии.
- Подготовьте доступные данные для подключения к основному роутеру: имя сети (SSID), пароль и тип шифрования.
- Убедитесь, что роутер Zyxel Keenetic Extra ll находится в зоне действия Wi-Fi сигнала основного роутера.
- Перед началом настройки, рекомендуется обновить прошивку роутера до последней версии, чтобы устранить возможные ошибки и получить новые функциональные возможности.
Проверка совместимости
Перед настройкой роутера в режиме репитера необходимо убедиться в его совместимости с основной точкой доступа. Для этого рекомендуется выполнить следующие шаги:
- Убедиться, что основная точка доступа и роутер поддерживают одинаковые стандарты Wi-Fi. Это может быть 802.11n, 802.11ac или другие.
- Проверить, поддерживает ли роутер режим репитера. Обычно эта информация указана в руководстве пользователя или на официальном сайте производителя.
- Узнать, какой тип защиты используется на основной точке доступа. Чтобы успешно настроить роутер в режиме репитера, необходимо использовать ту же защиту.
- Узнать, какой IP-адрес назначен основной точке доступа. Обычно он указан в настройках точки доступа или доступен через команду ipconfig в командной строке.
- Подготовить пароль для подключения к основной точке доступа. Обычно при настройке роутера в режиме репитера потребуется ввести пароль для подключения к основной точке доступа.
Если все условия совместимости выполнены, можно приступать к настройке роутера в режиме репитера.
Подключение к компьютеру
Для настройки роутера Zyxel Keenetic Extra ll в режиме репитера, вам потребуется подключить его к компьютеру. Вот как это сделать:
1. Возьмите Ethernet-кабель и подключите его один конец к порту LAN (Ethernet) на задней панели роутера.
2. Подключите другой конец к сетевой карты вашего компьютера. Обычно порт для подключения кабеля расположен на задней панели корпуса компьютера и имеет надпись «LAN» или «Ethernet».
3. Убедитесь, что кабель надежно подключен к обоим устройствам.
4. Перейдите на рабочий стол вашего компьютера и откройте интернет-браузер.
После завершения этих шагов, ваш роутер Zyxel Keenetic Extra ll успешно подключен к компьютеру. Теперь вы можете приступить к настройке репитера.
Вход в интерфейс управления
Чтобы настроить роутер Zyxel Keenetic Extra ll в режиме репитера, необходимо зайти в его интерфейс управления. Для этого выполните следующие шаги:
Шаг 1: Подключите компьютер к роутеру с помощью сетевого кабеля или подключитесь к сети Wi-Fi роутера.
Шаг 2: Откройте любой веб-браузер (например, Google Chrome, Mozilla Firefox, Internet Explorer) на компьютере и введите в адресной строке IP-адрес роутера. По умолчанию IP-адрес для доступа к интерфейсу управления Zyxel Keenetic Extra ll равен 192.168.1.1. Нажмите клавишу Enter.
Шаг 3: В открывшемся окне браузера появится страница авторизации. Введите логин и пароль для доступа к интерфейсу управления роутера. По умолчанию логин и пароль равны admin (в нижнем регистре). Нажмите кнопку «Войти».
Шаг 4: После успешной авторизации вы попадете в главное меню интерфейса управления роутером Zyxel Keenetic Extra ll, где можно настраивать его работу в режиме репитера и выполнять другие необходимые действия.
Обратите внимание, что в процессе настройки роутера в режиме репитера, может потребоваться введение дополнительной информации, в зависимости от требований вашей сети.
Адрес веб-интерфейса
Для настройки роутера Zyxel Keenetic Extra ll в режиме репитера, необходимо зайти в его веб-интерфейс. Адрес веб-интерфейса может быть разным, в зависимости от режима работы роутера.
По умолчанию, когда роутер работает в режиме роутера или точки доступа, адрес веб-интерфейса имеет следующий формат: http://192.168.1.1.
Однако, в режиме репитера адрес веб-интерфейса изменяется. Чтобы узнать адрес веб-интерфейса, необходимо подключиться к главному роутеру, настроить режим репитера и затем открыть список доступных Wi-Fi сетей на устройстве.
В списке доступных сетей будет видна сеть, созданная роутером Zyxel Keenetic Extra ll. Название сети будет начинаться с префикса «ZyXEL KEENETIC Extra ll». В конце названия сети будет указано последние 6 символов MAC-адреса роутера.
Чтобы зайти в веб-интерфейс репитера, необходимо подключиться к сети роутера и открыть веб-браузер. Затем в адресной строке браузера нужно ввести IP-адрес, который будет указан в списке доступных сетей после префикса «ZyXEL KEENETIC Extra ll». Например, адрес может выглядеть следующим образом: http://192.168.1.100.
Следуя этим инструкциям, вы сможете легко найти и зайти в веб-интерфейс роутера Zyxel Keenetic Extra ll в режиме репитера для его настройки.
Аутентификация
Для настройки роутера в режиме репитера Zyxel Keenetic Extra ll требуется произвести аутентификацию на основном роутере.
Следуйте инструкции ниже, чтобы настроить аутентификацию:
1. Получите доступ к интерфейсу управления роутера Keenetic Extra ll
Чтобы получить доступ к интерфейсу управления роутера, откройте веб-браузер и введите в адресной строке IP-адрес роутера (по умолчанию 192.168.1.1) или доменное имя, если такое указано. Затем нажмите клавишу Enter.
Пример: http://192.168.1.1/
2. Введите учетные данные
В появившемся окне для ввода учетных данных введите логин и пароль, которые используются для доступа к основному роутеру. Если у вас нет этих данных, обратитесь к администратору сети или провайдеру интернет-услуг.
Пример:
• Логин: admin
• Пароль: 12345
3. Аутентифицируйтесь на основном роутере
Для успешного подключения репитера к основному роутеру необходимо пройти процедуру аутентификации. Для этого введите учетные данные, предоставленные вашим провайдером или настройками основного роутера. Обратите внимание на правильность ввода логина и пароля.
После ввода учетных данных нажмите на кнопку «Аутентифицировать».
4. Подтвердите аутентификацию
После успешной аутентификации репитер Keenetic Extra ll будет автоматически настроен в режиме репитера. Вы будете перенаправлены на страницу управления роутером.
Проверьте настройки и убедитесь, что роутер работает в режиме репитера.
Вы успешно настроили аутентификацию на роутере Keenetic Extra ll и можете использовать его в режиме репитера.
Keenetic Extra — это мощный роутер, применяемый как для домашнего использования, так и в небольших офисах. Одной из функций Keenetic Extra является режим ретранслятора, который позволяет расширить покрытие Wi-Fi в вашем доме или офисе. Ретранслятор, также известный как усилитель сигнала, может помочь обеспечить соединение с интернетом в местах, где Wi-Fi-сигнал оказывается слабым или недоступным.
Но чтобы воспользоваться этой функцией, вам нужно правильно настроить Keenetic Extra. Для этого потребуется некоторая техническая поддержка. Чтобы инструкции не потерялись в массе информации, мы предложили шаг за шагом руководство для настройки режима ретранслятора на Keenetic Extra. Кроме того, мы рассмотрим возможные причины, по которым ретранслятор может не работать должным образом, и покажем, как их решить.
Если вы ищете способ улучшить Wi-Fi-сигнал в своем доме или офисе, и хотите узнать, как настроить режим ретранслятора на Keenetic Extra, то эта статья именно для вас.
Содержание
- Keenetic Extra: настройка ретранслятора
- Шаг 1: Включите режим ретранслятора
- Шаг 2: Проверьте подключение
- Шаг 3: Настройте параметры ретранслятора
- Основы ретрансляции Wi-Fi сигнала
- Что такое режим ретранслятора?
- Как настроить режим ретранслятора?
- Подключение к сети в режиме ретранслятора
- Шаг 1. Включите режим ретранслятора
- Шаг 2. Настройте сеть
- Шаг 3. Подключите роутер к основной сети
- Настройка параметров ретранслятора
- Режим ретранслятора
- Настройка имени сети
- Настройка канала и частоты
- Настройка уровня мощности
- Настройка защиты сети
- Решение проблем связанных с режимом ретранслятора
- 1. Проблема с подключением к интернету
- 2. Проблемы с сетью
- 3. Проблемы со скоростью интернета
- Настройка маршрутизации в режиме ретранслятора
- Что такое режим ретранслятора?
- Как настроить режим ретранслятора?
- Как проверить работу режима ретранслятора?
- Преимущества использования режима ретранслятора для расширения Wi-Fi сигнала
- Усиление сигнала на больших расстояниях
- Увеличение площади покрытия Wi-Fi сети
- Уменьшение времени задержки в передаче данных
- Вопрос-ответ
- Как настроить режим ретранслятора на Keenetic Extra?
- Какие преимущества предоставляет режим ретранслятора на Keenetic Extra?
- Что нужно сделать, если возникли проблемы при настройке режима ретранслятора на Keenetic Extra?
- Какие особенности и ограничения имеет режим ретранслятора на Keenetic Extra?
Режим ретранслятора в Keenetic Extra позволяет усилить Wi-Fi сигнал в доме или офисе. В этом режиме, ваш Keenetic работает как точка доступа, которая повторяет сигнал от другого устройства и усиливает его, давая возможность сигналу проникнуть через стены или перекрытия.
Шаг 1: Включите режим ретранслятора
Для включения режима ретранслятора, необходимо зайти на веб-интерфейс Keenetic и выбрать раздел «Wi-Fi ретрансляция». Здесь выберите опцию «Ретрансляция» и укажите SSID и пароль основной Wi-Fi сети. Нажмите «Применить» и перезагрузите роутер.
Шаг 2: Проверьте подключение
После перезагрузки роутера, проверьте подключение к Wi-Fi. Теперь устройства должны подключаться к ретранслятору как к основной Wi-Fi сети. Проверьте скорость соединения и сигнал.
Шаг 3: Настройте параметры ретранслятора
Если необходимо, можно настроить дополнительные параметры ретранслятора в разделе «Wi-Fi ретрансляция». Настройки могут включать в себя изменение канала, управление пиками и пропускной способностью, настройку QoS и др.
Как и любые другие настройки Wi-Fi, режим ретранслятора может быть подвержен интерференции и другим внешним факторам, поэтому его необходимо настраивать в соответствии с индивидуальными требованиями каждого пользователя.
Основы ретрансляции Wi-Fi сигнала
Что такое режим ретранслятора?
Режим ретранслятора Wi-Fi сигнала позволяет усиливать и распространять сигнал Wi-Fi в тех местах, где он может быть слабым или не достигнуть нужных мест. Такой режим позволяет улучшить единую зону охвата сигнала, что особенно важно для крупных домов или офисов.
Как настроить режим ретранслятора?
Настройка режима ретранслятора Wi-Fi сигнала на Keenetic Extra достаточно проста. Для начала необходимо подключить роутер к вашей сети и зайти в настройки. В разделе Wireless выберите вкладку Wi-Fi ретранслятор и настройте параметры.
- Выберите имя сети, которое будет использоваться на ретрансляторе.
- Настройте тип защиты сети Wi-Fi.
- Введите пароль для доступа к Wi-Fi сети.
- Выберите режим работы — усиление сигнала в сети 2.4 ГГц или 5 ГГц.
После настройки всех параметров, сохраните изменения и включите режим ретранслятора. Теперь ваш сигнал Wi-Fi должен быть усилен и лучше охватывать территорию вашего дома или офиса.
Подключение к сети в режиме ретранслятора
Шаг 1. Включите режим ретранслятора
Для того чтобы настроить роутер Keenetic Extra на режим ретранслятора, вам нужно зайти в настройки роутера. Для этого введите IP-адрес роутера (обычно 192.168.1.1) в адресную строку вашего браузера и нажмите Enter. Введите логин и пароль, чтобы зайти в настройки и выберите в меню «Сеть» пункт «Ретрансляторы» и установите режим «Ретранслятор». Нажмите «Применить», чтобы сохранить настройки.
Шаг 2. Настройте сеть
После включения режима ретранслятора необходимо настроить подключение к сети. В меню «Сеть» выберите пункт «Подключение к сети» и введите данные, предоставленные вашим интернет-провайдером (обычно это DHCP-серверы, DNS-серверы и т.д.). Нажмите «Применить» и перезагрузите роутер.
Шаг 3. Подключите роутер к основной сети
Подключите Ethernet-кабель к порту WAN на вашем роутере и к другому роутеру в вашей основной сети. Если вы подключаетесь к сети провайдера, у которого уже есть маршрутизатор, подключите кабель к порту WAN вашего роутера и Ethernet-порту провайдерского маршрутизатора.
Теперь ваш Keenetic Extra настроен на режим ретранслятора и готов к использованию.
Настройка параметров ретранслятора
Режим ретранслятора
Для настройки режима ретранслятора на Keenetic Extra необходимо перейти в меню «Сеть» и выбрать вкладку «Wi-Fi». Далее необходимо выбрать режим «Ретранслятор» и указать настройки сети, которая будет использоваться в качестве источника сигнала.
Настройка имени сети
В режиме ретранслятора можно настроить имя сети, которое будет отображаться для устройств, которые подключаются к сети. Для этого необходимо указать новое имя в поле «Имя сети (SSID)» на странице настроек режима ретранслятора.
Настройка канала и частоты
Для оптимизации работы ретранслятора можно настроить канал и частоту, которые будут использоваться для передачи сигнала. Для этого нужно выбрать соответствующую опцию в меню настроек ретранслятора и указать нужные параметры. Важно учитывать, что выбранный канал и частота должны соответствовать настройкам источника сигнала.
Настройка уровня мощности
В настройках ретранслятора можно изменить уровень мощности, которая используется для передачи сигнала. Это может быть полезно, если нужно оптимизировать работу ретранслятора в условиях сильных помех. Однако следует помнить, что повышение мощности может привести к перегреву маршрутизатора и снижению производительности сети.
Настройка защиты сети
В настройках ретранслятора можно изменить уровень защиты сети, добавив пароль для доступа к сети и настроив протоколы шифрования, такие как WPA или WPA2. Это поможет защитить сеть от нежелательного доступа и обеспечить безопасность передаваемых данных.
Решение проблем связанных с режимом ретранслятора
1. Проблема с подключением к интернету
Если после настройки ретранслятора у вас возникли проблемы с подключением к интернету, первым делом проверьте правильность настроек. Убедитесь, что вы указали правильные данные для подключения, такие как имя пользователя и пароль, IP-адрес шлюза и DNS-серверы.
Также стоит проверить настройки роутера, на который вы подключили ретранслятор, и убедиться, что он правильно настроен.
2. Проблемы с сетью
Если у вас возникли проблемы с работой сети после настройки ретранслятора, стоит проверить, правильно ли установлены настройки маршрутизации. Убедитесь, что устройства в сети могут корректно связываться друг с другом и передавать данные.
Также стоит проверить наличие конфликтов IP-адресов, что могут повлиять на работу сети.
3. Проблемы со скоростью интернета
Если после настройки ретранслятора вы заметили снижение скорости интернета, следует проверить настройки провайдера интернета и роутера, на который подключен ретранслятор.
Также можно проверить пропускную способность линии, для этого стоит использовать специальные сервисы в интернете.
Настройка маршрутизации в режиме ретранслятора
Что такое режим ретранслятора?
Режим ретранслятора является одним из вариантов настройки Keenetic Extra, который позволяет использовать устройство как мост между двумя локальными сетями. В таком режиме Keenetic Extra выполняет функцию прозрачного маршрутизатора и пропускает через себя все пакеты без их обработки на уровне IP.
Как настроить режим ретранслятора?
Для настройки режима ретранслятора необходимо выполнить следующие действия:
- Перейти в веб-интерфейс устройства;
- Выбрать раздел «Настройки сети»;
- Перейти на вкладку «Мост/RPN»;
- Включить переключатель рядом с пунктом «Режим моста/RPN»;
- Выбрать интерфейс, который будет выступать в качестве моста (обычно это WAN);
- Нажать кнопку «Применить».
Как проверить работу режима ретранслятора?
Для проверки работоспособности режима ретранслятора необходимо подключить компьютер к LAN-порту Keenetic Extra и проверить соединение с устройствами, находящимися в другом сегменте сети.
Преимущества использования режима ретранслятора для расширения Wi-Fi сигнала
Усиление сигнала на больших расстояниях
С помощью режима ретранслятора можно усилить Wi-Fi сигнал на больших расстояниях. Устройство работает как усилитель, благодаря чему доступ к сети может быть получен в труднодоступных местах. Например, если нужно получить доступ к Интернету на даче, где сигнал слабый, ретранслятор поможет получить стабильное соединение.
Увеличение площади покрытия Wi-Fi сети
Режим ретранслятора позволяет увеличить площадь покрытия Wi-Fi сети. Если роутер не может обеспечить связь на всей площади здания или дома, можно установить ретранслятор в труднодоступных местах, где сигнал был бы слишком слабый. Это обеспечит более широкую зону покрытия и повысит качество связи во всей зоне доступа.
Уменьшение времени задержки в передаче данных
Введение режима ретранслятора позволяет уменьшить время задержки в передаче данных. Это связано с тем, что усиление сигнала позволяет передавать данные быстрее и более эффективно. Если в здании есть области с плохим или низким качеством связи, то ретранслятор может помочь устранить эту проблему и обеспечить более эффективную передачу данных.
В целом, режим ретранслятора это простой и эффективный способ увеличения площади покрытия и улучшения качества Wi-Fi связи в зданиях и на открытых территориях. С его помощью можно создать гибкую и удобную сеть, которая будет обеспечивать надежное соединение без проблем и задержек.
Вопрос-ответ
Как настроить режим ретранслятора на Keenetic Extra?
Откройте пользовательский интерфейс на устройстве и перейдите в раздел «Сеть». Затем выберите «Мост/Ретрансляция» и настройте желаемый режим. Дополнительные инструкции можно найти в официальном руководстве пользователя.
Какие преимущества предоставляет режим ретранслятора на Keenetic Extra?
Режим ретранслятора позволяет повысить уровень безопасности и улучшить качество сигнала в сети. Кроме того, он может стать полезным для ускорения передачи данных в случае использования нескольких точек доступа.
Что нужно сделать, если возникли проблемы при настройке режима ретранслятора на Keenetic Extra?
Если у вас возникли трудности при настройке режима ретранслятора на Keenetic Extra, в первую очередь необходимо проверить правильность подключения устройства к сети и наличие обновлений прошивки. Если проблема сохраняется, обратитесь к официальной технической поддержке.
Какие особенности и ограничения имеет режим ретранслятора на Keenetic Extra?
Одной из особенностей режима ретранслятора на Keenetic Extra является возможность передачи только в одном направлении. Кроме того, при использовании ретранслятора общая скорость передачи данных может незначительно уменьшиться из-за задержек в сети.
На чтение 4 мин Просмотров 37.1к. Опубликовано
Обновлено
Настройка роутеров серии Zyxel Keenetic в качестве репитера WiFi, или усилителя, чуть сложнее, чем у других производителей. Напомню, что режим беспроводного повторителя, или WDS моста, позволяет повторять сигнал от другого источника вай-фай и тем самым продлевать зону его работы. В этой статье я покажу, как настраивается режим усилителя wifi как на морально устаревших маршрутизаторах Zyxel Keenetic Lite или 4G, так и на обновленных моделях, которые производятся уже под отдельным брендом Keenetic — Start, Giga, Viva, Air, Ultra, Speedster, Runner 4G и так далее.
Как установить функцию усилителя wifi на маршрутизатор Zyxel Keenetic?
Дело в том, что прошивка Zyxel Keenetic построена по модульному принципу. То есть в ней есть отдельные компоненты, отвечающие за те или иные функции. На моем Zyxel Keenetic Giga II компонент, отвечающий за работу в качестве усилителя wifi, не был установлен, поэтому новичок мог бы подумать, что функции репитера в нем нет. Однако можно скачать отдельно модуль, отвечающий за подключение беспроводного WDS моста и усилить wifi сигнал, либо объединить две сети.
Напомню, что есть некий базовый набор компонентов, который устанавливается по умолчанию на ту или иную модель. А есть дополнительные, которых из коробки нет, но вы их можете дозагрузить в процессе эксплуатации. Это очень удобно, так как если в какой-то функции надобности нет, например роутера Zyxel Keenetic в режиме репитера, ее можно просто удалить. И поставить другую, и тем самым не загружать излишне память маршрутизатора.
Для этого нужно зайти в раздел настроек системы маршрутизатора, который скрывается в меню за иконкой «шестеренки», и открыть вкладку «Обновление».
И видим как раз те самые модули — часть из них активна, а часть — не установлена. Здесь прокручиваем список вниз до значения «Режим усилителя» и ставим на нем «галочку» — в правой колонке появится надпись «Будет установлен».
Также можно сразу выбрать и другие функции, которые понадобятся при работе с локальной сетью. Теперь прокручиваем до самого конца и нажимаем на кнопку «Установить»
Как использовать роутер Zyxel Keenetic в роли WiFi репитера?
После инсталляции компонента и перезагрузки роутера возвращаемся в раздел «Система» (шестеренка) и открываем вкладку «Режим». Здесь выбираем «Усилитель — Расширение зоны WiFi» (это и есть режим повторителя и репитера). И жмем на кнопку «Применить»
И еще раз подтверждаем кнопкой «ОК».
После перезагрузки откроется окно с кратким руководством по дальнейшим действиям. В частности, совершенно справедливо указывается, что поскольку IP адрес роутера изменится, вход в настройки Zyxel Keenetic больше не будет доступен по 192.168.1.1, а свой адрес теперь Zyxel Keenetic получит от основного роутера. При этом подключить его к сети WiFi предлагается кнопкой автоматической настройки «WPS».
Для этого нужно нажать на кнопку на лицевой части роутера Zyxel Keenetic и одновременно на такую же кнопку на основном маршрутизаторе сети.
Будьте внимательны, если у вас основной роутер другой фирмы, то часто кнопка WPS совмещена с функцией сброса настроек — в этом случае не зажимайте ее надолго.
После этого роутер Zyxel Keenetic начнет работать в режиме репитера.
Новый маршрутизатор Keenetic в качестве повторителя WiFi
Теперь рассмотрим тот же процесс настройки роутера Keenetic в роли повторителя, но в уже обновленной версии. Несмотря на то, что здесь операционная система также построена по принципу компонентов, все самые необходимые из них сразу активированы. Поэтому включить режим репитера можно сразу, как только достали устройство из коробки.
Для этого сначала проделываем стандартный набор действий — включаем его и коннектимся к сети wifi по умолчанию
Входим в его настройки, выбираем язык и задаем пароль администратора
Далее заходим в «Дополнительные режимы»
И выбираем «Усилитель — расширение существующей сети Wi-Fi»
Далее ждем перезагрузки Keenetic, после чего нажимаем одновременно кнопки «Wi-Fi» (или WPS) на нем и на основном маршрутизаторе, с которого будем получать сигнал.
После этого настройки сети автоматически скопируются на наш Keenetic и на нем загорится индикатор «Интернет», что означает, что он подключился к интернету.
Чтобы переключить теперь Zyxel Keenetic в какой-либо другой режим работы, нужно будет выполнить полный сброс.
UPD: в 2019 году вышла новая прошивка KeeneticOS, позволяющая создать бесшовный роуминг между двумя wifi роутерами Кинетик. Подробно о включении этой настройки читайте в нашей отдельной инструкции, а также в статье на официальном сайте разработчика ПО.
Здесь лишь скажу, что сегодня любой роутер Keenetic — Speedster, Viva, Air, Runner, Hero, Giga, Ultra и т.д — может выступать в роли повторителя беспроводного сигнала от другого роутера данного бренда с функцией создания бесшовного wifi
Актуальные предложения:

Задать вопрос
- 10 лет занимается подключением и настройкой беспроводных систем
- Выпускник образовательного центра при МГТУ им. Баумана по специальностям «Сетевые операционные системы Wi-Fi», «Техническое обслуживание компьютеров», «IP-видеонаблюдение»
- Автор видеокурса «Все секреты Wi-Fi»