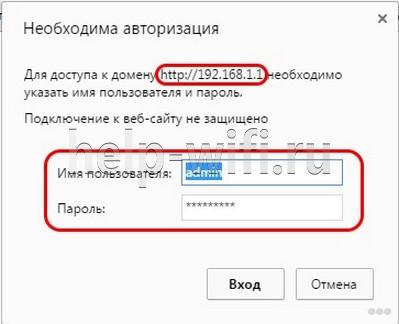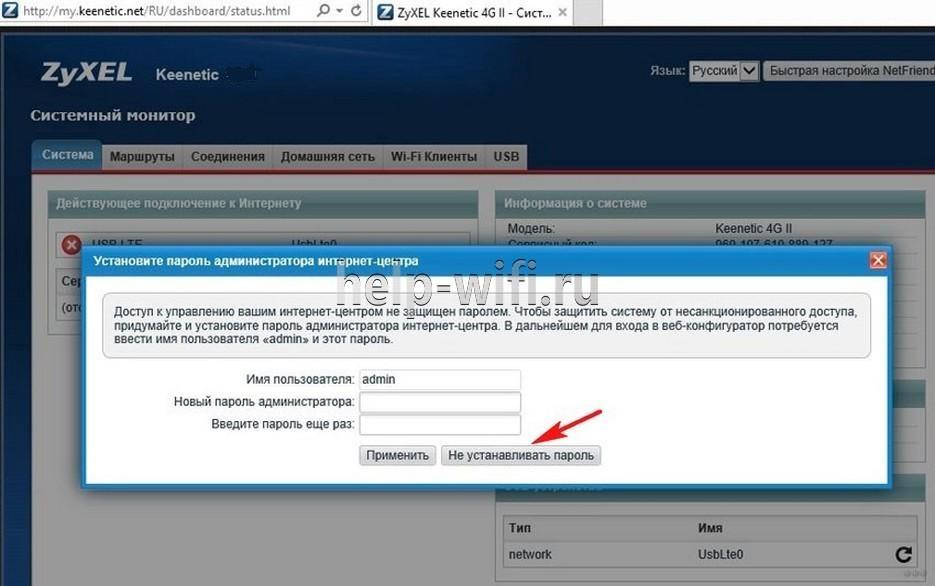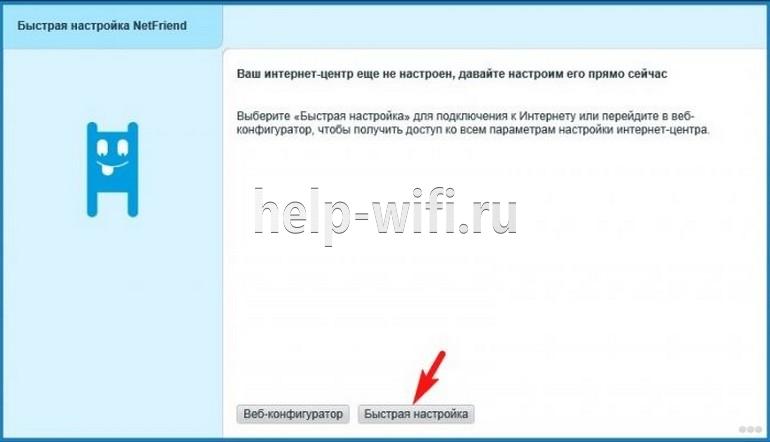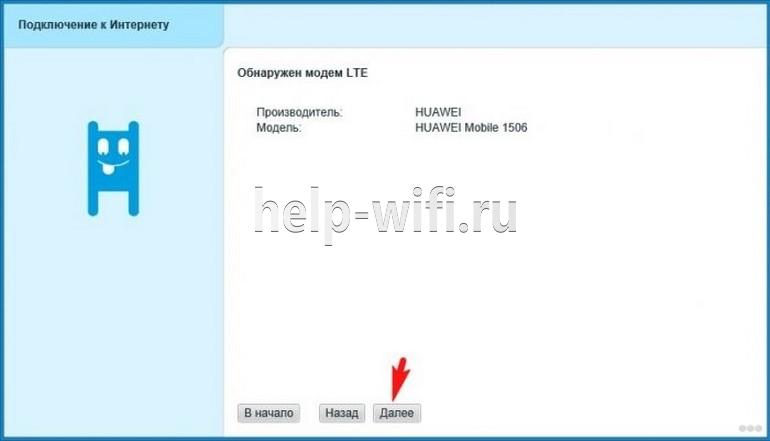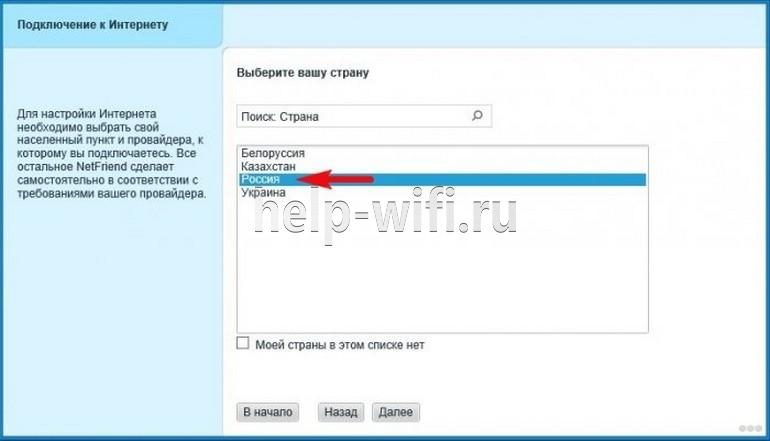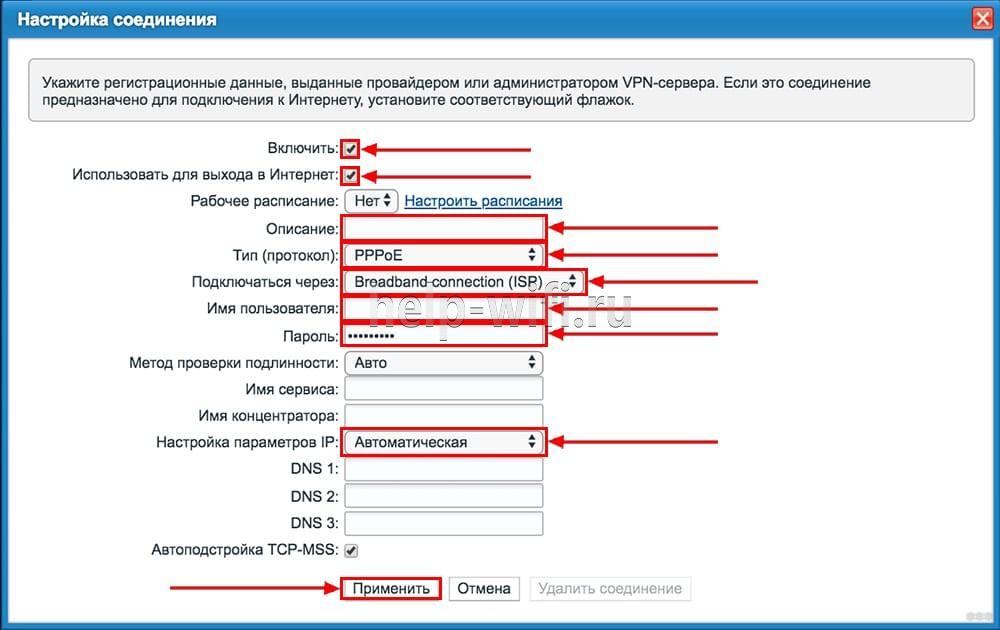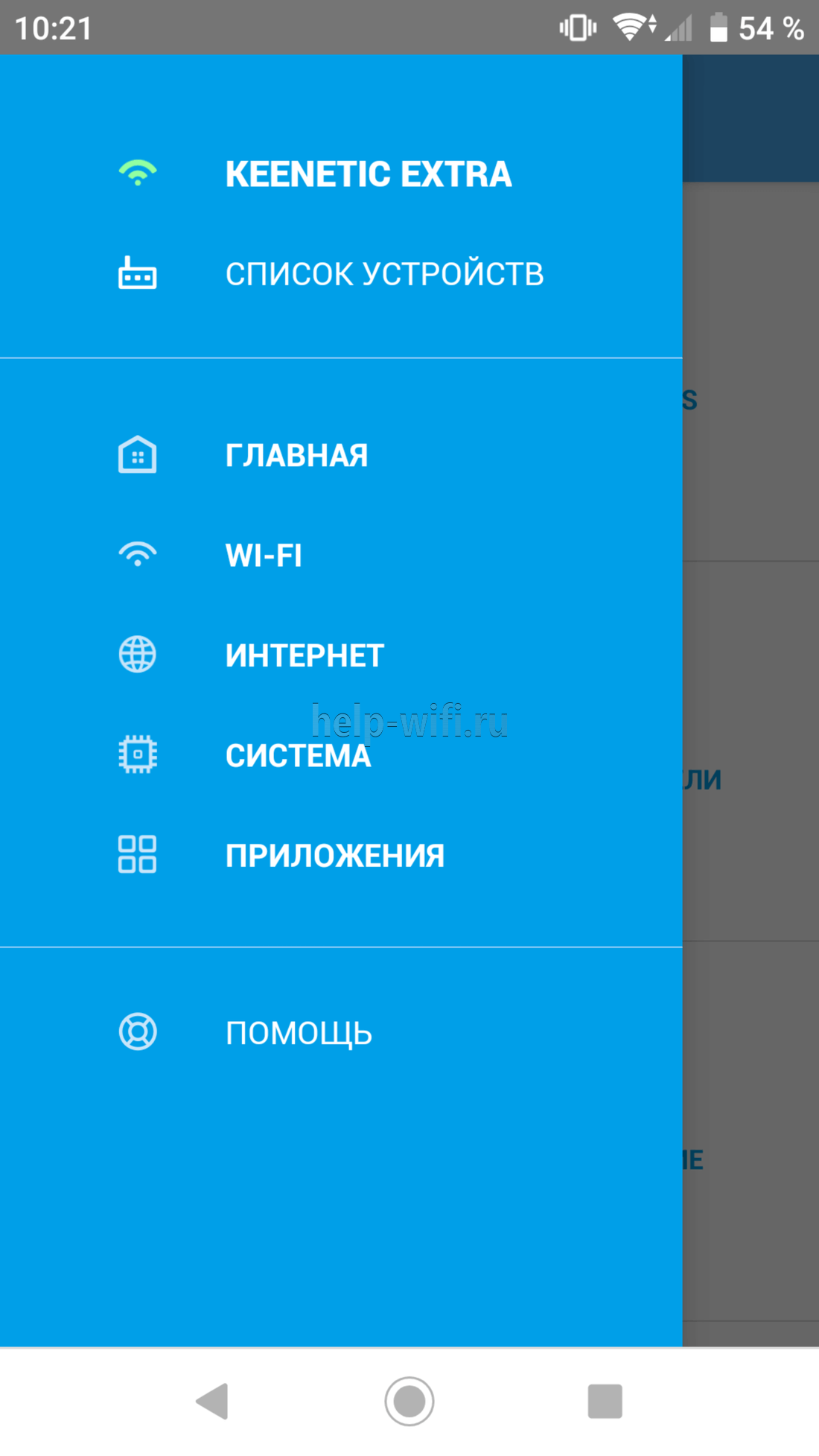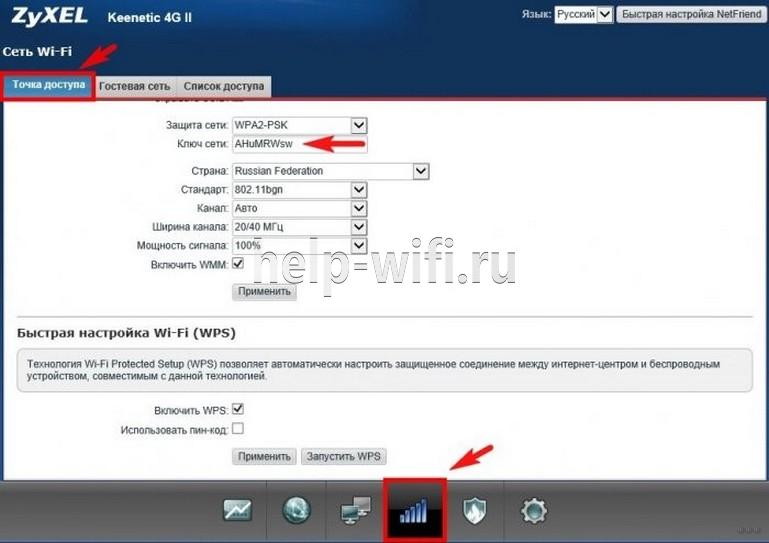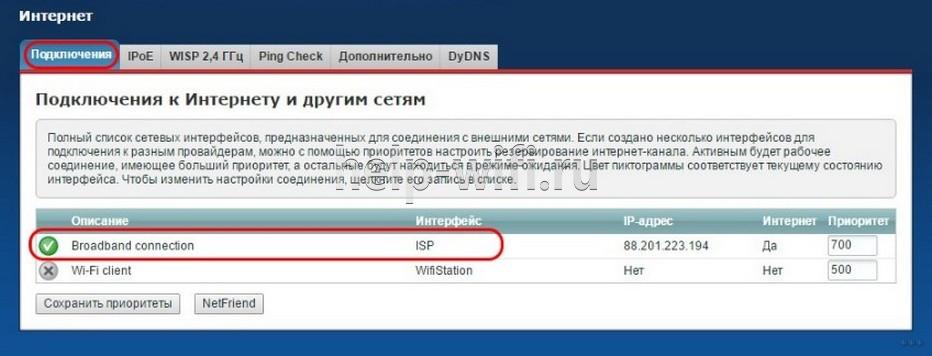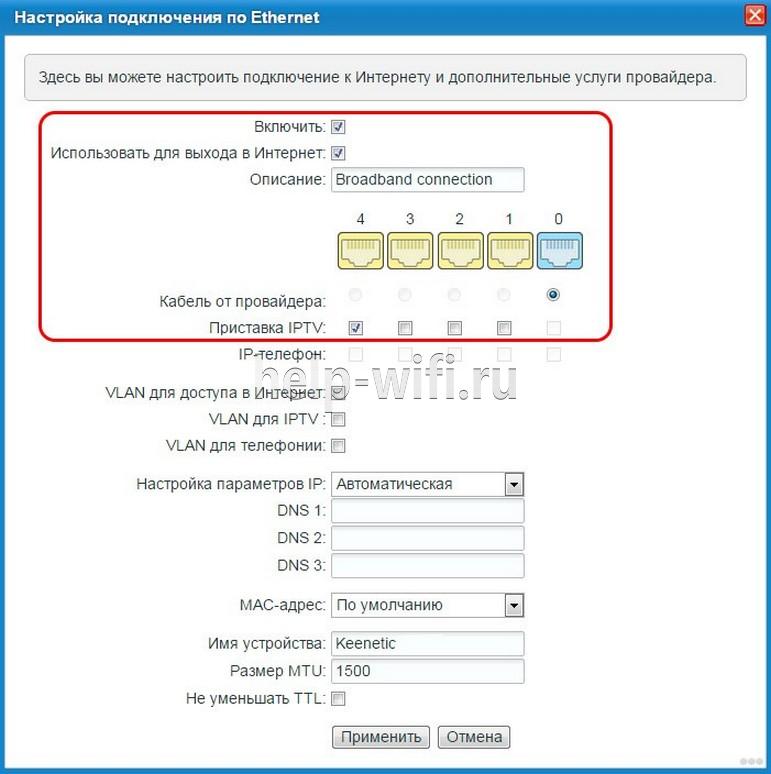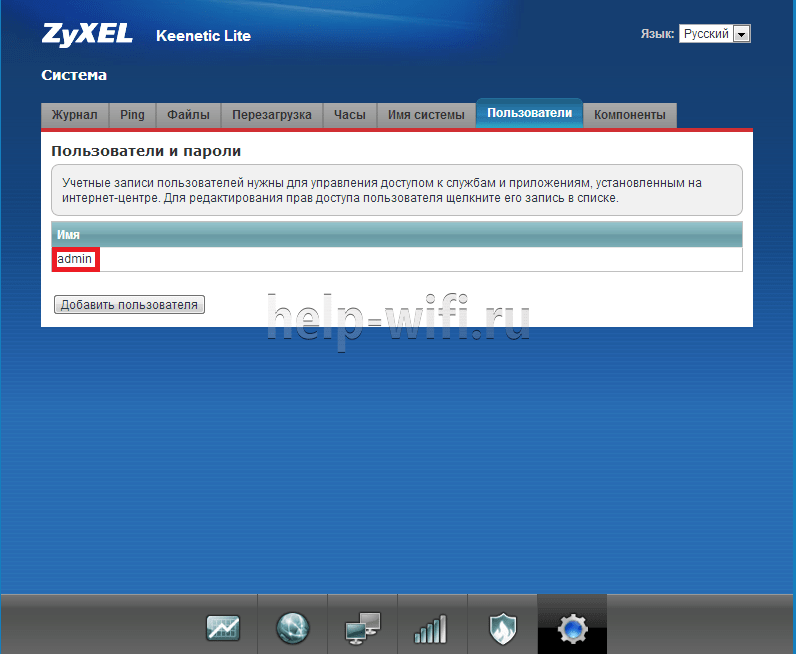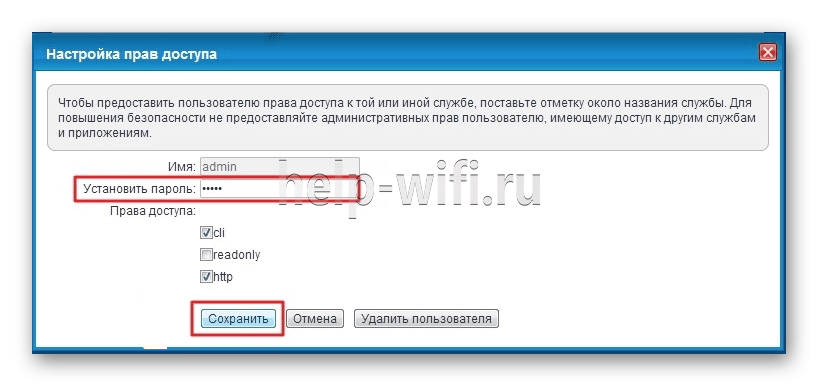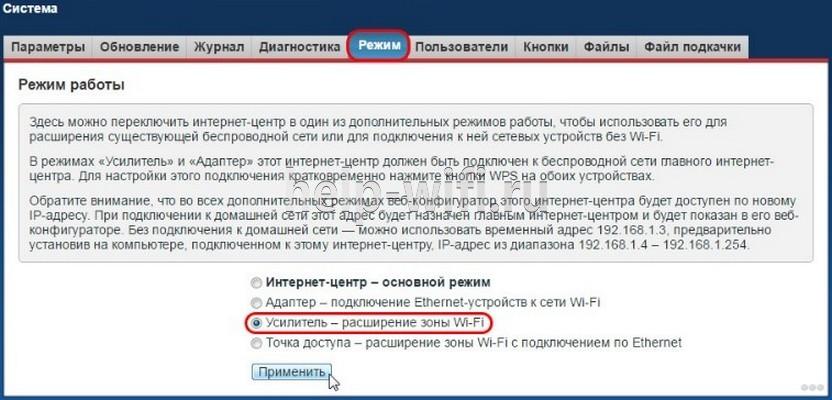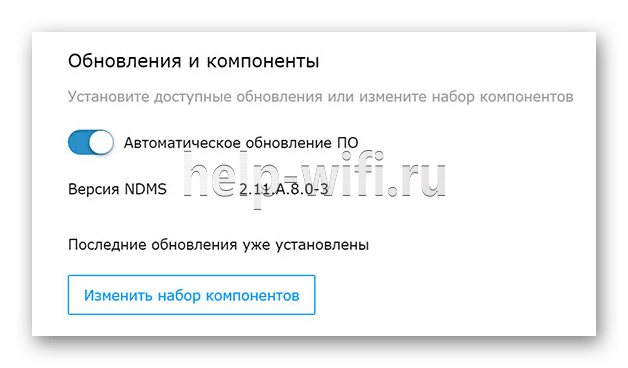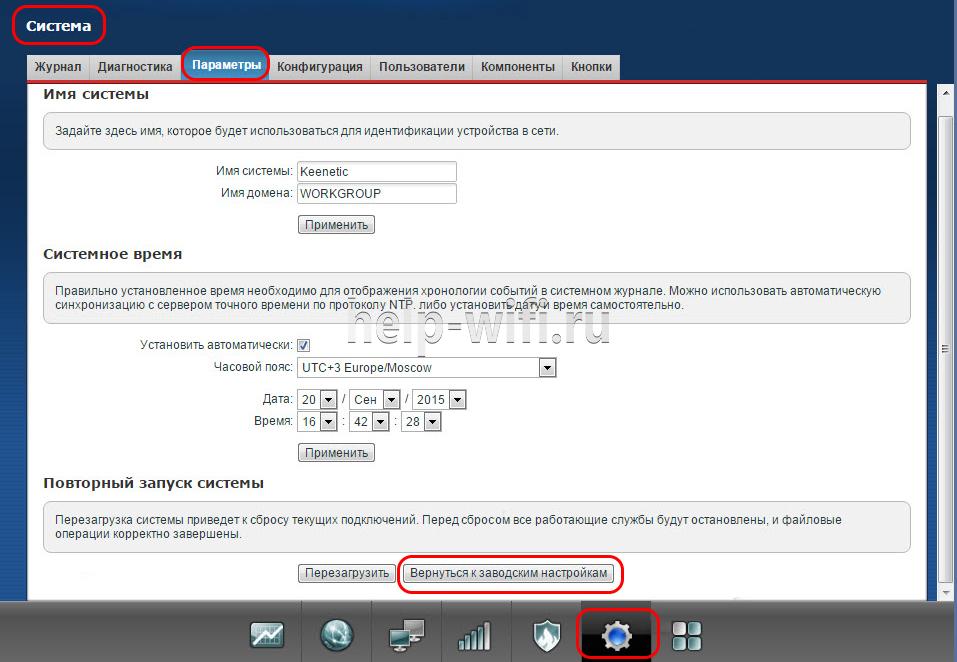Wi-Fi роутер Keenetic Extra KN 1711 — это надежное и удобное устройство для организации беспроводной сети в доме или офисе. Он обладает широкими возможностями по настройке и управлению, что позволяет пользователю настроить работу сети по своему усмотрению.
В данной статье мы рассмотрим подробную инструкцию по настройке Wi-Fi роутера Keenetic Extra KN 1711. Сначала мы расскажем о процессе подключения роутера к интернету и его базовых настройках. Затем мы подробно остановимся на возможностях настройки беспроводной сети, безопасности и управлении доступом. Также мы рассмотрим особенности работы сети с подключенными устройствами и настройку дополнительных функций, таких как гостевой доступ и VPN.
Если вы хотите полностью контролировать и настроить свою беспроводную сеть, Keenetic Extra KN 1711 — идеальное решение для вас. Благодаря простому и интуитивно понятному пользовательскому интерфейсу, вы сможете быстро и легко настроить все параметры сети и обеспечить стабильную и безопасную работу вашего интернета.
Не откладывайте на потом настройку Wi-Fi роутера Keenetic Extra KN 1711 — сделайте это прямо сейчас и наслаждайтесь стабильным и быстрым интернетом в своем доме или офисе!
Содержание
- Подключение и установка роутера
- Вход в настройки роутера
- Настройка Wi-Fi сети
- Дополнительные функции роутера
Подключение и установка роутера
Чтобы настроить Wi-Fi роутер Keenetic Extra KN 1711, необходимо выполнить следующие шаги:
- Распакуйте роутер и убедитесь, что в комплекте присутствуют все необходимые детали: роутер, сетевой кабель, блок питания, инструкция.
- Подключите роутер к источнику питания, используя блок питания и сетевой кабель. Вставьте один конец сетевого кабеля в порт питания на задней панели роутера, а другой конец — в розетку.
- Дождитесь, пока роутер включится. Обычно это занимает несколько минут. В это время индикаторы на передней панели роутера начнут мигать, а затем перейдут в стабильное состояние, что означает готовность роутера к настройке.
- Подключите роутер к компьютеру или ноутбуку с помощью сетевого кабеля. Вставьте один конец сетевого кабеля в один из портов Ethernet на задней панели роутера, а другой конец — в сетевой порт компьютера или ноутбука.
- Откройте веб-браузер и введите IP-адрес роутера в адресной строке. Обычно это 192.168.1.1. Нажмите клавишу Enter, чтобы получить доступ к интерфейсу роутера.
- В появившемся окне введите логин и пароль для доступа к настройкам роутера. Если вы не меняли эти данные, по умолчанию логин: admin, пароль: admin.
- В интерфейсе роутера перейдите на вкладку «Настройки Wi-Fi» или «Wireless Settings». Здесь вы сможете настроить параметры беспроводной сети, включая имя сети (SSID), тип безопасности (WPA2-PSK рекомендуется), а также пароль.
- После завершения настройки Wi-Fi параметров сохраните изменения и перезагрузите роутер.
После выполнения всех вышеперечисленных шагов роутер Keenetic Extra KN 1711 будет готов к использованию. Вы можете подключить к нему свои устройства по Wi-Fi или с помощью сетевого кабеля.
Вход в настройки роутера
Чтобы начать настраивать Wi-Fi роутер Keenetic Extra KN 1711, необходимо войти в его настройки. Для этого выполните следующие действия:
- Откройте веб-браузер на вашем компьютере.
- В адресной строке браузера введите IP-адрес роутера. По умолчанию это «192.168.1.1».
- Нажмите клавишу «Enter» или выполните поиск.
- Откроется страница авторизации.
На странице авторизации вам потребуется ввести логин и пароль. По умолчанию логин и пароль оба равны «admin».
После ввода логина и пароля нажмите кнопку «Войти» или выполните действие, указанное на странице.
Если данные для входа были введены верно, вы будете перенаправлены на основное меню настроек роутера.
Теперь вы можете приступить к настройке Wi-Fi роутера Keenetic Extra KN 1711 в соответствии с вашими потребностями и требованиями.
Настройка Wi-Fi сети
Для настройки Wi-Fi сети на роутере Keenetic Extra KN 1711 следуйте инструкциям:
Шаг 1: Подключите роутер к питанию и подождите, пока индикаторы светятся стабильно.
Шаг 2: Откройте веб-браузер и введите IP-адрес роутера (обычно 192.168.1.1) в адресной строке. Нажмите Enter.
Шаг 3: Введите логин и пароль для доступа к интерфейсу роутера. Если вы не меняли эти данные, используйте «admin» в качестве логина и пароля.
Шаг 4: Перейдите в раздел «Настройки Wi-Fi» или «Wi-Fi» в меню роутера.
Шаг 5: Включите Wi-Fi и выберите имя сети (SSID). Рекомендуется использовать уникальное и непривязанное к вам имя сети.
Шаг 6: Введите пароль для Wi-Fi сети. Рекомендуется использовать сложный пароль с достаточной длиной и комбинацией символов.
Шаг 7: Настройте остальные параметры Wi-Fi сети по вашему усмотрению, такие как тип шифрования, режим работы и частотный диапазон.
Шаг 8: Сохраните изменения и перезапустите роутер для применения настроек.
После выполнения этих шагов ваш Wi-Fi роутер Keenetic Extra KN 1711 будет настроен и готов для использования.
Дополнительные функции роутера
Wi-Fi роутер Keenetic Extra KN 1711 обладает рядом дополнительных функций, которые помогут вам улучшить вашу сеть и обеспечить надежное подключение к Интернету.
Управление шириной канала
С помощью этой функции вы можете контролировать ширину канала вашей сети Wi-Fi. Большая ширина канала позволяет передавать данные с более высокой скоростью, но может привести к перегруженности и снижению качества сигнала. Можно настроить различные ширины каналов в зависимости от потребностей вашей сети.
Фильтрация URL-адресов
С помощью этой функции вы можете ограничить доступ к определенным сайтам или категориям сайтов. Вы можете создавать белые и черные списки, добавлять и удалять адреса по вашему усмотрению. Это полезная функция, если вы хотите ограничить доступ к нежелательному контенту или защитить детей от опасных сайтов.
VPN-сервер
Wi-Fi роутер Keenetic Extra KN 1711 поддерживает VPN-сервер, который позволяет вам создать защищенное соединение с Интернетом и обеспечить конфиденциальность передаваемых данных. Вы можете настроить VPN-сервер для удаленного доступа к вашей сети или для обхода ограничений по местонахождению.
Гостевая сеть Wi-Fi
С помощью этой функции вы можете создать отдельную Wi-Fi сеть для гостей, сохраняя вашу основную сеть защищенной. Гостевая сеть позволяет предоставлять доступ к Интернету без предоставления пароля от основной сети и обеспечивает отделение гостей от вашей личной сети.
В целом, Keenetic Extra KN 1711 предлагает множество дополнительных функций, которые помогут вам настроить вашу сеть Wi-Fi и обеспечить безопасность и надежность подключения.
Настройка роутера Keenetic Extra
Содержание
- 1 Соединение с ПК
- 2 Настройка маршрутизатора
- 3 Сброс текущих установок до заводских
- 4 Видео по теме
Относительно не так давно крупный международный бренд Zyxel в серии Keenetic представила модель Extra. Роутер имеет очень хорошие характеристики, и он отлично подойдет для домашней сети или небольшого офиса. При помощи патч-корда к прибору подключается четыре проводных компьютера, а число беспроводных соединений неограниченно. В связи с тем, что новинка появилась на рынке компьютерных технологий не так давно, многие пользователи не знают, что может данное устройство и как настроить роутер Keenetic Extra (KN-1711). Об этом будет рассказано далее подробно в данном материале.
Соединение с ПК
Вначале определим, как происходит соединение роутера Zyxel Keenetic Extra с компьютером или ноутбуком. По соединению роутера и компьютера все очень просто, с этим проблем точно не возникнет. В комплекте есть шнур электропитания и LAN-провод. Если размера последнего не хватает, нужно будет докупить более длинный кабель. Характеристики размещены на изображении ниже.
Сзади маршрутизатора есть разъемы: питания, WAN, LAN (*4) и сброса настроек.
Рассмотрим, как подключить роутер Keenetic Extra модель KN-1711. Инструкция для этого будет следующая:
- вставьте один конец LAN-провода в сетевой разъем на задней панели (любой из номеров 1-4), а другой подсоедините к сетевой карточке компьютера;
- в разъем синего цвета WAN (номер 0) установите провод интернета от провайдера;
- подсоедините адаптер к источнику питания;
- подключить роутер к USB-модему надо через разъем USB на боковой панели устройства.
После завершения всех манипуляций должны загореться диоды, которые сигнализируют о включении маршрутизатора. Нужно отметить, что если подключаемых телевизионных приставок будет 2, то нужно использовать разъемы LAN 3 и 4. Дальше требуется программная настройка роутера Zyxel Кинетик Экстра. О том, как войти в настройки роутера Keenetic Extra, будет рассказано ниже.
Настройка маршрутизатора
Для многих пользователей настройка Zyxel Keenetic Extra довольно мучительная процедура, если они пробуют самостоятельно сделать ее без изучения документации и необходимых инструкций. Но не все так страшно на самом деле, как кажется на первый взгляд. Алгоритм действий, как зайти в настройки роутера, кратко для общего понимания выглядит так:
- Сначала надо подключить маршрутизатор к ПК, а потом войти в Панель управления.
- Потом делаем быструю настройку устройства с помощью мастера настроек (данный способ считается самым удобным и быстрым).
- После этого мастер в пошаговом варианте задаст необходимые вопросы. Под рукой надо иметь контракт с провайдером услуг, который точно пригодится во время настройки прибора.
- Если выполняется автоматическое обновление прошивки маршрутизатора, то необходимо будет подождать, пока она завершится. Устройство в этот момент ни в коем случае нельзя отключать от питания.
- Изменяем логин и код доступа к беспроводной сети Вай-Фай.
Далее рассмотрим подробно настройку роутера Keenetic Extra. Открываем интернет-браузер и в адресной строке «192.168.1.1» или «my.keenetic.net». Потом делаем выбор нужного языка и кликаем по кнопку «Начать быструю настройку». Указываем новый логин и пароль админа (для доступа в панель администрирования). Специалисты рекомендуют записать эти данные и сохранить в любом удобном месте.
У вас будет 2 пароля — один для доступа в панель администрирования, а другой к вашей сети Wi-Fi. С помощью первого входят в админку устройства Зиксель, а второй позволяет подключать к сети Wi-Fi различные устройства (смартфоны, планшеты и другие).
Затем мастер задает необходимый вопрос, а мы отвечаем на него. По такому довольно простому принципу выполняется настройка роутера Keenetic Extra. Наши дальнейшие шаги. Проставляется галочка для строки «Ethernet», если подключается проводной интернет. Когда надо подключить интернет через внешний USB модем, отмечается строка «3G/4G». Потом кликаем по строчке «Интернет» и выбираем «Без VLAN». В противном случае вводится номер VLAN, если он имеется в договоре. Выбираем «По умолчанию» для MAC адреса или вводим данный адрес, в случае его наличия.
Далее для IP необходимо будет выбрать нужный способ — «Автоматический» или «Ручной». Роутер Кинетик Экстра настраивается вручную в том случае, когда в договоре указаны соответствующие характеристики. Выбираем вариант «Без пароля» или вариант, предложенный в договоре. Прописываем в случае надобности нужные параметры в соответствующих полях. Возникают сомнения или вопросы, связываемся с провайдером и уточняем, как заполнить то ли иное поле.
Когда выполняются последние шаги настройки, мастер будет устанавливать соединение с маршрутизатором и проверит текущий релиз прошивки. Если есть обновление для прошивки, он запустит ее автоматическую инсталляцию. Не забываем о том, что в этот момент у маршрутизатора должно быть стабильное подключение к питанию, которое во время установки обновления отключать запрещено. Иначе устройство может выйти из строя и придется отвозить его в ремонт. Установка обновления довольно быстрая процедура, которая длится максимально 2-3 минуты. После завершения обновления произойдет автоматическая перезагрузка маршрутизатор.
Последний этап настройки — это выбор варианта обеспечения защиты от сетевых угроз. Устанавливать или нет эту защиту, решаете сами. Как только закончили настраивать маршрутизатор, на ПК должен заработать интернет. Зайдите в любой интернет-браузер и попробуйте загрузить любую страничку. Если открывается, значит все выполнено верно.
Специалисты рекомендуют затем открыть панель администрирования и изменить пароль доступа к беспроводной сети. Кликаем в этом случае по иконке сетевого подключения, которая располагается на панели управления. Потом открывается вкладка «Точка доступа». Изменяем название сетевого подключения и пароль в соответствующих строчках. Чтобы изменения сохранились, щелкаем по кнопке «Применить». Далее делается перезагрузка маршрутизатора, чтобы все сделанные изменения применились и вступили в силу.
Сброс текущих установок до заводских
Довольно часто пользователи не могут вспомнить пароль доступа к админпанели. Открыть адмнику и изменить настройки устройства в данном случае не получится. Другой вариант, из-за которого нельзя подключится к интернету и выполнить настройку маршрутизатора — установка неправильных параметров, из-за чего пропадает доступ к сети и к ней никто не может подключиться. Если роутер настраивал прошлый владелец и не передал вам эти данные, то вы также не сможете сделать настройку устройства. Решить данные проблемы поможет откат настроек устройства до дефолтных. Если активировать данную функцию, то происходит сброс всех настроек, а название сети и пароль будут изменены на заводские.
Сбросить настройки маршрутизатора Keenetic Extra позволит любой острый предмет (скрепка, шпилька и т.д.). Надо вставить его в разъем «Сброс» («Reset») на задней панели (красный кружок на рисунке) и удерживать примерно десять секунд, пока не начнет моргать индикатор «Статус».
После этого будет произведен откат до заводских установок и надо будет настроить устройство согласно ранее приложенной инструкции.
Хотелось бы отметить, что на рынке есть и модифицированный вариант данного устройства под названием Zyxel Keenetic Extra II. Сравнение характеристик первой и второй версии данной модели можно найти на https://keenetic.ru. Неискушенному пользователю увидеть разницу между устройствами не получится. Они практически такие же, как и были у первой модели. Внешне маршрутизатор поменялся, ведь теперь он имеет черно-белую окраску. Немного уменьшились габариты и вес устройства, а вот цена особых изменений не претерпела.
Видео по теме
На чтение 12 мин Просмотров 7.8к.
Артём Нойман
Веб-разработчик, контент-менеджер на проектах IT-тематики
Роутер Keenetic Extra разрабатывался как недорогая альтернатива другим продуктам компании. Маршрутизатор рассчитан на небольшие офисы, частные дома и квартиры, его просто настраивать. Аппарат работает с двумя частотами: 2,4 и 5 ГГц, что позволяет избежать нежелательных помех из-за наслаивания сигнала. Дополнительно оснащен другими полезными вспомогательными функциями.
Содержание
- Особенности и технические характеристики
- Индикаторы и разъемы
- Подключение
- Вход в настройки роутера
- Автоматическая настройка
- Ручная настройка
- Настройка PPPoE/VPN
- Настройка IPoE
- Настройка через мобильное приложение
- Подключение и параметры Wi-Fi
- Настройка IP TV
- Смена пароля
- Обновление прошивки
- Через веб-интерфейс
- Через приложение для смартфонов
- Сброс настроек
- Отзывы
Особенности и технические характеристики
Zyxel Keenetic Extra создавался на базе линейки маршрутизаторов Giga – более премиальных устройств. В линейку Экстра входит несколько моделей устройств, примерно похожих по техническим характеристикам между собой. Самые популярные у массового пользователя решения были успешно перенесены в новый модельный ряд маршрутизаторов.
Основная «фишка» всех устройств Zyxel – простой и понятный пользовательский интерфейс. С настройкой сможет справится даже неопытный пользователь. Помимо выбора индивидуальных параметров предусмотрены и вспомогательные, например, встроенный BitTorrent-клиент.
Технические характеристики Зиксель Кинетик Экстра:
- поддержка беспроводного подключения к интернету через USB-модем стандартов 3G, LTE, 4G;
- стандарт Wi-Fi 802.11n с рабочими частотами 2,4 и 5 ГГц;
- 2 антенны на 3 дБи ;
- 4 LAN-интерфейса и один USB для подключения модема или флешки;
- заявленная производителем скорость передачи данных по Wi-Fi на 2,4 ГГц и 5 ГГц — 300 Мбит/с;
- максимальная скорость передачи данных через интерфейсы LAN/USB – 100 Мбит/сек;
- имеется поддержка протоколов DHCP, IGMP, PPTP, Dynamic DNS;
- есть поддержка межсетевых экранов NAT, повышающих безопасность соединения;
- можно блокировать запросы по MAC и IP-адресам;
- доступно создание VPN-подключений;
- взаимодействие с роутером происходит как через внешние элементы управления, так и веб-интерфейс.
Комплектация стандартная: блок питания, кабели для подключения, инструкция по применению и прочая документация от производителя и магазина.
Удобство и простота настройки
9
Индикаторы и разъемы
Zyxel Extra оснащен 9 светодиодными индикаторами состояния и 7 разъемами для подключения.
Список интерфейсов:
- 4 LAN-порта;
- 1 Ethernet-разъём для проводного подключения к сети;
- 1 USB-порт для модемов и внешних накопителей;
- 1 разъем питания.
Перечень индикаторов на передней панели:
- индикатор включения;
- индикатор подключения WAN;
- четыре индикатора подключения LAN;
- индикатор подключения к Wi-Fi;
- индикатор подключения к интернету;
- индикатор подключения через модем.

Подключение
Чтобы выполнить подключение роутера Zyxel Extra, нужно подключить роутер к электропитанию, а затем протянуть Ethernet и LAN-кабели. Более подробная инструкция:
- С помощью блока питания подключите устройство к электросети. Включите сам роутер через кнопку включения на корпусе.
- Для подключения интернета по кабелю или для создания локальной сети по кабелю, нужно соединить роутер с компьютером через LAN-кабели.
- Чтобы маршрутизатор стал раздавать интернет, подсоедините к нему Ethernet-кабель. Если подключение планируется производить через модем, то вставьте его в USB-разъем.
Необязательно подключать роутер к компьютеру или ноутбуку через LAN-кабель, так как дальнейшую настройку можно выполнить через беспроводное подключение (Wi-Fi). После включения роутера в сеть и подсоединения Ethernet-кабеля или модема найдите среди доступных беспроводных подключений «Zyxel Extra». Выполните соединение. Название точки доступа может быть другим, если вы или провайдер его ранее изменяли в настройках.
Настройка роутера проводится через любой браузер, установленный на компьютере пользователя. Установите его заранее, если не хотите пользоваться стандартным Internet Explorer или Edge, так как к роутеру не прилагается носителей с установочными файлами браузеров.
Вход в настройки роутера
Чтобы настроить Keenetic Extra, нужно войти в специальный веб-интерфейс прошивки устройства. Вход происходит посредствам ввода в адресную строку браузера адреса: http://192.168.1.1. Нажмите Enter, чтобы выполнить переход.
При входе в настройки появится окошко с полями ввода логина и пароля. По умолчанию: логин – «admin», пароль – «1234» или «admin». Значения по умолчанию могут быть изменены вашим оператором. В таком случае актуальные данные для входа ищите в договоре.
При первом входе в настройки появится окошко с рекомендацией сменить логин и пароль на отличные от стандартных. Вы можете внести изменения или закрыть окошко и продолжить настройки.
Автоматическая настройка
Автоматическая настройка Keenetic Extra происходит в несколько шагов:
- При первом подключении появляется окошко, где предлагается выполнить быструю настройку роутера. Нажмите «Быстрая настройка» для запуска процесса.
- Должен определиться тип подключения: модем или кабель. Он определяется автоматически спустя несколько секунд. Кликните «Далее» для продолжения.
- Из представленного списка стран выберите страну нахождения. Если ее нет в списке, то воспользуйтесь поисковой строкой в верхней части окна.
- Введите повторно логин и пароль. Здесь не используется стандартные логин/пароль для входа в настройки. Узнать данные для ввода можно в договоре с провайдером.
- Для обеспечения повышенной безопасности предлагается включить «Интернет-фильтр Яндекс с DNS». Отметьте галочкой данный пункт и кликните по кнопке «Далее».
- Для завершения автоматической настройки роутера воспользуйтесь кнопкой «Выйти в интернет».
При корректном завершении настроек на корпусе роутера должен загореться индикатор в виде земного шара.
Ручная настройка
Процесс ручной настройки Keenetic Extra будет отличаться в зависимости от выбранного типа подключения. Все дальнейшие действия будут проходить во вкладке «Интернет». Переключиться в нее можно, кликнув по иконке земного шара в нижней части окна.
Настройка PPPoE/VPN
Самый популярный формат подключения, так как им пользуются все основные операторы связи и провайдеры. Настройка происходит следующим образом:
- Переключитесь во вкладку «PPPoE/VPN». Там нажмите по кнопке «Добавить соединение».
- Форму «Настройка соединения» заполните по образцу:
- Отметьте галочками «Включить» и «Использовать для выхода в интернет»;
- «Тип (протокол)» — PPPoE;
- «Имя пользователя» и «Пароль» вводите те, которые стоят по умолчанию, если они не были изменены ранее;
- «Настройка параметров IP» — «Автоматическая».
- Кликните на «Применить» для завершения настройки.
Настройка IPoE
Этот протокол стремительно набирает популярность, так как не требует сложной настройки. Некоторые провайдеры могут использовать его для оказания услуг. Настраивается так:
- Перейдите во вкладку «IPoE». Нажмите «Добавить соединение».
- В строке «Использовать разъем» укажите порт, через происходит подключение к сети. В большинстве случаев это порт 0.
- «Настройка параметров IP» — «Без IP-адреса».
- Примените настройки с помощью одноименной кнопки.
После применения настроек рекомендуется выполнить перезагрузку роутера.
Настройка через мобильное приложение
Компанией Zyxcel было разработано мобильное приложение, позволяющее выполнить примитивные манипуляции с роутером: узнать версию прошивки, основную информацию об устройстве, пользователях, выполнить обновление или сброс всех настроек.
Скачать приложение для настройки роутеров Zyxcel:
- Android;
- iOS.
После загрузки приложения на смартфон рекомендуется выполнить проверку актуальности версии прошивки роутера и установить обновление, если это потребуется.
- Нажмите на блок «Об устройстве» на главном экране приложения.
- Чтобы запустить поиск обновлений, воспользуйтесь кнопкой «Обновление устройства».
- При обнаружении обновлений кнопка «Обновить» станет активной. Нажмите на нее.
Выполнить полноценную настройку Keenetic Extra через мобильное приложение невозможно.
Подключение и параметры Wi-Fi
Для подключению к интернету через вайфай нужно выполнить следующие настройки:
- На панели задач в Windows кликните по иконке беспроводного подключения.
- Среди перечня доступных подключений выберите «Keenetic Extra». Название сети может быть другим, если его ранее менял провайдер или вы. В первом случае актуальную информацию можно посмотреть в договоре.
- Откройте настройки роутера в браузере.
- Переключитесь во вкладку настроек беспроводной сети, что расположена в нижней части.
- В верхнем меню переключитесь на вкладку «Точка доступа 2.4 ГГц».
- Заполнить форму настройки:
- Установите галочку у «Включить точку доступа»;
- «Ключ сети». Перепишите соответствующее значение с нижней части устройства;
- Выберите страну.
- Примените настройки.
Настройка IP TV
Маршрутизатор поддерживает работу с интернет-телевидением. Настройка IPTV происходит так:
- Соедините ТВ с роутером с помощью LAN-кабеля или через Wi-Fi.
- Кликните по надписи «Broadband connection», находящейся во вкладке «Интернет».
- В строке «Приставка IPTV» поставьте отметку под тем разъемом, к которому подключена ТВ-приставка по LAN.
- Выполните применение настроек и перезапустите роутер.
Смена пароля
Во время первого запуска пользователю предлагается сменить стандартные пароль администратора. Предложение можно отклонить и вернуться к изменению пароля и логина позже.
Инструкция по смене данных логина-пароль:
- Переключитесь в раздел настроек веб-интерфейс, кликнув по иконке шестерки.
- Откройте вкладку «Пользователи». Там выберите пользователя «admin».
- Укажите новые логин и пароль. Сохраните изменения.
Для увеличения области покрытия Wi-Fi сигналом можно настроить работу роутера в режиме повторителя:
- Откройте вкладку «Режим».
- Установите метку у «Усилитель – расширение зоны Wi-Fi» и кликните на «Применить».
- Выполните перезагрузку для применения настроек.
Обновление прошивки
Zyxcel время от времени выпускает обновление прошивки для своих роутеров. Если их не устанавливать, то некоторые функции у маршрутизатора могут работать некорректно.
Есть два варианта реализовать обновление прошивки.
Через веб-интерфейс
- Откройте вкладку «Система».
- Посмотрите на строку «Обновления». Если там стоит надпись «Доступно», то кликните по ней.
- Будет показан перечень обновлений. Подтвердите их установку.
- Будет показан перечень всех доступных обновлений. Нажмите «Обновить».
Через приложение для смартфонов
- Откройте вкладку «Встроенное ПО».
- Поставьте переключатель у «Автоматическое обновление ПО» в активное положение. Если будут найдены актуальные обновления, они установятся автоматически.
Сброс настроек
Сбросить роутер до заводских настроек можно через кнопку RESET. Она расположена на задней крышке устройства и утоплена в корпус, чтобы избежать случайных нажатий. Нажмите на нее каким-нибудь тонким предметом, например, иглой. Удерживайте 10-15 секунд. При сбросе настроек должны замигать все индикаторы.
Сброс можно выполнить и через веб-интерфейс:
- Откройте основные настройки веб-интерфейса, кликнув по шестеренке.
- Переключитесь во вкладку «Параметры».
- Воспользуйтесь кнопкой «Вернуться к заводским настройкам».
- Подтвердите сброс.
Отзывы
Мы проанализировали плюсы и минусы модели Zyxel Keenetic Extra (по отзывам пользователей).
Просто настраивается;
Обеспечивает высокую мощность и стабильность сигнала;
Работает стабильно;
Стоит дешевле многих моделей с аналогичными характеристиками.
Хрупкий и не самый качественный корпус;
Несъемные антенны.
Чтобы настройка роутера Keenetic Extra не превратилась во многочасовые мучения, мы предлагаем вам изучить основные элементы роутера, освоить его индикацию, способы соединения с другими устройствами и алгоритм базовых настроек. Все это поможет вам не только быстро освоиться с роутером, но и в дальнейшем подключать другие роутеры или настраивать это же устройство при переезде в другой дом.
Назначение и расположение базовых элементов
Начнем знакомство с роутером KN-1710 с рассмотрения задней панели его корпуса. Именно здесь расположились порты, которые позволят вам подключать к нему несколько устройств вроде ноутбука, медиацентра, ТВ-приставки и других домашних или офисных девайсов. Голубой порт с номером 0 предназначен для подключения кабеля провайдера, а остальные четыре порта нужны для названных выше или других устройств. У вас в комплекте уже есть кабель для подключения такого устройства, а провода для остальных устройств вам придется приобретать самостоятельно. На этой же панели вы увидите разъем для кабеля питания и кнопку сброса. Работу последней мы рассмотрим в отдельном разделе.
Сбоку роутера есть USB-порт, который в первую очередь позволит подключить к нему USB-модем. Также он подходит и для решения других задач, в частности, для настройки принт-сервера и сетевого хранилища. Здесь же находится кнопка FN, изначально настроенная на то, чтобы безопасно вытащить устройство из USB-порта. Однако в панели управления вы можете при желании задать другую функцию на эту кнопку. Также на задней и боковых панелях размещены четыре антенны, которые обеспечат стабильный сигнал в сети Wi-Fi.
На переднюю панель модели Keenetic Extra вынесены индикаторы, которые мы рассмотрим ниже, и кнопка Wi-Fi/WPS. Последняя необходима для управления беспроводной сетью и быстрого подключения других устройств. Рассмотрим ее работу подробнее. Если вы захотите включить или выключить Wi-Fi в доме, нажмите эту кнопку и держите в течение трех секунд. Обычное однократное нажатие запустит функцию WPS. WPS позволяет подключить к роутеру другой роутер, смартфон, ноутбук и иное устройство без утомительного ввода паролей. Функция работает в том случае, если на втором устройстве также есть возможность включить WPS.
Значение индикаторов
Рядом с кнопкой Wi-Fi/WPS расположился индикатор с аналогичным значком. Как и кнопка, он отвечает за отображение состояния Wi‑Fi-сети и режима WPS. Если индикатор горит, значит сеть Wi‑Fi запущена, не горит — сеть не работает. Редкое мигание индикатора говорит о запуске режима WPS, а частое мигание — о передаче данных в сети. Следующий индикатор с надписью FN показывает состояние USB-устройства: индикатор горит — устройство подключено и готово к работе, не горит — не подключено или не готово к работе. При переназначении кнопки в панели управления, индикатор будет отражать состояние новой назначенной функции.
Подключение роутера Keenetic Extra (KN-1710)
Успех настройки вашего роутера во многом зависит от того, правильно ли вы соедините все необходимые устройства. Если на этом шаге будет допущена ошибка, вам не будет доступна панель управления для дальнейшего ввода данных. Поэтому для облегчения вашего понимания вначале ответьте на вопрос, как именно вы будете подключаться к интернету. Варианты могут быть такими:
- провайдер завел к вам дом кабель,
- у вас есть USB-модем и подходящая для него сим-карта,
- у вас есть модем, а в дом заведен соответствующий ему кабель.
При любом из этих вариантов вначале вы готовите к работе роутер. Для этого разверните его антенны в вертикальное положение, подключите к сети при помощи кабеля питания и дождитесь полной загрузки.
Подключение через кабель провайдера
Если для вас подходит этот вариант, вставьте разъем кабеля провайдера в голубой порт роутера. Возьмите кабель из коробки роутера и соедините с его помощью роутер с устройством, на котором будете вести настройку (компьютер, ноутбук). При этом кабель рекомендуется вставить в порт LAN с номером 1. При наличии в устройстве Wi-Fi-модуля вы можете подключиться к сети роутера по Wi-Fi, взяв название и пароль сети с этикетки роутера.
Подключение с помощью модема
При наличии модема в вашу цепочку устройств добавляется модем, поэтому в голубой порт вы вставляете кабель модема, а интернет подключаете к самому модему тем способом, на который рассчитан модем. В частности, в DSL-модем нужно вставить телефонный провод, в GPON-модем кабель оптической сети. Для полноценной работы роутера модем нужно перевести в режим моста (при необходимости свяжитесь по этому вопросу с провайдером). Роутер точно так же соединяется с компьютером через порт LAN или по Wi-Fi, как мы описали выше.
Подключение с помощью USB-модема
В таком варианте подключения у вас будет единственный провод, соединяющий порт LAN роутера с сетевым портом компьютера. К интернету вы будете подключаться через USB-модем, который нужно вставить в USB-порт роутера. Нюансы работы здесь такие. Роутер должен быть совместим с модемом (все модели совместимых USB-модемов указаны на сайте фирмы Keenetic), а у сим-карты модема должен быть отключен запрос PIN-кода. Для сброса пин-кода вставьте сим-карту в телефон и найдите соответствующий пункт меню в настройках.
Настройка роутера Keenetic Extra (KN-1710)
Настройка роутера через панель управления также вызывает у многих владельцев роутера Extra затруднения и приводит к долгим часам мучений. Поэтому вначале коротко разберем алгоритм ваших будущих действий. Для настройки вам нужно:
- зайти на подключенном к роутеру компьютере в панель управления;
- запустить мастер быстрой настройки (это один из вариантов настроек);
- ответить на вопросы мастера, подготовив при необходимости договор с провайдером;
- при автоматическом обновлении прошивки роутера дождаться ее, не выключая роутер;
- сменить имя и пароль к вашей сети Wi-Fi.
Теперь по порядку. Зайдите в браузере по адресу 192.168.1.1 или my.keenetic.net. Выберите язык и нажмите на строку «Начать быструю настройку». Задайте новое имя и пароль администратора (пароль к панели управления) и обязательно запишите их. Обратите внимание, у вас будет два пароля: к панели управления и к сети Wi-Fi. Первый нужен для входа в админ-панель, а второй для подключения к вашей беспроводной сети телефонов, планшетов и других устройств. Второй пароль вы зададите уже после того, как ответите на вопросы мастера настроек.
Вдумчиво ответьте на вопросы мастера настроек. Для этого выберите следующее. Поставьте галочку в графе Ethernet для проводного интернета или в графе 3G/4G для подключения через USB-модем. Кликните по графе «Интернет», выберите «Без VLAN» или введите номера VLAN при их наличии в договоре, выберите «По умолчанию» для MAC-адреса или введите его при наличии. Дальше выберите для IP вариант «Автоматическая» или «Ручная», если в договоре прописаны соответствующие параметры. В типе подключения выберите «Без пароля» или один из предложенных вариантов (смотрите в договоре) и при необходимости введите дополнительные параметры. Последние зависят от типа подключения. В случае сомнений позвоните провайдеру и уточните у него запрашиваемые поля.
На последних шагах мастер быстрой настройки анализирует установленную версию прошивки на предмет обновлений и при наличии свежей версии автоматически запустит ее. Будьте внимательны, так как во время обновления выключать роутер нельзя. Это может привести к выходу устройства из строя. Обновление обычно занимает несколько минут и завершается перезагрузкой роутера. На последнем шаге выберите тип защиты от сетевых угроз на свое усмотрение. После всех настроек у вас на компьютере заработает интернет, в чем можно убедиться по загрузке веб-страниц в браузере.
После этого рекомендуем зайти в панели управления и сменить имя и пароль сети Wi-Fi. Для этого кликните по значку сетевого соединения внизу панели управления и выберите вкладку «Точка доступа». Поменяйте имя сети и ключ сети в одноименных строках и нажмите кнопку «Применить». После перезагрузки роутера новые данные вступят в силу.
Сброс Keenetic Extra до заводских настроек
Нередко бывает так, что владелец роутера забывает пароль к панели управления и больше не может войти в нее для настроек роутера. Или делает ошибочные настройки, после которых нет ни интернета в доме, ни захода в админ-панель. Бывает и такое, что роутер до вас уже кто-то настраивал, а вы не знаете прежних данных. Во всех этих случаях поможет сброс до заводских настроек. Во время активации этой функции все сделанные ранее настройки сбрасываются, а пароль и имя сети возвращаются до заводских. То есть после сброса вы сможете снова войти в админ-панель или сеть по паролям, указанным на этикетке роутера.
Для сброса роутера KN-1710 к начальным настройкам вооружитесь острым предметом, нажмите им кнопку «Сброс» на задней панели и удерживайте ее около 10 секунд (пока не замигает индикатор «Статус»). После этого роутер перезагрузится и вернется к заводским настройками. Теперь нужно начинать все сначала, как описано выше в разделах «Подключение» и «Настройка». Вам придется заново вводить все характеристики и устанавливать пароли. Поэтому в случае затруднений с этими параметрами по возможности зайдите в панель управления до сброса настроек роутера и уточните нужные характеристики. После сброса вы можете не менять имя и пароль сети и админ-панели, но помните, что работа на заводских данных небезопасна.
Хотя первое подключение роутера и создание дома беспроводной сети потребует от вас терпения, в дальнейшем вы будете гораздо быстрее подключать к нему новые домашние устройства, а также создавать сеть на даче или в другом месте вне дома.