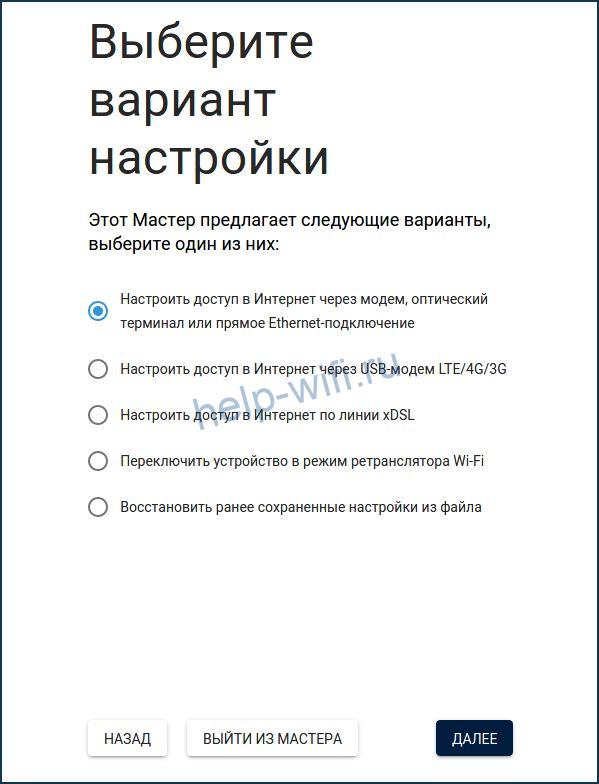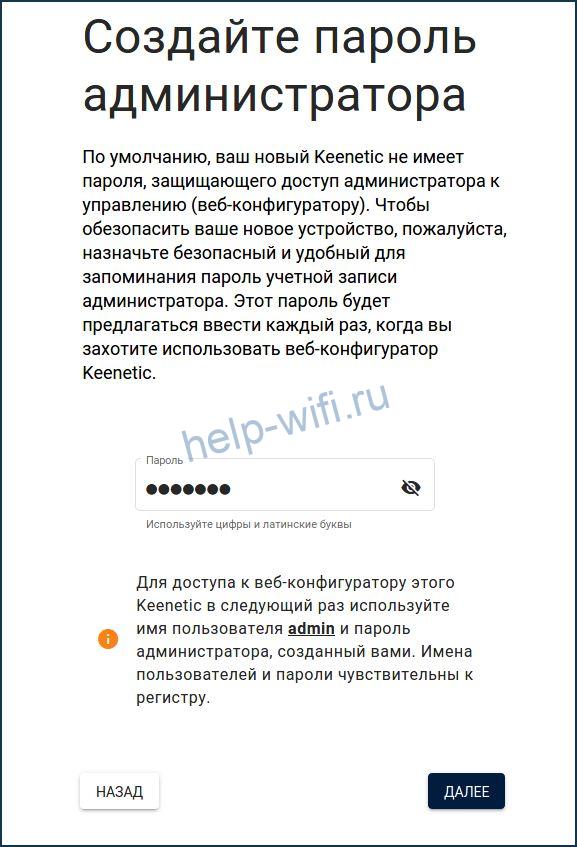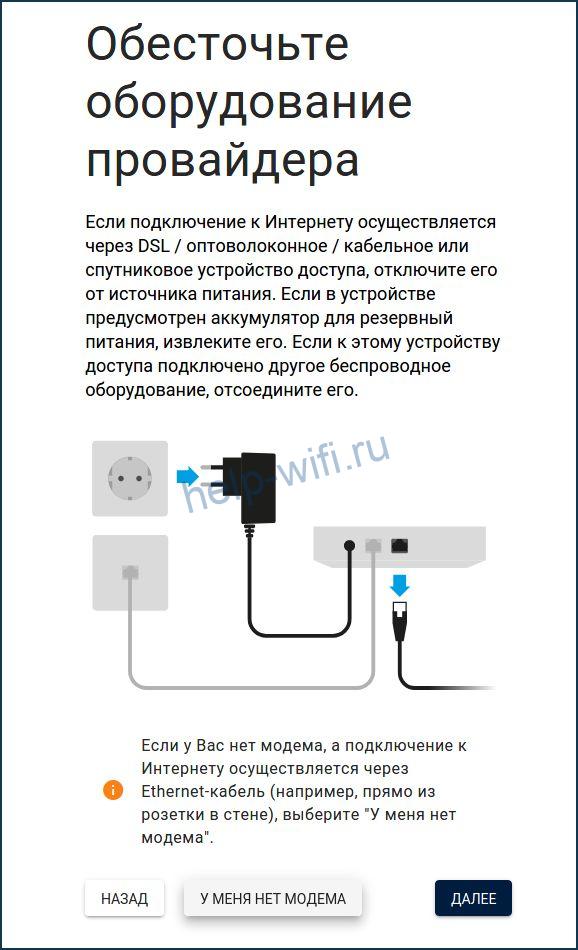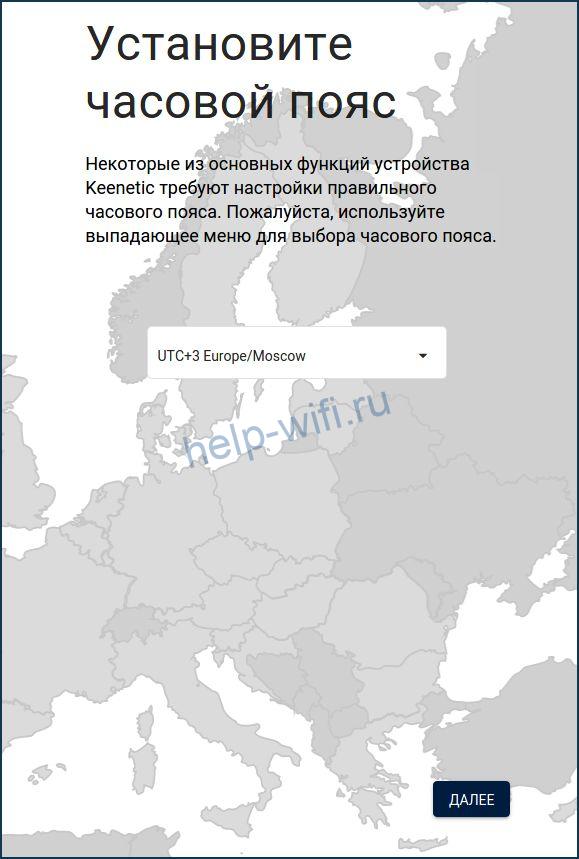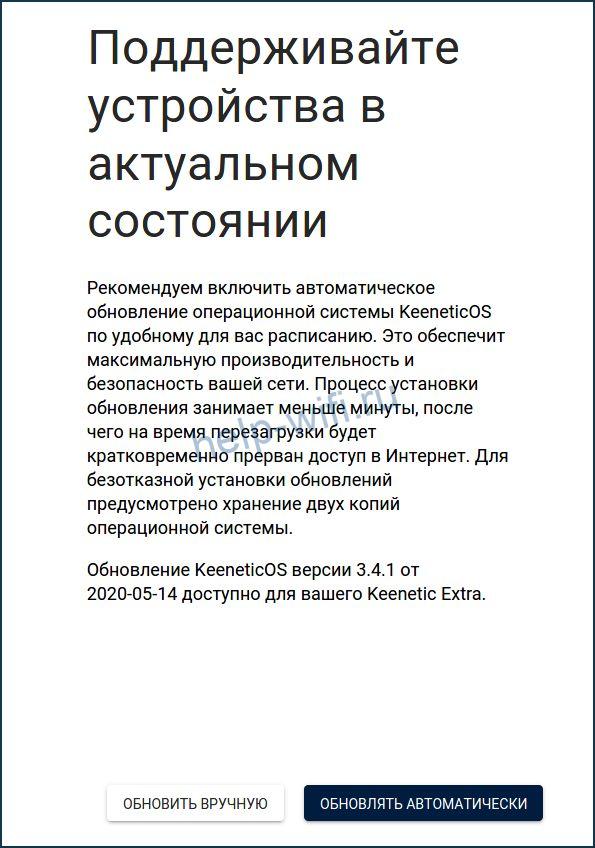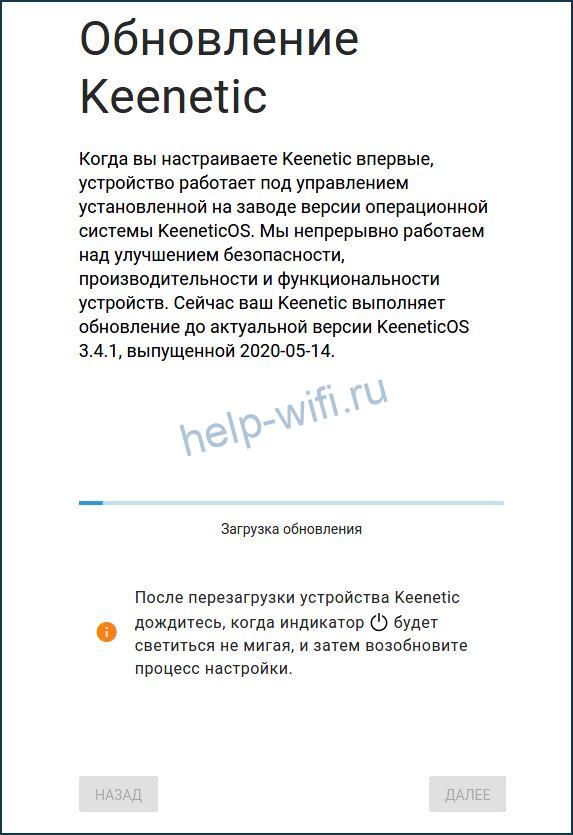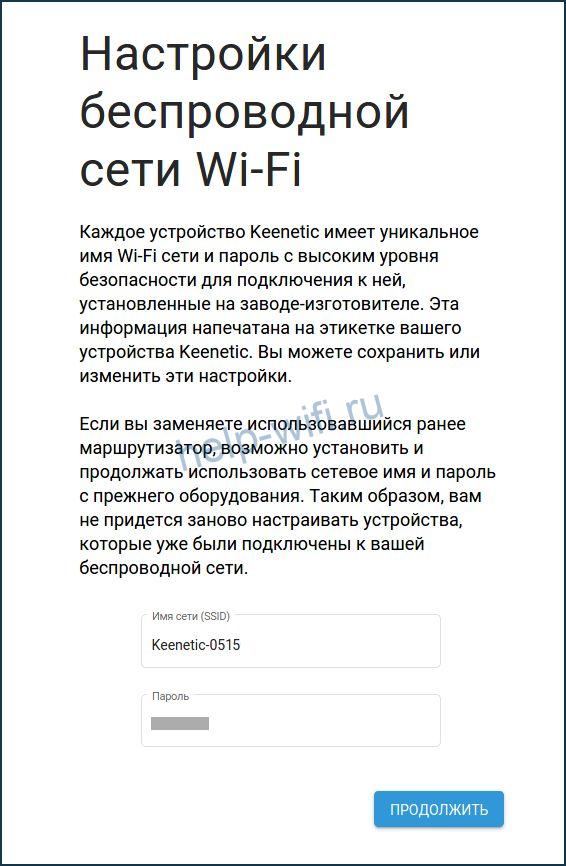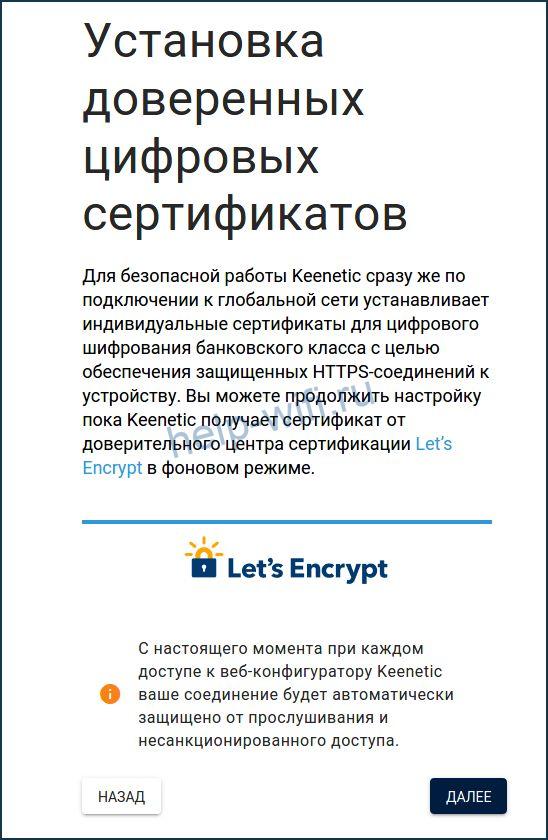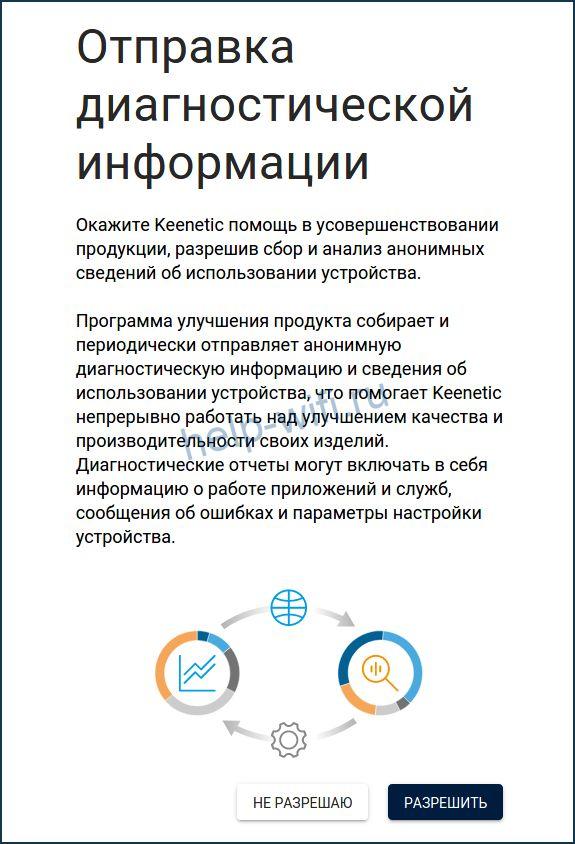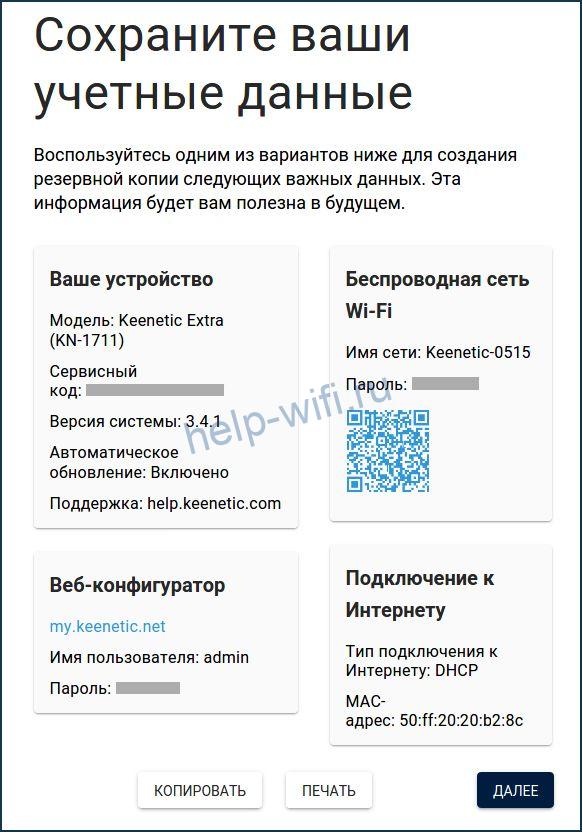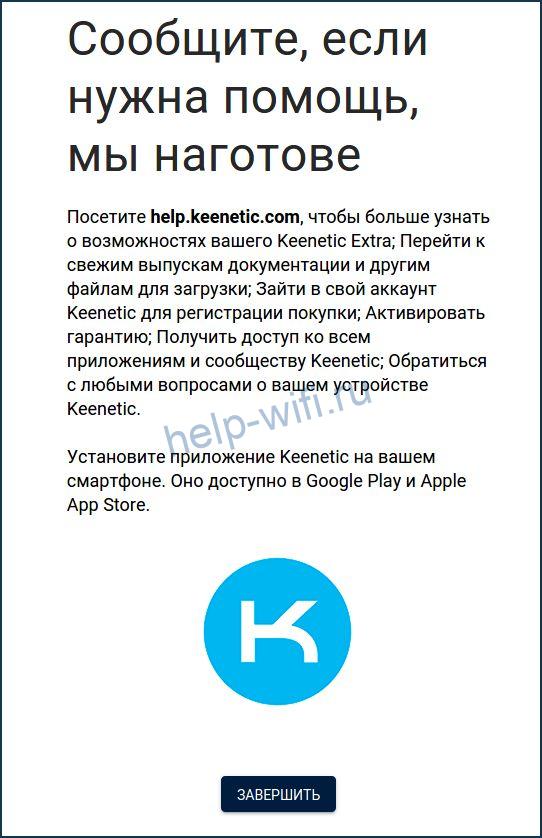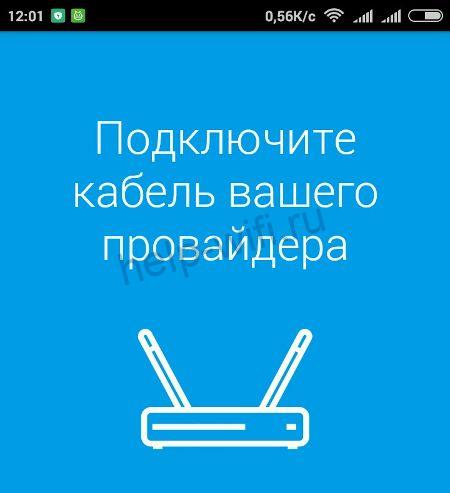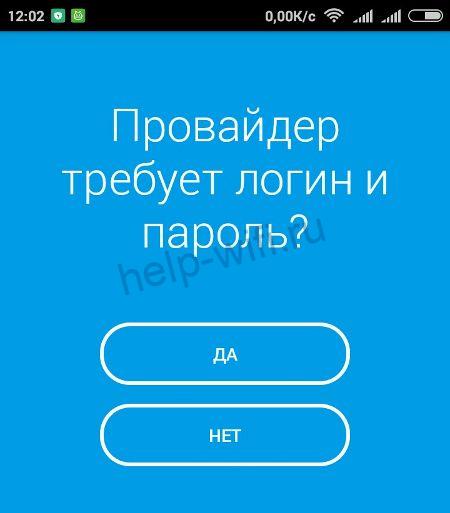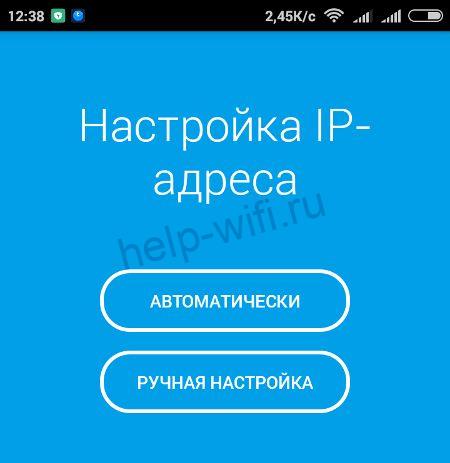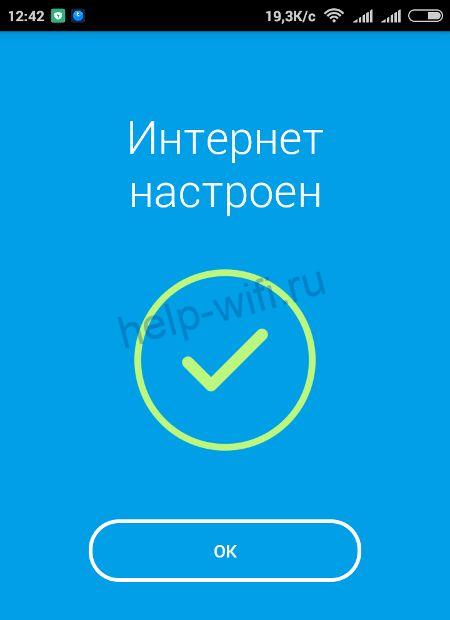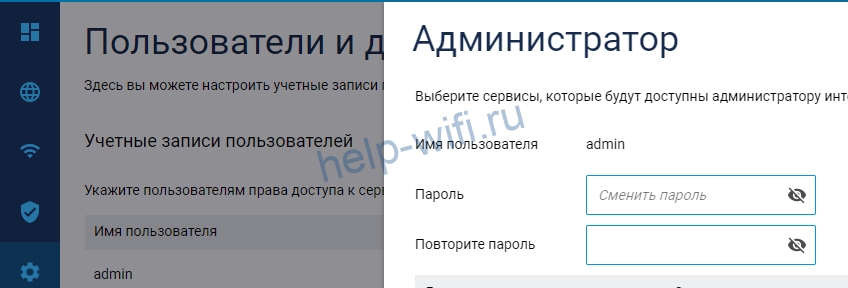На чтение 9 мин Просмотров 3.9к.
Виталий Леонидович Черкасов
Системный администратор, инженер компьютерных систем.
Задать вопрос
Интернет-центр Keenetic Air KN-1610 может использоваться как маршрутизатор класса АС1200, когда не требуются функции, предоставляемые USB. Благодаря наличию переключателя легко переходит в режим ретранслятора. Оснащён Wi-Fi с технологией Mesh и пятипортовым коммутатором. Сделаем обзор модели и расскажем о настройке Keenetic Air KN-1610.
Содержание
- Особенности и технические характеристики
- Подключение
- Вход в настройки роутера
- Автоматическая настройка
- Ручная настройка
- Настройка через мобильное приложение
- Подключение и параметры Wi-Fi
- Настройка IP TV
- Смена пароля
- Режим повторителя
- Обновление прошивки
- Сброс настроек
Особенности и технические характеристики
Основные характеристики интернет-центра Keenetic Air KN-1610:
- количество портов: 4xLAN (RJ45), 1х WAN (RJ45);
- скорость портов LAN: до 100 Мбит/сек;
- скорость портов WAN: до 100 Мбит/сек;
- скорость Wi-Fi: до 300 Мбит/сек (2,4 ГГц), до 867 Мбит/сек (5 ГГц);
- класс беспроводной сети: АС1200;
- антенны: 4 с коэффициентом усиления 5 дБ;
- габариты 159х110х29 мм;
- вес 236 г.
Keenetic Air KN-1610 может принимать Wi-Fi сигнал в двух диапазонах – 2,4 и 5 ГГц. Оборудован четырьмя печатными антеннами на 5 дБи. Благодаря технологиям Яндекс.DNS и SkyDNS он может защитить ваши данные от кибергроз и настроить родительский контроль. Неплохую производительность обеспечивает процессор MT7628N, работающий на частоте 580 МГц.
Keenetic Air KN-1610, по отзывам пользователей, не идеальный, но качественный и надежный маршрутизатор.
работает в двух диапазонах Wi-Fi – 2,4 и 5 ГГц
Можно настраивать без участия компьютера, с помощью смартфона, используя программу My.Keenetic
Отсутствие USB-порта
Невозможно снять и заменить антенны
Подключение
Расскажем, как подключить Keenetic Air KN-1610.
- Подсоедините кабель, идущий от поставщика интернет-услуг, к синему порту WAN роутера.
- Возьмите патч-корд (кабель, на котором установлены коннекторы, идёт в комплекте с интернет-центром) и подключите его одним концом к любому из LAN-разъёмов роутера, а другим к ПК.
- Подключите маршрутизатор к электрической сети.
Вход в настройки роутера
Перед тем, как приступать к настройкам Keenetic Air KN-1610 нужно сначала войти в его веб интерфейс. Для этого выполните следующие действия:
- наберите в адресной строке вашего браузера «my.keenetic.net» или «192.168.1.1»;
- введите логин «admin» в верхней строке и пароль в нижней (по умолчанию «1234»);
- кликните «Войти».
Автоматическая настройка
Сразу, как только войдёте в настройки, вы увидите окно, в котором сможете выбрать язык. Когда выберите язык, нажмите «Начать настройку», чтобы запустить автоматическую настройку роутера.
Приведём для Keenetic Air KN-1610 инструкцию по быстрой настройке, на примере соединения IPoE, которое не требует ввода пароля и логина.
- В первом окне отметьте строку «Настроить доступ в Интернет через модем, оптический терминал или прямое Ethernet-подключение».
- Когда появится лицензионное соглашение, примите его.
- Задайте пароль для доступа к настройкам интернет-центра (для пользователя «admin»).
- Кликните по кнопке «У меня нет модема»;
- Выберите, как вы будете смотреть интернет-телевидение. Если с помощью SmartTV, то нужно выбрать верхний вариант, а если через приставку IPTV (нужно будет выбрать порт, через который будете подключаться) отметьте нижнюю строку.
- Задайте свой часовой пояс, это нужно для настройки работы по расписанию и некоторых других функций.
- Кликните по кнопке «Обновлять автоматически», чтобы новые версии программного обеспечения устанавливались без вашего участия. Или по «Проверить обновления», чтобы ПО обновилось однократно.
- Дождитесь окончания установки новой версии прошивки.
- Задайте пароль на доступ к Wi-Fi и SSID беспроводной сети.
- После этого вы сможете установить сертификат безопасности, он требуется для защиты беспроводного подключения от атак.
- Теперь вам нужно будет выбрать требуется или не требуется отправлять диагностическую информацию разработчику оборудования.
- Проверьте сделанные настройки и подтвердите их.
- Кликните по кнопке «Завершить».
Ручная настройка
Перед настройкой обязательно нужно знать тип подключения и данные, которые при необходимости нужно будет заполнить. Вся информация находится в договоре с провайдером, в крайнем случае на горячей линии техподдержки специалист сообщит нудные данные.
Рассмотрим, как настроить Keenetic Air KN-1610, не используя мастер быстрой настройки. Сделаем это на примере протокола PPPoE, который используют многие провайдеры, в том числе Ростелеком.
- Выберите слева раздел «Интернет» со значком глобуса, далее «Проводной» и перейдите в подраздел «Аутентификация у провайдера (PPPoE / PPTP / L2TP)».
- В выпадающем списке «Тип (протокол)» выберите значение «PPPoE». Заполните поля ниже.
- Щёлкните по ссылке «Показать дополнительные настройки PPPoE».
- Проверьте настройки и установите дополнительные, если этого требует провайдер. Чтобы настроить статический IP-адрес, в строке «Настройка IP» установите значение «Ручная». После чего появятся дополнительные строки «IP-адрес» и «Удалённый IP-адрес», в которые нужно ввести данные, предоставленные вам провайдером.
Настройка через мобильное приложение
Настроить Keenetic Air KN-1610 можно с помощью мобильного приложения Keenetic. Загрузить его можно через AppStore и Google Play. Для этого зайдите в магазин приложений, введите «Keenetic» в строке поиска и установите программу. После установки и запуска приложения:
- установите связь с маршрутизатором по беспроводной сети обычным способом, введя SSID и пароль или с помощью QR-кода, расположенного на нижней крышке;
- нажмите на значок «Интернет», он расположен внизу экрана, и запустите мастер NetFriend;
- проверьте, подключён ли кабель провайдера к разъёму WAN;
- выберите ваш вариант ответа на вопрос «Требует ли провайдер логин и пароль»;
- Выберите, как происходит настройка IP-адреса: вручную или провайдер автоматически выдаёт вам адрес при подключении;
- ответьте на вопрос, требует ли провайдер регистрацию МАС-адреса?;
- если на предыдущий вопрос вы ответили «Да», введите МАС-адрес устройства;
- дождитесь окончания проверки подключения;
- когда проверка закончится, вы увидите сообщение «Интернет настроен».
Подключение и параметры Wi-Fi
Для настройки подключения к маршрутизатору по вайфай требуется:
- в панели управления найти раздел «Мои сети и Wi-Fi» и кликнуть по строке «Домашняя сеть»;
- установить ползунок переключателя в положение «Включена»;
- придумать и задать имя SSID;
- поставить защиту WPA2-PSK;
- установить пароль;
- нажать «Сохранить».
Для настройки 5ГГц нужно перейти на вкладку «Точка доступа 5 ГГц» и повторить все перечисленные выше действия.
Настройка IP TV
Чаще всего, настраивать роутер Keenetic Air KN-1610 для того, чтобы воспользоваться IP TV, не нужно. Но если подключиться не удалось, то нужно проверить настройки.
Смена пароля
Для того, чтобы сменить пароль администратора для входа в интернет-центр Keenetic Air KN-1610, требуется:
- Выбрать раздел «Управление», затем зайти на страницу «Пользователи и доступ»;
- кликнуть на имя пользователя (admin) и вписать 2 раза новый пароль.
- Создать надежный пароль поможет наш генератор.
Режим повторителя
Для переключения маршрутизатора в режим повторителя требуется передвинуть переключатель на корпусе устройства в положение В. Затем подключить маршрутизатор по Wi-Fi c основным роутером, используя WPS.
Обновление прошивки
На главной странице веб интерфейса найдите пункт «О системе», здесь вы увидите надпись «Версия ОС».
В том случае, если компания выпустила новое обновление, возле этой надписи, будет расположена ссылка «Доступно обновление». Чтобы начать обновление, требуется кликнуть по этой ссылке.
После загрузки обновления роутер перезагрузится и будет готов к работе уже с новой версией ОС.
Также можно включить автоматическое обновление ОС в основных настройках раздела «Управление».
Сброс настроек
Чтобы обнулить настройки Keenetic Air KN-1610 нужно:
- подключить маршрутизатор к электрической сети и подождать несколько секунд, пока он загрузится;
- взять любой тонкий предмет, зажать им кнопку «Reset» на 10-15 секунд. Она находится на задней панели интернет маршрутизатора;
- подождать пока индикатор питания, расположенный на передней панели не начнёт мигать и отпустить кнопку;
- подождать, пока интернет-центр не перезагрузится.
После того как маршрутизатор перезагрузится, настройки вернутся к заводским.
Table of Contents:
-
KeeNetic AIR KN-1610 Simplified EU declaration of conformity Keenetic Limited hereby declares that this device is in compliance with Directive 2014/53/EU. The full text of the EU declaration of conformity is available at help.keenetic.com This device complies with EU radiation exposure limits set forth for an uncontrolled environment. This equipment should be installed and operated with minimum distance 20 cm between the radiator and your body. The frequency
-
KeeNetic AIR KN-1610 Configuring with Keenetic web interface The Keenetic must be powered via the supplied power adapter and ready for work, with the indicator steady on. Connect the computer to the Keenetic. Todothis, select the Keenetic wireless network from the list of available Wi-Fi networks, and connect to it. The network name and security key are printed on the label on the bottom of Keenetic. Alternatively, yo
-
KeeNetic AIR KN-1610 Recommendations for safe use ⬛ The Keenetic is intended to be operated indoors, in the conditions compliant with the operation conditions as outlined in the Important Information section. Do not use it outdoors, in dusty or dirty rooms. ⬛ Remove all protective film before operating the device. ⬛ In the course of the operation, the device heats up, so do not install it in closed cabinets or cavities, or near sourc
-
KeeNetic AIR KN-1610 Warranty Keenetic Limited guarantees that the product is free of hardware defects related to materials and assembly for 3 years from documented date of purchase by the first end user, the date of product service tag automatic registration in the Keenetic Support Center log at the device’s first connection to the Internet, or the first call to the helpdesk, whichever happens earlier. However, regardless of the date of sale, thewarrant
-
KeeNetic AIR KN-1610 User Guide Learn more about the features of your Keenetic at help.keenetic.com
-
KeeNetic AIR KN-1610 How to achieve maximum Wi-Fi speed Keenetic Air is an AC1200 Dual Band Smart Wi-Fi Router. It provides link rate of 867Mbps in the 5GHz band and 300Mbps in the 2.4GHz band. The link rate depends on Wi-Fi features supported by a client device, including standard, number of spatial streams and channel bandwidth. Themaximum link rate of 867 Mbps is available for 802.11ac capable devices that have 2×2 type Wi-Fi radio and co
-
If your Internet connection stopped working Perhaps you just moved too far away from the Keenetic and disconnected from Wi-Fi, or the network cable between the Keenetic and the computer got disconnected. First of all check if there is an Internet connection on other computers or mobile devices in the home network, and use a network connection troubleshooting program on th
-
KeeNetic AIR KN-1610 4 Network ports «0», «1», «2», «3» By default the blue port «0» is used to connect the cable from your ISP, and other ports — for home devices. 5 DC power connector Connector for the DC power adapter from Keenetic package. The Keenetic isdesigned for continuous operation and does not need to be powered off daily. 6 Indicator (Status) On — the Kee
-
KeeNetic AIR KN-1610 Important information Package contents ⬛ Keenetic Air (Model KN-1610) ⬛ Power adapter 9V, 0.85A for AC 100 – 240V, 50/60Hz ⬛ Ethernet cable ⬛ User Guide Environmental conditions ⬛ Operating temperature range: 0 to +40°C ⬛ Operating humidity: 20 to 95% non-condensing ⬛ Storage temperature range: –30 to +70°C ⬛ Storage humidity: 10 to 95% non-condensing Accompanying documentation Please read th
-
KeeNetic AIR KN-1610 1 Wi-Fi antennas Four PCB Wi-Fi antennas with 5 dBi gain. We recommend to keep the antennas in vertical position. 2 Button (Reset) To reset the administrator password and all user settings for all modes, press this button and hold for 10 seconds until the indicator starts flashing. The Keenetic will reboot with the default settings, in the main operation mode. 3 Operating mode switch ⬛ A — main mode (router) ⬛ B — Wi-Fi
Questions, Opinions and Exploitation Impressions:
You can ask a question, express your opinion or share our experience of KeeNetic AIR KN-1610 device using right now.
В этой инструкции мы разберемся с тем, как устроен роутер Keenetic Air (KN-1610), к каким устройствам его нужно подключать и какие сделать настройки, чтобы он раздавал интернет всем домашним гаджетам.
Внешний вид роутера KN-1610 соответствует последней обновленной линейке. Это характерный серый пластик, скругленные линии и логотип Keenetic на верхней стороне корпуса и антеннах. Данная модель снабжена четырьмя несъемными антеннами, которые можно поворачивать в разных плоскостях и рекомендуется держать в вертикальном положении. Сам роутер также можно установить в разных положениях: на любой подходящей поверхности (есть четыре резиновые ножки) или вертикально (для подвешивания на стену предусмотрены ушки).
С тыльной стороны корпуса располагаются четыре порта: порт WAN для подключения к интернету от провайдера и порты LAN для соединения с устройствами, которые необходимо обеспечить интернетом. Здесь же вы увидите кнопку «Сброс», которая нужна для возврата роутера к первоначальным настройкам, и разъем для подключения питания от сети. Если вы захотите использовать роутер в качестве усилителя, точки доступа или адаптера сети Wi-Fi, вам пригодится переключатель на этой же панели. По умолчанию он выставлен в позицию А, что соответствует основному режиму, то есть режиму роутера. Другие позиции такие: В — адаптер, С — усилитель, D — точка доступа. Понять, зачем нужны эти режимы, вам поможет статья «Режимы работы роутера ZyXEL Keenetic Lite III».
На переднюю панель роутера вынесены индикаторы (их рассмотрим ниже) и кнопка, регулирующая работу сети Wi-Fi и функции WPS. Чтобы задействовать функцию WPS, достаточно просто нажать кнопку один раз, а для включения или выключения сети Wi-Fi нажмите и удерживайте кнопку в течение трех секунд. Поясним, что WPS — это возможность быстро подключить к роутеру другие устройства без ввода пароля. В частности, она понадобится вам, если вы захотите использовать роутер в качестве адаптера, усилителя или точки доступа.
Индикаторов у роутера четыре. Рядом с кнопкой Wi-Fi/WPS находится аналогичный по обозначению индикатор, который так же отвечает за работу двух функций. Горящий или негорящий индикатор говорит о работе или выключении сети Wi-Fi, а мигающий индикатор свидетельствует о работе функции WPS (мигает редко — режим запущен, мигает часто — передаются данные).
По соседству расположился индикатор FN, реагирующий по умолчанию на обновление прошивки роутера. При обновлении системы он будет мигать, а в остальных случаях будет погасшим. Однако после подключения роутера в настройках панели управления можно привязать этот индикатор на другую желаемую функцию. Следующий в ряду — это индикатор интернета, горящий при наличии интернет-соединения, и погасший при его отсутствии. Наконец, последним представим индикатор статуса, который принимает несколько значений. Если вы увидите, что он горит или не горит, то здесь все просто: роутер готов к работе или же он выключен. А если мигает, то возможны варианты. Постоянное мигание говорит о загрузке роутера, мигание в течение 2-х секунд говорит о нажатии кнопки Wi-Fi или запуске назначенной кнопке функции, двухсекундное мигание и погасание на 2 секунды говорит о нажатии кнопки Wi-Fi или остановке назначенной кнопке функции.
Как подключить роутер Keenetic Air (KN-1610)
Роутер работает следующим образом: он получает интернет по кабелю через порт WAN и затем раздает его всем устройствам, которые к нему подключены. При этом устройства могут быть подключены к роутеру как при помощи проводов через порты LAN, так и по сети Wi-Fi. Но для первичной настройки роутера требуется еще управляющее устройство, которое также можно подключить по проводу через любой порт LAN или по Wi-Fi. В роли такого устройства обычно используют стационарный компьютер или ноутбук, однако можно задать настройки и с другого девайса, например мобильного телефона.
Подключение к интернету
Первым делом подключите роутер к интернету в зависимости от того, как он заходит к вам в квартиру. Обычный интернет-кабель (витая пара) сразу включается в порт WAN. Если вы используете модем, то тогда в порт WAN роутера вставьте кабель модема, а сам модем подключите к интернету. Перед подключением убедитесь в том, что переключатель режимов на задней панели роутера Keenetic Air стоит в положении А (это основной режим), включите роутер и дождитесь полной загрузки (крайний слева индикатор статуса должен гореть непрерывно).
Подключение к управляющему устройству
Далее вам нужно соединиться с главным устройством, на котором выполните всю настройку через панель управления. Само устройство вы подключаете к роутеру по проводу или по воздуху с помощью сети Wi-Fi. Оптимальным считается вариант ведения настройки с ноутбука или стационарного компьютера, подключенного к роутеру по кабелю. Но при его отсутствии вы можете вести настройку с телефона. Рассмотрим варианты подключения.
Ноутбук и кабель. Достаньте из коробки роутера провод и воткните один его конец в любой порт LAN, а другой в сетевое гнездо ноутбука (компьютера).
Ноутбук и Wi-Fi. Найдите на ноутбуке раздел сетей и в построенном списке отыщите сеть с именем Keenetic. Точное имя сети и пароль для подключения найдите на этикетке роутера. Подключитесь к сети. Если список сетей не построился, посмотрите, активирован ли на ноутбуке модуль Wi-Fi (например, он может активироваться по нажатию кнопки Fn и какой-либо функциональной клавиши). В Windows 10 раздел сетей проще всего найти в панели уведомлений (кликните крайнюю правую кнопку внизу экрана на панели задач). Она так и называется «Сеть» или Wi-Fi. На компьютере вы тоже можете воспользоваться этим способом при условии, что в нем установлен модуль Wi-Fi.
Телефон. Для настройки с телефона вам понадобится мобильное приложение Keenetic. При настройке с телефона аналогично подключитесь к сети Wi-Fi, найдите сеть Keenetic и введите пароль с этикетки роутера.
Как настроить роутер Keenetic Air (KN-1610)
Переход в панель управления с ноутбука или телефона
Теперь необходимо перейти в панель управления и сделать ряд настроек. При работе с ноутбука или компьютера для этого достаточно перейти в браузере по адресу 192.168.1.1 и ответить на вопросы мастера быстрой настройки. Данные для входа в панель управления также указаны на этикетке роутера. Как именно отвечать на вопросы мастера настройки, мы разберем ниже.
При работе с мобильного телефона установите на него приложение Keenetic. Это приложение может работать только с новыми моделями роутера Keenetic Air (в белой цветовой гамме), а для старых придется переключиться на приложение My.Keenetic. В мобильном приложении вы можете вести работу через облачный сервис, что позволяет удаленно следить за наличием интернета, скоростью в сети, подключенными устройствами и другими параметрами.
Зайдя в приложение, примите правила и кликните по кнопке «Мастер настройки». Затем кликните по «Подключиться по Wi-Fi» и выберите один из вариантов подключения. Вы можете просто отсканировать QR-код с корпуса роутера. Для этого поднесите смартфон к роутеру так, чтобы QR-код оказался в окошке считывания. В этом случае приложение автоматически получит имя и пароль сети. Другой вариант — ввести данные с этикетки роутера вручную, перейдя в настройки смартфона. Воспользуйтесь любым из этих способов, затем выберите свой роутер в списке и попадете в мастер быстрой настройки.
Работа в панели управления
Настройки в панели управления одинаковы с компьютера и мобильного телефона. Перейдите в нее любым из описанных выше способов и кликните по кнопке «Начать быструю настройку». После этого придумайте имя пользователя (администратора) и пароль. Вы можете оставить и те, что написаны на этикетке, но этот вариант не рекомендуется. Если вы управляете роутером через облачный сервис, придумайте сложный пароль во избежание взлома ваших сетевых устройств. Напомним, что придуманный пароль лучше куда-то записать, потому что его потеря потребует сброса роутера до заводских настроек с последующей повторной настройкой всех параметров.
Далее кликните по варианту Ethernet и по «Интернет». Если вы желаете сразу настроить и интерактивное телевидение, тогда выберите оба варианта, то есть «Интернет» и «IP-телевидение». При этом вам понадобятся данные для настройки телевидения (посмотрите их в договоре с поставщиком услуг).
На следующем шаге будьте внимательны, так как неверный выбор типа подключения приведет в дальнейшем к появлению надписей «Без доступа к интернету», «Ограничено» или им подобным. Для этого изучите договор с провайдером на предмет тех характеристик, которые вводятся при подключении. На шаге «Выберите MAC-адрес» обычно нужно выбрать вариант «По умолчанию». Но в некоторых случаях провайдер привязывает интернет к конкретному устройству, например ноутбуку. Тогда при работе через роутер ситуация изменится, так как у роутера свой MAC-адрес. В этом случае нажмите «Изменить MAC-адрес» и выберите вариант «Клонировать» (MAC-адрес роутера изменится на адрес ноутбука) или позвоните провайдеру и попросите изменить адрес ноутбука на адрес роутера.
На двух следующих шагах идет ввод IP-адреса. Если в договоре его нет, вам подойдет вариант «Автоматическая», если есть, то вариант «Ручная». В последнем случае введите все запрашиваемые характеристики из документа провайдера. Тип подключения тоже прописывается в договоре. Выберите его и введите такие данные, которые требуются для этого типа подключения. Заметим, что при динамическом IP система сама определяет нужные параметры при условии, что на управляющем устройстве нет запрета на автоматическое определение IP (это регулируется в настройках сетевых параметров).
После этого произойдет подключение к интернету, что ознаменуется соответствующей надписью на экране. Дальше мастер настроек сам сравнит установленную версию прошивки роутера с самой новой и при необходимости займется обновлением. При обновлении не выключайте роутер или управляющее устройство. На последних шагах выберите защиту от киберугроз и завершите настройку, поменяв имя и ключ сети. Для изменений нажмите значок редактирования в верхнем углу строки. Не забудьте также записать эти данные. После подключения вы окажетесь в панели управления. Бегло ознакомьтесь с ее содержанием, чтобы при необходимости знать, где изменить пароль к панели управления и сети Wi-Fi, задать расписание или выполнить другие настройки.
Потратив время на подключение роутера Keenetic Air и освоение его базовых настроек, вы в дальнейшем сможете без труда подключать его в других местах или быстрее настроите другой роутер.
Архивная модель
Двухдиапазонный интернет-центр с Wi-Fi AC1200, управляемым коммутатором и переключателем режимов работы
- Wi-Fi AC1200 2,4 + 5 ГГц с высокоточными печатными антеннами 5 дБи
- Любые интернет-тарифы до 100 Мбит/с, MultiWAN, IPTV и Smart TV
- 4 режима работы: интернет-центр, точка доступа, адаптер, усилитель Wi-Fi
- Переключатель на корпусе для простой настройки в дополнительных режимах
- Яндекс.DNS и SkyDNS: защита от киберугроз и родительский контроль
- Настройка и управление домашней сетью через мобильное приложение
Технические характеристики
| Индекс модели | KN-1610 |
|---|---|
| Процессор | MT7628N 580 МГц |
| Оперативная память | 64 Мбайт DDR2 |
| Flash-память, Dual Image
|
16 Мбайт |
| Wi-Fi 2,4 + 5 ГГц | ✔ |
| Класс Wi-Fi | AC1200 |
| Антенны | 5 дБи |
| Порты Ethernet | 4 x 100 Мбит/с |
| Кнопка Wi-Fi/WPS | ✔ |
| Mesh Wi-Fi-система
|
Да, с переключателем на корпусе |
| Скорость сети Wi-Fi 2,4 ГГц | 300 Мбит/с (802.11n) |
|---|---|
| Скорость сети Wi-Fi 5 ГГц | 867 Мбит/с (802.11ac) |
| Маршрутизация IPoE/PPPoE | До 95 Мбит/с |
| Маршрутизация L2TP/PPTP | До 95 Мбит/с |
| Бесшовный роуминг 802.11 k/r/v | ✔ |
|---|---|
| Преднастроенная защита Wi-Fi | ✔ |
| WEP, WPA-PSK | ✔ |
| WPA2-PSK, WPA2-Enterprise | ✔ |
| WPA3-PSK, WPA3-Enterprise, OWE | ✔ |
| Multi-SSID и гостевая сеть | ✔ |
| Контроль доступа по MAC-адресам | ✔ |
| Wi-Fi Multimedia (WMM) | ✔ |
| IPoE, PPPoE, PPTP, L2TP, 802.1x | ✔ |
|---|---|
| Multi-WAN | ✔ |
| Policy routing | ✔ |
| Резервирование интернет-подключения | ✔ |
| Контроль соединения Ping checker | ✔ |
| Транзит PPPoE/PPTP/L2TP | ✔ |
| VLAN IEEE 802.1Q | ✔ |
| Таблица маршрутов (DHCP/Ручная) | ✔ |
| DHCP (клиент/сервер) | ✔ |
| IPv6 Dual Stack | ✔ |
| NAT
|
✔ |
| IGMP | ✔ |
| UDP to HTTP proxy
|
✔ |
| UPnP | ✔ |
| Ручное перенаправление портов | ✔ |
| Межсетевой экран SPI с защитой от DoS-атак | ✔ |
| Клиент/Сервер PPTP | ✔ |
| Клиент/Сервер L2TP over IPSec | ✔ |
| Клиент/Сервер OpenVPN | ✔ |
| Клиент/Сервер SSTP | ✔ |
| Ethernet-over-IP, IP-IP, GRE | ✔ |
| Клиент/сервер IPSec VPN | ✔ |
| Wireguard | ✔ |
| Клиент Dynamic DNS
|
✔ |
| Прямой или облачный доступ через KeenDNS | ✔ |
| HTTPS-защита доступа через KeenDNS | ✔ |
| Интернет-фильтр Яндекс.DNS
|
✔ |
| Родительский контроль SkyDNS
|
✔ |
| AdGuard ad blocker
|
✔ |
| Статистика трафика по клиентам | ✔ |
| Ограничение скорости по клиентам | ✔ |
| Расписание доступа по клиентам или интерфейсам | ✔ |
| Гостевой хотспот с авторизацией (Captive Portal) | ✔ |
| Облачная система удаленного мониторинга и управления
|
✔ |
|---|---|
| Мобильное приложение для Android и iOS
|
✔ |
| Веб-конфигуратор с мастером быстрой настройки и HTTPS защитой | ✔ |
| Командная строка (CLI) по TELNET/SSH | ✔ |
| Возможность управления из внешней сети | ✔ |
| Резервирование и восстановление конфигурации | ✔ |
| Автоматическое обновление системы | ✔ |
| Журналирование системных событий | ✔ |
| Размеры устройства без учета антенны, Ш x Г x В | 159 мм x 110 мм x 29 мм |
|---|---|
| Масса устройства | 236 г |
| Диапазон рабочих температур | 0–40 °С |
| Влажность окружающего воздуха при работе | 20–95% (отсутствие конденсации) |
| Напряжение электропитания | 100–240 В 50/60 Гц |
| Обновления | Не менее 4 лет, подробнее в статье |
|---|---|
| Гарантия | До 4 лет, подробнее в статье |
| Устройство | ✔ |
|---|---|
| Адаптер питания | 9 В 0.85 A |
| Кабель Ethernet | ✔ |
| Инструкция по применению | ✔ |
| Нотификация (Россия и ТС) |
RU00000034754 |
|---|