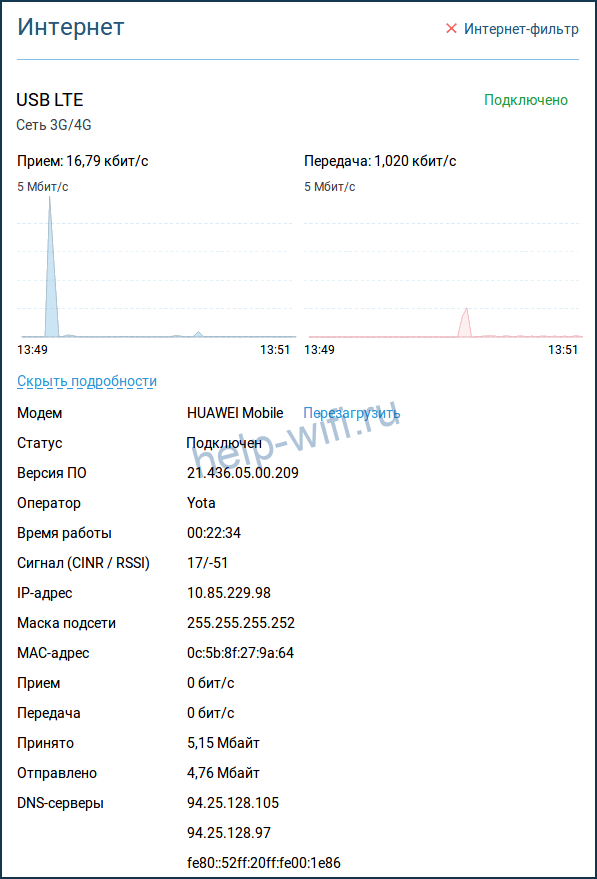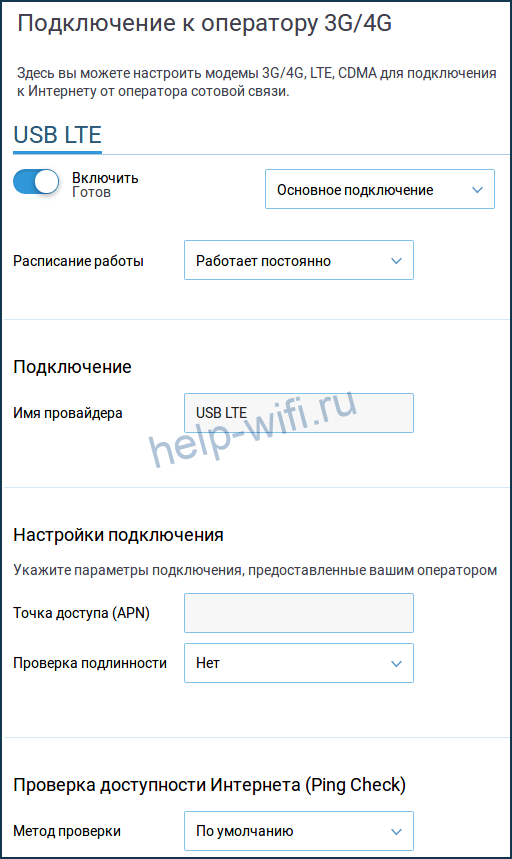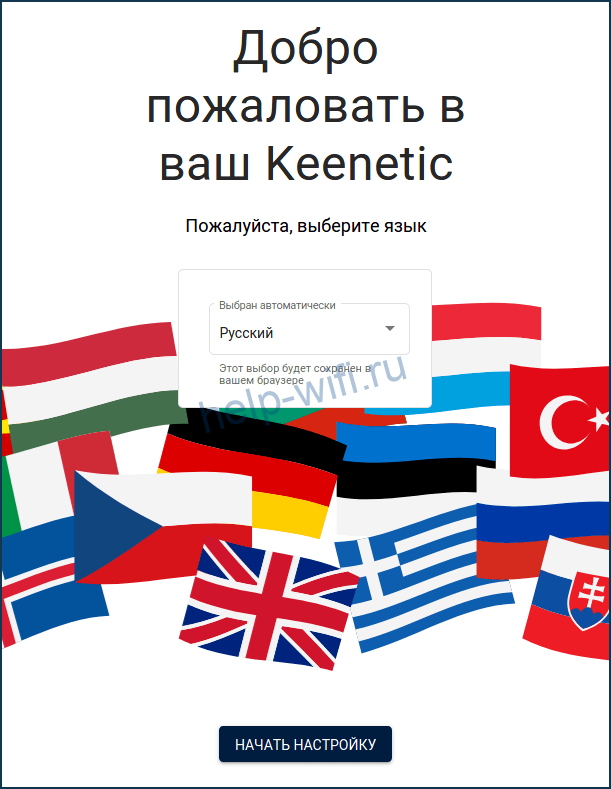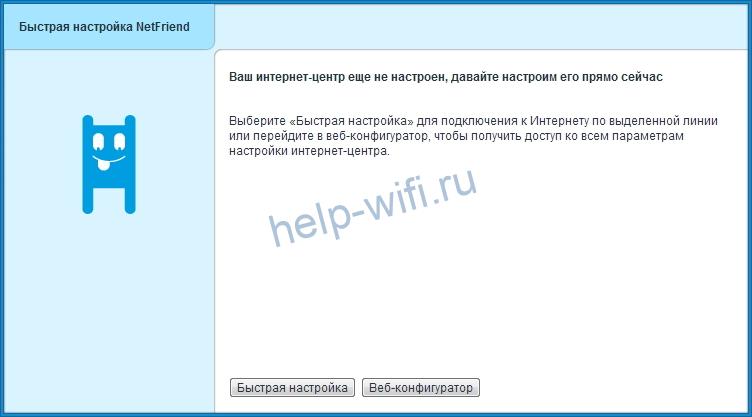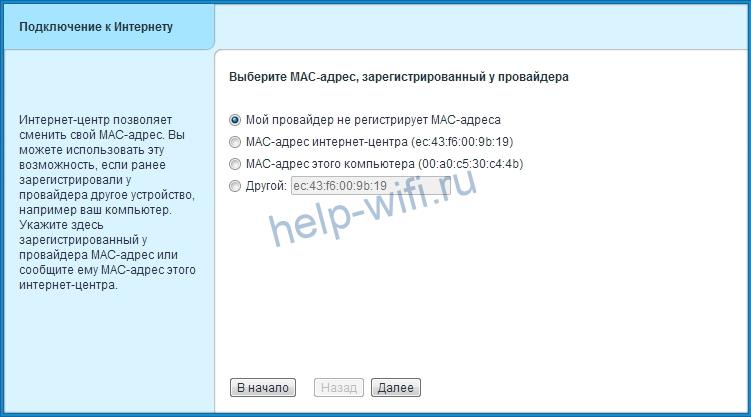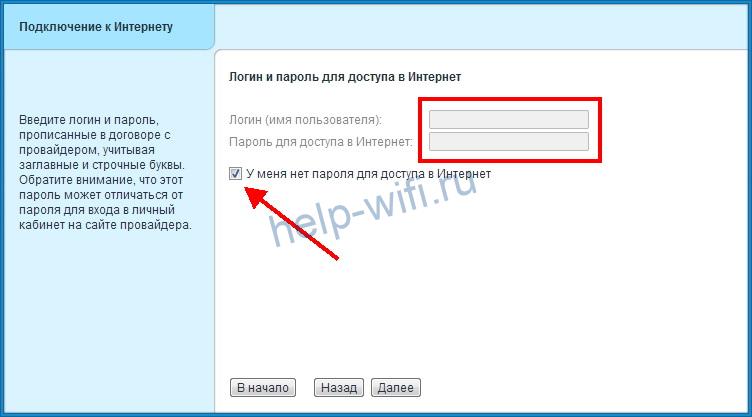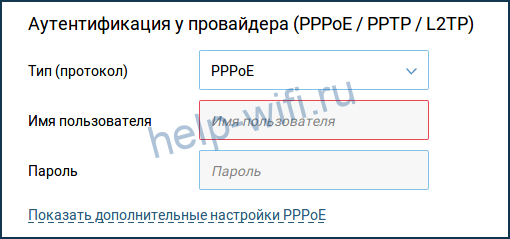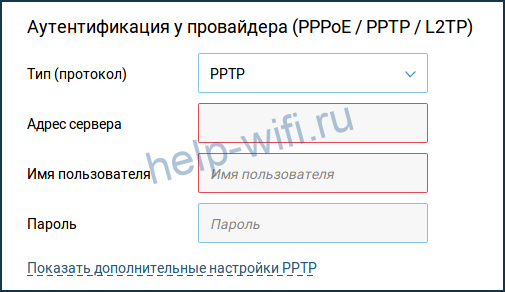На чтение 11 мин Просмотров 12.1к.
Сергей Сакадынский
Работал в сфере IT-консалтинга, занимался созданием и администрированием интернет-ресурсов. 10 лет опыта работы по проектированию и обслуживанию компьютерных сетей.
Задать вопрос
Когда основной доступ в интернет осуществляется через мобильную сеть, а подключать нужно сразу несколько устройств, приходится подбирать подходящий роутер. Модели со встроенной поддержкой 4G стоят дорого, да и выбор не большой. А у мобильных роутеров очень уж скудные возможности. И тут самое время присмотреться к Keenetic KN 1210. А лучше – к его обновленному брату-близнецу KN-1211. Это бюджетный вариант с хорошим функционалом и поддержкой USB 3G/4G модемов.
Сделаем небольшой обзор и приведём инструкцию по настройке Keenetic 4G KN-1211 и KN-1210.
Содержание
- Характеристики
- Индикаторы и кнопки
- Подключение кабеля
- Подключаем модем
- Вход в админку
- Быстрая настройка
- Ручная настройка
- Настраиваем Wi-Fi
- Режим повторителя
- Сброс настроек
Характеристики
KN-1211 – самая доступная по цене модель в линейке Keenetic с поддержкой 3G/4G модемов. На самом деле это хорошо знакомый поклонникам бренда Keenetic Start KN-1110, в который впаяли USB-порт. Выглядят они абсолютно одинаково: компактный белый корпус, лаконичный дизайн и две несъёмные антенны по бокам.
Внутри процессор с частотой 575 мегагерц и 64 мегабайта оперативной памяти. Для бюджетного роутера набор вполне стандартный.
Сетевых портов четыре штуки. Один из них может использоваться как WAN для подключения к интернету по кабелю. Скорость – 100 Мбит/сек.
Класс Wi-Fi – N300. Беспроводная сеть разгоняется до 300 Мбит/сек. Коэффициент усиления антенн – 5 dBi. Диапазон Wi-Fi – 2,4 ГГц.
К порту USB 2.0 можно подсоединить принтер, флешку или 4G модем. Список поддерживаемых модемов для Keenetic 4G KN 1211 включает более 150 моделей.
Сравнение основных характеристик Keenetic 4G KN-1210 и KN-1211:
От своего обновлённого собрата Keenetic 4G KN-1211 эта модель отличается только объёмом встроенной флеш-памяти. У 1210 – 16 мегабайт, а у 1211 – 32 мегабайта.
Память работает по технологии Dual Image. То есть прошивка дублируется. И если вдруг в результате сбоя или неудачных телодвижений пользователя программное обеспечение роутера слетит, будет загружена его работоспособная копия.
Что касается ПО, то оно универсальное для всех роутеров Keenetic. Возможности операционки у 1211 точно такие же, как и у дорогих моделей. Они ограничиваются только аппаратной частью устройства.
Отзывы о роутере Keenetic 4G у пользователей положительные. Большинство довольно приобретением.
Компактный дизайн
Стабильная работа
Простая настройка
Индикаторы и кнопки
На лицевой панели роутера расположена кнопка Wi-Fi и три индикатора.
Основное назначение кнопки – активация режима WPS и включение-выключение вещания беспроводной сети. При однократном коротком нажатии запускается функция WPS. Можно быстро подключить к маршрутизатору другие устройства без ввода пароля. При длительном нажатии, не менее 3 секунд, отключается или включается Wi-Fi. В настройках можно задать кнопке другие функции. Например, выключение светодиодов на корпусе или активацию гостевой сети. До трёх действий – по короткому, двойному и длительному нажатию.
Индикаторы слева направо имеют такое назначение.
- «Статус» (со значком питания) горит постоянно, когда роутер включен. Медленное мигание означает, что устройство загружается/перезагружается или выполняется обновление прошивки. Быстрое мигание в течение двух секунд сообщает об активации функции, назначенной кнопке Wi-Fi.
- «Интернет» (изображение глобуса) информирует о статусе подключения к сети. Горит – интернет подключен, не горит – интернета нет.
- Индикатор Wi-Fi не светится, если беспроводная сеть отключена. Горит или часто мигает – сеть включена, идёт обмен данными. Медленным миганием индикатор сообщает, что активирован режим WPS, идёт подключение устройств.
Подключение кабеля
Установите роутер рядом с электрической розеткой и включите питание. Чтобы начать пользоваться интернетом, нужно подсоединить Ethernet-кабель, идущий от провайдера. Здесь ничего сложного: вставьте коннектор в сетевой порт и вдавите до щелчка. По умолчанию в качестве WAN настроен разъём синего цвета. Подключать провод нужно к нему. В дальнейшем в настройках вы можете, при желании, назначить вместо него любой другой LAN-порт.
Если ваш провайдер использует для подключения DHCP (Динамический IP), индикатор «Интернет» загорится. Настраивать соединение не нужно, всё уже работает по умолчанию. А вот когда у вас подключение PPPoE или L2TP, то придётся задать нужные параметры через веб-интерфейс. Как это делается, я подробно расскажу ниже.
Подключаем модем
В самом начале мы заговорили о подключении 3G/4G, поэтому сразу расскажу о том, как подсоединить модем.
Важно, чтобы ваш модем был совместим с KN 1211. Перед покупкой посмотрите список совместимых устройств на сайте Keenetic. Он находится здесь: https://help.keenetic.com/hc/ru/articles/214471025 Список большой, в нём более 150 моделей, и он актуален для любого роутера Keenetic. Если вы уже приобрели модем, но его нет в списке, возможно, он всё-таки будет работать. Но не факт, что стабильно.
На SIM-карте, которую вы будете использовать для выхода в интернет, отключите проверку PIN-кода. Для этого воспользуйтесь смартфоном. Вставьте симку в модем и подключите его к USB-порту маршрутизатора. Желательно расположить роутер так, чтобы модем находился перед окном. Можно воспользоваться небольшим удлинителем. Подключаем его к порту, вставляем в разъём удлинителя модем и кладём его на подоконник. Так вы получите стабильный сигнал без помех.
Роутеры Keenetic автоматически распознают модем и запускают подключение. Иногда для этого требуется до 30 секунд. Затем загорится индикатор «Интернет».
Когда вы откроете веб-конфигуратор роутера, на главной странице, нажав «Подробнее о подключении», увидите что-то подобное:
Некоторые параметры, например, информация о качестве сигнала для некоторых модемов могут не отображаться.
Настраивать интернет не нужно. Но вы можете задать дополнительные параметры на странице «Модем 3G/4G». Например, создать расписание работы.
Обратите внимание на функцию Ping Check (проверка доступности интернета). Когда она включена, роутер будет проверять подключение. Если модем потерял соединение, завис или отключился, Keenetic 4G перезапустит его и восстановит соединение с мобильной сетью.
Теперь перейдём непосредственно к настройкам роутера.
Вход в админку
Для того, чтобы настроить на маршрутизаторе подключение к интернету, изменить настройки Wi-Fi и другие параметры, нужно войти в веб-интерфейс роутера с компьютера через браузер. Есть возможность управлять устройством через мобильное приложение, но мы будем рассматривать здесь базовый вариант.
Включаем роутер в сеть и подключаемся к нему с компьютера или ноутбука. Если вы используете Wi-Fi, имя сети и пароль вы найдёте на нижней панели.
Для настройки с компьютера возьмите кабель, который идёт в комплекте, и соедините им один из портов LAN с разъёмом сетевой карты вашего ПК.
Запустите любой интернет-браузер и в адресной строке впишите my.keenetic.net. Или используйте стандартный IP для роутеров Keenetic 192.168.1.1. При первом входе запустится мастер быстрой настройки Keenetic NetFriend.
Быстрая настройка
После перехода по адресу my.keenetic.net появится окно приветствия. В новых версиях прошивки (самая актуальная на момент написания статьи v3.6.12) оно будет выглядеть так:
Если установлена старая прошивка v 2.11, вы увидите такую картинку:
Я буду показывать на втором примере, потому что, скорее всего, ваш беспроводной роутер Keenetic 4G с завода поставлялся со старой версией ПО. Но этот алгоритм подходит и для новой прошивки. Обновлённый интерфейс отличается внешне и последовательность действий немного другая, но принцип настройки точно такой же.
Нажмите кнопку «Быстрая настройка» и следуйте инструкциям.
Сначала мастер попросит подсоединить кабель провайдера, проверит подключение и предложит определиться с параметрами МАС-адреса.
Если у вас есть привязка по МАС-адресу, потребуется ввести его вручную или скопировать с компьютера. Выберите нужный пункт и жмите «Далее».
В случае подключения DHCP (Динамический IP) на следующем шаге ничего делать не нужно. Если же провайдер требует ввести данные для подключения, в поле «Настройка IP» выберите «Ручная» и впечатайте IP-адрес, шлюз и DNS.
Следующий шаг – ввод логина и пароля для подключения типа PPPoE, L2TP или PPTP. Вводить ничего не нужно, если ваш провайдер ни один из этих типов не использует. Просто жмите кнопку «Далее». В ином случае снимите галочку с пункта «У меня нет пароля для доступа в интернет» и в пустые поля введите предоставленную провайдером информацию.
Тип подключения нужно будет выбрать на следующем шаге.
После этого для PPTP и L2TP понадобится указать адрес сервера.
На этом быстрая настройка завершена. На финальном этапе мастер предложит обновиться и загрузит самую последнюю версию прошивки.
Ручная настройка
Мастер настройки появляется только при первом запуске устройства. В дальнейшем по адресу my.keenetic.net вы будете попадать на главную страницу веб-интерфейса. В обновлённом интерфейсе выглядит она так:
Для того, чтобы заново настроить подключение к интернету или изменить параметры, кликните пункт «Проводной» в разделе «Интернет» в меню слева. Для изменения настроек IP и типа подключения воспользуйтесь меню внизу.
Все данные по настройке должны быть указаны в договоре с интернет-провайдером. Тип подключения, логин и пароль, адрес сервера и остальные данные смотрите там, либо звоните в техподдержку.
Выберите нужный тип подключения из списка. Для PPPoE укажите логин и пароль.
Для PPTP или L2TP – то же самое плюс адрес сервера.
Сохраните настройки и проверьте, работает ли интернет.
В соответствующих разделах вы можете настроить ручное перенаправление портов, родительский контроль, межсетевой экран, включить или выключить фильтр Яндекс DNS.
Настраиваем Wi-Fi
Сеть Wi-Fi на роутерах Keenetic по умолчанию уже настроена. Пароль доступа уникальный для каждого устройства. Он и имя сети указаны на наклейке роутера. Изменить параметры сети можно в веб-конфигураторе.
Для настройки Wi-Fi на Keenetic 4G слева в разделе «Мои сети и Wi-Fi» кликните по пункту «Домашняя сеть».
Здесь вы можете изменить SSID (имя сети) и пароль. А также создать расписание работы. То же самое можно сделать для гостевой сети на второй вкладке.
Режим повторителя
Keenetic 4G умеет работать в режиме повторителя (репитера) и усиливать сигнал работающей сети Wi-Fi. Эта возможность предусмотрена для всей линейки. У некоторых устройств даже есть кнопка на корпусе для переключения режимов. Но у KN 1211 её нет.
Для настройки режима повторителя открываем «Общие настройки» и жмём кнопку «Изменить режим работы».
В открывшемся окне ставим галочку в пункте «Усилитель/ретранслятор».
Появится предупреждение об изменении режима работы. Подтвердите действие и дождитесь перезапуска устройства.
Затем активируйте режим WPS нажатием кнопки на главном роутере, сигнал которого будете усиливать, и на вашем Keenetic 4G. Когда подключение будет установлено, загорится индикатор «Интернет».
Сброс настроек
Сброс настроек потребуется выполнить в таких случаях:
- ваш роутер работает с ошибками, и вы не знаете, как это исправить;
- вы изменили настройки, после чего роутер заглючил;
- вы не помните пароль для входа в веб-интерфейс;
- вы хотите настроить роутер заново с нуля.
Для возврата устройства к заводским параметрам используется кнопка на задней панели. Её нужно зажать и удерживать в течение десяти секунд. Индикаторы на роутере мигнут, и он перезагрузится. KN-1211 восстановит исходные параметры. После этого, когда вы попытаетесь войти в веб-интерфейс, запустится мастер быстрой настройки.
Подключение роутера нередко вызывает у его владельцев затруднение, так как требует понимания множества непонятных терминов и знания особенностей подключения. Поэтому в этой статье мы рассмотрим назначение всех портов, кнопок, индикаторов и других элементов роутера, разберем способы подключения к нему устройств и наиболее простой способ настройки через панель управления.
Назначение и расположение основных элементов
У роутера Keenetic 4G есть несколько версий, которые отличаются портами, кнопками и некоторыми возможностями. В версии KN-1210 имеется четыре порта. Голубой порт с номером 0 нужен для подключения кабеля интернета от провайдера, а в остальные три вы можете подключать провода от устройств, которым требуется интернет. Это может быть стационарный компьютер, ноутбук, ТВ-приставка или какое-то другое устройство с сетевым портом. Рядом с портами на задней панели находится разъем для подключения кабеля питания и кнопка сброса. Последняя поможет вам вернуть роутер к заводским настройками, если вы вдруг забудете пароли или сделаете неудачные настройки. Но об этом мы поговорим подробнее ниже.
Сбоку роутера находится USB-порт стандарта 2.0, который позволяет использовать USB-модем или подключить модем Keenetic Plus DSL. В модели KN-1210 есть функция резервного подключения интернета. Например, если основной интернет у вас идет по кабелю от провайдера, вы можете организовать запасной интернет через USB-модем. При этом роутер будет постоянно мониторить работоспособность сети, и в случае отключения основной линии переключится на резервный интернет. При отсутствии кабельного интернета вы можете использовать USB-модем и как основной источник информации.
На передней панели роутера расположилась кнопка Wi‑Fi, которая поможет без долгих настроек и заходов в панель-управления подключить к беспроводной сети новые устройства. У кнопки есть несколько режимов. Для включения или выключения Wi-Fi достаточно удерживать ее в течение трех секунд. Если вы просто нажмете кнопку без удержания, тогда активизируется режим WPS (англ. Wi-Fi Protected Setup — защищенное подключение по Wi-Fi). С его помощью вы можете подключать другие устройства с функцией WPS без ввода сетевого пароля. Физически это происходит так: вы нажимаете кнопку WPS на роутере, а затем на подключаемом устройстве, после чего устройства автоматически подключаются друг к другу. На некоторых устройствах вроде смартфонов вместо физической кнопки WPS может быть кнопка в меню.
Наконец, кнопку Wi‑Fi можно через панель управления настроить на выполнение какой-то другой функции, причем для настройки доступны короткое, двойное и длительное нажатия. Помимо названных функций можно настроить на эту кнопку включение или выключение гостевой сети, запуск WPS на точке доступа, задействовать в качестве выключателя индикаторов (если их свет вам мешает) или вообще не использовать.
Сзади корпуса есть две проушины для подвеса роутера к стене и четыре ножки для расположения на горизонтальной поверхности. С этой же стороны есть наклейка, на которой указана важная информация: название и пароль для Wi-Fi-сети, адрес, по которому доступна панель управления, и другие сведения. В дальнейшем они вам понадобятся для настройки роутера. Сбоку расположены две несъемные антенны, которые рекомендуется держать в вертикальном положении.
Значение индикаторов
Индикаторов в модели KN-1210 только три, поэтому некоторые из них совмещают несколько функций. Крайний справа индикатор совмещает две функции: оповещает о работе Wi-Fi или WPS. Горящий индикатор подсказывает вам, что сеть Wi-Fi включена, если индикатор не горит — Wi-Fi не работает. Частое мигание говорит о передачи данных в сети, а редкое мигание о том, что запущен режим WPS. Центральный индикатор со значком интернета имеет всего два режима: горит — интернет работает, не горит — не работает.
Крайний слева индикатор статуса вобрал в себя больше всего функций: это и включение роутера, и процесс его загрузки или перенастройки кнопки. Если индикатор не горит, роутер выключен, горит — роутер включен и готов к работе. Редкое мигание свидетельствует о загрузке роутера или обновлении его прошивки. Если индикатор мигал только две секунды, а затем начал постоянно светиться, это говорит о нажатой кнопке Wi-Fi или запуске функции, назначенной кнопке. Если индикатор мигает две секунды и после этого на две секунды гаснет, то назначенная кнопке функция остановлена.
Подключение роутера Keenetic 4G (KN-1210)
Для подключения роутера Keenetic 4G (KN-1210) к интернету вам нужно вначале загрузить его и соединить с другими устройствами. Для загрузки роутера подсоедините в гнездо сзади кабель питания и включите вилку в сеть. Дождитесь полной загрузки роутера, то есть пока индикатор статуса не будет гореть постоянно. Дальше нужно подключить к роутеру устройства в зависимости от того, по какой линии вы подключаетесь к интернету. Рассмотрим разные варианты соединения.
Подключение через кабель провайдера
Если в вашу квартиру проведен кабель провайдера, вставьте его в голубой порт 0 роутера. Сам роутер соедините с компьютером или ноутбуком, на котором будете вести настройку через панель управления. Сделать это можно двумя путями: через кабель, идущий в комплекте с роутером, и по сети Wi-Fi (на компьютере или ноутбуке должен быть Wi-Fi-модуль). Для кабельного соединения вставьте кабель одним концом в порт 1 роутера, а другим в сетевой порт компьютера (ноутбука). Этот способ предпочтительнее для первичной настройки и обновления прошивки роутера. Для подключения по Wi-Fi при необходимости активируйте модуль Wi-Fi на компьютере или ноутбуке, откройте раздел беспроводных сетей, найдите в нем вашу сеть и введите пароль к ней (посмотрите на этикетке снизу роутера). Например, в Windows 10 для этого на панели уведомлений кликните по значку «Сеть».
Подключение через модем
Если вы подключаетесь к интернету через модем DSL или GPON, тогда вам нужно подключить к порту 0 провод, соединяющий модем с роутером. В этом случае в сам модем подключается телефонный кабель или кабель высокоскоростной оптической сети (GPON). Сам роутер соединяется проводом или по Wi-Fi со стационарным компьютером или ноутбуком, как описано выше. Для работы всех функций роутера Keenetic 4G (KN-1210) ваш модем должен работать в режиме моста (можно переключить через провайдера). Настройки модема вы ведете в собственной панели управления (при наличии) согласно его инструкции.
Подключение через USB-модем
Для этого способа вам понадобится USB-модем, совместимый с роутером KN-1210 (уточнить совместимость можно на сайте компании Keenetic). Подключите USB-модем к USB-порту роутера, а сам роутер расположите на свободном пространстве возле окна, чтобы стены или посторонние предметы не затрудняли прием сигнала сотовой связи. Роутер соедините проводом или по Wi-Fi с компьютером или ноутбуком, как описано выше. Подключение произойдет в том случае, если сим-карта не запрашивает PIN-код. Отключить запрос PIN-кода вы можете в своем телефоне или через специальную утилиту USB-модема, если подключите последний к компьютеру.
Настройка роутера Keenetic 4G (KN-1210)
После соединения всех необходимых устройств на компьютере запустите любой браузер. У вас появится приветственная страница мастера быстрой настройки. Если страница не загрузилась, наберите в адресной строке один из двух адресов и нажмите Enter: my.keenetic.net или 192.168.1.1. По этим адресам вам в дальнейшем будет доступна панель управления, через которую при желании вы можете настраивать расписание работы роутера, контролировать работу детей в интернете, задавать гостевую сеть или что-то другое.
В открывшемся сервисе быстрой настройки выберите язык и кликните по кнопке «Начать быструю настройку». Задайте имя и пароль администратора, чтобы затем по нему входить в панель управления.
На следующем шаге выберите свой вариант подключения: Ethernet (по кабелю провайдера) или 3G/4G для настройки по USB-модему. Если вы хотите настроить роутер в качестве точки доступа, адаптера или усилителя в дополнение к другому роутеру, тогда кликните по словам «дополнительных режимах» в этом же окне. Но этот вариант мы в данной статье рассматривать не будем. На следующем шаге поставьте галочку в графе «Интернет» и при желании настроить интерактивное телевидение также поставьте галочку в графе «IP-телевидение».
Несколько следующих шагов мастера настроек вызывают наибольшие затруднения, так как часто владельцы роутеров не знают своих параметров подключения. Однако узнать их можно из договора с провайдером или в процессе общения, например, по телефону. Поэтому если вы не сможете найти требуемую информацию, свяжитесь со своим провайдером. На следующем шаге надо определиться с номерами VLAN. Если они прописаны в вашем договоре с поставщиком интернета, введите их в соответствующие графы. Иначе выберите вариант «Подключить без VLAN». То же самое касается MAC-адреса: при отсутствии выберите «По умолчанию».
Далее нужно ввести IP-адрес. Выберите вариант «Автоматическая», если не нашли такого адреса в договоре, или «Ручная», если он прописан. Во втором случае введите маску подсети, шлюз и другие запрашиваемые параметры из договора. На следующем шаге введите тип подключения, который также указан в договоре, или выберите вариант «Без пароля», при необходимости укажите дополнительные данные, например имя пользователя и пароль. После этого соединение должно установиться. На последних шагах сервис проверит наличие обновлений и предложит вам выбрать вариант защиты от сетевых угроз. В результате у вас должны загрузиться в браузере открываемые страницы. Для смены имени и ключа сети в панели-управления кликните внизу по значку Wi-Fi и задайте нужные параметры.
Как сбросить Keenetic 4G к заводским настройкам
Настройки роутера можно вернуть к заводским, если вы потеряли пароль к панели управления, допустили ошибку в настройке параметров, влияющих на работу роутера, или роутер перестал стабильно работать. Также к сбросу прибегните и в том случае, если роутер ранее уже подключали к другой сети.
Для возврата к заводским настройкам нажмите кнопку «Сброс» сзади корпуса и удерживайте ее 10 секунд до мигания индикатора статуса. Во избежание случайных нажатий кнопка защищена отверстием, поэтому для ее нажатия вам понадобится острый предмет. После сброса роутер перезагрузится и вернется в состояние «из коробки». То есть вам придется настраивать его с нуля, как описано выше.
Роутеры разных производителей подключаются примерно по одной и той же схеме, поэтому освоение этого процесса поможет вам в будущем без труда подключить любой другой роутер или быстро перенастроить сеть при переезде в новое место.
Wi-Fi роутер Keenetic 4G KN-1210 — это мощное и надежное устройство, обеспечивающее стабильное подключение к интернету. Он предлагает множество функций, которые позволят вам настроить Wi-Fi сеть и обеспечить безопасность вашего подключения. В этой подробной инструкции мы расскажем о всех этапах настройки этого роутера.
Прежде чем начать процесс настройки, убедитесь, что вы подключены к роутеру и имеете доступ к интернету. Затем откройте веб-браузер и введите IP-адрес роутера в адресной строке. По умолчанию IP-адрес Keenetic 4G KN-1210 — 192.168.1.1. Введите этот адрес и нажмите Enter.
После того как вы введете IP-адрес, появится страница входа в роутер. Введите логин и пароль, которые заданы по умолчанию. Если вы их не меняли, логин и пароль по умолчанию — admin. Введите эти данные и нажмите кнопку «Войти».
После успешного входа в панель управления роутера, вы увидите все доступные настройки и функции. На этой странице вы сможете изменить имя и пароль Wi-Fi сети, настроить безопасность подключения, добавить новые устройства и многое другое. Вам потребуется просмотреть каждую вкладку и внести необходимые изменения в соответствии с вашими требованиями и предпочтениями.
Содержание
- Подготовка к настройке роутера
- Подключение и первоначальная настройка
- Настройка безопасности Wi-Fi
- Настройка сетевых подключений
Подготовка к настройке роутера
Перед началом настройки Wi-Fi роутера Keenetic 4G KN-1210 необходимо выполнить несколько подготовительных шагов:
| Шаг | Описание |
| 1 | Подключите роутер к источнику питания и включите его. |
| 2 | Подключите компьютер к роутеру с помощью сетевого кабеля или через Wi-Fi. |
| 3 | Убедитесь, что у вас есть данные для подключения к интернету, такие как логин и пароль от провайдера. |
| 4 | Установите программу Keenetic Assistant на компьютер. |
После выполнения этих шагов вы будете готовы к настройке роутера Keenetic 4G KN-1210. Продолжайте следующим шагом — «Настройка соединения с интернетом».
Подключение и первоначальная настройка
Перед тем как приступить к настройке роутера Keenetic 4G KN-1210, убедитесь, что у вас уже имеется подключение к интернету и все необходимое оборудование.
Шаг 1: Подключите роутер к источнику питания. После включения роутера кнопка питания загорится зеленым цветом.
Шаг 2: Подключите роутер к компьютеру с помощью сетевого кабеля. Вставьте один конец кабеля в порт WAN роутера, а другой — в сетевую карту вашего компьютера.
Шаг 3: Откройте любой интернет-браузер и в адресной строке введите IP-адрес роутера. Введите логин и пароль для входа в панель управления роутера (логин и пароль по умолчанию указаны в документации на роутер).
Шаг 4: После входа в панель управления, вам предложат выполнить мастер настройки Wi-Fi. Нажмите на кнопку «Запустить мастер».
Шаг 5: Введите имя сети (SSID) и пароль для вашей Wi-Fi сети. Рекомендуется использовать уникальное имя сети и надежный пароль. Нажмите «Далее».
Шаг 6: Далее вам предложат настроить параметры подключения к интернету. Введите ваш провайдерский логин и пароль, а также выберите тип подключения. Если у вас нет этих данных, обратитесь в службу поддержки вашего интернет-провайдера.
Шаг 7: После завершения мастера настройки, нажмите на кнопку «Применить». Роутер перезагрузится и применит новые настройки.
Готово! Теперь ваш Wi-Fi роутер Keenetic 4G KN-1210 настроен и готов к использованию. Вы можете подключаться к Wi-Fi сети с помощью нового имени и пароля, которые вы указали в мастере настройки.
Настройка безопасности Wi-Fi
Правильная настройка безопасности Wi-Fi сети позволяет защитить вашу сеть от несанкционированного доступа и сохранить данные в безопасности. В данной инструкции мы рассмотрим основные шаги по настройке безопасности Wi-Fi роутера Keenetic 4G KN-1210.
| Шаг | Описание |
|---|---|
| Шаг 1 | Подключите компьютер к роутеру с помощью Ethernet-кабеля и введите логин и пароль для доступа к веб-интерфейсу роутера. |
| Шаг 2 | Перейдите в раздел «Настройки Wi-Fi» в меню роутера. |
| Шаг 3 | Выберите тип безопасности Wi-Fi. Рекомендуется выбрать WPA2-PSK, так как он обеспечивает более высокий уровень безопасности. |
| Шаг 4 | Введите пароль для доступа к Wi-Fi сети. Рекомендуется использовать сложный пароль, содержащий буквы, цифры и специальные символы. |
| Шаг 5 | Сохраните изменения и перезагрузите роутер. |
После выполнения этих шагов ваша Wi-Fi сеть будет защищена от несанкционированного доступа. Не забудьте также изменить логин и пароль для доступа к веб-интерфейсу роутера, чтобы предотвратить несанкционированное управление роутером.
Настройка сетевых подключений
Для настройки сетевых подключений на роутере Keenetic 4G KN-1210 выполните следующие шаги:
- Подключите сетевой кабель от вашего провайдера к порту WAN роутера.
- Подключите компьютер к роутеру с помощью Ethernet-кабеля.
- Включите роутер и компьютер.
- Откройте веб-браузер и введите IP-адрес роутера в адресной строке (по умолчанию адрес 192.168.1.1).
- В появившемся окне введите имя пользователя (по умолчанию admin) и пароль (по умолчанию admin).
- В главном меню роутера выберите раздел «Сеть».
- В разделе «Сеть» выберите «Интернет» и нажмите на кнопку «Настроить».
- На странице настройки подключения к интернету выберите тип подключения, предоставленный вашим провайдером (например, PPPoE, DHCP, статический IP-адрес и т. д.).
- Введите необходимые данные, предоставленные провайдером, такие как имя пользователя, пароль, адрес DNS-сервера и другие.
- Нажмите кнопку «Применить» для сохранения настроек.
После выполнения этих шагов ваш роутер Keenetic 4G KN-1210 будет настроен для работы с выбранным провайдером интернет-услуг.