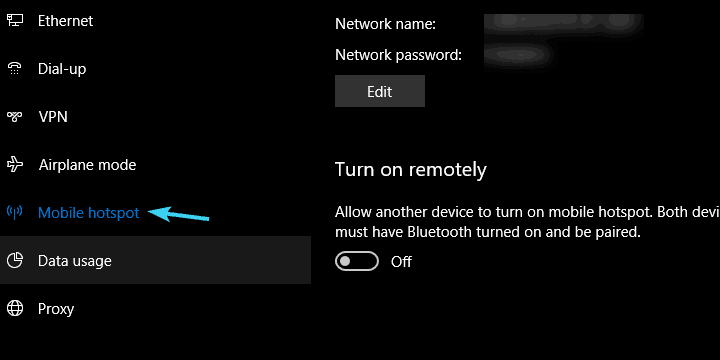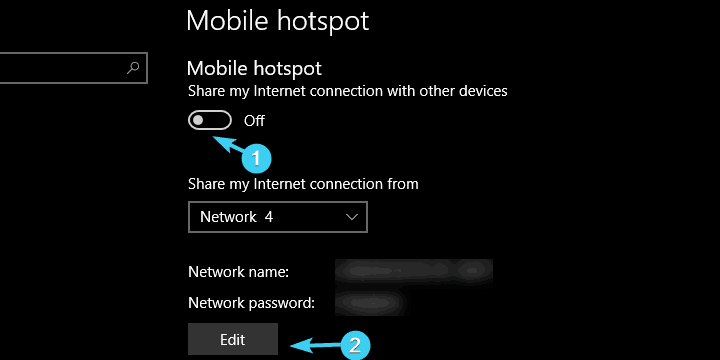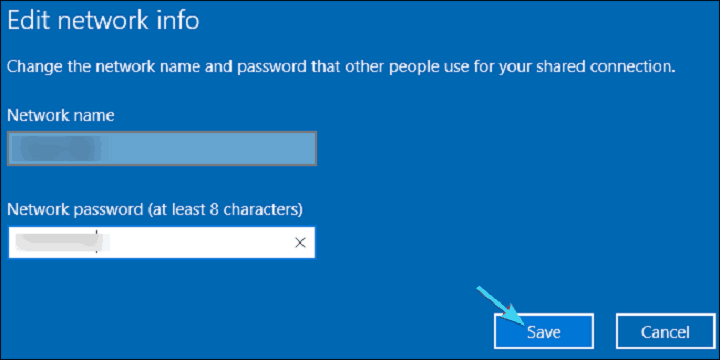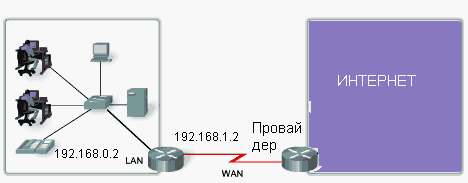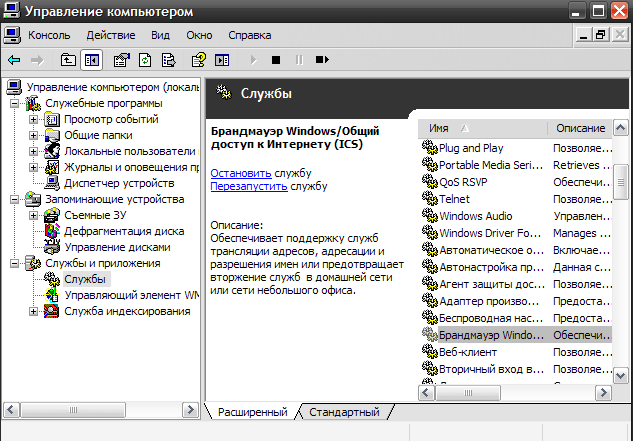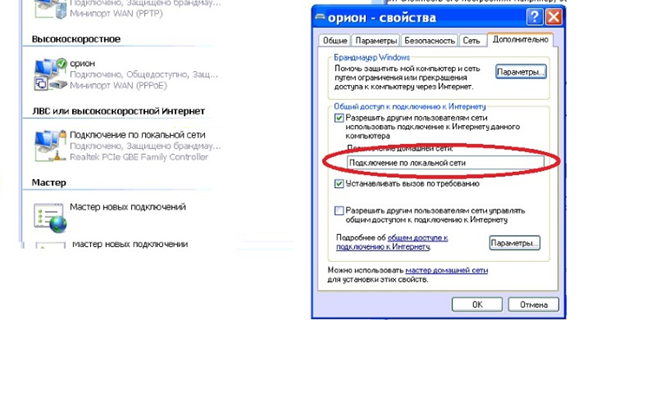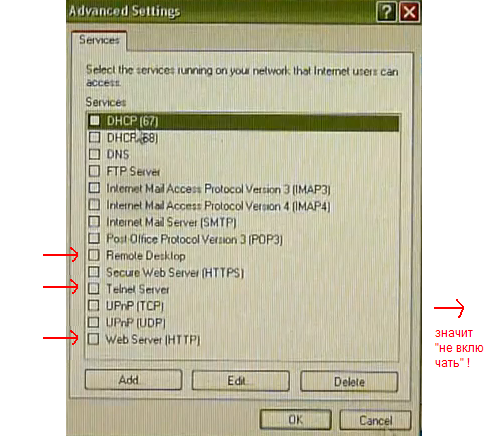Маршрутизатор – это устройство, выполняющее задачи локальной сети. Можно даже использовать домашний компьютер в качестве маршрутизатора и также подключать другие устройства в сеть.
Содержание
- Конфигурация ПК
- Подключение через дополнительную сетевую карту
- Раздача Wi-Fi
- Хот-спот
- CMD
- Программы
- Заключение
- Задать вопрос автору статьи
Конфигурация ПК
Чтобы компьютер обеспечил доступ к интернету для других устройств ему нужен Wi-Fi адаптер или дополнительная сетевая карта. Первый можно настроить на раздачу интернета для мобильных устройств, второй – для подключения еще одного компьютера, ноутбука, NAS-хранилища и даже роутера (если того требует схема нахождения в локальной сети).
Главный Ethernet-кабель провайдера от модема должен быть подключен в LAN-порт сетевой карты или материнской платы. На компьютере должна быть установлена операционная система. Можно установить любую, но в качестве примера используется Windows 10.
Подключение через дополнительную сетевую карту
Чтобы компьютер как роутер работал, требования следующие:
- ПК подключен к интернету через кабель провайдера в LAN-порт материнской платы.
- Вторая сетевая карта определяется в диспетчере устройств и для нее установлен драйвер.
Соединение происходит по схеме:
- Подключите второй компьютер с помощью патч-корда к первому.
- Вызовите комбинацией + R строку ввода быстрых команд и перейдите в раздел параметров общего доступа по команде %windir%\system32\control.exe /name Microsoft.NetworkAndSharingCenter /page Advanced.
- Включите общий доступ во всех сетях. Но пункт «Общий доступ с парольной защитой» выключите и примените изменения.
- Зайдите в раздел адаптеров командой ncpa.cplчерез строку «Выполнить».
- Нажмите ПКМ по второму адаптеру и выберите «Свойства».
- Перейдите в раздел «Доступ».
- Выставите птичку напротив «Разрешать другим пользователям сети использовать интернет-подключение…».
- Жмите «ОК» и перезапустите адаптер.
- Проверяйте интернет-соединение на втором подключенном устройстве.
Раздача Wi-Fi
Если к компьютеру подключен Wi-Fi модуль, то можно создать точку доступа и раздавать беспроводную сеть в радиусе действия адаптера. Способов существует много: от одного нажатия мышки до установки дополнительного софта или прописывания специальных команд.
Хот-спот
О том, как раздать Wi-Fi с ноутбука на «десятке», очень подробно написал Бородач тут.
В Windows 10 роутер из компьютера делается так:
- На панели «Пуск» откройте «Центр уведомлений», что находится справа снизу в углу.
- Нажмите на функцию «Мобильный хот-спот».
- Готово, точка доступа создана и к Wi-Fi от компьютера может подключиться любое устройство.
- Нажмите ПКМ по иконке и перейдите к «Параметрам».
- Снизу надписи сетевой пароль нажмите «Изменить»
- Смените имя пользователя и пароль по желанию.
- Жмите «Сохранить» и пользуйтесь.
CMD
Сделать роутер из компьютера с Windows 7, 8, 10 можно альтернативным способом – через текстовый интерфейс:
- Через cmd введите команду netsh wlan set hostednetwork mode=allow ssid=Moy_hot_spot key = Moy_parol keyUsage=persistent.
- Имя и ключ (параметры после знака равно) впишите свои собственные (можно писать только на латинице).
- Точка создана. Чтобы она стала активной, ее нужно запустить командой: netsh wlan start hostednetwork.
- Готово. Wi-Fi раздается и к нему можно подключиться.
- Теперь нужно пустить по нему интернет.
- Нажмите Win+R и запустите окно с сетевыми адаптерами командой ncpa.cpl.
- Клацните ПКМ по беспроводному сетевому адаптеру и вызовите «Свойства».
- Перейдите в раздел «Доступ».
- Активируйте функцию доступа в интернет другим устройствам.
- Жмите «ОК» и проверьте доступ к глобальной сети с другого устройства.
О способах раздачи интернета на Windows 7 – следующее видео:
Данный способ плох тем, что созданная точка доступа находится в памяти системы до первой перезагрузки. То есть создавать хот-споты нужно будет снова и снова. Некоторые для этих целей делают специальный bat-файл или просто записывают команды в текстовый документ и выполняют каждый раз. Чтобы этого избежать можно отдать задачу на аутсорсинг программному обеспечению.
О том, как создать bat-файл, мы писали тут.
Программы
На самом деле существует много аналогов. Их отличает только визуальная составляющая, а концепция у всех едина – создание точки доступа для раздачи Wi-Fi с компьютера.
Виртуальный Wi-Fi поддерживают такие программы:
- Connectify – простая и понятная утилита на русском языке. Есть реклама.
- Switch Virtual Router – простой интерфейс, русский язык, есть дополнительные функции.
- Virtual Router Plus – максимально заточенный под Windows интерфейс с основными функциями. Систему не нагружает, рекламу не содержит, сетевые настройки не сбивает.
- MaryFi – русскоязычный интерфейс с дополнительными статусами, выведенными в основное поле.
Заключение
Если в вашем распоряжении есть компьютер с дополнительной сетевой картой или подключенным Wi-Fi адаптером, можно отчасти заменить им роутер. Замена будет ощущаться неполноценной из-за единственного LAN-порта, по которому подключается второе устройство. Хотя никто не запрещает использовать более 1 дополнительной сетевой карты. С хот-спотом все проще, настройка и включение в Windows 10 занимает считанные секунды.
1. Встроенными средствами Windows. Для этого нам нужно на основе Windows 7 создать программный wifi роутер, который будет получать Интернет каким-либо способом и сможет раздать этот Интернет по wifi.
2. Сторонними программами (утилитами), которые по сути используют те же встроенные средства Windows, только помещённые в удобную оболочку.
Что нам понадобиться:
- Windows 7 Basic или старше. Windows 7 Starter (начальная) не подойдет. Точнее, на Windows 7 Starter подключение возможно только при помощи сторонней программы.
- Нестарый wifi адаптер. Например для этой статьи использовался USB wifi адаптер TP-Link TL-WN722NC.
- Соединение с Интернет. Для этой статьи было использовано GSM соединение через оператора МТС (USB модем МТС). Но это может быть любое соединение — PPPoE, VPN, Dail-Up, Ethernet, WiFi.
Первым делом нужно установить wifi адаптер, если он еще не установлен, и убедиться в том, что он включен и работает.
Далее нужно проверить что соединение с Интернет работает.
После этого нужно проверить запущена ли служба «Служба автонастройки WLAN». Обычно режим ее запуска «Вручную», а значит она может быть остановлена. Если вы планируете использовать создаваемую точку доступа постоянно, то лучше перевести эту службу в режим запуска «Автоматически».
Также нужно проверить чтобы у службы «Общий доступ к подключению к Интернет (ICS)» тоже был режим запуска «Автоматически».
Еще нужно проверить чтобы у службы «Маршрутизация и удаленный доступ» тоже был режим запуска «Автоматически», и чтобы эта служба работала. Возможны ситуации когда тип запуска этой службы установлен в авто, но при запуске Windows 7 она останавливается и соответственно другие в этом случае не будут получать Интернет.
Эти проверки делаются через «Панель управления\Система и безопасность\Администрирование\Службы».
После этого нужно открыть консоль Windows (cmd.exe) с правами администратора. Это можно сделать через меню «Пуск — Все программы — Стандартные — Командная строка» (либо просто в строке поиска набрать cmd) , затем щёлкаем по файлу правой кнопкой мыши и выбираем «Запустить от имени администратора».
В открывшейся командной строке набираем (или копируем из поста) команду:
netsh wlan set hostednetwork mode=allow ssid=»winap» key=»123456789″ keyusage=persistent
И жмём Enter.
Вместо winap и 123456789 при желании вводите свое имя точки доступа и пароль к ней:
Внимание! Пароль должен быть длиной не менее 8 символов, это требование для типа защиты WPA2, которая используется в Windows, при создании точки доступа. Лучше не использовать в пароле кириллицу. Регистр букв имеет значение — а и А это разные символы!
Далее проверяете, что соединение для точки доступа создано. Открываете «Пуск — Все программы — Стандартные — Выполнить — ncpa.cpl» (или, повторюсь, набираете в строке поиска команду ncpa.cpl) и после открытия окна «Сетевые подключения», в этом окне находите беспроводное соединение для которого не указан физический адаптер:
Внизу должно быть «Microsoft Virtual WiFi Miniport Adapter»:
Сразу же в «Сетевых подключениях» переименовываете это соединение — например в «winAP» (у меня оно уже переименовано).
Здесь же нужно включить доступ к Интернету для других пользователей. Выделить это соединение, правая кнопка — «Свойства», вкладка «Доступ».Ставим галку в чекбоксе «Разрешить другим пользователям сети …» и указываем соединение на которое будет раздаваться Интернет — на wifi соединение точки доступа («winAP»):
Теперь нужно подключиться к Интернету, или переподключиться, если соединение было установлено ранее.
После этого, в командной строке набираем (или опять же копируем из поста) команду:
netsh wlan start hostednetwork
И снова Enter.
Все, точка доступа должна уже работать. Теперь можно подключать клиента к этой точке доступа (эта иллюстрация с компьютера клиента):
Можно поставить галку в чекбоксе «Подключаться автоматически».
Клиент подключен:
На компьютере, где запущена точка доступа, можно проверить ее состояние. Для этого нужно в командной строке ввести команду:
netsh wlan show hostednetwork
Видно, что подключен один клиент.
Остановка точки доступа командой: netsh wlan stop hostednetwork
Полное уничтожение точки доступа командой: netsh wlan set hostednetwork mode=disallow
Если нужно чтобы точка доступа включалась автоматически, при загрузке Windows, тогда команду старта нужно добавить в автозапуск. Речь о команде netsh wlan start hostednetwork. Команду можно записать в cmd скрипт, необходимо в свойствах этого скрипта указать «Запуск от имени Администратора». Затем скрипт включить в автозапуск. (В блокноте пишем нашу команду и сохраняем под именем, например, Интернет с расширением .cmd, затем в свойствах, на закладке «Совместимость», ставим галку в чекбоксе «Выполнять эту программу от имени Администратора», и помещаем в «Автозагрузку».)
Внимание! Необходимо, чтобы соединение с Интернет, так же устанавливалось при запуске Windows. Иначе точка доступа у вас будет, а Интернет через нее идти не будет.
Конечно это очень простенькая точка доступа. Но зато все под рукой. Не нужно никаких сторонних программ. Одна лишь Windows 7. И настраивается все за пару минут.
Теперь рассмотрим второй способ:
Собственно говоря тут всё просто: качаете программу, устанавливаете и немного настраиваете. Как правило, настройка заключается в указании канала откуда будет браться Интернет и канала по которому он будет раздаваться, а также указания наименования виртуального адаптера и пароля доступа.
Существует множество программ типа Connectify и Virtual Router. Однако нужно понимать, что они делают всего лишь ту работу, которая выполняется двумя командами в командной строке Windows. Это просто надстройки над функциональностью Windows 7. К тому же большинство из них платные, а в бесплатном варианте имеют множество ограничений, к примеру, по времени подключения.
Наилучшие впечатления у меня оставила программа MyPublicWiFi.
MyPublicWiFi — бесплатная программа, которая превратит ваш ПК в точку доступа Wi-Fi с брандмауэром и возможностью отслеживания адресов посещенных сайтов.
Отличное решение для организации временной точки выхода в интернет в гостинице или на массовых мероприятиях, либо для расширения Wi-Fi покрытия в вашем доме. Есть возможность ограничить доступа пользователей к определенным серверам, а также предотвратить использование определенных интернет-сервисов, например, обмен файлами. Имеет простой интуитивно понятный интерфейс — чтобы организовать точку доступа, вам достаточно указать имя сети и пароль доступа к ней.
Особенности MyPublicWiFi:
- Создание личной WiFi точки доступа.
- Создание «хотспота» Wi-Fi полностью автоматизировано.
- Имеет мощный встроенный фаерволл.
- Фиксирование всех посещенных URL через ваш хотспот.
- Ведение логов. Все действия записываются в текстовый файл.
- Поддержка шифрования WPA2.
- Просмотр данных подсоединившихся пользователей (IP и Mac адрес, имя устройства и т.д.).
Статус программы: Бесплатная
Операционка: Windows 8.1, 8, 7, Vista
Интерфейс: Английский
Подготовлено по материалам myhotspot-software.com, ru.d-ws.biz, virtualrouter.codeplex.com,
Компиляция текста и ссылки ©Енот69
P.S. Windows 7 предоставляет — при минимуме телодвижений, что называется «на коленке» создать точку доступа.
А если ваши потребности шире и глубже, если вам точка доступа нужна на каждый день, или в сложных конфигурациях — тогда не Windows нужно использовать, а купить приличный, или даже хороший WiFi роутер. Приличный WiFi роутер стоит сейчас меньше тысячи рублей. И в такой ситуации лепить конструкцию на основе компьютера и Windows это как-то абсурдно.
Другое дело если точка доступа нужна раз в месяц, на день или на пару дней. Или в командировке. Или в отпуске. Вот тут нас и выручит Windows. Можно быстро раздать Интернет через WiFi ноутбука (компьютера) на планшетник, смартфон или на другие ноутбуки (компьютеры).
Но если есть необходимость делать постоянную точку доступа именно на компьютере, тогда лучше делать это под Linux. Как собственно это и реализовано в WiFi роутерах.
P.S.S. Если точка доступа на Windows 7 не работает не нужно ругаться на Microsoft, на Windows — в общем искать виноватых на стороне. Проблема в таких случаях всегда на вашем собственном компьютере (или ноутбуке). Это может быть:
- Драйвера WiFi адаптера на котором вы создаете точку доступа.
- Сам WiFi адаптер.
- Вы что-то неправильно сделали.
- Какие-либо «левые» службы или драйвера / программы, которые используют WiFi адаптер или USB-порт (если ваш адаптер через USB подключен).
- У вас Windows 7 Starter.
- Остановлена одна из необходимых служб
- Сеть блокирует антивирус.
При нормальном WiFi адаптере и если вы не засрали вашу Windows кривыми программами и драйверами — все будет работать нормально.
В общем источник проблемы всегда ищите на своем компьютере.
Turn your PC into a router via Settings or let a third-party tool do the work for you
by Aleksandar Ognjanovic
Aleksandar’s main passion is technology. With a solid writing background, he is determined to bring the bleeding edge to the common user. With a keen eye, he always… read more
Updated on
- If your internet modem does not have Wi-Fi support, you can turn your PC into a router instead.
- You can do this manually via Settings, but if you’re struggling, there are always third-party alternatives that can help you.
- The new router will have a name and password of your choice.
- Read our article to find out exactly how to use your PC as a Wi-Fi router.
Making the best of your connection was always imperative. If you’re, say, stuck with an outdated modem that lacks Wi-Fi support, you’ll be able to use nothing but the wired connection.
However, no one said that you can’t turn your PC into a wireless router that spreads the joy of the internet to all surrounding Wi-Fi-capable devices (read: every modern device out there).
Because of that, we offer a few ways to take the full potential of your PC and use it as a virtual router. The router that we all need and deserve.
If you’re not accustomed to creating and configuring virtual wireless routers, the steps we provided below should show you how to do it in no time.
How to turn your PC into a Wi-Fi router
- Use Windows Resources
- Use Virtual Router Manager
- Use Connectify Hotspot
1. Use Windows resources
After the Windows 10 Anniversary Update, Windows 10 users are able to create a Wi-Fi hotspot with nothing else but system resources. This feature comes in handy in many scenarios and eliminates the need to install various third-party programs in order to share the Wi-Fi or wired connection to other devices.
1. Right-click on the Start button and open the Settings app from the options.
2. Select Network & internet from the menu that opened.
How we test, review and rate?
We have worked for the past 6 months on building a new review system on how we produce content. Using it, we have subsequently redone most of our articles to provide actual hands-on expertise on the guides we made.
For more details you can read how we test, review, and rate at WindowsReport.
3. From the left pane, select Mobile Hotspot.
4. Toggle ON the Share my internet connection with other devices setting.
5. Click on Edit.
6. Give your newly-created Hotspot a name and set a password, then click on Save.
7. Now that your Wi-Fi is set-up, all you need to do is try to connect to it using another device.
Basically, everything you need is a Wi-Fi adapter and a few tweaks and you’re good to go.
The procedure is as simple as they come, but we made sure to walk you through in the steps above.
2. Try Virtual Router Manager
If for some reason you’re unable to utilize the built-in mobile hotspot, there are also third-party programs (or rather tools) that should correct that injustice.
There’s a multitude of tools, some better some worse, so we curated them and brought to you the most reliable ones.
The first tool is widely regarded as the best virtual router manager and it’s called, expectedly, Virtual Router Manager.
The tool is completely free and it’s easy to set up.
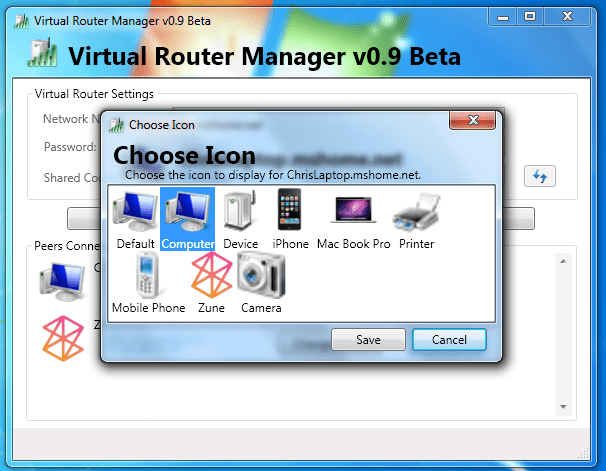
Besides that, it comes with quite a simple and intuitive interface, and it’s light on resources. Here’s how to use it on Windows 10 (or any other Windows version, for that matter):
- Download Virtual Router Manager, here.
- Right-click on the installer and run it as administrator.
- After the installation completes, restart your PC.
- Now, open Virtual Router Manager, name your connection, set the password, and select the shared connection source.
- Click on Start Virtual Router and that should do it.
- In case you’re unable to start the connection, navigate to Network and Sharing center > Change adapter settings.
- Right-click on the connection you want to share and open Properties.
- Under the Sharing tab, check the ”Allow other network users to connect through this computer’s internet connection” box and save changes.
- Try again and it should work like a charm.
3. Use Connectify Hotspot
The second tool is also quite popular in the virtual routers niche, it’s a freemium tool, and it’s called Connectify Hotspot.
In comparison to Virtual Router Manager, Connectify is a ted more feature-rich and it holds the overall simplicity and intuitive design. However, it can get on your nerves with frequent ads and pop-ups reminding you to buy the premium version.
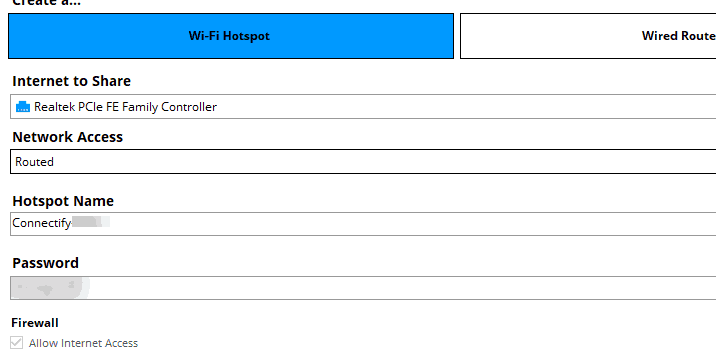
The setup is quite similar, but, just in case you’ve run into trouble, make sure to check the steps below:
- Download Connectify Hotspot
- Right-click on the installer and run it as an administrator
- After the installation ends, restart your PC
- Follow the detailed instructions to configure Connectify Hotspot
- These include naming the hotspot, setting a password, and choosing the default sharing device.
- Click on the ”Start Hotspot” and you should be good to go
The steps listed above should be enough to allow you to use your Windows 10 computer as a router. Now, if your hardware configuration does not allow you to follow the steps mentioned earlier, you can simply install one of these hotspot software solutions on your machine.
Download your software of choice, install and simply follow the on-screen instructions to get the job done.
That should conclude it. Now you should be able to use your PC as a virtual router and spread the Wi-Fi joy to a whole household. Finally, don’t forget to share your questions and suggestions below. We’ll be happy to hear from you.
Не так давно получили распространение так называемые сетевые комбайны, или роутеры. Удивительно, но 2-3 года назад без этих пластиковых коробочек с антенной все как-то обходились и выходили в Интернет даже с использованием модема. Интересно то, что отдельный аппаратный роутер большинству пользователей не нужен. В некоторых случаях достаточно купить точку доступа, свитч на несколько портов и т.п. Секрет прост – опытные сисадмины знают, как сделать роутер из любого стандартного компьютера. Изучить эту информацию, пусть даже на начальном уровне, Вы можете прямо сейчас.
Сеть на основе роутера
Допустим, у пользователя есть компьютер, который включен большую часть времени, и на нем настроено действующее соединение. Тогда можно использовать данный ПК в качестве роутера и компьютера одновременно. Для настройки полного набора функций потребуется сделать пару кликов, не более, и Вы получите локальную сеть с доступом к Интернету. Пользователей Windows 7 Starter фирма Microsoft оставила в стороне, но в любой другой ОС, начиная от XP, в наличии есть встроенный маршрутизатор, сервер DHCP, поддержка сервиса UPnP… Что мы и собираемся использовать.
Предварительные условия, проверяемые сначала
Эта глава нужна затем, чтобы не давать никому ложных надежд. Да, в Windows встроен DHCP-сервер, но работает он с адресами 192.168.0.X, а если адреса из этого диапазона использует и провайдер, то ничего сделать не получится. Посмотрите в «Состоянии» подключения на вкладке «Поддержка», чему равен Ваш IP-адрес. Здесь речь идет о подключении к провайдеру. Вроде бы, можно перенастроить сервер DHCP и на другой диапазон, но для этого придется писать скрипт, а большинству пользователей все это попросту не нужно. Но будем надеяться, что провайдер не использует адреса вида 192.168.0.X, и перейдем к следующему пункту.
Внешняя и внутренняя сети
Знайте, что компьютер под управлением Windows может стать маршрутизатором только в одном случае – когда служба брандмауэра на нем работает. Сам брандмауэр, встроенный в Windows, можно и нужно отключить, а вот службу выключать нельзя. Открыв приложение «Управление ПК», перейдите к вкладке «Службы»:
Служба брандмауэра
Упорядочьте список по имени, и Вы найдете строку с надписью «Брандмауэр…» очень быстро. Указанная служба не должна быть отключена, о чем скажет надпись «работает» в столбце «Состояние».
Аппаратные условия
Мы рассмотрели программные условия, а теперь перейдем к аппаратным. Если соединение с провайдером сейчас функционирует, то этого не достаточно, чтобы создать роутер. На компьютере должна быть установлена как минимум одна сетевая карта, порт которой не занят ничем. Разумеется, речь идет о проводной карточке Ethernet, драйверы для которой уже установлены. Когда перечисленные условия выполнены, вкладка «Дополнительно», отвечающая за «Свойства» подключения к Интернету, выглядит так:
Дополнительные свойства Интернет-соединения
Если свободных адаптеров будет несколько, в области под верхней галочкой появится список, из которого выбирают что-то одно. Кто не догадался, что именно нужно сделать, могут продолжить читать дальше.
Делаем из компьютера роутер
Здесь мы рассмотрим, что именно система Windows может предоставить пользователям, если они используют ПК в качестве маршрутизатора, роутера, сетевого комбайна. Если Вы уже убедились, что общий доступ к подключению может быть предоставлен, не спешите устанавливать галочку и нажимать кнопку «OK». В некоторых случаях нужно использовать «Вызов по требованию», а в других ситуациях – наоборот, включать данную опцию не надо. Подробности о каждой из опций вновь создаваемого роутера мы рассмотрим сейчас, и свой выбор Вы сделаете осознанно.
Вкладка «Дополнительно», настройка опций
Нас интересуют только «Свойства» подключения к Интернету, а точнее, вкладка «Дополнительно»:
Дополнительные опции Интернет-подключения
В любом случае нужно установить галочку «Разрешить…», расположенную на вкладке сверху. Кроме этого, Вы выбираете тот адаптер, через который ПК подключается к локальной сети. В нашем примере он – один, и называется «Подключение по локальной сети».
Галочка «Установить вызов по требованию» будет отсутствовать, если ПК к Интернету подключен через некоммутируемое соединение (Ethernet и т.п.). Она присутствует, если используется модем. Надо ли задействовать данную опцию, решите сами – когда галочка установлена, любой абонент автоматически активирует соединение с провайдером, как только открывает любой сайт. Для модема 3G/4G лучше галочку снять, а для модема ADSL – другое дело.
Если говорить о последней опции, разрешающей дистанционную настройку, ее лучше не использовать вообще.
Выставьте требуемые галочки и нажмите «OK». Скорее всего, в «локалке» после этого ничего не изменится, а чтобы компьютер стал настоящим роутером, нужно задействовать еще пару опций. Речь идет о сервисах DHCP, UPnP и так далее. Подробнее об этом мы говорим в следующей главе.
Все сервисы маршрутизатора Windows
Настраивая «обычный» роутер, мы идем по вкладкам и включаем разные функции: «DHCP-сервер», «протокол UPnP» и некоторые другие. То же самое можно сделать и в Windows, если нажать кнопку «Параметры» в блоке свойств общего доступа:
Свойства подключения, вкладка «Дополнительно»
Главное – не перепутать кнопку параметров роутера с параметрами брандмауэра. После того, как кнопка будет нажата, Вы увидите окно с перечнем опций, которые предусмотрены в системе:
Опции «роутера», организуемого Windows
Можете установить все галочки, кроме «Remote Desktop», «Telnet Server», «Web Server». Не забудьте в завершение нажать «OK».
Что именно мы сделали? В локальной сети были задействованы следующие сервисы:
- DHCP – чтобы абоненты получали IP-адреса в автоматическом режиме
- UPnP – может потребоваться для работы некоторых сетевых программ и сервисов (ICQ, Skype, Torrent, DC++)
- DNS – эту опцию включать не обязательно, но задействовав ее, мы получим промежуточный DNS-сервер на компьютере (в «обычных» роутерах делается так же)
- Протоколы Mail Access – чтобы пользователи могли работать с «внешними» серверами почты
- И так далее.
Теперь становится ясно, что пользоваться любым ПК можно так же, как настоящим сетевым комбайном либо роутером. Даже задействовав все функции, которые присутствуют в перечне, Вы не заметите существенного снижения производительности ПК. Процессор роутера с частотой 750 МГц соответствует настольному CPU Pentium 166, вот в чем состоит причина подобного везения. Удачного роутинга!
Процесс настройки роутера Windows
Предыдущая
РоутерАдаптеры Ralink: раздаем Wi-Fi
Следующая
РоутерНастройка любого роутера по-американски
Время на прочтение
2 мин
Количество просмотров 30K
Помните пост о временном переключении WIFI в режим точки доступа? Конечно же нет, давно было. Вот он: habrahabr.ru/blogs/linux/122876.
Сегодня речь пойдёт не о точке доступа, а о режиме работы компьютера, в котором он выступает в качестве маршрутизатора. Это может пригодится в том случае, когда есть всего одна точка выхода в интернет, а компьютеров нужно подключить несколько. Или, например, интернет раздаётся по WIFI, есть один ноутбук с WIFI, а второе устройство имеет только Ethernet-интерфейс.
Имеем
— Ноутбук с Ubuntu 11.10 и беспроводным сетевым адаптером
— Беспроводной интернет
— Комьютер с Ethernet-интерфейсом
Задача
— Получить с компьютера доступ в интернет
Решение
До недавнего времени для решения поставленной задачи я копировал скрипты из топика про точку доступа и правил их. Но частая необходимость в таком доступе превратилась новый небольшой скрипт.
Первый скрипт установит необходимые пакеты, а именно dnsmasq, которвый выступает в качестве dns/dhcp-сервера.
install.sh
#!/bin/bash
# Install dns/dhcp server
apt-get install dnsmasq
# Stop installed service
service dnsmasq stop
# Disable autostart on boot
update-rc.d dnsmasq disable
И второй скрипт, который перводит ноутбук в режим роутера и обратно.
start.sh
#!/bin/bash
INT=eth0
EXT=wlan0
INT_IP=192.168.2.2
INT_RANGE=192.168.2.10,192.168.2.50
# Start
ifconfig $INT $INT_IP
sysctl net.ipv4.ip_forward=1
iptables -t nat -A POSTROUTING -o $EXT -j MASQUERADE
dnsmasq -d -zi $INT -F $INT_RANGE -C /dev/null -l /tmp/dnsmasq.leases
# Stop
iptables -D POSTROUTING -t nat -o $EXT -j MASQUERADE
sysctl net.ipv4.ip_forward=0
Протестировано в Ubuntu 11.10, но может быть использовано в любом дистрибутиве, в котором доступен для установки dnsmasq.
Приятных экспериментов!
UPDATE:
Хабравчане не одобряют, переехало на Help Linux.