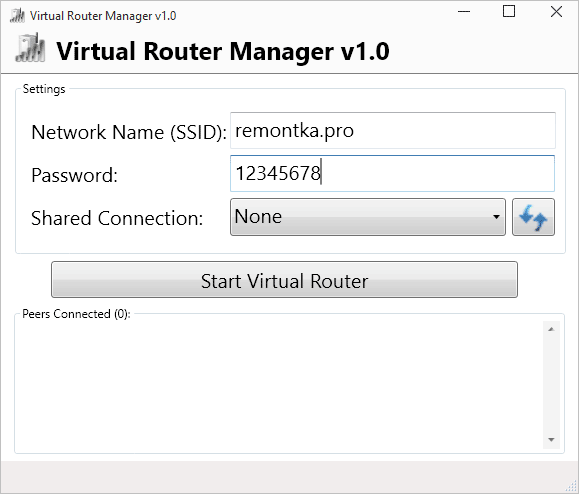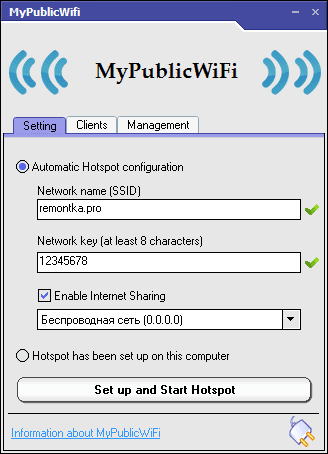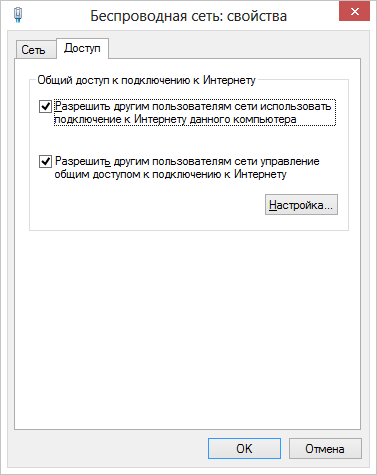Есть одна очень популярная тема раздачи интернета с ноутбука по Wi-Fi сети. На эту тему уже написано очень много разных статей, я решил не отставать и тоже подготовить подробную инструкцию с картинками по настройке раздачи Wi-Fi с ноутбука на Windows 7. Настраивать виртуальную сеть будем через командную строку, без каких-либо сторонних программ. Постараюсь сделать статью простой и понятной, так как в этой теме можно немного запутаться. Так же напишу о возможных проблемах и их решении, с которыми можно встретится при настройке раздачи Wi-Fi в Windows 7.
Несколько слов о самой функции, и перейдем к пошаговой инструкции. Значит в Windows 7 (эта статья будет на примере именно этой операционной системы, для Windows 10 есть отдельная статья), есть такая функция, как Virtual WiFi. Что это такое? Рассказываю на примере: у вас есть ноутбук, или компьютер с Wi-Fi адаптером. К вашему ноутбуку подключен интернет по сетевому кабелю, или через USB модем. А еще, у вас нет Wi-Fi роутера (который смог бы раздать интернет по Wi-Fi), но зато есть устройства, которые можно подключить к интернету по Wi-Fi: планшеты, телефоны (Android, iOS), другие ноутбуки, телевизоры и т. д. Иногда вижу вопросы: как раздать Wi-Fi для Android? и т. д. Нет разницы какое у вас устройство, и на кокой системе оно работает. Схема будет стандартной. Настроив сеть описанными ниже способом, вы сможете раздать Wi-Fi на свой телефон, планшет, айфон, телевизор, или другой ноутбук.
Мы берем наш ноутбук, к которому подключен интернет, запускаем на нем виртуальную Wi-Fi сеть, ноутбук раздает интернет по Wi-Fi, а к запущенной нами беспроводной сети, вы уже сможете подключить свои устройства и пользоваться интернетом. Ноутбук (или стационарный ПК с адаптером) выступает у нас в роли Wi-Fi роутера.
Это очень удобно, когда вам например нужно раздать интернет на несколько устройств, но покупать роутер вы не хотите, или в этом нет необходимости. Конечно же, если у вас много устройств, которые нужно подключить к интернету по Wi-Fi, и вы ими часто пользуетесь, то честно говоря, лучше купить роутер, пускай самый дешевый. Можете посмотреть статью с советами по выбору роутера. Он будет работать стабильнее виртуальной сети, но и эта функция может пригодится. Поэтому, будем сейчас настраивать.
Настраиваем раздачу Wi-Fi в Windows 7 с помощью командной строки
Несколько важных моментов перед настройкой:
- На вашем ноутбуке должен быть Wi-Fi адаптер. Он встроен практически во все ноутбуки. А вот если у вас стационарный компьютер, то вам скорее всего понадобится внешний приемник, который подключается в USB порт. Или в PCI разъем. О таких адаптерах я писал здесь.
- Должен быть установлен драйвер на Wi-Fi адаптер. Причем, драйвер должен поддерживать Virtual WiFi. Если у вас не получается запустить виртуальную сеть, то обновите драйвер своего Wireless адаптера до последней версии. Более подробную информацию по установке (обновлению) драйвера, вы можете посмотреть в отдельной статье.
- Для раздачи интернета по Wi-Fi, к вашему ноутбуку должен быть подключен интернет, и он должен работать.
Так как мы все будем настраивать командами через командную строку, то для начала, нужно ее запустить.
Запускать командную строку желательно от имени администратора. Перейдите в Пуск, в строке поиска напишите cmd, нажмите правой кнопкой мыши на «cmd. exe», и выберите Запустить от имени администратора. Или: Пуск — Все программы — Стандартные — «Командная строка».
Дальше, нам нужно выполнить такую команду:
netsh wlan set hostednetwork mode=allow ssid=»help-wifi-com» key=»12345678″ keyUsage=persistent
Обратите внимание: «help-wifi-com» – это название Wi-Fi сети, которую будет транслировать ваш ноутбук. А «12345678» – это пароль, который нужно будет указать при подключении к сети. Вы можете изменить имя и пароль на свои. Но пароль делайте минимум 8 символов. Из цифр и английских букв.
Скопируйте эту команду в командную строку, и нажмите Ентер.
Если все хорошо, то вы увидите отчет, что создание сети возможно, имя сети изменено, и пароль тоже изменен.
Нужно запустить созданную виртуальную сеть. Для этого, выполните команду:
netsh wlan start hostednetwork
Скопируйте ее, вставьте в командную строку, и нажмите Ентер. Вы должны увидеть отчет «Размещенная сеть запущена».
Если же все как у меня на картинке выше, то все отлично!
Сеть запущена, если вы включите Wi-Fi на своем устройстве, которое хотите подключить к интернету, то уведите там беспроводную сеть с именем, которое было указано в первой команде. К ней уже можно подключаться используя установленный пароль. Но, интернет скорее всего работать не будет. То есть, ноутбук Wi-Fi раздает, но без доступа к интернету. Нам нужно разрешить общий доступ к интернету. Сейчас я покажу как это сделать.
Разрешаем общий доступ к интернет в Windows 7
Нажмите правой кнопкой мыши на значок интернета, и выберите Центр управления сетями и общим доступом.
Слева, выберите пункт Изменение параметров адаптера. В этом же окне, можно увидеть запущенную нами виртуальную сеть. Пока что, она со статусом «Без доступа к интернету».
Дальше внимание! Нажимаем правой кнопкой мыши на тот адаптер, через который у вас подключен интернет к компьютеру. Если у вас обычный интернет по сетевому кабелю, то это скорее всего «Подключение по локальной сети». Нажимаем на него, и выбираем Свойства.
В новом окне переходим на вкладку Доступ, ставим галочку возле «Разрешить другим пользователям сети использовать подключение к Интернету данного компьютера». А в выпадающем меню выбираем Беспроводное сетевое соединение 3 (у вас может быть другая цифра в конце). Нажимаем Ok.
Если у вас нет вкладки «Доступ», или не получается выбрать нужное подключение, то смотрите решения здесь (инструкция на примере Windows 10, но в Windows 7 все точно так же).
После этого, желательно перезагрузить компьютер, и запустить раздачу Wi-Fi командой:
netsh wlan start hostednetwork
Вот и все, ноутбук будет раздавать Wi-Fi с доступом к интернету. Вы можете подключить к созданной сети свои устройства.
Управление виртуальной Wi-Fi сетью:
Команды, которые вам пригодятся:
После выключения/включения компьютера, что бы снова запустить сеть, используйте эту команду:
netsh wlan start hostednetwork
Если вы захотите сменить имя сети (SSID), или пароль, то сделать это можно такой командой (не забудьте заменить имя и/или пароль на свои):
netsh wlan set hostednetwork mode=allow ssid=»help-wifi-com» key=»12345678″ keyUsage=persistent
Для остановки сети можно использовать команду:
netsh wlan stop hostednetwork
Ну и если вы забудете пароль, который используется для подключения к вашей беспроводной сети, то просто выполните команду :
netsh wlan show hostednetwork setting=security
Можно настроить автоматически запуск точки доступа при включении ноутбука. Если вам это необходимо.
Все, с управлением разобрались. Сейчас еще расскажу о самых популярных проблемах, и их решении.
Возможные проблемы при раздаче интернета с ноутбука
Устройства не подключаются к созданной сети. С этой проблемой я сам столкнулся, и быстренько ее решил. Суть проблемы в том, что вы запустили Wi-Fi сеть, а телефон, планшет, или другое устройство просто не подключаются к этой сети. Появляются ошибки: «Не удалось подключится к сети», или идет постоянное «Получение IP-адреса».
Решение: Практически всегда виновен антивирус, брандмауэр, или другие программы, которые могут блокировать соединение. У меня телефон никак не хотел подключаться. Я отключил на своем антивирусе Dr.Web встроенный брандмауэр, и телефон сразу подключился к Wi-Fi сети.
При появлении такой проблемы, сразу пробуйте отключить свой антивирус, или встроенный в него брандмауэр. Он блокирует соединение, и не дает телефону подключится. Если после отключения защиты, все устройства подключаются отлично, нужно добавить подключение в исключения антивируса. Если будет необходимо, то подготовлю небольшие инструкции для популярных антивирусов.
Wi-Fi сеть работает, устройства подключаются, но интернет не работает. Еще одна популярная проблема, когда вроде бы все отлично, все подключается, но при попытке открыть какой-то сайт на том же телефоне, ничего не открывается. Просто идет загрузка, или ошибка, что невозможно открыть страницу. Программы, которым нужен доступ к интернету так же не работают.
Решение: Скорее всего, не разрешили общий доступ к интернету в настройках вашего подключения. Подробно об этом я писал выше. Обязательно проверьте настройки. Перезагрузите компьютер, и запустите сеть заново. Так же, можно попробовать отключить антивирус. И еще, убедитесь в том, что на самом компьютере, с которого вы раздаете Wi-Fi, интернет работает. По решению этой проблемы есть отдельная статья: раздали Wi-Fi с ноутбука, а интернет не работает «Без доступа к интернету».
Ошибка: «Не удалось запустить размещенную сеть. Группа или ресурс не находятся в нужном состоянии для выполнения требуемой операции». Такую ошибку можно увидеть при попытке запустить сеть в командной строке.
А происходит это из-за проблем с Wi-Fi адаптером вашего ноутбука, или стационарного компьютера. А точнее, из-за драйвера на этот беспроводной адаптер. Скорее всего не установлен драйвер на Wi-Fi, а если и установлен, то в нем нет поддержки Virtual WiFi. Может быть еще такое, что просто отключен драйвер виртуального адаптера в диспетчере устройств.
Решение: Установить, или обновить драйвер Wireless адаптера. Скачайте драйвер с официального сайта вашего ноутбука (или самого адаптера), для вашей модели и операционной системы, и установите его. Wi-Fi у вас должен работать, и быть включен. Посмотрите статью https://help-wifi.com/nastrojka-wi-fi-na-pc-noutbuke/kak-podklyuchit-noutbuk-kompyuter-k-internetu-po-wi-fi-problemy-s-podklyucheniem-k-wi-fi/, после заголовка «Проверяем и устанавливаем драйвер на Wi-Fi». Позже постараюсь подготовить отдельную статью по этой теме.
Заключение
Я очень старался сделать именно пошаговую статью. Надеюсь, это у меня получилось. Да, инструкция получилась большой, но я думаю, что вы без проблем настроите раздачу Wi-Fi в Windows 7 для своих мобильны устройств. После настройки, вам нужно будет только запускать саму сеть одной командой.
Если у вас что-то не получается, то сначала внимательно почитайте о возможных проблема, которые я описывал выше. Посмотрите статью: не получается раздать Wi-Fi с ноутбука на Windows 7. Можете задавать вопросы в комментариях. И не забывайте делится полезной информацией по теме статьи 🙂
На чтение 8 мин Просмотров 4к.
Виталий Леонидович Черкасов
Системный администратор, инженер компьютерных систем.
Если на телефоне закончился мобильный интернет, а роутера под рукой нет, то для подключения смартфона к сети можно использовать ноутбук или ПК. Раздать Wi-Fi с ноутбука Windows 7 можно через операционную систему или воспользовавшись сторонними программами. Для этого нужно чтобы компьютер был подключен к интернету (например, по проводу или через usb-модем) и на нем был установлен Wi-Fi адаптер.
Содержание
- Проверяем, подходит ли ноутбук для раздачи
- Через командную строку
- Через сторонние программы
- Connectify Hotspot
- MHotspot
- MyPublicWiFi
- Virtual Router Plus
- Возможные проблемы и решения
Проверяем, подходит ли ноутбук для раздачи
Прежде чем приступать к настройке, нужно убедиться, в том, что раздать вайфай с ноутбука Виндовс 7 получится в принципе. Для этого нужно выполнить следующую последовательность действий:
- чтобы появилось окно «Выполнить», нажимаем на клавиши Win и R одновременно;
- в этом окне вводим команду «cmd» и подтверждаем ввод, нажав кнопку «Ок»;
- после чего в командной строке вводим следующую команду: netsh wlan show drivers
На экране должны появиться сведения об установленном в системе Wi-Fi адаптере. Здесь требуется найти строку «Поддержка размещенной сети» и проверить, чтобы в ней было слово «Да». Это значит, что функцию Virtual WiFi можно включать и настраивать.
Если в найденной строке стоит слово «Нет», значит, есть проблемы с драйверами на Wi-Fi адаптер. Если они не установлены, то нужно скачать с сайта производителя беспроводного адаптера драйвера, подходящие для вашей модели и вашей ОС, и установить их. В некоторых случаях нужно просто обновить драйвера. Иногда нужно откатить установленные драйвера к более ранней версии. Алгоритм действий:
- щелкаем по кнопке входа в главное меню «Пуск»;
- открываем «Панель управления»;
- находим «Оборудование и звук»;
- переходим в «Диспетчер устройств»;
- кликаем по значку «+» рядом со строкой «Сетевые адаптеры»;
- выбираем используемый Wi-Fi адаптер, кликаем по строке с ним правой кнопкой мыши и заходим в «Свойства»;
- идем на вкладку «Драйвер» и кликаем по кнопке «Откатить».
Выполнять дальнейшие действия можно только после настройки поддержки сети.
Через командную строку
На ПК с семеркой виндовс настроить раздачу сети через командную строку не очень сложно. Для этого набираем команду: netsh wlan set hostednetwork mode=allow ssid=MySSID key=secretpassword
В этой команде можно изменить два параметра:
- MySSID – введите имя, которое вы придумали для сети;
- secretpassword – пароль.
После успешного выполнения предыдущей команды запускаем Wi-Fi:
В результате запустится соединение и появиться сообщение «Размещенная сеть запущена». Теперь пользователи могут соединяться с созданной сетью, но интернета у них не будет. Чтобы расшарить доступ:
- идите в «Центр управления сетями и общим доступом»;
- нажмите на строку «Изменение параметров адаптера»;
- щелкните по тому соединению, которое планируется использовать при раздаче интернета с ноутбука на телефон;
- выберите строку, которая называется «Свойства»;
- перейдя вкладку «Доступ», отметьте строку «Разрешить другим пользователям …»;
Теперь рекомендуется сначала остановить сеть.
И снова запускаем ее, для этого вводим команду запуска сети. Эту команду придется набирать каждый раз после загрузки ноута. Чтобы не делать это вручную, создадим файл с расширением bat и поместим его в автозагрузку.
- создаем текстовый документ, имя у него может быть любое, а расширение (три символа в конце файла, после точки) должно быть bat, например, start.bat;
- открыть его, набрать требуемую команду, сохранить изменения и закрыть;
- после этого документ требуется перетащить мышкой в папку «Автозагрузка».
В результате при загрузке компьютера будет выполняться требуемая команда и запускаться Wi-Fi сеть.
Через сторонние программы
Чтобы не мучиться с кодами в командной строке, можно воспользоваться специальными программами, которые помогают настроить раздачу Wi-Fi. Но перед тем, как ими воспользоваться, нужно сначала разрешить другим гаджетам использовать подключение вашего ПК. Как это сделать, было уже написано раньше. Рассмотрим следующие приложения: Connectify Hotspot, mHotspot, My Public WiFi и VirtualRouterPlus.
Connectify Hotspot
Connectify Hotspot распространяется бесплатно и в двух платных версиях – Pro и Max. В бесплатной версии SSID сети задается программой и его нельзя поменять на другое, также отсутствуют режимы моста, повторителя сигнала и проводного маршрутизатора. Кроме того, в платных версиях существует возможность осуществлять раздачу интернета, идущего по мобильным сетям, – 3G и LTE.
Чтобы установить Connectify Hotspot, требуется запустить инсталляционный файл на выполнение. После установки надо перегрузить ноутбук, чтобы программа могла запустить собственные сетевые службы.
В начале работы во время первого запуска приложения появится окно, в котором можно выбрать три варианта дальнейшего использования программы: пользоваться приложением бесплатно («Попробуйте его»), ввести лицензионный ключ (кнопка «Уже купил») и перейти на платную версию («Купить прямо сейчас»). Перейти на платную версию можно в любой момент.
В главном окне Connectify Hotspot в верхней строке «Общий доступ к Интернету» требуется указать соединение, набрать имя сети и пароль и нажать кнопку «Запустить точку доступа». Сведения о подключенных к Wi-Fi сети пользователях можно увидеть на вкладке «Клиенты».
По умолчанию, при запуске операционной системы Connectify Hotspot будет загружаться в том же режиме, что и до перезагрузки. Параметры загрузки можно настроить, перейдя в меню «Настройки» и открыв «Параметры запуска Connectify».
Платные версии приложения Connectify Hotspot могут работать помимо основного еще в таких режимах:
- в режиме «Проводной маршрутизатор» можно интернет, получаемый по беспроводной сети, раздавать через сетевой кабель;
- в режиме «Повторитель Wi-Fi сигнала» ноутбук будет повторять Wi-Fi сигнал, расширяя тем самым зону действия сети.
MHotspot
MHotspot – это небольшое бесплатное приложение, используя которое можно раздать Wi-Fi с ноутбука.
После запуска установки нужно согласиться с лицензионным соглашением, указать папку, в которую будет установлена программа, решить, нужна ли вам иконка утилиты на рабочем столе. На последнем этапе вам предложат установить дополнительные программы. Чтобы отказаться от их установки, снимите галочки.
После инсталляции утилиты нужно произвести ее настройку. Для этого в главном окне mHotspot:
- в строке «HotspotName» пишем желаемое имя нашей сети;
- напротив «Password» указываем пароль;
- в списке «Internet Source» выбираем расшаренное интернет-соединение, которое мы хотим раздавать;
- в поле «Max Client» указываем наибольшее разрешенное количество подключений к Wi-Fi на ноутбуке (нельзя указать больше 10) и нажимаем «StartHotspot».
Внизу окна можно посмотреть, сколько пользователей подключено в данный момент, объем загруженных и отданных данных и скорость подключения.
В настройках приложения можно включить: загрузку утилиты вместе с операционной системой, раздачу при старте программы, автоматическую проверку обновлений, а также сбросить настройки приложения до заводских.
MyPublicWiFi
MyPublicWiFi – это простая утилита, при помощи которой легко заставить ноутбук выполнять работу роутера. Она отличается от других бесплатных приложений тем, что поддерживает 3G подключение. Когда приложение установлено и запущено, на экране появляется главное окно.
Здесь требуется указать имя создаваемой Wi-Fi сети, пароль и указать, через какое соединение с компьютера будет происходить соединение с всемирной сетью. Для запуска сети требуется кликнуть по «Set up and Start».
Virtual Router Plus
VirtualRouterPlus — следующая бесплатная программа, используя которую можно легко раздавать интернет с ноутбука на windows 7.
При запуске утилиты появится окно, в котором для настройки, нужно указать желаемое имя SSID сети, секретный пароль и выбрать то подключение, через которое ПК соединяется с всемирной сетью. Для запуска нажимаем кнопку снизу.
После запуска раздачи все поля приложения становятся неактивными. Для прекращения раздачи нужно нажать «Stop Virtual Router».
Возможные проблемы и решения
Не каждый раз получается все настроить с первого раза, в иногда Wi-Fi сеть может не работать, мобильные устройства не подключаться или доступ к интернету будет отсутствовать. В этом случае, сначала нужно попробовать перегрузить компьютер.
Если отсутствует Wi-Fi, то проверьте, может ли ноутбук раздавать сеть. Как это сделать, было описано выше. Также проверьте установленный в операционной системе драйвер беспроводного адаптера и при необходимости переустановите его или установите новый.
Если мобильные гаджеты подключаются к Wi-Fi, но доступ к интернету на них отсутствует, то нужно проверить, есть ли сеть на компьютере-доноре. После этого нужно убедиться, что доступ разрешен. Если все предыдущие действия не помогли, то проблема может быть в брандмауэре или антивирусе, отключите их.
Если при раздаче интернета соединение периодически теряется, рекомендуется в окне «Управление электропитанием» удалить галочку, стоящую в строке «Разрешить отключение устройства для экономии энергии».
Привет! Сегодня я расскажу, как раздать Wi-Fi с ноутбука. Тема была выбрана не случайно – один из читателей попросил поделиться этой магией, да пришла зима и вспомнилась одна история… Однажды пришлось уехать в глухую-глухую российскую деревню. За день переделав все дела, остается только сидеть у печи да пить чай до следующего утра – на улице дикий зусман, лучше не выходить. Так я и сидел бы…
Но хочется ведь комфорта. Привычного интернета. Как это ни странно, интернет был найден – в виде старенького системника да воткнутого в него провода. Вай-фаем здесь и не пахло. А хочется, чтобы еще он и дополз до телефона – связь-то никакая. Благо с собой всегда рабочий ноутбук. Но оказывается, раздать WiFi без предварительного опыта не так-то и просто. Приходится повозиться. Но что еще там было делать?) Уже потом создание точки доступа стало рядовым делом. Так что своим опытом я и поделюсь в этой статье.
Содержание
- Ситуация
- Настроить через командную строку
- Шаг 1. Запуск командной строки
- Шаг 2. Создание сети
- Шаг 3. Запуск сети
- Шаг 4. Открываем общий доступ
- Шаг 5. Перезапускаем соединение
- Дальнейшее использование
- Через мобильный хот-спот
- Через одноранговую сеть компьютер-компьютер
- Через сторонние программы
- Switch Virtual Router
- MyPublicWiFi
- Connectify
- Если какие-то проблемы
- Задать вопрос автору статьи
Ситуация
Обрисую еще раз кратко ситуацию – вам нужно раздавать интернет через Wi-Fi со своего ноутбука на другой ноутбук, на телефон, планшет или даже компьютер с Wi-Fi адаптером. Интернет есть только на вашем ноутбуке. Он может быть как по проводу, через USB телефон или модем 3G. У вашего ноутбука есть Wi-Fi.
Идеально было бы приобрести все-таки роутер, но его под рукой нет. Придется делать роутер из ноутбука. И спешу заверить на перед, так сделать можно! Всего есть 3 варианта, как ноут может раздавать Wi-Fi:
- Через командную строку – для сисадминов. Способ универсальный для любой версии: Windows 7 или Windows При правильном подходе выходит быстрее и безопаснее.
- Через мобильный хот-спот – уже проще, но с ограничениями. Недавно введена на Windows Все интуитивно понятно – вводим название сети, пароль и запускаем точку доступа. Если вы сидите под «десяткой», попробуйте именно этот способ (для Win7 есть альтернатива «Сеть компьютер-компьютер», пример привел).
- Через сторонние приложения – просто и быстро. Есть и платные, и бесплатные. Их основной функционал – работа с командной строкой в красивом для вас интерфейсе.
Кому и что подходит – сразу переходим в нужный раздел. Скорее всего, на нашем сайте уже есть детальные статьи под каждую из этих тем, со всеми проблемами и нюансами, но эта статья будет обзорная под все методы, чтобы запуститься наверняка.
Внимание! На вашем ноутбуке обязательно должен быть включен исправный Wi-Fi! На ноутбуках его можно отключать, обязательно убедитесь в его работоспособности и исправности! Кроме того, драйвер должен работать исправно, а в сетевых настройках должен быть расположен адаптер «Беспроводная сеть».
Есть быстрый способ проверить исправность сети. Введите следующую команду в командную строку и убедитесь, что напротив «Поддержка размещенной сети» стоит «Да»:
netsh wlan show drivers
Настроить через командную строку
Самый быстрый и удобный способ для уверенных пользователей ПК. Не надо ничего ставить и качать, а работает под любой операционной системой Windows: Windows 7, 8, 10 – проверено.
Шаг 1. Запуск командной строки
Сначала нужно запустить Командную строку. Есть 3 варианта, выбирайте любой:
- Пуск – Стандартные – Командная строка (щелкаем правой кнопкой мыши и запускаем «От имени администратора»).
- Щелкаем правой кнопкой мыши по Пуску – «Командная строка (администратор)» (Windows
или «Windows PowerShell (администратор)» (Windows 10).
- Нажимаем сочетание + R – вводим «cmd» – универсально, но если ваш пользователь не администратор системы, может не получиться. Предпочтительнее использовать первые 2 варианта.
Шаг 2. Создание сети
В командную строку вводим:
netsh wlan set hostednetwork mode=allow ssid=”WiFiGid-set” key=”12345678″ keyUsage=persistent
- ssid=”WiFiGid-set” – имя сети, при желании можно поменять на свое
- key=”12345678″ – пароль создаваемой сети, измените на свой посложнее
Команда создает сеть. В будущем даже после перезагрузки ее вводить уже не нужно – нужно будет только запускать следующей командой.
Примечание. Командная строка на Windows 10 отлично понимает команды Ctrl+C и Ctrl+V, а вот на Windows 7 с этим плохо – там лучше использовать правую кнопку мыши и команды «Копировать» – «Вставить».
Шаг 3. Запуск сети
Вводим команду для запуска:
netsh wlan start hostednetwork
После чего сеть должна успешно запуститься как на следующем рисунке:
Если вдруг возникла какая-то ошибка – напишите об этом в комментариях. Скорее всего у меня уже есть статья, которая сможет быстро помочь вам и будущим читателям)
После перезагрузки для запуска раздачи WiFi просто введите эту команду и все должно будет заработать. Больше никаких шагов выполнять будет не нужно.
Шаг 4. Открываем общий доступ
Сеть создана, к ней уже могут даже подключаться, но нужно раздать в нее интернет. Далее на рисунках могут быть небольшие различия – например, в случаях использования проводного и модемного соединений, но суть и действия остаются теми же самыми. Переходим:
- Центр управления сетями (правой кнопкой по значку вайфая возле часов).
- Изменение параметров адаптера.
- Щелкаем правой кнопкой по нашему созданному соединению – Свойства.
- Вкладка «Доступ».
- Разрешить другим пользователям сети использовать подключение к Интернету данного компьютера.
- Не забываем нажать «ОК», чтобы сохранить.
Внимание! Если вам нужен полный доступ к интернету, а не только к сайтам через браузер, то есть смысл открыть кнопку «Настройка» и разрешить все необходимое (на случай, если что-то не заработает, например, торрент):
Шаг 5. Перезапускаем соединение
Чтобы прошлые настройки применились, нужно перезапустить сеть. В командной строке вводим последовательно две команды:
netsh wlan stop hostednetwork
netsh wlan start hostednetwork
Все! Теперь при подключении к нашей сети интернет будет работать. Можно спокойно пользоваться.
Если вдруг инет не работает, попробуйте сначала отключить на своем ноутбуке антивирус и брандмауэр, а затем проверить. Очень часто это помогает! Еще классное действие – перезагрузить компьютер и заново запустить сеть (Шаг 3). Ну и на край – пишем в комментарии и зовем нашего Бородача. Он может все!
Дальнейшее использование
- netsh wlan start hostednetwork — запуск точки доступа (после включения).
- netsh wlan stop hostednetwork — остановка точки доступа (если нужно, не обязательно).
Под эти команды можно создать BAT файл, чтобы каждый раз не вводить вручную. Но нужно помнить про права администратора, они здесь нужны. Этого способа достаточно, чтобы раздавать Вай-Фай со своего ноутбука – остальные являются лишь дополнением.
Через мобильный хот-спот
Относительно новый способ. Появился на Windows 10 и подходит только для нее. Быстро, удобно, красиво. Так раздать WiFi с ноутбука на Windows 7, к сожалению, не получится. Переходим:
Пуск – Параметры (шестеренка) – Сеть и интернет – Мобильный хот спот
Все что нужно сделать – включить мобильный хот-спот. Остальное уже есть, но при желании название и пароль можно поменять здесь же.
Через одноранговую сеть компьютер-компьютер
Внимание! Этого пункта у вас может и не быть! Но можно проверить.
Разновидность прошлого варианта, но для Windows 7. Делаем так:
- Заходим в «Центр управления сетями».
- Далее выбираем «Настройка нового подключения или сети».
- «Настройка беспроводной сети «компьютер-компьютер».
- Вводим ранее знакомые нам данные:
Не забудьте далее открыть доступ к интернету как в «Шаг 4» – без этого сеть будет, но без раздачи интернета.
Через сторонние программы
Программ, помогающих раздавать Wi-Fi, много. Выбирать – на ваше усмотрение. Но будьте осторожны и не занесите какую-нибудь заразу себе. А то получите не роутер из ноутбука, а бот в сети злоумышленника) Способы выше, как по мне, самые удобные и быстрые в реализации, и не требуют никакого стороннего софта. Но на любителя и как один из способов все же привожу пример.
Рабочие известные программы:
- Maryfi
- MyPublicWiFi
- Connectify
- Switch Virtual Router
- Virtual Router Plus
Интересное название всех программ – виртуальный роутер или виртуальный маршрутизатор. Можно поискать и так. Интерфейс примерно одинаковый, а суть та же самая – вводим название сети, пароль, запускаем. Напоминаю, они делают все те же действия, что и командная строка, только в понятном виде. Примеры:
Switch Virtual Router
MyPublicWiFi
Здесь же во вкладке Management можно задать обход файрвола и автоматическое включение при запуске:
Connectify
Есть платная и бесплатная версия, нам подойдет и бесплатная. На запуске просто жмем – Try Connectify lite.
Если какие-то проблемы
На настройку производитель вашего ноутбука не влияет – подходят все известные модели: HP, ASUS, Acer, DELL и т.д. Исключение – разные физические кнопки включить Wi-Fi адаптер, но это мелочи. Главное – ваша операционная система. От нее зависят и способы и возможные ошибки.
Все эти способы в глухой глубинке я проверил на собственной шкуре – Wi-Fi с интернета течет как надо во всех направлениях. Сначала на «семерке», а потом уже и на обновленной «десятке». Так что – все работает. Но бывает, возникают проблемы, которые нередко зависят от самого ноутбука. Если что-то случилось – комментарии ждут вашего голоса. Положительные радостные выклики тоже приветствуются! И помните, ноутбук отлично работает как роутер, но лучше приобрести полноценный маршрутизатор – меньше будет проблем.
Содержание
- Алгоритм формирования точки доступа
- Способ 1: Стороннее ПО
- Способ 2: Использование встроенных инструментов ОС
- Вопросы и ответы
Многие пользователи задаются вопросом, как организовать раздачу интернета с ноутбука, который уже подключен к сети, на другие устройства. Попробуем разобраться в нюансах выполнения указанной процедуры на устройствах с Windows 7.
Читайте также: Как раздать Вай-Фай с компьютера
Алгоритм формирования точки доступа
Для решения поставленной задачи необходимо на уже подключенном ко всемирной паутине ноутбуке сформировать точку доступа при помощи Wi-Fi. Её можно организовать как посредством встроенных инструментов системы, так и используя стороннее ПО. Далее мы подробно рассмотрим оба этих варианта действий.
Способ 1: Стороннее ПО
Прежде всего выясним, как организовать раздачу интернета с помощью стороннего ПО. Для наглядности мы рассмотрим алгоритм действий на примере приложения Switch Virtual Router.
Скачать Switch Virtual Router
- После того как вы запустите данную программу, откроется небольшое окошко. Для перехода в настройки, щелкайте по иконке в виде шестеренки в нижнем правом углу.
- В появившемся окошке параметров для облегчения ориентирования в интерфейсе, требуется сменить его отображение с англоязычного на русскоязычное. Щелкните по выпадающему списку «Language».
- Из наименований отобразившихся языков выберите «Русский».
- После того как вариант выбран, жмите «Apply» («Применить»).
- Откроется маленькое диалоговое окно, где нужно нажать «OK».
- После того как язык интерфейса изменен, можно переходить непосредственно к настройке соединения. В поле «Имя роутера» введите произвольный логин, через который будут коннектиться пользователи с других устройств. В поле «Пароль» введите произвольное кодовое выражение. Обязательным условием является то, чтобы оно состояло не менее чем из 8 символов. Но если вы беспокоитесь о максимальной защите от несанкционированного подключения, то используйте большее количество знаков, а кроме того сочетайте цифры, буквы в различных регистрах и спецзнаки (%, $ и т.п). В поле «Повторите пароль» введите точно такой же код. Если вы ошибетесь хоть в одном символе, сеть создать не получится.
- Кроме того, путем установки или снятия соответствующих галочек, вы можете активировать или отключить дополнительные функции:
- Запуск приложения при старте Виндовс (со сворачиванием в трей и без него);
- Автоматический запуск точки доступа при старте программы;
- Звуковое оповещение о подключении к сети;
- Отображение списка подключенных устройств;
- Автообновление состояния сети.
Но как говорилось выше, это все необязательные настройки. Если нет необходимости или желания, то можете вообще не вносить в них коррективы.
- После введения всех необходимых настроек жмите «Применить» и «OK».
- Вернувшись в главное окошко программы, щелкните по значку в виде стрелочки, направленной вправо. Далее кликните по выпадающему списку «Выберите адаптер…». В появившемся перечне остановите свой выбор на наименовании того соединения, через которое поступает интернет в данное время на ноутбук.
- После того как выбор подключения сделан, щелкайте «OK».
- Затем для начала раздачи интернета через созданную сеть жмите «Start».
Урок: Программы для раздачи Wi-Fi c ноутбука
Способ 2: Использование встроенных инструментов ОС
Раздачу интернета можно организовать, используя исключительно встроенные инструменты операционной системы. Данную процедуру можно разделить на два этапа:
- Формирование внутренней сети;
- Активация раздачи интернета.
Далее мы подробно рассмотрим алгоритм действий, который необходимо будет предпринять. Он подойдет как для ноутбуков, так и для стационарных компьютеров на Виндовс 7, у которых имеется Wi-Fi-адаптер.
- Прежде всего, нужно с помощью Wi-Fi организовать внутреннюю сеть. Все манипуляции выполняются на том устройстве, с которого планируется раздавать интернет. Щелкните «Пуск» и переместитесь в «Панель управления».
- Кликните по наименованию «Сеть и интернет».
- Войдите в «Центр управления…».
- В отобразившейся оболочке щелкните по элементу «Настройка нового подключения…».
- Запустится окошко установки подключения. Из перечня вариантов выберите «Настройка беспроводной сети…» и щелкните «Далее».
- Откроется окошко, где будет предупреждение о том, что компьютеры, подключаемые к новой сети, должны располагаться не далее, чем на расстоянии 10 метров друг от друга. Также будет сказано о возможности разрыва соединения по существующим на данный момент беспроводным сетям после подключения к новой. После принятия к сведению этого предупреждения и рекомендации, нажмите «Далее».
- В открывшейся оболочке «Имя сети» введите любое произвольное название, которое вы намерены присвоить данному соединению. Из выпадающего списка «Тип безопасности» выберите вариант «WPA2». Если такого наименования в перечне нет, остановите свой выбор на пункте «WEP». В поле «Ключ безопасности» введите произвольный пароль, который в дальнейшем будет применяться для подключения к этой сети с иных устройств. Существует следующие варианты пароля:
- 13 или 5 знаков (цифры, спецсимволы и буквы латинского алфавита нижнего и верхнего регистров);
- 26 или 10 цифр.
Если вы введете любые другие варианты с иным количеством цифр или символов, то при переходе в следующее окно отобразится ошибка, и потребуется вводить заново корректный код. При вводе выбирайте наиболее сложные комбинации. Это нужно, чтобы минимизировать возможность несанкционированного доступа к создаваемой сети. Затем установите галочку напротив пункта «Сохранить параметры…» и нажмите «Далее».
- Будет предпринята процедура настройки сети согласно ранее введенным параметрам.
- После её завершения в оболочке настройки отобразится сообщение о том, что сеть готова к использованию. После этого, чтобы выйти из оболочки параметров, жмите на «Закрыть».
- Далее возвращайтесь в «Центр управления…» и щелкните по элементу «Изменить дополнительные параметры…» в левой области окна.
- В новом окошке в трех первых в блоках установите радиокнопку в положение «Включить…».
- Прокрутите бегунок вниз и в блоке «Общий доступ…» поставьте радиокнопку в положение «Отключить…», а затем нажмите «Сохранить изменения».
- Теперь необходимо организовать непосредственно раздачу интернета в пределах этой сети. Вернувшись в «Центр управления…», щелкайте по названию элемента «Изменение параметров…» в левой области окна.
- В списке подключений отыщите наименование активного соединения, используемого для подачи интернета на данный ноутбук, и кликните по нему правой кнопкой мышки (ПКМ). В отобразившемся перечне выберите пункт «Свойства».
- В открывшейся оболочке переместитесь во вкладку «Доступ».
- Далее из выпадающего списка «Подключение домашней сети» выберите наименование ранее сформированной сети, на которую собираетесь раздавать интернет. Затем установите галочки напротив двух пунктов, название которых начинается со слова «Разрешить…». После этого жмите «OK».
- Теперь ваш ноутбук будет раздавать интернет. Вы сможете подключиться к нему практически с любого устройства, поддерживающего Wi-Fi, просто введя ранее созданный пароль.
Произвести организацию раздачи интернета можно также используя «Командную строку».
- Щелкните «Пуск» и нажмите «Все программы».
- Откройте каталог под названием «Стандартные».
- В отобразившемся перечне инструментов отыщите элемент «Командная строка» и кликните по нему ПКМ. Из перечня вариантов выберите запуск с административными правами.
Урок: Запуск «Командной строки» на ПК с Windows 7
- В открывшемся интерфейсе «Командной строки» пропишите команду по следующему шаблону:
netsh wlan set hostednetwork mode=allow ssid="наименование_соединения" key="кодовое_выражение" keyUsage=persistentВместо значения «наименование_соединения» пропишите любое произвольное название, которое желаете дать создаваемой сети. Вместо «кодовое_выражение» впишите любой произвольный пароль. Он должен состоять из цифр и букв латинского алфавита любого регистра. По соображениям безопасности его необходимо делать максимально сложным. После ввода команды жмите на клавиатуре кнопку Enter для её выполнения.
- Если вы все сделали верно, отобразится сообщение, информирующее о разрешении режима размещенной сети, смене идентификатора и парольной фразы.
- Далее для того, чтобы активировать точку доступа, введите следующую команду:
netsh wlan start hostednetworkЗатем жмите Enter.
- Теперь нужно перенаправить интернет. Для этого необходимо совершить все те же манипуляции, о которых говорилось при рассмотрении организации раздачи с помощью системных инструментов Виндовс через графический интерфейс, начиная с пункта 13, поэтому повторно описывать их мы не будем.
В Виндовс 7 есть возможность организовать раздачу интернета с ноутбука посредством Wi-Fi. Произвести это можно двумя способами: с помощью системных средств ОС стороннего ПО. Второй вариант гораздо проще, но нужно учесть, что при использовании встроенного функционала вам не нужно скачивать и устанавливать никакие дополнительные программы, которые не только будут нагружать систему, но и могут стать источником уязвимостей для взлома ПК злоумышленниками.
Еще статьи по данной теме:
Помогла ли Вам статья?

И на всякий случай: если где-то встретите бесплатную программу Wi-Fi HotSpot Creator, очень не рекомендую ее скачивать и использовать — помимо самой себя она установит на компьютер множество ненужного «мусора» даже в том случае, если Вы от этого откажетесь. См. также: раздача Интернета по Wi-Fi в Windows 10 с помощью командной строки.
Обновление 2015. С момента написания руководства появились отдельные нюансы, касающиеся Virtual Router Plus и Virtual Router Manager, о которых решено было добавить информацию. Кроме этого, в инструкцию добавлена еще одна программа для раздачи Wi-Fi с ноутбука, с исключительно положительными отзывами, описан дополнительный способ без использования программ для Windows 7, а также в конце руководства описаны типичные проблемы и ошибки, с которыми сталкиваются пользователи, пробуя раздавать Интернет такими способами.
Простая раздача Wi-Fi с ноутбука, подключенного по проводному соединению в Virtual Router
Многие, кто интересовался раздачей Интернета по Wi-Fi с ноутбука, слышал о такой программе, как Virtual Router Plus или просто Virtual Router. Первоначально в этом разделе было написано о первой из них, но пришлось внести ряд исправлений и пояснений, с которыми рекомендую ознакомиться и уже после этого решить, какой из двух вы предпочтете пользоваться.
Virtual Router Plus — бесплатная программа, которая сделана из простого Virtual Router (взяли ПО с открытым кодом и внесли изменения) и мало чем отличается от оригинала. На официальном сайте она изначально была чистой, а в последнее время поставляет на компьютер нежелательное программное обеспечение, от которого не так-то просто отказаться. Сам по себе данный вариант виртуального роутера хорош и прост, но при установке и загрузке следует быть осторожным. На настоящий момент (начало 2015) скачать Virtual Router Plus на русском языке и без лишних вещей можно с сайта http://virtualrouter-plus.en.softonic.com/.
Способ раздачи Интернета с помощью Virtual Router Plus очень простой и понятный. Недостатком данного метода превращения ноутбука в точку доступа Wi-Fi является то, что для его работы, ноутбук должен быть подключен к Интернету не по Wi-Fi, а либо проводом, либо с помощью USB модема.
После установки (ранее программа представляла собой ZIP архив, сейчас это полноценный установщик) и запуска программы вы увидите простое окно, в котором потребуется ввести всего несколько параметров:
- Имя сети SSID — задайте имя беспроводной сети, которая будет раздаваться.
- Пароль — пароль на Wi-Fi, состоящий не менее чем из 8 символов (используется шифрование WPA).
- Общее подключение — в этом поле следует выбрать то соединение, через которое ваш ноутбук подключен к Интернет.
После ввода всех настроек нажмите кнопку «Start Virtual Router Plus» (Запустить виртуальный маршрутизатор плюс). Программа свернется в трей Windows, а также появится сообщение о том, что запуск произошел успешно. После этого вы можете подключиться к интернету, используя ноутбук как роутер, например с планшета на Android.
Если Ваш ноутбук подключен не проводом, а тоже через Wi-Fi, то программа тоже запустится, однако подключиться к виртуальному роутеру не получится — будет происходить сбой при получении IP адреса. Во всех остальных случаях Virtual Router Plus — отличное бесплатное решение для этой цели. Далее в статье имеется видео о том, как работает программа.
Virtual Router — это программа виртуальный роутер с открытым исходным кодом, которая лежит в основе вышеописанного продукта. Но, при этом, при загрузке с официального сайта http://virtualrouter.codeplex.com/ вы не рискуете установить себе не то, что нужно (во всяком случае, на сегодняшний день).
Раздача Wi-Fi на ноутбуке в Virtual Router Manager происходит абсолютно также как и в версии Plus, разве что здесь нет русского языка. В остальном все то же самое — ввод имени сети, пароля и выбор соединения, которым следует поделиться с другими устройствами.
Программа MyPublicWiFi
Я писал о бесплатной программе для раздачи интернета с ноутбука MyPublicWiFi в другой статье (Еще два способа раздачи Wi-Fi с ноутбука), где она собрала положительные отзывы: у многих из пользователей, у которых не удалось запустить виртуальный роутер на ноутбуке с помощью других утилит, все получилось с этой программой. (Программа работает в Windows 7, 8 и Windows 10). Дополнительное преимущество этого ПО — отсутствие установки каких-либо дополнительных нежелательных элементов на компьютер.
После установки приложения компьютер потребуется перезагрузить, а запуск выполняется от имени Администратора. После запуска вы увидите главное окно программы, в котором следует задать имя сети SSID, пароль для подключения, состоящий не менее, чем из 8 символов, а также отметить, какое из подключений к Интернету следует раздавать по Wi-Fi. После этого остается нажать «Set up and Start Hotspot» для запуска точки доступа на ноутбуке.
Также, на других вкладках программы вы можете просмотреть, кто подключен к сети или установить ограничения по использованию трафикоемких сервисов.
Скачать MyPublicWiFi бесплатно можно с официального сайта http://www.mypublicwifi.com/publicwifi/en/index.html
Видео: как раздать Wi-Fi с ноутбука
Раздача Интернет по Wi-Fi с помощью Connectify Hotspot
Программа Connectify, предназначенная для раздачи Wi-Fi с ноутбука или компьютера часто правильно работает на тех компьютерах с Windows 10, 8 и Windows 7, где другие способы раздачи интернета не срабатывают, причем делает это для самых разных типов подключений, включая PPPoE, 3G/LTE модемы и т.д. Доступна как бесплатная версия программы, так и платные варианты Connectify Hotspot Pro и Max с расширенными функциями (режим проводного роутера, репитера и другие).
Помимо прочего, в программе возможно отслеживание трафика устройств, блокировка рекламы, автоматический запуск раздачи при входе в Windows и не только. Подробно о программе, её функциях и где её скачать в отдельной статье Раздача Интернета по Wi-Fi с ноутбука в Connectify Hotspot.
Как раздать интернет по Wi-Fi с помощью командной строки Windows
Ну и предпоследний способ, в котором мы будем организовывать раздачу по Wi-Fi без использования дополнительных бесплатных или платных программ. Итак, способ для гиков. Проверено на Windows 8 и Windows 7 (для Windows 7 есть вариация этого же способа, но без командной строки, которая описана далее), неизвестно, будет ли работать на Windows XP.
Нажмите Win + R и введите ncpa.cpl, нажмите Enter.
Когда откроется список сетевых подключений, кликните правой кнопкой мыши по беспроводному подключению и выберите «Свойства»
Переключитесь на вкладку «Доступ», поставьте галочку напротив «Разрешить другим пользователям сети использовать подключение к Интернету данного компьютера», затем — «Ок».
Запустите командную строку от имени администратора. В Windows 8 — нажмите Win + X и выберите пункт «Командная строка (администратор)», а в Windows 7 — найдите в меню «Пуск» командную строку, кликните правой кнопкой мыши и выберите «Запустить от имени администратора».
Выполните команду netsh wlan show drivers и посмотрите, что говорится по поводу поддержки размещенной сети. Если поддерживается — то можно продолжать. Если нет, то скорее всего у вас установлен не оригинальный драйвер на Wi-Fi адаптер (установите с сайта производителя), либо действительно очень старое устройство.
Первая команда, которую нам потребуется ввести, чтобы сделать из ноутбука маршрутизатор выглядит следующим образом (SSID можете изменить на свое имя сети, а также задать свой пароль, в примере ниже пароль ParolNaWiFi):
netsh wlan set hostednetwork mode=allow ssid=remontka.pro key=ParolNaWiFi
После ввода команды Вы должны увидеть подтверждение, что все операции были выполнены: беспроводный доступ разрешен, имя SSID изменено, ключ беспроводной сети также изменен. Введите следующую команду
netsh wlan start hostednetwork
После данного ввода вы должны увидеть сообщение о том, что «Размещенная сеть запущена». И последняя команда, которая может Вам понадобиться и которая пригодится для того, чтобы узнать статус своей беспроводной сети, количество подключенных клиентов или канал Wi-Fi:
netsh wlan show hostednetwork
Готово. Теперь Вы можете подключиться по Wi-Fi к Вашему ноутбуку, ввести заданный пароль и пользоваться Интернетом. Для остановки раздачи воспользуйтесь командой
netsh wlan stop hostednetwork
К сожалению, при использовании данного способа раздача Интернета по Wi-Fi прекращается после каждой перезагрузки ноутбука. Одно из решений — создать bat файл со всеми командами по порядку (одна команда в строке) и либо добавить его в автозагрузку, либо самостоятельно запускать, когда это необходимо.
Использование сети компьютер-компьютер (Ad-hoc) для раздачи Интернета по Wi-Fi с ноутбука в Windows 7 без программ
В Windows 7 способ, который был описан выше можно реализовать, не прибегая к командной строке, при этом довольно просто. Для этого, зайдите в центр управления сетями и общим доступом (можно через панель управления или кликнув по значку соединения в области уведомлений), а там нажмите «Настройка нового подключения или сети».
Выберите вариант «Настройка беспроводной сети компьютер-компьютер» и нажмите «Далее».
На следующем шаге потребуется задать имя сети SSID, тип безопасности и ключ безопасности (пароль на Wi-Fi). Чтобы каждый раз не приходилось настраивать раздачу Wi-Fi заново, отметьте пункт «Сохранить параметры этой сети». После нажатия кнопки «Далее» сеть будет настроена, Wi-Fi отключится, если был подключен, а вместо этого начнется ожидание подключения других устройств к данному ноутбуку (то есть с этого момента вы можете найти созданную сеть и подключиться к ней).
Чтобы при подключении был доступен Интернет, потребуется предоставить общий доступ к Интернету. Для этого снова зайдите в Центр управления сетями и общим доступом, а там в меню слева выберите «Изменение параметров адаптера».
Выберите ваше Интернет-подключение (важно: вы должны выбрать именно то подключение, которое непосредственно служит для выхода в Интернет), кликните по нему правой кнопкой мыши, нажмите «Свойства». После этого, на вкладке «Доступ» включите отметку «Разрешить другим пользователям сети использовать подключение к интернету данного компьютера» — вот и все, теперь вы можете подключиться к Wi-Fi на ноутбуке и пользоваться Интернетом.
Примечание: в моих тестах почему-то созданную точку доступа увидел лишь другой ноутбук с Windows 7, хотя по отзывам у многих работают и телефоны и планшеты.
Типичные проблемы при раздаче Wi-Fi с ноутбука
В этом разделе я кратко опишу ошибки и проблемы, с которыми сталкиваются пользователи, судя по комментариям, а также наиболее вероятные способы их решения:
- Программа пишет, что не удалось запустить виртуальный маршрутизатор или виртуальный Wi-Fi роутер, либо вы получаете сообщение, что данный тип сети не поддерживается — обновите драйвера для Wi-Fi адаптера ноутбука, причем не через Windows, а с официального сайта производителя вашего устройства.
- Планшет или телефон подключаются к созданной точке доступа, но без выхода в Интернет — проверьте, что раздаете именно то подключение, через которое ноутбук имеет доступ к Интернету. Также частой причиной проблемы бывает то, что общий доступ к Интернету заблокирован антивирусом или фаерволом (брандмауэром) по умолчанию — проверьте этот вариант.
Кажется, из наиболее важных и часто встречающихся проблем ничего не забыл.
На этом завершу данное руководство. Надеюсь, оно окажется полезным. Есть и другие способы раздавать Wi-Fi с ноутбука или компьютера и другие программы, предназначенные для этих целей, но, думаю, описанных способов будет достаточно.
Если Вас не затруднит, поделитесь статьей в социальных сетях, используя кнопки ниже.